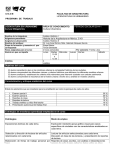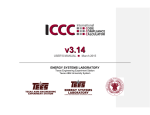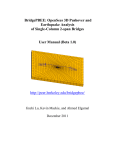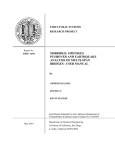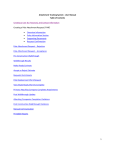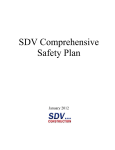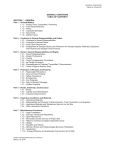Download Primavera Contract Management Work Instruction Manual
Transcript
Primavera Contract Management Work Instruction Manual Page | 1 Contents RFI ................................................................................................................................................................. 4 Bulletin ........................................................................................................................................................ 18 Change Order .............................................................................................................................................. 32 Submittals ................................................................................................................................................... 35 Submittals with Multiple Reviewers ........................................................................................................... 45 Submittal for Schedule Review ................................................................................................................... 59 Payment Requisition ................................................................................................................................... 67 Punch Lists .................................................................................................................................................. 86 Copying Companies and Contacts............................................................................................................... 89 Setting up Project Settings .......................................................................................................................... 90 How to change Key Contact ........................................................................................................................ 91 Distribution Lists ......................................................................................................................................... 94 Reviewer Lists ............................................................................................................................................. 96 Add Boxes to your Control Center .............................................................................................................. 98 Java Removal and Installation..................................................................................................................... 99 Firefox Installation .................................................................................................................................... 103 PA-FA Instruction…………………………………………………………………………………………………………………………………108 Notice of Non-Compliance…………………………………………………………………………………………………………………..121 Page | 2 PRIMAVERA CHEAT SHEET RFI: (GC creates) To: The AOR - From: GC in General Tab Document Owner: The AOR Reviewers: CM (upon approval the AOR will Email Form to GC, PD, and DM) Bulletin: (AOR creates) To: GC – From: AOR in General Tab Document Owner: The AOR Reviewers: DM, CM, and then PD UPON APPROVAL the AOR will Email Form the approved bulletin to the GC for pricing. Change Orders: (CM creates) From: GC To: CPS (Procurement) Document Owner: CM Project Manager Reviewers: CM, ICE, PD, Jason Ide (Jacobs), Rob Christlieb (CPS) Pay App: From: Company Sending To: CPS (Procurement) Original Doc Owner is forwarded from contract – needs to be changed to the Submitting company st project accountant on the 1 pay req. Please contact [email protected] for the Change of Doc Owners. Submittal for Schedule Review: Workflow: Received From the GC, Submittal Coordinator is the GC, Sent to Jackie Doyle, Sent to Construction manager, and Forwarded to GC. The GC should send via Email form to all parties (Jackie from Jacobs, CM and PD) Submittals: Workflow: Received from GC, Submittal Coordinator is the GC, Sent on and Returned on is the AOR and the Forwarded is the GC. PA-FA: (AOR Creates) To: GC From: CPS Procurement Document Date: must MATCH the PA or FA date on Certificate Doc Owner is AOR in order to add the following reviewers: CM, PD, FM – then switches the Doc Owner to the CM – DON’T SAVE – Initiate. Page | 3 RFI GC: Creates RFI emails form to AOR and Cc: CM & PD 1) Expand the project you want to create the RFI in. Expand the “Communication” folder and select “RFI/Bulletin” module. Page | 4 2) Click on the “Add Document” button to create new RFI. 3) You will be brought to the “General” tab. a) Type: Select RFI b) To*: Select the AOR on project c) From*: Select you as the GC 4) Browse to the “Review Status” tab. a) Use Approval Process: Make sure this box is checked b) Document Owner: Select the AOR that is assigned to your project Page | 5 5) Browse to the “Question” tab. a) Work Impact: Select if this RFI has an impact on the work. b) Reason for Request for Information: Select the arrow for the drop down menu and select the reason for RFI. c) Question: Type in the details and the question for the RFI. d) Question Signed By: will automatically populate according to the “From” contact in the “General” tab. e) Date & Required Date: Select the day that the RFI is being requested and the date RFI is required to be returned on. 6) Scroll down till you see “Proposed Solution”. a) If you have a proposed solution fill this field in. 7) Browse to the “Details” tab. a) Architect Number: Type number in only if this differs from the number of RFI that is located in the “General” tab. b) Subcontractor Name: If this RFI pertains to a Subcontractor select the Sub by clicking the ellipses button and selecting the Sub. c) Subcontract Number: Enter if this is only a Subcontractor RFI. Page | 6 8) Browse to the “Attachments” tab. a) Click on the “Attach File” button. 9) Attach File window will pop up. a) Attachment: Click on “Browse” and locate where you have the document saved and click open to attach. b) Subject: After document has been attached enter in the “Subject” of the attachment. c) Location: Leave this alone. Only one location located within each project. d) Save & Close or Save and Add Another: If you are only attaching one document select “Save & Close”. If you have another to attach select “Save and Add Another”. 10) Click “Save” at the bottom right hand of the screen after you have finished populating RFI data. Page | 7 11) Browse to “Select an action…” a) Select “E-Mail Form” 12) The E-Mail window will pop up. a) To*: Add Contacts as necessary. b) Click on the ellipses button. 13) The Select Contacts window will pop up. a) Select the AOR, CM and PD. b) Click “Save” Page | 8 14) Continue to “Subject” and “Remarks”. a) To*: CM, AOR, PD, and yourself (to ensure email is sent) email should be populated b) Subject: Title the RFI c) Remarks: This is the body of the email. Place brief description of RFI within the body of the email. d) OK: Select to send RFI. e) Include Attachments: If you have attached files to document you wish to include in the email check this box. AOR Review and Answer Process: 1) After receiving email notifying new RFI is in CM review and answer RFI. a) Select the “Question” tab once in the RFI. b) Review the “Question” and all other fields in tab. Page | 9 2) Browse to see if there is a “Proposed Solution”. 3) Browse to the “Answer” tab. a) Answer: Type in your answer to GC’s question. b) Answer Signed By: Type in your name (AOR). c) Date: Select the date you are entering the data. d) Responded Date: Enter the date that this is being responded to on and sent to the CM for approval. 4) Browse to “Review Status”. a) Click on “Add Reviewers” and add the Construction Manager on the project. Page | 10 5) Click on “Initiate” to start the Approval Process. 6) This will pop up if you haven’t saved your changes. a) Select “Yes”. 7) A pop up will open notifying you that once the review process is started the document can’t be edited. a) Select “Yes”. Page | 11 8) Browse to “Select an action…” a) Select “E-Mail Form” 9) The E-Mail window will pop up. a) To*: The CM has already received an email notification from the Review Process being initiated. Select your projects PD to email RFI. b) Click on the ellipses button. 10) The Select Contacts window will pop up. a) Select the PD. b) Click “Save” Page | 12 11) Continue to “Subject” and “Remarks”. a) To*: PD and yourself (to ensure email is sent) email should be populated. b) Subject: Title the RFI c) Remarks: This is the body of the email. Place brief description of RFI within the body of the email. d) OK: Select to send RFI to PD. e) Include Attachments: If you have attached files to document you wish to include in the email check this box. Page | 13 CM Review AOR answer and add any comments. CM will approve which closes the RFI. 1) Browse to the “Question” tab and review GC question. 2) Browse to the “Answer” tab and review the AOR’s answer. 3) Browse back to the “Review Status” tab. Page | 14 4) In the “Review Status” tab. a) Click on the “Edit” icon next to your name. 5) The Comment window will pop up. a) Provide any comments. b) Click “Approve”. This will Save and Close the RFI. Page | 15 AOR emails form to GC. 1) The AOR will receive a notification that the CM has approved or rejected the RFI – If it’s approved the AOR then will browse to “Select an action…” a) Select “E-Mail Form”. 2) The E-Mail window will pop up. a) To*: Enter the GC’s. Make sure to enter your email as well to ensure email has been sent from CM. b) Click on the ellipses button. 3) The Select Contacts window will pop up. a) Select the GC and PD. b) Click “Save” Page | 16 4) Continue to “Subject” and “Remarks”. a) To*: GC, PD, and yourself (to ensure email is sent) email should be populated. b) Subject: Title the RFI c) Remarks: This is the body of the email. Place brief description of RFI within the body of the email. d) OK: Select to send RFI to GC, PD and AOR. e) Include Attachments: If you have attached files to document you wish to include in the email check this box. Page | 17 Bulletin AOR: Creates Bulletin under direction of DM and emails form to CM and PD 1) After you have logged into CM expand the project that you will be creating the Bulletin for. a) After expanding the project expand the folder “Communication” b) Select “RFI – Bulletin – PA/FA” 2) Click the “Add Document” button on the left hand side of the screen. Page | 18 3) You will be brought to the “General” tab. a) Type: Open the drop down menu and select “Bulletin” 4) After selecting “Bulletin”. a) To*: Click on the ellipses button and select the GC 5) The Contacts Window will pop up. a) Expand the GC Company b) Click on “Select” next to the GC contact that is assigned to your project Page | 19 6) Click on the ellipses button for “From*” 7) Select yourself (the AOR) as the “From*” contact. 8) After selecting the “From*” contact a) Number: This automatically generates based on the number of Bulletins already created. Leave this number alone. b) Date: Will be set to the current day you are creating the Bulletin. You can change the date to reflect if the Bulletin is requested to be created at an earlier date. c) Title: Provide # & a description of the Bulletin – ex: Bltn#5-Asphalt Repairs. Page | 20 9) Browse to “Review Status” tab. a) Use Approval Process: Make sure this stays checked. b) Document Owner: Click the ellipses button and select yourself (the AOR) to be the Document Owner. 10) The Select Contact pop up will appear. a) Click on the arrow next to your company. b) Click “Select” next to your name. 11) Click on the “Add Reviewers” button. 12) Once the Select Contacts window pops up select: a) The DM, CM, and PD for your project as your Page | 21 reviewers. You’ll find your Key Contacts within the Key Parties via right clicking on the project to Project Settings. 13) Browse to the “Question” tab. a) Work Impact: Open the drop down menu and select if work is impacted or not. 14) Reason for Request for Information: Select the code that is being associated with this Bulletin from the drop down menu. 15) Next: a) Question: Enter the Bulletin in detail in this field. b) Question Signed By: Will be automatically populated as the “From” contact. c) Date: Enter the date that you are entering the Bulletin and select the date that this Bulletin is required to be reviewed by. Page | 22 16) Browse to the “Details” tab. a) Contract: Select the GC contract b) Reference: Click on the ellipses button and choose the RFI that this Bulletin is associate with. c) Architect Number: Leave blank unless the number of the Bulletin from the architect’s perspective is different than the number automated by the system. 17) Browse to the “Issues” tab. a) Issues Button: Click on this and link the issue that is associated with this Bulletin. 18) Browse to the “Attachments” tab. a) Attach File: Click on this to attach any documents associated with this Bulletin (photos, observed written documentations, etc.) 19) The Attachments pop up window will appear. a) Browse: Locate the file within your machines drive and select it to attach. b) Subject: Title the document. c) Location: Ignore this, it can’t be changed. d) Click Save & Close or Save and Add Another if you have multiple attachments. 20) After you have finished filling in all required fields click on “Save” in the bottom right hand part of the screen. Page | 23 21) After you have saved your Bulletin browse back to the “Review Status” tab. a) Click on the “Initiate” button to begin the Approval Process. This will automatically email the Reviewers notifying them that they need to review a Bulletin. DM: Approves or Rejects Bulletin 1) After receiving the email notification from Contract Management, you will log into CM and go to the Bulletin. Page | 24 2) You will be brought into the “General” tab after selecting the Bulletin requiring your review. a) Click on the “Edit” document button on the left. 3) Browse to the “Question tab” and review the issue that is being presented in the “Question” box. 4) Browse to the “Review Cycle” tab and click on the “Edit” document button left of your name. Page | 25 5) The review window will pop up. a) Provide comments for review: Add your comments pertaining to the Bulletin. b) Click on “Approve” or “Reject”. c) If Approved it will be passed onto the next reviewer in sequence. If Rejected it will go back to the AOR. 6) You will notice that the BIC has changed to the next in reviewer in sequence after Approval. An automatic email notification is sent to the CM to review. CM: Approves or Rejects Bulletin Page | 26 1) After receiving the email notification from Contract management, you will log into CM and go to the Bulletin. 2) You will be brought into the “General” tab after selecting the Bulletin requiring your review. 3) Browse to the “Question tab” and review the issue that is being presented in the “Question” box. Page | 27 4) Browse to the “Review Status” tab. a) Click on the “Edit” document button left of your name. 5) The review window will pop up. a) Provide comments for review: Add your comments pertaining to the Bulletin. b) Click on “Approve” or “Reject”. c) If “Approved” it will be passed onto the next reviewer in sequence. If Rejected it will go back to the AOR. Page | 28 PD: Reviews Bulletin, Approves or Rejects. AOR emails form to GC 1) After receiving the email notification from Contract Management, you will log into CM and go to the Bulletin. 2) You will be brought into the “General” tab after selecting the Bulletin requiring your review. 3) Browse to the “Question tab” and review the issue that is being presented in the “Question” box. Page | 29 4) Browse to the “Review Status” tab. a) Click on the “Edit” document button left of your name. 5) The review window will pop up. a) Provide comments for review: Add your comments pertaining to the Bulletin. b) Click on “Approve” or “Reject”. c) If approved or rejected the Bulletin will return to the Document Owner or AOR in this case. The AOR will email form to GC after Approval. 6) The approval process is complete and has Saved and Closed as a result. This document can not be edited after process has been initiated. a) The AOR will “Select an action…: and email the Approved Bulletin to the GC for pricing. Page | 30 7) An email window will pop up. a) To*: Click on the ellipses button and select the GC for your project. 8) Subject: Place the Title of the Bulletin in the Subject Field. a) Remarks: This is the body of the email being sent. Address to parties notifying final approval on Bulletin. b) Include Attachments: Check this box if you have any attachments in the Bulletin that you would like to include. c) Click “OK” to send the email. Page | 31 Change Order GC creates Proposal and submits to CM using Correspondence Received Module in CM. 1) After logging into CM expand the project you are submitting your Change Order Proposal for. Select “Corr. Received” in Communication. 2) Click the “Add” button to create Proposal request. 3) You are brought to the “General” tab. a) To: CPS (Procurement Dept) b) From: Contractor c) Date Received: The day you are sending the proposal d) Time Received: The time being sent. e) Subject: Brief Description of Proposed Change Order. Page | 32 4) Browse to the “Status” tab. a) Ball in Court: Select the CM on your project. b) Priority: Select High, Normal, or Low. 5) Browse to “Source Document”. a) Type: Select Contractor’s Proposal from the drop down menu. b) Item Number: Enter the number for the proposal. c) Date: The date being submitted. d) Item Status: Select the status describes the proposal being sent. e) Description: Brief description of proposal. f) Spec Section: That this proposal applies to. g) Cost: Proposed Cost. 6) Browse to “Issues”. a) Click “Link” to link this proposal to the Issue that is related to this proposal. 7) Browse to “Attachments” and click “Attach File”. Attach your proposal breakdown. Click “Save” in the bottom right hand corner of the screen. Page | 33 8) Browse to “Select an action…” and select “E-Mail Form”. 9) Email “To”: the CM and PD on your project. Give the email “Subject” a description and a brief proposal description in the “Remarks” field. If you want to attach your proposal to the email check the box next to “Include Attachments”. Click “OK” and the email notification will be sent. Page | 34 Submittals GC creates Submittal and Submits to AOR for review 1) Expand your project and under the Logs folder select “Submittal Packages”. 2) In the Submittal Packages log click the “Add” document button. 3) Under the “General” tab: a) Package: Place the title of this package the Division # b) Title: The title of the Division Page | 35 4) Browse to the “Workflow Template” tab: a) Received from & Forwarded to: Select yourself the GC b) Sent to & Returned by: Select the AOR Note: Every Submittal created within the Submittal Package will copy the Workflow Template defined in the Submittal Package. 5) Browse to the “Submittals” tab and click “Add Multiple Submittals”. 6) The Add Multiple Submittals pop up will appear: a) Type in the number of submittals you need to create. b) If you want the numbering to be different change the number. c) Click “Next”. 7) Give each Submittal a “Title”, select the “Category” from the drop down menu the Submittal belongs to, and select “Type” either Pre- or Post-Construction. Click “Finish”. You must select a type for each submittal otherwise the submittals will not show properly on reports. Page | 36 8) Click on the Submittal that you want to submit. 9) You are now in the Submittal. Click the “Edit” document button. 10) Click the Calendar next to “Required Start” and “Required Finish” and enter the dates required. Page | 37 11) Browse to “Review Cycles” and click “Add”. 12) Under the new Review Cycle: a) Description: Type in the description b) Received on: Select the date you are creating Submittal. c) Sent on: Select the date that you are sending Submittal to the AOR. 13) Browse to the “Attachments” tab and click “Attach File”. 14) The Attach File window will pop up. Attach your file by clicking “Browse” and place a description of the attachment in the “Subject” field. Click “Save & Close” or “Save and Add Another”. Page | 38 15) Browse to the Details tab. Click the ellipses button for “Source” and choose the manufacturer for the product that is being submitted (if applicable). 16) Click “Save” in the bottom right hand corner to save Submittal. 17) Browse to “Select an action…” and click “E-Mail Form”. Page | 39 18) Click the ellipses button and select the AOR. In the “Subject” field place a brief description of the Submittal and place any addition comments in the “Remarks” field. Click “Ok” to send email. AOR Review’s Submittal and returns to GC. 1) Expand your project and under the Logs folder select “Submittals”. Page | 40 2) In the Submittal log find the Submittal you are to review and click on it. 3) You are brought into the “General” tab of the Submittal. Page | 41 4) Browse to the “Review Cycles” tab and click “Edit”. 5) Browse to the “Attachment” tab in the review cycle, open and review the attachment. 6) Browse to the “Details” and make any comments regarding the Submittal. Page | 42 7) Browse to the “General” tab and fill in the “Returned on” and “Forwarded on” dates. Update the “Status” from the drop down menu. 8) Click “Save” in the bottom right hand corner to save Submittal. 9) Browse to “Select an action…” and click “E-Mail Form”. Page | 43 10) Click the ellipses button and select the GC. In the “Subject” field place a brief description of the Submittal and place any addition comments in the “Remarks” field. Click “Ok” to send email. Page | 44 Submittals with Multiple Reviewers GC creates Submittal and Submits for review 19) Expand your project and under the Logs folder select “Submittal Packages”. 20) Select the Package you wish to add a submittal to. 21) Browse to the “Submittals” tab and click “Add”. Page | 45 22) Under the “General” tab: a) Submittal: Place some form of identification for the submittal. b) Title: The title of the Division or the ID. c) Category: Select from the drop down menu the d) Type: Select PreConstruction or PostConstruction 23) Browse to the “Workflow Template” tab: a) Multiple Reviewers: Make sure this box IS checked. b) Received from & Forwarded to: Select yourself the GC. 24) Click “Save” at the bottom right hand corner of the screen. Page | 46 25) Click the “Edit” icon. 26) Browse to the “Review Cycles” tab and click on “Add”. 27) Under the new Review Cycle type in the Description field your submittal title/description and select the date for “Received on”. 28) Browse to the “Multiple Reviewers” tab in the Review Cycle and click “Add”. Page | 47 29) In the Revision Set window define the “Reviewer”. Note: If this submittal is for MEC or Commissioning the two multiple reviewers should be the Commissioning Agent and DM. If this submittal is a Substitution it must go to Carol Lamar and the DM. 30) Select the DM for the “Reviewer”, type in the “Description”, and click “Save and Close”. 31) Browse to the “Attachments” tab and click “Attach File”. Page | 48 32) The Attach File window will pop up. Attach your file by clicking “Browse” and place a description of the attachment in the “Subject” field. Click “Save & Close” or “Save and Add Another”. 33) Browse to the Details tab. Click the ellipses button for “Source” and choose the manufacturer for the product that is being submitted (if applicable). 34) Click “Save” in the bottom right hand corner to save Submittal. 35) Browse to “Select an action…” and click “E-Mail Form”. Page | 49 36) Click the ellipses button and select the Commissioning Agent or Carol Lamar pending the type of submittal. In the “Subject” field place a brief description of the Submittal and place any addition comments in the “Remarks” field. Click “Ok” to send email. Page | 50 Commissioning Agent or Carol Lamar’s Review’s Submittal and returns to GC. 11) Expand your project and under the Logs folder select “Submittal Packages”. 12) In the Submittal Packages log find the package you are to review and click on it. 13) Browse to the “Submittals” tab and select the submittal that is up for review. Page | 51 14) You are brought into the “General” tab of the Submittal. 15) Browse to the “Review Cycles” tab and click “Edit”. 16) Browse to the “Attachment” tab in the review cycle, open and review the attachment. Page | 52 17) Browse to the “Multiple Reviewers” tab and click the “Edit” icon next to your name. 18) The Revision Set window will pop up. Update the “Date Returned” field, “Status” menu, and place any comments in the “Remarks” field. Click “Save and Edit Next”. 19) When you are brought to the next reviewer update the “Date Sent” field and click “Save and Close”. Page | 53 20) Click “Save” in the bottom right hand corner of the screen. 21) Browse to “Select an action…” and click “E-Mail Form”. 22) Click the ellipses button and select the DM. In the “Subject” field place a brief description of the Submittal and place any addition comments in the “Remarks” field. Click “Ok” to send email. Page | 54 DM’s Review’s Submittal and returns to GC. 23) Expand your project and under the Logs folder select “Submittals”. 24) In the Submittal log find the Submittal you are to review and click on it. Page | 55 25) You are brought into the “General” tab of the Submittal. 26) Browse to the “Review Cycles” tab and click “Edit”. 27) Browse to the “Attachment” tab in the review cycle, open and review the attachment. Page | 56 28) Browse to the “Multiple Reviewers” tab and click the “Edit” icon next to your name. 29) The Revision Set window will pop up. Update the “Date Returned” field, “Status” menu, and place any comments in the “Remarks” field. Click “Save and Edit Next”. 30) Browse to the “General” tab and update the “Forwarded on” date. 31) Click “Save” in the bottom right hand corner of the screen. Page | 57 32) Browse to “Select an action…” and click “E-Mail Form”. 33) Click the ellipses button and select the GC. In the “Subject” field place a brief description of the Submittal and place any addition comments in the “Remarks” field. Click “Ok” to send email. Page | 58 Submittal for Schedule Review GC: Selects Schedule Submittal Package and choose appropriate Submittal 1) After you have logged into CM expand the project you wish to submit your Schedule for review. Then, expand the “Logs” folder and select “Submittal Packages”. 2) Click on the highlighted Workflow button. 3) Select the Schedule – Click Next Page | 59 4) Select All – Click Next 5) Put a Check mark on each item, then go into each Box and assign the “Received From”: GC, Sent to: Jacqueline Doyle (Jacobs), Returned by: Lend Lease CM, and Forwarded to: GC 6) You are brought to the “General” tab in the Baseline Submittal. Under the “Type” drop down menu select “Pre-Construction”. 7) Browse to the “Review Cycles” tab and click “Add” to start a review cycle. Page | 60 8) Click your Edit Document button and Input the Title of the Submittal in the Description, click on the calendar on the Received on From GC and select the date you are sending, then click on the calendar for the Sent on to Jacqueline Doyle. 9) Browse to the “Attachments” tab and attach your Schedule Narrative explaining your Critical Path and logic for the rest of the schedule. Also, attach a PDF of your current schedule. 10) Click “Save” at the bottom right hand corner. 11) Browse to the “Select an action…” drop down menu and select “EMail Form. 12) E-Mail window will pop. Click the ellipses button and select Jackie Doyle, Michael Pucci and your PD under Jacobs, select your Lend Lease CM, along with a copy to yourself. Change the “Subject” title to describe the Schedule being submitted and make additional comments in the “Remarks” field. Click “OK” to send email. Page | 61 Jackie Doyle Schedule Technical Review 1) After receiving email notification from the GC to review Schedule submittal click the link attached in email to go directly to submittal. Browse to the “Review Cycles” tab and review the attached Schedule Narrative document under the “Attachments” tab within the Review Cycle. Also, log into P6 to review the submitted schedule. 2) After you have finished reviewing the Schedule browse to the “General” tab within the Review Cycle and click the “Details” tab and input your technical review. Input the date within the Returned on calendar and select the appropriate Status. 3) Browse to the “Select an action…” drop down menu and select “E-Mail Form. Page | 62 4) E-Mail window will pop. Click the ellipses button and select the Lend Lease Construction Manager, the Jacobs PD, and select yourself for historical value. Change the “Subject” title to describe the Schedule under review and paste your review in the “Remarks” field. Click “OK” to send email. Construction Manager Conducts Constructability Review on Schedule 1) After receiving email notification from the Jackie Doyle, to review Schedule submittal click the link attached in email to go directly to submittal. Browse to the “Review Cycles” tab and review the attached Schedule Narrative document under the “Attachments” tab within the Review Cycle. Then, go to P6 and do an in depth review of the schedule. Page | 63 2) Go to the Custom tab, click the Edit pencil and input your comments. Copy them to input into the email. 3) After you have finished reviewing the Schedule and have made your comments, browse to the “General” tab within the Review Cycle and input the date within the Forwarded on calendar and select the appropriate Status. 5) Browse to the “Select an action…” drop down menu and select “E-Mail Form. Page | 64 6) E-Mail window will pop. Click the ellipses button and select the Jacobs Project Director, the GC, and yourself. Change the “Subject” title to describe the Schedule under review and add suggested comments as shown. Project Director reviews submittal 4) After receiving email notification from the Construction Manager to review Schedule submittal click the link attached in email to go directly to submittal. Browse to the “Review Cycles” tab and review the attached Schedule Narrative document under the “Attachments” tab within the Review Cycle. Also, log into P6 to review full schedule. Page | 65 5) After you have finished reviewing the Schedule Narrative and Schedule in P6 browse to the “Custom” tab, click the edit pencil and input any additional comments. 6) If your findings should change the status of the schedule submittal, Email Form and select the CM and yourself. Change the title to the Project name and add your additional details in the “Remarks” field. Click OK to send email. Otherwise, if you concur with the CMs review, the Schedule Submittal is complete and no further action is taken. Page | 66 Payment Requisition SOV Examples: General Contractor Page | 67 Architect of Record Retention Reduction: The GC can apply for Retention Reduction when reaching 50% completion of construction. The GC will apply the Retention Reduction to the Line Items they are seeking reduction on and will attach the Request for Retention Reduction and Narrative (signed off by the Lend Lease CM) as an attachment to the Pay Requisition being submitted. This will then be reviewed by the CM Financial Coordinator, the Construction Manager on site, and Rob Christlieb (CPS) for approval during the review cycle. HIGHLY RECOMMENDED – ALL VENDORS should establish an ISupplier account Each Pay Requisition must be specific to a single open Purchase Order. Before a Pay Requisition is created, vendors should check the CPS iSupplier portal (https://supplier.csc.cps.k12.il.us/) to ensure that the pay requisition does not exceed the open amount of the PO. Page | 68 GC/AOR: Generate Pay Requisition from Contracts – Committed 1) After logging into CM expand the project you are creating your first Pay Requisition for. Expand “Contract Information” and select “Contracts – Committed”. 2) You will be brought to the Contracts – Committed log. You will select your contract that you would like to create the requisition for. 3) After you the Contract is open browse to the “Contract Summary” tab. a) Click on “Payment Requisitions” tab. b) Click on “Generate”. Page | 69 4) The Generate Requisition window will pop up. a) Select the “Period To” that this requisition is for. b) Make sure “no” is selected for both questions. c) Click “Finish” to generate your first Pay Requisition. 5) You have created Requisition One. 6) Click on the “Edit” button. 7) Browse to the “Review Status” tab. a) Document Owner: You must contact a Primavera Admin in order to become the Document Owner. Please contact [email protected] or call Cynthia Cline at 773553-1239 ([email protected]) Page | 70 8) Browse to the “Schedule of Value” tab. a) To begin creating your Schedule of Value (SOV) click on the “Edit” icon next to the first Line Item in the SOV. 9) Enter the “Item Number”. Modify the “Description” and the “Scheduled Value” to reflect your first line item in the SOV that you have submitted and had approved. a) This Period: Enter in the amount you are billing for this pay period. b) % complete: You can use this rather than entering in amount in “This Period”. These fields will update automatically based on which one you choose to use. c) Retain %: Enter in the percent that is being retained. This field defaults to 10% so adjust according to your contract. AORs do not have any retainage so ZERO out the percentage. d) Activity ID: Select your Activity ID (if applicable) 10) Scroll down until you come to “Custom Fields”. a) Ethnic Code*: Select Ethnic Code that pertains to this line item. If this is Not Applicable, Select Not Applicable. b) Contractor Name*: Select the name of the Contractor you are linking with the Page | 71 Ethnic Code. If the company isn’t listed, contact [email protected] to request the addition. c) These fields must be filled for every line item in your SOV. 11) Scroll to the bottom of the window and click “Save and Close” or “Save and Edit Next” (if there are multiple line items pre-populated from the Contracts Committed). 12) Continue adding your Line Items by selecting “Add Lump Sum” and following steps 1012. Do this until you have entered your full SOV. 13) After completing your SOV browse to the “Requisition Summary” tab and click the “Edit” icon. 14) Enter the amount that is shown for “Current Payment Due” in the “Amount Certified ($)” and click “Save”. This must be done in order for the Waiver of Lien to populate your correct information. Page | 72 15) Browse to “Select an action…” and select “Advanced Print”. 16) The Print window will pop up. Select “Sworn Statement” and click “Preview” to generate your Sworn Statement. After this has been generated, print, and sign the document. Then, select “Lien Waiver” and click “Preview” to generate form, print, and sign the document. You will also need to print out the G703 form (your pencil draw - schedule of values) this needs to be signed off by the CM. 17) Note: The G702 Form is the default report when you “Print Preview”, therefore you don’t need to print and attach it. ***Please make sure to write in the “Amounts Due this Period” and the Total at the bottom before you scan and attach the Sworn Statement. ***Please scan ALL documents (see all required documents below) together with your invoice on top. Page | 73 18) Browse to the “Attachments” tab. Click on “Attach File” and attach all required documents to submit Pay Requisition. [Sworn Statement, Waivers, Expense Reports, Pencil Draws, Vendor Invoice that contains UNIQUE invoice# EXAMPLE: 2386002-01 (this is the CPS issued PO# which IS UNIQUE & NEVER DUPLICATED), a billing description, invoice amount, CPS PO#, and Project# that matches all information within PCM.] *If you are processing your Final Pay Requisition, you must click on the Custom Fields Tab and Edit in order to check the Final Req box (as shown). This will populate onto your lien waiver and sworn statement as Final documents, not Partial documents. 19) Browse to the “Print Preview” icon to check and make sure all required items have been addressed. Page | 74 20) If there are any “FAIL” items as seen in this screen shot the Pay Requisition will be rejected. Before submitting, please make sure that everything is PASSING on your Pay Requisition. 21) When ready to submit your Pay Requisition browse to the “Review Status” tab and click “Edit”. 22) Add Reviewers to the Pay Requisition. a) AORs will add in this order i) Keshia Lee ii) Design Mgr (ALL pay reqs BUT NOT FINAL) iii) Construction Manager iv) (if in Construction Admin &/or Close Out phase) Raquel Guardiola (Jacobs – for Final Invoice ONLY) v) Charles Bassett, CPS Design Mgr (for final invoice only or Addl Serv Invoice) vi) Keshia Lee In order to add Keshia Lee at the bottom, you must SAVE, then Add Reviewers again and select her. Page | 75 b) GCs will add in this order (2014 & Prior) i) Rita Paloma ii) Construction Mgr iii) Raquel Guardiola (for final invoice only) iv) Project Director v) Rob Christlieb (CPS-for retainage reduction only) vi) Rita Paloma In order to add Rita Paloma at the bottom, you must SAVE, then Add Reviewers again and select her. c) GCs will add in this order (2015) i) Raquel Guardiola ii) Construction Manager iii) Project Director iv) Rob Christlieb (CPS-for retainage reduction only) v) Raquel Guardiola In order to add Raquel Guardiola at the bottom, you must save, then Add Reviewer again and select her. d) MECs will add in this order i) Craig Edgerley (CPS) ii) Raquel Guardiola (for final invoice only) Craig Edgerley In order to add Craig Edgerley at the bottom, you must save, then Add Reviewers again and select him. iii) 23) Select Save in bottom Right Corner, then click Initiate Page | 76 TIP – To find the appropriate reviewers per project, please click on the project, then right click to Project Settings. Click on the Key Parties to find your reviewers, as shown on the next page. Page | 77 To Generate sequential Pay Requisitions follow these steps below. 1) Expand the project you are generating another Pay Requisition for and select the “Payment Requisitions” module under “Contract Information”. 2) In the Payment Requisitions log select your previous Pay Requisition. 3) Browse to “Select an action…” and select “Generate Requisition”. Page | 78 4) Generate Requisition window will pop up. Select the “Period To*” for the appropriate date. 5) Click NO to “Link the new Requisition to the same Attachments as the original?” 6) Click “Finish” 7) You are brought to your second requisition. a) Click on the “Update this Period” icon. 8) This brings up a pop up window that allows you to update this pay period SOV by using the % Complete or This Period (Enter $ value) to update the your Pay Requisition for this pay period. Click “Finish” when you are done updating for this period. If you receive an “access error”, please X out and your work will be saved. Page | 79 9) Browse to the Requisition Summary Tab. Enter the amount that is shown for “Current Payment Due” in the “Amount Certified ($)” and click “Save”. 10) REPEAT STEPS 15 & 16 from above 11) ***Please make sure to write in the Previous Applications Paid and Amounts Due This Period along with the Totals at the bottom before you scan and attach the Sworn Statement. 12) Please scan ALL the following required documents Browse to the “Attachments” TOGETHER: Browse to the “Attachments” tab. Click on “Attach File” [Sworn Statement, Waivers, Expense Reports, Pencil Draws, Vendor Invoice that contains UNIQUE invoice# - EXAMPLE: 2386002-01 (this is the CPS issued PO# which IS UNIQUE & NEVER DUPLICATED), a billing description, invoice amount, CPS PO#, and Project # that matches all information within PCM.] 13) For FINAL billing, you must attach the approved Final Acceptance certificate, along with the fully executed FA - if it’s in the new format, it should be printed off and included in all the back-up docs. This is found within the Communication Folder as Page | 80 shown. All Trailing Waivers should be attached. Consent of Surety (if applicable) should also be attached. 14) Browse to the “Print Preview” icon to check and make sure all required items have been addressed. 15) If there are any “FAIL” items as seen in this screen shot the Pay Requisition will be rejected. Before submitting, please make sure that everything is PASSING on your Pay Requisition. 16) When ready to submit your Pay Requisition browse to the “Review Status” tab and click “Edit”. Page | 81 13) Add Reviewers to the Pay Requisition. a) AORs will add in this order i) Keshia Lee ii) Design Manager(for ALL pay reqs BUT NOT FINAL) iii)Construction Manager (if in Construction Admin &/or Close Out phase) iv) Raquel Guardiola (for Final Invoice Only) v) Charles Bassett, CPS Design Manager(for final Invoice only or Addl Serv Invoice) vi) Keshia Lee In order to add Keshia Lee at the bottom, you must save, then Add Reviewers again and select her. b) GCs will add in this order (2014 & Prior) i) Rita Paloma ii) Construction Manager iii) Raquel Guardiola (for Final Invoice Only) iv) Project Director v) Rob Christlieb (CPS – for retainage reduction only) vi) Rita Paloma In order to add Rita Paloma at the bottom, you must save, then Add Reviewers again and select her. c) GCs will add in this order (2015) i) Raquel Guardiola ii) Construction Manager iii) Project Director iv) Rob Christlieb (CPS – for retainage reduction only) v) Raquel Guardiola In order to add Raquel Guardiola at the bottom, you must save, then Add Reviewers again and select her. Page | 82 d) MECs will add in this order i) Craig Edgerley ii) Raquel Guardiola (for Final Invoice Only) iii) Craig Edgerley 14) Select Save in bottom Right Corner, then Initiate If the Pay Req is REJECTED, the Document Owner receives an email notification. Within the Comments will be the reason and action(s) needed to resolve. 1) The Document Owner needs to start a New Cycle within the Review Status in order to get the pay req back in edit mode. Address the item(s) then click Initiate again to send it through the approval process. Page | 83 CHANGE ORDER PROCESS: Change Order Process in pay reqs: When generating the requisition, Click on “Get Approved Changes”, then Next. Select the Change Order (s) you want to bill for and click Finish. The Change Order populates within the Schedule of Values and the Line Item always starts with a “C”. You then need to assign the ethnic code and Contractor name within the Requisition Detail. *ALL change orders should have 10% retainage unless you’re requesting a reduction on current payment requisition. *If the Change Orders have exceeded the Contingency and you have a Funding Request Purchase Order, you’ll need to assign those CO dollars to the new PO# within the Custom Fields tab. Page | 84 * If the Change Order needs to be broken out due to multiple contractors, click the edit document and change the amount and enter the ethnic code and Contractor. Please LEAVE THE ITEM NUMBER AS IS. *Click “Add Lump Sum” and make the Item Number C000011 and repeat the Change Order description, enter $ value, ethnic code, and Contractor name. Approval Process for CM and PD. 1) Once you receive an email notification to review the Pay Requisition follow the link in the email. After you have approved the Pay Requisition it will be automatically be passed onto the PD. a) After the PD has approved the Pay Requisition it will be sent to the project accountant automatically and she/he will approve and the pay req will go to CPS for payment and the system notifies the GC/AOR/MEC the Pay Requisition has been approved and it becomes Certified. Page | 85 Punch Lists 1) Expand your project and select Punch Lists under the Logs folder. 2) Click the “Add” new document button. 3) Under the “General” tab: a) Punch List: this is an eight character length field. Associate a short number/count for punch list. b) Title: Place subject c) From: Your company 4) Browse to the “Punch List Items” tab and click “Add” Page | 86 5) The Punch List Item window will pop up. a) Item No.: This will automatically update b) Opened: Click the Calendar and select the date this Item was opened. c) Required: Click the Calendar and select the date this item is required to be completed. d) Description: Enter a description of what needs to be done for this Punch List Item. 6) Scroll to the bottom and click “Save and Close” or “Save and Add Another”. 7) Browse to the Attachments tab and click “Attach File”. Distributing Punch List 1) Once all items have been added to the Punch List, SAVE the list and choose “Select an Action”-Email Form. Send it to all the people that need to be notified of the list. Page | 87 GC Updating & Closing the Punch List 1)Upon receipt of the Punch list, review it for scope. Notify subcontractors of obligation and disseminate further as needed. 2) Upon completion of each punch list item, the GC needs to update the GC Close Date. Open the individual item and scroll down to Custom Fields. Enter the date the item was completed. 3) After the GC has completed and updated the punch items, they will send the list out to the AOR by clicking “Select an Action” – Email Form. 4) After the AOR receives the list from the GC and has verified that the work was completed, then they will go in to each item and update it with the date closed and changing the Status to Closed. 5)If the AOR does not agree that the item is complete and should be closed they will not enter a closed date or change the status. They will type the reason that the item was not closed in the description and send to the GC to complete. This process continues until the punch list items are complete. Page | 88 Copying Companies and Contacts Before you create a company or contact, please check the Group Companies project to see if they already have been created there. We are already getting duplicates in the software because users aren’t checking the Group Companies project. Check here first! If so, you can just right-click on the project that you would like to add them to and select ‘Copy Companies’. 1) If so, you can just right-click on the project that you would like to add them to and select ‘Copy Companies’. Page | 89 2) Select the person that you would like to copy into your project and click Add. DO NOT click Add All. This will add all of the companies and contacts into your project. This is not reversible if you choose OK. If you accidentally click Add All, simply click Cancel and start over. 3) Once you are finished adding users, click OK to copy them into your project. Setting up Project Settings 1) Right click the project you wish to update your “Key Parties” on and select “Project Settings”. Page | 90 2) In the Project Settings window browse to the “Key Parties” tab. a) General Contractor: Select the GC b) Engineer of Record: Select the AOR c) Project Manager: Select the CM from Lend Lease d) PD: Select the Jacobs PD e) Design Manager: Select DM from URS 3) Browse to Default Owners. a) Request (RFI) Owner: Select the AOR b) Change Order Owner: Select the CM from Lend Lease c) Click “Save” in the bottom right hand corner How to change Key Contact Expand the project you are working in and click on “Companies” in the “Project Information” folder. Page | 91 When in the Companies Project List click on the company you wish to change the Key Contact on. You will be brought to the “General” tab in the company. Browse to the “Contacts” tab. Click on the “Edit” icon with the pencil next to the name you wish to make the Key Contact. Note: The contact with the person & key next to their name is the current Key Contact. Page | 92 Once the Contact window is open check the box next to “Key contact for this company”. Scroll to the bottom of the window and click “Save and Close”. You have now successfully changed the Key Contact for that project. Do this to all your assigned projects. Page | 93 Distribution Lists 1) Open Contract Manager and go to the Project Information | Companies Folder. 2) Select the Define Distribution Lists Button. 3) Click Add. Page | 94 4) This will open another browser to create the List. • Create a unique abbreviation name for the list. (SUBMITTALS, RFIS, CO, etc.) • Add a title for the list. (Submittal Distribution) • Click Select to add contacts from the project 5) Add contacts by clicking on the select next to the contacts name. To choose someone other than the key contact, click the arrow next to company to see other contacts within the company. • After you have chosen the contacts on the list, click Save. 6) If you are finished creating the Distribution List, click Save and Close. Otherwise start at the top and create the next one. Page | 95 Reviewer Lists 1) Open Contract Manager and go to the Project Information | Companies Folder. 2) Click ‘Select an action…’ and choose ‘Reviewer Lists’ 3) Click Add to add users to the Reviewer list. Page | 96 4) This will open another browser to create the List. • Create a unique abbreviation name for the list. (CHANGE ORDER, AFAF, etc.) • Add a title for the list. (Change Orders) • Click Select to add contacts from the project 5) Add contacts by clicking on the select next to the contacts name. To choose someone other than the key contact, click the arrow next to company to see other contacts within the company. Enter these contacts in the order defined above. • After you have chosen the contacts on the list, click Save. 7) If you are finished creating the Reviewer List, click Save and Return to Menu. Otherwise start at the top and create the next one. Page | 97 8) Click Close Add Boxes to your Control Center 1) Click ‘Customize this page’ 2) Choose the Control Center object that you would like to add to the Control Center (‘RFI Turnaround Time’) Page | 98 3) Once Added. Move up or down as needed. Java Removal and Installation Uninstall all Java installations. Reboot. Then go to: cpscip.zendesk.com, scroll down to the Java 6.27 download, click and scroll down, follow the instructions. Page | 99 Additional Instructions Installing Java JRE If the JRE is needed, install it with the following settings: • Click Install and continue through the installation taking the default settings proposed by Java. Note: In order to install this component, the local ID will need to have Local Admin rights to the desktop. After the installation of Java RE the client will be presented with a Warning – Security dialog box. Leave the check box checked and click Run. Changes to Internet Explorer for Java settings Java, by default, will force IE to use a specific JRE for all websites. To allow IE to be a pass-through device and to run multiple versions of Java, there is a setting that needs to be changed. This is done by the following steps: • Open Internet Explorer • Select Tools | Internet Options • Select Advanced tab Page | 100 • Find the Java (Sun) section. If the setting is not listed, no change is needed. • Uncheck all Java boxes that are checked under the Java (Sun) section. • Close IE and restart IE Changes to Internet Explorer Security settings There are a few settings in IE that need to be set. It is recommended that you make the Contract Manager website a trusted site. Although not required, we have seen fewer client problems when the site is entered as a trusted site. This is done by the following steps: • Open Internet Explorer • Select Tools | Internet Options • Select Security tab • Click on the Trusted sites icon at the top • Click the Sites button. • Enter Primavera URL • Uncheck Require server verification (https) for all sites in this zone. • Click Add • Click Close While in the security settings we need to allow unsigned ActiveX controls to run. This setting allows the Letters module in Contract Manager to run. To do this: • Click on the Trusted sites icon at the top • Make sure that the Trusted sites icon is highlighted • Click the Custom level button at the bottom. Page | 101 • Scroll down to the setting Initialize and script ActiveX controls not marked as safe for scripting • Change the setting to either Prompt or Enable. If set to Prompt, the user must click run every time this control is used. Recommend selecting Enable • Click OK. • Click OK again to close the settings dialog box. Changes to Java Control Panel Applet When Java is installed it defaults to do an automatic update (like Windows Update). However we do not want that to happen. To turn this feature off: • Open Control Panel • Run the Java application • Select the Update tab • Clear the check mark from the Check for Updates Automatically On the Java Update – Warning screen • Click Never Check Click Apply and then Click OK Click Apply and then close the application. Popup Blockers Make sure that all popup blockers on the client are set to allow popup windows from the Contract Manager website Do this for all toolbars that may have popup blocker functionality, i.e. Google toolbar, Yahoo toolbar, etc. - Please direct all questions related to Client software installation requirements to your technical team. Page | 102 - All questions related to Primavera application and access, Please send email to : [email protected] Firefox Installation Before you go through the steps below to install Firefox please double check these options in Java first: Go into your control panel in the Start Menu of Windows. With your “View by:” set to “Category” click on “Programs”. Page | 103 Click on the “Java (32-bit)” program Under the “General” tab click the “Settings…” Page | 104 Make sure the “Keep temporary files on my computer.” Is UNCHECKED and then click “OK”. Go to an IE tab: Here’s the recommended Firefox link that’s the best compatible version for Primavera CM &and P6: Firefox version 10: https://ftp.mozilla.org/pub/mozilla.org/firefox/releases/10.0.5esr/win32/en-US/ Page | 105 Choose the following highlighted link: Once installed go to CM and login. After you have logged in you will get the error seen below. Click on “Manage plugins…” Page | 106 This tab will open up after you click “Manage plugins…” Scroll down to the bottom until you see the Java Platform SE 6 U27 (disabled), click “Enable” and close the tab. Once, you return to the CM tab press F5 on your keyboard to refresh the screen and you will see the control center populate. Page | 107 Preliminary & Final Acceptance Instruction Manual AOR: Creates PA under direction of the CM. 22) After you have logged into CM expand the project that you will be creating the PA for. a) After expanding the project expand the folder “Communication” b) Select “RFI - Bulletin – PA-FA - OPS” 23) Click the “Add Document” button on the left hand side of the screen. 24) You will be brought to the “General” tab. a) Type: Open the drop down menu and select “Preliminary Acceptance” Page | 108 25) After selecting “Preliminary Acceptance”: a) To*: Click on the ellipses button and select the GC 26) The Contacts Window will pop up. a) Expand the GC Company b) Click on “Select” next to the GC contact that is assigned to your project 27) Please leave the “From*” as Chicago Public Schools Page | 109 28) After selecting the “From*” contacta) Number: This will automatically generate the number 00001. b) Date: Select the official date of the PA certificate. c) Title: Preliminary Acceptance 29) Browse to “Review Status” tab. a) Use Approval Process: Make sure this stays checked. b) Document Owner: Click the ellipses button and select yourself (the AOR) to be the Document Owner (until the end). Page | 110 30) The Select Contact pop up will appear. a) Click on the dropdown for your Company (AOR) and select your name. 31) Click on the “Add Reviewers” button. 32) Once the Select Contacts window pops up select: a) The CM, PD, and the FM* for your project as your reviewers. b) *Please refer to the school list of FMs for correct selection. Current listings are available on the following link under the User Guides: cpscip.zendesk.com Page | 111 33) Browse to the “Detail” tab. a) Select the General Contract 34) Browse to the “Attachments” tab. a) Attach the SIGNED PA Certificate b) Attach the Punchlist 35) The Attachments pop up window will appear. a) Browse: Locate the file within your machines drive and select it to attach. b) Subject: Title the document. c) Location: Ignore this, it can’t be changed. Click Save & Close or Save and Add Another if you have multiple attachments. 36) After you have finished filling in all required fields click on “Save” in the bottom right hand part of the screen. Page | 112 37) After you have saved your Preliminary Acceptance browse back to the “Review Status” tab. 38) Change the Document Owner to the Lend Lease CM. a) Click on the arrow next to the company- Lend Lease. Click “Select” next to the CM. DO NOT CLICK SAVE Make sure the Workflow is : Approve in Sequence Click on the “Initiate” button to begin the Approval Process. This will automatically email the first Reviewer notifying them that they need to review and approve the PA. CM: Approves or Rejects PA 7) After receiving the email notification from Contract Management, you will either click on the link within the email notification and log into CM, or copy the link from the notification by right clicking on it and select “Copy Link Address” and paste it into your open session of CM in the browser bar and Enter. Page | 113 8) You will be brought into the “General” tab of the PA requiring your review. a) Click on the “Attachments” tab and review the documents attached. 9) Browse to the “Review Status” tab and click on the “Edit” document button left of your name. 10) The review window will pop up. a) Provide comments for review pertaining to the PA. b) Click on “Approve” or “Reject”. c) If Approved, it will be passed onto the next reviewer in sequence. If Rejected it will go back to the CM. 11) You will notice that the BIC has changed to the next reviewer in sequence after Approval. An automatic email notification is sent to the PD to review. Page | 114 PD: Approves or Rejects PA - the same instructions apply for the PD as the CM. 6) After receiving the email notification from Contract Management, you will either click on the link within the email notification and log into CM, or copy the link from the notification by right clicking on it and select “Copy Link Address” and paste it into your open session of CM in the browser bar and Enter. 7) You will be brought into the “General” tab of the PA requiring your review. a) Click on the “Attachments” tab and review the documents attached. 8) Browse to the “Review Status” tab and click on the “Edit” document button left of your name. Page | 115 4) The review window will pop up. a) Provide comments for review pertaining to the PA. b) Click on “Approve” or “Reject”. a) If Approved, it will be passed onto the next reviewer in sequence. If Rejected it will go back to the CM. 12) You will notice that the BIC has changed to the next reviewer in sequence after Approval. An automatic email notification is sent to the FM to review. Page | 116 FM: Approves or Rejects PA - the same instructions apply to the FM as to the PD and CM. 7) After receiving the email notification from Contract Management, you will either click on the link within the email notification and log into CM, or copy the link from the notification by right clicking on it and select “Copy Link Address” and paste it into your open session of CM in the browser bar and Enter. 8) You will be brought into the “General” tab of the PA requiring your review. a) Click on the “Attachments” tab and review the attached documents. 9) Browse to the “Review Status” tab and click on the “Edit” document button left of your name. Page | 117 4) The review window will pop up. a) Provide comments for review pertaining to the PA. b) Click on “Approve” or “Reject”. c) If Approved, a notification will be sent to the CM. d) If Rejected, please note your reasons for rejection, click REJECT and it will go back to the CM. Page | 118 5) After the item(s) have been addressed the CM will click on New Cycle, remove the CM and PD from the reviewers, which leaves the FM. Click Initiate. 6) Once the FM signs off, the CM will receive a notification that it’s been approved. The CM will notify the necessary parties via Email Form. 7) The approval process is complete and has Saved and Closed as a result. This document cannot be edited after process has been initiated. b) The CM will “Select an action”, click Email Form and send the Approved PA to the GC, PD, AOR, Mona Byrom (Lend Lease), Mike Pucci [email protected] (Jacobs), and Cynthia King (Jacobs). c) The CM will “Select an action”, click Email Form and send the Approved FA to the GC, PD, AOR, Mona Byrom (Lend Lease), Mike Pucci [email protected] (Jacobs), Cynthia King (Jacobs), Raquel Guardiola (Jacobs), and Poly Haritos-Makris (CPS), Craig Edgerley (CPS) Page | 119 9) An email window will pop up. a) To*: Click on the ellipses button and select the GC, PD, and the AOR for your project, along with the previously mentioned parties. Click OK to send. The same instructions apply to the Final Acceptance, although the AOR should attach the FA certificate and Closed Punchlist. The CM should verify and comment as shown. Page | 120 Notice of Non Compliance User Manual 1) In order to create an NNC document, the AOR (Architect of Record) should browse to the Logs folder and click on Notice of Non Compliance 2) Click on Add Document 3) 4) 5) 6) TO: Select the GC. FROM: Select yourself (AOR) Date defaults to present date Input a Title Example: “Peeling Paint” 7) Browse to the “Status” tab and input the Ball in Court selection, which should be the GC. Page | 121 8) Browse to the “Description” tab, click on the dropdown and select the appropriate Reason Code. 9) Browse to the Description and type in the description for the notice. 10) Type in your name and input the date. The Required Date auto populates 1 week from the date the NNC was created. 11) Browse to the “Corrective Action” tab and input the appropriate action. Type in the GC’s name and leave the date for them to fill in when the action has been completed. 12) Browse to the Details tab 13) Select Spec Section (if applicable) 14) Select the GC contract and any Reference document that is applicable 15) Browse to the Schedule tab and if applicable fill in the activity affected and the dates. Page | 122 16) Select the Attachment tab and click on Attach File 17) Browse to select your document. 18) Within the Subject line, input a brief description of the attachment. 19) Save & Close 20) Click on the “Select an Action” dropdown and select “Email Form” 21) Click in the To* box as shown and select the GC and yourself for your records and SAVE. Input your remarks and if there are attachments you can choose to select them or not. 22) Click OK and the email will be sent. Page | 123 23) The GC will receive their NNC notification, take action and respond within CM by clicking on the date below his/her name that the work has been completed. Any notes can be added within the Corrective Action box. 24) Within the Status tab, change the BIC to the AOR 25) Click Save and Select an Action to Email Form it back to the AOR and yourself. 26) The AOR receives the notification and verifies the work has been completed. 27) The AOR goes back into the NNC and clicks on the Description tab and inputs his name and date. SAVE 28) The AOR browses to the Status tab and clicks on the Status dropdown to select “Closed”. 29) The NNC is complete. Select an Action and Email Form back to the GC and yourself for recordkeeping. Updated 11/5/15 Page | 124