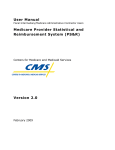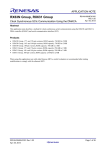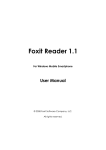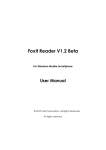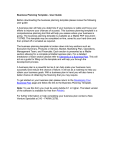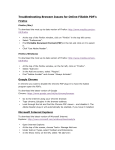Download Page 1 of 3 1/9/2015 - Saskatchewan Crop Insurance Corporation
Transcript
Page 1 of 3 How to use Foxit Reader Please note: SCIC recommends you do not set Foxit Reader as your default PDF reader. There are some other types of PDFs which may not function correctly with Foxit Reader. SCIC is confident its fillable PDF forms will function correctly using Foxit Reader, but cannot guarantee other PDFs will work as effectively. The first time you open Foxit Reader you will be asked whether you would like to make Foxit Reader your default PDF reader. SCIC recommends you do not select this option. Although Foxit Reader is easy to use, you may wish to download the complete user manual for Foxit Reader from http://www.foxitsoftware.com/support/usermanuals.php. Please note: The following instructions are based on Windows 7 and are a general guideline. The process may be different depending on the computer and operating system being used. If you need help, please contact your SCIC customer service office. Step 1. In order to complete SCIC’s fillable PDF forms using Foxit Reader, you must first download a copy of the form. To do so select the form from SCIC's list. When the fllowing option is displayed selct Save as. Determine the location on your own computer where you would like to save this form. 1/9/2015 Page 2 of 3 One you have saved the file to your computer, you should see the “download has completed” dialogue box listed below. From this box, you can open the file in Foxit Reader using a couple of different methods. 1. Open the file from the Foxit Reader program. 2. Open the file using the download menu options presented. Option 1. Click “X” to close the “download has completed” box. Find the Foxit Reader program located on your computer and open the program. Once Foxit Reader is open click on “File” and “Open” (OR se the “Open” button at the top) and navigate to the form you want to fill in, that you saved earlier. You can now enter information into the fillable .pdf. Option 2. From the “download has completed” dialogue box, select the down arrow next to the word “Open” and you will be given the options “Open” and “Open with”. Click on “Open with” and the following menu options will display. 1/9/2015 Page 3 of 3 Select Foxit Reader as the program you would like to use to open the form and click OK. The form will now be displayed in Foxit Reader. You can now enter the necessary information in the fillable areas of the form. Saving Information At any time you can save the information entered in the form by selecting the FILE tab and then selecting “Save” from the dropdown menu. If you wish to save the completed form separately from the original blank form, select “Save As” from the FILE menu, select the location on your computer where you would like to save the file and, if you wish, enter the name you would like to save it as. When the form is completed, you can save the final version and submit it to SCIC. © Saskatchewan Crop Insurance Corporation Home | Disclaimer | Privacy | Site Map | Contact 1/9/2015