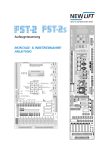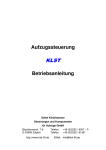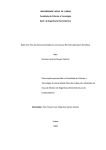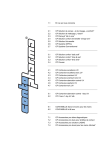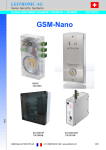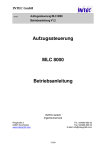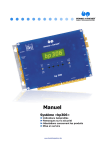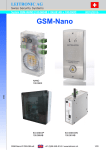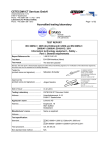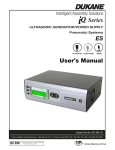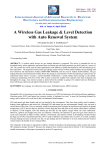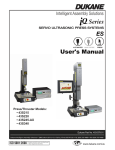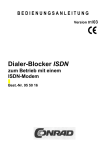Download User Manual WinMOS ® 300 5.1 english
Transcript
Version 5.1 User Reference www.WinMOS.de Version 5.1 Remote Diagnosis, Monitoring and Emergency Call System for Lifts since 1991 www.WinMOS.de © BÖHNKE + PARTNER GMBH STEUERUNGSSYSTEME Bergisch Gladbach September 2008 This user manual is fully protected by copyright in all its parts. All rights reserved, espe cially the right to translate, recite, reproduce, store in a retrieval system, or transmit in any form or means, electronic, mechanical, photocopying, recording or otherwise. . 1st Edition 2008 Regardless of the care taken in producing texts, illustrations and programs we accept no legal liability whatsoever for possible mistakes and their consequences. User Reference WinMOS®300 Version 5.1 Names used in this manual, trade names, commodity names etc. can be brands even though they have no marking and as such are subject to legal requirements. September 2008 Authors Jörg Hellmich, Roy Schneider Translator Angela Behrend ® Microsoft, Windows 2000, Windows XP, Access, Borland, dBase, WinMOS and CANwizard are registered trademarks. Proof Richard Körber, Jörg Hellmich Layout Jörg Hellmich Produces with OpenOffice 2.4 Printing and binding Druckerei W. Brocker GmbH www.WinMOS.de 1 Preface.......................................................................................................................9 2 General Facts about WinMOS®300......................................................................11 2.1 2.2 3 WinMOS®300 Version 5 Set Up.............................................................................15 3.1 3.2 3.3 3.4 3.5 3.6 3.7 3.8 3.9 3.10 3.11 4 WinMOS®300 Database.............................................................................................15 WinMOS®300 Diagnosis...........................................................................................15 WinMOS®300 Monitoring..........................................................................................16 WinMOS®300 Emergency Call..................................................................................16 Circular Call Module..................................................................................................16 WinMOS®300 Call Acceptance ...............................................................................17 Statistics Module.......................................................................................................17 Overview Module.......................................................................................................17 Synchronisation Module...........................................................................................17 Plug Ins.......................................................................................................................18 Protocols....................................................................................................................18 Installing WinMOS®300.........................................................................................19 4.1 4.2 4.3 4.4 5 The WinMOS®300 Story............................................................................................11 What is New in WinMOS®300 Version 5..................................................................12 System Requirements...............................................................................................19 Installation Process...................................................................................................19 Following the PC Re-Start ........................................................................................20 Setting Up the Network.............................................................................................20 The Database...........................................................................................................21 5.1 Open and Process the Lift Database........................................................................21 5.1.1 5.1.2 5.2 5.3 6 Navigation......................................................................................................................22 Records.........................................................................................................................22 Lift Data in List Form.................................................................................................22 Database Back-Up Copy............................................................................................22 WinMOS®300 Diagnosis........................................................................................23 6.1 6.2 Field of Application....................................................................................................23 Setting Up the Connection........................................................................................23 6.2.1 6.2.2 6.2.3 6.3 Connection via USB or the Serial Interface....................................................................23 6.2.1.1 Extension......................................................................................................................23 6.2.1.2 Selecting a Modem.......................................................................................................23 6.2.1.3 Direct Connection PC / Controller with Zero Modem Cable.........................................24 6.2.1.4 ISDN.............................................................................................................................24 Connection via a TCP/IP Compatible Network..............................................................25 Connection to a WinMOS®300 Server .........................................................................25 Program Settings.......................................................................................................25 6.3.1 Visual Program Settings................................................................................................26 Table of Content 6.3.2 6.3.3 6.3.4 6.4 6.5 User Rights.................................................................................................................27 Connect to Lift............................................................................................................27 6.5.1 6.5.2 6.6 Call Field........................................................................................................................28 Data Field......................................................................................................................29 Message and Malfunction Window................................................................................30 Maintenance Stack.....................................................................................................30 6.7.1 6.7.2 6.8 6.9 Set Up Connection........................................................................................................27 Malfunction Messages...................................................................................................28 Lift Window................................................................................................................28 6.6.1 6.6.2 6.6.3 6.7 Acoustic Program Settings............................................................................................26 Printing..........................................................................................................................26 Window Actions for Incoming Malfunctions...................................................................27 Window Contents..........................................................................................................30 Controller Settings.........................................................................................................30 Lift Attendant Status..................................................................................................31 Remote Operation......................................................................................................32 6.9.1 6.9.2 6.9.3 Change Lift Parameter..................................................................................................32 Configuration Window...................................................................................................33 Group Window...............................................................................................................33 6.10 Remote Operation with the FDG-03..........................................................................34 6.10.1 Parametering the FDG-03.............................................................................................34 6.10.2 FDG-03 Inputs and Outputs...........................................................................................35 6.11 Recording Events (Logging).....................................................................................35 6.11.1 Collecting Controller Data..............................................................................................36 6.11.2 Command Line Parameter............................................................................................36 7 WinMOS®300 Monitoring.......................................................................................37 7.1 7.2 Field of Application....................................................................................................37 Setting Up the Connection........................................................................................37 7.2.1 7.2.2 7.2.3 7.3 7.2.3.1 Extension......................................................................................................................38 7.2.3.2 Selecting a Modem.......................................................................................................38 7.2.3.3 Direct Connection PC / Controller with Zero Modem Cable.........................................39 7.2.3.4 ISDN.............................................................................................................................39 Program Settings.......................................................................................................40 7.3.1 7.3.2 7.3.3 7.3.4 7.4 7.5 7.6 7.7 Connection via a TCP/IP Compatible Network..............................................................37 Connection to a WinMOS®300 Server .........................................................................37 Connection via the Serial Interface................................................................................38 Visual Program Settings................................................................................................40 Acoustic Program Settings............................................................................................40 Printing..........................................................................................................................41 Window Actions for Incoming Malfunctions...................................................................41 User Rights.................................................................................................................41 Set Up Connection to Lift..........................................................................................41 Monitoring View.........................................................................................................42 Diagnosis View...........................................................................................................42 7.7.1 7.7.2 7.7.3 Call Field........................................................................................................................42 Data Field......................................................................................................................43 Messages and Malfunctions..........................................................................................44 Table of Content 7.8 Maintenance Stack.....................................................................................................44 7.8.1 7.8.2 Window Contents..........................................................................................................44 Controller Settings.........................................................................................................44 7.9 Lift Attendant Status..................................................................................................45 7.10 Remote Operation......................................................................................................46 7.11 Change Lift Parameter...............................................................................................46 7.11.1 Configuration Window...................................................................................................47 8 WinMOS®300 Emergency Call..............................................................................49 8.1 8.2 Field of Application....................................................................................................49 Setting Up Hardware..................................................................................................49 8.2.1 8.2.2 8.3 8.4 Presentation of Emergency Calls, Symbols............................................................50 Setting Up Emergency Call Receivers......................................................................52 8.4.1 8.4.2 8.5 9 Send Automatic Confirmation to Emergency Call Device .............................................53 Setting for Accepting Check Up Call..............................................................................53 Communication Monitoring......................................................................................53 WinMOS®300 Circular Call Module......................................................................55 9.1 9.2 9.3 9.4 9.5 9.6 9.7 9.8 10 Requirements, Program Settings...................................................................................52 Test Call after Taking into Service.................................................................................52 Further Settings.........................................................................................................53 8.5.1 8.5.2 8.6 Emergency Call Devices without Receiver....................................................................49 Emergency Call Devices with Receiver.........................................................................50 Field of Application....................................................................................................55 Installation..................................................................................................................55 Settings.......................................................................................................................55 Setting Up Circular Call.............................................................................................55 Comprehensive Overview.........................................................................................56 Activating the Automatic Circular Call.....................................................................56 Lift Attendant Status..................................................................................................57 Protocols....................................................................................................................58 WinMOS®300 Call Acceptance.............................................................................59 10.1 Field of Application....................................................................................................59 10.2 Installation..................................................................................................................59 10.3 Setting Up a Controller ............................................................................................59 10.3.1 10.3.2 10.3.3 10.3.4 Parametering the Call-Back..........................................................................................60 Behaviour in Emergencies.............................................................................................60 Parametering the Call-Back..........................................................................................60 Behaviour in Emergencies.............................................................................................61 10.4 Setting Call-Back Parameter.....................................................................................61 10.4.1 Trigger Test Call-Back...................................................................................................61 10.4.2 Setting Up a Modem......................................................................................................61 10.4.3 Printing..........................................................................................................................62 10.4.3.1 SMS..............................................................................................................................62 10.4.3.2 Email.............................................................................................................................62 Table of Content 10.4.3.3 Web Services...............................................................................................................63 10.4.4 Night Control..................................................................................................................63 10.4.5 Archiving........................................................................................................................63 10.5 Using Call Acceptance..............................................................................................63 11 WinMOS®300 Statistic Module..............................................................................65 11.1 Field of Application....................................................................................................65 11.2 Legends and Navigation ...........................................................................................65 11.3 Image Presentation....................................................................................................65 11.3.1 11.3.2 11.3.3 11.3.4 12 Trips, Stops and Waiting Times.....................................................................................66 Door Movements...........................................................................................................68 Further Time-Dependent Values...................................................................................68 Further Location-Dependent Values..............................................................................70 WinMOS®300 Overview Module............................................................................71 12.1 Field of Application....................................................................................................71 12.2 Installation..................................................................................................................71 12.2.1 Add Lift Symbol.............................................................................................................71 12.2.2 Add Detailed Plan..........................................................................................................72 12.3 Visualisation and Navigation....................................................................................72 13 Installation Examples.............................................................................................75 13.1 13.2 13.3 13.4 13.5 Service Centre with WinMOS®300 Diagnosis ........................................................75 Service Centre with WinMOS®300 Emergency Call ...............................................76 WinMOS®300 Monitoring in the Intranet.................................................................77 WinMOS®300 Monitoring Direct Serial and Emergency Call.................................78 WinMOS®300 Monitoring with VPN..........................................................................79 13.5.1 Principle of the dialup into a monitoring-net...................................................................79 13.5.2 Server setup..................................................................................................................80 13.5.3 Client setup....................................................................................................................88 14 Concluding Remarks..............................................................................................95 14.1 Important Tips and Remarks.....................................................................................95 14.2 Webpage.....................................................................................................................96 Table of Content 1 Preface For everyone with an eye to investing in the future. Whether you are faced with the question of costs or aging technology, remote data transmission in lift technology is a must. Clever minds are, today, seeking long-term perspectives and not just momentary success. This new technology should exploit the state-of-the-art communication facilities, thus enhancing user-friendliness and safety as well as meeting the following requirements: From time-oriented maintenance to needs-oriented maintenance The WinMOS®300 system is a program package for monitoring and diagnosing lift systems. It is part of a control concept developed and produced by BÖHNKE + PARTNER® GmbH. The system realises the most important aims in remote monitoring: Malfunctions are registered in the supervision centre. Elimination of the faults before operation is disturbed. The needs-oriented maintenance enables longer periods between routine inspections. Operation- and control monitoring is fully automatic on site. Zero fault status targeted. This powerful tool enables maintenance optimisation and increases lift availability. BÖHNKE + PARTNER® GMBH STEUERUNGSSYSTEME Bergisch Gladbach 2008 [email protected] www.WinMOS.de 9 2 General Facts about WinMOS®300 2.1 The WinMOS®300 Story DFÜ300 BÖHNKE+PARTNER introduced their remote diagnostic concept as early as 1992. The DFÜ300 program, a DOS program, had a graphic user surface even at that time. The following functions could be carried out after establishing a connection: Current message and fault retrieval, Pop stack,view, printout, delete, Fault list, view, printout, delete, Trip number, operating hours retrieval, Car position, car movement tracking, View current call distribution, Enter additional calls. The modern telegram structure was designed with such foresight that it could be adapted to increasing demands up to the present day, making it possible to manage controllers made in 1992 with any WinMOS®300 version. Image 1 DFÜ300 with graphic surface in 1992. WinMOS®300 The spread of Microsoft® Windows® as an operating system led to the development of WinMOS®300. At first this was a 16 bit application based on the Borland® OWL, which was later succeeded by the 32 bit version. WinMOS®300 enabled remote diagnosis and call acceptance of malfunctions and maintenance messages. Image 2 WinMOS®300 in version 3.x WinMOS®300 Version 4.0 The increasing demand for a customised remote diagnostic system led to the development of WinMOS®300 version 4.0 which is a completely new development based on MFC from Microsoft®. WinMOS®300 version 4.0 was designed on a modular basis. The implementation of various perfectly matched modules enabled WinMOS®300 version 4.0 to adapt easily to the respective requirements. So, WinMOS®300 Diagnosis version 4.0 served to equip service centres which received fault messages, maintenance calls and lift attendant messages; WinMOS®300 Monitoring version 4.0 was for real-time monitoring of lifts in closed building complexes. Both versions could be extended with modules for circular-calls, the layout plan, the connection to the emergency centres, the automatic alignment between various centres or statistic evaluation. Image 3 WinMOS®300 Monitoring in version 4.0 enabled real time display of lifts. 11 WinMOS®300 Version 5 To be armed for future tasks the old database which ran on dBase IV had to be replaced by a more efficient system. WinMOS ®300 version 5 utilises the Microsoft® Access® database. 2.2 What is New in WinMOS®300 Version 5 For those in a hurry – a brief overview: Image 4 The new WinMOS®300 StartCentre. 12 WinMOS®300 structuring, Database, Independent emergency call applications, Design, Language choice, Synchronisation module, Group window in diagnosis, Integration of web cams, Registration, CANopen telegrams, Plug-in technology, Uniform call acceptance in Diagnosis and Monitoring, Extended web services, Connection to an internet portal, Connection to a WinMOS®300 pocket panel, Additional languages French, Dutch and Polish, Massive extension of statistic functions, Creation of load profile via the statistic module and dynamic adjustment of parking floors, Transmission of control cabinet temperature and rope slip, Automatic database back-up, Database export functions, Active screen saver. General Facts about WinMOS®300 Detailed description of the new features The initial start-up with the new WinMOS®300 version shows a lot has changed optically. The layout has been completely overhauled and adapted to Windows® XP specifications. Structuring is now more defined. Based on the new Microsoft ® Access®, the WinMOS®300 Database was relocated and now runs independently with your administration. The new database was equipped with highly efficient import filters and many new columns e.g. for the emergency call alarm plan. The WinMOS®300 applications, Diagnosis, Monitoring and Emergency Call are built up on the database. These can be further extended in performance with the Overview, Statistic, Circular Call and Synchronisation modules. The database can now be automatically backed up in cycle. The new version also comprises a comprehensive export function for all data sets. Plug ins enable linking to outside databases. WinMOS®300 Diagnosis sees the return of the group overview as in version 3.x. Up to now the language in which WinMOS®300 appeared depended on the language installed on the PC. The new version allows language changes while running. The Forwarding module for aligning various WinMOS®300 centres is now called Synchronisation module. WinMOS®300 Diagnosis and Monitoring professional, can now show internet addresses (URLs) of web cams e.g. for a look into the car following an emergency call. The registration functions have been extended enabling not only an automatic registration via the net, but also manual registration in case no internet connection is available. Still available are extended services via the internet e.g. connecting to an internet portal to show lift status on the internet. Synchronisation of WinMOS®300 centres is no longer confined to modem operation, it is now possible via intranet and internet. Another important new feature is the software preparation for the integration of CANopen telegrams, making it possible to integrate other lift brands working with the CANopen standard, without additional hardware. Monitoring centres which ran WinMOS®300 24 hours a day were not in a position to use screen savers as incoming malfunctions had to be recognised immediately. The standard Windows® screen saver does not support this. WinMOS®300 is now equipped with an own active screen saver which prevents this burn-in effect but signalises incoming fault messages. Image 5 Integration of lifts based on CANopen also possible. Image 6 An active screen saver signalises malfunctions using various symbols. Image 7 A fault is also signalised when the screen saver is active. 13 Many, many innovations which justify implementing WinMOS®300 version 5 to optimise your maintenance. For the latest information on WinMOS®300 visit www.WinMOS.de. Image 8 For the latest information on WinMOS®300 visit our homepage at www.WinMOS.de. 14 General Facts about WinMOS®300 3 WinMOS®300 Version 5 Set Up WinMOS®300 was designed in a modular way to enable optimal implementation for various usage sites. 3.1 WinMOS®300 Database Based on the new Microsoft® Access®, the WinMOS®300 Database was relocated and now runs independently with its administration. The new database was equipped with highly efficient import filters to import the old databases of versions 3.X and 4.X. The importing of this data is one-time and only necessary when upgrading from an older version. The WinMOS®300 applications Diagnosis, Monitoring and Emergency Call build up on this database. All WinMOS ®300 applications share the same data basis. As it implements the Microsoft® standard format you can easily evaluate the database using the familiar tools from the Office products. Plug ins enable linking to external databases. see 5.0 Image 9 WinMOS®300 Database is now an independent module. 3.2 WinMOS®300 Diagnosis WinMOS®300 Diagnosis serves to remotely diagnose or configure a lift system or lift group. It is mainly used in service centres to conduct pre-checks in the case of maintenance or malfunctions making it possible to either identify or rectify them in advance. If an on-site repair is necessary spare parts can be organised in advance. see 6.0 Image 10 WinMOS®300 Diagnosis version 5 now also supports integration of web cams. 15 3.3 WinMOS®300 Monitoring The usage of WinMOS®300 Monitoring permits the simultaneous display of up to 32 lift in real time. If WinMOS®300 Monitoring is used as part of a network, up to 128 lifts can be monitored. In addition, it is possible to link various WinMOS®300 work stations via a network. As a dedicated is required to the lifts WinMOS ®300 Monitoring is mainly used in self-contained building complexes or on board ships. see 7.0 Image 11 WinMOS®300 Monitoring in version 5. 3.4 WinMOS®300 Emergency Call WinMOS®300 Emergency Call was created from the need for a common, centralised administration of emergency calls and malfunctions displayed on a common surface. WinMOS®300 Emergency Call supports devices from different manufacturers. Emergency call input can be recorded in external databases e.g. on the internet. In most cases it is used together with the Overview module. see 8.0 Image 12 WinMOS®300 Emergency Call is now an independent application. 3.5 Circular Call Module The Circular Call module enables one central unit to send a cyclical call to all controllers. Various controller data is automatically received, actions are carried out and recorded in the appropriate protocols. The circular call module is mainly used in the lift control centre. see 9.0 Image 13 The Circular Call module carries out cyclical calls from the centre. 16 WinMOS®300 Version 5 Set Up 3.6 WinMOS®300 Call Acceptance Call Acceptance is an integral part of the full version of WinMOS®300 Diagnosis and Monitoring. It takes fault-, message- and maintenance call-backs sent to WinMOS®300 centre by the lifts. Ingoing call-backs can be forwarded via text messaging or email or they can be recorded in external databases e.g. on the internet. In this way you can observe lift status on the internet. Call Acceptance is mainly used in the lift service centre. see 10.0 Image 14 Call Acceptance has been extended in a number of ways. It is now also an integral part of WinMOS®300 Monitoring. 3.7 Statistics Module The Statistics module is an extension of WinMOS®300 Monitoring, it enables statistical evaluation and graphic display of individual lifts. Furthermore, availability of lifts can be determined as well as dynamic adjustment of parking floors according to the statistically determined capacity profile. see 11.0 Image 15 3.8 Overview Module The new Statistics module in version 5 The Overview module – formerly ZLT module – is an extension of WinMOS®300 which displays the lift status of all systems connected, on one ground plan. The Overview module is mainly used in the lift company’s service centre or in the technical centre of self-contained building complexes. see 12.0 3.9 Synchronisation Module The Synchronisation module enables automatic adjustment of several WinMOS®300 centres via modem connection. Image 16 The Overview modules features a convenient zoom function. 17 3.10 Plug Ins Connection of alien databases is possible via plug ins. For example, malfunctions monitored by another system are transferred to Call Acceptance and are then available to WinMOS®300 modules. Moreover, transferring messages from WinMOS®300 to other databases is possible e.g. to connect to SAP systems. 3.11 Protocols The protocol set-up used has been constantly extended since 1991. So far, few outside companies have decided to integrate WinMOS®300 telegrams into their controllers. On agreement of CANopen as a standard in the lift industry it will be possible to monitor all controllers which support this standard with WinMOS®300. 18 WinMOS®300 Version 5 Set Up 4 Installing WinMOS®300 Before you can work with WinMOS®300 for the first time you must install it on your PC. The following installation instructions apply to all WinMOS®300 modules. 4.1 System Requirements WinMOS®300 requires at minimum a current PC with: 1 GHz System, 128 MB RAM, Monitor with resolution of 1024 x 768, Microsoft® Windows® 2000 or XP. For controller connection you require an analogue modem with ATinstruction set as per V.250, an ISDN card resp. a network card. For a direct serial connection of up to 32 controllers an appropriate active interface card is required. WinMOS®300 Emergency Call requires an ISDN card which fully supports the TAPI 2.0 standard resp. a receiver for emergency call devices. 4.2 Installation Process For installation, end all programs currently running. After inserting the CDROM the installation process starts automatically. If the automatic start is deactivated on your PC then type in: START → RUN → X:\SETUP.EXE. X stands for the drive letter of your CDROM drive. Click on Install WinMOS®300 version 5 to start the process. The old version is saved before transmission of the new data. The button RESTORE OLD VERSION enables de-installation of the new version and restoring of the old version. Following acceptance of the licence agreement the next dialogue allows you to determine a target directory for WinMOS ®300 on your hard disk or in the network. After successful installation, WinMOS®300 welcomes you. Click CONTINUE and the search for previously installed components or older versions of WinMOS®300 starts. This procedure can take a few seconds. If you have purchased a version with dongle (copy protection) this will now be set up. Finally, re-start your PC. Image 17 The set up window for WinMOS®300 version 5 Image 18 Enter the installation path here. 19 4.3 Following the PC Re-Start Image 19 Settings and data from older versions are adopted after installation. The entry WinMOS®300 is to be found in the start menu and on the desktop. One click and the WinMOS®300 StartCentre appears. Modules not installed are displayed as hatched. A click on this button opens the standard browser and shows information about this module. A click on a non-hatched button starts the appropriate WinMOS®300 program module. In SETTINGS the user finds a dialogue where the valid settings for all program modules are summarised. Here in COMMON DIRECTORIES you will find the path descriptions which all program modules access. The directory W INMOS®300 DATABASE is a record of all database tables. In addition it has several sub-directories which record data-set dependent files. The directory data can be amended if required, e.g. if several work stations should access the same database or the same symbols. 4.4 Setting Up the Network Image 20 The new WinMOS®300 StartCentre. Image 21 The WinMOS®300 Database has been network-compatible since version 3.0. The program modules are still executed locally on each work station. Follow these instructions for network installation: Create a directory W INMOS and the sub-directories WINMOS\DATA, WINMOS\OVERVIEW and WINMOS\ICO on the server drive. Install the program on all workstations. Make sure you use the same program version of WinMOS®300. Inform the locally installed WinMOS®300 about the database directory (W INMOS\DATA), the symbol directory (WINMOS\ICO) and the ZLT-directory (WINMOS\OVERVIEW). Do this by starting WinMOS®300 and clicking on the button SETTINGS. The dialogue box which appears allows you to inform the workstations about the directories on the server. See the previous chapter INSTALLATION. The settings made here can be protected from unauthorised access by an administrator password. Each workstation requires the rights to read, write and create directories in the WinMOS directory on the server. The global settings are made in the settings dialogue. 20 Installing WinMOS®300 5 The Database Based on the new Microsoft® Access®, the WinMOS®300 Database was relocated and now runs independently with its administration. The new database was equipped with highly efficient import filters to import the old databases of versions 3.X and 4.X. The importing of this data is one-time and only necessary when upgrading from an older version. The WinMOS®300 applications Diagnosis, Monitoring or Emergency Call build up on this database. All WinMOS ®300 applications share the same data basis. As it implements the Microsoft® standard format you can easily evaluate the database using the familiar tools from the Office products. Plug ins enable linking to outside databases. The button DATABASE in the StartCenter opens the WinMOS®300 Database which offers various administration features. 5.1 Open and Process the Lift Database Clicking this link opens the lift database with all familiar navigation and editing facilities. For each lift you want to connect to WinMOS ®300, create a data sheet here. Enter the following information at minimum. The RD NUMBER as clear identification. The lift is assigned to the data sheet using this number; this makes it imperative that the RD NUMBER in the data sheet and lift controller (basic menu) are identical. Enter the modem telephone number or IP-address of the comserver in the field TELEPHONE NUMBER. EMERGENCY CALL DEVICE and DEVICE ID are required if you administer the emergency calls with WinMOS®300. This data is required to assign incoming calls to the correct lift. STANDARD CONNECTION / DIALLING IN STAGES – This setting is required when the lift’s modem shares a line with an emergency call device which supports dialling in stages. Furthermore, we recommend filling out the following fields: The field NUMBER OF STOPS determines how many floor definitions you may enter in FLOOR DEFINITIONS. Fitter: MOBILE SMS, TELEPHONE, NETWORK and EMAIL – These fields are used by other modules e.g. Call Acceptance, to forward lift related malfunctions per SMS or email. All other fields are optional. Image 22 The data sheets contain all relevant, and many informal data sets about the lifts. 21 5.1.1 Navigation Image 23 The navigation bar helps you move through the database. Image 24 Safety circuit terminal definitions can be adjusted in the data sheet. The navigation bar is located in the lower part of the window. By using this bar you can navigate through the database, create new data sheets or delete the current data sheet. The button COPY has the same function as opening a new data sheet. The only difference is that all entries in the current data sheet are copied to an empty, new sheet which has no RD number. This is a quick and easy way of, for example, entering a group lift into a database. The button FLOOR DEFINITIONS opens a dialogue box where building related floor definitions can be entered. The number of floors is directly correlated to the number listed in STOPS. If you are opening a data sheet and the terminal definitions in the safety circuit differ from the set definitions then you can amend these in TERMINAL DEFINITIONS. 5.1.2 Records All fault messages transmitted are recorded in the database. Press the button marked RECORDS and registration cards appear in a dialogue window showing collective data from the pop-stack, fault-messages, maintenance list, attendant status (AWS) and emergency calls. 5.2 Lift Data in List Form Image 25 All lift records of malfunctions, maintenance, attendant functions and emergency calls are recorded for retrieval. The content of the lift database can be displayed as a list in this window. The columns can be sorted and printed out. A double click on a data set effects connection to that lift. The same process is effected if a data set is marked and the user then clicks on DIAL. 5.3 Database Back-Up Copy To prevent data loss we recommend cyclical back-up of the database. Enter the directory in which the back-up should be stored and the time it should be carried out. If required, one click on the field RESTORE DATABASE FROM BACK-UP restores the data saved. Image 26 Database back-up can be carried out cyclically or manually. 22 The Database 6 WinMOS®300 Diagnosis 6.1 Field of Application WinMOS®300 Diagnosis serves to remotely diagnose or configure a lift system or lift group. It is mainly used in service centres to conduct pre-checks in the case of maintenance or malfunctions making it possible to either identify or rectify them in advance. If an on-site repair is necessary spare parts can be organised in advance. 6.2 Setting Up the Connection The first task for the user is to set up the program. Select a connection mode to the the controller. Go to SETTINGS in the FILE MENU. 6.2.1 Connection via USB or the Serial Interface With the USB or serial interface on the computer the PC can connect to the controller via analogue modem, ISDN or direct serial with a zero modem cable or RS422 converter. Click on the button MODEM/INTERFACE to set up a modem connection. In the dialogue which then appears, select the modem or COM port through which the connection is to be made. Image 27 Click on the button MODEM/INTERFACE to set up the connection. 6.2.1.1 Extension If you have to dial an »0« to get a line, activate this option. All of the telephone numbers stored in the database then automatically receive an »0,« when dialled. 6.2.1.2 Selecting a Modem Image 28 If your modem is correctly installed in Windows ® you can select it by name from the list. Alternatively, mark the serial port (COMx), to which the modem is connected. Each USB modem which is set up on the PC appears by name in the list together with the COM port assigned by Windows®. If you choose to amend the interface parameter between the PC and the modem just click on the field CHANGE SERIAL PARAMETER. A dialogue window opens allowing you to select whether the modem dials in tone or pulse mode. The tone mode is most widely used. The pulse mode has only been retained for reasons of compatibility with older telephone systems. In EXTENDED, ADDITIONAL AT-COMMANDS you can enter commands which are sent to your modem on initialising. See your In this dialogue, select the COMport via which the connection should be made. Image 29 Selecting a modem from the modem list. 23 modem manual, if required. A common entry in this field is »M0« resp. »M1«, which either mutes or silences the modem speakers. Click on INTERFACE PARAMETER to amend the setting on the interface to which your modem is connected, should this be required. Bits per Second Image 30 The standard setting for present day telephones systems is tone dialling. Set to the maximum transmission rate from modem to PC. If you have correctly installed your modem in Windows ® and selected it in the list, this point does not apply. (For a 33600bps modem e.g. a bit rate of 57600bps). 6.2.1.3 Direct Connection PC / Controller with Zero Modem Cable To connect the controller via a zero modem cable in a direct serial mode, connect to a free COM port on your PC; now set the connection setting of this port so it accords to the controller settings. (see controller manual). 6.2.1.4 ISDN To use an ISDN connection you may use an external device or an internal ISDN card. If your computer is equipped with an ISDN card a Fossil driver must be installed. This driver translates the AT-commands to the corresponding ISDN ones. An external ISDN device is approached like its analogue counterpart. Image 31 This window is for setting interface features Not every ISDN card supports analogue telephone operation. Check with your specialist before purchasing an ISDN card / ISDN device. There are pure ISDN devices with which you can only connect to ISDN connections. There are also devices which are built for both connections modes (analogue and ISDN). We recommend these for monitoring controllers with analogue and ISDN connections. 24 WinMOS®300 Diagnosis 6.2.2 Connection via a TCP/IP Compatible Network Today, most controllers are connected via a local network (intranet). For this purpose they are equipped with a comserver and connected to the intranet. The WinMOS®300 PC is also connected to the intranet via its network card. Go to SETTINGS and activate the option NETWORK CONNECTION (TCP/IP) DIRECT TO CONTROLLER. The IP address of the controller’s comserver is entered in the data sheet instead of the telephone number, enabling a connection to the controller. 6.2.3 Connection to a WinMOS®300 Server Image 32 You require a network card to con- The connection between a controller and a WinMOS®300 PC is a point-to-point connection. So that other PCs have access to a controller’s data, the PC connected to the controller acts as a server making available all lift data to WinMOS®300 clients. To set up a connection to a WinMOS®300 server activate the option COLLECT DATA FROM ANOTHER W INMOS®300 SERVER in SETTINGS. Enter the IP address or the host name of the WinMOS®300 server in the window WINMOS300 SERVER SETTINGS. nect a controller via an intranet. 6.3 Program Settings The network settings to a Win- Image 33 MOS®300 server. To adjust program settings, go to FILE menu and then select PROGRAM SETTINGS. The settings are divided into 4 groups which are marked by symbols. Visual program settings, Window actions for ingoing malfunctions and screen savers, Acoustic program settings, Printing. 25 Image 34 Various program settings can be adapted in this window. 6.3.1 Visual Program Settings ALIGN CONTROLLER TIME WITH PC TIME – If this option is active the current time will be transmitted to the controller each time it is connected. RE-CALCULATE BUILDING SCALE AT EACH PROGRAM START – If this option is active the lift shaft display is re-calculated using the absolute value transmitter data at each program start. Furthermore, you can change the character set used for the pop stack, malfunctions list etc. or you can select a bold font in the dialogue window. 6.3.2 Acoustic Program Settings Image 35 If the lift is free from faults the active screen saver shows this. Mark the fields left of the action to activate an acoustic signal. Enter the sound file to be played, to the right of the action. To simplify choosing the file name you can select a sound file »*.wav« by clicking on the field marked with three points in the sound selection box. 6.3.3 Printing PRINT IMMEDIATELY W HEN MALFUNCTIONS INCOMING – If you have an online connection to a lift and a malfunctions message comes in putting the lift OUT OF ORDER a protocol print out is immediately generated. You can determine if a full page is printed or just a line which includes only RD number and lift number. The latter printing method only works with dot-matrix printers (endless paper). Ink-jet and laser printers work with individual pages. 26 WinMOS®300 Diagnosis 6.3.4 Window Actions for Incoming Malfunctions This function allows you to set when WinMOS®300 is to appear automatically in the foreground. Furthermore, the active WinMOS®300 screen saver can be activated here. This shows an OK symbol when the lift is connected to WinMOS®300 and there is no current malfunction, and a stop symbol in case of malfunction. 6.4 User Rights To adapt user rights go to FILE menu and select SETTINGS, then choose USER RIGHTS. Now you can determine which rights each user is assigned within WinMOS®300. The following controller functions can be activated or deactivated: Block floors, Place calls, Remote OFF/ON, Amend lift parameters, Configuration mode, Delete malfunction stack / -list, Change call-back parameter. Moreover, visualising functions can be set: Malfunctions / messages visible, Call field visible. Image 36 This screen saver symbol signalises a malfunction. 6.5 Connect to Lift 6.5.1 Set Up Connection There are various ways of connecting to a lift. Go to FILE and then DATABASE. Navigate to the lift required. Click on the DIAL button. While connecting, a window opens showing which number is being called, the feedback from the modem and the dialling status. After 4 unsuccessful attempts, dialling is aborted. Clicking CANCEL stops the dialling process at any given time. Image 37 Click DIAL on the symbol bar and you will be connected to the last lift dialled in the database. 27 6.5.2 Malfunction Messages Image 38 While connecting, status and telephone number are displayed. Image 39 This call field allows entry of all calls, blocking and releasing of all floors. If the modem was unable to establish a connection, then it re-dials after 10 seconds. In case of repeated breakdowns in connecting, take the following steps: Check if the modem is connected to the phone line. If the modem is on an extension line, check if there should be a number (e.g. a »0«) to get a line. If the number you are dialling is busy, WinMOS®300 waits ten seconds before re-dialling. 6.6 Lift Window When connecting to a controller the lift window is filled with data sent by the controller. This window displays dynamic controller data in graphic form; the lift shaft, the car position, the safety circuit and other details are in the graphic layout. In addition, you will find all current messages, malfunctions, the pop stack and the list. The display is divided into 3 parts: On the left is the field which includes all pending calls and blocked floors and the shaft display, which shows the dynamic movement of the car and the doors. In the middle is the database information and the dynamic lift data. On the right, 4 fields display the current messages and malfunctions, the pop stack and the malfunction list. If a web cam is connected it is also shown here when active. 6.6.1 Call Field Following connection, the call field depicts all calls configured in the controller as meaningful symbols cabin call no call call active landing call up down floor free blocked The shaft display is to scale if the lift has an absolute copy mechanism (AWG, USP, ... ). If it only has a magnetic switch copier then a standard shaft with a defined number of floors is shown. The car movements are also transmitted accordingly to the copy mechanism. 28 WinMOS®300 Diagnosis 6.6.2 Data Field The display is divided into individual sections which can be selectively hidden or shown. The section DATABASE shows the lift data from the data sheet. It contains the lift number, the operator, the manufacturer, the address and the remote data transmission number of the lift. The section OPERATING DATA informs of the current time and date, operating hours, number of trips, rope slip, temperature in the control cabinet and the current lift load. Some of this data can only be displayed if the lift is equipped with the appropriate sensors. LIFT TYPE – is the section where the basic lift information set in the controller is displayed, such as drive type, processor type, type of doors and the controller. It is pointed out here if the remote data transmission data sheet number does not accord with the lift connected. In the section SAFETY CIRCUIT AND SIGNALS the safety circuit terminals and the status of the levelling, impulse- and correction signals are displayed as symbols. The section STATUS displays the function of the light grid, the direction arrows, the drive signal and the floor status. Furthermore, the status of the lithium battery on the processor unit is shown. The section AWG (ABSOLUTE VALUE TRANSMITTER) / USP DATA shows the current position, the deviation from levelling position and the current car speed if the lift is equipped with an absolute copying mechanism. The section PRE-CONTROL DOORS shows the pre-control door signals. If the controller has doors with limit switches then the conditions of the DOOR LIMIT SWITCH OPEN and DOOR LIMIT SWITCH CLOSED are shown as symbols next to the door motor indicators. In the section INITIATE ACTIONS are the buttons for the following actions: DELETE POP STACK, DELETE MALFUNCTION LIST, RE-CONNECT and CHANGE CALL BACK PARAMETER. The section W EB CAMERA has a button which connects you to the given website of a potential web cam. On activating the check box EMBEDDED VIEW, the web site is not depicted in its own window but on the right below the current malfunctions. All sections can be overlaid via the check box on the right side. Use this option if your screen resolution does not allow display of all section at the same time. Image 40 This data field displays the database information and the dynamic lift data. Image 41 This window shows the current lift messages. 29 6.6.3 Message and Malfunction Window Image 42 This window shows the current malfunctions. The right side of the lift window displays the information about pop stack, malfunction list, current messages and malfunctions. Malfunctions and messages are only shown as long as they prevail. The windows MALFUNCTION LIST and POP STACK show records of previous malfunctions, this also includes the number of malfunctions resp. their date and time. 6.7 Maintenance Stack To view the maintenance stack select VIEW in the MAINTENANCE STACK menu. A window opens, showing the last maintenance entries from the controller which was called. 6.7.1 Window Contents Image 43 The pop stack shows the malfunctions with time stamp. Image 44 The number of malfunctions in the malfunction list. The individual maintenance information is displayed using various symbols: Maintenance intervals are marked by a red circle. Other maintenance actions are marked by a green circle. Each entry effects transmission of a personnel code (PKZ). This is used to identify the person who carried out the action. To use this option, activate on the controller. Following activation, a personnel code will be requested for each maintenance action (maintenance on) carried out. Actions carried out on WinMOS®300 are assigned a personnel code in the controller and recorded in the pop stack. This remote data transmission personnel code is transmitted when dialling a controller and is currently fixed with the abbreviation »WMOS«. 6.7.2 Controller Settings When a maintenance interval point e.g. maintenance, operating hours or number of trips is reached, the controller or the remote data transmission device FDG can emit a so-called maintenance callback. This function must be previously set in the controller. Once set, the maintenance call-back is treated like a malfunction call-back, it is accepted and then recorded in the database. 30 WinMOS®300 Diagnosis 6.8 Lift Attendant Status To view the controller’s lift attendant status go to VIEW and select LIFT ATTENDANT STATUS. The lift attendant status contains the current information which is transmitted from a controller + absolute value transmitter or in case of an alien controller, an electronic lift attendant module. The lift attendant records can be retrieved via the “records” button. The following information is evaluated by the controller and transmitted to WinMOS®300: Extreme non-levelling in the previous week: A second channel (i.e. an additional levelling switch) determines and counts up extreme non-levelling from the controller + lift attendant module (AWM02) / FDG-03. Light barriers OK: If there is no change in the light barrier signal for 20 consecutive trips then a malfunction is assumed and an appropriate message is emitted. Light barriers equipped: An appropriate abbreviation is entered for each light barrier (A = door A,...) to activate door monitoring. Car light monitoring OK: Intelligent sensors in the lift attendant module resp. electronic attendant module analyse the car light electricity. The lift attendant status window shows the condition of the car light with yes/no for car light OK/faulty. Car light monitoring active: This entry shows if the car light monitoring feature is activated. Last trip: Here you find the date and time of the last proper trip. A proper trip is one where no malfunction occurs. Last emergency call: Date and time of the last emergency call (pay attention to the emergency call delay time in the controller’s basic menu). Maintenance start: Gives the date and time the last maintenance started. Maintenance finish: Gives the date and time the last maintenance ended. First proper trip: Gives the time and the date of the last proper trip following the last lift malfunction. Image 45 The maintenance stack contains all maintenance information with time stamp. Image 46 The lift attendant status with the current data. Image 47 This window enables entry of various lift parameter. 31 6.9 Remote Operation Using WinMOS®300 you can make calls online, block floors, change lift controller parameter which are not relevant to safety, switch outputs and show input status. 6.9.1 Change Lift Parameter Image 48 Telephone numbers for malfunctions, emergency calls and emergencies can be set here. Image 49 Set the values for the maintenance intervals in this window. 32 Go to the PARAMETER menu and select CHANGE LIFT PARAMETER. Select the parameter group you wish to change from the dialogue box. The label GENERAL encompasses the fundamental parameter; RD number, lift number, basic code, service code, remote data transmission password, trip number, operating hours and date, controller time. The controller’s remote data transmission number entered here must comply with the appropriate data sheet in the WinMOS ®300 database! The label TELEPHONE NUMBERS offers various fields for entry. The controller uses these numbers for call-backs. If the first number cannot be reached the second number is dialled as long as there is a number entered in field 2. If there is no answer here, then the next number is dialled if a number has been entered in field 3. The label MAINTENANCE allows definitions of various maintenance intervals. When these intervals are reached (e.g. 30000 trips) a message is sent to the central unit and the value is then increased to that of the next cyclical maintenance interval (e.g. 5000 trips). Thus, the controller signalises the need for e.g. cyclical maintenance every 5000 trips. Cyclical interval values can be entered for the number of trips, the operating hours and a monthly interval. The label SPECIAL FLOORS allows entry of parking stops, inspection stops, resting stops, fire stop, fire brigade stops, emergency power stops and the maintenance stop. After setting the parameter the values must be sent to the controller by clicking on SEND. The field CLOSE closes the window without further storing the parameter in the controller. WinMOS®300 Diagnosis 6.9.2 Configuration Window This window serves to configure the controller via WinMOS ®300. It shows the display, the keys if available and the controller bar graph. This means all service menu parameter can be set in the native language on site. The configuration of the converter connected can also be carried out in DCP-mode. Activate it via PARAMETER CONFIGURATION VIA THE DISPLAY. The display content appears somewhat delayed in modem connections due to the restricted band width. So, please click slowly and wait for the text changes in the display. DCP-MODE ON/OFF in the display menu can be activated when the controller dialled is equipped with a converter which supports this mode. The flip switch marked L-Call (Landing Call), effects deactivation of remote data transmission to the landing call control. Deactivation of the landing call control in this option can only be changed via remote data transmission. Image 50 The configuration window shows the WinMOS®300 service menu. 6.9.3 Group Window The new version of WinMOS®300 Diagnosis sees the return of the group window as it was in WinMOS®300 version 3.x. After dialling one lift in the group with WinMOS ®300 Diagnosis the shafts are displayed with the cabin and landing group calls. Image 51 The group window displays the shafts in the lift groups in WinMOS®300 Diagnosis. 33 6.10 Remote Operation with the FDG-03 Image 52 The dialogue box for parametering the FDG-03. The remote data transmission device FDG-03, successor of the FDG-02, is versatile in configuration. Much experience from the FDG-02 was used in developing the FDG-03. For example, the device is equipped with a display which makes on site installation even more convenient. Input voltage for the inputs can be parametered so a hardware adoption is no longer necessary. Furthermore, all modules essential for the function of the electronic lift attendant have been integrated. The scope of function includes freely definable in-/outputs. To assign these terminals names and relate malfunction texts to these WinMOS®300 has a separate dialogue box. This is available on- and offline. Pre-requisite is that the system is set in the data sheet as processor type FDG-03/EAM-01. The FDG-03 does not necessarily have to be connected to a lift. In addition to the lift specific software there is also software which turns the FDG-03 into a universal remote diagnostic device. In this context, the malfunction texts and the user defined graphics fulfil their purpose. 6.10.1 Parametering the FDG-03 The dialogue box is divided into several flags: Image 53 The FDG-03 inputs can be individually parametered. Image 54 The outputs can also be assigned individual identifiers. 34 Flag Inputs The input terminal descriptions are entered in the first (grey hatched) column, as they are found on the device. The terminal descriptions can be amended in the second column which should appear in the dialogue in/output box next to the terminal symbol. The malfunction text, which appears in the pop stack and the malfunction list window can be changed in the third column when the terminal is triggered. Just click on the entry with the left mouse button to change it. Flag Outputs The output terminal descriptions are entered in the first (grey hatched) column, as they are found on the device. The terminal descriptions can be changed in the second column which should appear in the dialogue in/output box next to the terminal symbol. The malfunction text, which appears in the pop stack and the malfunction list window can be changed in the third column when the terminal is triggered. Just click on the entry with the left mouse button to change it. WinMOS®300 Diagnosis Flag Presentation If the FDG-03 is not used in connection with a lift a graphic file name can be entered here which is then shown as an alternative to the call field. The graphic formats Windows Bitmap (*.bmp) and Windows Device Independent Bitmap (*.dib) are supported. 6.10.2 FDG-03 Inputs and Outputs This box can be reached via USER DEFINED IN-/OUTPUT in the VIEW menu. The left column shows the FDG-03 specific inputs. The right frame contains the outputs. The outputs can be operated by mouse click. Image 55 The FDG-03 can also be used to monitor wind power plant or machines. 6.11 Recording Events (Logging) If this function is activated, events and conditions such as PLACE CALLS, SAFETY CIRCUIT INTERRUPTION, lift attendant data etc. is recoded in a plain text file. In addition, the user can have incoming messages and malfunctions recorded. Here is an extract from such a record: Recorder file open: Thursday, February 14, 2002 - 16:30:48 *********************************************************** 14.02.2002-16:30:52 -> Etage/Floor 6, S.Kreis/S.Circuit (9)(15) 16 17 18 19 14.02.2002-16:30:52 -> Bü.auf/Lev.up (*) -- Bü.ab/Lev.down (*) 14.02.2002-16:30:52 -> Korr.oben/Corr.top -- Korr.unten/Corr.bottom -14.02.2002-16:30:52 -> Meldungen/Messages: transmitter/Geber ok ! Maintenance interval „appointment" reached Maintenance interval "trips" reached Image 56 The dialogue box shows the current in- and output signals. Maintenance interval "operating hours" reached 14.02.2002-16:30:52 -> Störungen/Malfunctions : keine/none 14.02.2002-16:30:55 -> Innenruf/Cabincall -A- : 16 14.02.2002-16:30:58 -> Etage/Floor 6, S.Kreis/S.Circuit (9)(15)(16)(17)(18)(19) 14.02.2002-16:30:59 -> Fahrt auf / Drive up 14.02.2002-16:30:59 -> Bü.auf/Lev.up (*) -- Bü.ab/Lev.down 14.02.2002-16:30:59 -> Korr.oben/Corr.top -- Korr.unten/Corr.bottom -14.02.2002-16:31:00 -> Bü.auf/Lev.up -- Bü.ab/Lev.down Image 57 WinMOS®300 Diagnosis is able to record all events. 14.02.2002-16:31:00 -> Korr.oben/Corr.top -- Korr.unten/Corr.bottom -14.02.2002-16:31:00 -> Etage/Floor 7, S.Kreis/S.Circuit (9)(15)(16)(17)(18)(19) 14.02.2002-16:31:01 -> Etage/Floor 8, S.Kreis/S.Circuit (9)(15)(16)(17)(18)(19) 35 14.02.2002-16:31:02 -> Etage/Floor 9, S.Kreis/S.Circuit (9)(15)(16)(17)(18)(19) 14.02.2002-16:31:04 -> Etage/Floor 10, S.Kreis/S.Circuit (9)(15)(16)(17)(18)(19) 14.02.2002-16:31:05 -> Etage/Floor 11, S.Kreis/S.Circuit (9)(15)(16)(17)(18)(19) 14.02.2002-16:31:06 -> Etage/Floor 12, S.Kreis/S.Circuit (9)(15)(16)(17)(18)(19) 14.02.2002-16:31:08 -> Etage/Floor 13, S.Kreis/S.Circuit (9)(15)(16)(17)(18)(19) 14.02.2002-16:31:09 -> Etage/Floor 14, S.Kreis/S.Circuit (9)(15)(16)(17)(18)(19) 14.02.2002-16:31:10 -> Etage/Floor 15, S.Kreis/S.Circuit (9)(15)(16)(17)(18)(19) 14.02.2002-16:31:12 -> Etage/Floor 16, S.Kreis/S.Circuit (9)(15)(16)(17)(18)(19) 14.02.2002-16:31:15 -> Bü.auf/Lev.up -- Bü.ab/Lev.down (*) 14.02.2002-16:31:15 -> Korr.oben/Corr.top -- Korr.unten/Corr.bottom -14.02.2002-16:31:15 -> Bü.auf/Lev.up (*) -- Bü.ab/Lev.down (*) 14.02.2002-16:31:15 -> Korr.oben/Corr.top -- Korr.unten/Corr.bottom -14.02.2002-16:31:16 -> Fahrt/Drive: Stop 14.02.2002-16:31:16 -> Etage/Floor 16, S.Kreis/S.Circuit (9)(15) 16 17 18 19 Recorderfile closed: Thursday, February 14, 2002 - 16:32:16 ************************************************************ If the file exceeds a size of 20 MB, a back-up is made and a new file with the same name is opened. Image 58 The information for recording can be previously defined. 6.11.1 Collecting Controller Data This function reads all controller settings and stores them in a text file. Set the controller to basic menu and then activate this function in WinMOS®300. You will find it at PARAMETER COLLECT CONTROLLER DATA (F7). Now follow the on-screen instructions. As this option only works when the controller is in basic menu, it cannot be effected via modem connection. 6.11.2 Command Line Parameter Image 59 When WinMOS®300 Diagnosis is supposed to call a certain lift automatically after starting, then you can enter /CALL: followed by the remote data transmission number in the command line. The complete command line would be: C:\WINMOS\DIAGNOSEMODUL.EXE /CALL:5061 in case of the lift with RD number »5061«. Controller data can be stored in a file via this menu item. 36 WinMOS®300 Diagnosis 7 WinMOS®300 Monitoring 7.1 Field of Application WinMOS®300 Monitoring serves to constantly monitor and remote control lifts. It is primarily used in building automation, in service- or technical centres and for gate keeper workstations. As a constant connection to the lifts is maintained when using WinMOS®300 Monitoring, the complexes are usually self-contained buildings or ships which have a network available for the premises automation. WinMOS®300 Monitoring offers the user a clear overview of all lift conditions, convenient operation and extremely efficient statistic functions which leave nothing to be desired. 7.2 Setting Up the Connection Image 60 WinMOS®300 Monitoring provides a clear overview of lifts in real time. The first task for the user is to set up the program. Select a connection mode to the controller. Go to SETTINGS in the FILE menu. 7.2.1 Connection via a TCP/IP Compatible Network Today, most controllers are connected via a local network (intranet). For this purpose they are equipped with a comserver and connected to the intranet. The WinMOS®300 PC is also connected to the intranet via its network card. Go to SETTINGS and activate the option NETWORK CONNECTION (TCP/IP) DIRECT TO CONTROLLER. The IP address of the controller’s comserver is entered in the data sheet instead of the telephone number, enabling a connection to the controller. 7.2.2 Connection to a WinMOS®300 Server The connection between a controller and a WinMOS®300 PC is a point-to-point connection. So that other PCs have access to a controller’s data, the PC connected to the controller acts as a server making available all lift data to WinMOS®300 clients. To set up a connection to a WinMOS®300 server activate the option COLLECT DATA FROM ANOTHER W INMOS®300 SERVER in SETTINGS. Enter the IP address or the host name of the WinMOS®300 in the window WINMOS®300 SERVER SETTINGS. Image 61 To connect a controller via the intranet, WinMOS®300 PC only requires a network connection. 37 Image 62 The WinMOS®300 server’s selection via the host name. 7.2.3 Connection via the Serial Interface Image 63 Activate this option to receive controller data from a WinMOS®300 server With the USB or serial interface on the computer the PC can connect to the controller via analogue modem, ISDN or direct serial connection with a zero modem cable or RS422 converter. Click on the button MODEM/INTERFACE to set up a modem connection. In the dialogue which then appears, select the modem or COM-port through which the connection is to be made. Activate the option MODEM CONNECTION (ANALOGUE/ISDN) ....OR.... CONNECTION VIA ZERO MODEM CABLE and click the MODEM/INTERFACE button. A dialogue appears allowing selection of COM port or modem via which the connection takes place. 7.2.3.1 Extension Image 64 Click on MODEM/INTERFACE to set a modem connection. If you have to dial an »0« to get a line, activate this option. All of the telephone numbers stored in the database are then automatically assigned an »0,« when dialled. 7.2.3.2 Selecting a Modem Image 65 In this dialogue, select the COMport via which the connection should be made. 38 If your modem is correctly installed in Windows ® you can select it by name from the list. Alternatively, mark the serial port (COMx), to which the modem is connected. Each USB modem which is set up on the PC appears by name in the list together with the COM port assigned by Windows®. If you choose to amend the interface parameter between the PC and the modem just click on the field CHANGE SERIAL PARAMETER. A dialogue window opens allowing you to select whether the modem dials in tone or pulse mode. The tone mode is most commonly used. The pulse mode has only been retained for reasons of compatibility with older telephone systems. In EXTENDED, ADDITIONAL AT-COMMANDS you can enter commands which are sent to your modem on initialising. See your modem manual, if required. A common entry in this field is »M0« resp. »M1,«, which either mutes or silences the modem speakers. WinMOS®300 Monitoring Click on INTERFACE PARAMETER to change the setting on the interface to which your modem is connected, should this be required. Image 66 Bits per Second Selecting a modem Set to the maximum transmission rate from modem to PC. If you have correctly installed your modem in Windows ® and selected it in the list, this point does not apply. (For a 33600bps modem e.g. a bit rate of 57600bps). 7.2.3.3 Direct Connection PC / Controller with Zero Modem Cable To connect the controller via a zero modem cable in a direct serial mode, connect to a free COM port on your PC; now set the connection setting of this port so it accords to the controller settings. (see controller manual). Image 67 The standard setting for present day telephone systems is tone dialling. 7.2.3.4 ISDN To use an ISDN connection you may use an external device or an internal ISDN card. If your computer is equipped with an ISDN card a Fossil driver must be installed. This driver translates the AT commands to the corresponding ISDN ones. An external ISDN device is approached like its analogue counterpart. Image 68 This window is for setting interface features Not every ISDN card supports analogue telephone operation. Check with your specialist before purchasing an ISDN card / ISDN device. There are pure ISDN devices with which you can only connect to ISDN connections. There are also devices which are built for both connections modes (analogue and ISDN). We recommend these for monitoring controllers with analogue and ISDN connections. 39 7.3 Program Settings To adjust program settings, go to FILE menu and then select PROGRAM SETTINGS. The settings are divided into 3 groups which are marked by symbols. Visual program settings Window actions for incoming malfunctions and screen savers Acoustic program settings Printing Image 69 If the lift is running without faults the screen saver shows this symbol. 7.3.1 Visual Program Settings align controller time with PC time If this option is active the current time will be transmitted to the controller each time it is connected. re-calculate building scale at each program start If this option is active the lift shaft display is re-calculated using the absolute value transmitter data at each program start. Furthermore, you can change the character set used for the pop stack, malfunctions list etc. or you can select a bold font in the dialogue window. Image 70 Fault free operation is signalised by this symbol on the screen saver. 40 7.3.2 Acoustic Program Settings Mark the fields on the left of the action to activate an acoustic signal. Enter the sound file to be played, to the right of the action. To simplify choosing the file name you can select a sound file (*.wav) by clicking on the field marked with three points in the sound selection box. WinMOS®300 Monitoring 7.3.3 Printing PRINT IMMEDIATELY W HEN MALFUNCTIONS INCOMING If you have an online connection to a lift and a malfunctions message comes in putting the lift »out of order« a protocol printout is immediately generated. You can determine if a full page is printed or just a line which includes only RD (remote data transmission) number and lift number. The latter printing method only works with matrix printers (fan-fold paper). Ink-jet-/laser printers work with single pages. 7.3.4 Window Actions for Incoming Malfunctions This function allows you to set when WinMOS®300 is to appear automatically in the foreground. Furthermore, the active WinMOS®300 screen saver can be activated. This shows an »OK« symbol when the lift is connected to WinMOS®300 and there is no current malfunction, and a stop symbol in case of malfunction. Image 71 A malfunction is signalised by this symbol on the screen saver. 7.4 User Rights To adapt user rights go to FILE menu and select SETTINGS, then choose USER RIGHTS. Now you can determine which rights each user is assigned within WinMOS®300. The following controller functions can be activated or deactivated: Block floors, Place calls, Remote OFF/ON, Change lift parameters, Configuration mode, Delete malfunction stack / -list, Change call-back parameter. Image 72 Each user can be assigned various user rights. Moreover, visualising functions can be set: Malfunctions / messages visible, Call field visible. 7.5 Set Up Connection to Lift WinMOS®300 Monitoring constantly checks the connection to all lifts. If there is no connection to a lift, or the connection is interrupted, WinMOS®300 Monitoring initialises the connection again in cycle. If single lifts are connected via modem and no permanent connection is 41 desired then the dialogue box CONNECTION SETTINGS menu point MANUAL DIALLING/DISCONNECTING can be activated. 7.6 Monitoring View The monitoring view shows the lifts side by side. The call field and the message field can be pulled down or pushed up in each lift window. Above the lift window you will find the lift status bar. In this field you find all lifts from this work place displayed as a symbol. A double click on a symbol opens the diagnosis view of the appropriate lift. 7.7 Diagnosis View Image 73 If there is no connection to a lift this is displayed by a red sign in the shaft. Image 74 A double click on a lift window or a lift symbol in the lift status bar displays the appropriate lift in diagnosis view. When connecting to a controller the lift window is filled with data sent by the controller. This window displays dynamic controller data in graphic form; the lift shaft, the car position, the safety circuit and other details are in the graphic layout. In addition, you will find all current messages, malfunctions, the pop stack and the list. The display is divided into 3 parts: On the left is the field which includes all pending calls and blocked floors and the shaft display, which shows the dynamic movement of the car and the doors. In the middle is the database information and the dynamic lift data. On the right, 4 fields display the current messages and malfunctions, the pop stack and the fault list. If a web cam is connected it is also shown here when active. The monitoring view present lifts installed next to each other. 7.7.1 Call Field Following connection, the call field depicts all calls configured in the controller as meaningful symbols. Image 75 All calls can be placed and floors blocked or released via this call cabin call no call call active landing call up down floor free blocked The shaft display is to scale if the lift has an absolute copy mechanism (AWG, USP, ...). If it only has a magnetic switch copier then a standard shaft with a defined number of floors is shown. The car movements are also transmitted accordingly to the copy mechanism. field. 42 WinMOS®300 Monitoring 7.7.2 Data Field The display is divided into individual sections which can be selectively hidden or shown. The section DATABASE shows the lift data from the data sheet. It contains the lift number, the operator, the manufacturer, the address and the remote data transmission number of the lift. The section OPERATING DATA informs of the current time and date, operating hours, number of trips, rope slip, temperature in the control cabinet and the current lift load. Some of this data can only be displayed if the lift is equipped with the appropriate sensors. LIFT TYPE – is the section where the basic lift information set in the controller is displayed, such as drive type, processor type, kind of doors and the controller. It is pointed out here if the remote data transmission data sheet number does not accord with the lift connected. In the section SAFETY CIRCUIT AND SIGNALS the safety circuit terminals and the status of the levelling, impulse- and correction signals are displayed as symbols. The section STATUS displays the function of the light grid, the direction arrows, the drive signal and the floor status. Furthermore, the status of the lithium battery on the processor unit is shown. The section AWG/USP DATA shows the current position, the deviation from levelling position and the current car speed if the lift is equipped with an absolute copying mechanism. The section PRE-CONTROL DOORS shows the pre-control door signals. If the controller has doors with limit switches then the conditions of the DOOR LIMIT SWITCH OPEN and DOOR LIMIT SWITCH CLOSED are shown as symbols next to the door motor indicators. In the section INITIATE ACTIONS are the buttons for the following actions: DELETE POP STACK, DELETE FAULT LIST, RE-CONNECT and CHANGE CALL BACK PARAMETER. The section W EB CAMERA has a button which connects you to the given website of a potential web cam. On activating the check box EMBEDDED VIEW, the web site is not depicted in its own window but on the right below the current malfunctions. All sections can be overlaid via the check box on the right side. Use this option if your screen resolution does not allow display of all section at the same time. Image 76 The data field shows the database and the dynamic lift data. Image 77 This window shows the current lift messages. Image 78 This data field displays the current malfunctions. 43 7.7.3 Messages and Malfunctions On the right, in the lift window is the display for the information about pop stack, malfunction list, current messages and faults. Malfunctions and messages are only shown as long as they prevail. The windows FAULT LIST and POP STACK show records of previous malfunctions. This also includes the number of malfunctions resp. their date and time. Image 79 The pop stack contains malfunctions with time stamp. 7.8 Maintenance Stack To view the maintenance stack select VIEW in the MAINTENANCE STACK menu. A window opens showing the last maintenance entries from the controller which was called. 7.8.1 Window Contents Image 80 This malfunction list shows the number of faults. The individual maintenance information is displayed using various symbols: Maintenance intervals are marked by a red circle. Other maintenance actions are marked by a green circle. Each entry effects transmission of a personnel code (PKZ). This is used to identify the person who carried out the action. To use this option, activate on the controller. Following activation, a personnel code will be requested for each maintenance action (maintenance on) carried out. Actions carried out on WinMOS®300 are assigned a personnel code in the controller and recorded in the pop stack. This remote data transmission personnel code is transmitted when dialling a controller and is currently fixed with the abbreviation »WMOS«. 7.8.2 Controller Settings Image 81 The maintenance stack shows the maintenance information with time stamp. 44 When a maintenance interval point e.g. maintenance, operating hours or number of trips is reached, the controller or the remote data transmission device FDG-03 can emit a so-called maintenance callback. This function must be previously set in the controller. Once set, the maintenance call-back is treated like a malfunction call-back, it is accepted and then recorded in the database. WinMOS®300 Monitoring 7.9 Lift Attendant Status To view the controller’s lift attendant status go to VIEW and select LIFT ATTENDANT STATUS. The lift attendant status contains the current information which is transmitted from a controller + absolute value transmitter or in case of an alien controller, an electronic lift attendant module. The lift attendant records can be retrieved via the RECORDS button. The following information is evaluated by the controller and transmitted to WinMOS®300: Extreme Non-Levelling in the Previous Week: A second channel (i.e. an additional levelling switch) determines and counts up extreme non-levelling from the controller + lift attendant module(AWM02) / FDG-03. Image 82 The lift attendant window with the current lift attendant status data. Light Barriers OK: If there is no change in the light barrier signal for 20 consecutive trips then a malfunction is assumed and an appropriate message is generated. Light barriers present: An appropriate abbreviation is entered for each light barrier (A = door A,...) to activate door monitoring. Car Light Monitoring OK: Intelligent sensors in the lift attendant module resp. electronic attendant module analyse the car light electricity. The lift attendant status window shows the condition of the car light with yes/no for car light OK/faulty. Car Light Monitoring Active: This entry shows if the car light monitoring feature is activated. Last Trip: Here you find the date and time of the last proper trip. A proper trip is one where no malfunction occurs. Last Emergency Call: Date and time of the last emergency call (pay attention to the emergency call delay time in the controller’s basic menu). Maintenance Start: Gives the date and time the last maintenance started. 45 Maintenance Finish: Gives the date and time the last maintenance ended. First Proper Trip: Gives the time and the date of the last proper trip following the last lift malfunction. 7.10 Remote Operation Image 83 Various parameter can be set in this window. Using WinMOS®300 you can make calls online, block floors, change lift controller parameter which are not relevant to safety, switch outputs and show input status. 7.11 Change Lift Parameter Image 84 You can enter telephone numbers for emergencies and emergency calls here. Image 85 Go to the PARAMETER menu and select CHANGE LIFT PARAMETER. Select the parameter group you wish to change from the dialogue box. The label GENERAL encompasses the fundamental parameter; RD number, lift number, basic code, service code, remote data transmission password, trip number, operating hours and date, controller time. The controller’s RD number entered here must comply with the appropriate data sheet in the WinMOS®300 database. The label TELEPHONE NUMBERS offers various fields for entry. The controller uses these numbers for call-backs. If the first number cannot be reached the second number is dialled as long as there is a number entered in field 2. If there is no answer here, then the next number is dialled if a number has been entered in field 3. The label MAINTENANCE allows definitions of various maintenance intervals. When these intervals are reached (e.g. 30000 trips) a message is sent to the central unit and the value is then increased to that of the next cyclical maintenance interval (e.g. 5000 trips). Thus, the controller signalises the need for e.g. cyclical maintenance every 5000 trips. Cyclical interval values can be entered for the number of trips, the operating hours and a monthly interval. The label SPECIAL FLOORS allows entry of parking stops, inspection stops, resting stops, fire stop, fire brigade stops, emergency power stops and the maintenance stop. After setting the parameter the values must be sent to the controller by clicking on SEND. The field CLOSE closes the window without further storing the parameter in the controller. This window is for entry of maintenance interval values. 46 WinMOS®300 Monitoring 7.11.1 Configuration Window This window serves to configure the controller via WinMOS ®300. It shows the display, the keys if available and the controller bargraph. This means all service menu parameter can be set in the native language on site. The configuration of the converter connected can also be carried out in DCP-mode. Activate it via PARAMETER CONFIGURATION VIA THE DISPLAY. The display content appears somewhat delayed in modem connections due to the restricted band width. So, please click slowly and wait for the text changes in the display. DCP-MODE ON/OFF in the display menu can be activated when the controlled dialled is equipped with a converter which supports this mode. The flip switch marked with L-Call (Landing Call), effects deactivation of remote data transmission to the landing call control. Deactivation of the landing call control in this option can only be changed via remote data transmission. Image 86 The configuration window shows the service menu in WinMOS®300. 47 8 WinMOS®300 Emergency Call 8.1 Field of Application WinMOS®300 Emergency Call provides the opportunity to administer and protocol incoming calls. The existing database from WinMOS®300 Diagnosis or Monitoring can be used making unnecessary upkeep superfluous. WinMOS®300 Emergency Call works with devices from various manufacturers. In some cases, there is a connection of the emergency call device receiver (Telegärtner, GS Elektronik) and other emergency calls can be received directly without extra hardware(Leitronic, TeleTech). In both cases the emergency call devices Image 88 transmit the identification number of WinMOS®300 Emergency Call the emergency call location calling. enable convenient administration of emergency calls with the telephone functions of a PC. 8.2 Setting Up Hardware 8.2.1 Emergency Call Devices without Receiver To evaluate emergency calls received from devices which do not need a manufacturer’s receiver WinMOS®300 uses telephone devices e.g. an ISDN card and the sound card in the PC. For optimal use a headset is recommended. The telephone device used, runs through WINDOWS ® via a TAPIdriver. It has to support the function“ recognise call number and DTMF tone, send and receive”. In this manual we, for example, use the ISDN card „AVM Fritzcard PCI 2.0“. Set the card up according to the manufacturer’s instructions. The MSNs are entered in the Windows® system controller showing which cards should be reacted to. Then, in the telephone settings from WinMOS®300 Emergency Call, select „AVM ISDN TAPI services (Cntrl1)“ from the list. Now, the connection number to which WinMOS®300 Emergency Call reacts is set. To do this click on the manufacturer’s specific extended settings. The dialogue box which appears is provided by the ISDN card manufacturer drivers, see Image. Image 87 The settings to the telephone interface are found in this dialogue box. Image 89 The AVM card settings. 49 Image 90 An incoming emergency call is signalled by a red window. Image 91 Device identification takes place after acceptance. Enter the main number (in our company +4922049553) and the extension (e.g. 644). Calls to this number are then transferred to WinMOS®300 Emergency Call. Completely implemented devices with extended functions are currently: EasyAlarm ELEVATOR PLUS® (LEITRONIC AG), AUTODIAL 3100/5100® (TeleTech a/s). 8.2.2 Emergency Call Devices with Receiver »GS Elektronik« and »Telegärtner« emergency call devices call external receivers. These internally transmit incoming messages and only transmit the status to WinMOS®300 via an internal Windows® interface. »GS Elektronik« have devices which require an appropriate DLL running in the background. »Telegärtner« devices require a special interface card »Moxa« and complete emergency call software. The software for both devices was not running satisfactorily under Windows® XP at the time this manual was written. For this reason we recommend Windows® 2000 for use with these devices. The following list provides an overview of the components required by the emergency call device manufacturers: Image 92 After identification you can talk to the person calling. GS Liftvoice®: Liftvoice® Receiver device, Liftvoice® Receiver Software V1.2d Telegärtner®: ANLZ 715 – emergency call centre, Software to emergency call centre (ANLZ) with software interface for WinMOS®300 (optional) . 8.3 Presentation of Emergency Calls, Symbols Image 93 A green window shows the end. 50 An incoming emergency call effects a red window in the foreground. If an ISDN card is used and the telephone number can be evaluated then the lift data is displayed here. After clicking the button ACCEPT EMERGENCY CALL the window turns yellow and WinMOS®300 Emergency Call begins retrieving data via DTMF tones. After this the device has been clearly identified and all lift data is shown in the window, the call is then automatically changed to speech mode. You can now speak to the caller. A click on FINISH CALL sends WinMOS®300 Emergency Call the required data and the emergency call device discontinues the call. A WinMOS®300 Emergency Call green window shows the call has been discontinued and that WinMOS®300 is ready for the next emergency call. All incoming emergency calls are protocolled in the database and displayed in the emergency call window. New incoming emergency calls are clearly highlighted. Confirming new incoming calls is done with a double click on the entry/entries. Enter the name and comment in the window that then appears. Image 94 New incoming calls can be given a comment and then confirmed. Image 95 All incoming emergency calls are clearly displayed WinMOS®300 Emergency Call protocols not only when a new call comes in but also when a call starts, ends and what action was taken. WinMOS®300 Emergency Call works together with the overview module and WinMOS®300 Diagnosis / Monitoring. If an emergency call is signalled the appropriate car in Diagnosis / Monitoring and overview is marked with an exclamation mark. This mark is only removed when the highlighted entry is confirmed. Image 97 Image 96 In WinMOS®300 Diagnosis an emergency call is shown as a red car with exclamation mark. The overview module shows an emergency call as a flashing symbol with exclamation mark. 51 8.4 Setting Up Emergency Call Receivers 8.4.1 Requirements, Program Settings Image 98 Individual settings for various emergency call devices can be made in this dialogue box. The settings box accessed via the FILE menu - SETTINGS, allows you to enter in the group emergency device settings those device types which are connected to the central unit. The emergency call devices from different manufacturers communicate with the PC in the centre using differing protocols. Manufacturer dependent hardware is required to accept emergency calls. For example, the emergency call system »GS Liftvoice« requires a receiver which is connected to the PC via a serial interface. Telegärtner systems are similar. Products such as Leitronic »EasyAlarm« or TeleTech »AUTODIAL«, require an internal telephone-PC-card (e.g. an AVM Fritzcard PCI 2.0), which enables the PC to function like a telephone (with number recognition and DTMF tone reception / transmission). Further information about manufacturers specific hardware and software needed in connection with WinMOS®300 Emergency Call is available from manufacturers and from us. WinMOS®300 Emergency Call can operate all combinations of emergency call systems listed. 8.4.2 Test Call after Taking into Service Image 99 This box is for extended settings. 52 If you are using a telephone with tone dialling you can place a call to the emergency call PC after installing any connection. If the number transmission is active in an analogue connection, it is shown in the emergency call window and is completed by the PIN stored in the device during connection. WinMOS®300 Emergency Call 8.5 Further Settings 8.5.1 Send Automatic Confirmation to Emergency Call Device In this box you can select if the program should automatically send confirmation to the emergency call device. This feature is active as standard. When the user clicks on FINISH CALL the emergency call device automatically receives a message saying the call was accepted before the connection is interrupted. If this option is not active the user clicks the box FINISH CALL and is then required to define the next steps. If the user defines there should be no confirmation sent to the emergency call device, then the next set telephone number is dialled and an attempt is made to place the emergency call there. Image 100 Activate automatic confirmation here. 8.5.2 Setting for Accepting Check Up Call The emergency call devices contact the central unit at a given set time. To differentiate whether the call is a real emergency call or just a communication check, both calls are sent to differing telephone numbers. The telephone card used in the PC can react to several numbers (MSN). The program must, however, know which number is available for the communication test. It can be entered in TELEPHONE NUMBER FOR CHECK UP CALL in the service centre. If a call (ringing tone) comes in on the telephone number assigned for the communication test then it is entered as communication test in the database and it has its own icon. A call to any other number is interpreted as an emergency call. 8.6 Communication Monitoring Image 101 The cyclical check up calls can be received in the background. Menu VIEW → OVERVIEW CYCLICAL CHECK UP CALLS Set out in EN 81-28: The emergency call unit must check the input signal via automatic simulation at such intervals as ensure the safety of the user during proper implementation of the lift. This must however be at least every three days (automatic check up) and the following connection to the emergency call centre must be established. 53 Check up calls which serve to conduct a communication test are automatically received by the software. The check up calls are forwarded to a second number by the emergency call devices. This can be on the same physical line as the central unit has several (ISDN) numbers available. This feature enables the software to instantly recognise if it is dealing with a communication test or a real emergency call. Image 102 Overview of cyclical emergency call check up calls The last check up calls are stored in the database. The overview can be displayed as a table which shows the user when the last check up call was incoming and when the next is expected. As soon as an emergency call device contacts for the first time it is listed. The program decides the next interval automatically based on the time set in SETTINGS → TELEPHONE SETTINGS. WinMOS®300 Emergency Call monitors the entries in this table. As soon as a device is due to generate a check up call, but fails to do this, then this is made visible to the user. The list can be sorted and printed. If you wish to remove a device from the list select DELETE ENTRY from the context menu (right mouse key). Image 103 The colour legend helps the user recognise which devices have not signalled. 54 WinMOS®300 Emergency Call 9 WinMOS®300 Circular Call Module 9.1 Field of Application Together with call acceptance this circular call module is the ideal tool for optimising your maintenance. It is able to cyclically retrieve data from remote data transmission compatible lifts. The connection to each lift is checked and pop stack, malfunction list and lift attendant status are interrogated. Then a comprehensive protocol showing overall lift status is printed. You see immediately which lifts need attention and which are working properly. The circular call can be conducted via several modems or via an intranet. 9.2 Installation If the circular call module is included in the scope of delivery. It will automatically be installed together with WinMOS®300 Diagnosis or Monitoring applications. The CIRCULAR CALL button appears in the WinMOS®300 StartCentre. 9.3 Settings Image 104 Select which modems are to be After clicking on CIRCULAR CALL in the WinMOS 300 StartCentre the module opens. Open the dialogue box and configure the settings for modems and printers. The telephone connection needs to know whether the modems are attached to an extension. To select a modem for circular call go to FILE → SETTINGS. The window which opens allows you to mark which modems should be used. A double click on the field next to the name opens a dialogue box which then allows you to enter the interface parameter manually. If the modem is correctly installed in Windows ® you can confirm this box with NO and the manufacturer’s settings are used. ® 9.4 Setting Up Circular Call used for the circular call. Image 105 On the left are the lifts which are configured for the circular call, the The right half of the window lists the lifts from the database. The left half shows the circular call as a tree, in Explorer style. To add a lift to circular call click on its RD number (remote data transmission number) in the database (right side of window) and drag it to the left window holding down the left mouse key. To configure, click the »+« symbol next to the RD number. database is on the right. 55 Image 106 A double click on „Change settings“ opens the configuration window for this call. By clicking the CHANGE FEATURES a box opens allowing you to select the following: DELETE MALFUNCTION LIST to delete malfunction list during call, DELETE POP STACK to delete pop stack during call, TRIGGER TRIP to trigger and monitor a test trip. The trip is monitored until it arrives at the designated stop. If the option PRINT LIFT ATTENDANT STATUS is active, a malfunctioned test run will be noted in the protocol. In THRESHOLD FOR NON-LEVELLING the threshold value is entered which should trigger a message in the lift attendant status during the weekly circular call. This value is not considered if lift attendant status - print is not active. If the controller and the emergency call device share a telephone connection the option EMERGENCY CALL DEVICE SELECTOR SWITCH (LAS) effects that after the call the controller immediately disconnects, and is re-called if the emergency call device necessitates it. Block or release floors, Remote lift operation REMOTE OFF/ON, Or automatic printout of transferred stack entries and deletion in lift. 9.5 Comprehensive Overview Image 107 These actions can be carried out for any call. Image 108 The compressive overview is found in VIEW → COMPREHENSIVE OVERVIEW on screen. It provides an overview of the remote data transmission status of all lifts entered in circular call. You can readout which lifts were last interrogated, if remote data transmission failed and circular calls were postponed. There is a legend which explains the symbols at the bottom edge of the window. 9.6 Activating the Automatic Circular Call After setting all parameter activate circular call by clicking on the field AUTOMATIC CIRCULAR CALL. Activation is shown via a colour and text change in the status field. The system now acts according to the time and day set. If a remote data transmission connection cannot be made the system is postponed for 10, then 20 and finally 30 minutes, if it fails again it is then postponed to the next day. If the connection succeeds then the next call is made at the time and date set. The comprehensive overview shows the status of all lifts entered. 56 WinMOS®300 Circular Call Module 9.7 Lift Attendant Status If BÖHNKE + PARTNER’s controllers are equipped with the AWM-02 (lift attendant module) or other manufacturer’s controllers using an remote data transmission device FDG-03, the lift attendant data is transferred with each call and stored in the »AWS« directory. They can be retrieved in the database window via MALFUNCTION FILE → AWS. The following information is evaluated and transmitted to the controller: Extreme non-levelling in the previous week: With the aid of an additional levelling switch non-levelling is detected and accumulated by the FDG. If the set threshold is exceeded within a week an appropriate message is transmitted. Light barriers OK: If no change in the light barrier is detected within 20 consecutive trips, it is assumed there is a malfunction and the Image 109 appropriate message is transmitted. Example of a printout of the lift attendant status Light barriers equipped: circular call status. An appropriate abbreviation is entered for each light barrier equipped, (A = door A,...) to activate light barrier monitoring. Car light monitoring OK: yes / no represent car light OK / malfunctioning Car light monitoring active: This entry shows if the car light monitoring facility is active. Last trip: Date and time of the last proper trip: Last emergency call: Date and time of last emergency call (please take note of the emergency call delay time in the controller basic menu) Maintenance begin: Date and time of the last maintenance begin Maintenance end: Date and time of the last maintenance finish First proper trip: Date and time of the first proper trip following a malfunction. Image 110 A double click on an entry in the database overview opens the circular call records. 57 9.8 Protocols Each time a system is successfully contacted a lift attendant status protocol is printed, if this option is activated in PRINT LIFT ATTENDANT STATUS PROTOCOL. The sheet comprises all relevant information (see Image). Additionally, a protocol with an overview of all systems contacted, is printed. This protocol shows which systems were called and if these systems must be checked. Systems are marked for CHECK if: the number of extreme non-levelling incidents is greater than the value set, no RD connection possible, the system is out of order, a test trip was not successfully carried out, there was an emergency call in the last week, car light / light barrier defective, a maintenance due date has been reached. The printout time can be set in the window. It can take place as soon as a sheet is full, at a defined time or as soon as the program is idle. Image 111 The lift attendant status circular call protocol gives an overview of all systems called. 58 WinMOS®300 Circular Call Module 10 WinMOS®300 Call Acceptance 10.1 Field of Application Call acceptance serves the automatic acceptance of malfunctions, maintenance or message calls and the forwarding of these calls via email, text messaging (SMS) or Web service. The call-backs can be taken and forwarded via the telephone network or an intranet. All processes are recorded in the database. 10.2 Installation If the call acceptance is a component of WinMOS®300 Diagnosis and Monitoring in the full version it is automatically installed together with these applications. To activate this click the CALL ACCEPTANCE button in the WinMOS®300 StartCentre. 10.3 Setting Up a Controller If certain messages, malfunctions, emergency calls and the transmission of maintenance information appear, the controllers, remote diagnosis devices and electronic attendant modules can call the WinMOS®300 PC and transmit this information. Some conditions must be fulfilled before a controller with system module BP30x / BP11x can call a WinMOS®300 PC and trigger a malfunction message. The controller must be equipped with a modem which is able to connect to the public telephone network or have an intranet connection. The call-back must be activated on the controller and a call-back number must be set in the basic menu. Enter the call-back numbers in basic menu as follows: * Diverse <CR> * Basic code / div. numbers <CR> * Div. numbers <CR> + telephone no.1 <CR> ... Activate the call-back on bp11x / bp30x... Enter the following settings in the service menu: * Diagnosis <CR> * malfunction stack <CR> * DFU300/WinMOS <CR> + call-back <CR> <if lift malfunctions> / <if lift blocked> 59 We urgently recommend provoking a test malfunction after setting up the controller to see the first call-back in the controller’s display Image 112 The call-back can be triggered in 3 ways. * Diagnosis <CR> * malfunctions /messages <CR> * messages <CR> where MODEM OK must be shown. Provoke a malfunction to test the call-back. The display now shows MODEM CALLS BACK. After successful connection you can read MODEM CONNECTED. After a few seconds the data has been transferred and the message DISCONNECTING MODEM is shown then MODEM OK appears again. For detailed instructions please consult your manufacturer’s manual. 10.3.1 Parametering the Call-Back After connecting to a controller with WinMOS®300 Diagnosis a button is shown in the shaft window, it is marked CALL-BACK. Using this you can exactly parameter the call-back. Select from the 3 possibilities: NEVER, IF LIFT MALFUNCTIONS, IF LIFT IS BLOCKED. The first possibility effects deactivation of the call-back. The second effects a call-back for every malfunction and the third leads to one call-back if the malfunction has lead to a blocking of the system. Image 113 Various emergencies can trigger a call-back. 10.3.2 Behaviour in Emergencies In various emergencies a call-back can be sent to a separately selectable emergency number. Which emergencies trigger a callback can be individually set for each controller. 10.3.3 Parametering the Call-Back Image 114 The call-back threshold can be individually defined for many malfunctions. 60 After connecting to a controller with WinMOS®300 diagnosis a button is shown in the shaft window, it is marked „call-back“. Using this you can exactly parameter the call-back. Select from the 3 possibilities: NEVER, IF LIFT MALFUNCTIONS, IF LIFT IS BLOCKED. The first possibility effects deactivation of the call-back. The second effects a call-back for every malfunction and the third leads to one call-back if the malfunction has lead to a blocking of the system. WinMOS®300 Call Acceptance 10.3.4 Behaviour in Emergencies In various emergencies a call-back can be sent to a separately selectable emergency number. Which emergencies trigger a callback can be individually set for each controller. 10.4 Setting Call-Back Parameter Press the button PARAMETER to access a dialogue box where parameters can be set for each malfunction – if and when a call-back should be triggered. Multiple entries can be made for each malfunction so that e.g. call-back takes place only every 5th time. In addition, the user can designate whether a call-back is made every fifth time or only once. The next call-back is only placed after the user has intentionally called the system with WinMOS®300 Diagnosis and the malfunction subsequently occurred again. The call-back parameter set can be saved to a file by clicking on SAVE, PRINT prints out a protocol for your records. Image 115 Selecting the modem for call acceptance. 10.4.1 Trigger Test Call-Back This button effects a test call-back from the controller. After activation please wait for confirmation from the controller, interrupt the call and start call acceptance. The controller calls back within a minute. To receive call-backs from the controller WinMOS®300 Call Acceptance must be started. 10.4.2 Setting Up a Modem A click on SETTINGS opens a dialogue box where all program settings can be carried out. A further click on CALL ACCEPTANCE MODEM / INTERFACE in this window opens another window in which the modem for call acceptance is selected. WinMOS®300 Diagnosis or Monitoring and the call acceptance are in a position to commonly use a modem meaning the same modem can be set in both programs. A status window in WinMOS®300 Diagnosis or Monitoring can be overlaid via the STATUS W INDOW button. If the modem was recognised and correctly installed the status window shows the information as in the Image. A click on DISCONNECT initialises the modem again. The program is now in the position to accept incoming calls. Image 116 The modem interface status window. 61 10.4.3 Printing To adapt the printer option open SETTINGS again. On the upper edge of the window you can define how an incoming malfunction is to be handled. The option PRINT MALFUNCTIONS LINE BY LINE commands the program to print one line for each malfunction call-back on fanfold paper. This setting is recommended for a protocol printout which includes as many calls as possible. A matrix printer is required for this option as this is the only type of printer which allows line printouts. PRINT MALFUNCTION PAGES is to be used in case of ink-jet or laser printers. Each incoming call then leads to a one page printout, providing not only the malfunction text but also an extract from the controller’s data sheet. If no printout is required click on NO PRINTOUT. Image 117 Printer settings for incoming callbacks. Forwarding The software is able to forward incoming malfunctions to a mobile phone, as a text message or as email to an email system installed in a PC. Furthermore, an entry can be made in an internet database using a web service. 10.4.3.1 SMS Image 118 Configuration for SMS forwarding. It is possible to set up a modem especially for this, as it means WinMOS®300 is receptive for further malfunctions during forwarding. Enter your network operator, define the responsible fitter’s mobile number and the SMS business number. The business number is defined by the operator and is automatically dialled by the network / operator. Changing this number is only necessary when the operator does this and when a digit for an outside line is required. The check box FORWARD VIA SMS must be clicked for this option. A click on SMS TEST generates a test call with the data given; an easy way to check settings. There are two ways of assigning a mobile number. A global mobile number is entered in MOBILE NUMBER. If NUMBER, MOBILE PROVIDER NETWORK FROM LIFT DATA SHEET is active, the mobile number entered in the data sheet from the resp. lift calling, is used. 10.4.3.2 Email To be able to forward the incoming malfunction as email there must be an email system on the server. Tick the box FORWARD VIA EMAIL and define the email recipient in the field below. A test button sends a test email. 62 WinMOS®300 Call Acceptance 10.4.3.3 Web Services If you would like to display the condition of all lifts on the internet you need a web server which provides the database information as a web page and which also administers user rights. Such a web server is operated by Softlab GmbH at www.Liftbetrieb.de. The server address (URL) must be entered before incoming malfunctions or maintenance messages can be forwarded to it. A central web server for all lifts can be entered or one each for every lift on the data sheet. The PC to which the call acceptance runs requires a permanent internet connection for this service. After arrival of the call-back this is automatically transmitted to the web server. Image 119 Configuration of server address for the web service. 10.4.4 Night Control WinMOS®300 allows suppression of forwarding at certain times. It seems sensible to only forward the malfunction when the service centre is not occupied. The time setting affects email and SMS-forwarding. Image 120 Configuring the night control 10.4.5 Archiving In service centres with multiple connections, data volume can become extremely large. The automatic archiving function for old data is designed for this. 10.5 Using Call Acceptance Image 121 Configuration for automatic archiving. When everything has been set up all call-backs arrive at call acceptance. Here they are shown in list form. A new entry is found in bold print. As in the illustration, each entry is recorded with date and time. A double click on a new entry allows entry of a name and comment as confirmation. Image 122 Each call-back can be confirmed and protocolled with a comment. 63 Image 123 New entries in call acceptance are shown in bold print. 64 WinMOS®300 Call Acceptance 11 WinMOS®300 Statistic Module 11.1 Field of Application In conjunction with WinMOS®300 Monitoring this module provides the opportunity of statistically preparing and presenting values collected via monitoring from lifts which are connected. This only deals with examples of statistical evaluation. The data can be retrieved from the database and evaluated using any standard Office application. 11.2 Legends and Navigation Lift data is constantly monitored by WinMOS®300 Monitoring and written in the database with a granulation of 15 minutes. Evaluations can cover differing periods. Displaying data over a 24 hour period shows a graph which pertains to a specific day. The date can be selected from the calendar. The starting or ending date can be entered for presentation of a set time period. The graph then reflects this period. The operating status columns are displayed in different colours. The blue column shows the period in which the lift was available without malfunctions. The yellow column shows the time the maintenance was activated but where the lift was available for use. The purple column shows the period the maintenance was active and the lift was not available for use. The red column shows the period the lift was not available due to malfunction or de-activated external call controls. 11.3 Image Presentation Image 124 Navigation bar for displaying evaluations over a 24 hour period. Image 125 Navigation bar for evaluations which cover a set period of time. Image 126 Legend of operating status. Select the view for statistical evaluation in the left tree. The evaluation is divided into 4 groups. 65 11.3.1 Trips, Stops and Waiting Times STOPS PER FLOOR shows the number of floor-related stops in a set period. This evaluation is useful for floor related calculations. NUMBER OF TRIPS - DAILY DISTRIBUTION shows the frequency of trips to each floor over the 24 hours in a day, in a definable period. Peak traffic can be identified and park and waiting floor can be assigned. NUMBER OF TRIPS shows the controller trip counter over one day. Image 127 The selection tree for statistical evaluation. OPERATING HOURS shows the controller operating hours over one day. 66 WinMOS®300 Statistic Module CALL W AITING TIMES shows the average call waiting time over one day. The individual averages are detected with a granularity of 15 minutes. The average call waiting time is the average time from placing a landing call to the arrival of the lift at the desired floor. This shows the lift efficiency. STOPPING DELAY TIME shows the average stopping delay time over one day. The individual averages are detected with a granularity of 15 minutes. The average stopping delay time is the time from stopping to starting, including door movement. TRIP TIME shows the average trip time over a day. The individual average are detected with a granularity of 15 minutes. The average trip time is the time which the lift needs on average to travel from one levelling impulse to the next. 67 11.3.2 Door Movements The movement of three doors is detected via WinMOS®300 Monitoring and written in the database. TOTAL DOOR MOVEMENTS shows how the number of door movements is distributed between the individual car doors. This enables conclusions as to car door loading. DOOR MOVEMENTS PER FLOOR shows the door movements on each floor. This enables conclusions as to outer doors loading. 11.3.3 Further Time-Dependent Values These values are usually dependent on the existence of special sensors to capture measurement values. CONTROLLER TEMPERATURE shows the temperature graph in the controller over one day. A temperature sensor in bp306 sends this value cyclically. This measurement is especially interesting on hot summer days. 68 WinMOS®300 Statistic Module CAR OPERATING LOAD shows the load transported over one day. The individual averages are detected with a granularity of 15 minutes. A separate load measurement sensor is required for this. ROPE SLIP shows the average rope slip of a rope lift travelling at constant speed over one day. The individual averages are detected with a granularity of 15 minutes. This value reflects the quality of the ropes and the sheave. A separate sensor is required for this. OPERATING STATUS shows the lift condition at a glance. The columns show the times in which the lift is available, in maintenance or faulty. Furthermore the MTBF and the MDT is calculated and emitted. The time frame for evaluation is freely selectable. FREE CHANNEL 1 - 5 can be used to transfer up to 5 time-dependent, individual measurement or conditions and store them in the database. 69 11.3.4 Further Location-Dependent Values FREE CHANNEL 1 - 5 can be used to transfer up to 5 location-dependent, individual measurements or conditions and store them in a database. 70 WinMOS®300 Statistic Module 12 WinMOS®300 Overview Module 12.1 Field of Application The Overview module from WinMOS®300 – formerly (ZLT-Module) – is an extension of WinMOS®300, which enables a clear overview of all systems connected, shown on a scalable layout. To set up the cards resp. layouts and the positioning of the lifts you will require graphics as BMP-files. The overview module is mainly used in lift company service centres or in technical centres within self-contained building complexes where staff instantly need to know lift positions. 12.2 Installation If the overview module is part of the application package, you will find the button for this module after the set up in the WinMOS®300 StartCentre. Click on the button to start the overview module. Following the first overview start you will be asked to enter the first overview plan. This is the plan with the largest scale e.g. the map of Europe. In this plan you can set up more detailed maps of different countries and towns Click the right mouse key on the overview plan and a menu appears. Select CHANGE OVERVIEW PLAN and enter editing mode. You will recognise this mode by the flashing font ENTRY MODE in the top left window corner. If a password has been agreed this will now be requested. Image 128 The lifts are displayed as symbols on the layout in the overview module. 12.2.1 Add Lift Symbol Click the right mouse key on the plan in edit mode and the following menu appears: ENTER NEW LIFT IN PLAN Create a new lift in the overview. Follow the box which appears. END EDITING MODE Ends the entry mode and returns to the normal operating condition. CHANGE SETTINGS Enables amendment of RD number and symbol labelling. EXPORT MARKING TO DISKETTE All lift symbols and the contents entered are exported to diskette. IMPORT MARKINGS FROM DISKETTE All lift symbols and the contents entered are read in from diskette. Image 129 Edit mode allows addition of new lift symbols or detailed plans. 71 Image 130 Enter the new lift symbol’s system data. Image 131 Enter data of detailed plan. Image 132 The overview plan shows the detailed lift plans and symbols. 72 Select ENTER NEW LIFT IN PLAN. A dialogue box opens and the following lift system data is entered: a brief description which appears above the lift symbol, a detailed description which appears when you move the mouse over the symbol, the RD number which establishes the symbol’s connection to the database, an individual lift symbol which depicts the lift in the plan. Then you can drag the symbol to the position on the plan where the lift is located. 12.2.2 Add Detailed Plan Using entry mode and holding down the left mouse key, opens a square in which a link to an additional graphic can be made. A click on this field with the right mouse key opens a menu. Select ADOPT MARKING to change the marking to a link. The following dialogue box requests entry of the name of the link and the name of the graphic file (in bitmap format) which appears when the link is clicked on. If you are not in entry mode clicking on the link (left mouse key) effects branching into the new plan. Further lift symbols can be set up here. 12.3 Visualisation and Navigation After leaving edit mode the overview module shows the detailed plans as dark rectangles, it also shows the symbols for the lifts that are set up. If the detailed plans are set up symbols for navigation appear in the symbol bar enabling you to zoom in and out. To zoom in, click the left mouse key on the rectangle. To zoom out, click the RETURN key in the navigation bar. To connect to a lift double click the lift symbol and WinMOS ®300 Diagnosis and Monitoring open with the connection. If a malfunction comes into call acceptance the lift symbol starts flashing in red. A double click on the symbol directly checks which malfunction it is. If an emergency call is coming into WinMOS®300 Emergency Call, the lift symbol starts to flash in red and an exclamation mark ( ! ) is additionally shown next to the symbol. A double click on the symbol directly checks which malfunction it is. If the lift with the malfunction resp. the emergency call is not depicted on the overview plan, but on a detailed plan, then the detailed plan starts flashing. There is an optional setting where the detailed plan is automatically brought to the foreground in case of incoming malfunction. WinMOS®300 Overview Module The flashing stops when the call acceptance resp. WinMOS®300 Emergency Call confirms the incoming message. Image 133 For an incoming malfunction, the detailed plan can automatically be brought to the foreground. Image 134 An emergency call is shown by a flashing symbol and exclamation mark in the overview module. 73 13 Installation Examples At this point we provide you with an overview regarding installations in differing cases. These are just a small number of examples to serve as a basis for your own projects. 13.1 Service Centre with WinMOS®300 Diagnosis The most common application for WinMOS®300 Diagnosis is shown in the image. The controllers are equipped with a modem and connected to the analogue telephone network. In case of malfunction or maintenance the controller calls the WinMOS®300 PC and transmits this information. This can then be forwarded via SMS or email. If required, the controllers can be called from the service centre. Image 135 Example of an installation of WinMOS®300 Diagnosis. WinMOS®300 Diagnosis is usually extended in the service centres by the Circular Call module and the Overview module. The Circular Call module is required for the electronic lift attendant function. It runs in the background, checks the systems cyclically and prints protocols. 75 13.2 Service Centre with WinMOS®300 Emergency Call To be able to receive emergency calls with WinMOS®300 Emergency Call the PC requires an ISDN connection with 2 MSNs. The PC can then receive the genuine emergency calls on one number while the other number takes the test calls in the background. WinMOS®300 Emergency Call PCs are usually, additionally equipped with the Overview module. If required, the WinMOS®300 PC can be additionally equipped with a modem and together with WinMOS®300 Diagnosis it can receive the malfunction and maintenance information, as described in the previous chapter. Image 136 Service centre with WinMOS®300 Emergency Call and WinMOS®300 Diagnosis. 76 Installation Examples 13.3 WinMOS®300 Monitoring in the Intranet There is usually an intranet infrastructure available in self-contained building complexes. This can be used to monitor the lifts making the time-consuming laying of cables unnecessary. WinMOS®300 Monitoring is mainly used in conjunction with the Overview module and the Statistics module. If regular test runs, protocol printouts or the blocking and releasing of floors are required, then the Circular Call module is also used here. Image 137 All the time WinMOS®300 Monitoring is online with the lift controllers via the intranet. 77 13.4 WinMOS®300 Monitoring Direct Serial and Emergency Call If connecting the lifts is not possible via intranet, cables must be laid from each controller to the service centre in a star-like way. This solution is more time-consuming and the workstation cannot be easily moved. The image shows a combined solution; WinMOS®300 Monitoring direct serial and WinMOS®300 Emergency Call via an internal telephone installation. Image 138 Service center with WinMOS®300 Emergency Call and WinMOS®300 Monitoring and a direct serial connection to the controllers. 78 Installation Examples 13.5 WinMOS®300 Monitoring with VPN 13.5.1 Principle of the dialup into a monitoring-net If external remote diagnostics to execute in a local monitoring network, a connection to the lifts over a safe VPN connection is possible. Image 139: WinMOS®300 Monitoring with a connection to the Intranet and the dialup of a service center with WinMOS®300 Diagnosis over VPN connection. 79 13.5.2 Server setup To setup the server connection, you proceed please as follows: 80 Installation Examples 81 82 Installation Examples 83 84 Installation Examples 85 86 Installation Examples 87 13.5.3 Client setup To setup the client connection, you proceed please as follows: 88 Installation Examples 89 90 Installation Examples 91 92 Installation Examples 93 94 Installation Examples 14 Concluding Remarks The individual WinMOS®300 modules and applications are constantly under further development. If you should notice a function which is not described in this manual, please refer to our homepage http://www.WinMOS.de or order our latest manual. 14.1 Important Tips and Remarks Meaning of RD (Remote Data Transfer) Numbers The RD numbers have a special meaning. They are the unique index in the WinMOS®300 Database in which all controller data is stored. Please make sure the RD number in the WinMOS®300 Database is identical to that in the controller (basic menu). Only then WinMOS®300 can assign incoming call-backs to appropriate controllers on the controller data sheet. The RD number also serves as a file name. Thus, the malfunction of RD number „BP5061“ is stored in the „BP5061.mf“ file. Demo Version Restrictions The WinMOS®300 Diagnosis demo version can only make a modem connection to our company’s demo controller. Functions are not restricted so you gain an impression regarding software facilities. WinMOS®300 Monitoring and Emergency Call do not have demo versions at present as it would be pointless to demonstrate without connection to lifts or emergency calls. If you are interested in a demonstration please agree an appointment with us. Service Version Restrictions No new data sheet can be added to the database in the service version of WinMOS®300 Diagnosis. You must process the existing data sheet to create a general data sheet for your controllers. As all data is assigned to this data sheet the functions of this service version are restricted to fitter’s applications, such as reading out system data and transmitting it to the service centre. Image 140 For manual registration please fill in all fields on the WinMOS.de website. You will receive a code which enables you to activate the application. Registration and Dongle Generally, a registration of all WinMOS®300 applications is necessary via internet. If requested, the applications can be equipped with a dongle for various interfaces. Large centres and large software deliveries are generally equipped with a dongle. To register the software automatically the PC requires an internet connection. If this is not available manual registration can be carried out on the web page www.WinMOS.de → registration. To ensure cor- 95 rect functioning please fill out all fields correctly. You receive a code which you enter in WinMOS®300 to activate registration. Languages WinMOS®300 is available in various languages. The software is developed in German and English and then professionally translated into the respective languages. Program parts which are not available in a specific language are shown in English. We make the effort to keep up to date in all languages. If, however, you should find an incorrect translation, please notify us and we will rectify this immediately. [email protected] 14.2 Webpage There is a web page for the WinMOS ®300 pack at www.WinMOS.de. It is constantly updated and you will find information about current software changes, new features and special solutions. Image 141 You will find the latest information round about WinMOS®300 on the internet at www.WinMOS.de. 96 Concluding Remarks 97 Index Stichwortverzeichnis Access Acoustic Program Settings acoustic signal alarm plan AT-commands Block floors Borland® OWL building complexes Building Scale call-back parameter CANopen capacity profile Circular Call module Circular Call Module clients COM port comserver Configuration Configuration Window database Database dBase IV Diagnosis Direct Connection direct serial Emergency Call Fossil driver group overview host name interface parameter Interface Parameter internet internet portal intranet Intranet IP address ISDN ISDN connection laser printer lift number line maintenance maintenance information MFC Microsoft® modem Monitoring network Network network card Overview module Overview Module Place calls Plug Ins point-to-point connection 12f. 26, 40 26 13 23f. 27 11 16 26 27 13, 18 17 75, 77 16 25 23f. 25 27 47 13, 16, 23 15 12 15, 75 39 78 16, 76, 78 24 13 25 23 24 16 13 25 77 25 24, 39 76 26 26 23 9 76 11 12 75 16, 77ff. 16 25 25 75ff. 17 27 18 25 Preface Printing Program Settings pulse mode RD number real-time monitoring registration Remote OFF/ON screen saver Server sound file Statistics module Statistics Module Synchronisation module Synchronisation Module TCP/IP telephone network telephone number telephone system tone mode transmission rate USB modem user rights Version 4.0 Visual Program Settings Zero Modem Cable 9 41 40 23 26 11 13 27 25, 27 25 26 77 17 13 17 25 75 23 23 23 24 23 41 11 26, 40 24, 39