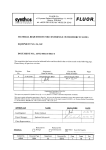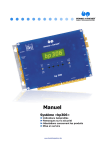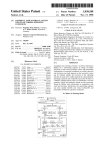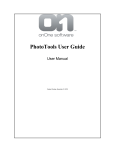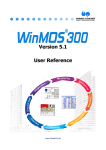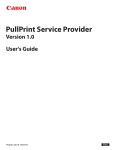Download User Manual - BÖHNKE + PARTNER GmbH
Transcript
Version 2.1 User Manual © BÖHNKE + PARTNER GMBH STEUERUNGSSYSTEME Bergisch Gladbach September 2006 2nd Edition 2006 User Manual isb300 2.1 September 2006 Author: Richard Körber This user manual is fully protected by copyright in all its parts. All rights reserved, especially the right to translate, recite, reproduce, store in a retrieval system, or transmit in any form or means, elec tronic, mechanical, photocopying, recording or otherwise. . Regardless of the care taken in producing texts, illustrations and programs we accept no legal liability whatsoever for possible mistakes and their consequences. Names used in this manual, trade names, commodity names etc. can be brands even though they have no marking and as such are subject to legal requirements. Translation: Angela Behrend Proof Reading: Jörg Hellmich Layout: Jörg Hellmich Produced with OpenOffice 2.0 Printing and bindung BÖHNKE + PARTNER GmbH ® Microsoft, Windows 2000, Windows XP, Linux, WinMOS and CANwizard are registered trademarks. 1 Preface................................................................................6 2 Installation..........................................................................8 2.1 System Requirements.........................................................8 2.2 Installation Procedure With Windows.................................8 2.3 How To Uninstall isb300......................................................9 2.4 Installation Procedure With Linux.......................................9 2.5 Program Start......................................................................9 3 Overall Projects, Projects And Controllers.......................12 3.1 User Interface...................................................................12 3.2 Project Outline..................................................................13 3.3 Working With The Project List...........................................13 4 Controller Form.................................................................20 4.1 Shot Of A Controller Form.................................................20 4.2 Input groups.....................................................................21 4.3 Selection boxes.................................................................22 5 Placing An Order...............................................................24 5.1 Direct Order Placing Via The Internet...............................24 5.2 Order Placing By E-Mail.....................................................27 5.3 Placing Orders By E-Mail...................................................29 5.4 Placing Orders By Fax........................................................29 6 Supplementary Functions.................................................32 6.1 Search...............................................................................32 6.2 Print...................................................................................33 6.3 Import and Export.............................................................34 6.4 Tool bar.............................................................................35 6.5 Menues..............................................................................37 6.5.1 »File«Menu.................................................................................37 6.5.2 »Edit«Menu.................................................................................39 6.5.3 »Controller«Menu........................................................................41 Table of Contents 6.5.4 Context Menu...............................................................................44 7 Preferences.......................................................................46 7.1 User Interface...................................................................46 7.2 Internet Connection..........................................................47 7.3 Sending E-Mails.................................................................47 7.4 Printing..............................................................................48 8 Epilogue.............................................................................50 8.1 Important Hints And Tips .................................................50 8.2 Privacy Information...........................................................50 Table of Contents 1 Preface The Internet has transformed the world into a "global village" . The worldwide web facilitates the exchange of information re gardless of the whereabouts of sender and addressee. This technical revolution enhances the b2b communication and encourages a closer cooperation with your business partner brin ging about a considerable costreduction on both sides. The isb300 software enables you to comfortably phrase and ad ministrate your inquiries to BÖHNKE + PARTNER® GmbH and du rably store them. And from now on just only a mouseclick is required to contact us and directly send your controlforms to our sales department. Of course, it is still possible to take the conventional way and send orders via email or fax. Just use isb300 to simply let us know your requirements and we will look after the rest. Sincerely yours, BÖHNKE + PARTNER® GmbH Bergisch Gladbach 2006 [email protected] www.isb300.boehnkepart ner.de 6 2 Installation Prior to working with isb300, you will have to install the pro gramm on your PC. 2.1 System Requirements To operate isb300 you require an uptodate PC with at least the following features: 1 GHz system clock pulse, 256 MB main memory, Screen with 1024 x 768 resolution, Microsoft® Windows® 2000 or XP, or Linux® (SuSE, Red Hat, Fedora Core). A Mac OS XVersion is available as well, but upon special request only, and it will not be supported by BÖHNKE + PARTNER® GmbH. 2.2 Installation Procedure With Windows Put the CD »BÖHNKE + PARTNER® GmbH Software Collection« in. Your internetbrowser will automatically open and display a list of the software installed. If your PC does not automatically start any program, get to the said list by opening the file »start.htm« on the CD by means of your internet browser. Prior to installation close every other program possibly running. Click »isb300 for Windows«. As an alternative you can get to the file explorer, select the CDROMdrive and start the file »isb300en.exe«. Follow the instructions of the installation program. At last, after having accepted the licence conditions, you can start isb300. For standard installations you can accept the settings proposed by the installation program with no change. 8 Once the installation will have been completed, you can start isb300 as from the Windows Start Menu or by a click on the ac cording icon on your desktop. Please note that isb300 will add to your userdirectory a subdi rectory »ISB300Data« that will contain all your control forms. Do not relocate or delete this subdirectory, as otherwise the software would not work anymore! 2.3 How To Uninstall isb300 An uninstaller for isb300 will be contained in the programdirecto ry and in the Windows Start Menu. It is to be used to remove isb300 from your PC. Note that the »ISB300Data«file is not deleted from your user directory, but saved in case you will reinstall isb300 again late ron. Should you, however, like to remove your controlform data as well, delete the subdirectory »ISB300Data«. 2.4 Installation Procedure With Linux isb300 can also be installed on Linuxsystems suitable for hand ling RPMpackages. The bestknown distributions are SuSE, Red Hat and Fedora Core. First make sure that an uptodate Javaruntime environment has been installed, at least version 1.5. You can download Java from their website http://www.java.com/de/ free of charge. After that isb300 can be installed by RPM -I ISB300.RPM. By RPM -E ISB300 you can remove isb300 from the system. 2.5 Program Start Start the program via the start menu or by a doubleclick on the desktopicon. Installation 9 Picture 1 isb300 is starting. First of all, isb300 sets the forms up, which might take some se conds and is accompanied by the following message. Afterwards the main window of isb300 will be displayed. Within a LinuxSystem isb300 can be started by the command /OPT/ISB300/ISB300. 10 3 Overall Projects, Projects And Controllers 3.1 User Interface The isb300 user interface is composed of three parts. On the left hand there is a ledger stating all your building projects, projects and controllers; on the right hand you see the form referring to the controller selected. It takes almost the whole window. Tool bar and menuitems are contained in the header. Picture 2 isb300 main window. 12 3.2 Project Outline Within isb300 your forms will be administrated on several levels. On the lefthand ledger the controllers and their administration le vels are displayed in a way similar to the directories and files of a filewindow. On the lowest level you will find controllers that are symbolized by a blue cube. Every controller number stated covers one single controller form. Click on a controller and the according form will be displayed in the main part of the window. On the next level above you will find projects symbolized by blue balls. In each project, single controllers can be summarized to form a group. For example, you can bunch all lifts in a building together and give the project the name of the building. The topmost level combines the projects in socalled overall projects, which are symbolized by blue little files. You can apply this level at your discretion, for example by giving each "overall project" the name of a customer or starting a new overall project every year. 3.3 Working With The Project List The following example will acquaint you with the different possi bilities of the project list step by step. Overall Projects, Projects And Controllers 13 First set a new overall project by clicking on the foldericon of the toolbar: A new overall project will be created and automatically given a name. You can change this name at once, e.g. into »test«. Should you like to change it again lateron, select it and press »F2« or select it by a doubleclick. Make sure, however, that the name is unambiguous and not used twice. Close this entry by a click on the entrybutton. 14 After that create a new project. For that purpose select the overall project which the new project is going to be subordered to (in this example »test«). Then click the blueballtool in the hea der: A new project is subordered to the overall project and you can change its name at once. In our example, call it »bank«. Then close this entry by pressing the returnbutton. Projectnames can also be changed lateron by a doubleclick or by means of the »F2«key. Create two further projects in the same way, calling them »hospital« and »office«. Overall Projects, Projects And Controllers 15 Now a controller form shall be assigned to the »bank«. Select the project »bank« and click the "blue cube" tool to create a new controller form: You can directly give the controller form a name, in our exam ple »passenger lift«. Close the entry by pressing the returnbut ton. Exercise this action and still create another controller form gi ving it the name »freight lift«. 16 If the passenger lift is part of a lift group, it will make sense to fill in the form of one single lift and then copy it for the other lifts in the group. For that purpose select a passenger lift and and click the copybutton: A new controller form will be generated that contains all data originally entered in the copied form, and it will automatically be given the name »copy of passenger lift«. It can, however, be gi ven another name at once. Furthermore, the menu »Controller« offers you the function »Copy controller form into ...«. This function will be useful, if you want to copy a controller form into another project, e.g. as from a controlform archive. For this purpose select the archive and the re the original to be copied. Then call in the function »Copy con troller form into ...«. A dialogue window will opened, from which you can select the project which the control from shall be copied into. As soon as you confirm this dialogue, a copy will be stored in that project. Overall Projects, Projects And Controllers 17 By the deletion tool you can delete entries from the list. Select the entry to be deleted and click the deletion tool in the header: In our example you can select the overall project »test« and delete it by the deletion tool in order to reestablish the original status. You have now come to know all functions required to adminis trate the project entries. Please do never forget to store the edits before sending off an order or closing isb300. 18 4 Controller Form 4.1 Shot Of A Controller Form Picture 3 The user interface of isb300 displays the project list on the left and the controller form on the right side. On the lefthand ledger of this window you will find a list of all projects and controllers. A click on a controller of this list will make the corresponding controller form to be displayed in the main part of the window. The form is divided into 16 chapters to be selected by the tabs. To facilitate the survey, the chapters have been numbered. 20 Different symbols on the tabs help find the chapters still to be worked on at a glance . Red arrow: says that this chapter has not been filled in so far and that you should check it with regard to any information still missing. Green tick: says that some fields of this chapter have already been filled in. Yellow ball: says that this chapter is con taining at least one paragraph marked by you for further verification. Please note that these symbols are to be regarded at as a sim ple backup only. It might occur that a form is complete although several of its chapters were not filled in and remained marked with a red arrow. 4.2 Input groups In every chapter of the form you will find several input fields. Alt hough the large number of buttons, switches and input fields seems to be confusing at a first glance, you will find out that they are subject to a transparent order. In every chapter, the input fields form groups. You will recognize each group from the left edge marked in blue and provided with a tickbox. Each group has got its own tickbox. Picture 4 Input field group »Doors« with three selection buttons. Some groups are mandatory and therefore have already been provided with a tick that cannot be cancelled. Other groups have to be activated by a tick before entering any information. Controller Form 21 As it might often occur that you lack certain information when planning the project, you are offered a backup in form of a yellow ball on the right edge of the group. By clicking this point you can mark the group for further verification at a later stage, as thus the group will be marked accordingly and the tab of this chapter as well. This will help you easily find the groups in which informa tion is to be filled that you can obtain lateron only. 4.3 Selection boxes The form will offer you several selection boxes. By a click to the selection button on the right side you can call in the prepared list of options. Click the option desired to copy it into your input field. Picture 5 Selection box »Machine room« with a prepared list of different options Almost every selection box additionally enables the entry of free text. To do this click the empty box, after that you can enter free text or modify the already existing one. Picture 6 Free text entered in the selection box »Machine room« Apply this possibility, if the prepared options do not match your requirements. 22 5 Placing An Order Isb300 offers you the possibility to comfortably administrate your controller forms. But that's not all, because it is also a userfri endly way of communicating particulars of your controller units to BÖHNKE + PARTNER® GmbH. 5.1 Direct Order Placing Via The Internet You can fill in the controller form and directly send it to BÖHNKE + PARTNER® GmbH, provided that you are connected to the Internet. Before sending the form off do not forget to save the latest entries by clicking the disk symbol of the tool bar. This will make sure that the particulars of your order equal those saved on your hard disk. A warning, however, will otherwise remind you that the latest modifications have not yet been saved. After that you can open the quote request and order dialogue by a click to the shopping cart symbol of the tool kit: Picture 7 A click to the shopping cart will open the quote request and order dialogue. The dialogue will ask you all the information to be communica ted to BÖHNKE + PARTNER® GmbH. 24 Picture 8 Quote request and order dialogue In the top section of the dialogue are to be entered your cu stomer and order data. Fields marked in red are mandatory, as otherwise you cannot send off your quote request resp. order. In the topmost line, select the type of order. Please note that a »quote request« is not binding at first. You will receive from BÖHNKE + PARTNER® GmbH an offer for the controllers inquired. Lateron, you can ask our sales staff to transform the controllers offered (or part of them) to a binding order without having to send off the data again. Placing An Order 25 Should you, however, tick the option »Order« it will mean that you definitely want to order the controllers selected right away. All your particulars entered in the top section will be saved by isb300 on your hard disk, in order that you have to enter them once only. Each time you start isb300 and open the quote request and order dialogue again, you will find your particulars already automatically entered in the form. If you want to send us remarks concerning your quote request or order, you can fill them in the field »Your Notes«. In the next section you can select the controller form to be sub mitted to BÖHNKE + PARTNER® GmbH. The list states all your controllers. Multiple selections can be done by pressing the shift key or Ctrlkey while you are clicking the desired controllers. At last you will find our General Terms And Conditions. Click the button »Read T&C« to call in the General Terms And Con ditions of BÖHNKE + PARTNER® GmbH in order to read and/or print them. After that tick the terms and conditions of BÖHNKE + PARTNER as a sign that you agree to be bound to them. Only this will relea se the button »Submit to BÖHNKE + PARTNER« and makes it being effective. Picture 9 Agree to the terms and conditions in order that you can send off your quote request resp. order. For legal reasons, you will have to agree the terms and con ditions anew each time you send us a quote request or order. As soon as you will have filled each field marked in red, selec ted at least one controller form and accepted the terms and con ditions, the »Submit to BÖHNKE + PARTNER«button will become effective (displayed in colours now) and can be clicked. 26 As soon as this button will have been clicked, isb300 will establish a connection to BÖHNKE + PARTNER® GmbH via the In ternet and transmit the data entered and selected by you in the dialogue. Depending on the amount of controller forms selected and on your type of connection to the Internet this will take some seconds. 5.2 Order Placing By E-Mail If your PC does not dispose of a direct connection to the Internet, you can send us your quote request resp. order by Email as well. Attention: Each time you use this way of sending, an additional copy of the Email will be sent to BÖHNKE + PARTNER GmbH Control Systems, i.e. this function does not allow to send controller data to any private destination only. To send an EMail order, click the shoppingcart symbol that contains a red »@«sign: Picture 10 The shopping cart containing the red @ opens the quote request and order dia logue for Email. It opens a dialoguewindow similar to the one described here above. Additionally, however, you will find fields to be filled with the Email addresses of the recipients. You will have to enter your own Email address as well, as it serves not only as the sender but also as a consultation address for BÖHNKE + PARTNER for possibly necessary checkback. Placing An Order 27 Picture 11 Quote Request and Order Dialogue for Email. The field »Send EMail to« is to be filled out. Enter the Email address of your referee at BÖHNKE + PARTNER's. If you do not personally know anybody at BÖHNKE + PARTNER's, enter »vk« (German abbr. standing for "sales department"). You can leave out the ending »@boehnkepartner.de« as it will be added automatically. In addition, you can send a copy of your Email, e.g. to an other department or an Email archive. The complete address of the recipient of the copy has to be entered into the field »copy to«. If you tick the last field »Send a copy to the sender?« a copy for your own data files will be sent to your Email address. The further procedure corresponds to the direct orderplacing via Internet, see chapter 5.1. 28 Please note that prior to placing an order by Email, you will have to enter the SMTPServer used by your network in the setting window of isb300. Ask your system administrator or internet provider for the necessary technical information. 5.3 Placing Orders By E-Mail There is the possibility to save a number of controller forms in a file by means of the Exportfunction and to email this file as an attachment to BÖHNKE + PARTNER® GmbH. Please don't forget to state your particulars in this EMail , in order that the order can properly be assigned. Details of the exportfunction will be given in a further chapter hereunder. If any possible, however, please apply the abovementioned order sending measures. 5.4 Placing Orders By Fax If you do not dispose of any means of sending your order by way of electronics, you will still have the possibility to fax it. Print your controller form by means of the printing function and send it by fax to BÖHNKE + PARTNER® GmbH, who will type your order data in the ordering system by hand. Please switch your fax unit to the »Superfine«mode (if available) or to the »Fine«mode! Furthermore, we kindly ask you not to add any handwritten modification to the form. Make sure that your particulars are stated in the form (e.g. tab 1 »Lift Data« or »Customer Name« or »Your Notes«), or fax a co ver sheet stating all the necessary information. Send us a faxorder only, if you are not in a position to submit us the data by Internet or Email, as order forms lose readability when faxed and have to be typed by hand into the ordering sys Placing An Order 29 tem. This procedure does not only bring about a lot of additional expenditure but also more faultproneness, as at BÖHNKE + PARTNER®' 's GmbH we are only human as well. 30 6 Supplementary Functions 6.1 Search The detailfunction (lens icon) of the tool list helps you find con troller forms. Click the lens icon to open the searchwindow. Picture 12 In the searchwindow you can enter search terms to find controller forms. The search term entered will be searched in the different fields of the form (such as for example controller number, notes etc.) as soon as you will have clicked the "Start"button. The resultlist will state all controllers containing the search term, together with their project name and overall project name. Selecting one of the controllers contained in the result list will edit the according controller form in the main window. By a click on the button »Export result ...« it is possible to file the complete result in a data file. To finish the searchfunction just close the window or click on »Close«. 32 6.2 Print The form currently displayed can be printed by a click on the printericon of the tool list. The click opens a window with the printer selection dialogue. isb300 adapts the print to the paper format chosen. It is, howe ver, recommended to keep paper size »DIN A4 landscape« alrea dy preset as the ideal paper size. Those form sections will be printed only that you have filled in. To obtain a print preview select the according function from the »edit«menu. After you have entered the paper size in the subse quent dialogue, a window opens and represents the pages exactly as they would be printed. Supplementary Functions 33 Picture 13 The print preview represents the pages as they would be printed. By the arrow keys you can scroll through the pages. By clicking the lens icon you can magnify or reduce the print preview. By the printicon you can print the controller form in the end. 6.3 Import and Export isb300 enables the export of a selection of controller forms into a data file resp. the import of an exported data file. Get to the export function via the file menu. Click »Export ...« to open a dialogue, you can select the controller forms to be ex ported from. Simultaneously press the shift and Ctrlbuttons to do a multiple selection. After having selected the controller forms and confirmed your selection, a file name dialogue will open you can enter the desired filename and its path in. This will make the control data selected to be written in this file. 34 You can use the exporting function to send a selection of con troller forms to BÖHNKE + PARTNER® GmbH by Email or on a storagemedium. To do so, export the controller forms desired into a file, as described. This file can then be attached to an E mail or stored on a CDROM. By the import function you can insert a previously exported file into your isb300 again. Get to the importing function via the file menu. Click »Import...« to open a fileselection dialogue you can select the desired file from. After that a new project will automati cally be created and all controller forms found in the said file will be written into this project. 6.4 Tool bar Learn more about the different functions offered by the tool bar. Put the cursor on a button of the tool bar and wait a moment as this will cause the socalled tooltip to be displayed, giving you a short functional description. Picture 14 Tool bar of isb300. Functional Descriptions: Saves the modifications. If no modifications have been done, this button will be displayed in grey shades and not effective. Supplementary Functions 35 Sends the controller forms selected either for order or for quote request purposes to BÖHNKE + PARTNER® GmbH via the Internet. Sends the controller forms selected either for order or for quote request purposes to BÖHNKE + PARTNER® GmbH by Email. Generates a new overall project directory. Generates a new project within the currently open overall project directory. Generates a new controller form within the currently open project. Generates a copy of the currently open controller form. Deletes the currently selected overall project, project or controller form. Every ancillary project or controller form will automatically be deleted, too. Prints the controller form selected. 36 Opens a search mask where you can enter any search term in to find a certain controller form. Undoes the latest modification. As soon as no more mo difications can be undone, this button will be disabled. Note that the modification protocol will be discarded as soon as you close isb300. Redoes steps that have been undone before. 6.5 Menues At the top edge of the window is a menu ledger. Learn more about the menues from the following descriptions. Every menuitem can be called in either by a click or by a short cut. The according short cuts are stated in the menu together with the menu items. 6.5.1 »File«-Menu Offers functions referring to isb300 in a whole. Abbildung 15 The »File«Menu offers general functions. Supplementary Functions 37 38 Save Saves the modifications. Will not be effective, if no modifications have been made. Import... Opens a new isb300file and attribu tes it to the opened overall project di rectory as a new project. Export... Writes a selection of control forms in an isb300file that can be archived or sent off by Email. Order... This function is used to send a selec tion of controller forms off to BÖHNKE + PARTNER directly via the internet. This menu item corresponds to the shoppingcart button of the toolbar. Order by EMail... This function is used to send a selec tion of controller forms off to BÖHNKE + PARTNER by Email. This menu item corresponds to the shop pingcart@ button of the toolbar. Print blank form... Prints a blank form by your printer. It shall serve for quickly taking notes on control units that shall be entered into isb300 lateron. Exit Closes isb300. 6.5.2 »Edit«-Menu In this menu you can dispose of functions that are related to general work with isb300. Picture 16 The »Edit«menu backs your work with the forms. Undo Sets the latest modifications of the form or project list back step by step. Redo Redoes steps that you have undone befo re. Cut First mark some text in a text box. Then have it removed from there and saved in the clipboard by the menufunction »Cut«. Copy First mark some text in a text box. Then have it saved in the clipboard by the menufunction »Copy«, which will in no way change the source text box. Paste Add the text from the clipboard to the currently selected text box. Expand all Completely expands the project list so that Supplementary Functions 39 you will see a complete list of all the pro jects and controller forms. 40 Collapse all Completely collapses the project list so that you will see the overall projects only and have a better survey. Search... Opens the search dialogue. Corresponds to the searchbutton of the tool bar. Preferences... Opens the preference dialogue, in order that you can adapt the system to your preferences. 6.5.3 »Controller«-Menu This menu offers different functions for your work with project list and controller forms. Picture 17 The »Controller«Menu offers diffe rent functions for your work with the project list. Rename The currently selected overall pro ject, project or controller is given a new file name. Afterwards, you can write the new name directly in the project directory. Close the modifi cation by pressing the returnkey. Add Overall Project Add a new overall project to the project directory. This menufuncti on corresponds to the function offe red by the tool bar. Add Project Add a new project to the currently selected overall project. This menu function corresponds to the function offered by the tool bar. Supplementary Functions 41 42 Add Controller Add a new controller to the current ly selected project. This menufunc tion corresponds to the function of fered by the tool bar. Copy Controller By this menufunction you can du plicate the currently selected con troller form with all its entries, wi thin the project. This menufunction corresponds to the button of the tool bar. Copy Controller into ... The currently selected controller is copied and written into another pro ject. Activating this function will open a window where you can select the project the controller has to be copied to. You can apply this function for example if you want to extract a controller from an archive in order to use it for a current and similar order. Remove Removes the currently selected overall project, project or controller. This menu function corresponds to the button of the tool bar. Print Preview... The screen shows how the form of the controller selected will look like as a hard copy. Print... Initiates the print of the controller form selected. This menu function corresponds to the button of the tool bar. Supplementary Functions 43 6.5.4 Context Menu Moving the cursor onto an entry in the project list and clicking the right mousebutton calls in the context menu that refers to the according project. Picture 18 The context menu provides useful functions related to the project list. The menu items offered by the context menu largely corre spond to those of the controller menu. The single functions are described in the preceding chapter. 44 7 Preferences In the »File«menu you will find the menu item »Preferences...« which provides the possibility to set different operation parame ters of isb300. Picture 19 The preference setting dialogue 7.1 User Interface In this menu item it is possible to modify features of the user in terface. For the time being this menu item consists of the dialogue area »language« only. There you can select the language isb300 shall be operated in. This feature is normally set to »(automatic)«, i.e. isb300 takes the language of your PC. Anyhow, you are free to set the language you prefer. 46 As soon as isb300 is started again, the user interface comes in the language desired. 7.2 Internet Connection Sending a quote request or an order by the shopping cart tool is done via HTTP (Hypertext Transfer Protocol) in the Internet, which is used for the transfer of normal websites as well. Isb300 usually applies the HTTPS version, which additionally encrypts your data ensuring that they cannot be eavesdropped by unauthorized thirds while being transferred. In some networks, however, access to the Internet via HTTPS might not be admitted. In this case deactivate the function »Secure Connection (HTTPS)«. Data will then be transmitted without prior encryption via HTTP. Some networks or Internet providers furthermore require so called Proxys to be applied. If you have to apply a Proxy, tick the box of »UseProxy«. In »Host« enter the name or IPaddress of the proxy. In »Port« please select the port number at which proxy accepts HTTPS re sp. HTTPmessages. Ask your system administrator or Internet provider for the information to be entered. 7.3 Sending E-Mails Should you want to send quote requests or orders off by EMail you will first have to enter the mailserver applied by your net work. In »SMTPServer« enter the name or IPaddress of the SMTP server used for sending Emails off from your network. It can be your own server or the SMTPserver of your internet provider. With Linux, it might be sufficient to enter localhost in most of the cases. Preferences 47 If authentication is required at the server, tick the box of »Au thentication required«, and enter your login credential in »User« and »Password«. If your SMTPServer backs TLSencryption, you can furthermore tick »Use STARTTLS«. In this case, the Server will have to supply a key signed with a valid certificate, as otherwise it will not be possible to use TLS. Some providers still require the outofdate procedure »POP be fore send«. It is not backed by isb300. In this case please contact your provider and ask him to put the procedure »SMTP Auth« at your disposal or change over to a more uptodate Provider. 7.4 Printing isb300 disposes of a print optimization feature enhancing the printing speed. As the print optimization usually works without problems, it is normally activated. In combination with some Windows XPSys tems, however, it might occur that the print is fragmentary, i.e. columns of the data sheet and parts of the headline might be missing. If this applies to your system, first try to update your printer driver. If this remains without effect, deactivate the option »Optimized printing« and afterwards start isb300 anew. Printing will take considerably more time, but the hardcopy should be complete then. 48 8 Epilogue 8.1 Important Hints And Tips The isb300 software is steadily updated. Therefore, if you trace any function in your release that is not described in this manual, please visit our website http://www.isb300.boehnkepartner.de or order an uptodate manual with us. Please also make sure that your isb300software does not out date. Only then it will be assured that you work with the same forms as we do and that any important information is lost. Provided that you dispose of an Internet connection, isb300 will automatically inform you at startup that a new release is availa ble. Nevertheless, please regularly visit our website and learn every thing about new releases and current modifications. 8.2 Privacy Information BÖHNKE + PARTNER keep to the legal privacy regulations. Quote requests and orders directly sent via the Internet are safeguarded by SSLencryption provided that you have not deac tivated the HTTPS option in the menuitem preferenes (file menu). Please note, however, that quote requests and orders trans mitted by Email will not be encrypted for technical reasons and that therefore unauthorized thirds might gain access to them whi le they are being transmitted. Your customer data and the data forms transmitted by you will remain stored with us as long as the quotation phase will take. If you do not place any order, the data will be deleted. If it comes to an order, the data will be saved in our archive. 50 These data will exclusively be used for the purpose of meeting your requirements. If necessary, relevant data will also be com municated to certain subsuppliers who are involved in the executi on of your orders. In no case, however, we communicate your data for advertising purposes to our subsuppliers or any third par ty. We recommend you to keep constraint with your data and kind ly ask you to abstain from sending us any unsolicited confident in formation (such as login passwords, credit card data, etc.) and from entering them into data sheets. Epilogue 51 Index AGB Context Menu Controller controller form 13, controllers Email EMail Edit Export Fax File form free text Green tick How To Uninstall isb300 HTTP HTTPS Import Input groups Installation Internet isb300 Java lift group Linux® mark Menue Microsoft® Windows® multiple selection Multiple selections Order overall project overall projects PC 26 44 41 16, 36 13 35 29 39 29, 34 29 37 12 22 21 9 47 47 34 21 8 6, 24 6 9 17 8p. 22 37 8 34 26 26 14, 36 13 8 Placing An Order 24 POP before send 48 Preface 6 Print 29, 33 print preview 33 Program Start 9 project 13, 15, 36 Project List 13 Proxy 47 quote request 25 Red arrow 21 result list 32 Search 32 Selection box 22 shopping cart 24 shopping cart tool 47 short cut 37 Shot Of A Controller Form 20 SMTP 47 STARTTLS 48 System Requirements 8 tabs 20 Tool bar 35 tooltip 35 User Interface 12 website 50 Yellow ball 21 Index 52