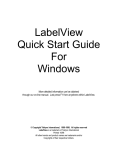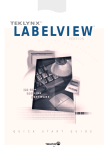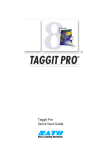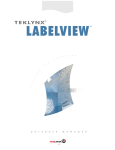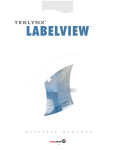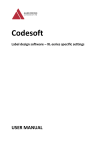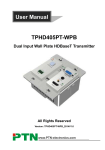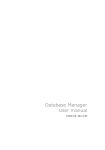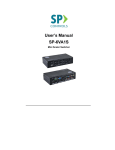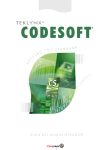Download Installing LABELVIEW
Transcript
LABELVIEW Quick Start Guide For Windows More detailed information can be obtained through our on-line manual. Just press F1 from anywhere within LABELVIEW. © Copyright Teklynx International, 1989-1999. All rights reserved LABELVIEW is a trademark of Teklynx International Printed 09/99 All other brands and product names are trademarks and/or Copyrights of their respective holders. 2 LABELVIEW Bar Code Design Software Table of Contents Installing LABELVIEW .........................................................................................................................9 System Requirements:...................................................................................................................................9 Install the Security Key: ...............................................................................................................................10 Installing from CD:........................................................................................................................................11 Installing from Floppy Disk:..........................................................................................................................11 Starting LABELVIEW .........................................................................................................................11 For Windows 95/98 and NT4.0: ..................................................................................................................11 Installing Printers in LABELVIEW.....................................................................................................12 Install a Thermal Label Printer.....................................................................................................................12 Select a Label Printer...................................................................................................................................12 Label Design ......................................................................................................................................13 Open and Edit a Label Format: ...................................................................................................................13 Delete Fields:................................................................................................................................................13 Edit / Move / Resize Fields: .........................................................................................................................13 Save a Label:................................................................................................................................................13 Create a New Label Format ........................................................................................................................14 Adding Fields to the Label ................................................................................................................15 Adding Text:..................................................................................................................................................15 Adding Paragraphs:......................................................................................................................................17 Adding Bar Codes: .......................................................................................................................................18 Adding Pictures: ...........................................................................................................................................18 Adding Boxes and Lines: .............................................................................................................................19 Printing Labels...................................................................................................................................20 Print a Label:.................................................................................................................................................20 Important Functions ..........................................................................................................................21 Directories:....................................................................................................................................................21 Shortcut Keys: ..............................................................................................................................................21 LABELVIEW Bar Code Design Software 3 Appendix A: Network Installation .....................................................................................................22 Appendix B: Common LABELVIEW Functions ...............................................................................23 Appendix C: Bar Code Symbologies ................................................................................................24 Contact Teklynx International:..........................................................................................................30 Throughout this manual, you will find this symbol. It signifies that the feature only applies to the GOLD Version. 4 LABELVIEW Bar Code Design Software LABELVIEW is a powerful yet simple to use label design software package that allows for the design of many types of labels for virtually all types of industry. A label designed in LABELVIEW can include Text, Bar Codes, Graphics, Lines, and Boxes. See how easy it is! Let’s start! LABELVIEW Bar Code Design Software 5 LABELVIEW Software Features Feature Benefit Basic Pro Gold • • • • • • • • • • • • • • • • • • • • • • • • • • • • • • • • • General Select what you need Affordable, buy the features you need at a price you can afford. Basic, Pro, or Gold. Affordable print only Print Only editions allow users to enter data & print, but user cannot create or change labels. edition Any Windows Runs on Win 95, 98, 3.x, and Win NT 5.0, 4.x, and 3.x. platform Network editions Use with Novell, NT and Win ‘95/98 networks. Network versions available for 3 to 100 concurrent users. Software and network security key may be installed on server OR client, respecting network administrator requirements. Click Print 1 Click to select and start printing your labels. The fastest and easiest way yet to control bar codes. Allow multi-line descriptions of labels for positive selection. Now lightning fast! Generate any Bar 24 different bar code symbologies are supported to meet any industry or compliance requirement. Code Print 2D Bar Codes PDF-417 and Maxicode are supported. Intelligent support for 2D Bar Codes Fast & accurate data entry and selection Multiple Language Support Link multiple fields or database records to create complex "paragraphs" for PDF-417. Or use the MaxiCode wizard to build UPS Maxicode shipping codes. All with simple 'clicks'. It’s easy to setup “drop down” pick lists to help users choose the correct data. Or lay out prompts in any order. All with point and click simplicity. For worldwide ease of use. 18 languages are built in, others can be added easily. Over 500 thermal bar code printers Over 300 Windows printers supported Control printer features Switch between printers Intelligent Print Station Supports Print Pad for affordable printing Works with virtually any thermal bar code printer at full printer speed with NO delay for bar code imaging. Use built in fonts for speed, use true-type fonts for design flexibility. Will print bar codes on any Windows printer, creating the proper graphic image for each bar code. # of fields on a label Powerful design feature for complex needs, limited for our simpler, lower cost software package. See it, print it Full what-you-see-is-what-you-get (WYSIWYG) design functionality. Label Previews See thumbnail previews of labels or graphics for peace of mind control. Easy editing Right click pop-up help, undo functions, block move, copy operations & zoom make design faster. Precise control Snap-to-grid, precisely set X & Y coordinates, US or metric measurements & justification for easy precision. Long file names (95, 98 and NT only) Open on Internet Conveniently store labels with longer file names. Access label files from any Internet IP address. Design in one place, use globally. Color on demand Create full color labels for many new thermal printers with native support speed. • • • • • Wide Array of Printer choices and options Printer specific features such as incrementing, cutters, stacker, peelers, batch separators and temperature control are simple to manage within LABELVIEW. Automatically converts formats to work with ANY supported printer, at print time, with no work required. Set time of day, priority or schedule label printing as needed. Controls multiple printers. Smart status messages detect printer errors (e.g. ribbon out) and explains the problem simply. (Requires Windows '95, 98 or NT) Design Labels, link graphics and databases. 1 click downloads everything necessary for Print Pad. The lowest costing, fully functioning label control system available. • • • • Ease of Use for label design 25 • • • • No No Limit Limit • • • • • • • • • • • • • • • • Specify and Control data sources Color labels for color Create full color labels for any color Windows printer. Windows printers When printed fields Prompt operator for data at print time, in easy data entry format. Incrementing 6 Start with any number, software will increment any field(s) for each label. LABELVIEW Bar Code Design Software • • • • • Feature Benefit Serial number control Automatically create, increment and control simple or complex serial numbers for every label. Meets ISO and QS9000 standards. Supports alpha/numeric numbering. Simple Pick-list Easily add Windows style “drop-down” selection box for easy and accurate selection of data for when-printed fields. ‘Drop-down’ data entry Add powerful logic Our linked fields process makes it easy to add logic, math and data manipulation to fields. It’s easy to parse or with linked fields concatenate fields (e.g. build UPC label by adding 5 digit item to manufacturer code). Flexible date and time Select from dozens of date and time formats. Specify shelf life and have system print expiration date. Supports 7 stamping year accounting calendars used by major companies to correctly print production week. Accumulator For work and product measurement and printing. Create and control accumulators, to track and print total units per Controls case, labels per day, etc. Database Manager Create, edit and use databases for label production (or use almost any Windows compatible database program). included ODBC (Open Use data from applications such as Microsoft Access, FoxPro, Visual Basic and more. Full 32-bit compatibility. DataBase Connectivity) support OLE DB OLE DB provides universal data integration over enterprise networks ranging from mainframes to desktops. It is a low-level set of data access calls that enable data sources of all types and sizes to work together. Microsoft is building this new database technology as a replacement to ODBC. OLE Client Is the ability to embed an object created in a third party application such as Microsoft Word, or in any program that supports OLE Server. Password controlled Assign a password to Allow/Restrict who may print or change a label, to keep pre-production labels from being used design management prematurely. Basic Pro Gold • • • • • • • • • • • • • • • • • • • • • • • • • • • • • • • • • • • Password controlled Multiple level control, restrict or allow users access to label and database design, printing and modifications. user access Graphics Flexible graphics Supports widest array of 42 different graphic formats including PCX, BMP, TIFF, GIF, IMG & JPEG. Import or use any image, easily, including rotate, shrink, stretch & grow. A special font offers dozens of safety, cleaning and compliance symbols to meet your needs. Safety and Compliance Symbols Link graphics to Easy to generate the right picture for each label. Automatically select graphic based on item being printed. Database(s) • Paragraphs Paragraph fields and For long descriptions, ingredients or material lists. Includes word wrap and complete font control. paragraph editor Link to database Database can reference paragraph files which will be automatically linked & printed. Media Management Media Magician Label Logging reports • • Sophisticated automatic media management system. Calculate usage, trends, waste, lead times and sends order into via fax or internet automatically. Track label production and produce flexible user definable reports. Documentation, help and samples Sample labels Dozens of sample labels and graphics for many industries that meet compliance requirements. Help file with tutorials Hundreds of screens of context sensitive help, tutorials and samples for quick proficiency. • • • • • • LABELVIEW GOLD: 3rd Part Integration Tools OLE Automation Visual Basic forms builder Label Select Link to hundreds of applications that support OLE Automation such as Visual Basic, Delphi, C, and C++. Design custom screens, entry boxes, controls and more. Creates Visual Basic data entry screens for front end applications. Add custom edits, layouts, logic in minutes. Select product from database, automatically select label format, printer and fill in appropriate data fields. DataWatch The easiest way ever to print bar codes from RF or batch data collection applications. CommWatch Configure LABELVIEW to link to weigh scales, bar code scanners, shop-floor controllers, counters etc. LABELVIEW Bar Code Design Software • • • • • 7 Feature DDE Support Benefit Link to hundreds of applications that support Dynamic Data Exchange. Basic Visual basic and remote control Allows complete external control of LABELVIEW from launch to shutdown and everything in between. Simplifies data collection applications that need to print labels, using LABELVIEW as a background print engine, for any supported bar code printer. AS/400, UNIX, Host Choose from many types of command files sent by mainframe application(s). LABELVIEW Gold will manage the support for ERP/MRP label creation and print automatically. Flexible formats minimize programming. Applications Print to File Send the special printer data stream we created for bar code printers to a data file, for incorporation into mainframe or portable terminal applications that need to print labels. LABELVIEW GOLD simplifies data collection and bar code integration. Saving time and money. To see what edition you own, Hit the F7 key from LABELVIEW’s main screen. To upgrade your software to get more powerful and advanced features, Contact your LABELVIEW specialist or tech support. 8 LABELVIEW Bar Code Design Software Pro Gold • • • • Installing LABELVIEW System Requirements: • • • • • • IBM 386 or higher computer certified for use with Microsoft Windows 95/98, or Windows NT 4.0 (client / server). 10 MB of free space on hard drive. 4 MB of RAM (16 MB recommended.) Parallel port. Mouse (required) Serial port (if required by printer) There are 2 elements necessary for putting LABELVIEW onto the computer system: Load the software, and connect the security key to the computer. Note: The key is not related to the printer. No matter where you place your printer, either on the local PC or somewhere else on the network, the key must always be a the parallel port. LABELVIEW Bar Code Design Software 9 Install the Security Key: #1 = Hardware Key / Sentinel / Dongle #2 = LPT1 / Parallel Port #3 = The key can go between a laser/dot matrix printer and the computer. #4 = The male (pins) side of the key goes into the female plug (with the holes) on the back of the computer. If the key is not properly installed, LABELVIEW will start in Demo mode. Note: The key must be on the LPT port, regardless of where your printer is attached. They are not related. 10 LABELVIEW Bar Code Design Software Installing from CD: 1. Insert the LABELVIEW CD. 2. If your computer is set to Autorun, the main menu will appear. Proceed to step 4. 3. If Autorun is not enabled, go to Start + Run. Enter the following at the prompt, replacing the D: with the drive letter appropriate for your CD D:\CDSETUP.EXE.exe 4. Select Install LABELVIEW and choose the correct version. Specify if you want to create a set of floppy disks or install onto this computer.. Installing from Floppy Disk: 1. Insert the LABELVIEW Disk #1 in drive A: 2. Click the Start button. 3. Select Run. 4. Type A:\Setup. 5. Select OK. 6. Follow the instructions on screen. Starting LABELVIEW For Windows 95/98 and NT4.0: 1. 2. 3. Click the Start button, and then place the mouse pointer over the Programs listing. Locate LABELVIEW on the pop-up list of available programs and point to it until it expands. Click on the LABELVIEW icon to start the program. LABELVIEW Bar Code Design Software 11 Installing Printers in LABELVIEW Install a Thermal Label Printer Drivers included with LABELVIEW, are loaded onto the computer when the program is installed. LABELVIEW supports hundreds of different, specialized, thermal label printers (included with LABELVIEW) and any printer with a valid Windows driver supplied by the manufacturer. Refer to the Windows user manual or Printer Documentation for installation instructions. 1. 2. 3. 4. 5. 6. In LABELVIEW, Click on File + Select Printer + Install Select the printer to be installed from the Available Printer Drivers menu and click on the Install button. The new printer will be copied up to the Installed Printers window Click Connect and choose the correct port. If the printer is connected to a Serial port, the driver in Print Manager / Printer Folder will need to be configured to match the printer settings (baud rate, data bits, stop bits, parity, flow control).For serial printers only, click on Settings to configure these options. Please check printer documentation to determine printer settings. Click OK/Close until the main screen reappears. You may also install printers through Windows Print Manager/Add Printer Wizard. Check the Windows manual for further help. The LABELVIEW drivers are found in the LABELVIEW program directory, in a folder called Drivers. Note: refer to the on-line manual for information on Serial port settings. Select a Label Printer 1. Go to File + Select Printer. 2. Choose a printer from the list provided. Click on the Scroll bar if necessary to view installed printers. 12 LABELVIEW Bar Code Design Software Label Design Open and Edit a Label Format: 1. Go to File + Open. 2. Locate the desired label, and double-click on it to open. Note: If the label was originally created for a printer other than the one currently selected, you will be asked if you want it converted to the new printer. If “No” is chosen, the label will not open. Delete Fields: To Delete a field: 1. Move the mouse over the field and click the left mouse button to select it. 2. Hit the delete button on the keyboard. Edit / Move / Resize Fields: 1. 2. Double-click the left button to Edit ant field on the label. 3. Hold the left mouse button down on a field to Move (drag) a field. Release the button when the desired location has been reached. 4. Click once on the field to activate the handles to Resize the field. Drag the handles to adjust the size. Save a Label: When label design is complete, it must be saved. 1. Select File + Save. 2. Enter the name of the label. Specify the desired location for the label format being saved. This operation is identical to saving files from any other Windows program. LABELVIEW Bar Code Design Software 13 3. Click OK to save the label. Create a New Label Format 1. To create a new label, go to File + New. 2. Fill in the information as it applies to the label, and click OK when finished. Labels on Rolls Labels on Sheets #1 = Label Width #6 = Horizontal Gap #2 = Label Height #7 = Top Margin (sheets only) #3 = Left Margin (usually 0) #8 = Labels Down (sheets only) #4 = Vertical Gap #9 = Direction of Printing #5 = Labels Across Print Speed (For Thermal Printers Only!) The label is printed at this speed. Adjusting the Print Speed will affect the print quality. Temperature (For Thermal Printers Only!) The label is printed at this temperature. Increasing the Temperature will make the printing darker, but can cause a blotchy appearance around the printed images, which can severely affect bar code quality. Higher temperatures will also reduce print head life. Note: Not all functions can be set for all printers. 14 LABELVIEW Bar Code Design Software Adding Fields to the Label Seven different types of fields can be added to the label: Text, Paragraphs, Bar Codes, 2-D Bar Codes, Pictures, Boxes, and Lines. Text 2D Bar Code Paragraph Box Picture Bar code Line Adding Text: Click on the Add Text button. Font Select the desired typeface. Expand Height/Width or Point Size Controls the height and width of the font. Rotation LABELVIEW Bar Code Design Software 15 Controls the rotation of the Text field. The options are Normal, Sideways Up, Sideways Down, and Upside Down. Data Source This tells LABELVIEW where the information will be coming from. Default value is Fixed (never changing). Fixed the text is entered at design time and remains constant. When printed the text is entered at time of printing by the operator Linked the text is taken from one or more other text or barcode fields on the label. Other fields are referred to by their field name. dBase the data is retrieved from a database file. The user is prompted for a key value, such as part number, which is then looked-up in a database to retrieve related information,. ODBC DB Open Database Connectivity is a Microsoft product that allows data files to be shared between programs such as Excel and LABELVIEW. Refer to on line help for more information on ODBC. OLE DB this is Microsoft’s replacement for ODBC. It allows data files to be shared between many programs, and is easier to use than ODBC. Refer to on line help for more information on setting up and OLE data source. Date Stamp the current date is retrieved from the computer at the time of printing. The user will be prompted to select a date format and a possible offset value. Time Stamp the current time of day is retrieved from the computer and included on the label. The user will be prompted to select a time format and a possible offset value. Serial File the data is retrieved from a serial file at time of printing. The serial file is updated after printing. CommWatch the data is retrieved from an external serial device such as a scale, scanner, or a portable data collection terminal. Accumulator file this feature can take data from any field on a label after printing and add its value to a specified file. This accumulator file can take data from multiple label formats and can then be printed to any label as a data source. 16 Pick list the data comes from a pre-configured drop down menu allowing exact entry of data with no user errors or unauthorized entry. Shift Code use this option to have the printout change depending upon the time of day the labels are printed. Ideal for use when you need to keep track of which shift printed certain labels: the shift information can be automatically included on the label. Data Dictionary this advanced option is used to create variable data fields of unknown size for use with Command Files or DDE conversations. LABELVIEW Bar Code Design Software Text String This is where the text on the label would be typed. For examples of data sources, go to the help file and look under “LABELVIEW Manual + Design a Label + Text + Text Attributes + Data Source”. Adding Paragraphs: Click on the Add Paragraphs button Characters/Line Number of letters to appear on each line of the paragraph. Maximum Lines Determines the number of lines that the paragraph will have. Make sure you have enough space reserved for the largest file used. Line Spacing Amount of space left between each line of text. “0” space will make the paragraph hard to read. Justification Aligns the text (according to the rotation of the paragraph) to the left or right margins, or centers the lines within the space allowed. Paragraph File All paragraphs are drawn from simple text files (use Windows Notepad or Wordpad). Enter the Name of the text file to print here. LABELVIEW Bar Code Design Software 17 Adding Bar Codes: Click on the Add Bar Code button Bar Code Type There are many types of bar codes used worldwide. Bar code types are known as symbologies. Not all bar codes are available on all printers. LABELVIEW supports the following bar code symbologies: UPC-A, A+2 and A+5 Codabar UPC-E, E+2 and E+5 Code 39 AN 8, 8+2 and 8+5 Code 39 Mod 43 EAN 13, 13+2 and 13+5 Code 93 Interleaved 2 of 5 Code 128 A Interleaved 2 of 5 mod 10 Code 128 B UPC Shipping Container Code 128 C Plessey PDF-417 Maxi Code Multiplier While the relative thickness of the bars is defined by the bar-width ratio, the overall thickness of the bars can be changed using the bar width multiplier. Use this value to adjust the overall width of the bar code. Bar-Width Ratio Controls the relative size between thick and thin bars and spaces. Height Specifies the height of the bar code in inches or millimeters, depending on the configuration setup. Human Readable Tab This allows you to specify if you want the bar code information to be printed alphanumerically, and to choose the location and font style to be used. Adding Pictures: Click on the Add Pictures button. Ratio Determines if and how the image can be resized. Fixed means both the height and width will remain proportional as the size changes. Stretchable means there is independent control of the height and the width. Non-Resizeable means the picture cannot be altered. Pictures Specify the name of the desired picture file for insertion. (example, ring.pcx) Preview Place a check in this box to see a thumbnail of the full picture before placing it on the label. 18 LABELVIEW Bar Code Design Software Adding Boxes and Lines: When a box or a line is added to the label, it first appears in a default size set by the program. Click on and drag the handles provided to reshape and resize the object. Clicking on the item where there is no handle allows the object to be dragged to a new location on the label. When adding boxes the user will first be prompted to enter the thickness of the vertical (top to bottom) or horizontal (left to right) lines. LABELVIEW Bar Code Design Software 19 Printing Labels Print a Label: 1. With the label open, click on the Print icon and enter the correct information. 2. For databases, click on the 20 button to view and choose the record(s) to be printed. LABELVIEW Bar Code Design Software Important Functions Directories: Go to Options + Directories. The Directories menu allows you to specify the location LABELVIEW will use when it looks for associated files (pictures, databases, text files, serial files, etc.). If files are not appearing where expected, check the directory paths. Type the path of the directory in which the specific type of file is located (e.g. C:\LVWIN\DBF). The Browse buttons allow for file search, if the location is not known. Shortcut Keys: LABELVIEW has assigned special functions to certain buttons on the keyboard. Esc Cancels the current operation without making any changes and returns to the previous screen. H (Horizontal) Centers the currently selected field(s) horizontally (left-to-right) on a label V (Vertical) Centers the currently selected field(s) vertically (top-to-bottom) on a label LABELVIEW Bar Code Design Software 21 Appendix A: Network Installation This section applies only if a Network Security Key is present. The Network key is compatible with the following network protocols: NETBIOS IPX/SPX TCP-IP (using NetBIOS Named Pipes) Only a single network security key is included with the software, pre-programmed with the number of licenses purchased. The hard drive on the machine where the key is attached must be shared and mapped allowing full read/write access to all potential users. This is necessary for the network license manager. Novell networks are not directly supported, so one of the Windows Workstations must be used as the key server. Network Installation Procedure: 1> Select one computer on the network to act as the Key Server. This machine must be on whenever anyone tries to access LABELVIEW. It can be the network file server, or any of the workstations. Install LABELVIEW and the security key on this machine to load the necessary files. 2> Run the LVLICENSEMANAGER.EXE application found in the LABELVIEW directory. This file is only needed on the machine that has the key attached. 3> On each workstation where LABELVIEW will be used, install the software. Through Windows, map the network drive where LABELVIEW is installed. Refer to your Windows manual or system administrator for the necessary instructions. 4> For each installation, run LABELVIEW and go to the Options + Configuration + Network menu. Check the Network Key box, and specify the location of the SYSTEM\LICENSE directory, found on the mapped drive established in step 3. 5> Shut down and restart LABELVIEW to complete the network installation. The license manager application allows many users to access LABELVIEW at the same time, from anywhere on the network. When a user is logged on to the program, their user name will appear in the license manager window, so administrators can keep track of who is using the program. NOVELL Network Users: The license manager is not compatible with Novell systems, so you must designate one Windows workstation to be the key server. 22 LABELVIEW Bar Code Design Software Appendix B: Common LABELVIEW Functions Database Editor The Database Editor is provided to allow for the creation of databases and the editing of existing ones. It reads and writes dBase (dBase III or IV) files with the extension .DBF. If ODBC drivers are installed on the computer, it can edit these source files as well. To access the database editor, either click on the icon in the LABELVIEW program group, or access it within the program from the Tools + Database Editor menu. Serial Numbers Serial Files are used when creating labels that will each automatically have a unique number. Use of a serial file will allow LABELVIEW to remember the last number printed and to start from this point on the next print job. Incrementing (increasing or decreasing) without using a serial file will cause the program to begin at the same number every time. To set up a Serial file go to Options + Serial File. LABELVIEW Bar Code Design Software 23 Appendix C: Bar Code Symbologies LABELVIEW supports all of the most common linear bar code symbologies in use today. Almost every industrial specification for bar codes will make use of one of these standard bar codes. UPC A Used primarily in the retail industry as the Point-of-Sale bar code symbology. It designates the manufacturer and its product within one bar code. UPC A encodes 12 numeric digits: 1 2-6 7-11 12 system digit the manufacturer's ID number, given by the appropriate registration body represents the product a check digit based on the preceding 11 digits, this digit is calculated by the software so there is not need to enter it manually UPC-A has two variations (UPC-A Plus 2 and Plus 5) which increase the amount of information contained. They add either 2 or 5 digits in a second, smaller bar code following the first. 24 LABELVIEW Bar Code Design Software UPC E UPC-E (also known as the "zero suppression version") is also used in the retail industry. The data must contain 7 numeric digits with the software calculating the 8th digit, which is a check digit. Like UPC-A, the E type has both 2 and 5 digit extended versions. UPC Shipping Container Used in the retail industry, all data must contain 13 numeric digits, with the program finding the 14th digit, which is a check digit. This symbology must have the human readable attribute set to "Yes". EAN 8 EAN 8 is used in the international retail industry. The data must contain 7 numeric digits. The software will determine the 8th digit. LABELVIEW Bar Code Design Software 25 EAN 13 Symbol used in the international retail industry. The data must contain 12 numeric digits. The program will calculate the last digit. The 13th digit is a check digit. Like the UPC's, both of the EAN bar codes have an extended Plus 2 and Plus 5 version Code 39 / C 39 mod 43 Symbology used in almost every industry except retail. Data is of variable length and can contain alphanumeric characters. 26 LABELVIEW Bar Code Design Software Interleaved 2 Of 5 / Interleaved 2 Of 5 mod 10 (ITF) Symbology used in many types of industry, the data can be of any length but must contain an even number of characters, otherwise the printer will add a leading zero. Code 128 A, B, C, F1() Mod10, Autoswitching Symbology used by many industries for inventory control. Data is of variable length. Code 128 C must contain an even number of characters (a leading zero will be added if not) and will only accept numbers. C128 B can accept the full ASCII character set, while version A can only accept a reduced set. Autoswtiching is a software feature which will determine the combination of A, B and C that will produce the smallest bar code given the data entered. The F1/Mod10 option will add a Function 1 character to the beginning of the bar code, and a Mod10 check digit to the end. LABELVIEW Bar Code Design Software 27 UCC/EAN 128 / Multi Specialized application of the Code 128 symbology, (requires data to be numeric only). The exact specifications of the meaning of each piece of data, varies between industries. The Multi option requires input that is more exacting; it automates some of the data entry functions with regards to the various Application Identifiers and the type of information each will require. Codabar Symbology used primarily in the library and medical industries; allows data that is alphanumeric ( may contain either digits or characters) and variable lengths. Plessey Bar Code symbology used extensively by libraries. A modified form of Plessey (MSI) is used to mark retail shelving for scanning for inventory purposes. Postnet Symbology used on envelopes and parcels by postal processing centers for faster delivery. 2D Bar codes 28 LABELVIEW Bar Code Design Software The main advantage of 2D symbologies IS that they encode a great deal of information into a relatively small space. These codes, such as PDF 417, Maxicode, QR code, DDF, and Data Matrix, require special scanners for them to be read. PDF-417 Widely used by the Health Care industry, PDF-417 uses no separator bars. Short bar heights are employed, thus providing the scanner with a high degree of tilt tolerance. One of several 2D symbologies; currently the most popular. Maxi Code Another 2D symbology that is used extensively by United Parcel Service (UPS), with characteristics similar to PDF-417. LABELVIEW Bar Code Design Software 29 Contact Teklynx International: Technical support/help: On the World Wide Web: www.teklynx.com OR Contact your Teklynx reseller. For Information on Upgrades: Internet: [email protected] United States Corporate Headquarters 727 West Glendale Ave. P.O. Box 1786 Milwaukee, Wisconsin U.S.A. 53201-1786 Tel: (414) 906-5430 Fax: (414) 906-5442 Europe 2, rue Vincent Van Gogh, Z.I. Est 32020 Auch cedex 9 France Tel: +33 562 601 080 Fax: +33 562 601 089 Canada 7035 Fir Tree Drive, Suite 9, Mississauga, Ontario Canada L5S 1V6 Tel: (905) 677-5645 Fax: (905) 677-6078 Asia / Pacific 55 Ayer Rajah Crescent, #03-25 Singapore 139949 Tel: +65 8711-293 Fax: +65 7754-716 TVP Building 3F 3-9-13 Moriya-cho, Kanagawa-ku Yokohama, Kanagawa, 221-0022 Japan Tel: +81 45 461 3603 Fax: +81 45 450 2380 30 LABELVIEW Bar Code Design Software