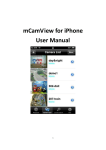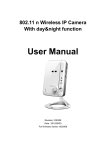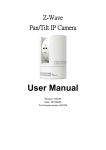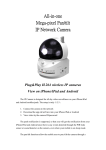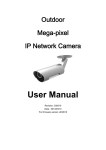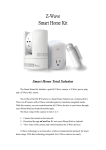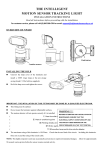Download mCamView User Manual for iPad
Transcript
mCamView HD for iPad User Manual Seeing the video from anywhere 1. INSTALL AND STARTUP MCAMVIEW HD.......................................... 4 2. THE LAYOUT OF MCAMVIEW HD .................................................... 5 3. MANAGE MCAMVIEW HD IP CAMERAS .......................................... 6 3.1 NEW CAMERA ........................................................................................................ 6 3.2. DELETE CAMERA ..................................................................................................... 7 3.3 CAMERA ADJUSTMENT—STREAM SETTINGS.................................................................. 8 3.3.1 Bandwidth ……………………………………………………………………………………………………..8 3.3.2 Resolution ………………………………………………………………………..........…………………...8 3.3.3 Microphone ………………………………………………………………………………..........…………8 3.4 CAMERA ADJUSTMENT—VIDEO SETTINGS .................................................................... 9 3.4.1 Video .................................................................................................................... 9 3.4.2 Control ............................................................................................................... 10 3.4.3 Night mode control ............................................................................................ 11 3.4.4 Camera Info ....................................................................................................... 12 3.5 CAMERA ADJUSTMENT—CAMERA SETTINGS ............................................................... 13 3.5.1 Network ............................................................................................................. 14 3.5.2 Schedule ............................................................................................................ 16 3.5.3 Admin ................................................................................................................ 21 3.6 ALARM NOTIFICATION(PUSH NOTIFICATION) ............................................................. 23 1. Install and Startup mCamView HD Step 1. Visit Apple store and search “mCamView HD”. Step 2. Click to install “mCamView HD” and mCamView HD will proceed the installation on the desktop of your iPad. Step 3. After installation is completed, now you can startup mCamView HD software. 2. The Layout of mCamView HD Active 2 way audio Snapshot Add new camera Arrange the order of Cameras Connect/ disconnect to camera Information Recording to iPad Perform actions to all cameras Mute audio 4-camera view View selected camera in single-channel single view Full Full-screen 6-camera camera view Adjust volume 3. Manage ip cameras 3.1 Add new Camera - From Local Search: Please make sure your device and camera are connected to same network network. Choose the Cam ID you would like to add to the camera list, then Name your IP Camera and fill in camera Password Password. Click done and the new added camera will be shown on the camera list - Press “+” in Camera List Area, then Name your IP Camera and fill in camera ID and Password. 3.2 Delete Camera - Slide from right to left and the delete button will appear, and then click to delete the camera. 3.3 Camera Adjustment- Streaming Settings To edit camera settings: 1. In Camera List, tap “>”next next to the camera you would like to edit. 2. Change the Name and Password as needed. 3.3.1 Bandwidth,, select the bandwidth for your mobile connection. If you are mainly connecting using WiFi, you may set this setting higher. 3.3.2 Auto, select ON to have the camera automatically select the resolution and frame rate based on available bandwidth. Or, select OFF to manually select the resolution and frame rate. If you select OFF, configure the following: Under Resolution,, select the resolution that will be used when connecting to the camera using a smart phone or tablet Tap Done to confirm. 3.3.3 Microphone, select OFF to turn off audio streaming to your mobile device or tap to select ON to turn on audio streaming to your mobile device. Tap Update to save your settings 3.4 Camera Adjustment- Video Settings: ettings: 3.4.1 Video - Video color: Select Colored to view the camera in color or select Black & white.. Tap Done to return to Video settings. - Brightness: Manually adjust the brightness of the image between 10 (highest) and 1 (lowest). Tap Done to return to Video settings. - Sharpness: Manually adjust the sharpness of the image between 10 (highest) and 11(lowest). Tap Done to return to Video settings. - Low Light Sensitivity: Set the camera's sensitivity in low light environments between Very High (highest), High, and Normal (lowest). Tap Done to return to Video settings. - Place: Select Outdoor for well lit environments. Select Indoor if you notice strip lines in the image or if the picture is too dark on the Outdoor video setting. Select Indoor+ Sunlight if the picture is too bright on the Indoor Video setting. If you select anindoor setting, select 60Hz or 50Hz to adjust the camera for the ffrequency of your indoor lighting. Tap Done to return to Video settings. - Preference: Select whether you would like the camera to reduce the image quality or the frame rate when bandwidth increases or decreases. Select Video Motion to have the camera maintain the frame rate and reduce image quality when bandwidth is insufficient. Select Image Quality to have the camera maintain image quality and reduce frame rate when bandwidth is insufficient. Select Better Quality to have the camera maintain frame rate te and increase quality when bandwidth is sufficient. Select Best Quality to have the camera maintain the frame rate and increase quality to the maximum speed of the connection. Tap Done to return to Video settings. - Time Display on Video: Select ON to enable time stamps on video or OFF to disable time stamps. - Video flip: Select ON to flip the camera image vertically and horizontally or select OFF for the normal orientation. This is useful if the camera has been mounted to a wall or ceiling upside down. 3.4.2 Control -Status LED, select one of the following: Normal: Status and network LED's will function as normal. For details on LED functions, see "Camera Overview" on page 1. Always turn off: Status and network LED's are turned off at all times. Turn off after network connected: Status and Network LED's turn on when the camera is powered on and turn off once a network connection is made. - Motion Sensitivity,, select the motion detection sensitivity between 1 (High) and 10 (Low). If Motion Detectio Detection Sensitivity is set to 1, motion detection will be triggered if a moving object is larger than 1% of the video area. If it is set to 10, a moving object must be larger than 10% of the video area to trigger motion detection. 3.4.3 Night Mode Control - Night Mode Control: Auto: Camera will automatically switch between day mode or night mode, based on the amount of light in the room. Schedule: Camera will switch between day mode and night mode at a scheduled times each day. If using this option, tap under Schedule time of night mode, use the sliders to set the Start time (when night mode begins each day) and End time (when night mode ends each day), then tap Done Done. Manual: Manually select day mode or night mode. If using this option, select Day for day mode or Night for night mode. 3.4.4 - Camera Info Camera Info, it shows you the current model index and which version of firmware you are using. 3.5 Camera adjustment—Camera Camera settings Camera Settings: The field requires the camera admin user name and password before you may change settings. By default, the admin user name is admin and the password is blank. 3.5.1 Network -Wired network: Select DHCP (recommended) to allow the camera to automatically obtain an IP address from the router or Static to use fixed IP address settings. If you select Static, configure your IP Address, Subnet mask, Default gateway, DNS1, and DNS2. - WiFi network: To set up the wifi network, simply slide the wifi bottom on to do the wifi scan scan. Choose the access point you would like to use and key in the password. password Tap Update to save the adjustment. Remove the Ethernet Cable, it will connect to the wifi network. 3.5.2 Schedule - Email Alarm: to set up email alarm, simply slide on the email trigger to enable the function function. And choose the triggered mode you would like to use. Slide on Send Email, and add up to 3 email recipients. Note: Motion: Use Video motion detection to trigger email alarms. Video motion detection looks ffor movement in the image to determine if there is motion. This means that there may be false alarms caused by changes in lighting, trees moving in the wind,etc. PIR: Use the PIR motion detector to trigger email alarms. The PIR motion detector uses changes in temperatures (e.g. from a person moving around in front of the camera) to determine if there is motion. PIR motion detection is less effective at higher temperatures. - Speaker Alarm: Select speaker alarm trigger and alarm times you would like it to repeat. - SD Card Recording To configure microSD card recording: 1. Make sure a microSD card (not included) is inserted into the camera. It is recommended to format the microSD card before using it with the camera. Under Recording, select ON to enable microSD recording or OFF to disable. 6. Check one of the following recording options: • Always Recording: Camera will record continuously at all times. • Schedule Recording: Camera will record according to settings setti set in the recording schedule. Check Circular recording to set the camera to overwrite the oldest recordings when the microSD card is full or select Stop recording to set the camera to stop recording when the microSD card is full. CONFIGURING THE HE CAMERA RECORDING AND ALARM SCHEDULE 1. First, you must enable alarms or recording to use the schedule. 2. In Camera List, tap next to the camera you would like to edit. 3. Tap Camera Settings. 4. Tap Schedule then Scheduling. 5. Tap Add Schedule. Under Email Alarm, check Motion trigger to send an email alarm based on video motion, check PIR trigger to use the PIR motion sensor, or select both. 7. Under Speaker Alarm, check Motion trigger to create an audio alarm based on video motion, check PIR trigger to use the PIR motion sensor, or select both. 8. Under SD card record, check Continuous for the camera to record to microSD continuously during the scheduled time. Check Motion trigger to record when video motion is triggered during the scheduled time, time select PIR trigger to record when the PIR motion sensor is triggered during the scheduled time, or select both. 9. Under Time period, select one of the following: • Every week: Create a weekly recording schedule. Tap and check the days you would like the schedule to apply to. Tap Start and End and use the sliders to configure the start and end time for the schedule. Tap Done. • Every day: Create a daily recording schedule. Tap then tap Start and End and use the sliders to configure the start and end time for the schedule. Tap Done. • Fixed time: Create a one time schedule (for example, if you are going on vacation, and would like to record all the time). Tap then set the Start and End using the sliders to configure the exact date and time when you would like the schedule to start and end. Tap Done. 10.Tap Done to save the schedule. Tap Update to save your settings. To delete a Schedule: 1. From the Scheduling menu, swipe the schedule you would like to delete from left to right. 2. Tap Delete. 3. Tap Update to save your changes. 5.4.14 CONFIGURING THE CAMERA DATE AND TIME Configure the camera date and time. The camera syncs with an Internet NTP time server to automatically provide the correct time, once you have configured your time zone and daylight savings time settings. To set the camera date and time: 1. In Camera List, tap next to the camera you would like to edit. 2. Tap Camera Settings. Configure 3.5.3 Admin - Time Zone Use the slider to select your time zone. • If your region observes Daylight Savings Time, check Daylight Savings Time. Tap Start Time and End Time, use the sliders to configure the start and end time for Daylight Savings Time - Reboot- Tap Admin then Reboot. 3.6 Alarm Notification(Push Notification) Push Alarm Notifications can be set up to create a notification straight to your iPhone when motion or sound is detected by the camera. Push Alarm Notifications go directly to the notifications area on your dev device. To enable Push Alarm Notifications: 3. Under Motion, select ON to enable Push Alarm Notifications when motion is detected using video motion detection or OFF to disable. 4. Under PIR, select ON to enable Push Alarm Notifications when motion is detected using the PIR motion sensor or OFF to disable. 5. Under Sound, select ON to enable Push Alarm Notifications when sound is detected by the camera or OFF to disable. Under Sound Sensitivity, select a sensitivity for Sound Push Alarm Notifications between 1 (lowest) and 10 (highest). 6. Tap Update to save your settings.