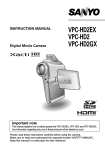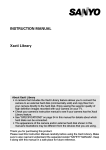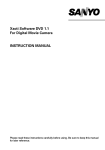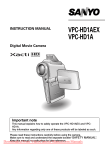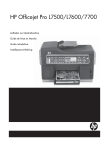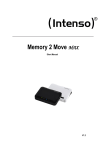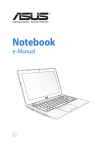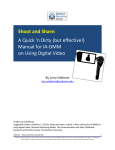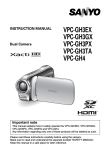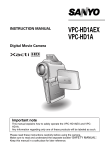Download vpc-hd2ex_software manual
Transcript
Instruction Manual Digital Movie Camera VPC-HD2/SANYO Software Pack 7.9 For information concerning operating and handling the camera, please see the back cover. Please read these instructions carefully before using. Be sure to keep this manual for later reference. Ru It Informazioni sui manuali di istruzioni in file PDF Vedere le pagine da ii a xi di questo manuale. Nl Handleidingen in de vorm van PDF-bestanden Zie pagina ii tot xi van deze handleiding. Es Acerca de los manuales de instrucciones en formato PDF Consulte las páginas ii a xi de este manual. Fr À propos des manuels d’instructions en format PDF Référez-vous aux pages ii à xi de ce manuel. De Bedienungsanleitungen im PDF-Dateiformat Auf die Seiten ii bis xi in dieser Anleitung verwiesen. En About the PDF-file Instruction Manuals Please see pages ii to xi in this manual. INSTRUCTION MANUAL SANYO Software Pack 7.9 For Digital Movie Camera INSTRUCTION MANUAL Digital Movie Camera VPC-HD2EX VPC-HD2 VPC-HD2GX How to read this manual This instruction manual for your camera is organized into the following sections. k SETUP Before taking pictures with your camera, you will need to familiarize yourself with a few of its functions and complete a setup steps. k BASIC OPERATION An explanation of the fundamental operation for capturing images and viewing images. k SHOOTING The various settings for taking pictures and how to change them are explained. k PLAYBACK You can control various settings related to viewing the images. k OPTION SETTINGS How to manage the LCD monitor display and operation sounds, as well as settings related to camera operation. k OTHER DEVICES AND CONNECTIONS How to connect your camera to a printer or TV. k APPENDICES The answers to any questions you may have about the camera operation might be explained in the Troubleshooting section. The camera specifications are also found here. Important note This manual explains how to safely operate the VPC-HD2EX, VPC-HD2 and VPC-HD2GX. Any information regarding only one of these products will be labeled as such. Please read these instructions carefully before using the camera. Make sure to read and understand the separate booklet “SAFETY MANUAL”. Keep this manual in a safe place for later reference. For information concerning operating and handling the SANYO Software Pack, please see the back cover. Printed in Indonesia 1AG6P1P3306-SG113/EX, U, GX (0207CR-SJ) ATTENTION To power outlet Supplied power cord Supplied AC adaptor 3 2 Supplied cable adaptor 1 Press the still image shooting button [ ]. h The image is captured. Set the main switch to REC. Open the monitor unit, and press the ON/OFF button for at least 1 second to turn the camera on. kStill image photography 2 Connect the cable adaptor to the camera, and connect the AC adaptor. Card slot cover Card slot SD Memory Card 3 2 1 Insert the SD Memory Card. h An SD Memory Card is not included with your camera. Please purchase a commercially sold card. h In this manual, the SD Memory Card is referred to as the “card”. Preparing the camera 1 F3.5 1/30 297 00:20:39 Main switch ON/OFF button Press the video clip recording button [ ]. h Recording begins. h To stop recording, press the video clip recording button again. Regarding permission to use the CD-ROM h This CD-ROM may not be reproduced without permission. h When installing the software in this CD-ROM, permission is granted for its use only if the user agrees to the terms and conditions that are displayed at the start of installation. h Regarding products by other manufacturers that are specified on this CD-ROM, and for service, please inquire of the respective manufacturer. i It is strictly forbidden to copy this manual, wholly or in part, without prior written permission. i The contents of this manual are subject to change without prior notice. i Sanyo Electric shall not be held responsible for any problems resulting from the use of this product. i Sanyo Electric declines all responsibility for damages due to improper use of this product, failure to adhere to the instructions given in this manual, or repairs or changes done by those other than a technician authorized by the manufacturer. i Sanyo Electric shall not be held responsible for any damage caused by optional devices or consumable items used with this product other than those supplied with this product or those specified by Sanyo Electric. i Sanyo Electric shall not be held responsible for any losses or loss of revenue resulting from the loss of data caused by the malfunction, or the repairing of a malfunction, of this product. Set the main switch to REC. Open the monitor unit, and press the ON/OFF button for at least 1 second to turn the camera on. Still image shooting button [ ] Video clip recording button [ ] kVideo clip recording Shooting SHOOT, PLAY BACK AND SAVE i English SG113_soft_EN.book Page ii Thursday, February 1, 2007 2:45 PM ENGLISH About the PDF-format Instruction Manuals Instruction manuals for the Camera and the SANYO Software Pack are stored as PDF files in the SANYO Software Pack CD-ROM Disc1. To read the PDF files, you will need Adobe® Acrobat® Reader 4.0 or later. If one is not installed in your computer, install it from the SANYO Software Pack CD-ROM Disc1. An English version of Adobe® Acrobat® Reader is provided on the SANYO Software Pack CD-ROM Disc1. If you need a version for a different language, you can download it from the web site given below (Adobe® Reader). http://www.adobe.com/products/acrobat/readstep.html k To install Acrobat Reader For information on how to use Acrobat Reader, read the Help files of Acrobat Reader. Installing to a Windows computer 1 Set the CD-ROM (SANYO Software Pack Disc1) in the CD-ROM drive. h The installation window soon appears. h If the installation window does not appear, double-click on the [SanyoDisc1 (D:)] icon in the My Computer window, and double-click on [Autorun.exe] in the [SanyoDisc1 (D:)] window. * The drive name (D:) may be different on your computer. 2 In the installation window, click on [Adobe Reader 7.0]. h Installation begins. Follow the messages that appear on your screen to complete the installation. h When installation is completed, restart your computer. Installing to a Macintosh computer Double-click the installer icon located inside the Acrobat folder that is in the DOCS folder on the CD-ROM. h When the installer window opens, follow the instructions given on the screen and complete the installation of Acrobat Reader. k How to view the PDF-file Instruction Manuals 1 Insert the CD-ROM (SANYO Software Pack Disc1) in your computer’s CDROM drive. h The installation window appears. 2 In the installation window, click on [Instruction Manuals (PDF)]. h The list of languages in which the instruction manual is available appears. 3 Click on the language of your choice. h The folder containing the instruction manual opens. h Double-click on the icon to view the instruction manual. English ii SG113_soft_EN.book Page iii Thursday, February 1, 2007 2:45 PM DEUTSCH Bedienungsanleitungen im PDF-Dateiformat Die Bedienungsanleitungen für die Kamera und das SANYO Software Pack befinden sich als PDF-Dateien auf der SANYO Software Pack CD-ROM-Disk 1. Um sich die PDF-Dateien anzusehen, benötigen Sie Adobe® Acrobat® Reader 4.0 oder höher. Falls dieses Programm auf Ihrem Computer nicht installiert ist, können Sie es von der SANYO Software Pack CD-ROM-Disk 1 installieren. Der Adobe® Acrobat® Reader wird auf der SANYO Software Pack CD-ROM-Disk 1 in englischer Version zur Verfügung gestellt. Falls Sie das Programm in einer anderen Sprache bevorzugen, können Sie eine entsprechende Version von der folgenden Homepage herunterladen (Adobe® Reader). http://www.adobe.com/products/acrobat/readstep.html k Installation von Acrobat Reader Anweisungen zur Anwendung von Acrobat Reader können Sie in den Hilfedateien von Acrobat Reader finden. Installation in einem PC 1 Legen Sie die CD-ROM (SANYO Software Pack, Disk 1) in das CD-ROM-Laufwerk ein. h Nach einer kurzen Verzögerung erscheint das Installationsfenster. h Erscheint das Installationsfenster nicht, doppelklicken Sie zunächst auf das Symbol [SanyoDisc1 (D:)] im Fenster “Arbeitsplatz” und dann auf [Autorun.exe] im Fenster [SanyoDisc1 (D:)]. * Das Laufwerk (D:) wird in Ihrem Computer möglicherweise mit einem anderen Buchstaben bezeichnet. 2 Klicken Sie im Installationsfenster auf [Adobe Reader 7.0]. h Der Installationsvorgang beginnt. Befolgen Sie die Anweisungen auf dem Bildschirm, um den Installationsvorgang abzuschließen. h Nach Abschluss der Installation führen Sie einen Neustart des Computers durch. Installation in einem Macintosh-Computer Klicken Sie das Installationssymbol im Acrobat-Ordner unter DOCS der CD-ROM doppelt an. h Wenn das Installationsfenster erscheint, führen Sie die auf dem Bildschirm erscheinenden Anweisungen aus, um die Installation von Acrobat Reader zu Ende zu führen. k Anzeigen der Bedienungsanleitungen im PDF-Format 1 Legen Sie die CD-ROM (SANYO Software Pack, Disk 1) in das CD-ROMLaufwerk Ihres Computers ein. h Sobald das Installationsfenster erscheint, klicken Sie auf [Beenden], um das Fenster zu schließen. 2 Klicken Sie im Installationsfenster auf [Bedienungsanleitungen (PDF)]. h Die Sprachenliste für die Bedienungsanleitung erscheint. 3 Klicken Sie die gewünschte Sprache an. h Der die Bedienungsanleitung enthaltende Ordner wird geöffnet. h Um die Bedienungsanleitung zu lesen, ist das Symbol doppelt anzuklicken. iii Deutsch SG113_soft_EN.book Page iv Thursday, February 1, 2007 2:45 PM FRANÇAIS À propos des manuels d’instructions en format PDF Les manuels d’instructions de l’appareil photo et de l’ensemble de logiciels SANYO sont enregistrés au format PDF sur le CD-ROM de l’ensemble de logiciels SANYO (disque 1). Pour lire les fichiers PDF, vous avez besoin du logiciel Acrobat® Reader 4.0 ou plus récent de Adobe®. Si une version de ce logiciel n’est pas installée sur votre ordinateur, installez celle fournie sur le CD-ROM de l’ensemble de logiciels SANYO (disque 1). Une version anglaise du logiciel Adobe® Acrobat® Reader est fournie sur le CD-ROM de l’ensemble de logiciels SANYO (disque 1). Si vous désirez obtenir une version de ce logiciel en une autre langue, vous pouvez la télécharger du site internet suivant (Adobe® Reader): http://www.adobe.com/products/acrobat/readstep.html k Pour installer Acrobat Reader Pour l’information sur l’utilisation du logiciel Acrobat Reader, veuillez lire les fichiers d’aide d’Acrobat Reader. Installation sur un ordinateur Windows 1 Insérez le CD-ROM (Ensemble de Logiciels SANYO, disque 1) dans le lecteur correspondant. h La fenêtre d’installation apparaît. h Si la fenêtre d’installation n’apparaît pas, double-cliquez sur l’icône [SanyoDisc1 (D:)] dans la fenêtre Poste de travail et sur [Autorun.exe] dans la fenêtre [SanyoDisc1 (D:)]. * Le nom du lecteur (D:) peut être différent sur votre ordinateur. 2 Dans la fenêtre d’installation, cliquez sur [Adobe Reader 7.0]. h Le processus d’installation commence. Suivez les instructions des messages qui apparaissent à l’écran pour terminer l’installation. h Lorsque l’installation est terminée, redémarrez l’ordinateur. Installation sur un ordinateur Macintosh Double-cliquez sur l’icône d’installation située dans le dossier Acrobat dans le dossier DOCS du CD-ROM. h Lorsque la fenêtre d’installation s’ouvre, suivez les instructions à l’écran afin de compléter l’installation du logiciel Acrobat Reader. k Comment afficher le fichier PDF Manuel d’instructions 1 Insérez le CD-ROM (Ensemble de Logiciels SANYO, disque 1) dans le lecteur de votre ordinateur. h Si la fenêtre d’installation s’affiche, cliquez sur [Quitter] pour la fermer. 2 Dans la fenêtre d’installation, cliquez sur [Manuels d’instructions (PDF)]. h La liste des langues dans lesquelles le manuel d’instructions est disponible s’affiche. 3 Cliquez sur la langue de votre choix. h Le dossier contenant le manuel d’instructions s’ouvre. h Cliquez deux fois sur l’icône pour visualiser le manuel d’instructions. Français iv SG113_soft_EN.book Page v Thursday, February 1, 2007 2:45 PM ESPAÑOL Acerca de los manuales de instrucciones en formato PDF Los manuales de instrucciones para la cámara y el paquete de software SANYO están guardados como archivos PDF en el CD-ROM paquete de software SANYO, disco 1. Para leer los archivos PDF, necesita el programa Adobe® Acrobat® Reader 4.0 o mayor. Si no hay uno instalado en su ordenador, instálelo desde el CDROM paquete de software SANYO, disco 1. El CD-ROM paquete de software SANYO, disco 1, incluye una versión en inglés de Adobe® Acrobat® Reader. Si necesita la versión del programa en otro idioma, podrá descargarla del sitio en Internet indicado a continuación http://www.adobe.com/products/acrobat/readstep.html (Adobe® Reader). k Para instalar el Acrobat Reader Por información acerca de como usar el Acrobat Reader, lea los archivos de ayuda del Acrobat Reader. Instalación en un ordenador con Windows 1 Inserte el CD-ROM (Paquete de Software SANYO, disco 1) en la unidad de CD-ROM. h Al cabo de unos segundos se abrirá la ventana de instalación. h Si no se abre la ventana de instalación, haga doble clic en el icono [SanyoDisc1 (D:)], en Mi PC, y, a continuación, haga doble clic en [Autorun.exe] en la ventana [SanyoDisc1 (D:)]. * Es posible que el nombre de la unidad (D:) sea distinto en su ordenador. 2 En la ventana de instalación, haga clic en [Adobe Reader 7.0]. h Empieza la instalación. Siga las instrucciones que aparecen en la pantalla para completar la instalación. h Una vez finalizada la instalación, reinicie el ordenador. Instalación en un ordenador Macintosh Haga doble clic en el ícono del instalador ubicado dentro de la carpeta Acrobat en DOCS dentro del CD-ROM. h Cuando se abre la ventana de instalación, siga las instrucciones en la pantalla y complete la instalación del Acrobat Reader. k Visualización de los manuales de instrucciones en formato PDF 1 Inserte el CD-ROM (Paquete de Software SANYO, disco 1) en la unidad de CD-ROM del ordenador. h Si se abre la ventana de instalación, haga clic en [Salir] para cerrarla. 2 En la ventana de instalación, haga clic en [Instruction Manuals (PDF)]. h Aparecerá la lista de idiomas en los que están disponibles los manuales de instrucciones. 3 Haga clic en el idioma deseado. h Se abrirá la carpeta que contiene el manual de instrucciones. h Haga doble clic en el icono para ver el manual de instrucciones. v Español SG113_soft_EN.book Page vi Thursday, February 1, 2007 2:45 PM NEDERLANDS Handleidingen in de vorm van PDF-bestanden De instructiehandleidingen voor de camera en het SANYO Software Pack zijn als PDF-bestanden opgeslagen op de cd-rom SANYO Software Pack Disc1. De handleidingen hebben de vorm van een PDF-bestand. Voor het openen van PDF-bestanden hebt u Adobe® Acrobat® Reader 4.0 of hoger nodig. Als één hiervan niet is geïnstalleerd op de computer, installeert u het vanaf de cd-rom SANYO Software Pack Disc1. Een Engelstalige versie van Adobe® Acrobat® Reader wordt meegeleverd op de cd-rom SANYO Software Pack Disc1. Als u een andere taal wilt, dan kunt u de gewenste taalversie downloaden van de volgende website (Adobe® Reader): http://www.adobe.com/products/acrobat/readstep.html k Acrobat Reader installeren Lees de Help-bestanden van Acrobat Reader voor meer informatie over het gebruik van dit programma. Installeren op een Windows-computer 1 Plaats de cd-rom (SANYO Software Pack Disc1) in het cd-romstation. h Het installatievenster verschijnt snel. h Als het installatievenster niet wordt weergegeven, dubbelklikt u op het pictogram [SanyoDisc1 (D:)] in het venster “Deze computer” en dubbelklikt u op [Autorun.exe] in het venster [SanyoDisc1 (D:)]. * Het station (D:) kan op uw computer een andere naam hebben. 2 In het installatievenster, klikt u op [Adobe Reader 7.0]. h Installatie begint. Volg de berichten, die op uw scherm verschijnen, om de installatie te voltooien. h Wanneer de installatie is voltooid, herstart u de computer. Installeren op een Macintosh-computer Dubbelklik op het pictogram van het installatieprogramma in de map Acrobat in de map DOCS op de cd-rom. h Wanneer het installatievenster wordt geopend, volgt u verder de aanwijzingen op het scherm om Acrobat Reader te installeren. k De handleidingen in PDF-formaat bekijken 1 Plaats de cd-rom (SANYO Software Pack Disc1) in het cd-romstation van de computer. h Als het installatievenster verschijnt, klikt u op [Afsluiten] om het venster te sluiten. 2 Klik in het installatievenster op [Handleidingen (PDF)]. h Er verschijnt een lijst met talen waarin de handleiding is geschreven. 3 Klik op de gewenste taal. h De map met de handleiding opent. h Dubbelklik op de icon om de handleiding te lezen. Nederlands vi SG113_soft_EN.book Page vii Thursday, February 1, 2007 2:45 PM ITALIANO Informazioni sui manuali di istruzioni in file PDF I manuali di istruzioni della fotocamera e del pacchetto software SANYO sono archiviati come file PDF nel disco 1 del CD-ROM del pacchetto software SANYO. Per visualizzare i file PDF, è necessario Adobe® Acrobat® Reader 4.0 o versione successiva. Se sul computer non è già installato questo programma, installarlo dal disco 1 del CD-ROM del pacchetto software SANYO. Il disco 1 del CD-ROM del pacchetto software SANYO contiene una versione inglese di Acrobat® Reader di Adobe®. Se si desidera una versione in una lingua diversa, è possibile scaricarla dal sito Web riportato di seguito (Adobe® Reader). http://www.adobe.com/products/acrobat/readstep.html k Per installare Acrobat Reader Per informazioni sull fuso di Acrobat Reader, leggere i file della Guida di Acrobat Reader. Installazione su un computer Windows 1 Inserire il CD-ROM (disco 1 del Pacchetto Software SANYO) nell’unità CDROM. h Appare la finestra di installazione. h Se non dovesse apparire la finestra di installazione, fare doppio clic sull’icona [SanyoDisc1 (D:)] nella finestra Risorse del computer, quindi fare doppio clic su [Autorun.exe] nella finestra [SanyoDisc1 (D:)]. * Il nome dell’unità (D:) può essere diverso sul computer utilizzato. 2 Nella finestra di installazione, fare clic su [Adobe Reader 7.0]. h Ha inizio l’installazione. Per completare l’installazione, seguire i messaggi che appaiono sullo schermo. h Al termine dell’installazione, riavviare il computer. Installazione su un computer Macintosh Fare doppio clic sull’icona del programma di installazione nella cartella Acrobat all’interno della cartella DOCS del CD-ROM. h Quando viene visualizzata la finestra del programma di installazione, seguire le istruzioni visualizzate e completare l’installazione di Acrobat Reader. k Come visualizzare i manuali di istruzioni su file PDF 1 Inserire il CD-ROM (disco 1 del Pacchetto Software SANYO) nell’unità CDROM del computer. h Se appare la finestra di installazione, fare clic su [Esci] per chiudere la finestra. 2 Nella finestra di installazione, fare clic su [Manuali di istruzioni (PDF)]. h Apparirà la lista delle lingue disponibili per il manuale di istruzioni. 3 Fare clic sulla lingua da voi prescelta. h Verrà aperta la cartella che contiene il manuale di istruzioni. h Fare doppio clic sull’icona per visionare il manuale di istruzioni. vii Italiano SG113_soft_EN.book Page viii Thursday, February 1, 2007 2:45 PM РУССКИЙ О руководствах в формате PDF Руководства для камеры и программного обеспечения SANYO Software Pack хранятся в виде файлов PDF на компакт-диске SANYO Software Pack. Для чтения файлов PDF необходима программа Adobe® Acrobat® Reader версии 4.0 или более поздней. Если она не установлена, установите ее с компакт-диска SANYO Software Pack. На компакт-диске SANYO Software Pack имеется англоязычная версия Adobe® Acrobat® Reader. Если необходима версия на другом языке, ее можно загрузить с веб-узла, указанного ниже (Adobe® Reader). http://www.adobe.com/products/acrobat/readstep.html k Чтобы установить Acrobat Reader Об использовании приложения Acrobat Reader смотрите в справке Acrobat Reader. Установка на компьютер с ОС Windows 1 Вставьте компакт-диск SANYO Software Pack в устройство чтения компакт-дисков. h Через короткое время появляется окно установки. h Если окно установки не появляется, дважды щелкните значок [SanyoDisc1 (D:)] в окне Мой компьютер, а затем дважды щелкните [Autorun.exe] в окне [SanyoDisc1 (D:)]. * Имя дисковода (D:) на вашем компьютере может быть другим. 2 В окне установки щелкните [Adobe Reader 7.0]. h Начинается установка. Для завершения установки следуйте указаниям, которые появляются на экране. h По завершении установки перезагрузите компьютер. Установка на компьютер Macintosh Дважды щелкните значок программы установки в папке Acrobat, которая находится в папке DOCS на компакт-диске. h Когда откроется окно программы установки, следуйте указаниям, появляющимся на экране, и завершите установку Acrobat Reader. k Как просматривать руководства в формате PDF 1 Вставьте компакт-диск SANYO Software Pack в устройство чтения компакт-дисков. h Если появляется окно установки, щелкните [Выход], чтобы закрыть его. 2 В окне инсталляции щёлкнуть по [О руководствах в формате (PDF)]. h Появляется список языков, на которых доступна инструкция. 3 Выбрать желаемый язык. h Открывается папка с инструкцией. h Для того чтобы ознакомиться с инструкцией, дважды щёлкнуть по иконке. Русский viii SG113_soft_EN.book Page ix Thursday, February 1, 2007 2:45 PM ix SG113_soft_EN.book Page x Thursday, February 1, 2007 2:45 PM x SG113_soft_EN.book Page xi Thursday, February 1, 2007 2:45 PM xi SG113_soft_EN.book Page xii Thursday, February 1, 2007 2:45 PM xii SG113_soft_EN.book Page xiii Thursday, February 1, 2007 2:45 PM xiii SG113_soft_EN.book Page xiv Thursday, February 1, 2007 2:45 PM SG113_soft_EN.book Page 1 Thursday, February 1, 2007 2:45 PM COPYRIGHTS This manual and the software are copyrighted materials from Sanyo Electric Co., Ltd. PowerPC is a registered trademark of International Business Machines Corp. (USA). Mac OS, QuickTime and iTunes are registered trademarks of Apple Computer Inc. in the USA and other countries. Microsoft and Windows are registered trademarks of Microsoft Corporation in the USA and other countries. In this manual, the Microsoft® Windows® Millennium Edition operating system, Microsoft® Windows® 2000 operating system, Microsoft® Windows® XP operating system and Microsoft® Windows® Vista operating system are collectively referred to as “Windows”. DirectX is a registered trademark of Microsoft Corporation in the USA and other countries. Intel and Pentium are registered trademarks of Intel Corporation (USA). All other brand or product names mentioned in this manual are trademarks or registered trademarks of their respective companies. 1 English SG113_soft_EN.book Page 2 Thursday, February 1, 2007 2:45 PM CONTENTS CONTENTS ............................................................................................2 INTRODUCTION ....................................................................................3 About this manual ............................................................................3 The software ....................................................................................4 CD-ROM directory map ...................................................................5 For maximum enjoyment of your camera (about the electronic manual) .......................................................................................5 OPERATING ENVIRONMENT ...............................................................6 BEFORE MOUNTING YOUR CAMERA .................................................7 Cautions when using the camera as an external drive ....................7 Operating environment ....................................................................7 Data file formats ..............................................................................8 Configuration of directories in the card ............................................9 Setting to the card reader mode ....................................................10 To play back an HD mode video clip .............................................11 For Windows XP/Vista users .........................................................12 For Windows 2000 users ...............................................................13 For Mac OS 9.xx users ..................................................................14 For Mac OS X users ......................................................................14 INSTALLING THE APPLICATION SOFTWARE ..................................15 Windows ........................................................................................16 Macintosh ......................................................................................17 HOW TO USE Photo Explorer ..............................................................18 Set up the environment .................................................................18 Copying image data to a computer ...............................................19 SCREEN CAPTURE .............................................................................21 Setting to the Screen Capture mode .............................................21 Save a computer screen display in your camera ..........................23 USING AS A PC CAMERA ...................................................................24 Before connecting your camera to a computer .............................24 Connect your camera to a computer .............................................25 CONNECTING IN THE MTP MODE ....................................................27 ABOUT MovieFactory ...........................................................................29 Main features .................................................................................29 Additional features .........................................................................30 English 2 SG113_soft_EN.book Page 3 Thursday, February 1, 2007 2:45 PM INTRODUCTION This manual describes how to install and operate the SANYO Software Pack. Please read this manual carefully, in order to use the images and audio recordings captured with your camera in a wide range of applications. About this manual The explanations in this manual conform to the following conventions. i The examples given in this manual are generally based on a Windows environment. For Macintosh users, while the menu names and screen indications may be different, this is no impediment to understanding the operation. In those places where the operations for Macintosh users and Windows users differ, specific explanations are provided. i In this manual, the SD Memory Card is referred to as “card”. h This manual is designed for users with the following computer skills: h Knowledge of basic computer operations h Knowledge of basic mouse operations h Knowledge of how to open, close, move, minimize and maximize windows h Knowledge of how to move from one folder to another folder Detailed information about the operations listed above can be found in the printed or online manuals accompanying the computer or operating system software. Symbols used in this manual HINT Extra information about software or cautionary notes. CAUTION Points requiring special attention. (page xx) Refer to the page indicated for detailed information. 3 English SG113_soft_EN.book Page 4 Thursday, February 1, 2007 2:45 PM The software The following software applications are in the SANYO Software Pack. Please see page 15 for a summary of each software program. i QuickTime 7.1 In this manual, referred to as QuickTime. i iTunes 7 In this manual, referred to as iTunes. i Ulead Photo Explorer 8.5 SE Basic (Windows) In this manual, referred to as Photo Explorer. i Ulead DVD MovieFactory 5.0 SE (Windows) In this manual, referred to as MovieFactory. i Xacti Screen Capture 1.1 (Windows) In this manual, referred to as Screen Capture. * Photo Explorer and MovieFactory both support the MPEG-4 format. Installing these application software will allow you to view MPEG-4 files. English 4 SG113_soft_EN.book Page 5 Thursday, February 1, 2007 2:45 PM CD-ROM directory map Below is a directory map of the SANYO Software Pack contents. <Windows> h Disc1 h Disc2 Sanyo Disc1 (D:)* Sanyo Disc2 (D:)* iTunes Photo Explorer Screen Capture DVD MovieFactory * The drive name (D:) may be different on your computer. <Macintosh> h Disc1 Sanyo Disc iTunes For maximum enjoyment of your camera (about the electronic manual) Be sure to visit our website for great hints on the many ways to enjoy using your camera every day. You can access the website from the top page of the SANYO Software Pack (install page). 5 English SG113_soft_EN.book Page 6 Thursday, February 1, 2007 2:45 PM OPERATING ENVIRONMENT The operating environments for the respective application software are as shown below. Concerning the operating environment when handling HD mode video clips, please see page 11. Windows® Macintosh® Software Photo Explorer, DVD MovieFactory, QuickTime 7.1, iTunes 7.0 Xacti Screen Capture 1.1 QuickTime 7.1, iTunes 7.0 OS* Windows® 2000/ Windows® XP/ Windows® Vista (provided with USB) Mac OS X 10.3.9 or later (provided with USB) CPU Pentium III 800 MHz or later Power PC G3 400 MHz or later Memory 512 MB or more (1,024 MB or 128 MB or more more recommended) Other Direct X9.0 or above — * Limited to models with preinstalled OS. English 6 SG113_soft_EN.book Page 7 Thursday, February 1, 2007 2:45 PM BEFORE MOUNTING YOUR CAMERA The following is an explanation of the format of data recorded by your camera, as well as the configuration of directories in the card. Cautions when using the camera as an external drive i Do not alter files or folders in your camera in any way. Doing so may result in your camera not recognizing that data. If you want to edit files, first copy them to your computer’s hard drive. i Cards formatted on your computer cannot be used by your camera. Format all cards to be used by your camera with your camera. Operating environment Windows A computer with a standard-equipped USB port, and preinstalled with Windows 2000, Me or later is required. Correct operation cannot be guaranteed for models with upgraded Windows systems. Macintosh A model with a standard-equipped USB port, and preinstalled with Mac OS 9.0, 9.1, 9.2, Mac OS X 10.1 or later is required. 7 English SG113_soft_EN.book Page 8 Thursday, February 1, 2007 2:45 PM Data file formats The format of the files saved on the card and the method in which the file names are determined are explained below. Type of data Still image data Video clip data Audio recording data Data format File name structure File name begins with SANY. JPEG Extension is “.jpg”. SANY****.jpg File name begins with SANY. MPEG-4 Extension is “.mp4”. SANY****.mp4* File name begins with SANY. MPEG-4 Audio Extension is “.m4a”. (AAC compression) SANY****.m4a* * Consecutive numbers assigned in the order the data was saved. English 8 SG113_soft_EN.book Page 9 Thursday, February 1, 2007 2:45 PM Configuration of directories in the card ROOT DCIM 100SANYO SANY0001.jpg Folder number MISC (Location of DPOF files) SANY0002.jpg Image number SANY0003.mp4 SANY0004.m4a 101SANYO SANY0001.jpg SANY0002.jpg SANY0005.jpg Image or audio recording number SANY9999.jpg 102SANYO SANY0001.jpg SANY0002.jpg * Up to 9,999 files can be stored in folder 100SANYO. If more files are made, a folder named 101SANYO is created, and they will be stored in there. New folders will then be named in sequence, i.e., 102SANYO, 103SANYO, etc. HINT About the volume name i The volume name will be [XACTI HD2] for a card that was formatted with the camera, and [Removable disc] for a card that was formatted with a computer. About video clip data recorded with this camera i You can use Apple’s QuickTime to play back video clips on a computer. Playback may also be possible using other software that supports the ISO standard MPEG-4 (AAC audio). QuickTime 7.1 for Windows is supplied with the included CD-ROM (SANYO Software Pack). About audio data recorded with this camera i If you change the extension (.m4a) of audio data files to “.mp4”, playback may be possible using software that supports the ISO standard MPEG-4 (AAC audio). About file names when the card is replaced... i If the file number reset function is set to off, even when the card is replaced, consecutive numbering of folder numbers and file names continues from the previously installed card (see page 151 in the camera’s instruction manual). CAUTION If you intend to view the images on the camera, do not use a computer to rewrite the card data. i If the folders, file names, or their configuration is modified using a personal computer, it will be impossible to play back the data using the camera, and the camera may not operate properly. 9 English SG113_soft_EN.book Page 10 Thursday, February 1, 2007 2:45 PM Setting to the card reader mode 1 Start your computer, and use the supplied USB interface cable to connect the docking station to the computer. h Connect the docking station’s USB/AV terminal to the computer’s USB connector. 2 Press the ON/OFF button to turn the camera on, and set the camera in the docking station. h The USB Connection Screen appears on the camera’s monitor. USB CONNECTION COMPUTER PRINTER CANCEL CANCEL OK USB/AV terminal To AC adaptor To USB connector on the computer Supplied dedicated USB interface cable i Insert the plug with the [n] mark facing up. 3 Select “COMPUTER”, and press the SET button. h The screen to select the computer connection mode appears. 4 Select “CARD READER”, and press the SET button. USB CONNECTION CARD READER MTP SCREEN CAPTURE PC CAMERA CANCEL OK English 10 SG113_soft_EN.book Page 11 Thursday, February 1, 2007 2:45 PM CAUTION Insert and pull out the cable carefully i When connecting the cables, make sure that the cable plugs are correctly oriented and that they match the shapes of the terminal sockets on the devices. Push the plugs in straight when connecting them. If undue force is used to connect a cable, it may permanently damage the connector pins in the terminal socket. i Do not use excessive force when connecting and disconnecting cables. i Please connect the dedicated USB interface cable to your computer’s USB connector. Do not connect it to the USB port on your monitor or keyboard, or to the USB hub. Be especially careful when installing the driver software. In some instances, it may not be possible to correctly install the driver software. Do not exchange data bi-directionally i While copying data from the camera to the computer in the card reader mode, do not perform any operation that would copy the computer data to the camera. To play back an HD mode video clip The computer or application software operating environment to play back video clips recorded in the U or V mode is as shown below. Windows® 2000/Windows® Macintosh® OS* Windows® XP (QuickTime 7.0.1 or later)/ ® Windows Vista (provided with USB) Mac OS X 10.3.6 or later (QuickTime 6.5.2 or later) (provided with USB) CPU Pentium 4, 3.0 GHz or more Power PC G5 1.6 GHz or more Memory 512 MB or more (1,024 MB or more recommended) 512 MB or more Video memory 64 MB or more (256 MB or more recommended) 64 MB or more * Limited to models with the operating system pre-installed. 11 English SG113_soft_EN.book Page 12 Thursday, February 1, 2007 2:45 PM For Windows XP/Vista users Mounting your camera 1 Set the camera to the card reader mode (page 10). h The message [Found New Hardware] appears in the task tray, showing that the camera is recognized as a drive. h The card is recognized (mounted) as a disk, and the [XACTI HD2 (E:)] window opens. * The drive name (E:) may be different on your computer. 2 Select an action. h Select the desired procedure from the [XACTI HD2 (E:)] window. Dismounting the camera CAUTION i To disconnect your camera, be sure to follow the procedure below. Failure to follow this procedure may cause faulty operation of your computer or loss of card data. 1 Left-click on the icon for safely removing hardware. h A list appears showing the devices connected to the computer’s USB connector. <Windows Vista> h Close the window. 2 Left-click on the camera drive (E:). h The camera can now be disconnected. * The drive name (E:) may be different on your computer. English 12 SG113_soft_EN.book Page 13 Thursday, February 1, 2007 2:45 PM For Windows 2000 users Mounting your camera 1 Set the camera to the card reader mode (page 10). h If a message appears on the computer monitor instructing you to load the Windows CD-ROM, follow the instructions and install the driver. h The camera is recognized as a drive, and [Removable disk (E:)] appears in the [My Computer] window. * The drive name (E:) may be different on your computer. h The card is recognized (mounted) as a disk. h Double-click on the [Removable disk (E:)] icon in [My Computer], and you can process the contents of the card installed in your camera exactly like you would the data in the other computer drives. Dismounting the camera CAUTION i To disconnect your camera, be sure to follow the procedure below. Failure to follow this procedure may cause faulty operation of your computer or loss of card data. 1 Left-click on the [Unplug or Eject Hardware] icon on the task tray, and then right-click on [Unplug or eject hardware] in the submenu. h The remove hardware dialog box appears. 2 Left-click on [USB Mass Storage Device] in the list of devices, and then left-click on [Stop]. h The [Stop a Hardware device] dialog box appears. 3 Left-click on [SANYO HD2 USB Device] and then left-click on the [OK] button. h The remove hardware dialog box appears. 4 Left-click on the [OK] button. h You can now disconnect the camera. 13 English SG113_soft_EN.book Page 14 Thursday, February 1, 2007 2:45 PM For Mac OS 9.xx users Mounting your camera 1 Set the camera to the card reader mode (page 10). h The camera is recognized as a drive and appears as an icon named [XACTI HD2] on the Desktop. h Double-click on the [XACTI HD2] icon, and you can process the contents of the card installed in your camera exactly like you would the data in the other computer drives. Dismounting the camera CAUTION i To disconnect your camera, be sure to follow the procedure below. Failure to follow this procedure may cause faulty operation of your computer or loss of card data. 1 Drag the [XACTI HD2] icon for your camera on the Desktop to the trashcan. h The [XACTI HD2] icon disappears from the Desktop. h You can now disconnect your camera. For Mac OS X users Use the same mounting and dismounting procedure as for the Mac OS 9.xx. However, if an application which automatically recognizes camera images is installed, it will be activated. CAUTION When using in a Mac OS X Classic environment i It is not possible to save or load data directly to or from the card installed in the camera. The data must first be saved once to your hard disk. English 14 SG113_soft_EN.book Page 15 Thursday, February 1, 2007 2:45 PM INSTALLING THE APPLICATION SOFTWARE The SANYO Software Pack contains the application software indicated below. Installation of each application will serve to optimize your use of the data recorded with your camera. i Photo Explorer*1 Organizing the data recorded with your camera is easy to understand using the graphic screen. i MovieFactory*1 Use this integrated tool to store various files–such as video and music files, photo files, data files, etc.– to disc for processing with your computer. i iTunes With this music software, you can use your computer to play and organize music and other audio files. i Screen Capture Save a window of your computer’s screen display as an image file in your camera. i QuickTime*2 Play back video clips. The recorded audio is played back at the same time. Be sure to install this application if you are going to view video clips that were photographed with your camera (Windows). When installing iTunes, QuickTime can be installed at the same time. *1 If Photo Explorer or MovieFactory is installed on your computer, you can use Windows Media Player to play back video clips (MPEG-4) that were recorded with your camera. For information about software updates, please refer to the following website: http://www.ulead.com/ *2 By upgrading from QuickTime to QuickTime Pro, you will be able to edit QuickTime movies, among other features. You can upgrade from Apple Computer Inc.’s web page at http://www.apple.com. 15 English SG113_soft_EN.book Page 16 Thursday, February 1, 2007 2:45 PM Windows 1 Insert the CD-ROM (SANYO Software Pack Disc 1 or 2) in your computer’s CD-ROM drive. h The installation window soon appears. h If the installation window does not appear, double-click on the CDROM icon in the [My Computer] window, and double-click on [Autorun] or [Autorun.exe] in the CD-ROM window. 2 Click on the name of the application software you wish to install. h The window for beginning the installation procedure for the specified application will open. h When you click on [Let’s shoot more movies!], your computer will connect to our website, where you’ll find lots of hints for having fun with your camera. h The installer program for each application is preset to properly install the software. If you are unfamiliar with the computer, we recommend clicking the [Next] button at each screen. h If a user registration dialog box appears, do not enter anything in the [Enter your registration information] dialog box, and click on the [Next] button. h If a dialog box prompting you to restart your computer appears, restart your computer. You can find more information about the respective applications at: iTunes: http://www.apple.com Photo Explorer/ MovieFactory: http://www.ulead.com 3 Click on [EXIT]. HINT About Kodak online service i When you complete the installation, a dialog box to connect to the website introducing Kodak’s online service appears. To go to the website, select the [Tell me more now !] option button. If you do not wish to go to the website, select on the [No thanks!] option button. Click on the [OK] button. English 16 SG113_soft_EN.book Page 17 Thursday, February 1, 2007 2:45 PM Macintosh 1 Insert the CD-ROM (SANYO Software Pack Disc 1) in your computer’s CD-ROM drive. h The CD-ROM window will open after a few seconds. h If the window does not open, double-click on the CD-ROM icon [Sanyo Disc1] on the Desktop. 2 Install the iTunes. 1 Double-click on [iTunes-1.dmg] in the [iTunes] folder. h The [iTunes7.0.2] window opens. 2 Double-click on [iTunes.mpkg]. h Installation begins. h Follow the instructions in the dialog box to complete the installation. 17 English SG113_soft_EN.book Page 18 Thursday, February 1, 2007 2:45 PM HOW TO USE Photo Explorer To copy data from your camera to your computer, when you open the drive for your camera from [My Computer], options are shown for copying data to your computer and for using Photo Explorer to copy data. Explained in this section is how to use Photo Explorer to copy the camera’s data to your computer. For a detailed explanation of Photo Explorer, please see the Help menu of Photo Explorer. Set up the environment Specify the source of the data (data location in your camera) to be copied. 1 Set the camera to the card reader mode (page 10). h Open the [Ulead AutoDetector] dialog box. h If the window showing the contents of the card installed in the camera (XACTI HD2 (E:)) is open, click on the [Close] button to close it. 2 In the [Ulead AutoDetector] dialog box, check the box [Always open with the selected program], and click on the [OK] button. h The [Copy file to...] dialog box will open. h If you check the [Always open with the selected program] box, the [Ulead AutoDetector] dialog box step will be skipped from the next time. 3 Turn ON the [Open Ulead Photo Explorer to view photos] option button, and click on the [OK] button. 4 Click on the digital camera wizard icon on the toolbar. h The [Digital Camera Wizard] dialog box will open. 5 Click on the drive name (A:\) to the right of [Camera drive or card reader]. h The [Select Image Source] dialog box will open. 6 Turn ON the [Camera drive or memory card reader] option button, select the camera drive from the [Location] list box, and click on the [OK] button. h The drive name to the right of [Camera drive or card reader] is changed to the drive specified in step 6. h If you wish to now read the data from the card installed in the camera, click on the [Start] button. The data from the card will be copied to My Documents\SANYO_PEX. h If instead you wish to discontinue after changing the settings, click on the [Cancel] button. h The [Digital Camera Wizard] dialog box will close. English 18 SG113_soft_EN.book Page 19 Thursday, February 1, 2007 2:45 PM Copying image data to a computer Copy image files to the computer from the card installed in your camera. 1 Set the camera to the card reader mode (page 10). 2 Run Photo Explorer. 3 Click on the digital camera wizard icon on the toolbar. h The [Digital Camera Wizard] dialog box will open. 4 Click on the [Start] button. h Copying begins. h A folder with the name as indicated below is automatically created, to which the data is copied. My Documents\SANYO_PEX h When copying is completed, the [Done] dialog box will appear. 5 When copying is completed, click on the [OK] button. h The copied data is shown in a thumbnail window. 19 English SG113_soft_EN.book Page 20 Thursday, February 1, 2007 2:45 PM Photo Explorer features With the Photo Explorer you have visually integrated control over multiple files, from camera images to DV camcorder video files to audio files (such as MP3 and WAV files). k Manage and edit image files Viewing images Images can be viewed full-size or full-screen. Use the keyboard controls or toolbar buttons to select the menu, and you can browse the images or play them back, for example, in a slideshow. Organizing and editing images You can copy and erase image files, as well as change the file names. In addition, you can rotate and flip images, and save the edited images as new files. Adjusting images You can easily enhance images by clipping and adjusting the contrast, brightness, color balance, etc. The created images can be used for wallpaper or screen savers. k Abundant slideshow features Slideshows containing combinations of still images and video clips can be played back. k Convert the format of video clip data Video clips (QuickTime format) that were shot with your digital camera can be converted to other formats, such as AVI and MPEG. k For questions about Photo Explorer Further information about Photo Explorer can be found at http://www.ulead.com <Where to find the serial number> i From the Photo Explorer [Help] menu, select “About Ulead Photo Explorer”. The program version as well as the serial number are shown. English 20 SG113_soft_EN.book Page 21 Thursday, February 1, 2007 2:45 PM SCREEN CAPTURE Save a window of the computer’s screen display as an image file in your camera. Setting to the Screen Capture mode 1 Start your computer, and use the supplied USB interface cable to connect the docking station to the computer. h Connect the docking station’s USB/AV terminal to the computer’s USB connector. 2 Press the ON/OFF button to turn the camera on, and set the camera in the docking station. h The USB Connection Screen appears on the camera’s monitor. USB CONNECTION COMPUTER PRINTER CANCEL CANCEL OK USB/AV terminal To AC adaptor To USB connector on the computer Supplied dedicated USB interface cable i Insert the plug with the [n] mark facing up. 21 English SG113_soft_EN.book Page 22 Thursday, February 1, 2007 2:45 PM 3 Select “COMPUTER”, and press the SET button. h The screen to select the computer connection mode appears. 4 Select “SCREEN CAPTURE”, and press the SET button. USB CONNECTION CARD READER MTP SCREEN CAPTURE PC CAMERA CANCEL OK CAUTION Insert and pull out the cable carefully i When connecting the cables, make sure that the cable plugs are correctly oriented and that they match the shapes of the terminal sockets on the devices. Push the plugs in straight when connecting them. If undue force is used to connect a cable, it may permanently damage the connector pins in the terminal socket. i Do not use excessive force when connecting and disconnecting cables. i Please connect the dedicated USB interface cable to your computer’s USB connector. Do not connect it to the USB port on your monitor or keyboard, or to the USB hub. Be especially careful when installing the driver software. In some instances, it may not be possible to correctly install the driver software. English 22 SG113_soft_EN.book Page 23 Thursday, February 1, 2007 2:45 PM Save a computer screen display in your camera 1 Run Screen Capture. h Screen Capture starts automatically when you start your computer. <To exit Screen Capture> h Right-click on [Xacti Screen Capture 1.1] in the task tray, then left-click on [Exit]. The screen to confirm the program exit appears; left click on [Yes]. h To run Screen Capture again, select [Start]→[Programs]→[Xacti Screen Capture 1.1]. 2 On the computer’s monitor, display the window you wish to save in your camera. h Make sure the window is selected, so that it is the active window. 3 Press the still image shooting button. h The active window is saved as a bitmap image in your camera. h When there is no active window, the entire screen display is saved. h The saved data is stored in camera drive: \DCIM\***SANYO folder. To view the image. h To end the Screen Capture session, exit the Screen Capture program. HINT i Please connect only one camera when using the Screen Capture application. i The maximum file size for one screen display is 10 MB. i Do not turn off the camera or remove the card during Screen Capture operation. Doing so may corrupt the image data. In addition, do not use a computer to manage data that is stored in the card installed in the camera. Doing so may cause abnormal operation. 23 English SG113_soft_EN.book Page 24 Thursday, February 1, 2007 2:45 PM USING AS A PC CAMERA If running Windows XP, you can connect the camera to a computer and use it as a PC camera. Before using your camera as a PC camera, please install Windows XP SP2. The PC camera functions can be used with Windows Messenger 5.0 or later version, or MSN Messenger 7.0 or later version. Before connecting your camera to a computer Please perform the following upgrades before connecting the camera to a computer. i Upgrade Windows XP to SP2. Install Windows XP SP2. i Install Windows Messenger 5.0 or later version. Download Windows Messenger 5.0 or later version, and install it. i If using MSN Messenger, please install MSN Messenger 7.0 or later version. CAUTION i The PC camera function can be used only with computers in which Windows XP was preinstalled. Correct operation cannot be guaranteed for models that have been upgraded to Windows XP. i The zoom cannot be used with the PC camera function. Moreover, only images can be recorded; audio data cannot be recorded. i Although your camera can shoot at a maximum rate of 15 frames per second, the rate at which you can broadcast in the PC camera mode may be less than this depending on the speed of your Internet connection. English 24 SG113_soft_EN.book Page 25 Thursday, February 1, 2007 2:45 PM Connect your camera to a computer 1 Start your computer, and use the supplied USB interface cable to connect the docking station to the computer. h Connect the docking station’s USB/AV terminal to the computer’s USB connector. 2 Press the ON/OFF button to turn the camera on, and set the camera in the docking station. h The USB Connection Screen appears on the camera’s monitor. USB CONNECTION COMPUTER PRINTER CANCEL CANCEL OK USB/AV terminal To AC adaptor To USB connector on the computer Supplied dedicated USB interface cable i Insert the plug with the [n] mark facing up. 3 Select “COMPUTER”, and press the SET button. h The screen to select the computer connection mode appears. 4 Select “PC CAMERA”, and press the SET button. 25 English USB CONNECTION CARD READER MTP SCREEN CAPTURE PC CAMERA CANCEL OK SG113_soft_EN.book Page 26 Thursday, February 1, 2007 2:45 PM CAUTION Insert and pull out the cable carefully i When connecting the cables, make sure that the cable plugs are correctly oriented and that they match the shapes of the terminal sockets on the devices. Push the plugs in straight when connecting them. If undue force is used to connect a cable, it may permanently damage the connector pins in the terminal socket. i Do not use excessive force when connecting and disconnecting cables. HINT If the [USB Video Device] icon does not appear in the [My Computer] window... i The device driver installation may not have been successful. Open the [Printer and Other Hardware] folder in [Control Panel], delete [USB Video Device] from [Scanners and Cameras], and reinstall the device driver. English 26 SG113_soft_EN.book Page 27 Thursday, February 1, 2007 2:45 PM CONNECTING IN THE MTP MODE If Windows Vista is your computer’s operating system, you can connect your camera in the MTP mode. 1 Start your computer, and use the supplied USB interface cable to connect the docking station to the computer. h Connect the docking station’s USB/AV terminal to the computer’s USB connector. 2 Press the ON/OFF button to turn the camera on, and set the camera in the docking station. h The USB Connection Screen appears on the camera’s monitor. USB CONNECTION COMPUTER PRINTER CANCEL CANCEL OK USB/AV terminal To AC adaptor To USB connector on the computer Supplied dedicated USB interface cable i Insert the plug with the [n] mark facing up. 27 English SG113_soft_EN.book Page 28 Thursday, February 1, 2007 2:45 PM 3 Select “COMPUTER”, and press the SET button. h The screen to select the computer connection mode appears. 4 Select “MTP”, and press the SET button. USB CONNECTION CARD READER MTP SCREEN CAPTURE PC CAMERA CANCEL OK CAUTION Insert and pull out the cable carefully i When connecting the cables, make sure that the cable plugs are correctly oriented and that they match the shapes of the terminal sockets on the devices. Push the plugs in straight when connecting them. If undue force is used to connect a cable, it may permanently damage the connector pins in the terminal socket. i Do not use excessive force when connecting and disconnecting cables. i Please connect the dedicated USB interface cable to your computer’s USB connector. Do not connect it to the USB port on your monitor or keyboard, or to the USB hub. Be especially careful when installing the driver software. In some instances, it may not be possible to correctly install the driver software. English 28 SG113_soft_EN.book Page 29 Thursday, February 1, 2007 2:45 PM ABOUT MovieFactory MovieFactory is an integrated tool for processing and storing video, music, photo and data files to disc with your computer. The limited edition contained in the SANYO Software Pack comprises DVD authoring functions only. For information concerning how to use MovieFactory, click on [Program] → [Ulead DVD MovieFactory 5] → [User Manual], and select [DVD MovieFactory User Guide] to access the user’s manual. Main features i Create your own movie discs Create your own movies in DVD or Video CD format. Download image data from a DV camera, digital movie camera, digital camera, video tapes and TV programs, for example, add effects, and then save the edited data on a disc. i Edit HD mode video clips Now you can edit video clips that were recorded in the HD mode without converting the video files from the HD MPEG4 format. i Make slideshows Create a slideshow of the still images etc. captured with your digital camera, and store them to DVD or CD. Ideal for sorting and managing your photos. i Capture directly to disc Burn DVD discs directly from your DV camera, video tapes, TV programs, etc., while you view them in realtime. i Disc copy It’s easy to make disc-to-disc copies. Works for any kind of disc–DVDs, music CDs, MP3 files, your homemade discs, data discs. CAUTION i Note that MovieFactory cannot be used to successfully record to DVD from media which incorporate copy-protect or scrambling technologies to protect copyrights. 29 English SG113_soft_EN.book Page 30 Thursday, February 1, 2007 2:45 PM Additional features i File format conversion Use MovieFactory to convert the file format and image quality, then save it. i Burn from disc images When burning a DVD video, save an image file of the same contents on your computer’s hard drive. Use this file to burn the data to disc. i Labels for your discs Print your own labels for your CDs and DVDs. (Blank labels for printing are available commercially.) k For questions about MovieFactory Further information about MovieFactory can be found at http://www.ulead.com/ <Where to find the serial number> i From the MovieFactory environment icons , select “About Ulead DVD MovieFactory”. The program version as well as the serial number are shown. English 30 SG113_soft_EN.book Page 31 Thursday, February 1, 2007 2:45 PM SANYO Electric Co., Ltd.