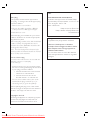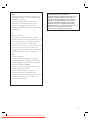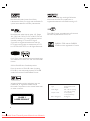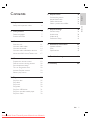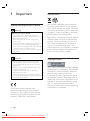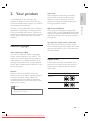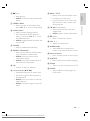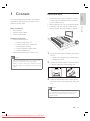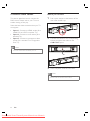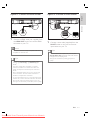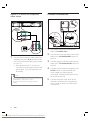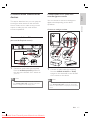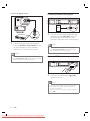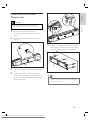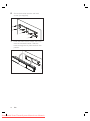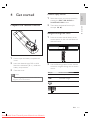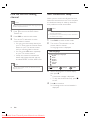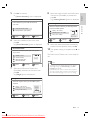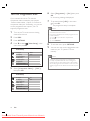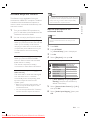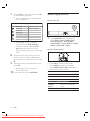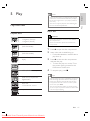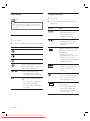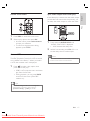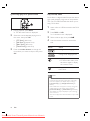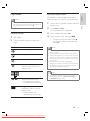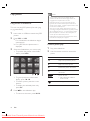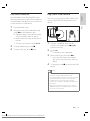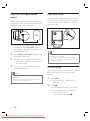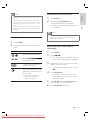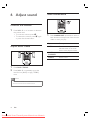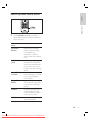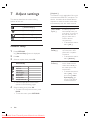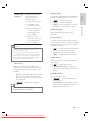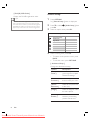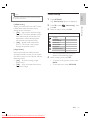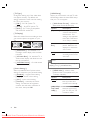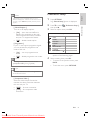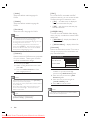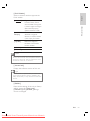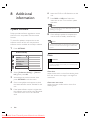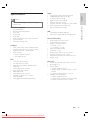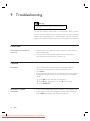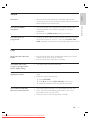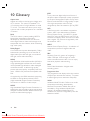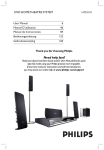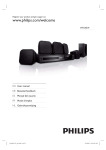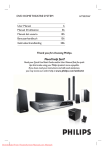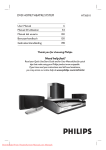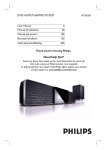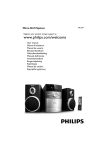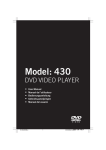Download Philips HTS6100 User Guide Manual Pdf
Transcript
Register your product and get support at www.philips.com/welcome HTS6100 EN DVD Home Theatre System FR Home Cinéma DVD 49 ES Cine en casa con DVD 93 DE DVD Home Entertainment-System 137 NL DVD home theatre 181 Downloaded From TheatreSystem-Manual.com Manuals 5 Important notes for users in U.K. Mains plug This apparatus is fitted with an approved 13 Amp plug. To change a fuse in this type of plug proceed as follows: 1. Remove fuse cover and fuse. 2. Fix new fuse which should be a BS1362 5 Amp, A.S.T.A. or BSI approved type. 3. Refi t the fuse cover. If the fitted plug is not suitable for your socket outlets, it should be cut off and an appropriate plug fitted in its place. If the mains plug contains a fuse, this should have a value of 5 Amp. If a plug without a fuse is used, the fuse at the distribution board should not be greater than 5 Amp. Note: The severed plug must be disposed off to avoid a possible shock hazard should it be inserted into a 13 Amp socket elsewhere. How to connect a plug The wires in the mains lead are coloured with the following code: blue = neutral (N), brown = live (L). • As these colours may not correspond with the colour markings identifying the terminals in your plug, proceed as follows: • Connect the blue wire to the terminal marked N or coloured black. • Connect the brown wire to the terminal marked L or coloured red. • Do not connect either wire to the earth terminal in the plug, marked E (or e) or coloured green (or green and yellow). Before replacing the plug cover, make certain that the cord grip is clamped over the sheath of the lead - not simply over the two wires. Copyright in the U.K. Recording and playback of material may require consent. See Copyright Act 1956 and The Performer’s Protection Acts 1958 to 1972. 2 Downloaded From TheatreSystem-Manual.com Manuals Italia DICHIARAZIONE DI CONFORMITA’ Si dichiara che l’apparecchio HTS6100, Philips risponde alle prescrizioni dell’art. 2 comma 1 del D.M. 28 Agosto 1995 n. 548. Fatto a Eindhoven Philips Consumer Electronics Philips, Glaslaan 25616 JB Eindhoven, The Netherlands Norge Typeskilt finnes på apparatens underside. Observer: Nettbryteren er sekundert innkoplet. Den innebygde netdelen er derfor ikke frakoplet nettet så lenge apparatet er tilsluttet nettkontakten. For å redusere faren for brann eller elektrisk støt, skal apparatet ikke utsettes for regn eller fuktighet. DK Advarsel: Usynlig laserstråling ved åbning når sikkerhedsafbrydere er ude af funktion. Undgå utsættelse for stråling. Bemærk: Netafbryderen er sekundært indkoblet og ofbryder ikke strømmen fra nettet. Den indbyggede netdel er derfor tilsluttet til lysnettet så længe netstikket sidder i stikkontakten. ‘CONSUMERS SHOULD NOTE THAT NOT ALL HIGH DEFINITION TELEVISION SETS ARE FULLY COMPATIBLE WITH THIS PRODUCT AND MAY CAUSE ARTIFACTS TO BE DISPLAYED IN THE PICTURE. IN CASE OF 525 OR 625 PROGRESSIVE SCAN PICTURE PROBLEMS, IT IS RECOMMENDED THAT THE USER SWITCH THE CONNECTION TO THE ‘STANDARD DEFINITION’ OUTPUT. IF THERE ARE QUESTIONS REGARDING OUR TV SET COMPATIBILITY WITH THIS MODEL 525p AND 625p DVD PLAYER, PLEASE CONTACT OUR CUSTOMER SERVICE CENTER.’ S Klass 1 laseraparat Varning! Om apparaten används på annat sätt än i denna bruksanvisning specificerats, kan användaren utsättas för osynlig laserstrålning, som överskrider gränsen för laserklass 1. Observera! Stömbrytaren är sekundärt kopplad och bryter inte strömmen från nätet. Den inbyggda nätdelen är därför ansluten till elnätet så länge stickproppen sitter i vägguttaget. SF Luokan 1 laserlaite Varoitus! Laitteen käyttäminen muulla kuin tässä käyttöohjeessa mainitulla tavalla saattaa altistaa käyttäjän turvallisuusluokan 1 ylittävälle näkymättömälle lasersäteilylle. Oikeus muutoksiin varataan. Laite ei saa olla alttiina tippu-ja roiskevedelle. Huom. Toiminnanvalitsin on kytketty toisiopuolelle, eikä se kytke laitetta irti sähköverkosta. Sisäänrakennettu verkko-osa on kytkettynä sähköverkkoon aina silloin, kun pistoke on pistorasiassa. 3 Downloaded From TheatreSystem-Manual.com Manuals Manufactured under license from Dolby Laboratories. Dolby, Pro Logic and the double-D symbol are trademarks of Dolby Laboratories. Manufactured under license under U.S. Patent #’s: 5,451,942; 5,956,674; 5,974,380; 5,978,762; 6,487,535 & other U.S. and worldwide patents issued & pending. DTS and DTS Digital Surround are registered trademarks and the DTS logos and Symbol are trademarks of DTS, Inc. © 1996-2007 DTS, Inc. All Rights Reserved. HDMI, and HDMI logo and High-Definition Multimedia Interface are trademarks or registered trademarks of HDMI licensing LLC. The USB-IF Logos are trademarks of Universal Serial Bus Implementers Forum, Inc. ENERGY STAR and the ENERGY STAR mark are registered U.S. marks DivX, DivX Ultra Certified, and associated logos are trademarks of DivX, Inc. and are used under license. Official DivX® Ultra Certified product. Plays all versions of DivX ® video (including DivX ® 6) with enhanced playback of DivX® media files and the DivX® Media Format. Windows Media and the Windows logo are trademarks, or registered trademarks of Microsoft Corporation in the United States and/ or other countries. CLASS 1 LASER PRODUCT 4 Downloaded From TheatreSystem-Manual.com Manuals LASER • Type • Wave length • Output Power • Beam divergence Semiconductor laser GaAIAs 645 - 660 nm (DVD) 770 - 800 nm (CD) 6 mW (DVD) 7 mW (VCD/CD) 60 degrees 1 Important Safety and important notice 2 Your product Features highlight Product overview 3 Connect Place the unit Connect video cables Connect subwoofer Connect audio cables/other devices Mount the DVD Home Theatre unit 4 Get started Prepare the remote control Find the correct viewing channel Start Ambisound setup Turn on Progressive Scan Activate EasyLink control Select a play source 5 Play Play from disc Play video Play music Play photo Play from USB device Play from portable media player Play from radio 6 34 Control the volume Adjust Bass/Treble Select Ambisound Select a preset sound effect 34 34 34 35 6 7 7 8 7 Adjust settings 36 General setup Audio setup Video setup Preference Setup 36 38 39 41 11 11 12 14 15 17 8 Additional information 44 Update software Care Specifications 44 44 45 9 Troubleshooting 46 10 Glossary 48 19 19 20 20 22 23 24 25 25 26 29 30 31 32 32 EN Downloaded From TheatreSystem-Manual.com Manuals 5 English 6 Adjust sound Contents Contents 1 Important Safety and important notice Warning! Risk of fire or electric shock! • Ensure that air can circulate freely through the • • • • • ventilation holes on this unit. Allow at least 5~10 cm clearance around the unit. Never expose this unit to direct sunlight, naked flames or heat. Never place this unit on other electrical equipment. Keep away from this unit during lightning storms. Never remove the casing of this unit. Please leave all maintenance work to qualified personnel. Keep this unit away from water, moisture and liquidfilled objects. Caution! Recycle notice Your product is designed and manufactured with highly quality material and components, which can be recycled and reused. When this crossed-out wheeled bin symbol is attached to a product, it means the product is covered by the European Directive 2002/96/EC. Please inform yourself about the local separate collection system for electrical and electronic products. Please act according to your local rules and do not dispose your old products with your normal household waste. The correct disposal of your old product will help to prevent potential negative consequences for the environment and human health. Copyright notice • Remove batteries if they are exhausted or if the remote control is not to be used for a long time. • Do not mix batteries (old and new or carbon and alkaline, etc.). • Batteries contain chemical substances, they should • • be disposed of properly. Visible and invisible laser radiation when open. Avoid exposure to beam. Where the MAINS plug or an appliance coupler is used as the disconnect device, the disconnect device shall remain readily operable. This product complies with the radio interference requirements of the European Community. This product complies with the requirements of the following directives and guidelines: 2006/95/EC, 2004/108/EC. 6 EN Downloaded From TheatreSystem-Manual.com Manuals This product incorporates copyright protection technology that is protected by method claims of certain U.S. patents and other intellectual property rights owned by Macrovision Corporation and other rights owners. Use of this copyright protection technology must be authorised by Macrovision Corporation, and is intended for home and other limited viewing uses only unless otherwise authorised by Macrovision Corporation. Reverse engineering or disassembly is prohibited. English Congratulations on your purchase, and welcome to Philips! To fully benefit from the support that Philips offers, register your product at www.philips.com/welcome. Ambisound Philips Ambisound technology reproduces multi-channel surround sound with fewer speakers to give an embracing surround experience without the hassle of setting up a full range of speaker systems. The all-in-one SoundBar DVD Home Theatre is designed to complement your home perfectly. Enjoy the SoundBar DVD Home Theatre with state-of-the-art Ambisound surround sound and picture quality without the clutter of multiple speakers. USB direct and MP3 link Simply plug your USB device into the USB socket to play your MP3/WMA/JPEG/DivX files; or plug your portable media player to the MP3 LINK socket to enjoy the music play in superb sound quality. Features highlight Sync the audio output with the video play This DVD Home Theatre provides you the feature of delaying the audio output if the video signals that go directly to the TV is slower than the audio streams. Video upscaling to 1080p You can now watch the DVDs in the highest picture quality available for your HDTV. This DVD Home Theatre offers full high-definition video playback up to 1080p resolution for an amazing viewing experience. A highly detailed picture and increased sharpness delivers a more true-to-life picture. Region codes EasyLink EasyLink uses the HDMI CEC (Consumer Electronics Control) industry standard protocol to share functionality with all HDMI CEC compliant devices over HDMI. It enables the connected devices to control each other with a single remote control. DVD movies are usually not released at the same time in all regions of the world, thus all DVD players are programmed to a specific region code. Countries DVD region code Europe ALL 2 ALL 5 Russia Note • Philips does not guarantee 100% interoperability with all HDMI CEC devices. EN Downloaded From TheatreSystem-Manual.com Manuals 7 Your product 2 Your product Product overview Remote control a2 • Turn on this unit or turn off to standby mode. • Press and hold to turn off this unit and all the HDMI CEC compliant TV/ devices (for EasyLink control only). b Z (Open/Close) • Open or close the disc compartment. c Source buttons • DISC: switch to DISC mode. While in disc mode, access or exit disc menu. • USB: switch to USB mode. • RADIO: switch to FM band. • AUX/DI /MP3 LINK: switch to AUX SCART, AUX1 INPUT, AUX2 INPUT, AUX3 INPUT, DIGITAL INPUT or MP3 LINK that corresponds to the socket you used to connect the external device. d HDMI • Select a video resolution setting for HDMI output. e INFO • Display the current status or disc information. • Display photo files in 12 thumbnails view. f OPTIONS • Access or exit Options menu (this menu provides various setting options). g u (Play/Pause) • Start or pause disc play. • RADIO: start auto radio installation (only available for first time setup). 8 EN Downloaded From TheatreSystem-Manual.com Manuals i TREBLE / BASS • Switch to treble or bass mode. Then press VOL +- to set its level setting. j AUDIO SYNC • Select an audio language/channel. • Press and hold to access audio sync setting. Then press VOL +- to set the audio delay time. • RADIO: toggle between FM stereo and mono mode. k SOUND • Select a predefined sound effect. l REPEAT / PROGRAM • Select various repeat or shuffle modes; turns off repeat or shuffle mode. • RADIO: press this button to start manual radio preset. • RADIO: press and hold this button to start automatic radio preset. m OK • Confirm an entry or selection. n Cursor buttons (v V b B) • Navigate through the on-screen menu. • Press left or right for fast backward or forward search. • RADIO: press up or down to tune the radio frequency. • RADIO: press left or right to start auto search. • Return to the previous display menu. • For DVD, go to title menu. • For VCD version 2.0 or SVCD with PBC turned on: return to the menu during playback. p í/ ë (Previous/Next) • Skip to the previous or next title/ chapter/track. • RADIO: select a preset radio station. q H (Mute) • Mute or restore the volume. r VOL +• Adjust the volume level. s AMBISOUND • Select different surround sound output: auto, multi-channel or stereo. t Numeric buttons • Enter a preset number or item to play. u SUBTITLE • Select DVD or DivX subtitle language. v ZOOM • Zoom in or out the picture on the TV. w ANGLE • Select a different viewing angle of a DVD movie. EN Downloaded From TheatreSystem-Manual.com Manuals English • Stop disc play. • RADIO: erase the current preset radio station. o BACK / TITLE Your product h x (Stop) 9 Main unit 8 9 7 6 5 4 3 2 1 MP3 LINK a 2 STANDBY-ON • Turn on this unit or turn off to standby mode. • Press and hold to turn on this unit from a low power standby mode. b SOURCE • Select a play media: DISC, USB, RADIO FM, DIGITAL INPUT, AUX SCART, AUX1 INPUT, AUX2 INPUT, AUX3 INPUT or MP3 LINK. c VOL +• Adjust the volume level. d PLAY PAUSE u • Start or pause disc play. • RADIO: start auto radio installation (only available for first time setup). STOP x • Stop disc play. • RADIO: erase the current preset radio station. e OPEN CLOSE Z • Open or close the disc compartment. 10 EN Downloaded From TheatreSystem-Manual.com Manuals f Display panel g Disc compartment Left side panel h MP3 LINK socket • To connect portable audio player. i (USB) socket • To connect USB flash drive, USB memory reader or digital camera. Basic connections: • Place the unit • Connect video cables • Connect subwoofer Optional connections: • Connect other devices • Connect audio from TV • Connect audio from cable box/ recorder/game console • Connect portable media player • Connect USB device • Mount the DVD Home Theatre unit • Place this unit on top of a table or mount it on the wall (see chapter ‘Mount the DVD Home Theatre unit’). • Never place this unit in an enclosed cabinet. • Install this unit near the AC outlet where the AC power plug can be easily reached. 1 Note • Refer to the type plate at the rear or bottom of the product for identification and supply ratings. • Before you make or change any connections, ensure 2 that all the devices are disconnected from the power outlet. 3 Place this DVD Home Theatre unit near to the TV. • Place it at a height that is closest to the listening ear-level. Position this DVD Home Theatre so that it is directly parallel to the listening area. Place the subwoofer at the corner of the room or at least one metre away from the TV. Note • You may purchase a separate table top stand that can support both your Philips Plasma/LCD TV and this DVD Home Theatre unit from the nearest Philips retailers. EN Downloaded From TheatreSystem-Manual.com Manuals 11 English This section describes the basic connections required for this DVD Home Theatre unit before it can be used. Place the unit Connect 3 Connect Connect video cables This section describes how to connect this DVD Home Theatre unit to your TV so to enable viewing of disc play. Before you connect 1 Push up the catches at the bottom of the rear cover and lift it up. Select the best video connection that your TV can support. Option 1: Connect to HDMI socket (for a HDMI, DVI or HDCP-compliant TV). Option 2: Connect to scart socket (for a standard TV). Option 3: Connect to component video socket (for a standard TV or Progressive Scan TV). • • • 2 Connect the cables to the corresponding sockets and direct the cables to the CABLE OUT point. Note • You must connect this unit directly to a TV. 3 Once complete, close the rear cover. Note • All the cables must be placed properly inside the rear panel in order for the rear cover to close. 12 EN Downloaded From TheatreSystem-Manual.com Manuals Option 2: Connect to Scart socket English Option 1: Connect to HDMI socket SCART Connect HDMI OUT HDMI IN SCART 1 Connect a HDMI cable (not supplied) from the HDMI OUT on this unit to the HDMI IN socket on your TV. 1 Connect a scart cable (supplied) from the SCART socket on this unit to the scart input socket on your TV. Note Tips • The HDMI connector is only compatible with HDMI compliant TVs and DVI-TVs. Tips • To optimise the video output, see chapter ‘Adjust • • • • • To listen to the audio output from your TV, press • AUX/DI /MP3 LINK/ repeatedly until ‘AUX SCART’ is displayed on the display panel. This type of connections provide good picture quality. settings’ > [ Video Setup ] > [ HDMI Setup ] for details. This unit is HDMI CEC compatible. It enables connected TV/device to control each other over HDMI, see chapter ‘Activate EasyLink control’ for details. Use a HDMI/DVI adaptor in case your TV has only a DVI connection. An extra audio connection is needed to complete this connection. To route the audio from your TV to this DVD Home Theatre unit, connect an audio cable from the audio input on this unit to the audio output on your TV. This type of connections provide best picture quality. EN Downloaded From TheatreSystem-Manual.com Manuals 13 Option 3: Connect to component video socket Connect subwoofer 4 COMPONENT VIDEO OUT 2 1 5 3 LOUDSPEAKERS TO SUBWOOFER 1 1 2 Connect the component video cables (not supplied) from the Y PB PR sockets on this unit to the component video input sockets on your TV. • If a progressive scan TV is used, you may turn on the progressive scan mode (see chapter ‘Turn on Progressive Scan’ for details). 3 4 Tips • The component video input socket on your TV may be labelled as Y Pb/Cb Pr/Cr or YUV. • This type of connections provide good picture quality. 14 EN Downloaded From TheatreSystem-Manual.com Manuals 5 Unwind the subwoofer’s interconnect cable at TO MAIN UNIT. Connect the white end of the interconnect cable to the LOUDSPEAKERS socket on this unit. Connect the grey end of the interconnect cable to the TO SUBWOOFER socket on this unit. Connect the FM antenna (supplied) to the FM75Ω socket on the subwoofer (for some models, this cable has been connected). Extend the FM antenna and fix its ends to the wall. Connect the power cord when all the required connections are complete and you are ready to enjoy this DVD Home Theatre unit. English This section describes how you can route the sound from other devices to this this DVD Home Theatre unit in order to enjoy sound output or audio play with multi-channel surround capabilities. Connect audio from cable box/ recorder/game console You can choose to connect to analogue or digital socket depending on the device capabilities. Connect Connect audio cables/other devices Connect to analogue sockets Connect audio from TV (also used for EasyLink control) 1 Connect an audio cable (not supplied) from the AUDIO IN-AUX1 sockets on this unit to the AUDIO OUT sockets on your TV. Note • To listen to the audio output from this connection, press AUX/DI /MP3 LINK repeatedly until ‘AUX1 INPUT’ is displayed on the display panel. 1 Connect an audio cable (not supplied) from the AUDIO IN-AUX2 or AUX3 sockets on the subwoofer to the AUDIO OUT sockets on the device. Note • To listen to the audio output from this connection, press AUX/DI /MP3 LINK repeatedly until ‘AUX2 INPUT’ or ‘AUX3 INPUT’ is displayed on the display panel. EN Downloaded From TheatreSystem-Manual.com Manuals 15 Connect to digital socket Connect portable media player COAXIAL DIGITAL IN MP3 1 1 Connect a coaxial cable (not supplied) from the DIGITAL IN-COAXIAL socket on the subwoofer to the COAXIAL/ DIGITAL OUT socket on the device. Connect a 3.5mm stereo audio cable (not supplied) from the MP3 LINK socket on this unit to the phone socket on your portable media player (such as MP3 player). Note • To listen to the audio output from this connection, press AUX/DI /MP3 LINK repeatedly until ‘MP3 LINK’ is displayed on the display panel. Note • To listen to the audio output from this connection, press AUX/DI /MP3 LINK repeatedly until ‘DIGITAL INPUT’ is displayed on the display panel. Connect USB device 1 Connect the USB device to socket on this unit. (USB) Note • This DVD Home Theatre unit can only play/view • 16 EN Downloaded From TheatreSystem-Manual.com Manuals MP3, WMA, DivX (Ultra) or JPEG files that are stored on such devices. To listen to the audio output from this connection, press USB. English Mount the DVD Home Theatre unit Caution! • Risk of personal injury and damage to the unit. 1 2 Connect Allow only qualified persons to mount the unit. Ensure all the required cables are connected to this unit and close the rear cover. Attach the supplied knobs to the rear of this unit. 5 3 4 Position the supplied bracket on the wall, drill the screw holes and insert the rubber wall plugs (not supplied) into the holes. Turn this unit over so that its bottom faces up. Hold this unit firmly while removing the rubber feet by pushing it towards the back of this unit. Repeat the step to remove the other rubber feet. Tips • To mount this DVD Home Theatre unit below your TV, leave at least 10cm (4 inches) of space between the TV and the bracket. EN Downloaded From TheatreSystem-Manual.com Manuals 17 6 7 18 Secure the bracket onto the wall with screws (not supplied). Hook the DVD Home Theatre unit firmly onto the mounted bracket. Slide the knobs through the key holes and lock into position. EN Downloaded From TheatreSystem-Manual.com Manuals 1 Prepare the remote control 2 English Control a play source Select the source you wish to control by pressing the DISC, USB, RADIO or AUX/DI/MP3 LINK button. Then select the desired function (for example í, ë). Get started 4 Get started Navigate through the menu 1 1 2 3 Point the remote control directly at the remote sensor on this unit and select the desired function. Push to open the battery compartment cover. Insert two batteries type R03 or AAA. Match the indications (+-) inside the battery compartment. 2 Use the following buttons on the remote control to navigate through the on-screen menus. Close the cover. Button Note • If you are not going to use the remote control for a long time, remove the batteries. vV Action Move up or down. bB Move left or right. Confirm a selection. Enter numbers. EN Downloaded From TheatreSystem-Manual.com Manuals 19 Find the correct viewing channel Note • Before you start, remove the door stop tag on top of Start Ambisound setup When you turn on this unit for the first time, follow the instructions on the TV to complete the Ambisound setup in order to obtain the best possible surround sound effect. the disc compartment door. Note 1 2 3 Press 2 to turn on the DVD Home Theatre unit. Press DISC to switch to disc mode Turn on the TV and switch it to the correct video-in channel. • You may go to the lowest channel on your TV, then press the Channel Down button on your TVs remote control until you see the Video In channel. • You may press ° button repeatedly on your TVs remote control. • Usually this channel is between the lowest and highest channels and may be called FRONT, A/V IN, VIDEO, etc.. • Before you start, ensure that you have made all the required connections. • Complete the Ambisound setup for this unit before you insert a disc to play. 1 2 Please choose your language: English Dansk Deutsch Español Français Italiano • See TVs user manual on how to select the correct Stop: Exit input on your TV. 3 4 EN Downloaded From TheatreSystem-Manual.com Manuals Turn on the TV and switch it to the correct video-in channel. Language menu is displayed. OSD Language Tips 20 Press DISC to switch to disc mode Change Select Select a language for on-screen display, then press B. A welcome message is displayed. • To skip the Ambisound setup, press x to exit. Press B to continue. A message on the unit orientation is displayed. 8 Room Acoustics Please select the type of walls that surround your room: Select the height of which the DVD Home Theatre unit (SoundBar) is placed, then press B. [ Listening Position ] menu is displayed. Listening Position Select the distance between your listening position and the SoundBar system: Hard (Concrete, wood) Soft (Curtains, open space) Near (> 2m / 78in ) Default (2-3m / 78-118in) Far (< 3m / 118in) Back 6 Change Select Select the condition of the room, then press B. [ Room Placement ] menu is displayed. Back 9 Change Select Select the distance between the listening position and the speakers, then press B. 10 The speaker setting is complete, press B to Room Placement exit. Select the Sound Bar system placement position in your room: This DVD Home Theatre unit is now ready for use. Middle of room Corner of room Near the right wall Near the left wall Back 7 Tips Change Select Select the DVD Home Theatre unit (SoundBar) placement in the room, then press B. [ Height ] menu is displayed. • To change the menu display language, see chapter • ‘Adjusting settings’ - [ General setup ] > [ OSD Language ] for details. If you connect this unit to a HDMI CEC compliant TV using a HDMI cable, it switches automatically to the menu display language as per your TV setting. Height Select the height at which your SoundBar system is placed: High (> 1.2m / 47in) Default (0.8-1.2m / 32-47in) Low (< 0.8m / 32in ) Back Change Select EN Downloaded From TheatreSystem-Manual.com Manuals English Press B to continue. [ Room Acoustics ] menu is displayed. Get started 5 21 Turn on Progressive Scan If you connect this unit to TV with the component video connection (see chapter ‘Connect video cables - Option 3: Connect to component video jack’ for details), you can turn on the progressive scan output if your TV supports progressive scan. 1 2 3 4 Turn on the TV to the correct viewing channel for this unit. Press V to select [ Video Setup ] in the menu, then press B. TV Type RGB TV Display YUV Select [ Progressive ] > [ On ], then press OK. A warning message is displayed. To proceed, select [ OK ] in the menu and press OK. The progressive setup is complete. Note • If a blank/distorted screen is displayed, wait for 15 seconds for the auto recover. • If no picture displayed, turn off the progressive scan mode as follows: 1) Press Z to open the disc compartment. 2) Press B. 3) Press SUBTITLE. Press OPTIONS. 8 9 To exit the menu, press OPTIONS. You can now turn on the progressive scan mode on your TV (see the TV user manual). Note Picture Settings HDMI Setup • There are some progressive scan TVs that are Closed Caption Progressive not fully compatible with this unit, resulting in an unnatural picture when playing back a DVD VIDEO disc in the progressive scan mode. In such case, turn off the progressive scan feature on this unit and your TV. Component Video Select [ Component Video ] > [ YUV ], then press OK. Video Setup TV Type On TV Display Off Picture Settings HDMI Setup Closed Caption Progressive Component Video 22 7 Press DISC. Video Setup 5 6 EN Downloaded From TheatreSystem-Manual.com Manuals Activate EasyLink control 1 2 Turn on the HDMI CEC operations on your TV and other connected devices. See TVs/devices manual for details. You can now enjoy the EasyLink controls. One touch play [ Auto Wake-up TV ] When you press PLAY button, this unit will wake- up from standby mode and start disc play (if a video disc is found in the disc compartment) and it will also turn on your TV and switch to the correct viewing channel. One touch power off [ System Standby ] When you press and hold STANDBY button, it will turn off this unit and all the linked devices to standby. This unit also responses to standby command from other HDMI CEC devices. One touch audio input switching [ System Audio Control ] This unit is able to render the audio signals from the active source. It switches automatically to the corresponding audio input and output the sound from its speaker system. • Before you can enjoy this function, you have to map the audio inputs to the connected devices. • You can use any HDMI CEC TV/device remote control to adjust the volume. be placed in the disc compartment before operation. • Philips does not guarantee 100% interoperability with all HDMI CEC compliant devices. Map the audio inputs to the connected devices Note • Before you start, ensure that an audio connection has been made between this unit and your TV/ devices. 1 2 3 4 Press DISC. Press OPTIONS. [ General Setup ] menu is displayed. Press B. Select [ EasyLink ], then press B. General Setup EasyLink Auto Wake-up TV Disc Lock System Standby Display Dim System Audio Control OSD Language Audio Input Mapping Screen Saver Sleep Timer Standby Mode DivX(R) VOD Code • [ Auto Wake-up TV ] and [ System Standby ] functions are turned on by default in the factory. 5 6 Select [ System Audio Control ] > [ On ], then press OK. Select [ Audio Input Mapping ], then press OK. EN Downloaded From TheatreSystem-Manual.com Manuals English • To enable one touch play function, a video disc must Get started This feature is only applicable if this unit is connected to HDMI CEC compliant TV/device. It enables all the linked devices response or react to certain commands simultaneously with one touch control. Note 23 7 Select [ OK ] in the menu, then press OK to start scanning of devices. Once complete, audio input mapping menu is displayed. Select a play source On the main unit Audio Input Mapping AUX1 Input TV AUX2 Input Other (non-HDMI) AUX3 Input Digital Input 1 • For example, if your TV audio is connected to the AUX IN-AUX 1 sockets on this unit, select [ AUX1 Input ] and map onto the correct device (brand name) shown at the right panel. 8 9 Select the audio input of this unit that is used to connect to other HDMI device (e.g. AUX1 Input, AUX2 Input), then press B. Select the correct connected device, then press OK. • Repeat steps 8~9 to map other connected devices. 10 To exit the menu, press OPTIONS. 24 EN Downloaded From TheatreSystem-Manual.com Manuals Press SOURCE button repeatedly to select: DISC > USB > RADIO FM > DIGITAL INPUT > AUX SCART > AUX1 INPUT > AUX2 INPUT > AUX3 INPUT > MP3 LINK > DISC ... On the remote control • • • • Press DISC to switch to DISC mode. Press USB to switch to USB mode. Press RADIO to switch to FM band. Press AUX/DI /MP3 LINK repeatedly to select other external devices. Display Device connected to AUX SCART SCART socket. AUX1 INPUT AUDIO IN-AUX1 sockets. AUX2 INPUT AUDIO IN-AUX2 sockets. AUX3 INPUT AUDIO IN-AUX3 sockets. DIGITAL INPUT DIGITAL IN-COAXIAL socket. MP3 LINK MP3 LINK socket. 5 Play Note • restrictions. Ensure that the DVD video you play is for the same region zone as your player (indicated on its rear). This unit can support playback of the following file formats: MP3/WMA/JPEG/DivX. Play Play from disc English • DVDs and DVD players are designed with regional Play a disc Playable discs DVD Video • Region 2 (Europe) • Region 5 (Russia) DVD±RW (DVD Rewritable) DVD±R (DVD Recordable) DVD+R DL (DVD+R Double Layer) Caution! • Never place any objects other than discs into the disc compartment. • Never touch the disc optical lens inside the disc compartment. 1 2 3 CD-RW (CD-Rewritable) ReWritable CD-R (CD-Recordable) 4 Press Z to open the disc compartment. Insert a disc with its label facing up. • For double-sided disc, load the side to play faces up. Press Z to close the disc compartment and start disc play. • To view disc play, turn on the TV to the correct viewing channel for this DVD Home Theatre unit. To stop disc play, press x. Tips Audio CD (Compact Disc Digital Audio) • If the password entry menu is displayed, you have to Enter the 6-digit password before it can be played. • Screen saver displays automatically if the disc play Video CD • Formats 1.0, 1.1, 2.0 Super Video CD • is stopped for about 15 minutes. To wake up from screen saver, press DISC. This unit automatically switches to standby mode if you do not press any buttons within 30 minutes after a disc has stopped playing. EN Downloaded From TheatreSystem-Manual.com Manuals 25 Play video Change video play Note • For video disc, playback always resumes from the point where it was last stopped. To start playback from the beginning, press í while the message is displayed. Control a title 1 2 Play a title. Use the remote control to control the title. Button Action Pause/ resume play. Stop play. Jump to the next title/chapter. Return to the beginning of the current title/chapter or jump to the previous title/chapter. m M Slow motion reverse/ forward play. • To change play speed, press this button repeatedly. • For VCD, only forward play is possible. vV 26 Search backward/ forward. • To change search speed, press this button repeatedly. EN Downloaded From TheatreSystem-Manual.com Manuals 1 2 Play a title. Use the remote control to change the video play. Button Action Change audio language. • Only applicable to discs with multiple audio language or channel. Change subtitle language. • Only applicable to discs with multiple subtitle language. Toggle through various repeat/ shuffle play mode; or turn off repeat mode. • Repeat options vary depending on the disc type. • For VCDs, repeat play is only possible when the PBC mode is turned off. Zoom in/out. • To pan through the zoomed image, press the cursor buttons. Display current play status. • You can change the video play options here without interrupting disc play. View DVD play from different camera angles. • Only applicable to DVDs that contain sequences recorded from different camera angles. Sync audio output with video play Play If the video play is slower than the audio output (sound does not match with the pictures), you can delay the audio output to match the video. English Access DVD menu 1 2 Press DISC to access disc main menu. Select a play option, then press OK. • In some menus, press number buttons to input your selection. • To return to the title menu during playback, press TITLE. Access VCD menu The PBC (Playback Control) for VCD is turned on by default in the factory. When you load in a VCD, the contents menu is displayed. 1 1 2 Press and hold AUDIO SYNC until ‘AUDIO SYNC XXX’ is displayed. • ‘XXX’ denotes the delay time. Within five seconds, press VOL +- to set the delay time for audio output. Note • If the volume control is not used within 5 seconds, it resumes normal volume control function. Press vV to select a play option, then press OK to start play. • If PBC is off, it skips the menu and starts play from the first title. • During playback, you can press BACK to return to the menu (if the PBC mode is on). Tips • The default setting for PBC is on. To change the default setting, see chapter ‘Adjust settings’ [ Preference Setup ] > [ PBC ] for details. EN Downloaded From TheatreSystem-Manual.com Manuals 27 Quick skip play to a specific time Play DivX® video DivX video is a digital media format that retains high quality despite a high rate of compression. This unit is DivX® Certified that allows you to enjoy DivX video. 1 1 2 3 During playback, press INFO. The disc status menu is displayed. Select the current elapsed playing time in the menu, then press OK. • [ TT Time ] (title time) • [ CH Time ] (chapter time) • [ Disc Time ] (disc time) • [ Track Time ] (track time) 2 3 4 Insert a disc or USB that contains the DivX videos. Press DISC or USB. A contents menu is displayed. Select a title to play, then press u. Use the remote control to control the title. Button Press the number buttons to change the time where you want to skip to, then press OK. Action Change subtitle language. Change audio language/track. Stop play. • For DivX Ultra video, press this button again to display the contents menu. Display DivX Ultra video information. Note • Only those DivX videos that were rented or • • • 28 EN Downloaded From TheatreSystem-Manual.com Manuals purchased using the DivX registration code of this unit can be played (see chapter ‘Adjust settings’ > [ General Setup ] > [ DivX(R) VOD Code ] for details). If the subtitle does not appear correctly, change the subtitle language (see chapter ‘Adjust settings’ [ Preference Setup ] > [ DivX Subtitle ] for details). The subtitle can only be displayed up to an average of 45 characters. This unit can play DivX video files that are up to 4GB in size. Play music • For some commercial audio disc, playback may resume from the point where it was last stopped. To start playback from first track, press í. 1 2 Control a track 1 2 Play a track. 3 4 Use the remote control to control the track. Button Action Pause/ resume play. Insert a disc or USB that contains the MP3/ WMA music. Press DISC or USB. A contents menu is displayed. Select a folder, then press OK. Select a track to play, then press u. • To return to the main menu, press v until ‘Previous’ folder is selected, then press OK. Note • For CDs recorded in multiple sessions, only the first session is played. Stop play. • This unit does not support MP3PRO audio format. • If any special characters are present in the MP3 track Jump to the next track. • Return to the beginning of the current track or jump to the previous track. Direct enter the track number. • name (ID3) or album name, it might not be displayed correctly on the screen because these characters are not supported. Some WMA is protected by Digital Rights Management (DRM), it cannot be played on this unit. Folders/files exceed the supported file limit of this unit will not be displayed or played. Tips • To display the data disc contents without folders, see m M Search backward/ forward. • To change search speed, press this button repeatedly. chapter ‘Adjust settings’ - [ Preference Setup ] > [ MP3/JPEG Nav ] for details. Toggle through various repeat/ shuffle play mode; or turn off repeat mode. • Repeat options vary depending on the disc type. EN Downloaded From TheatreSystem-Manual.com Manuals 29 Play MP3/WMA is a type of highly compressed audio file (files with .mp3 or .wma extensions). Note English Play MP3/WMA music Play photo Note • It may require longer time to display the disc Play photos as slideshow This unit can play JPEG photos (files with .jpeg or .jpg extensions). 1 2 3 Insert a disc or USB that contains the JPEG photos. Press DISC or USB. For a Kodak disc, the slideshow begins automatically. For a JPEG disc, the photo menu is displayed. Select the folder/album you want to play. • To preview the photos in the folder/ album, press INFO. • To go to previous or next screen display, press í / ë. • To select a photo, press the cursor buttons. • To display the selected photo only, press OK. 4 30 Press u to start slideshow play. • To return to the menu, press BACK. EN Downloaded From TheatreSystem-Manual.com Manuals • • • contents on the TV due to the large number of songs/photos compiled onto one disc. If the JPEG photo is not recorded with an ‘exif ’ type file, the actual thumbnail picture will not be shown on the display. It will be replaced with a ‘blue mountain’ thumbnail picture. This unit can only display digital camera pictures according to the JPEG-EXIF format, typically used by almost all digital cameras. It cannot display Motion JPEG and pictures in formats other than JPEG, or sound clips associated with pictures. Folders/files exceed the supported file limit of this unit will not be displayed or played. Control photo play 1 2 Play photo slideshow. Use the remote control to control the photo. Button Action b Skip to the previous photo. B Skip to the next photo. v Rotate the photo clockwise. V Rotate the photo anticlockwise. Zoom in/ out. • Play will pause while in zoom mode. Stop play. Play MP3/WMA music files and JPEG photo files simultaneously to create musical slideshow. The MP3/WMA and JPEG files must be stored on the same disc or USB device. This unit can only play/view MP3, WMA, DivX (Ultra) or JPEG files that are stored on such devices. 1 2 3 4 Play MP3/WMA music. Navigate to the photo folder/album and press u to start slideshow play. Slideshow begins and continues till the end of the photo folder or album. Audio continues to play till the end of the disc. • To return to the menu, press BACK. 1 To stop slideshow play, press x. To stop music play, press x again. 2 3 4 Connect a USB flash drive, or USB memory card reader to the (USB) socket on this unit. Press USB. A contents menu is displayed. Select a file to play, then press u. • For more information, see chapters ‘Play music, Play photo, Play video’ for details. To stop play, press x or remove the USB device. Tips • If the device does not fi t into the USB socket, connect it through a USB extension cable. • If a multiple USB card reader is used, only one of the connected USB drive contents can be accessed. • If a USB HDD is used, ensure that an auxiliary • power cord connected to the USB HDD for proper operations. Digital cameras that use PTP protocol or require additional programme installation when connected to a PC are not supported. EN Downloaded From TheatreSystem-Manual.com Manuals English Play from USB device Play Play musical slideshow 31 Play from portable media player Simply connect your portable media player (e.g. MP3 player) to this unit to enjoy superb sound quality from your music collections. MP3 LINK 1 2 3 4 Play from radio Check if the FM antenna has been connected to the subwoofer. If not, connect the supplied FM antenna to the FM 75Ω socket and fix its ends to the wall. MP3 Connect a 3.5mm stereo audio cable (not supplied) from the MP3 LINK socket on this unit to the ‘headphone’ socket on your portable media player. Tips Press AUX/DI /MP3 LINK repeatedly until ‘MP3 LINK’ is displayed. • For better FM stereo reception, connect an external Start play on your portable media player. • See chapter ‘Adjust Sound’ to enhance the audio output. your TV, VCR or other radiation source to prevent unwanted interference. To stop play, press STOP button on your portable media player. Note • Control playback is only possible on your portable media player. • Stop play on the portable media player before you FM antenna (not supplied). • Position the antenna as far away as possible from First time tuning The first time when you access ‘RADIO’ mode, follow the instructions to install the radio stations. 1 switch to other play media/source. 2 32 EN Downloaded From TheatreSystem-Manual.com Manuals Press RADIO. ’AUTO INSTALL ... PRESS PLAY’ is displayed. Press u. All detected radio stations are stored. Once complete, it tunes to the first preset radio station. • To stop auto tuning, press x. stations. • If auto installation is not activated or less than 5 • radio stations are stored, ‘AUTO INSTALL’ will be displayed again the next time you turn on to radio mode. If the FM radio station transmits RDS (Radio Data System) data, the name of the radio station will be displayed. 1 2 Press RADIO. Press and hold PROGRAM until ‘STARTING INSTALL’ is displayed. All previously stored radio stations will be replaced. Note • If no stereo signal is detected or less than 5 stations are detected during radio installation, ‘CHECK ANTENNA’ is displayed. Listen to radio 1 2 Press RADIO. Use the remote control to control the radio. Button Action Select a preset radio station. m M Tune the radio frequency backward/ forward. Toggle between FM stereo and FM mono mode. Press and hold this button to delete the preset station from the preset list. • The preset number for other radio stations remain unchanged. Search and store radio stations individually 1 2 3 4 5 6 Press RADIO. Press m M. The radio frequency indication starts to change until a radio station is detected. Repeat step 2 until you tune to the radio station you wish to store. • To finetune the radio frequency, press vV. Press PROGRAM. • If no action is carried out within 20 seconds after the above step, it exits the preset mode. Press í ë (or the number buttons) to select a preset number to store. Press PROGRAM to confirm. EN Downloaded From TheatreSystem-Manual.com Manuals 33 Play • This unit can store up to a maximum of 40 radio English Reinstall all the radio stations Note 6 Adjust sound Select Ambisound Control the volume 1 Press VOL +- to increase or decrease the volume level. • To mute the volume, press H. • To restore the volume, press H again or press the volume button. Adjust Bass/Treble 1 2 Press BASS / TREBLE. Press VOL +-repeatedly to set the level for low (BASS) or high (TREBLE) tone. Note • If the volume control is not used within 10 seconds, it resumes normal volume control function. 34 EN Downloaded From TheatreSystem-Manual.com Manuals 1 Press AMBISOUND repeatedly to select a best Ambisound output that most suits the video or music you play. Options Descriptions AUTO The surround output will be selected based on the audio stream of the played content. MULTICHANNEL Multi-channel surround sound. STEREO Stereo sound. 1 Adjust sound English Select a preset sound effect Press SOUND repeatedly to select a sound effect that most suits the video or music you play. Video / Music / Descriptions ACTION / ROCK / Enhanced low and high range for great sounding movie effects and atmosphere. Great for action movies and rock/pop music. DRAMA / JAZZ Clear mid and high range. Recreates the atmosphere of a live club with the artist just in front of you. Good for Jazz music and watching dramas. CONCERT / CLASSIC Flat and pure sound mode. Ideal for listening to classical music and watching live concert DVDs. GAMING / PARTY Slightly enhanced low range and strong mid range ideal for party music and video gaming. SPORTS Moderate mid range and surround effects for clear vocals and the atmosphere of a live sports venue. NEWS Enhanced mid range for clear vocals/speech. EN Downloaded From TheatreSystem-Manual.com Manuals 35 7 Adjust settings This section describes the various setting options of this unit. Symbol Options [ EasyLink ] This feature is only applicable if this unit is connected to HDMI CEC compliant TV/ device. It enables all the linked devices response or react to certain commands simultaneously with one touch control. [ General Setup ] Options Descriptions [ Audio Setup ] [ Auto Wakeup TV ] It wake-ups your TV automatically when you press PLAY to power up this unit and start disc play (if a video disc is found in the disc compartment). • To disable this feature, select [ Off ]. [ System Standby ] Respond to standby command from other HDMI CEC compliant TV/devices. • To disable this feature, select [ Decline ]. [ Video Setup ] [ Preference Setup ] General setup 1 2 3 Press OPTIONS. [ General Setup ] menu is displayed. Press B. Select an option, then press OK. General Setup EasyLink Disc Lock Display Dim OSD Language Screen Saver Sleep Timer Standby Mode DivX(R) VOD Code • See the explanations of the above options in the following pages. 4 36 Select a setting, then press OK. • To return to the previous menu, press BACK. • To exit the menu, press OPTIONS. EN Downloaded From TheatreSystem-Manual.com Manuals [ System Audio It enables this DVD Control ] Home Theatre unit to switch automatically to the audio input of the active device. • To enable this feature, select [ On ]. Then proceed to [ Audio Input Mapping ] to scan and map all the connected devices. Note • Your TV and other connected devices must be compliant with HDMI CEC. • You must turn on the HDMI CEC operations on • your TV/devices before you can enjoy the EasyLink controls. See your TVs/devices manual for details. Philips does not guarantee 100% interoperability with all HDMI CEC compliant devices. [ Disc Lock ] Set play restriction for a specific discs. Before you start, place the disc in the disc compartment (maximum 40 discs can be locked). • [ Lock ] – restrict access to the current disc. The next time you want to play this disc or unlock it, you need to enter the password. • [ Unlock ] – all discs can be played. Tips • To set or change your password, go to [ Display Dim ] Change the brightness level of the display panel to suit the lighting in your room. • [ 100% ] – normal brightness. • [ 70% ] – medium brightness. • [ 40% ] – dimmest display. The LEDs and display icons will not be shown. [ OSD Language ] Select the default on-screen menu language. [ Screen Saver ] Turn off or on the screen saver mode. It helps to protect the TV screen from being damage due to over exposure to a static image for too long. • [ On ] – set the screen saver to appear after 15 minutes of inactivity (for example, in pause or stop mode). • [ Off ] – disable screen saver mode. [ Sleep Timer ] Switch to standby automatically after the preset time. • [ Off ] – disable sleep mode. • [ 15, 30, 45, 60 mins ] – select the count down time before it switches to standby. [ Standby Mode ] Set the standby mode. • [ Normal ] – normal standby power consumption. • [ Low Power ] – low standby power consumption. However, it requires longer time to power up. [ Preference Setup ] > [ Password ]. EN Downloaded From TheatreSystem-Manual.com Manuals 37 English Map the audio input to the connected TV/ devices correctly to enable automatic switching of input source. 1. Press OK to start scanning of devices. 2. Select the audio input to map (e.g. AUX1 Input, AUX2 Input), then press B. 3. Select the correct device that connected to this audio input, then press OK. Adjust settings [ Audio Input Mapping ] [ DivX(R) VOD Code ] Display the DivX® registration code. Tips • Enter this unit’s DivX registration code when you rent or purchase video from www.divx.com/vod. The DivX videos rented or purchased through the DivX® VOD (Video On Demand) service can be played only on the device to which it is registered. Audio setup 1 2 3 Press OPTIONS. [ General Setup ] menu is displayed. [ Audio Setup ], then Press V to select press B. Select an option, then press OK. Audio Setup Ambisound Setup HDMI Audio Night Mode 4 Select a setting, then press OK. • To return to the previous menu, press BACK. • To exit the menu, press OPTIONS. [ Ambisound Setup ] Change the Ambisound setup. 38 EN Downloaded From TheatreSystem-Manual.com Manuals Options Descriptions [ Setup Guide ] Select this if you want to go through the complete Ambisound settings. [ Room Acoustics ] Select the type of walls that surround your room. [ Room Placement ] Select this unit placement in the room. [Height ] Select the height at which this unit is placed. [ Listening Position ] Select the distance between your listening position and this unit. for detailed information. 1 [ HDMI Audio ] 2 When you connect this unit and TV with HDMI cable, select the audio output setting for this connection. • [ On ] – the sound is output through both your TV and this speaker system. If the audio format on the disc is not supported, it will be downmixed to two-channel sound (linear-PCM). • [ Off ] – disable audio output from your TV. The sound is only output through this speaker system. 3 Press OPTIONS. [ General Setup ] menu is displayed. Press V to select press B. [ Video Setup ], then Select an option, then press OK. Video Setup TV Type TV Display Picture Settings HDMI Setup Closed Caption Progressive Component Video [ Night Mode ] Make loud sound level softer and soft sound level louder so that you can watch the DVD movies at a low volume, without disturbing others. • [ On ] – for quiet viewing at night (DVDs only). • [ Off ] – enjoy surround sound with a full dynamic range. • See the explanations of the above options in the following pages. 4 Select a setting, then press OK. • To return to the previous menu, press BACK. • To exit the menu, press OPTIONS. EN Downloaded From TheatreSystem-Manual.com Manuals English • See chapter ‘Get Started - Start Ambisound setup’ Video setup Adjust settings Tips 39 [ TV Type ] [ HDMI Setup ] Change this setting only if the video does not appear correctly. By default, this setting matches the most common setting for TVs in your country. • [ PAL ] – for PAL-system TV. • [ NTSC ] – for NTSC-system TV. • [ Multi ] – for TV that is compatible with both PAL and NTSC. When you connect this unit and TV with HDMI cable, select the best HDMI setup that your TV can support. • [ Wide Screen Format ] – define the wide screen format for disc play. Options Descriptions [ Superwide ] Centre position of the screen is stretched less than the side. This setting is only applicable if the video resolution is set to 720p or 1080i/p. [ 4:3 Pillar Box ] No stretching of the picture. Black bars are displayed on both sides of the screen. [ Off ] Picture will be displayed according to the format of the disc. [ TV Display ] Select the screen format according to how you want the picture to appear on your TV. 4:3 Pan Scan (PS) 4:3 Letter Box (LB) 16:9 (Wide Screen) • [ 4:3 Pan Scan ] – for standard TV, a full-height screen display with the sides trimmed. • [ 4:3 Letter Box ] – for standard TV, a ‘wide-screen’ display with black bars on the top and bottom. • [ 16:9 Wide Screen ] – for wide-screen TV (frame ratio 16:9). Note • This setting is only available if you have set the [ TV Display ] setting to [ 16:9 Wide Screen ]. [ Picture Settings ] Select a predefined set of picture colour settings or customise your personal setting. • [ Standard ] – original colour setting. • [ Bright ] – vibrant colour setting. • [ Soft ] – warm colour setting. • [ Personal ] – customise the colour setting. Set the level of brightness, contrast, tint and colour saturation in the menu, then press OK. 40 EN Downloaded From TheatreSystem-Manual.com Manuals • [ HDMI Video ] – select a video resolution that is compatible with your TV display capability. Options Descriptions [ Auto ] It detects and selects the best supported video resolution automatically. [ 480p, 576p, 720p, 1080i, 1080p ] Select a video resolution that best supported by your TV. See your TVs manual for details. blank screen appears. Wait for 15 seconds for auto recover or press HDMI repeatedly until the picture appears. [ Closed Caption ] Turn on or off display captions. • [ On ] – show the sound effects in subtitle. Only applicable to disc with Closed Caption information included and your TV supports this feature. • [ Off ] – disable closed caption. 1 2 3 Note • This setting is only available if you have set the [ Component Video ] setting to [ YUV ]. Press OPTIONS. [ General Setup ] menu is displayed. Press V to select then press B. [ Preference Setup ], Select an option, then press OK. Preference Setup Audio Subtitle Disc Menu [ Progressive ] If your TV can support progressive signals, you can activate the progressive scan mode of this unit. • [ On ] – turn on progressive scan mode. • [ Off ] – disable progressive scan mode. English • If the setting is not compatible with your TV, a Preference Setup Adjust settings Note Parental PBC MP3/JPEG Nav Password DivX Subtitle • See the explanations of the above options in the following pages. 4 Select a setting, then press OK. • To return to the previous menu, press BACK. • To exit the menu, press OPTIONS. Tips • See chapter ‘Get Started - Turn on Progressive Scan’ for detailed information. [ Component Video ] Select the video output format that matches the video connection between this unit and your TV. • [ RGB ] – for scart connection. • [ YUV ] – for component video connection. EN Downloaded From TheatreSystem-Manual.com Manuals 41 [ Audio ] [ PBC ] Select the default audio language for DVDs. For VCDs/SVCDs recorded with PBC (playback control,) you can access the disc contents through an interactive menu. • [ On ] – an index menu is displayed when you load a disc for play. • [ Off ] – skip the menu and start play from the first title. [ Subtitle ] Select the default subtitle language for DVDs. [ Disc Menu ] Select the menu language for DVDs. Note • If the language you have set is not available on the disc, the disc uses its own default language. • For some DVDs, the subtitle/audio language can only be changed from the disc menu. • To select the languages that are not listed in the menu, select [ Others ]. Then check the Language Code list at the back of this user manual and Enter the respective 4-digit language code. [ Parental ] Restrict access to DVDs that are unsuitable for your children. These types of DVDs must be recorded with ratings. 1. To start, press OK. 2. Select a rating level in the menu, then press OK. 3. Press the number buttons to Enter your 6-digit password. Note • Rated DVDs above the level you set in [ Parental ] require a password to be played. • The ratings are country-dependent. To allow all discs to play, select ‘8’. [ MP3/JPEG Nav ] Turn off or on MP3/WMA folder display when you play a media that contains MP3/ WMA files. • [ With Menu ] – display the folders of MP3/WMA files. • [ Without Menu ] – display all the files. [ Password ] Follow the instructions on the TV to set or change the password for locked discs and play restricted DVDs. Change Password Old Password New Password Confirm PWD OK 1. Press the number buttons to Enter ‘136900’ or your last set 6-digit password at [ Old Password ] field. 2. Enter the new password at [ New Password ] field. 3. Enter the new password again at [ Confirm PWD ] field. 4. Press OK to exit the menu. • Some DVDs have ratings printed on them but are not recorded with ratings. This function has no effect on such DVDs. Tips • To set or change your password, go to [ Preference Setup ] > [ Password ]. 42 EN Downloaded From TheatreSystem-Manual.com Manuals Note • If you forget your 6-digit password, Enter ‘136900’ before you set a new password. [ DivX Subtitle ] English, Irish, Danish, Estonian, Finnish, French, German, Italian, Portuguese, Luxembourgish, Norwegian (Bokmål and Nynorsk), Spanish, Swedish, Turkish [ Central Europe ] Polish, Czech, Slovak, Albanian, Hungarian, Slovene, Croatian, Serbian (Latin script), Romanian [ Cyrillic ] Belarusian, Bulgarian, Ukrainian, Macedonian, Russian, Serbian [ Greek ] Greek [ Hebrew ] Hebrew Adjust settings [ Standard ] English Select a character set that supports the DivX subtitle. Note • Ensure that the subtitle file has the exact same file name as the movie file. If for example the filename of the movie is ‘Movie.avi’, then you will need to name the text file ‘Movie.sub’ or ‘Movie.srt’. [ Version Info ] Display the software version of this unit. Tips • This information is required when you want to find out if a newest software version is available at the Philips website that you may download and install on this unit. [ Default ] Reset all the settings of this unit to factory default, except for [ Disc Lock ], [ Password ] and [ Parental ] settings remain unchanged. EN Downloaded From TheatreSystem-Manual.com Manuals 43 8 Additional information 6 Insert the CD-R or USB flash drive to this unit. 7 Press DISC or USB, then follow the instruction on the TV to confirm update operation. Note Update software Philips provides software upgrades to ensure that this unit is compatible with the newest formats. To check for updates, compare the current software version of this unit with the latest software version available at the Philips website. 1 Press OPTIONS, . • Do not remove the CD-R or USB when software updating is in progress. 8 Once software update is complete, this unit turns off to standby automatically. Note • We recommend that you disconnect the power cord for a few seconds and connect again to reboot the system. Preference Setup Disc Menu Care Parental PBC Caution! MP3/JPEG Nav Password DivX Subtitle • Never use solvents such as benzene, thinner, cleaners available commercially, or anti-static sprays intended for discs. Version Info Default 2 3 4 5 44 Select [ Preference Setup ] > [ Version Info ], then press OK. Write down the version number, then press OPTIONS to exit the menu. Go to www.philips.com/support to check the latest software version available for this unit. If the latest software version is higher than the software version of this unit, download it and store onto a CD-R or USB flash drive EN Downloaded From TheatreSystem-Manual.com Manuals Clean discs Wipe the disc with a micro fibre cleaning cloth from the centre to the edge in a straight line movement. Clean main unit screen Wipe the screen surface with a micro fibre cleaning cloth. • Specification and design are subject to change without notice. Accessories supplied • • • • • • • • Quick Start Guide Remote control and batteries Scart cable Power cable Subwoofer Wall mount bracket and 2 wall mount knobs FM wire antenna Micro fibre cleaning cloth USB • • Total output power (Home Theatre): 600W Frequency response: 20 Hz - 20 kHz / ±3dB Signal-to-noise ratio: > 65 dB (CCIR) Input sensitivity • AUX 1 (SCART): 550 mV • MP3 LINK: 320 mV Disc • • • • • • • • • Laser Type: Semiconductor Disc diameter: 12cm / 8cm Video decording: MPEG1/ MPEG2 / DivX / DivX Ultra Video DAC: 12 bits, 148 MHz Signal system: PAL / NTSC Video S/N: 56 dB Audio DAC: 24 bits / 192 kHz Frequency response: 20 Hz - 20 kHz PCM: IEC 60958 Dolby Digital, DTS: IEC60958, IEC61937 Compatibility: Hi-Speed USB (2.0) Class support: UMS (USB Mass Storage Class) Power (Subwoofer) • • • Amplifier • • • • Tuning range: FM 87.5-108 MHz (50 kHz) 26dB quieting sensitivity: FM 22 dBf IF rejection ratio: FM 60 dB Signal-to-noise ratio: FM 60 dB Harmonic distortion: FM 3% Frequency response: FM 180 Hz - 9 kHz /±6dB Stereo separation: FM 26 dB (1 kHz) Stereo Threshold: FM 23.5 dB • • • • • • Power supply: 220~240 V, 50 Hz Power consumption: 150 W Standby power consumption: • Normal: < 3 W • Low standby: < 0.3 W System: Bass Reflex System Impedance: 4 ohm Speaker drivers: 165 mm (6 1/2”) woofer Frequency response: 30 Hz - 160 Hz Dimensions (WxHxD): 295 x 440 x 295 (mm) Weight: 10 kg Main unit • • • • Dimensions (WxHxD): 958 x 163 x 141 (mm) Net Weight: 7 kg Centre speaker: • Speaker impedance: 8 ohm • Speaker drivers: 2x 63.5mm woofer + 19mm tweeter • Frequency response: 190 Hz - 20 kHz Left/Right surround speakers: • Speaker impedance: 8 ohm • Speaker drivers: 4x 63.5mm full range woofer • Frequency response: 190 Hz - 20 kHz EN Downloaded From TheatreSystem-Manual.com Manuals English Note Radio • • • • • • • • Additional information Specifications 45 9 Troubleshooting Warning! • Risk of electric shock. Never remove the casing of this unit. To keep the warranty valid, never try to repair the system yourself. If you encounter problems when using this unit, check the following points before requesting service. If the problem remains unsolved, register your product and get support at www.philips.com/welcome. Main unit The buttons on this unit do not work. • Disconnect this unit from the power outlet for a few minutes, then connect again. • Ensure that the interconnect cable from the subwoofer is connected to the DVD Home Theatre unit. Picture No picture. • See TVs manual for correct video input channel selection. Change the TV channel until you see the DVD screen. • Press DISC. • If this happens when you turn on the progressive scan setting or change the TV type setting, you have to switch to its default mode: 1. Press Z to open the disc compartment. 2. Press B (for progressive scan) or b (for TV type). 3. Press SUBTITLE. No picture on HDMI connection. • Check if the HDMI cable is faulty. Replace a new HDMI cable. • If this happens when you change the HDMI video resolution, press HDMI repeatedly until the picture appears. 46 EN Downloaded From TheatreSystem-Manual.com Manuals • Ensure that the audio cables are connected and press the correct input source (for example, AUX/DI /MP3 LINK, USB) to select the device you want to play. No sound on HDMI connection. • You may not hear any sound from the HDMI output if the connected device is non-HDCP compliant or only DVIcompatible. • Ensure that the [ HDMI Audio ] setting is turned on. No sound from TV programmes. • Connect an audio cable from the AUDIO input on this unit to the AUDIO output on your TV. Then press AUX/DI /MP3 LINK repeatedly to select the corresponding audio input source. Troubleshooting No sound. Play DivX video files cannot be played. • Ensure that the DivX file is encoded according to the ‘Home Theatre Profile’ with the DivX encoder. • Ensure that the DivX video file is complete. The aspect ratio of the screen is not aligned with the TV display setting. • The aspect ratio is fixed on the DVD. DivX subtitle are not displayed correctly. • Ensure that the subtitle file name is the same as the movie file name. • Select the correct character set. 1. Press OPTIONS. 2. Press B, then select [ DivX Subtitle ] in the menu. 3. Select the character set that supports the subtitle. The contents of the USB flash drive cannot be read. • The USB flash drive format is not compatible with this unit. • Drive is formatted with different file system which is not supported by this unit (e.g. NTFS). • Maximum size of memory supported is 160GB. EN Downloaded From TheatreSystem-Manual.com Manuals English Sound 47 10 Glossary Aspect ratio Aspect ratio refers to the length to height ratio of TV screens. The ratio of a standard TV is 4:3, while the ratio of a high-definition or wide TV is 16:9. The letter box allows you to enjoy a picture with a wider perspective on a standard 4:3 screen. DivX The DivX code is a patent-pending, MPEG-4 based video compression technology, developed by DivX Networks, Inc., that can shrink digital video to sizes small enough to be transported over the internet, while maintaining high visual quality. Dolby Digital A surround sound system developed by Dolby Laboratories containing up to six channels of digital audio (front left and right, surround left and right, centre and subwoofer). HDMI High-Definition Multimedia Interface (HDMI) is a high-speed digital interface that can transmit uncompressed high definition video and digital multichannel audio. It delivers high quality picture and sound quality, completely free from noise. HDMI is fully backward-compatible with DVI. As required by the HDMI standard, connecting to HDMI or DVI products without HDCP (High-bandwidth Digital Content Protection) will result in no Video or Audio output. HDCP High-bandwidth Digital Content Protection is a specification that provides a secure transmission of digital contents between different devices (to prevent unauthorised copyright). 48 EN Downloaded From TheatreSystem-Manual.com Manuals JPEG A very common digital still picture format. A still-picture data compression system proposed by the Joint Photographic Expert Group, which features small decrease in image quality in spite of its high compression ratio. Files are recognised by their file extension ‘JPG or JPEG’. MP3 A file format with a sound data compression system. ‘MP3’ is the abbreviation of Motion Picture Experts Group 1 (or MPEG-1) Audio Layer3. By using the MP3 format, one CD-R or CD-RW can contain about 10 times more data than a regular CD. Files are recognised by their file extension ‘.MP3’. MPEG Motion Picture Experts Group. A collection of compression systems for digital audio and video. PBC Playback Control. A system of navigating a Video CD/Super VCD through on-screen menus recorded onto the disc. You can enjoy interactive playback and searching. PCM Pulse Code Modulation. A digital audio encoding system. Progressive Scan The progressive scan displays twice the number of frames per seconds than ordinary TV system. It offers higher picture resolution and quality. WMA Windows Media™ Audio. Refers to an audio compression technology developed by Microsoft Corporation. WMA data can be encoded by using Windows Media Player version 9 or Windows Media Player for Windows XP. Files are recognised by their file extension ‘WMA’.