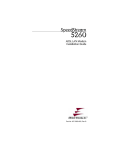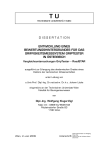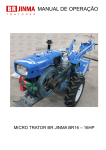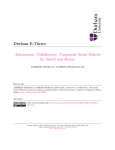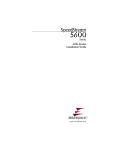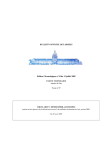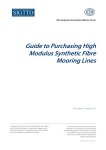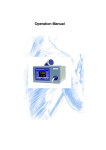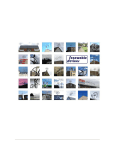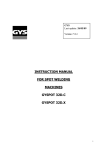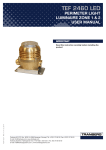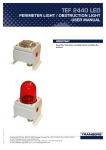Download 381-58 Issue 1 Micro GT Heli-Deck User Manual
Transcript
Micro GT Heli-deck User Manual Findlay Irvine Ltd 381-58 Issue 1 Introduction ................................................................... 1 Overview of the micro GripTester .............................................. 1 Theory of Operation ................................................................. 1 Major Components................................................................... 1 Equipment Supplied ................................................................. 2 micro GripTester Features .............................................. 3 micro GripTester Assemble ...................................................... 3 Carrying the micro GripTester once assembled .......................... 3 Surveys and Runs ................................................................... 3 Units of measurement .............................................................. 3 Wet/Dry Testing ....................................................................... 3 Survey Test Speed .................................................................. 3 Touch-screen LCD ................................................................... 4 GPS ........................................................................................ 4 Buzzer .................................................................................... 4 Setting the Time and Date ........................................................ 4 Storing Run Data ..................................................................... 4 Transferring Data to a PC ......................................................... 5 Analysing and Reports ............................................................. 5 Software Menus ............................................................. 6 Menus ..................................................................................... 6 Start Survey Menu ................................................................... 6 File Management Menu ............................................................ 7 Check Calibration .................................................................... 7 System Menu .......................................................................... 7 Quick Run Menu ...................................................................... 7 Help Menu............................................................................... 7 Preparing for a Survey ................................................... 8 Assemble Instructions .............................................................. 8 Lifting and Carrying ................................................................. 12 Pushing Handle ...................................................................... 12 Battery ................................................................................... 12 Checking Tyre Pressures ........................................................ 12 Switching On and Off .............................................................. 12 Setting the Software Defaults .................................................. 13 Checking the Zero .................................................................. 13 Creating Heli-deck Survey Files ....................................14 Guide to survey file creation and management ......................... 14 Preparing the Heli-deck ........................................................... 16 Run Error/Warning messages .................................................. 16 No Event Marker ..................................................................... 16 Centre-Line Warning ............................................................... 17 Performing the Heli-deck Survey ..................................17 Position of the Pushing Handle ................................................ 17 Scrub the Measuring Wheel..................................................... 17 Starting the Heli-deck Survey................................................... 17 Maintenance and Storage .............................................19 Maintenance ........................................................................... 19 Annual Calibration .................................................................. 19 Storage .................................................................................. 19 Heli-Deck Grip Tester Analyser .....................................20 Overview ................................................................................ 20 Installation .............................................................................. 20 Survey Folder ......................................................................... 21 Copying Survey Files from Grip Tester ..................................... 22 Survey Analysis ...................................................................... 22 Starting the Analysis ............................................................... 24 Options .................................................................................. 25 What Could Go Wrong? .......................................................... 26 Contact Us...................................................................26 Contact Details ....................................................................... 26 Introduction Overview of the micro GripTester The micro GripTester is a three-wheel manually pushed device which measures friction by the braked wheel, fixed slip principle. The device is known as a "Continuous" friction measuring equipment (CFME) as it measures continuously along the test path, rather than just taking a single spot reading. The device carries its own water supply and has an inbuilt water control system to maintain a known water film thickness where testing of the surface in wet condition is required. Its single measuring wheel, fitted with a special smooth tread tyre made to an American Society for Testing and Materials (ASTM) standard, is mounted on an instrumented axle. As the device is pushed over the surface to be surveyed, the dynamic friction reading is automatically calculated and stored. As well as friction, other parameters such as speed, distance travelled, water flow, GPS (Global Positioning Satellite) readings and ambient temperature are also taken and recorded. Theory of Operation The majority of the micro GripTester’s weight is distributed over two drive wheels, which are fitted with patterned tread tyres and mounted on a drive axle. The drive axle carries a sprocket; the stub axle, on which the measuring wheel is mounted, carries a second sprocket with a different number of teeth than the drive axle sprocket. The two axles are linked by a transmission chain; this transmission system continuously brakes the measuring wheel, forcing it to slip. This slipping wheel and the weight of the micro GripTester cause small bending movements in the stub axle which are measured by strain gauges. The signals from these strain gauges are processed by an onboard computer and stored either on an internal disk or a USB memory stick when a heli-deck survey is carried out. The computer also receives signals from a proximity sensor activated by a wheel with 16 magnets mounted on the drive axle. This allows distance and hence speed to be calculated. Major Components The major components of the micro GripTester are as follows: two drive wheels, connected by a drive axle, a measuring wheel mounted on an instrumented stub-axle and connected by a drive chain to the drive axle, a Signal Processing Unit (SPU) mounted on the drive axle, a User Interface unit containing a touch-screen LCD, On/Off and Start/Stop switches, a Camel Pack Watering System to deliver water to the measuring wheel, a Pushing Handle that can be stowed on top of the micro Griptester. 1 Equipment Supplied The following equipment comprises the micro GripTester delivery package: micro GripTester Protective Carrying bag Transportation Crate Two unprotective Carry bags (for hand carry transportation only) Battery Charger Camel Pack Watering System Tyre Pressure Gauge USB Flash Memory Pen with User Manual and GripTester Run Viewer software installed USB Cable for connection of micro GripTester to PC or Laptop Two LCD Stylus Pens LCD Cleaning Kit Calibration Certificate 2 micro GripTester Features micro GripTester Assembly The micro GripTester is easily assembled/disassembled into two smaller lighter packages of approximately 12Kg each for transportation by hand to and from the heli-decks. The design is such that no hand tools are required to assemble the micro GripTester when on-site. Carrying the micro GripTester once assembled When the micro GripTester folding handle is in the stowed position, the device may be lifted and carried by the two cross-pieces on the pushing handle, one in each hand. Follow correct manual handling procedures when lifting or carrying the unit taking the weight and lifting position into account. Surveys and Runs The micro GripTester software organises skid resistance surveys into Surveys and Runs. A heli-deck survey will consist of two survey files and file extensions A and B will be added automatically by the software when initially creating the survey. Each survey file will contain all the runs made in either direction A (perpendicular to the Chevron) or Direction B (parallel to the Chevron). A facility known as a "Quick-Run" exists to allow the user to carry out a run without having to first set up a Survey and Run. This is not normally used for heli-deck testing, but can be used to check the GN numbers prior to starting the survey and ensure the tyre has been scrubbed and wet before the first run. Units of measurement The micro GripTester measures friction in GripNumber (GN). In heli-deck mode GripNumbers equal friction (u) GripNumbers are widely used in road and airport surface friction measurements and standards are defined laying down minimum acceptable readings for different surface types. Correlation with other measurement techniques is available. Please contact Findlay Irvine Ltd. for further details. Wet/Dry Testing Heli-deck surveys must be conducted on a wet surface. Where wet surveys are required, the on-board water control system allows a controlled depth of water to be delivered onto the measuring wheel. The standard water film depth is 0.25mm. Other film depths may be selected if required. Heli-deck surveys should not be conducted on a dry surface as this will show artificially high friction readings. Survey Test Speed Surveying is carried out at a slow walking pace. The measurements of friction are not particularly dependant on speed and the User may set the target test speed for each Survey, however the normal speed of 0.4 meters per second is recommended for consistency unless other test speeds are required for specific applications. During a test run, a speedometer type dial will show the actual speed and a bleeper will indicate over-speed or under-speed conditions. 3 Touch-screen LCD The micro GripTester uses a daylight readable touch sensitive colour liquid crystal display (LCD) for display and User input. Two stylus pens are supplied in the compartments either side of the User Interface box. Simply tap the end of the stylus on the LCD to make an entry. A small keyboard will be displayed when numerical or text entry is required. Use the stylus to select the required numbers or text. Do not use any implement other than a stylus on the LCD as it may mark or damage the touchscreen. GPS A GPS (Global Positioning Satellite) receiver is built into the micro GripTester. The latitude and longitude are displayed during a test run and also stored into the run data file along with altitude and various other GPS parameters. When the micro GripTester is switched on it may take several minutes for the GPS to obtain a position fix. The GPS is also used to set the real time clock in the micro GripTester. As the GPS transmits UTC time (which is the same as Greenwich Mean Time), the User may set (in the System parameters menu) the time offset from UTC for the time zone in which the survey is being conducted. Buzzer The micro GripTester incorporates a buzzer that is used to indicate various states. During a Run, a continuous tone indicates that the micro GripTester is being pushed too fast, at above the preset test speed. An intermittent tone indicates that the micro GripTester is being pushed too slow, at below the preset test speed. The buzzer may also indicate fault conditions. A continuous bleeping when not conduction a Run indicates a communications problem between the SPU and the User Interface. Setting the Time and Date Under normal circumstances, the GPS receiver automatically sets the real time clock in the micro GripTester. As the GPS transmits UTC, the User may set (in the System parameters menu) the time offset from UTC for the time zone in which the survey is being conducted. If the GPS receiver does not have adequate reception, or if it is not fitted or defective, the User may set the internal real time clock using the System menu. When a valid GPS connection is restored, the real time clock will be reset to the GPS time (taking into account any time zone offset). Storing Run Data When a heli-deck survey is complete, the data will be stored onto either the internal disk or a USB memory pen (supplied) which may be plugged into the underside of the User Interface box. The option of where the data will be stored (internal disk external USB memory pen) is selected by the User in the System menu. Data and other files may be copied from the internal disk to external USB using the File Management menu. 4 Transferring Data to a PC Data may be transferred from micro GripTester to a laptop or PC either via a USB Flash Memory pen, or by using ActiveSync, which is a program developed by Microsoft for use with the Windows products to transfer information between a desktop PC and mobile devices such as a handheld computer, mobile phone etc. When conducting a run, the User may set whether data is stored to the internal disk or the external USB memory pen. If data is stored to the USB memory pen, the pen may be removed from the micro GripTester and inserted in the PC and the file copied to the PC hard disk. If the run data file was stored to the internal disk, copy it to the USB memory pen using the File Management menu then proceed as above. Please refer to the chapter Copying data to a PC for further information. Analysing and Reports The small screen on the micro GripTester allows only an overview of run data. For most analysis purposes the data would be transferred to a laptop or PC. An analysis software package (Helideck Griptester Analyser) is provided on the USB memory pen supplied with the micro GripTester. The Helideck GripTester Analyser software may be installed (licence free) on any laptop or PC. Instructions are included. The software allows both survey files and associated data to be displayed and printed either individually or as an average of the two surveys. 5 Software Menus Menus When the micro GripTester is switched on a "splash-screen" will be displayed for a short time and then the display will show the main Menu screen. Behind each menu page are further screens Many of the screens show time and date and also the Battery status indicator in the top right corner of the LCD. There are six main menus as follows: Start Survey File Management Check Calibration Quick Run System Help Start Survey Menu The Start Survey menu allows the User to setup a new Survey or select an existing Survey. If New Survey is selected, use the displayed keyboard to enter a Survey name. Two Folders with file extentions A and B are created with the same name and Run data will be stored as sub-folders in the Survey folders. The Folders will be created on either the internal disk, or the external USB memory pen, whichever is selected as default in the System menu (see later). Also enter an Operator name and a Survey description. By tapping on More further parameters such as Notes, Weather, test speed, water film depth, run length and surface type may be set. Note that until these fields are set, it will not be possible to Save the Survey. If Existing Survey is selected, the disk Folder structure is displayed. Surveys are stored in the Survey folder. Double tap the Survey folder and select the Survey from the Folder list displayed. After setting up a Survey or selecting an Existing Survey, tap Setup Run to setup the first run of the Survey. Now enter the Run details, comprising Run Name (which is also the Folder name into which run data will be stored) and Run Notes. Now tap Start Run. The screen now displayed is the "pre-run" screen. The speedometer displays push speed with the centre of the dial the target speed. GPS data, ambient temperature and distance are shown along with a graph of GripNumber versus distance travelled. As the run start point is passed, the Start/Stop switch is pressed or the Log button tapped. The GripNumber graph will reset back to the start and the Distance will reset either to the run length if a run length was set, or zero is no run length was set. When the set Run distance is complete, or when the Start/Stop switch is pressed or Stop button tapped, a Run Review screen will be displayed after a short delay. This screen shows a summary of the run data, including the GripNumber average, maximum, minimum and standard deviation. At this point it is possible to add further Run Notes if required. Abandon or Save the Run data as required, and the screen will prompt for a choice of either another Run within the same Survey or End Survey. A detailed explanation of how to carry out a Heli-deck survey can be found in the ‘Carrying out a survey’ Section of this manual. 6 File Management Menu The File Management menu allows the User to see the folders and files on the internal disk and external USB memory pen (if fitted), and to copy files to or from these two disks. All Surveys are stored onto the Surveys folder as described in the Chapter ‘Data Folder Structure’. Runs are stored in individual folders within the Survey folder. To copy from internal disk to USB flash memory or vice versa, select the folder of file to be copied, tap Copy then select the destination folder then tap Paste. Check Calibration The Check Calibration menu allows the User to verify that the measurement system is working satisfactorily and that the "zero" measurement is accurate. To carry out the check, the measuring wheel is lifted just off the ground by tilting the pushing handle downwards. Now very gently drop the wheel back onto the ground without moving the micro GripTester backwards or forwards. The measured GripNumber is displayed. Readings of 0.00, 0.01 or 0.02 are acceptable. If the reading is above 0.03 this may indicate a problem and the micro GripTester may require calibration. System Menu The System Menu allows the User to: Setup default Survey parameters View System settings View Device constants The Survey parameters that may be configured are: Test Speed (normal test speed is 0.4 metres per second) Water depth (normal depth is 0.25mm for a "wet" survey) Run Length (to suit application, normally zero for Helideck Surveys) Log Data to (external USB memory pen or internal Disk) System settings comprise: Units of measurement (default GripNumber (GN)) Language Time Zone offset from UTC Device Constants comprise: Factory calibration Date (factory set) Software Revision Windows CE Revision Further options are available; however these are for factory use only and are password protected. Quick Run Menu The Quick Run menu is used when you require to carry out a quick check to verify that the equipment is operating correctly or to quickly test a particular surface without first having to set up a Survey and Run. When carrying out a Quick Run, the GripNumber, graph and associated information is displayed on the same style page as when carrying out a normal Run as part of a Survey, however Default run parameters (test speed, water depth etc.) are used. After completing a Quick Run you have the option to save the data. Help Menu The Help menu is the text that you are reading. As well as Chapter titles and Topic pages, index and search facilities are provided. 7 Preparing for a Survey Assemble Instructions The micro GripTester can be disassembled into two separate packages, each weighing less than 12Kg for hand carrying purposes to and from the heli-deck to be surveyed, furthermore the micro GripTester can be assembled/disassembled without the use of Hand tools. The following is a step by step guide to assembling the micro GripTester. 1. The micro GripTester can be transported in two separate bags (See Fig 1 & 2) reducing the weight to below 12Kg in each. One bag contains the Main GT Body; the second bag will contain the Handle, wheels, Camel pack and accessories bag, containing Battery charger, tyre pressure gauge, UBB Pen, USB cable, and LCD Cleaning kit. Fig 1: Main GT Body Fig 2: Handle, Wheels and Accessories 2. First Remove the GT body from the bag then align and fit both Drive wheels, these are hand tightened with a single nut as shown in Fig 3 and 4. Fig 3: Drive Wheels Fig 4: Hand tighten the nut. 8 3. The next step, is to fit the Measuring Wheel, this is secured in place by had tightening the three spring loaded nuts as shown in Fig 5. Fig 5: Drive wheel fitted with 3 nuts. 4. When the micro GripTester is not being used, being transported or when carrying out routine maintenance, the chain locking mechanism should be engaged, this is a safety feature, to prevent accidental damage to the user or indeed the micro Grip Tester. Figure 6, shows the chain locking mechanism, with Red indicating the chain is locked. Fig 6: Chain locking mechanism 5. The next step in the assemble procedure is to fit the handle, there are 4 locking pins, to be fitted at this stage and care must be taken when aligning the handle with the main body. Ensure the locking pins are fitted in the correct positions and orientation as shown in Figs 7, 8 and 9 Fig 7: Locking pin fitted lower hole on Outside Fig 8: Locking pin fitted to upper hole on Inside 9 6. Once the micro GripTester handle has been secured to the main GT body correctly using the 4 locking pins, connect the power cable as shown in Fig 9. It is important to line up the two white markers, before pushing home the cable and tightening. Fig 9: Line up the two markers before fitting. 7. The push handles, which are positioned flat against the main GT handle for transportation, can now be locked into position as shown. Fig 10: Push handles for transportation Fig 11: Push handles in survey position 8. The micro GripTester display screed can be pivoted on its axis, to aid viewing, fig 12, also shows where the USB pen and cables are connected. Fig 12: Screen and USB connection 10 9. The Camel pack is filled with water prior to the survey, worn as shown in figure 14 and connected to the micro GripTester main body in preparation for survey. Fig 13: Fill the camel pack with water. Fig 14: Shows how the camel pack is worn. 10. The water hose is connected to the micro GripTester as shown, it is important to make sure the hose is not kinked in any way when conducting the survey as this can restrict water flow significantly as seen in figure 16. Fig 15: Showing hose attachment. Fig 16: Water hose, incorrectly connected. 11. The micro GripTester is now fully assembled and ready to be used for heli-deck surveying, the chain locking mechanism can now be disengaged, by rotating the switch as shown. Fig 17: Locking mechanism, rotated to show Green. 11 Lifting and Carrying When the micro GripTester folding handle is in the stowed position, the device may be carried using the two handle cross-pieces. Place one hand on each cross-piece and follow correct manual handling procedures when lifting or carrying the unit. The handle may be unlocked from the stowed position and moved to the pushing position. Pushing Handle Before using the micro GripTester the handle must be set in pushing position. To unfold the handle, withdraw the two pins on the handle hinges by pressing the pips on the pin-ends and pulling the pins out. Rotate the handle on the hinge and re-insert the pins with the handle in the pushing position. When finished surveying, reverse the procedure to move the pushing handle back to the stowed position. The micro GripTester may then be lifted using the two cross-arms on the pushing handle. The weight will all be taken on the hinge pins - the pins are chosen so that this is perfectly acceptable. To aid manoeuvring of the micro GripTester, two jockey wheels are fitted on the base of the pushing handle. When the pushing handle is pushed downwards, the weight of the device will be taken on the jockey wheels and the micro GripTester may be rotated and re-positioned. Battery A 12V sealed lead-acid battery is included in the Signal Processing Unit. The battery is charging using the charger supplied which is plugged into the Signal Processing Unit (SPU). Charging the battery from flat takes about 4 hours. A fully charged battery will provide around 6 hours of continuous use. The battery voltage is displayed on the System menu screen. In addition, the battery status is displayed as a coloured box on the top-right hand corner of the LCD. The colour of the icon will change as the battery voltage falls as follows. When the indicator turns red, testing should be suspended until the battery has been charged. Green - Fully charged Blue Yellow Red - Low battery If the micro GripTester is left idle for more than 30 minutes, it will switch itself off. Follow the Normal procedure to switch back on. Checking Tyre Pressures A pump to inflate the tyres is included with the micro GripTester. NOTE! Due to the small size of the tyres it is dangerous to use a compressor to inflate the tyres. Before conducting a survey, check that the pressures of the drive tyres and measuring tyre is as follows: Drive tyres 10 psi / 0.67bar Measuring tyre 5 psi / 0.33 bar Switching On and Off On the User Interface box, the switch marked I/O is used to switch the micro GripTester on and off. To switch on, press and hold down the switch for about one second. The micro GripTester will switch on and after a few seconds the LCD will display a splash-screen. It will then 12 run the application and display the main software menu. To switch the micro GripTester off, hold down the I/O switch for up to 6 seconds. Release the switch and the device will switch off. Setting the Software Defaults There are a number of options that may be set by the User when carrying out surveys. Many of these will not change from survey to survey and so may be set as Defaults so that the values are already set on Survey and Run setup screens. To set the defaults, tap the System menu. The parameters that may have defaults set are: Test Speed Water Depth Run length Log Data to (Internal/USB) You may also set the following: Units Time Zone Language Checking the Zero Before undertaking micro GripTester surveys, it is good practice to check that the micro GripTester correctly reads zero GripNumber when no drag is applied to the measuring wheel. If the zero has shifted very slightly (between +0.05 and -0.05) the User can reset the zero. Larger shifts in zero indicate damage to the measuring axle and the micro GripTester should be returned to the manufacturer for inspection. To check the Zero, tap the ‘Check Zero’ menu option. Now press down on the pushing handle so that the measuring wheel comes off the ground, then very gently drop the wheel back onto the ground without moving the micro GripTester backwards or forwards, whilst keeping the handle raised. If the display reads above 0.03, the unit may require re-calibration, if this is the case contact the manufacturers. 13 Creating Heli-deck Survey Files Guide to survey file creation and management 1. From the microGripTester main menu, select ‘Start Survey’, then as shown below: Fig: 1a Fig: 1b 2. The next stage is to enter details about the new survey you are creating, giving the survey a name, entering the operators name and a short survey description are all possible on this screen. Note: it is also important to check the Transverse box, if you intend doing a survey of a helideck, aluminium or similarly ridged deck. As shown in Fig 2b. Fig 2a. Fig 2b. Ridged Aluminium deck 3. Upon completion of this page, select the ‘More’ icon, this will take you to the screen shown below where you can add notes, weather conditions and more importantly set the speed and water depths for the survey. Please Note: The water depth should always be set to 0.25mm and it is recommended the survey speed be set to 0.4m/s as shown here: Fig 3 On this screen, the user can also comment on the surface condition and select whether the data should be logged to the internal storage card or USB memory stick. Once the user has completed the data on this page, select ‘Back’ to return to the new survey file main page. 14 4. The ‘Save Survey’ icon, which had previously been greyed out, can now be selected and the user is presented with the following dialogue screen: Fig 4 Essentially, the user is being asked in which direction he intends to survey first: Yes, DIRECTION A – Across the helideck, parallel to the Chevron. No, DIRECTION B – Across the helideck, perpendicular to the Chevron. At this point two survey files will be generated with the Survey name entered previously, with extension A or B, which is related to the direction of travel on deck and stored either on in the storage card or memory stick for future use. 5. The user is now ready to begin ‘Run01’ of the survey of the helideck, in the direction chosen previously. Assuming the user selected Yes, the first survey will take place in direction A, parallel to the Chevron and the user will see a screen similar to the one shown below: Fig 5 6. Pressing the ‘Start Run’ icon brings up the following dialogue box, which contains detailed information on where to start the first run of the survey, pressing X brings up the a diagram with further information on how to perform the survey in direction A. Select ‘Back’ and ‘OK’ when you are ready to begin the survey: Fig 6a Fig 6b 15 Preparing the Heli-deck As previously mentioned the full heli-deck survey is performed in two directions, Direction A – Parallel to the Chevron and Direction B – Perpendicular to the Chevron. However there are several factors to consider when performing the survey regardless of the direction. Heli-deck Map with Direction A indicated. In order to map the heli-deck accurately the following must be done: 1. The heli-deck should be mapped in grid like fashion and the runs spaced evenly apart at a distance on 1 metre between runs and the heli-deck should be marked up accordingly using chalked lines or equivalent. 2. Each run will start where the previous run ended, in boustrophedonic fashion, as shown by the light blue line for Direction A and brown lines for Direction B in the above diagram. Note: If a run has to be abandoned, the user will have the choice from which direction to repeat the run. 3. The ‘Event Marker’ button should be pressed each time the user traverses the centre line in direction of travel, as indicated by the X in the above diagram. 4. When carrying out the run on a centre line, the ‘Event Marker’ should be pressed three times, once as you enter the landing circle, once in the centre and once as you exit the landing circle as shown above. Run Error/Warning messages The software has been designed to warn the user if there have been too few or too many event markers during the run. This is a warning and it gives the user the opportunity to repeat the run if a mistake has been made. No Event Marker If the user completes a run and forgot to press the event marker on the centre line, the following screen will be displayed: Fig 7a Fig 7b Select ‘OK’, the user has the option to repeat the run in the same direction as just completed or in the opposite direction by selecting ‘Yes’ or ‘No’ from the screen shown in Fig 7b. 16 Centre-Line Warning When surveying the centre-line the user is expected to press the event marker 3 times, upon entering the landing circle, in the centre and on leaving the landing circle. The following confirmation message is displayed: Performing the Heli-deck Survey Position of the Pushing Handle If the pushing handle is in the "stowed" position, remove the two locking pins, rotate the handle to the pushing position and re-insert the locking pins. Note: It is very important that when pushing the micro GripTester, the pushing handle is neither fully up nor fully down. It must be free to move both upwards and downwards or the load on the measuring wheel will be artificially altered. Grasp the two rubber hand grips then raise the pushing handle to a comfortable pushing height. Scrub the Measuring Wheel It is important to ensure the measuring wheel is clean and free of any contamination prior to use, therefore if is essential the micro Griptester be ‘scrubbed’ in prior to the survey. To do this use the ‘Quick Run’ option and carry out two or three wet runs of approximately 20 metres in length. Starting the Heli-deck Survey 1. From the position identified previously, the user is now ready to start the first run of the survey in direction A and the following screen will be displayed: Start the run by selecting the ‘Start/Stop’ button on the Right hand side of the display console. Press the ‘Event Marker’ button on the Left hand side of the console, when crossing the centre line, and then press the ‘Start/Stop’ button again, to end the first run. 17 2. At the end of the run the following screen will be displayed, assuming there have been no problems with the run, this screen shows the Speed, water and Grip number in graphical form over the length of the run. 3. 4. 5. 6. Select ‘Save Run’ and then ‘Another Run’ to continue with the survey. The user will now be ready to start ‘Run02’ of the survey. Run 02 should now be performed in the opposite direction to the first run, one metre apart. Pressing the ‘Event Marker’ button as the centre line is traversed. The survey is continued in this fashion until the all the runs for Direction A are complete, with the exception of the central run, which as described above require the user to press the ‘Event Button’ three times. On conclusion of all the runs in Direction A, Select the ‘End Survey’ Button. This will take you back to the Main Menu. Once the user is ready to Survey the heli-deck in the opposite direction, Direction B, from the main menu, select ‘Start Survey’ ‘Existing Survey’ and select the appropriate file as shown below and select ‘Load’ followed by ‘Set-up Run’: 7. This time the Survey will be perpendicular to the chevron and the user will see the following instructions when preparing for the first run, as before, pressing X shows a detailed map: 8. Upon completion of the survey, select the ‘End Survey’ icon, which will take the user back to the main menu. From the main menu, the user can navigate to the survey files by selecting the ‘File Management’ icon. 18 9. Files listed on the left are survey files stored on the internal storage card, files listed on the right are survey files stored on the external USB stick. As can be seen below, the survey files are stored by date under the particular survey conducted. 10. The ‘Findlay Irvine Helideck Grip Tester Analyser’ software should be used to interpret the results of the survey. This software is supplied separately and runs on Windows. Maintenance and Storage Maintenance The design of the micro GripTester is simple and modular and individual parts which are worn or damaged can easily be replaced. After use it is particularly important to remove any contamination by salt or runway de-icing chemicals (particularly acetates and formates) as soon as possible. If these are allowed to dry on the measuring tyre, it may be necessary to scrub the tyre clean to prevent the deposits from altering the readings. The micro GripTester’s transmission chain should be oiled with a low viscosity chain oil (taking care not to get oil on the tyres) at regular intervals. The touchscreen LCD may be gently cleaned as required using the LCD cleaning kit supplied. Annual Calibration All measuring instruments should be calibrated at regular intervals and the micro GripTester is no different. As well as calibrating the GripTester against standard devices and issuing a calibration certificate, the micro GripTester is fully serviced and components with fixed lifetimes, such as battery, tyres etc. are replaced. When a service is due, a pop-up message will be displayed when the micro GripTester is switched on. Always ensure that the micro GripTester is adequately protected when returning it for maintenance or calibration. It should be placed in the carry bag provided and placed in the padded transportation crate. To arrange for an annual calibration and service, please contact Findlay Irvine at [email protected] or telephone +44 1968 671200 or fax +44 1968 671237. Storage When the micro GripTester is being stored, it can either be left sitting in its normal position with all three wheels on the ground, or it can be carefully tilted back to rest on the lower pushing handle with the wheels in the air. To prevent accidental damage, the micro GripTester should be stored in the carry-bag supplied whenever it is not being used. 19 The battery should not be left discharged for long periods as this can reduce battery life. If the micro GripTester is not used for extended periods then charging the battery say once every one or two months will extend the battery life. Heli-Deck Grip Tester Analyser Overview The Heli-deck GripTester Run Viewer is a software application for use on a laptop or personal computer that provides an easy way to view graphs of a surveyed Heli-decks either in one direction or both directions combined. Installation The Helideck Grip Tester analysis software is provided as a standard Windows .msi installation file. Copy the file to your Windows PC, click on the file, follow the on-screen instructions and accept the default settings – At this point, Windows will pop up a ‘User Access’ control box which will ask you to confirm that you want to install the software. 20 The software has now been installed and an icon has been placed on your desktop – Click on the icon to start using the software. Survey Folder Before you start using the software, you need to install the software as described in section, ‘Installation’ You then need to create a survey directory on your PC which will contain the helideck survey files from the Grip Tester. The name and location of the directory is entirely up to you but we recommend you name it something like Helideck Surveys and create it in your user directory. You should then create a sub-directory for each individual helideck as shown below: 21 Copying Survey Files from Grip Tester The Grip Tester automatically creates survey files each time you perform a survey and these files need to be copied to the survey sub- folder you created above. Note: the Grip Tester can be configured to save the files to either an internal Storage Card or directly to an external USB Stick. It’s probably better to configure the Grip Tester to save surveys to the Storage Card but you’ll then need to use the Grip Tester ‘File Management’ menu to copy the files to a USB stick. Once you have the survey files on a USB Stick, simply drag them to the appropriate sub-folder : Survey Analysis To analyse a survey, start the analysis software by double-clicking on the icon which was placed on the desktop during the installation process: The software will then display the initial screen, where the version number is shown in the corner: 22 You then need to configure the software to use the survey folder you created earlier. Click on the Settings button, navigate to the survey folder and click OK. Note: you must select the ‘root’ folder (and not one of the helideck sub-folders): Now click on the Save button to save the folder path for future analyses: The available surveys should now be visible in the Helideck dropdown box: Click on the helideck you want to analyse and then the appropriate date from the Date dropdown box. 23 The software will then display the names of the survey files for each of Direction A and Direction B and will automatically include each direction in subsequent analysis: On occasion, the Direction A and Direction B part of the surveys may have been performed on different dates. If this is the case, the analysis software will only automatically detect one of the directions. You will need to use the ‘Browse’ button next to the appropriate direction to navigate to and select the missing direction. Starting the Analysis To start the analysis, click on the Analyse Data button: The analysis page shows a grid representation of the helideck (aligned with the helideck name) comprising average grip number readings averaged over one square metre. Each square on the grid is colour coded to make it easy to see the areas which comply with CAA requirements. In addition, several other metrics are displayed including the deck width and length as determined by the Grip Tester. The Print button allows you to either obtain a printed copy of the results page or to save it as an image to file. 24 Options Normally, you should use the data gathered in both Direction A and Direction B in the analysis. However, you can elect to analyse in only one of the directions by ‘unchecking’ the appropriate Direction checkbox. It’s also possible to change the grip number ranges associated with colour coding but this should only be used for temporary analysis and also requires entry of the administrator username and password. Hover your mouse over the boundary between the ranges you want to change and then click and drag accordingly. The then need to select the Accept button and enter the administrator credentials – You can revert to the CAA default ranges by selecting the ‘Reset to CAA defaults’ button. Note that the administrator credentials are not required. 25 What Could Go Wrong? The analysis software performs validity checks on the run data and may pop-up warning messages if it detects problems. If this occurs, you may have to perform another Grip Tester survey. However, the software will allow you to continue and analyse the existing data. Typical error messages are: Contact Us Contact Details For further information on any aspect of the micro GripTester, Viewer software or to arrange a calibration or service, please contact Findlay Irvine by post, email, telephone or fax as follows: Findlay Irvine Ltd. 42-44 Bog Road Penicuik Midlothian EH26 9BU UK Tel. +44 1968 671200 Fax +44 1968 671237 email: [email protected] website: www.findlayirvine.com 26