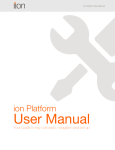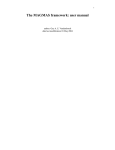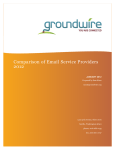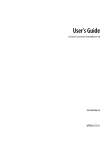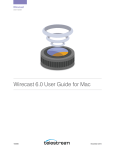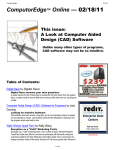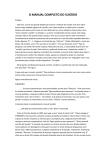Download ion User Manual - DK
Transcript
ion Platform User Manual ion Platform User Manual Your Guide to key concepts, navigation and set up © i-on interactive, inc. All rights reserved. www.ioninteractive.com 1 ion Platform User Manual Table of Contents Table of Contents 2 Introduction Welcome to ion How to Access your ion Console Orientation Navigating around the ion Platform 4 4 5 5 7 Set Up & Administration Adding a New User Account Understanding Console Capacity & Data Storage Pointing Domains & Subdomains to ion Configuration Settings Libraries Tracking Conversions Understanding Forms and Integrations Forms Integrations 12 12 13 13 16 17 20 21 24 26 Creating Experiences Themes: The ‘Skin’ of Your Page Containers & Grids: Control your layout without code Creative Studio Palette Tab: Drag & drop elements onto your page 29 31 32 34 35 © i-on interactive, inc. All rights reserved. www.ioninteractive.com 2 ion Platform User Manual Freestyle Forms Expert Interactive Components Edit Tab: Edit your content without refreshing Styling List Tab: See all of your content in one place Page Tab: All your creative info, right at your fingertips Creative Tab: See all your pages without exiting the editor Sell-Side: User Behavior In Context 37 41 44 47 57 58 62 65 Going Live (Open a Traffic Source) 65 Best Practices For Going Live 67 Testing 69 Testing Pages Outside of The ion Platform Reporting Reports Suspicious Clicks 71 72 83 83 Conclusion 86 Glossary Setup/Page Creation Data Collection Testing/Reporting 87 87 88 89 © i-on interactive, inc. All rights reserved. www.ioninteractive.com 3 ion Platform User Manual Introduction This section introduces you to the ion platform and provides brief orientation of each functional area. Welcome to ion The ion platform is a powerful, flexible, cloud-based software that enables you to execute your most sophisticated web strategies & tactics. You can access your company's dedicated ion console via a web browser on any computer operating system. You simply log into a secure administration interface to create, test and analyze your experience in real-time. ion is the most advanced interactive content platform available. It is for marketers, distributed marketing teams and agencies and is used to create, test and analyze their digital experiences, without needing IT or web developers. Marketers can use ion to: • Publish stand-alone web experiences such as • Landing pages • Multi-page experiences like microsites and conversion paths • Responsive Pages • Mobile pages • Page parts to be pulled into other pages, like forms or graphics • Quizzes • Assessments • Lookbooks • Go live—launch experiences right inside the ion platform • Add code-free advanced logic and rules to experiences for personalization, segmentation and targeting • Launch A/B tests to optimize for higher conversion rates • Track & analyze results for strategic insights This manual will provide an introduction to key concepts for using your ion console. Complete instructions for using the ion platform features, advanced help content, and ‘how to’ articles can be found in the ion support website located at http:// support.liveball.com. We encourage you to learn more in the Support site for more information. In addition, you can request help by sending an email to [email protected] to open a support ticket. i You can point domains and subdomains to your dedicated ion IP address. If you have done this, you may also be able to log into your console at the /admin address of those domains. For example, if you point example.yourcompany.com toward your ion console, then you may be able to access your console at example.yourcompany.com/admin © i-on interactive, inc. All rights reserved. www.ioninteractive.com 4 ion Platform User Manual How to Access your ion Console Your organization has a dedicated ion console that you can access and use via any web browser. You won't need any special browser plugins or downloads, and can fully use browser versions of Safari, Chrome, Firefox and IE (dating back 1 version from the most current). You can log into your ion console at yourcompany.postclickmarketing.com/admin (where "your company" is replaced with your actual unique company name). Orientation Before you get started, take a moment to review these key platform concepts for organization, publishing, tracking conversions, going live and more. Organization Your console is organized in a series of ‘folders.’ Portfolios are the highest level folders. Within portfolios are sub-folders for campaigns. Campaigns contain creatives, URLS and tests. You can add as many portfolios, campaigns, and creatives as you wish. © i-on interactive, inc. All rights reserved. www.ioninteractive.com 5 ion Platform User Manual The Quick Start Cloud Your ion console has the Quick Start Cloud which gives you access to an ever-growing collection of flexible creative experiences ready to prep and launch! These creatives are hosted within the Quick Start Cloud and will give you a big head start when building your marketing experiences by giving you a designed layout and flow based on best practices that can then be modified to meet your specific design needs, and quickly taken live. This collection of high-performance creatives are organized into categories that are based on the type of marketing campaign they're geared for. For example, you have “for Content Marketing,” "for Lead Gen,” “for Websites,” “for Ecommerce,”and “for UserDriven Results” categories, to name a few. We encourage you to experiment with Quick Starts! A great way to get started is to use the Quick Start Cloud as a jumping-off point to build your own creatives. With a few updates you should be ready to go live in no time! You will also want to check back in the Quick Start Cloud regularly as we are always adding new creatives and ideas for you to use as inspiration for your own campaign pages! Tracking Conversions A conversion is the ultimate action you want a web visitor to take. For example, if you want visitors to fill out a form, that action would be your conversion. If you want a visitor to buy something online, that would be your conversion. The ion platform provides the ability to track and optimize from eCommerce conversions as well as other actions you determine to be conversions (like completing an online application or registering for a webinar). If the conversion occurs on pages you create in the ion platform, you can easily flag the conversion for tracking and optimizing with a simple checkbox. If a conversion happens outside of your ion pages after the visitor has left the ion page and moved into your site conversion funnel, you can easily track and optimize this through a platform tracking code that we will provide you to place on your pages. Going Live Going live only takes a second and requires no IT resources - you can do it yourself! Once you have finalized a creative, you go live by creating a traffic source URL. Use these URLs in your PPC ads, email blasts, social marketing campaigns and anywhere else where you would like to drive traffic into your ion creative(s). Testing You can test different creatives against each other to determine which converts better by adding additional creatives to your traffic source(s). Reporting Once you are receiving traffic and testing creatives or variables, you can review a number of different reporting features and view metrics on your visitors! You can use either one of your Performance tabs or run an actual report to see where your respondents are clicking, what pages they are viewing, where they are coming from, how long they are viewing those pages and much more. You can even automate your reports to be sent to your inbox on a regular basis. © i-on interactive, inc. All rights reserved. www.ioninteractive.com 6 ion Platform User Manual Navigating around the ion Platform When you log into your ion console, you will be on the Dashboard. From the Dashboard you can quickly access your most recent portfolios, campaigns and creatives, as well as navigate the global menu. This section will explain what lives where in ion and how to find global platform features. The Dashboard Just under the ion logo in the right corner, you might see a red number when you log in. Any notifications, such as reaching statistical significance on an active test, will be here. Remember to check your alerts each time you log in. i If you log into your console and you have not yet sent any traffic to your ion pages, the areas of the Dashboard will be blank. When you start sending traffic to your pages, these areas will populate with data. The first time you log in, you may need to click into a portfolio before you are able to access the Dashboard screen. At the top of your dashboard are your three most recently used portfolios, campaigns and creatives. To navigate into your most recently used portfolios, campaigns or creatives, click the corresponding magnifying glass next to the item. Below your recent areas are three gauges that relate to your console’s overall performance. On the left side is your capacity gauge. Your capacity gauge displays how many respondents are being stored in your console in relation to the maximum storage per your ion subscription agreement. i Your ion “capacity” and monthly traffic tier is part of your subscription to ion. These concepts are described in more detail in section 3 of this manual, “Administration & Set up” In the middle is your respondent funnel. Your respondent funnel displays the total respondents in your console as well as your segmentation and conversion rates. In the ion platform, segmentation measures the level of interactivity between your respondents and your experience. A respondent “segments” whenever they land on one of your pages and click a tagged element. A conversion occurs whenever a respondent completes the ultimate conversion goal of your experience. i In the ion platform a “respondent” is a unique visitor. ion tracks unique visitors to campaigns. © i-on interactive, inc. All rights reserved. www.ioninteractive.com 7 ion Platform User Manual On the right is a traffic flow chart for the previous 30 days. This will give you a quick look at how many respondents have visited your pages in the last 30 days as well as your overall conversion rate for the last 30 days. These are represented by purple and red lines, respectively, in the Traffic Flow chart. At the bottom of the dashboard screen is a campaign bubble chart. This gauge shows your top ten campaigns over the last fourteen days. Each campaign is represented by a specific color with a key for each on the right. When reviewing your campaign bubble chart, the larger the bubble, the more traffic that is associated with that campaign. The x-axis measures your segmentation rate and the y-axis measures your conversion rate. We’ll explain more about bubble charts in the reporting section of this manual. Main Navigation There are several standard interface elements throughout your console, as well as a consistent navigation menu along the top of the screen. This section explains the interface and navigation of the platform. When you see the magnifying glass next to anything throughout the ion platform, click the magnifying glass to go into that area. © i-on interactive, inc. All rights reserved. www.ioninteractive.com 8 ion Platform User Manual The green plus sign is used to add. For example, if you see a green plus on your portfolio page, you can add a new portfolio. A green plus on your creative management page lets you add a new creative. The green plus is a universal ion sign to add. On portfolio, campaign, creative and traffic sources list view screens you can click on the column headers, visitors, bounce and conversions to quickly sort in ascending or descending order. We love using this quick feature to help us get to the highest/lowest traffic or highest/lowest converting areas. © i-on interactive, inc. All rights reserved. www.ioninteractive.com 9 ion Platform User Manual Click the pencil icon to edit the corresponding element. The blue circle with a screen takes you to "Preview" a creative—this allows you to navigate through a creative the way your visitors will, without impacting your live results. Great for proofing & reviewing. © i-on interactive, inc. All rights reserved. www.ioninteractive.com 10 ion Platform User Manual Across the top of your console you will see the main navigation to access the global, console-wide content and features. • You can always get back to the dashboard when you click dashboard. • Portfolios takes you to a list of your portfolios (portfolios are the folders you create to manage your campaigns, creatives and traffic sources). • Libraries takes you to your global assets that you upload or create in ion. Libraries include centralized storage and management of images, fulfillment (like white papers and downloadable files), forms, snippets, scripts, server scriptlets, tags, widgets, email templates (for one to one email, not mass email), frameworks, interactive components and Flash files. • In reports, you can configure PDF or Excel-based reports on-demand or on a regular, scheduled basis. Also, keep in mind your performance tabs for portfolios, campaigns, creatives and traffic sources give you a variety of real-time reporting gauges to help you analyze the performance of your experiences, user behavior, and much, much more. • In settings you can change your password, create new admin user accounts (if you are a 'superuser'), manage your storage capacity by deleting old respondent data, configure the domains and subdomains you have pointed to your ion IP address, restrict certain IP addresses (from accessing your pages, being included in your reports, etc), and set up certain console-specific settings such as your testing confidence interval, uploading a favicon, etc. • In Data Management you can set up any data fields (including hidden data you may want to collect and track) for your forms and integrations, set up data sources within a lookup tables and configure integrations. • In the Search section, you can search for content published onto ion pages, individual respondents to zero in on a particular data record and also a specific traffic source URL in your console to find which creative it is associated with. Support takes you to our support site where you can get training and “how-to” information on using the ion platform. As you navigate to portfolios, campaigns, creatives and traffic sources you will notice two tabs just under the main console navigation. The management tab is where you will actually do things—add portfolios, publishing creatives, etc. To view the performance of that particular section, just click on the Performance tab to access the real-time performance gauges (your specialized ion analytics). For example, when adding a campaign to a portfolio you will be on the portfolio management tab of that portfolio. When you want to view the performance reporting for all the campaigns in that portfolio you will click the portfolio performance tab to see real-time reports. © i-on interactive, inc. All rights reserved. www.ioninteractive.com 11 ion Platform User Manual Set Up & Administration Before you begin building an experience, there are a few things you will likely want to take care of first. Adding a New User Account Each user in your organization who uses the ion platform can have their own login account. There are access control options to restrict access to certain features if you prefer to provide your admin users with limited or restricted access. For example, you can restrict an admin user access to only a certain portfolio. When we create your ion console for you, we will provide the primary 'superuser' account holder from your company with their initial user name and password, which can be changed, based on the user's preference upon login. The 'superuser' can then create user names and passwords for other team members who will be using the ion platform. User seats are unrestricted in ion, so we encourage you to have as many team members trained and working in the ion platform as you wish. It’s easy to create a new manager account. Upon login creation, an email notification will automatically be sent to the new user. 1. To begin, hover over the settings tab and select ‘manage accounts’ 2. Click ‘+manager’ 3. Enter a manager ID - this is the user’s login name (must be unique) 4. Set a password (minimum 6 characters, 1 digit or non-alphanumeric character) 5. Confirm password 6. Enter the user's name 7. Enter the user's email address 8. You can opt to make this manager a “superuser” to give him/her full access to the console 9. Alternatively, you can select the user's feature and portfolio access by checking the boxes that you would like to give that user permission to access 10. Save the manager information 11. Should you decide to edit these settings later, you may always come back and click the pencil icon next to the manager ID you would like to update © i-on interactive, inc. All rights reserved. www.ioninteractive.com 12 ion Platform User Manual Understanding Console Capacity & Data Storage ion subscriptions are based on the monthly traffic volume that you send to the pages in your ion console. We have various subscription tiers for traffic volumes—from 100,000 unique visitors per month to 10 million unique visitors per month or more. A unique visitor is a visitor who visits one of your ion traffic source URLs. We don't count repeat visits or page views in your subscription tiers—it's truly unique visitors. If you ever exceed your subscribed traffic volume in any given month, no problem! You can monitor your traffic in real time in your console and if you exceed your traffic allowance you will be billed at the per respondent rate of your tier for each additional respondent (as defined in your subscription agreement). In addition to your subscribed tier, you can keep several months worth of data in your console. The ion platform stores your respondent (visitor) data until you delete it. Some customers store about 4 months worth of data at any time, deleting anything older than 4 months. Others optionally choose to upgrade their storage capacity to store more data in their console. We've made it affordable to upgrade your storage capacity and have storage options for up to 100 million respondents! The ion platform generates the real time performance reporting gauges based on your stored data. When you delete your stored data, you delete the data from the associated Performance gauges and reports. We find storage needs to be unique to each customer. Some customers like to delete data and store the 4 months that is standard (that means at any time, their real-time gauges will be showing data on about 4 months worth of respondents). Other customers prefer to never delete, and choose to upgrade their storage rather than deleting data. It's up to you! When you log into your ion console your dashboard will display your unique respondents for the month, and your total data storage. This makes it easy to keep your fingers on the pulse of your traffic volume and storage. i Tip: When you delete stored data from your platform, you delete them from your real time reporting gauges as well. Pointing Domains & Subdomains to ion When getting started with ion, one of the first things you should do is decide what domain you would like to use for your ion console (and thus, the pages that are created in ion). This will be the main domain users will see when they are on your experience. You will either purchase a new domain to use for your ion platform pages, or you will have a subdomain created based on your company’s primary domain. You can point as many domains and subdomains toward your ion console as you wish. When your ion console is initially set up, it will have a dedicated subdomain such as: yourcompany.postclickmarketing.com In the above example, “yourcompany” is your company name. The ion team will create this URL and provide it to you prior to training. It requires no help from anyone on your team. You can purchase a new domain (URL) or you can set up a subdomain, and point it toward your console's dedicated subdomain. You can use whatever subdomain you prefer; one we recommend is: example.yourcompany.com In order to use a subdomain, you will need to ask the person/team who handles yourcompany.com domain to create the subdomain “example” for yourcompany.com (example.yourcompany.com) and create a CNAME record to point the DNS to your console’s dedicated postclickmarketing subdomain (yourcompany.postclickmarketing.com). i © i-on interactive, inc. All rights reserved. www.ioninteractive.com 13 ion Platform User Manual Setting up the subdomain and pointing it to your console’s subdomain we provide to you is very straightforward and is the preferred option for most customers driving traffic to ion pages from direct mail, intra-site and search engine marketing. i Google pay-per-click campaigns require your display domain to match the destination domain, so setting up a subdomain version on your display URL is mandatory for digital experiences you create for your search engine marketing campaigns. Once a domain or subdomain is pointed to the ion platform, you will set them up in the domain manager under "Settings". Your subdomain/domain will not work unless you set them up in your domain manager in the ion console, so don't forget this important step. To add your domain/subdomain to the ion platform, work in the domain manager: 1. To begin, hover over the settings tab in your ion console and click ‘Manage Domains’ 2. Click the green ‘+ domain’ button 3. Give your domain a unique name in the ‘Domain Name’ text field a. i.e. “example.yourcompany.com” 4. Designate this domain as the default domain (optional) a. Note: if this domain is setup as the default, it will be the default subdomain when a traffic source is opened (it can always be changed as you are creating traffic sources). 5. Specify if this domain will support an SSL certificate a. This option will designate whether or not your domain or subdomain will require a certificate that ensures secure transactions between web servers and browsers. b. A domain or subdomain that requires an SSL certificate will use “https” instead of “http” on associated pages and indicate to visitors that it is a secure website with a lock icon i c. IMPORTANT: If you do have a subdomain or domain that requires an SSL certificate, please contact your account manager to initiate the steps to put this certificate into place within your domain. © i-on interactive, inc. All rights reserved. www.ioninteractive.com 14 ion Platform User Manual 6. Designate a redirect URL that you want to send people to when they don’t provide a complete URL matching a specific traffic source. This is to ensure respondents who come to a bad URL are redirected properly. a. This might happen if respondent just types in the root domain, such as example.yourcompany.com without a specific friendly “slash name” address or a /Casting.aspx automatic address to identify a particular traffic source b. This might also occur if respondent uses a URL that does not exist (i.e. example.yourcompany.com/badguess) 7. You have options for how respondents are sent to the redirect URL a. Go to the redirect URL “as is”: respondent will be sent to the redirect URL and treated as an organic, unique visitor to the redirect URL b. Append path and query string: respondent will be sent to the redirect URL with their originally intended path and query string information appended to the URL for data/metric tracking purposes. c. Append the query string: respondent will be sent to the redirect URL with their originally intended query string information appended to the URL for data/metric tracking purposes. 8. Select one of the following redirect types a. 302 redirects inform respondents and search engines that the redirect is temporary b. 301 redirects will indicate to respondents and search engines that the URL has been changed permanently i For most redirects, you will want to select a 302 redirect. If you are unsure of which redirect to select, check with your SEO manager. 9. Select whether or not you would like this domain to include auto-generated sitemap.xml in robots.txt a. Opting into this feature would automatically inform search engines that this domain or subdomain is available for crawling and will also automatically update additional information about each URL (i.e. when it was last updated) 10. Enter any custom robots.txt you want to exclude into the associated text box i 11. i 12. Web Robots (aka “Bots, Crawlers, or Spiders) are programs that automatically search the web to index content. These may be search engines, such as Google, as well as spammers. By default, the ion platform will allow all robots.txt Upload a favicon A favicon is a graphic that appears in the left side of the address bar when viewing your ion live experience. The favicon must be an .ico file of either 16x16 or 32x32 pixels. Click Save © i-on interactive, inc. All rights reserved. www.ioninteractive.com 15 ion Platform User Manual 13. Add as many other domains you would like to have pointed toward your ion console You can test that your domain is set up properly by simply typing your new domain into a web address bar and append “/admin” to the end of the URL (i.e. example.yourcompany.com/admin). Your ion console login screen will be displayed and your domain setup is now verified as working properly. Need help with this? Just let us know! Configuration Settings Another item you will want to take care of before you start building your creatives is your site configuration settings. To do so, hover over the settings tab and select “Configure Site.” From here, you can upload a favicon that will display in your browser’s address bar when working in your console. You can also change the logo that is displayed when you log into your console as well as the logo displayed in the top left corner of your console by uploading them in this area. The configure site page also allows you to setup a console fallback URL. Although the ion platform performs at a historical 99%+ uptime, in the rare event that your console were to experience a momentary interruption of service, your console’s Default URL will kick in and take respondents to the fallback URL you designate. This URL is typically set to your company’s standard website, but you can send respondents to any URL you would like with the default URL. You will also see SMTP host options in your configure site page. Should you decide to use the ion platform to send emails to respondents, you can update these settings to reflect your own email server’s settings and also change the default email address from which ion will send emails. At the bottom of your configure site page, you will see the option to update your statistical confidence. The ion platform will use this percentage during your tests to declare a test winner. Once the platform reaches the level of confidence set here that one creative will outperform another, traffic will automatically be removed from the underperforming creative and instead will be sent to the winner of your test. © i-on interactive, inc. All rights reserved. www.ioninteractive.com 16 ion Platform User Manual Libraries The ion platform makes it easy to manage your content. You can organize all of your images, tracking scripts, forms and more from one central location in your libraries tab in the main navigation of your console. These elements can then be included on the content you build in your ion experiences. Image Library Your image library is where you can manage your images. Upload as many .gif, .jpg and .png images as you would like to your console and organize them by adding categories for certain images. Once your images have been uploaded to your global image library, you can use them in any creative in your console. Fulfillment Library You may want to offer a file download or fulfillment (e.g., white paper, brochure, etc.) in your experience, and the ion platform makes it easy to maintain a complete library of fulfillment items for use in any of your ion creatives or email templates. These are called fulfillment files in the ion platform and you can find them under your library navigation. You may upload any .doc, .docx, .xls, .xlsx, .ppt, .pptx, .mp3, or .zip file you would like to make available for download by your respondents on your pages. © i-on interactive, inc. All rights reserved. www.ioninteractive.com 17 ion Platform User Manual Forms Library In the ion platform, you can create forms to place on your pages in order to collect visitor contact information. You have full control over the types of forms you create and can even upload custom HTML forms. You can build single-page forms, multi-page/multistep forms, multi-lingual forms, forms with hidden data, forms with conditional logic, forms that use a lookup table, and much more. ion has advanced, sophisticated form features that will meet your most rigorous requirements. Forms are created and managed on separate axes to give you maximum flexibility — you are in control of how how you want the data collected, displayed, validated and exported. You define data fields, choice sets and field-level validation. Separately, you build your forms using these fields in ion's easy-to-use, totally robust form library. You then bring forms into your page when you are working in your templates by clicking a form element and adding your form from the library. Once your form is on a page you can associate an integration, or multiple integrations, with the form in order to export your form data in batch or real-time. Forms, data fields and integrations will be discussed in greater detail later on in this manual. Library forms are really helpful when it comes to quickly building a new form and keeping it in a central location. A little later in the manual, we will discuss freestyle forms which allow you to publish forms on the fly directly from your creative studio. Snippet Library Content published into your ion experiences can be saved as a “snippet” which is saved in the Snippet Library. A snippet can consist of text, images, forms, containers and virtually anything else that can be published into your interactive experience. After saving your content as a snippet to your Snippet Library, you will be able to quickly add that content to any page within your console by dragging your snippet into the page. Global Script Library The ion platform can support most third-party scripts for tracking, analytics and system integrations. The global scripts library is a powerful feature because it lets you manage these scripts centrally and then pull them into your campaigns and pages with a simple drop-down. If your scripts ever change, you can update them centrally in the library. Learn more about this important feature, and how to take advantage of it, in the ion support site. Server Scriptlets Library Custom Javascript can be used to enhance the functionality and combine complex sets of ion advanced rules into a centralized, reusable script. We call them "scriptlets" and they can be added to the ion platform within your Server Scriptlets Library. ion advanced rules are used to run the scriptlet and base actions off of the scriptlet’s results. The power behind scriptlets is that you can write code for advanced, custom logic on your pages, store it centrally then plug it into creatives as needed! Learn more about the Widget Library in the ion support site. Widget Library You can add, track and test interactive tools or dynamic design elements on your ion pages by leveraging the global widget library. The global widget library provides centralized management and enables you to define variables in your portable code to make your © i-on interactive, inc. All rights reserved. www.ioninteractive.com 18 ion Platform User Manual applications dynamic and track-able. You may use your widget library to add interactive elements such as Google Maps, calendars and much more! Learn more about the Widget Library in the ion support site. The ion platform also comes pre-loaded with what we like to call “interactive components.” These components can be used in any page within your console! Our interactive components are powerful tools to increase the level of interactivity on your pages. Interactive components can be used to help organize the content on your page, rotate content across your screen, increase your social marketing efforts and much more! Email Templates Email templates enable you to send fulfillment emails to respondents at different stages within a path, typically as a postconversion delivery vehicle for an offered document or download. This is a “one email to one person” feature allowing you to set a rule in a page to send an email to a visitor who has provided their email address (it is not an email campaign management system —although the ion platform does integrate with most popular email platforms so you can pass data into them, or from them to your ion pages for personalization). Learn more in the ion support site about how to create email templates in your library. Global Flash Library Any image in a page may optionally include Flash. The ion platform’s Flash implementation makes it possible for non-technical ion publishers to change the text and links within a Flash .swf file that has been configured for dynamic content. You can use your global Flash library to organize your Flash (.swf) files. Using your familiar library interface, you simply add .swf Flash files to your library. The ion platform automatically senses the width, height, file size and Flash version of your .swf file. You may use any version of Flash file in the ion platform, although some of the more advanced ion features are best accessed using Flash 9 (or higher) with ActionScript 3. After you add a Flash file to your library, you’ll notice a ‘Set Flash Variables’ pane just below the library preview window. Properly developed Flash files can include variables/instances for dynamic text, images and links. The ion platform can easily substitute text, images and links for these variables. You must know the exact names of any text or link (URL) variables in your Flash. In the set variables pane of the Flash library enter the exact (case sensitive) name of each variable or instance in your Flash. Later, when you add your Flash to a page, you associate dynamic text, images or links to the Flash you just added to your library. Learn more about this advanced functionality in the ion support site. © i-on interactive, inc. All rights reserved. www.ioninteractive.com 19 ion Platform User Manual Tracking Conversions You can use the ion platform to track any final action you are driving respondents to take by setting up conversion points. Every time a respondent reaches your conversion point, the ion platform will make a note of it and calculate how many respondents “converted” in relation to the total number of visitors your page has received. This metric is referred to as your “conversion rate” and can be found on your dashboard, in your performance tabs and in your reports. You can use the ion platform to track conversions that occur either directly within one of your ion pages or externally from your external website. Internal Conversions Marking an action as a conversion point inside an ion page is as simple as checking a checkbox. If you are collecting lead data through a form, your conversion point will likely be the submission of your form. To mark your form as the conversion point in your creative, simply actions editor for your content and check the “mark respondent as converted” checkbox. When you click save and go live with your creative, any respondent who submits the form will be calculated as part of your conversion rate. External Conversions If you are looking to track external conversions, through an external shopping cart for example, you can install a small piece of code on your external “Thank You” page to track external conversions back to the original ion creative. This is great for testing what elements on your pages are the most influential in driving your visitors to make a purchase. Tracking external conversions is also a great way to test your ion creative against an experience that was built outside of the ion platform. By implementing the external conversion tracking Javascript and setting up a simple split test, you can start testing against your external experience in no time! Progressive Profiling The ion platform gives you the ability to collect new information and serve new content to users that return to one of your experiences or that visit a new one. This allows you to build a progressive profile of the user every time they visit your ion experiences. The foundation of progressive profiling is creating forms with questions that each build on the previous one. Don’t worry about asking for the same information twice as it will all stay with the respondent’s progressive profile in ion. Simple rules can be set up to show visitors different forms or specific fields based on user data that was collected in a previous visit. © i-on interactive, inc. All rights reserved. www.ioninteractive.com 20 ion Platform User Manual Understanding Forms and Integrations The ion platform makes it easy to create forms and place them on your pages to collect visitor contact information. This information will be saved to your console and can be sent to your inbox, your Salesforce account or virtually anywhere you would like to send it. Your ion forms are comprised of data fields, choice sets and validation patterns. Before you create your first form, you will want to make sure you have created any data fields, choice sets and/or validation patterns that you would like to use in your form. Forms are created in the Form Library and then can be added to any page when you are publishing your creatives. You can also build freestyle forms directly in your page from using your creative studio. Data Fields Data fields are the fields you would like to include on a form. For example, common data fields are: first name, last name, email address, phone number, etc. You can also enable data encryption and set up hidden data fields as well (data captured, but not displayed on a form). i For sensitive data, you may also choose when to automatically remove data collected by this data field (optional) or choose to encrypt the data. © i-on interactive, inc. All rights reserved. www.ioninteractive.com 21 ion Platform User Manual To create a data field, follow the steps below: 1. Navigate to the Data Management menu and click Data Collection 2. Click on the magnifying glass beside the category you'd like to add the field to, or add a new category 3. Click on the "+data field" button 4. Give your field a friendly title and optionally add notes in the description field 5. Create a data name which is the value in which the data will be stored under 6. Define data scope as either ‘Respondent’ or ‘User’ 7. Set the maximum number of characters allowed for this field 8. Optionally select a validation pattern and add a default value 9. Encrypt data collected by this data field by checking the encryption check box (optional) 10. Save User Data When creating or editing a data field, you have the option to define the scope of the field as either respondent or user. Respondent data is the default option for data collected on visitors. Respondent data is unique to the visit from a given respondent. User-scoped data can be referenced in multiple visits by the same person. User-scoped data can be used to group visits from different sessions, browsers or even different devices to be viewed within a Sell-Side user timeline. © i-on interactive, inc. All rights reserved. www.ioninteractive.com 22 ion Platform User Manual For example, if the email address field is set up as a user-scoped field for use within Sell-Side timeline groupings, any time someone enters the same email address into an experience, that visit will be available within the user timeline for that person no matter what browser or device was used. User-scoped data fields can also be fed into different visits. This can be used to pre-populate data in a form or even just keep information with the user as they click through different ion experiences so it can easily be exported when you run your integration. You will find the option to pull user-scoped data into a given experience within the edit creative screen. Choice Sets Choice sets are the choices you will make available for questions that have more than one possible answer. For example, a list of countries that will be available in a drop-down field on a form. Think of these as the "answers" that will appear in drop-downs, radio button choices or as checkboxes. To get started, click on the magnifying glass next to the category name for the choice set. 1. To add a choice set, click the green '+ choice set' button. You'll need to enter a unique label and optional description. Before you click Save, you also have the option to copy an existing choice set — this is helpful when the choice set you want to add is very similar to an existing choice set. For example, to create a modified list of states (perhaps limited to the states where your product/service is available), select the geolocation category and choose the US States choice set to copy...then simply delete the states from the list that don't apply. 2. To edit a choice set, click on the magnifying glass to the left the choice set name. Then click on the pencil next to the choice name to edit, or the trash can on the right to delete. 3. To add a choice to a choice set, click the green '+ choice' button. Then enter the choice name you'd like to show respondents, as well as the choice value you'd like to associate with this choice and store in the database (if applicable). 4. You can re-order choices in a list easily by clicking on the choice and dragging it to the desired position. i TIP — When adding a list of choices to appear in a drop-down menu, add '(Select one)' or '(Choose one)' as the first choice in the list (no choice value needed)—this will appear as the default in the menu. Validation Patterns Using "regular expressions," you can define how a field should be validated. If you don't know what this means, don't worry! ion comes with common validation patterns pre-installed. For example, standard validation patterns check to ensure a valid email address and telephone numbers are entered by the visitor. Additional validation patterns and custom regular expressions can be added to the validation pattern library at any time. © i-on interactive, inc. All rights reserved. www.ioninteractive.com 23 ion Platform User Manual Forms There are two options for adding forms to your ion experiences - Library Forms and Freestyle Forms. Library Forms are stored in their own centralized library that you can access to insert them into your pages whereas Freestyle Forms are built directly into your page using your creative studio. Forms can be inserted in narrow spaces, wider spaces, high on pages, low on pages, within content, below content — anywhere on your pages where there is an available form area. When building forms, you can start from scratch and just add the fields you want on the form, or you can start with a pre-built form —copy them, edit them, etc. Custom HTML forms can also be created within your console’s Global Forms Library. You provide the complete HTML for the form — the opening ‹form›, closing ‹/form› tags and everything in between. In this section, we will discuss creating forms within your Form Library. We will discuss Freestyle Forms later on in the manual. Create/Edit a Library Form Library Forms are setup at the global level, so they are available for any campaign or framework. Just select 'Forms' from the 'Libraries' main navigation menu to get started. 1. Click the green '+ category' button to create a new form category. Or click the magnifying glass to the left of a category name to add a form to an existing category. Categories are just a way to group and organize your forms (e.g., Contact Forms, Survey Forms, etc.) Descriptions may also be added to categories. 2. Click the green '+ form' button, then choose a unique form label (title) and optional description. Next, you may choose between a standard table generated form or a custom HTML form from the input type drop-down menu. For this example, we will discuss the table generated option and will come back to the custom HTML form option a little later. 3. From the “# of columns” drop-down menu, you can choose whether you would like to build a one or two column form. 4. Next, specify what percentage of space you would like to allocate to your labels, fields and gutter (for a two column form). 5. Before clicking to save, you have the option to copy form fields from an existing form. If you copy a form, you will still be able to make changes to it; this is a convenient option if there is a similar form already in your library or when creating several versions of the same form. 6. Save the form, then click the green '+ form field' button to begin adding the form fields, including any questions and answers, to appear on your form. These are fields that are already available or that you have previously created in the data collection section of the ion platform. a. Choose a data field category from the first drop-down menu, then choose the data field from that category in the second drop-down menu. b. Choose the input type for the field—this will determine how the user will provide information on the form. You may choose from single or multi-line text (for free-form questions), check box (for multiple choice questions), listbox (for choices to appear in a selector box), radio buttons or drop-down list (for single choice questions). The type of question you are asking will determine the input type. Then: © i-on interactive, inc. All rights reserved. www.ioninteractive.com 24 ion Platform User Manual i. For single or multi-line text fields, choose the input style—standard, narrow or wide fields. For multi-line text, you can also specify the line height to be 2-10 lines. ii. For radio buttons, drop-down list or listbox, select the choice set category from the first drop-down menu, then choose the choice set to use for this field in the second drop-down menu. For a listbox, you can also specify the input style (narrow, standard or wide) and the line height to be 2-10 lines. c. Check the 'Required' box if a respondent must fill out this field to submit the form. d. Enter your label text—this the text that a respondent will see before the form field. e. Add a field hint (optional)—this will appear below or to the right of the field, depending on the form size. f. i Add pre-field text (optional)—this is useful to give form information or instructions at the top of the form. (e.g., * indicates required fields) As a best practice, add an asterisk (*) or another visual indicator in front of the field label text to clearly distinguish required fields from optional fields on the form. g. Add post-field text (optional)—this will appear below the field label on the form. h. Check the 'Separator' box if you would like to insert a line separator after a field on the form—this is useful to visually group related fields on a form. i. Click ‘Save’ and continue adding the remaining fields on your form. After you add fields to the form, you can easily reorder them by using your mouse to click and drag the fields to the desired position. Questions on the form will appear in the same order they appear in the form field list. Your form is now ready to use on any path in the ion console! Remember, it’s always a good idea to test your form using preview to make sure it's configured the way you intended. And now that the form is set up, the next step is to create an integration for the data you're collecting. Custom HTML Forms If you are code savvy, the ion platform gives you the ability to code your own forms using HTML. This gives you the ultimate freedom to code virtually any functionality into your form that you would like. With a custom form, you provide the complete HTML for the form — you may also include non-editable content outside the opening ‹form› and closing ‹/form› tags. By default, ‹input› and ‹select› tags will be saved with the names of their IDs, although you can override those and assign them to data collection fields if you prefer when editing fields from the next page. The choices for checkboxes, radio buttons, drop-downs and list boxes should be included in your custom HTML. However, you can optionally substitute the choices in ‹select› drop-downs and list boxes by assigning them a choice set when editing fields from the next page. Note that currently all ‹option› tags in your HTML must have closing ‹/option› tags. The data collected on your custom HTML form will be saved into the ion database upon form submission. You can also export the data collected on a custom HTML form using any integration supported by the ion platform. Form-level advanced rules will be available to leverage, as well! © i-on interactive, inc. All rights reserved. www.ioninteractive.com 25 ion Platform User Manual You must provide your own button to submit the form. You may also include ‹style› and ‹script› blocks, usually in front of the ‹form› tag, to impact the look-and-feel and behavior of the form. (Be careful to avoid CSS and Javascript conflicts with your master page templates and themes.) Learn how to implement your own custom HTML form by reading more in the ion support site. Multi-Step Forms In the ion platform, you can link multiple forms together to create a multi-step form experience. If there is a lot of information you would like to collect from respondents but do not want to present them with one long, daunting form, you may create a multi-step form experience. To do so, create a separate form for each ‘step.’ Once each form for each step has been created, follow these instructions: 1. Navigate to the ‘Creative Management’ screen where you plan to utilize your multi-step form 2. Add pages to your creative for each form step (if necessary) 3. Open the page editor for the first page where the form will be present 4. Add form (either Library or Freestyle) to a container on the page and set the action of the submit button to go to the second step page. 5. Repeat step 4 for the other steps while taking respondents to the subsequent page 6. On the final step of the form, take respondents to a “Thank You” page, mark the submission of the form as converted and set up your integration rule (if necessary). The platform will send all the data collected on all the steps. To summarize, you can create multi-step forms by simply stringing your pages together in a single creative and marking the final step as your conversion. With the steps in place, all information will be captured by the ion platform and passed on to the next step in the creative. The ion platform captures the data from each step and can export it all together. You can even export partial completion data for visitors who do not complete the final step. Integrations Any data you collect in the ion platform, such as form data and hidden data, can be exported to external sources. You can also export “core fields,” which are data values that ion automatically collects on visitors when they hit your ion pages. Core fields are collected whether the visitor converts or not and includes things like IP, geo-location, behavioral tags, timestamps, etc. There are numerous core fields that can be used with your integrations along with the data you collect on your forms. When you map the fields in your integration, you can 'marry' your integration to your forms or campaigns, so you are in control of what data gets exported, to whom and when. An integration can be run once or multiple times in multiple formats. Integrations can be scheduled in batches or delivered in “realtime” when the visitor data is collected. It's up to you! This flexibility is helpful for distributed teams or teams who use multiple platforms and need a variety of integration formats. © i-on interactive, inc. All rights reserved. www.ioninteractive.com 26 ion Platform User Manual Field Mappings The ion platform’s integration features are powerful. Many integration options are standard and easily configured by your nontechnical marketing staff. Standard integrations include: • Delimited file • Eloqua (REST) • Formatted Email • Marketo (REST) • Post to web form • Salesforce.com • Post XML/JSON to web service • v-Card-format file Each integration type has its own configuration called its “field mappings." Field mappings are designed to easily map your form fields to your integration fields. We will discuss setting up a few specific integration types later on in this section. Other integrations may need more technical expertise or even some level of customization and custom development. That's OK! We're here to help support your integration needs—it's our job to help you get the data out of the ion platform in the format you require. Your account manager can help you by involving our marketing technology team—specialists in helping you set up complex data integrations. We are available for custom projects, troubleshooting, training and more. Steps to Build & Use Integrations To create and use an integration, follow these steps: 1. Create your field mappings in ‘Integration’ under ‘Data Management’ from one of the standard integration options listed above. a. Hit the +field mappings button to create a new field mapping. After giving it a title and choosing an integration type, you will then add data fields to your field mapping. This defines the data to be exported. In addition to simply adding fields, you will also be able to mash up fields, add javascript, set up default values, and doing custom processing on the data. This process should feel fairly similar to adding data fields to your Library Forms. 2. Once you have the your fields mapped, you can create the actual integration by hitting the green ‘+integration’ button (located on the same screen on the ‘Integrations’ page). a. Select the field mapping created in step 1 and enter the endpoint URL (if setting up a web form post). b. Use the calendar icon to schedule the integration (as frequently as you wish per day of the week and hour of the day) to run in batches. i. If the integration isn't going to run in batches, and is a real-time integration, you will skip this step and invoke the integration when you actually add forms to your pages using the ‘+RULES’ button within your creative studio. c. Use the calendar icon to input email addresses if you want the integration to be emailed to anyone © i-on interactive, inc. All rights reserved. www.ioninteractive.com 27 ion Platform User Manual IMPORTANT STEP 3. a. TO BATCH INTEGRATION—associate the integration with your campaigns: Marry this integration to the campaigns where it should run. In each campaign, there is a link in the upper right hand area of the page for ‘Scheduled Exports.’ Here you will “marry” the integration to the campaign by checking off the integration title. b. TO RUN AN INTEGRATION IN REAL-TIME—when editing a page, single-click the submit button for your form and use the ‘+RULES’ button in the Edit tab of your creative studio to add a rule. This rule would have no conditions required and an action to run the integration upon form submission. Exchange Data Using a Web Service On the fly, the ion platform can read an identifier off of the incoming query string, pass that ID to an external customer web service, and receive data back via XML. This lets you pass back — in real time prior to the first page rendering — personalization data that ion can use to affect the display of the page. Any data can be exchanged using this method, letting your ion pages behave dynamically. Custom Integrations Because of the platform’s flexibility, you can also set up your own custom integrations! To do so, you can upload scripts to a centralized script library and implement your tracking scripts in your pages through a simple drop-down menu. With your scripts in place, your live pages will send click data to virtually any marketing automation platform. You can also set up an integration that can send data to an external web service and receive an XML response. Based on that response, you can set up advanced rules to serve up different content to respondents and trigger different actions (i.e. send data to specific places). Our team is happy to work with you on custom integration projects. For more information, please reach out to your dedicated account manager. Pull an On-Demand Data Export Data can be downloaded on demand at a global and/or campaign-wide level in your ion console. On-demand data files (aka “raw data files” contain all information collected in your lead forms, in addition to all system fields that are automatically collected by ion (IP, geo information, respondent id, etc.). Export Global Respondents Access the global export feature via the link at the top of the Integrations page (Data Management > Integrations). Click the link to specify scope, set a date range and download an Excel-ready .csv (comma-separated) text file. Export Campaign Respondents Access the campaign export feature via 'Campaign Resources' at the top right of your campaign management (Portfolio > Campaign > Campaign Resources: Export Respondents) Click the link to specify scope, set a date range and download an Excelready .csv (comma-separated) file. Check out the ion support site for step by step instructions to set up integrations such as: • Delimited file • Formatted email © i-on interactive, inc. All rights reserved. www.ioninteractive.com 28 ion Platform User Manual • Marketo (REST) • Post to web form • Salesforce.com • POST XML/JSON to web service • vCard-format file Creating Experiences Each experience you make in the ion platform can be comprised of a series of pages linked together. In the ion platform, we refer to each digital experience as a “creative.” You can create and send traffic to as many creatives in the ion platform as you would like. To begin building a new experience, click the green plus sign within any campaign to add a new creative to that campaign. When creating a new experience, you have three options to create your creatives: 1. Download a creative from the Quick Start Cloud or copy a Console Quick Start. These experiences can quickly be copied into your console and updated with your content and design requirements. See next page for key concept with more information on Console Quick Starts. 2. You can copy any existing creative from anywhere else in your console. 3. You can start from scratch by selecting your framework (your collection of templates), then adding pages to the creative. The pages you add will be blank base layout pages with a single container into which you can start publishing grids and content. i TIP: To get started, add a portfolio, then add a campaign to the portfolio, then add a creative to the campaign. Creatives live inside your campaigns. Key Concept: Console Quick Starts You have the ability to flag a specific portfolio as a “console Quick Start” portfolio. Your console Quick Start portfolio will ideally be one from which you find that you are making a lot of copies. By flagging that portfolio as your Quick Start portfolio, you will be able to make even quicker copies than before! Want to mark a different portfolio as your Quick Start portfolio? You can make mark any portfolio as your Quick Start portfolio by clicking the pencil icon next to your portfolio’s title and check the “Quick Start portfolio” checkbox. We encourage you to create your own Quick Start portfolio for quick and easy access to the pages you use the most! Prep your console Quick Starts for launch with content, tracking scripts, advanced rules and anything else that you may need to go live! You will then be able to make fast copies of these creatives, update content as needed and start sending traffic to the page in minutes! © i-on interactive, inc. All rights reserved. www.ioninteractive.com 29 ion Platform User Manual 1. Copy a Quick Start The ion platform includes access to our Quick Start Cloud which is an ever-growing collection of interactive experiences you can download and turn into your own branded creative. To get started with a Quick Start, select whether you would like to copy from the Quick Start Cloud or from one of your console’s Quick Starts. Next, select the campaign that contains the creative you would like to copy. You will then see a series of thumbnails. Each thumbnail shows the first page of a given creative. Select the thumbnail of the experience you would like to copy and click save. Your new creative will now contain all the pages from the original Quick Start so you can make any necessary edits and go live! 2. Copy Existing Creative You can also copy creatives that are not in your Quick Start portfolio. To do so, select the second tab. Next, simply select the portfolio, campaign and creative from the corresponding drop-down menus to copy your creative. Once you have selected the creative, you will see a thumbnail to the right of the first page in the experience you are about to copy. After you click save, you will be able to make any necessary edits and take your creative live! © i-on interactive, inc. All rights reserved. www.ioninteractive.com 30 ion Platform User Manual 3. Start From Scratch You also have the option to start from scratch with a completely blank canvas. After clicking the ‘start from scratch’ tab, select the framework in which you would like to build your new creative. Next, you can select any tracking scripts you would like to utilize creative-wide in either the <head> or closing </body> tags. You can also tell search engines to not index, follow and/or archive this creative for organic searches. When you click save, you will be taken to a blank creative management screen. To add pages to your creative, click the green ‘+ page’ button. After you give your page a title, you will see some familiar options for your new page. You can copy a page from a Quick Start creative, copy a page from a non-Quick Start creative or start from scratch. Should you choose to start from scratch this time, you will be be able to pick the “base_layout” and then click save to start with a blank page. i If your console was created before March 1st, 2014, you will also have access to ion “Master Pages” that can also be used for publishing content. Master pages have pre-defined locations for adding content. You may also use containers and grids to customize your ion master pages. Themes: The ‘Skin’ of Your Page After adding a new creative to your campaign, you will want to apply your brand’s theme to the creative. Your theme will 'skin' your pages with your branded look and feel based on your brand’s design standards. Each theme contains dozens of on-brand style variations called “micro-themes.” Micro-themes are used to change background colors, button styling, logos and much more! To apply your brand’s theme to your creative, click the theme drop down on the right side of your Creative Management screen and select your brand’s theme and then click the “Change Theme” button. © i-on interactive, inc. All rights reserved. www.ioninteractive.com 31 ion Platform User Manual Page Editor: Adding your content to the pages in your creative Once you have set up a new creative, it’s time to start working in the page editor to add your content. From the creative management screen, you will see thumbnails representing each page within your creative. To add or edit page content, simply click the thumbnail of the page you would like to update. Containers & Grids: Control your layout without code The content within your ion pages is published into Containers. Containers give you ultimate control over the structure of your ion pages by allowing you to publish as much content as you would like into a given area or add grids to your containers in order to customize and define how content is displayed on your page and responsively in different devices. You can add grids to your containers to add column structure and more rows to your page. This gives you ultimate control over your page layout as you will be able to define where content can be published on your page. Simply hover over a grid to find column borders that allow you to adjust the widths of your columns. You can also add more columns and rows to a grid by dragging the corresponding icons from the Palette tab into your grid. When working within any creative downloaded from the Quick Start Cloud, a copy of creative based on a Quick Start or one built from scratch using the base_layout, you will be able to add and edit responsive grids which in turn allow you to control how content is displayed for different screen sizes. © i-on interactive, inc. All rights reserved. www.ioninteractive.com 32 ion Platform User Manual Working with Grids When editing content, you will see a blue element badge in the top-left corner of that content element. If you are working in a container, you may want to use the hierarchy arrow icon on the left side of the element badge to select other elements within the container hierarchy. For example, if you are editing an image within a column, hovering over the hierarchy icon will allow you to select either the column, row or the entire grid that the image is in. Remember, grids contain rows; rows contain columns; and columns contain content. You can also alter how content within a given row is displayed in various screen sizes. When editing an element within a given row, the blue element badge will include a row settings icon that allows you to to quickly change the layout of that row for different screen sizes. Clicking the responsive row settings icon will open a screen with options to display content horizontally, stack your columns vertically, place your content in a 2x2 grid (halves), a 3x3 grid (thirds) and also an option to simply distribute your columns evenly. The “distributed” option is a great option for instances where you add columns to your grid and want them all to be the same width. These options will be available for each screen size. For instance, if you would like your content to stack vertically for mobile devices, you can select the “Stacked” icon for extra small (XS) screen sizes. If you would prefer a 2x2 grid for tablet visitors, select the “Halves” icon for small (SM) screen sizes. You can also update the medium (MD) and large (LG) settings to define how you would like your grid to be structured for laptop and desktop visitors. © i-on interactive, inc. All rights reserved. www.ioninteractive.com 33 ion Platform User Manual *NOTE: The responsive grid icon will not be available when working within a master page. When working within a master page, you will be able to pull the standard grid into your page targets to define column structure. Creative Studio When creating and editing pages in your ion console, you will see the creative studio on the right side of the page. The creative studio is split into five tabs which are used to view and edit the content on your page. These five tabs (from left to right) are: Palette, Edit, List, Page and Creative. The Palette and Creative tabs can be expanded and contracted to control the amount of screen space the panel utilizes by clicking the pin icons within the tabs. © i-on interactive, inc. All rights reserved. www.ioninteractive.com 34 ion Platform User Manual Palette Tab: Drag & drop elements onto your page Your Palette tab is where you will find icons for adding content to your page. These icons are organized into easily identifiable categories for editing. You will find the editing icons by hovering over a given category. You will also find an arrow in the lower right hand corner of each category icon when you’re hovering that can be used to pin the icons to your Palette tab for quicker access. Simply find the icon you want to work with and drag it onto your page to start editing! Layout The Layout category includes icons for updating the structure of your page. This is where you will find your standard and responsive grids that can be added to any container. Grids are used to add a column structure to your page into which you can publish content. The Layout category also includes icons that can be used to add additional rows or columns to your grids. You will also find a container and sticky container icon at the bottom of the Layout category. The container icon can be used in case you want to add any more containers to your page. The sticky container can be placed on your page to have content “stick” to the top of the screen as respondents scroll down. © i-on interactive, inc. All rights reserved. www.ioninteractive.com 35 ion Platform User Manual Basic The Basic Palette category contains icons to add text, images, links, widgets (from your Widget Library), navigation, an HTML code block and an iFrame. You can drag and drop these icons into any container to publish virtually any type of content on your page. Forms The Form Palette category contains icons to add either Library Forms or Freestyle Forms to your page. If your creative is based off a ‘Quick Start’, it may already contain a freestyle form which can be edited on the fly. When working with a Freestyle Form, you will be able to drag in textboxes, drop down menus, choice groups, sliders and additional submit buttons from the Forms category. If you copy a creative that had a Library Form in place, you may simply double click it to open the form editor. Next, select the form category from the left side of the form editor fly-out and then select the form title on the right side. Your form will immediately render on your page. If there is not already a form on your page, you can drag either a Freestyle Form or Library form icon from your Palette tab into any container on your page to add a form to your page. *Note: The above image shows a Library Form being pulled into a page container. © i-on interactive, inc. All rights reserved. www.ioninteractive.com 36 ion Platform User Manual Library Forms After adding a Library Form to the page, you will see a section labeled “BUTTON AND HINT TEXT” in the Edit tab of your creative studio where you can enter custom wording for your form’s submit button and define whether or not to place hint text in its own column. By default, it will say submit, however, you can type anything else you would like into the available field to change the wording of your submit button. Alternatively, you can select an image from your image library if want to use custom submit button that you have designed. Next, you will define the action that is taken when a respondent submits the form within the Edit tab of your creative studio. You can choose to take them to another page within the creative (i.e. a Thank You page), trigger a download from your fulfillment library or take respondents to an external URL. You can also apply a tag for reporting purposes and mark the form submission as your conversion point. To mark the form as your conversion point, simply check the available “mark respondent as converted” checkbox. After one or more actions are selected, click OK. If you’d like to add advanced rules to the form, click the ‘+RULES’ button in the Content tab of your creative studio. Freestyle Forms In addition to the Form Library for building simple forms, you can build Freestyle Forms using your creative studio. Freestyle Forms give you more control over the positioning, layout and style of your form components as well as give you the ability to apply advanced functionality to your form components without code. We recommend you complete intermediate ion trainings to use these features. To add a Freestyle Form to your page, drag and drop the Freestyle Form icon from the Forms category into any container. After dragging a Freestyle Form into your page, you will see a form container with a submit button available into which you will add your Freestyle Form components. © i-on interactive, inc. All rights reserved. www.ioninteractive.com 37 ion Platform User Manual Freestyle Form Components Within the Forms category in your Palette tab, you will find all of your form component icons to add textboxes, choice groups (i.e. checkboxes and radio buttons), drop down menus, sliders, hidden fields and additional submit buttons. Simply drag a freestyle form component icon into your form container to add it to your form. You will also be able to drag and drop your form components around within your form and apply element-specific micro-themes. © i-on interactive, inc. All rights reserved. www.ioninteractive.com 38 ion Platform User Manual Interactive The Interactive category includes interactive components that were built based on common functionality requests for the ion platform including tabbed content, accordions, rotators, layered content, lightboxes, videos, Facebook, Twitter and more. Simply drag and drop the icon for the interactive component you would like to use to the area where you would like to place it on your page. Below you will find a list of the components available within the Interactive Palette category. • Lightbox: Overlay either an external website or another page from within your creative after clicking a button, image, or link. • Reveal: Show and hide content by simply hovering over or clicking a given element • Tabbed Content: Display content within a tabbed environment, much like a microsite, but without changing pages. • Accordion: Display text, images and links within dropwdowns so that respondents can control what content he or she would like to view within your page. • Rotator: Rotate images text and links. • Video: Add videos from YouTube, Vimeo, Brightcove and/or Ooyala to your ion pages • Flow: Move content across a targeted area of the page without changing pages • Full-Page Slider: Move an entire page's worth of content across the screen as respondents move through your experience • Layered Content: Place text and/or links over a single image. Most of your Interactive components have a container that you can use to add content from your Palette tab. You can also pull a grid into the interactive component container to customize how content is displayed within your component. This will allow you to publish content however you would like inside of your interactive components! For instance, you could add a 2 column grid to a Tabbed Content component and then pull in text with an image to the right. You could even put a form underneath the image! © i-on interactive, inc. All rights reserved. www.ioninteractive.com 39 ion Platform User Manual Our Interactive components will even allow you to add other interactive components inside of the interactive components already on your page! When working with an interactive component, simply drag another interactive component icon from your Palette tab into the interactive component already on your page. As an example, this will allow you to quickly and easily publish a lightbox inside of an accordion. Looking to set up a video rotator? No problem! Simply add a rotator component to your page and then drag the Video component into the rotator’s containers! © i-on interactive, inc. All rights reserved. www.ioninteractive.com 40 ion Platform User Manual You can also find additional components when you drag the standard widget icon onto your page from the Basics category. After dragging the standard widget icon onto your page, you will see the “Components” section on the left side of the fly-out where you will find additional interactive component categories. Expert Interactive Components In addition to the easy-to-use content editing options within the ion platform, there are some more advanced features as well. We recommend you complete expert ion interactive trainings to use these features. All of the below widgets can be found within the Interactive category in your Palette tab. Reveal The Reveal component can be used to show and hide content by simply hovering over or clicking a given element. For example, if you would like to display a caption when visitors hover over an image, you can use the reveal component. © i-on interactive, inc. All rights reserved. www.ioninteractive.com 41 ion Platform User Manual Flow The Flow component can be used to move content across the screen without changing pages. The Flow component allows you to publish any type of content you would like. Additional Flow steps can be added for as much content as you would like to publish into the Flow component. Flow also features out of the box styling options like progress indicators and transition effects that can be applied using micro-themes. Full-Page Slider The Full-Page Slider component allows visitors to scroll through large sections of content in either a vertical or horizontal format. Visitors can also interact with links on the page to view different sections without changing pages. © i-on interactive, inc. All rights reserved. www.ioninteractive.com 42 ion Platform User Manual Social You will also find interactive components within the Social category in your Palette tab. These components can be added to your page to bring common social icons and functions to your digital experience. Social icons can be set up in seconds and are a great way for you to allow respondents to share your experience with their friends and other connections. Below, please find a list of the interactive components available within the Social category. i • Facebook: Add Facebook Like, Follow, Like Box, Facepile and Recent Activity icons to your page. • Twitter: Add Twitter Tweet, Follow and Timeline icons to your page. • Social: Contains various common social icons including Twitter Tweet, Twitter Follow, Facebook Like, Facebook Follow, Google+, LinkedIn and Pinterest. TIP: If you are working in a master page, default page targets will typically be in place. You may drag and drop your Palette icons over these page targets in order to add more content to the page. In master pages, the Palette tab can also be used to swap elements on the page. To swap one element for another, choose that element’s icon from the Palette tab and drag it over the target on the page you wish to replace. You may drag and drop any icon onto your page to place the corresponding element into that target. © i-on interactive, inc. All rights reserved. www.ioninteractive.com 43 ion Platform User Manual Edit Tab: Edit your content without refreshing The Edit tab is where you edit your content. When you click an element on your page, the Edit tab will present options to edit that element. Double clicking a piece of content will open a fly-out editor to directly edit that element. You can also remove content or save creative-wide directly from within the Edit tab. Text: Just click and edit To edit text, double click the text to open the fly-out editor, make the update and the change will be immediately reflected on the page. You can also apply micro-themes to your text to change the styling. Images: Edit and upload directly in your page When adding an image to your page, you will have the option to crop, resize and make your image transparent. After selecting the image you would like to use on your page, you will be presented with the screen below. On this screen, you will notice four icons to the left of your image which can be used to crop, resize, add transparency, or revert to the original image, respectively. © i-on interactive, inc. All rights reserved. www.ioninteractive.com 44 ion Platform User Manual To add a new image, you can upload it directly within the image editor! Simply drag and drop your images from your desktop into the fly-out image editor or click the +Add button to use that image on your page. Once your image is placed on the page, you can also use the available actions, advanced rules and styling options that are available within the Edit tab to make your image clickable, apply conditional logic and/or override the default style attributes using micro-themes or custom styling options. Links When you double click a link, the link label editor will fly out. From here, enter the text you would like to use for your link and click OK. You may also use the Edit tab to apply the link action, advanced rules and a micro-theme. Micro-themes are particular helpful for links to turn them into buttons. © i-on interactive, inc. All rights reserved. www.ioninteractive.com 45 ion Platform User Manual Library Forms After double clicking a Library Form or dragging the Library Form icon from your Palette tab to a container, a fly-out will show the available forms within your Form Library. By default, the form flyout will show all forms within the library and specific categories listed on the left side of the fly-out. Once you’ve selected your form, you can then click “BUTTON AND HINT TEXT” in the content tab to edit the button text and define if you would like to display hint text in its own column. Form actions are also displayed and editable from the content tab, along with advanced rules and inline CSS. Freestyle Forms After selecting a component within your Freestyle Form, the Edit tab will show options to edit that component. Here is where you will make the field required, assign data fields, values, pre-populated values, labels and more. Each Freestyle Form component has options specific to that component as well which you will be able to edit within the Edit tab after selecting that component on your page. © i-on interactive, inc. All rights reserved. www.ioninteractive.com 46 ion Platform User Manual Styling Micro-Themes Your themes are extremely flexible and powerful! Within your themes, Micro-Themes can be defined which will apply alternate styling to specific page elements without requiring additional unique themes or inline styling. By using Micro-Themes, you will be able to create hundreds of on-brand page style combinations using a single theme that is based off of your site’s brand guidelines! Micro-Themes are context-specific. So, if you’re editing a link, you’ll see Micro-Themes that are specific to styling links. But, if you’re editing text, you’ll see Micro-Themes that are specific to styling text. For example, when editing a container, you can use Micro-Themes to apply variations of styling options built into your theme. This gives you the ultimate control over how your page is styled within the safe and consistent standards built into your branded theme. For instance, you can style any group of links as either your main navigation tabs or as footer links. You can also apply different color and style schemes to your content pods, forms, and other page elements to create an alternate, on-brand look and feel to your page. Simply select your container and then click into the Micro-Themes button within your creative studio. Next, select the style category you would like to use (i.e. pods, background, alignment, etc.) and then the type of styling you would like to apply to your container. Here you can see two different Micro-Themes being applied to a container. All of the styling — text colors, background, etc. — are different based on the chosen Micro-Theme. Micro-Themes can also be used for smaller style changes like turning a text link into a button link. © i-on interactive, inc. All rights reserved. www.ioninteractive.com 47 ion Platform User Manual Additional Styling When editing any element within the ion platform, you will see options for applying additional styling. You may want to add styling in instances when there is not a pre-defined Micro-Theme for what you are looking to accomplish. Within the Style section of your creative studio, you will find options that can be used to quickly and easily update various design aspects of your content. If you are comfortable with CSS, you can also implement inline CSS to make custom updates to your content. Background Color The background editor allows you to change the color of your element’s background. To change the background of your element, click the color dropdown and choose a color from the palette. If you are familiar with hex numbers, you may use the available text box to input a specific hex #. You can even apply a gradient to your background color and define the direction of the gradient.. © i-on interactive, inc. All rights reserved. www.ioninteractive.com 48 ion Platform User Manual Background Image You can also use the style editor to pull in background images! To do so, click the “+Background image” button and select the image you would like to use from your image editor flyout. After editing your image as desired, you will then be presented with additional options to position and/or tile your image. Borders and Corners The style editor also gives you the ability to add a border to your images, forms, button links and backgrounds. When editing a given element's border, you can select where to apply your border by clicking the top, bottom, left and/or right side of the border selector icon. If you want to add a border around the entire element, simply click the middle of the border selector icon. Next, define the color of your border, pixel width and style (i.e. solid, dashed, dotted, etc.) and your element will immediately reflect your custom border styling. You also have the option to adjust the corners of any image, form, button link or background. Within the corners editor, simply click the portion of the border selector icon you would like to adjust and then move the available slider to the right to make it round and to the left to make the corner you have selected pointed. To adjust all corners of a given element at once, simply click the middle of the corner selector icon. © i-on interactive, inc. All rights reserved. www.ioninteractive.com 49 ion Platform User Manual Layout Styling The "Layout" styling options available will allow you to adjust the margin, padding, dimensions, display and the CSS float property of the element you are editing. The margin and padding options include a selector icon which works like the border selector icon. To alter the margin or padding of a given element, select the side(s) of the element you would like to adjust and define the number of pixels, em or percentage you would like to apply to the element's margin(s) or padding. © i-on interactive, inc. All rights reserved. www.ioninteractive.com 50 ion Platform User Manual To adjust the dimensions of the element you are editing, simply enter the width and/or height you would like to apply to the element. You also have the option to define the dimensions of your element in pixels, percentage or em. Changing the display style is done by selecting the desired style from the Display dropdown menu. The dropdown gives you options for common display styles like inline, inline-block, block, table and many more. Defining the CSS float property is as simple as selecting whether you would like the element to float left, right or not at all. You can also check a box to clear other float commands around the element you are editing. You will also find a Position section that will allow you to move content around on your page. When altering the position of a given element, you will have three options - Offset, Layered and Fixed. Using the Offset option will allow you to move a given element away from its current location without affecting the position of other elements on the page. The Layered option will in essence pop the element out of its current location and pull the other content in the container up above where the original element was published. As a shortcut to Layered positioning, you can also simply click the pin icon on your element’s blue badge and then use the arrows in the element badge to move your content around your page. The fixed option will “freeze” your content in place so that it will not move from its location on the screen while respondents navigate through the page. Whereas the sticky container is used to stick content to the top of the screen, fixed positioning can be used to freeze content elsewhere on the page - like a footer to the bottom of any browser window. © i-on interactive, inc. All rights reserved. www.ioninteractive.com 51 ion Platform User Manual Box Shadows Box shadows can be added to any element and help add dimension to your content by making them look as if it is casting a shadow on your page. When editing content, you will see the Effects option within your styles editing pane. From here, you can select the color of your box shadow as well as the angle, distance, blur and spread. © i-on interactive, inc. All rights reserved. www.ioninteractive.com 52 ion Platform User Manual Text Shadows You can also add extra dimension to text by adding a text shadow effect. When adding a text shadow to your text, you will be able to adjust the angle, distance, blur and color options as you have with box shadows. This will help add more depth to your text by making your text look as though it is casting a shadow on your page. Text shadows can be applied to any text or link element. Show & Hide When editing a responsive page, you will also have responsive styling options to show/hide certain elements for certain screen sizes. When deciding to hide a given element, simply select the screen size for which you would like to hide your content. Below, please find a key of what type of device each size typically corresponds to: • XS = Mobile • SM = Tablet • MD = Standard desktop/laptop monitor • LG = Large desktop monitor So if you would like to hide a block of copy when viewing a given page on a mobile device, you can check the "Hidden in XS" checkbox and it will not render when the page is viewed on a mobile device. © i-on interactive, inc. All rights reserved. www.ioninteractive.com 53 ion Platform User Manual Embed Within the same style section of your creative studio, you will find the "Hide when embedded" checkbox. This option is great for pages that you would like to embed into your website! This option allows you to publish pages as you normally would for your typical traffic but also use the ion embed code to embed certain portions of the page on your website. For example, after building a page, you may decide that you would really love to embed the form and Thank You page content into your website. You can do this with a single experience by simply selecting the content you don't want to show on your website, and checking the "hidden when embed" checkbox. You will then be able to use the ion embed code to embed the form and Thank You page content into your website. For more information on ion embed code, click here. Show & Hide Conditionally The ion platform also gives you the ability to show and hide content conditionally based on the presence of data for a given data field. This allows you to show different content to to different visitors based on the presence of certain query string values or data collected elsewhere in the experience. For example, you could set your email address form field to hide if you’ve previously collected that visitor's email address. You could also show and hide different headlines and images based on query string information to tailor the experience based on where the visitor is coming from. You could even set a value on the submission of the form so that when that visitor returns, they are shown a different form to put together a progressive profile of the respondent. © i-on interactive, inc. All rights reserved. www.ioninteractive.com 54 ion Platform User Manual Simulate Page Conditions You can test out your conditional content directly within creative studio as well! After setting up your conditional content, you will see an icon at the top of your creative studio to simulate page conditions. After enabling this feature, simulate whether or not data is present as well as test out different values to see how the page will look for different visitors based on data that has been collected about them. You can also use this feature to show how your page would look if it were embedded on an external site. Custom Styling You can also use the “Custom” styling option to apply inline CSS to your text, images or links. Inline CSS can be used to make custom adjustments to your content (i.e. padding, margins, positioning, etc.). To apply custom inline CSS, click the “Custom CSS Styles” button within the “Custom” style dropdown menu. © i-on interactive, inc. All rights reserved. www.ioninteractive.com 55 ion Platform User Manual The custom styling options also give you the ability to apply any class from your theme to the element you are editing. This can be used to change a text link to a button link or reference any other class that was coded into your theme. © i-on interactive, inc. All rights reserved. www.ioninteractive.com 56 ion Platform User Manual List Tab: See all of your content in one place The List tab will show you all of the elements being used on your page. The elements listed in the List tab are grouped together by the containers into which they have been published. When moving your mouse through the List of elements, you will see a blue highlight around the elements within a given container. You may also double click a given element in the List to edit the element accordingly in your Edit tab. You will also notice colored dots to the right of each of your elements in the List tab. These dots are used to identify what has been applied to a given element as well as the element type. For instance, a piece of text with a micro-theme applied to it will have a purple circle and an A icon next to it. You can see a color key for the circles by hovering over one of them. Hovering over a blue “show/hide” dot will show what viewports that element is set to hide in. © i-on interactive, inc. All rights reserved. www.ioninteractive.com 57 ion Platform User Manual Page Tab: All your creative info, right at your fingertips The page tab shows key information like the name of the page you are currently viewing as well as the status of the page (whether approved or unapproved). The page tab also shows all the page level rules and scripts. To add or edit a rule, click the ‘+ RULES’ button to open the page rules editor. You can also add page-level scripts by clicking the ‘+SCRIPTS’ button. Meta tags are also added in the page tab, which can be configured by clicking the ‘+ META TAGS’ section. You will also find layout and theme information at the bottom of the Page tab. *NOTE: If your console includes master pages, you may change the layout by clicking the layout title within this section. © i-on interactive, inc. All rights reserved. www.ioninteractive.com 58 ion Platform User Manual Rules Rules can be added to your pages to trigger advanced actions based on conditions that you specify. Rules can be added to your page to display certain content to certain respondents who view your page, save hidden values, perform calculations for quizzes, redirect visitors and much more! Do you have search campaigns running through Google? You can use your rules to serve up different content to respondents based on their query string data. This means you can use your utm variables to send your traffic to a single URL where your ion page will show different content based on their Google campaign source, medium, term, content and name! We could talk all day about the many possibilities with your advanced rules, but you’ll want to take a look to see for yourself. When you do, you’ll see the many conditions that can trigger specific actions for your respondents. You’ll find that you can change your headline based on the day of the week, send return visitors to a different page geared toward remarketing, use the referrer URL to assign a grade plus a whole lot more, all available from within your page editor! Below you will find a list of the various conditions and actions that can be combined with each other to create advanced rules: Conditions • No conditions required • Geolocated region (75% accuracy) • Respondent cookie • Browser language • Geolocated city (70% accuracy) • Respondent data • Browser region • Geolocated postal code (60% accuracy) • Respondent numeric data • Converted on this creative • Geolocated domain (75% accuracy) • Respondent tag(s) • Converted previously in this campaign • Lookup table data • Respondent first primary tag • Converted previously in any campaign • Lookup table numeric data • Respondent second primary tag • Day of week • Number of actions in creative • Respondent integration successfully run • Domain name • Number of source clicks • Respondent integration not successfully run • First time at this point • Number of user responses • Server scriptlet result • Form successfully submitted • Number of visits • Time of day • Form not successfully submitted • Query string variable • Traffic source • Geolocated country (99% accuracy) • Referrer URL • User agent string © i-on interactive, inc. All rights reserved. www.ioninteractive.com 59 ion Platform User Manual Actions • Assign tag • Notify via email • Save data into lookup table • Delete respondent data • Read from lookup table • Save calculated data into lookup table • Delete all sensitive data now • Run integration • Save data from JSON property • Get Demandbase profile • Run integration in background • Save data into JSON property • Go to next page • Run server scriptlet • Stop processing rules • Go to external URL • Run server scriptlet in background • Send email to respondent • Go to traffic source • Save data • Substitute content element • Go to download file • Save calculated data • Substitute content from user • Grade as • Save formatted numeric data • Substitute form • Populate respondent with user data • Save data from query string • Substitute master page • Mark as converted • Save data from server scriptlet • Substitute theme (this page) • Mark to re-run integration • Save data without substitution • Substitute theme (persist) For example, you can build pages within a single experience that are tailored for specific locations. If you are looking to send respondents from Los Angeles to an LA-specific page, you can set up the following advanced rule. With this rule in place, all respondents with a Los Angeles IP address will be redirected to the LA experience which was designed specifically for people from Los Angeles. © i-on interactive, inc. All rights reserved. www.ioninteractive.com 60 ion Platform User Manual Scripts Any script that has been uploaded to your global script library can be pulled into your page through the page editor. Within the page tab of your creative studio, you will see a ‘+ SCRIPTS’ button. Simply click this button to find options to pull in scripts in the <head>, <form>, closing </body> tags as well as a few other more advanced options to trigger scripts upon page onload, unonload and form submission. Styles & Layout Creative-level and Page-level CSS support gives you quick and easy access to the CSS of a page. This allows you to quickly alter the styling of any elements on your page without adjusting the actual theme code. You can even add your own micro-themes here! This is great for style updates that you want to make to a specific page or creative but not to all creatives using that theme. You will even be able to see your CSS changes directly on your page while editing! To edit the creative or page's CSS, simply click the Creative & Page CSS button in your Page tab and enter your CSS into the available flyout. You will also find a button in this section of the creative studio to disable responsive design if you do not want it to rearrange content for different devices. Meta Tags From within the page tab of your creative studio, you will find a button to edit your meta tags. You can click this button to change the title of your page that is displayed at the top of your browser window. You will also find additional options for meta data including description, keywords and a canonical URL for SEO purposes. © i-on interactive, inc. All rights reserved. www.ioninteractive.com 61 ion Platform User Manual Creative Tab: See all your pages without exiting the editor Your creative tab shows you a thumbnail of every page within the creative. To edit a different page within the creative, simply click the thumbnail of another page to start editing that page! You can also add another page to the creative by clicking the plus sign at the base of the thumbnails. You will also find a Traffic button that you can hover over in the Creative Tab to see all the traffic sources that are pointed toward your creative. © i-on interactive, inc. All rights reserved. www.ioninteractive.com 62 ion Platform User Manual Navigation Bar At the top of your creative studio, you will find navigation links that can be used to quickly jump back to the creative, campaign or portfolio in which this creative was made. Status Bar The status bar, which sits just above the tabs in the creative studio, provides a status of the current page and quick access to common operations. From left to right, the first icon will allow you to toggle the template mode. Use this toggle to show or hide the containers on your page. The next four icons, allow you to toggle the view of your page and publish within the LG, MD, SM and XS viewports. This is especially helpful when publishing responsive pages that will receive traffic from many different types of devices. If you are publishing into a page copied from the Quick Start cloud or other page that uses the 2014 ion base_layout, you will also see an indicator of what viewport you are currently working in. This is really helpful for responsive design as you can quickly see what viewport you are currently editing. You will see icons for XS, SM, MD and LG. Below, please find a key of what type of device each size typically corresponds to: • XS = Mobile • SM = Tablet • MD = Standard desktop/laptop monitor • LG = Large desktop monitor Your status bar also allows you to open a live preview of the page in another tab or open the creative proof. © i-on interactive, inc. All rights reserved. www.ioninteractive.com 63 ion Platform User Manual *NOTE: All creatives within the Quick Start cloud are built using the base_layout. Live Preview Your creative studio contains a monitor icon in the top right corner within the status bar. You can click this icon to see a “live preview” of your creative. This will give you the ability to take your creative for a test drive before taking it live to make sure all the links go to the right pages and all your content displays and functions as expected. You can even preview how your page would look on a desktop monitor, tablet or mobile device. Proof You may also view a proof of your page by clicking the list icon on the right side of your status bar. This will open a window that lists all the elements within your entire creative. You may use the proof to quickly scan your entire creative at once to make sure all of the elements of your creative are correct and ready to go live. Live Indicator An ‘ON AIR’ indicator, located directly to the right of the creative studio logo, will be shown if the current creative is engaged and assigned to at least one open traffic source. © i-on interactive, inc. All rights reserved. www.ioninteractive.com 64 ion Platform User Manual Sell-Side: User Behavior In Context You can use Sell-Side experiences to cut through the clutter and allow you and your team to view the user’s digital body language quicker and following up more efficient by reviewing the user’s interactions within the context of the actual experience. Instead of looking at data collected into a series of fields in your CRM, you can export a simple link which you and your team can click to view the the user’s interactions within the context of the actual page they viewed. You can even customize your Sell-Side pages to give your team helpful hints and messaging to use when following up with a prospect. Going Live (Open a Traffic Source) Now that your pages are proofed and ready to go, it’s time to create a URL to take your creative live. Understanding URLs (Traffic Sources) One of the most flexible things about the ion platform is the way that it handles URLs and testing. ion pages are typically shown on a subdomain of your website's root domain. For example, ion’s root domain name is ioninteractive.com and our experiences live in ion at paths.ioninteractive.com. In your platform you will create specific, trackable URLs on your subdomain that you then place in your ads or emails. © i-on interactive, inc. All rights reserved. www.ioninteractive.com 65 ion Platform User Manual In the ion platform we call URLs "traffic sources.” A traffic source (URL) is separate from any creatives until you associate them in the traffic source management screen. You control what gets shown for any URL using the traffic source management screen. You just associate a creative (or set of creatives if you are running A/B tests on a traffic source URL) to your traffic source URL. That means a single URL can be used over and over again for multiple waves of testing — making it easier for you to distribute URLs once and change creatives and tests behind that URL as often as you wish. Traffic source = A unique URL you have created in the ion platform. Create as many as you want! Steps to Take your Creative(s) Live (Launch!) The steps below cover how to open a traffic source in the ion platform, which results in a live, destination URL that you can direct traffic to. Before you begin: • Make sure you have set up at least one sub-domain in your domain manager. This is the root of the URL you will be creating to go live in the traffic sources section of your campaign. • • Navigate to Settings > Manage Domains to set up your domains and subdomains. Search for "Manage Domains" here in the support section for more information on how to do this. Make sure the creative you want to take live is set to engaged. To engage your creative, click the ‘Engaged’ button in the Status section on the right side of your creative management screen. All right, let's go live! 1. From within the creative management screen, click the “Engaged” button within the status section. 2. Click the +Traffic Source button to begin building your URL. 3. Next, select the subdomain you'd like to use (if you have multiple sub-domains set up and pointed toward your ion console) and create your “path.” The path is the extension added to the subdomain and must be unique (within the subdomain). © i-on interactive, inc. All rights reserved. www.ioninteractive.com 66 ion Platform User Manual a. For example, the subdomain ion uses for our ion console is paths.ioninteractive.com. If we were creating a URL for a PPC campaign, we might create something like: paths.ioninteractive.com/PPCcampaignname 4. From the category and sub-category drop-downs in the “Track Visitors” section, you will define how you are driving traffic to this URL. The categories are pre-defined in the ion platform, so select the one that best describes your traffic. This categorization is only used for reporting in some of the gauges to group metrics by where visitors are coming from and will not impact anything. Then select a sub-category, or create your own in the field provided. 5. Click on a creative thumbnail to associate the creative to the traffic source URL. When you click save, your URL will be live and the creative will be associated with it. 6. YOU ARE LIVE! The URL you just created is now live (ready for you to send traffic to it!), and the creative you associated in the previous screen will be shown to any visitors who arrive at that traffic source URL. You are now on the traffic source management screen where you can add additional creatives to the URL, to create an A/B test if you wish. Best Practices For Going Live General Proofing/Review Concepts The ion platform gives you several ways to review your creatives for proper spelling/grammar, consistent messaging/branding, functionality, and responsive design prior to going live. • Use the creative ‘Proof’ feature for line by line review of third-party scripts, content and rules. You can access the ‘Proof’ button on the creative management screen and from within your creative studio. • Preview is the best way to go through a creative to review and proof it because it simulates the experience a visitor will have when they come to your live pages. The preview feature allows for advanced respondent simulation of your experience. We © i-on interactive, inc. All rights reserved. www.ioninteractive.com 67 ion Platform User Manual recommend using the preview function for reviewing the user experience and conditional logic triggered by query parameters, previous behaviors, location, browser, etc. • Often, end-to-end testing of integrations or third-party tracking is required. Setup of a "sandbox" portfolio is suggested as a best practice for end-to-end testing on live pages — this ensures A/B test results are tracked separately from any live proofing/review traffic. See below for more information on setting up a "sandbox" portfolio. Preview your Creative The ion platform includes a “preview" mode where you can view a creative as a visitor will see it and simulate various scenarios (for example, how the page will appear for a mobile visitor). From the creative management screen, you can click the blue 'Preview' button. When using preview from the creative management screen you will be able to fully simulate browsing and interactions. You can also "preview" from any page within a creative to see just a single page. The preview feature gives you the ability to review how the page would look on a desktop, mobile or tablet device. At the top of your live preview screen, you will see similar icons that allows you to preview how your page would render on different screen sizes. If you distribute a preview link to other people inside your organization keep in mind they will need a user account to log into the ion platform to view the preview. Reviewing/Proofing Pages in a "Sandbox" Many customers like to take a page live in a “sandbox” and run through a complete proof before officially launching their pages. For this sort of “sandbox” testing, we recommend copying the creative you want to review into a sandbox portfolio and campaign (set one up if you don't already have one created. Just ‘+portfolio’ from the portfolio screen, then ‘+campaign’). You can set up a traffic source and take your creative(s) live in the sandbox portfolio. Anyone who goes to the traffic source URLs you create in the sandbox portfolio will be on a live page and will be tracked as a live respondent. When you have completed your review you can navigate back to the portfolio/campaign where the original creative was copied from, and take it live. Using the sandbox portfolio prevents results from a real A/B test on a traffic source from being skewed by keeping live visitors data separate from your own test visits. Before you go live…a checklist: Remember to review your "go live" checklist! Don't have one yet? Use the general checklist below to help guide the customization of your own. • Brand consistency • Messaging • Functionality • Browser compatibility (if you've created custom templates in the ion platform) • Page titles/meta data • Third-party tracking codes/scripts working as expected • Third-party integration is working as expected © i-on interactive, inc. All rights reserved. www.ioninteractive.com 68 ion Platform User Manual • Copy/grammar/spelling • Behavioral tagging on page elements • Advanced logic/rules • External conversion tracking (if applicable) Testing Testing is a great way to ensure your creatives are always improving. The ion platform gives you the ability to test different versions of your experiences through split tests. In this section, we will discuss how to quickly get your tests up and running. Get Started with A/B Testing The ion platform enables you to split test (A/B test) any number of creatives on any of your ion URLs. You will create a URL (an ion traffic source) and associate any creatives you want to test to the URL. Then ion will distribute the incoming traffic across those creatives in your test group. Here’s how to launch an A/B test. Before you Begin • It's a best practice to start with a test plan — know what you want to test and why. If you are new to testing, you can download a copy of ion’s “Guide to Online Testing” for more information on formulating your test strategy. Let’s Get Started! 1. Engage your creatives To begin A/B testing, you will need to have two or more engaged creatives within a single campaign. Once you have your creatives ready, setting up the actual A/B test only takes about one minute! Just follow these instructions for opening a traffic source and splitting your traffic across your creative variations. a. Navigate to the creative management screen for each creative and click the “Engaged”button in the Status section on the right side of the screen 2. Open a traffic source Now that you have two or more engaged creatives, you may follow the steps outlined in the previous section to open a new traffic source. 3. Split your traffic After creating your traffic source, you will be taken to the traffic source management screen. If you would like to set up a split on a traffic source that already exists, simply navigate into the corresponding traffic source management screen. From here, you will be able to set up your URL to split traffic between multiple engaged creatives. a. To the left of each creative in the traffic source management screen, you will notice sliders for each creative. Note: These are weighted sliders that will split traffic based on the relative position of the handle in the slider. © i-on interactive, inc. All rights reserved. www.ioninteractive.com 69 ion Platform User Manual b. To split traffic, move the handle to the right for a creative that is not set to receive traffic from your URL. Note: Only creatives highlighted in green are set to receive traffic from your URL. c. If your sliders are all in the same position, then traffic will split evenly across the green creatives i. You can have your traffic split in any way you would like ii. The percentage of traffic for each creative is represented in a pie graph labeled ‘Traffic allocation’ to the right of the list of creatives d. Once your sliders have been set as you would like, any traffic that lands on this URL will be split as specified by your sliders. Behind your single traffic source URL, you can route the traffic across as many creative variations as you wish 4. Auto-optimization The ion platform allows you to automatically optimize so it sends traffic to your winning experience once statistical significance is reached, or you can manually monitor your test results without auto-optimization. a. In the top right corner of the traffic source management screen, you will see a button displaying the word “automatic” just below the word “OPTIMIZATION.” b. By default, the ion platform will automatically find the better performing creative and remove the lesser performing creative from the traffic split. c. The ion platform determines which creative is performing better based on a statistical confidence interval that is set in the “Configure Site” screen under the Settings tab. d. If you would like to manually control when a creative is removed from the test, simply click the button below “OPTIMIZATION” and it will switch over to “manual.” © i-on interactive, inc. All rights reserved. www.ioninteractive.com 70 ion Platform User Manual Testing Pages Outside of The ion Platform The ion platform also gives you the ability to test pages that were built outside of your console. This is a great way to test your new ion experience against one you already have live externally. To test a creative that has been produced in the ion platform against an experience (your "control") that is located outside of ion, add ion's external tracking script to the 'thank you' or confirmation page of the external page. The script, along with instructions, can be found under Integration > External Sites in your ion console (contact your account manager if you have questions about the external tracking script). Follow the steps below to get the test set up in the ion platform: 1. Add a new creative to the campaign. You don't need to include content in this creative because it will redirect to your control. Think of this as a placeholder creative — in the next steps you will set up advanced rules that bypass this creative and send visitors directly to your control outside of ion. 2. Click on the rules button in the page editor bar of the creative. Choose the condition 'no conditions required'. 3. Choose the action 'go to external URL'. Type in the URL of the control you would like to test against your ion creative(s). 4. Exit the page and go back to the 'Creative Management' screen; switch the mode from 'design' to 'engaged'. This is now your control creative. When visitors arrive on this page they will be seamlessly directed to your control. 5. You will know the control redirect is working when you click on the blue preview icon, it should take you directly to your control page and bypass the ion creative entirely. 6. Add a traffic source, from the 'Campaign Management' screen, and split traffic between the control and ion creative(s) you wish to test. 7. If you are unsure if your external conversion tracking is working, check with your account manager to run through an endto-end test. © i-on interactive, inc. All rights reserved. www.ioninteractive.com 71 ion Platform User Manual Reporting Reporting in the ion platform is provided in two different manners—performance tabs and reports. Your performance tabs can be used to review real-time reporting metrics for any portfolio, campaign, creative or traffic source in your console. You can also create reports that can be downloaded from your platform and shared with other members of your team. The reports you create can also be automated so they are sent to your inbox on a regular basis. Performance Tabs At the top of your portfolio, campaign, creative and traffic source management screens, you will see a tab to review performance metrics at that level. We call each unique performance metric a gauge. While many of the same gauges can be found at all levels, there are also gauges that are specific to each level. On any performance tab you will see three gauge sections—two smaller and one larger. You determine which gauge to display in each section of the page from the drop-down menus available. From within a given performance tab, select the gauge you would like from the gauge drop-down menu and click the blue refresh icon located directly to the right. i i You can specify a time period by choosing either one of the pre-set time periods from the available drop-down menu or click the double arrows to enter a custom date range. Once your time period is set, click the blue refresh icon located directly to the right to update your gauge data. © i-on interactive, inc. All rights reserved. www.ioninteractive.com 72 ion Platform User Manual Portfolio Performance Media Summary: Detailed view of respondent and conversion stats for all media types (e.g., email, banner, search engine) and media vehicles (e.g., newsletter email, website banner, Google) setup in the campaign. Average stats are in bold at the bottom of this list). Respondent Funnel: Shows you the number and percentage of respondents who have clicked, segmented, subsegmented (if applicable) and converted in the campaign. © i-on interactive, inc. All rights reserved. www.ioninteractive.com 73 ion Platform User Manual Segment Pie Chart: Provides a familiar way to view the percentage of respondents per segment, as well as the percentage of unsegmented respondents. Segment Summary: A detailed view of the number and percentage of respondents per segment, segversion rate*, average number of clicks and the average grade of the respondents. * The segversion rate is the percentage of segmented respondents who also converted. The +/- percentage denotes (with 80% confidence) that the segment will continue to convert at that rate plus or minus the percentage shown. © i-on interactive, inc. All rights reserved. www.ioninteractive.com 74 ion Platform User Manual Tag Cloud: A visual way to quickly see the most popular tags in the campaign. The tag color serves as an indication of how your tags are influencing your conversion rate. The color green is associated with tags that are converting at a higher than average rate. Blue tags are converting at an average rate. And red tags convert at a lower than average rate. You can hover over a tag name for more detail, including: • the number and percentage of respondents with the tag; • the percentage of respondents with the tag who converted; • the percentage of respondents with the tag where it was their primary tag; • the percentage of respondents with the tag where it was a pre-conversion tag; • the conversion influence index (CII) for the tag—an indication of how well that tag performs relative to other tags regarding conversion performance. Tag Table: Provides the same data as the tag cloud gauge, but in a table format. © i-on interactive, inc. All rights reserved. www.ioninteractive.com 75 ion Platform User Manual Traffic Chart: Shows the percentage of converted vs. non-converted respondents over the specified time period in an easy-to-read graph format. i Campaigns Bubble Chart: Much like the campaigns bubble chart on your dashboard screen, this gauge will show you the top performing campaigns within this specific portfolio with the segmentation rate on the X-axis and the conversion rate on the Y-axis. The larger the bubble, the more traffic that is going to that campaign. There is also a color key on the right to identify the campaign each bubble represents. © i-on interactive, inc. All rights reserved. www.ioninteractive.com 76 ion Platform User Manual Campaigns Summary: This gauge will show you a snapshot of how the campaigns within this portfolio are performing - showing your campaigns’ respondents, segmentation and conversion rates for each campaign. You will also see the percent change from the previous period. i The green and red arrows show the percentage that the respondents and/or conversion rates have increased or decreased compared to the previous equivalent time period. For example, if the summary is displaying data for ‘last 30 days’, these rates will be compared to rates 30 days prior to the ‘last 30 days.’ Country Summary: Shows a breakdown of which countries your respondents are coming from. i Geo-location is determined by respondent IP address. © i-on interactive, inc. All rights reserved. www.ioninteractive.com 77 ion Platform User Manual Creative by Campaign Summary: Shows a breakdown of the creatives’ performance within each campaign for this portfolio. Day-Parting Summary: Offers a great way to view traffic and conversion trends over the course of a week. This gauge is available on the performance pages for portfolios, campaigns, paths and traffic sources—just select ‘Day-parting summary’ from the gauge menu for the large gauge at the bottom of the page. It displays both the number of respondents (in a bar graph) and the conversion rate in a line graph for each day of the week, and for each hour of the day during the specified date range. So, for example, if you specify a 2 week time span, then the values displayed on Monday, 11am will be the combination of respondent and conversion data for all respondents that visited a path on a Monday between 11am and noon (but not including noon). Plus, if you hover over the bars on the respondent bar chart or the circle markers on the conversion line graph, you’ll see the # of respondents, segmentation rate and conversion rate for that hour of that weekday. © i-on interactive, inc. All rights reserved. www.ioninteractive.com 78 ion Platform User Manual Media Types Bubble Chart: This chart shows the top performing media types (e.g., email, banner, search engine) in the campaign. The larger the bubble, the more traffic it’s received, and the best performing media types will be closest to the top right corner. i Respondent Maps: Provide a color-coded map view to show the range of respondents by location. Just hover over the color-coded location for more detail, including the region name, number of respondents and conversion rate for that location. © i-on interactive, inc. All rights reserved. www.ioninteractive.com 79 ion Platform User Manual Track Parameters Data Cloud: A visual representation of query string variables that are being passed into your digital experiences. Your track parameters data cloud is color-coded in the same fashion as your tag cloud. Track Parameters Data Table: Shows a breakdown of the actual data that goes into the track parameters data cloud Traffic Sources Summary: A detailed view of respondent and conversion stats (plus margin of error) for each traffic source in the campaign as well as the percent change over the previous period. © i-on interactive, inc. All rights reserved. www.ioninteractive.com 80 ion Platform User Manual Campaign Performance Your campaign performance tab contains many of the same gauges seen in the portfolio performance tab with a few additions. Creative Bubble Chart: Similar to your campaigns bubble chart, this gauge displays bubbles for the top performing creatives within this specific campaign. Traffic Source & Creative Pairs Bubble Chart: Shows the top performing traffic sources in the campaign and notes the top performing creative in each traffic source. The larger the bubble, the more traffic it’s received, and the best performing traffic sources will be closest to the top right corner. To view more performance details from any of these traffic sources, just click on the bubble or in the key at the right. Traffic Sources Bubble Chart: Shows bubbles for the top performing traffic sources within this specific campaign. Creative Performance Tab From this performance tab, you will again see some familiar faces, however, there are fewer gauges in general at this level as it is more granular in nature than the previous levels. Page Summary: This gauge is only available at the creative level. It shows a breakdown of unique views to each specific page within your creative. You will also see the percent of the total respondents who viewed each page, the percentage of people who convert after seeing that page, the percentage of respondents who exit your creative after viewing a given page as well as the average time each respondent spends on a given page. i Click the thumbnails of each page to go to a page performance tab. From here, you can see a traffic flow chart, segment pie chart and page element summary for the specific page for which you are reviewing performance metrics. © i-on interactive, inc. All rights reserved. www.ioninteractive.com 81 ion Platform User Manual Traffic Source Performance Tab The traffic source performance tab also has many of the gauges we have discussed so far with one addition. Creative Confidence Intervals: The ion confidence interval gauge will help you understand the statistical confidence of your A/B tests and when your A/B test has reached a test winner. You can use automatic optimization to allow the ion platform to automatically recognize when your test has a winner or you can use the creative confidence interval gauge to monitor your test and declare a winner manually. i Have you set your testing statistical significance level? Hover over the ‘Settings’ tab and select ‘Configure Site.’ At the bottom of this page, you will see a drop-down menu for statistical confidence. Tracking Test Performance To find the creative confidence intervals gauge, navigate into your test’s traffic source performance tab. In the bottom half of the page, select “Creative confidence intervals” then click the blue refresh icon directly to the right. Next, enter a date range that reflects when the test started. Once the appropriate gauge and date range has been selected, you should see a graph similar to the one seen above which demonstrates the current statistical data of an A/B test. Each line represents a creative that was live during that date range. Use each point on the curve to analyze your test performance. The point at the top of each curve represents the mean conversion rate of the creative. In the example above, the mean conversion rate, is higher for Creative A (14.36%), and is performing better as a trend. Moving down a given curve, you will notice additional points. Because the ion platform uses binomial distribution, the points on the left and right side of a given curve represent the same level of confidence with the space in between representing the margin of error. The first point on either side of a given curve represents 80% confidence and the next point represents 95% confidence. © i-on interactive, inc. All rights reserved. www.ioninteractive.com 82 ion Platform User Manual Once the lower-bound point of a given curve passes the upper-bound point of the other, a winner of the test can be declared at that level of confidence. For instance, if Creative B’s lower-bound point at 80% confidence passes the upper-bound point at 80% confidence for Creative A, Creative B can be declared the test winner. Reports In addition to the many gauges available within your performance tabs, the ion platform also gives you the ability to run reports that can be saved and automatically sent to your inbox. To get started, click the reports tab at the top of your screen. Next, you can click the green ‘+report’ button to create a new report. From here, you may select the scope (i.e. system-wide, portfolio, campaign, creative, or traffic source) of the report you are looking to run. Next, choose one of the following report types: • Summary: A handy PDF format that shows a compilation of key performance gauges and charts from your ion console. • Source & Creative Drilldown: Formatted for Excel, this report includes multiple tabs to see respondent, segmentation and conversion data by traffic sources and path, starting with a summary tab. Plus an extra perk—you can view stats of specific tags and/or data fields. • Suspicious Clicks: Also formatted for Excel, this report identifies clicks from web crawlers or bots that may warrant further investigation. Once your report scope and type is selected, you can choose any of the time periods available within the corresponding drop-down menu or enter a custom date range. Before you click run, you also have the option to save the report and have it automatically sent to your inbox. In the saving and delivery options section, simply give your report a title, select how often you would like the report to be generated and delivered to you, and enter your name and email address. You can also click the ‘+email’ button to add more people to the distribution list of this report. When you click save, this report will be sent to you automatically with your settings. When you click run, you will see your report displayed on the next page. At the top of the page, you will see a blue refresh icon that you can click to download the report as either a PDF or Excel spreadsheet, depending on the type of report you are running. Suspicious Clicks While the ‘Summary’ and ‘Source & Creative Drilldown’ reports are fairly straightforward, you may be wondering: What are suspicious clicks? Suspicious clicks are typically generated by non-human visitors to your pages. These 'respondents' may come from search engines bots & spiders like Google or Bing who need to periodically crawl your creatives for quality score as well as pings from other bots on the Internet. Because these pings are treated as unique respondents to your ion pages, they will dilute your conversion rate and may also cause you to go over your ion capacity. Although most bots cannot be automatically recognized, you do have the ability to remove these clicks from your console. How does ion identify suspicious clicks? The first time a respondent clicks on an ion traffic source, the ion platform records the time and date of their "first contact". An invisible <img> pixel is included at the bottom of the initial page of the creative. When ion hears the request for that <img>, it © i-on interactive, inc. All rights reserved. www.ioninteractive.com 83 ion Platform User Manual updates the "last contact" timestamp for that respondent. A respondent is considered "suspicious" if they requested an initial page on an ion creative, but then they never fully load the page. There are two common explanations for this: • The respondent arrived at the traffic source URL with no intention of loading the entire page -- they were (a) clicking on ads just to rack up charges for the advertiser, (b) clicking on affiliate links to rack up rewards, or (c) running an unauthorized "bot" that's scanning pages without loading all the associated resources (i.e., <img> tags). This is generally unwanted traffic. • The respondent arrived at the traffic source URL "honestly," with no ill intent, but they decided to bounce before the first page loaded completely. This can become more common in scenarios where the page takes more time to load: (a) the page has lots of Javascript or image assets, (b) the respondent has a slow Internet connection, or (c) both. This may be more pronounced in markets such as China where connection speeds can vary significantly. You have the ability to delete suspicious clicks from your console under the global Settings menu and the 'Manage Capacity' menu item. You can plug the IP addresses from your suspicious clicks report into the 'Delete by IP' field. Suspicious clicks report One of your best tools to identifying suspicious click data from your console is the suspicious clicks report. You may manually run a suspicious clicks report each month or automate the report and have it sent directly to your inbox on a regular basis. This report will display relevant data that can be used to delete these clicks from your console. Setting up IP restrictions Once the suspicious clicks have been identified through your suspicious clicks report, you may set up IP restrictions to ensure these specific IP addresses are automatically removed from your console. To set up an IP restriction, please follow the steps below: 1. Hover over the Settings tab and select ‘Manage IP Restrictions’ 2. Click ‘+IP’ 3. Enter one of the IP addresses from your suspicious clicks report into the available text box 4. Select one of the following options from the ‘Restriction’ drop-down menu a. Allow but auto-delete tracking hourly: allows the IP address to visit your creatives but would automatically remove its respondent data within the hour b. Allow as crawler/bot: allows the IP address to crawl your pages without adding to your capacity Note: This IP address would not be able to “click” any of the links or trigger any advanced rules in your creative c. Block with a 403 (Forbidden) response d. Block with a 404 (Not Found) response © i-on interactive, inc. All rights reserved. www.ioninteractive.com 84 ion Platform User Manual Removing suspicious clicks IP restrictions are a great way to set the ion platform up to automatically ignore, block or remove suspicious clicks from your console however, you will also want to periodically delete any respondents who have not had IP restrictions set up. To delete suspicious clicks from your console, please follow the below steps: To begin, hover over Settings tab and select ‘Manage Capacity’ where you have two options to delete suspicious clicks: 1. Delete suspicious clicks 2. a. At the bottom of the page, you will see a section labeled ‘delete suspicious clicks’ b. Define how many pings from a given IP you would like to use as your suspicious clicks threshold to delete any instance of a suspicious IP that has pinged your pages more than that many times (i.e. a value of 1 would remove all suspicious clicks while a value of 5 would only remove IPs that have pinged your pages 5 or more times) c. Click the red delete button to go to a confirmation page displaying how many respondents are about to be removed and will also give you an option to generate a CSV file which can be downloaded for your records d. Simply click ‘confirm delete’ to remove these respondents from your console Delete respondent by domain or IP a. Open your suspicious clicks report b. Sort the IP address column to show unique records only c. Highlight the IP address column and copy all IPs d. Paste into the ‘IP address(es)’ section in your ‘Manage Capacity’ screen e. Click delete f. Optionally generate a CSV report by clicking orange link to download a file containing the IPs you are about to delete g. Confirm delete © i-on interactive, inc. All rights reserved. www.ioninteractive.com 85 ion Platform User Manual Conclusion Need a helping hand with your creatives? No problem! You can always call or email your dedicated account manager for support. ion also has you covered with a comprehensive support site in addition to our awesome customer service. You can click the support tab in your console to be taken to our support site where you will find well organized support documentation, training videos, product announcements and more to help make sure you are well taken care of! If you have a really technical question, you can always email [email protected] and a member of the ion support team will be more than happy to help as soon as possible. Your dedicated account manager is also always an email or phone call away so please feel free to reach out. © i-on interactive, inc. All rights reserved. www.ioninteractive.com 86 ion Platform User Manual Glossary Setup/Page Creation 3rd Party Script: JavaScript from a vendor outside of the ion platform typically used for tracking purposes. Asset: Creative content (i.e. logos, images, etc.) that can be incorporated into the ion platform. Campaign: Folder in the ion platform where creatives are housed - immediately below the portfolio level. Component: Pre-built interactive elements that can be added to your ion pages. Container: Element into which content is published. Creative: Compilation of ion pages that make up your experience – immediately below the campaign level. Creative Studio: Workbench seen while editing a page used to add and edit content. Deep Links: Web address of internal pages within your creative aside from the initial landing page. Typically used to drive traffic to targeted pages within a microsite. Flow: Interactive component used to move content across a targeted area of your page without changing pages. Fulfillment: Item that respondents receive after taking a desired action in your creative. Full-Page Slider: Interactive component that allows visitors to scroll through large sections of content in either a vertical or horizontal format. Visitors can also interact with links on the page to view different sections without changing pages. Global Library: Central location where content is stored and managed (i.e. images, scripts, fulfillment items, etc.). Master Page: Template-based layout used to build creatives. Meta Tags: © i-on interactive, inc. All rights reserved. www.ioninteractive.com 87 ion Platform User Manual Element that provides metadata about your page to search engines (i.e. title at the top of browser window, description of experience and keywords). Portfolio: Folders that organize your ion campaigns – (highest level of organizational structure). Responsive Grid: Element used to define the structure of content within different screen sizes. A responsive grid is pulled into a container to add columns into which content is published. Reveal: Interactive component that can be used to show and hide content by hovering over or clicking a given element. Sandbox: Testing area created within the ion platform where concepts can be tried before pushed live. Scriptlet: A piece of custom Javascript code embedded in HTML-like JavaServer Pages (everything inside the <%@ @%> tags). Standard Grid Element used to define the structure of content. Grids are pulled into containers to add columns to the container into which content is published. Tag: Unique label given to an actionable element within the ion platform utilized to report clicks/conversions at a given point on a page. Theme: Branded look and feel for your ion digital experiences created in ion (i.e. logos, fonts, buttons, colors, backgrounds, etc.). Traffic Source: URL that controls/directs live traffic to your ion experience. Widget: Portable code that can add custom interactive design elements and interactive tools to your ion pages (i.e. Google maps, calendar, etc.). Data Collection Choice Group: Component that can be dragged into a Freestyle Form container to add checkboxes and radio buttons. Choice Set: Grouping of options for use on ion forms that can be displayed as drop-downs, list boxes, radio buttons or checkboxes. Added to ion under Integration > Data Collection, they are comprised of choice names (as displayed on the form) and choice values (that will be saved into the ion database). © i-on interactive, inc. All rights reserved. www.ioninteractive.com 88 ion Platform User Manual Choice Value: The data associated with a given choice set option that is saved into your console’s database. Data Field: Designation of information to be collected on an ion form. Debug Email: Email sent to ion user (as specified) for testing purposes containing the data posted by ion and response from the web form’s server. Delimited File: Excel-ready (.csv) file that is sent directly to your email address with respondent data. Endpoint URL: The web address (URL) to which respondent data is sent via web form post. Field Mappings: Collection of data fields that will be exported within an integration. Formatted Email: Email integration with defined data fields and subject line that can be delivered immediately or at a scheduled time. Freestyle Form: Form that can be created while editing an ion page using creative studio. Integration: The transference of respondent data from the ion platform to a receiver outside of the ion platform (i.e. Salesforce, email address, web form, etc.) Testing/Reporting Bubble Chart: Visual representation of traffic flowing through your ion pages – the larger the bubble, the more traffic being driven through a given creative or campaign. The higher the bubble is, the more conversions and the further to right, the higher the segmentation rate. Capacity: Total number of unique respondents that can be stored in your ion console. Confidence: Level at which the ion platform declares a “winner” of a given test by removing the lesser performing creatives out of rotation – typically between 80-99%. Conversion: Visitors who complete the most important action in your ion digital experience. The conversion event is defined by you. Typically, for lead generation, a form submission is labeled “mark respondent as converted.” © i-on interactive, inc. All rights reserved. www.ioninteractive.com 89 ion Platform User Manual Raw Data File: Global or campaign-level file that includes form data and ion core fields. Respondents: Unique visitors to your ion experience. Respondent Funnel: Graphical representation of total, segmented, and converted respondents available at every level of reporting. Segmentation: The first tagged action visitors make in your ion experience (opposite of bounce rate). Source & Creative Drilldown: Breakdown of respondents, segmentation, and conversion rates by portfolio, campaign, traffic source and creative. Subsegmentation: The percentage of unique respondents that pick up a second tag. Suspicious Clicks: Report with a list of IP addresses that may not be desired respondents. © i-on interactive, inc. All rights reserved. www.ioninteractive.com 90