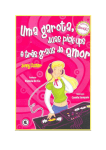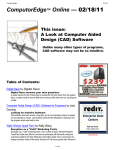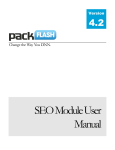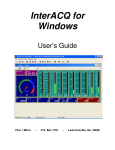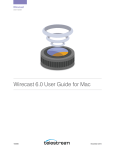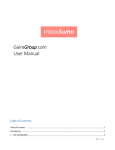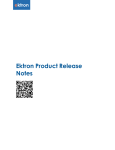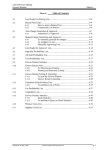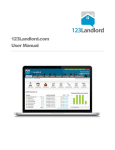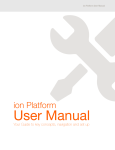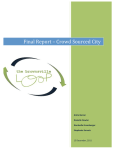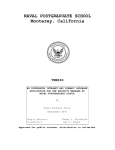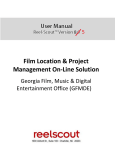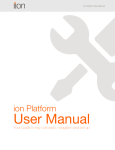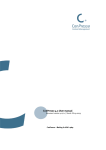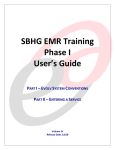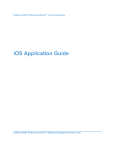Download iAPPS Content Manager User Guide
Transcript
iAPPS Content Manager® User Guide
Version 4.8
2
ABOUT THIS GUIDE
BRIDGELINE DIGITAL
Corporate Office
80 Blanchard Road
Burlington, MA 01803
Tel: 781.376.5555
Fax: 781.376.5033
www.bridgelinedigital.com
www.iapps.com
The information in this manual is distributed without warranty. Every precaution has been
taken in the preparation of this book; however, neither the author nor Bridgeline shall
have any liability to any person or entity with respect to any damage or loss caused or
alleged to be caused directly or indirectly by the instructional material contained in this
book or by iAPPS® Content Manager computer software products.
Copyright © Bridgeline Digital, Inc. An unpublished work created in 2011. All rights
reserved. No part of this book may be reproduced or transmitted in any form or by any
means, electronic, mechanical, photocopying, recording, or otherwise, without prior
written permission of Bridgeline Digital.
This software contains the confidential and trade secret information of Bridgeline Digital,
Inc. ("Bridgeline"). Copying, distribution or disclosure without Bridgeline's express written
permission is prohibited. This software is licensed under a Software License
Agreement between Bridgeline and its licensed users of iAPPS® Content Manager and
may be used only in accordance with the terms thereof.
iAPPS® is a registered trademark of Bridgeline Digital, Inc.
Version 4.8.0– 2012-05-01
iAPPS® Content Manager User Guide
TABLE OF CONTENTS
3
TABLE OF CONTENTS
1
ABOUT THIS GUIDE ................................................................... 11
1.1
1.2
Organization ......................................................................................................... 11
Related Documentation ........................................................................................ 11
PART I: INTRODUCTION TO IAPPS CONTENT MANAGER .............. 12
Control Center and Site Editor Tasks ............................................................................. 12
2
IAPPS CONTENT MANAGER OVERVIEW ................................ 13
2.1
2.2
2.3
2.4
iAPPS Content Manager ...................................................................................... 13
Multi-language User Interface .............................................................................. 14
iAPPS Content Manager Terms ........................................................................... 15
Content Management Process ............................................................................. 19
2.4.1
2.4.2
2.5
2.6
2.7
Process for Creating a New Page ............................................................................. 19
Process for Editing, Approving, and Publishing a Page ............................................. 20
User Roles and Permissions ................................................................................ 21
Login to iAPPS Content Manager ........................................................................ 24
Changing Your Password..................................................................................... 25
3
THE IAPPS CONTENT MANAGER CONTROL CENTER .......... 27
3.1
3.2
Main Navigation Menu Bar ................................................................................... 27
Control Center Containers.................................................................................... 28
3.2.1
3.2.2
3.2.3
3.2.4
3.2.5
3.2.6
3.2.7
3.2.8
3.2.9
3.3
3.4
Publishing Workflow Container .................................................................................. 29
Add a Page Container ............................................................................................... 30
Quick Upload Container ............................................................................................ 32
Recently Published Pages Container ........................................................................ 34
Add User Container ................................................................................................... 34
Quick Actions Container ............................................................................................ 35
Blog Dashboard Container ........................................................................................ 36
Manage Site Container .............................................................................................. 37
iAPPS Content Manager Installation Information Container ...................................... 38
Search and Advanced Search ............................................................................. 39
Customize Your Control Center ........................................................................... 41
4
USING SITE EDITOR TO MANAGE CONTENT PAGES ............ 42
4.1
4.2
Accessing the Site Editor ..................................................................................... 42
Site Editor Display Modes .................................................................................... 44
4.2.1
Managing Pages........................................................................................................ 45
iAPPS® Content Manager User Guide
4
TABLE OF CONTENTS
4.2.2
Viewing Page History ................................................................................................. 45
4.2.2.1
4.2.2.2
4.2.2.3
4.2.3
4.2.4
Viewing / Editing Properties ....................................................................................... 48
Working with Page Actions ........................................................................................ 51
4.2.4.1
4.2.4.2
4.2.4.3
4.2.5
4.2.6
4.2.7
4.2.8
4.2.9
4.2.10
4.2.11
Creating Page Notes ...................................................................................................... 56
Adding Page to RSS Channel(s)................................................................................ 56
Connecting an Existing Page ..................................................................................... 56
Creating and Connecting New Page .......................................................................... 57
Viewing / Editing Menu Item Properties ..................................................................... 58
4.2.11.1
4.2.11.2
4.2.11.3
4.2.11.4
Viewing / Editing Menu item Properties ........................................................................... 59
Viewing / Editing Menu Item Workflows .......................................................................... 60
Setting Menu Item Options ............................................................................................. 62
Viewing/Editing Menu Item Target .................................................................................. 62
Managing Content Areas ...................................................................................... 64
4.3.1
Managing Free Form Content .................................................................................... 64
4.3.1.1
4.3.1.2
4.3.1.3
4.3.1.4
4.3.1.5
4.3.1.6
4.3.2
4.3.3
Inserting Text from Library .............................................................................................. 64
Editing Text .................................................................................................................... 66
WYSIWYG Editor Toolbar for Editing Text ...................................................................... 66
Creating New Text .......................................................................................................... 82
Removing Text Content .................................................................................................. 83
Hiding Text Content ........................................................................................................ 84
Creating Code Snippets ............................................................................................. 85
Managing Content Definition Items ............................................................................ 86
4.3.3.1
4.3.3.2
4.3.3.3
4.3.3.4
4.3.3.5
Creating Content Definition ............................................................................................. 86
Inserting Content Definition Items ................................................................................... 88
Editing Content Definition ............................................................................................... 89
Removing Content Definition Item .................................................................................. 90
Hiding/Showing Content Definition Items ........................................................................ 91
Managing Images ................................................................................................. 92
4.4.1
4.4.2
4.4.3
5
Publishing in the Future .................................................................................................. 54
Archiving content automatically....................................................................................... 54
Working with Page Notes ........................................................................................... 55
4.2.7.1
4.5
Submitting into Workflow ................................................................................................ 52
Publishing .................................................................................................................. 54
4.2.6.1
4.2.6.2
4.4
Saving as Draft ............................................................................................................... 51
Archiving /Restoring Pages ............................................................................................. 51
Deleting Page ................................................................................................................. 52
Page Workflow ........................................................................................................... 52
4.2.5.1
4.3
Returning to Site Editor ................................................................................................... 46
Rolling Back Version....................................................................................................... 46
Comparing Page Versions .............................................................................................. 47
Inserting an Image from Library ................................................................................. 92
Removing an Image ................................................................................................... 93
Hiding/Showing an Image .......................................................................................... 93
Inserting a List ...................................................................................................... 94
MANAGING MENUS ................................................................... 97
iAPPS® Content Manager User Guide
TABLE OF CONTENTS
5.1
5.2
5
Working with Menus ............................................................................................. 97
Managing Menu Items .......................................................................................... 99
5.2.1
5.2.2
5.2.3
5.2.4
5.2.5
5.2.6
5.2.7
6
Renaming a Menu Item ........................................................................................... 100
Deleting a Menu Item .............................................................................................. 102
Adding a Sub-Menu Item ......................................................................................... 103
Making a Menu Item Invisible .................................................................................. 105
Editing Properties of a Menu Item ........................................................................... 105
Set as Home ............................................................................................................ 107
View/Edit Menu Item Permissions ........................................................................... 107
MANAGING PAGES .................................................................. 109
6.1
6.2
6.3
6.4
6.5
6.6
6.7
6.8
6.9
Adding a Page .................................................................................................... 111
Jump to Page in Editor ....................................................................................... 114
Editing Page Properties...................................................................................... 114
Managing Search Engine Optimization (SEO) ................................................... 115
Connecting Page To / Disconnecting Page From a Menu Item ......................... 117
Assigning Index Terms to a Page ...................................................................... 119
Deleting a Page .................................................................................................. 120
Viewing Page History ......................................................................................... 120
Archiving a Page/Making an Archived Page Active ........................................... 122
7
MANAGING LISTS .................................................................... 124
7.1
Adding a New List .............................................................................................. 125
7.1.1
7.1.2
Adding an Automatic List ......................................................................................... 126
Adding a Manually-Built List .................................................................................... 130
7.1.2.1
7.2
7.3
Creating New ................................................................................................................ 133
Viewing/Editing a List ......................................................................................... 134
Deleting a List ..................................................................................................... 135
8
MANAGING FORMS, BLOGS AND COMMENTS .................... 136
8.1
Managing Forms ................................................................................................ 136
8.1.1
8.1.1.1
8.1.1.2
8.1.1.3
8.1.1.4
8.1.1.5
8.1.2
8.1.2.1
8.1.2.2
8.1.2.3
8.1.2.4
Adding a Form ......................................................................................................... 138
Adding/Naming a Form ................................................................................................. 138
Designing Form Layout ................................................................................................. 139
Specifying Form Field Properties .................................................................................. 141
Previewing / Saving Forms ........................................................................................... 144
Specifying Form Behaviors / Extra Info ......................................................................... 145
Adding a Poll ........................................................................................................... 146
Adding/Naming a Poll ................................................................................................... 147
Designing a Poll Layout ................................................................................................ 148
Specifying Poll Field Properties..................................................................................... 150
Specifying Poll Behaviors / Extra Info............................................................................ 151
iAPPS® Content Manager User Guide
6
TABLE OF CONTENTS
8.1.3
8.1.4
8.1.5
8.1.6
8.1.7
8.2
Managing Blogs .................................................................................................. 158
8.2.1
8.2.2
8.2.3
8.2.4
8.2.5
8.2.6
8.2.7
8.2.8
8.2.9
8.2.10
8.2.11
8.2.12
8.3
Editing Form/Poll Properties .................................................................................... 152
Previewing a Form / Poll .......................................................................................... 153
Viewing Form / Poll Results ..................................................................................... 155
Deleting a Form / Poll .............................................................................................. 157
Downloading Attachments ....................................................................................... 157
Adding a Blog........................................................................................................... 161
Specifying Blog Settings .......................................................................................... 161
Renaming a Blog ..................................................................................................... 163
Deleting a Blog......................................................................................................... 164
Jumping to Blog in Site Editor .................................................................................. 164
Adding / Editing a Post ............................................................................................. 165
Making a Post Sticky / Not Sticky ............................................................................. 168
Archiving / Making Active a Post .............................................................................. 169
Deleting a Post......................................................................................................... 169
Assigning Index Terms to a Post ............................................................................. 170
Viewing / Approving / Deleting Post Comments ....................................................... 171
Managing Blog Comments Awaiting Approval ......................................................... 174
Managing Comments ......................................................................................... 176
8.3.1
8.3.2
8.3.3
9
Approving / Deleting Comments .............................................................................. 177
Editing a Comment .................................................................................................. 178
Searching Comments .............................................................................................. 179
MANAGING RSS CHANNELS AND FEEDS ............................ 181
9.1
Adding a New RSS Channel .............................................................................. 183
9.1.1
9.1.2
Adding an Automatic Channel.................................................................................. 184
Adding a Build Manually Channel ............................................................................ 188
9.2
9.3
9.4
9.5
9.6
9.7
Deleting an RSS Channel .................................................................................. 191
Viewing / Editing an RSS Channel ..................................................................... 191
Managing RSS Feeds ........................................................................................ 193
Adding a New RSS Feed ................................................................................... 194
Deleting an RSS Feed ........................................................................................ 196
Viewing / Editing an RSS Feed .......................................................................... 197
10
MANAGING DATA LIBRARIES ................................................ 198
10.1
Managing the Content Items Library .................................................................. 198
10.1.1
10.1.2
10.1.3
10.1.4
10.1.5
10.2
Editing Content Item Properties ............................................................................... 200
Assigning Index Terms to a Content Item ................................................................ 201
Archiving/Making Active a Content Item .................................................................. 202
Copying Content ...................................................................................................... 203
Viewing Pages Using a Content Item ....................................................................... 204
Managing the Images Library ............................................................................. 205
iAPPS® Content Manager User Guide
TABLE OF CONTENTS
10.2.1
10.2.2
10.2.3
10.2.4
10.2.5
10.2.6
Searching the Images Library .................................................................................. 207
Sorting Images in a Directory .................................................................................. 209
Adding an Image ..................................................................................................... 210
Editing an Image...................................................................................................... 212
Inserting Image Maps .............................................................................................. 214
Viewing/Editing Image Information .......................................................................... 216
10.2.6.1
10.2.7
10.2.8
10.2.9
10.2.10
10.2.11
10.3
11
Managing Style Library Contents ....................................................................... 241
Adding a CSS File ................................................................................................... 243
Archiving / Making Active a CSS File ...................................................................... 244
Editing CSS File Properties ..................................................................................... 244
Viewing a CSS Source File...................................................................................... 245
Viewing Pages Using This CSS ............................................................................... 246
Managing Page Templates Library Contents ..................................................... 247
11.2.1
11.2.2
11.2.3
11.2.4
11.3
Adding a Directory under the Library Root .............................................................. 237
Adding a Sub-Directory ........................................................................................... 237
Renaming a Directory .............................................................................................. 238
Deleting a Directory ................................................................................................. 239
Viewing / Editing Permissions for a Directory .......................................................... 239
MANAGING DISPLAY LIBRARIES........................................... 241
11.1.1
11.1.2
11.1.3
11.1.4
11.1.5
11.2
Adding a File............................................................................................................ 225
Viewing a File .......................................................................................................... 227
Editing File Properties ............................................................................................. 228
Viewing File History / Rolling-back .......................................................................... 229
Viewing Pages Using a File ..................................................................................... 230
Deleting a File.......................................................................................................... 231
Assigning Index Terms to Files................................................................................ 232
Searching / Finding / Replacing Data Libraries .................................................. 233
Managing Data Libraries Directories .................................................................. 237
10.5.1
10.5.2
10.5.3
10.5.4
10.5.5
11.1
Viewing/Editing Image Properties ................................................................................. 217
Viewing Image History/Rolling-back an Image ........................................................ 218
Viewing Actual Size of Image .................................................................................. 220
Assigning Index Terms to Image ............................................................................. 220
Deleting an Image ................................................................................................... 221
Viewing Pages Using an Image ............................................................................... 222
Managing the Files Library ................................................................................. 223
10.3.1
10.3.2
10.3.3
10.3.4
10.3.5
10.3.6
10.3.7
10.4
10.5
7
Adding a Page Template ......................................................................................... 249
Viewing Pages Using a Template ............................................................................ 251
Archiving / Making Active a Page Template ............................................................ 252
Editing Page Template Properties ........................................................................... 254
Managing Content Definitions Library Contents ................................................ 255
11.3.1
11.3.2
Adding a Content Definition Template ..................................................................... 256
Editing Properties of a Content Definition Template ................................................ 258
iAPPS® Content Manager User Guide
8
TABLE OF CONTENTS
11.3.3
11.4
Archiving / Making Active a Content Definition Template ......................................... 258
Managing Scripts Library .................................................................................... 259
11.4.1
11.4.2
11.4.3
11.4.4
11.4.5
11.5
Adding a Script File .................................................................................................. 261
Archiving / Making Active a Script File ..................................................................... 263
Editing Script File Properties .................................................................................... 263
Viewing a Script Source File .................................................................................... 264
Viewing Pages Using This Script ............................................................................. 265
Managing Directories of Display Libraries .......................................................... 266
11.5.1
11.5.2
11.5.3
11.5.4
12
12.1
12.2
12.3
Adding Sub-Directory from Root .............................................................................. 266
Adding Sub-Directory from Sub-Directory ................................................................ 267
Renaming a Directory .............................................................................................. 267
Deleting a Directory ................................................................................................. 267
MANAGING INDEX TERMS ..................................................... 269
Adding an Index Sub-term .................................................................................. 270
Deleting an Index Term ...................................................................................... 271
Renaming an Index Term ................................................................................... 271
PART III: SITE AND USER MANAGEMENT TASKS ......................... 272
13
13.1
MANAGING CMS USERS AND GROUPS ............................... 273
Managing CMS Groups ...................................................................................... 273
13.1.1
13.1.2
Adding a New CMS Group ....................................................................................... 275
Modifying / Deleting a CMS Group ........................................................................... 277
13.1.2.1
13.1.2.2
13.1.3
13.2
Viewing / Editing CMS Group Permissions .............................................................. 280
Managing CMS Users ........................................................................................ 283
13.2.1
Adding a New CMS User ......................................................................................... 284
13.2.1.1
13.2.2
13.2.3
14.1
14.2
14.3
14.4
14.5
14.6
Adding a User via the Control Center. ........................................................................... 286
Modifying / Deleting an Existing CMS User.............................................................. 287
13.2.2.1
13.2.2.2
13.2.2.3
14
Modifying a CMS Group................................................................................................ 279
Deleting / Deactivating / Activating a CMS Group ......................................................... 279
Modifying an Existing CMS User................................................................................... 288
Deleting an Existing CMS User ..................................................................................... 288
Deactivating / Activating a CMS User ........................................................................... 289
Viewing/Editing CMS User Permissions .................................................................. 289
MANAGING WORKFLOWS ...................................................... 292
Viewing a Workflow ............................................................................................ 293
Creating a New Workflow ................................................................................... 294
Editing a Workflow .............................................................................................. 297
Assigning a Workflow to a Menu Item ................................................................ 298
Renaming a Workflow ........................................................................................ 299
Deleting a Workflow............................................................................................ 300
iAPPS® Content Manager User Guide
TABLE OF CONTENTS
14.7
Removing a Workflow from a Menu Item ........................................................... 300
15
15.1
MANAGING WEBSITE GROUPS AND USERS ....................... 302
Managing Website Groups ................................................................................. 302
15.1.1
15.1.2
Adding a New Website Group ................................................................................. 304
Modifying / Deleting a Website Group ..................................................................... 305
15.1.2.1
15.1.2.2
15.1.2.3
15.2
16
Configuring Security levels ................................................................................. 315
CHANGES FOR IAPPS 4.8 ....................................................... 328
Changes to the User Interface ........................................................................... 328
17.1.1
17.1.2
17.1.3
17.2
Creating a New Site................................................................................................. 318
Editing Site Properties ............................................................................................. 320
Deleting a Site ......................................................................................................... 320
Backing-up a Site/Viewing Backups ........................................................................ 321
Copying a Site ......................................................................................................... 322
User Permissions Tables ................................................................................... 323
17
17.1
Adding/Renaming Security Levels ........................................................................... 315
Deleting a Security Level ......................................................................................... 316
Cache Information .............................................................................................. 317
Site Settings ....................................................................................................... 317
Site Administration ............................................................................................. 317
16.4.1
16.4.2
16.4.3
16.4.4
16.4.5
16.5
Adding a New Website User .................................................................................... 309
Modifying an Existing Website User ........................................................................ 311
Deleting/Deactivating an Existing Website User ...................................................... 313
Managing Pending Requests................................................................................... 314
ADMINISTRATIVE TASKS ........................................................ 315
16.1.1
16.1.2
16.2
16.3
16.4
Modifying a Website Group ........................................................................................... 306
Deactivating / Activating a Website Group .................................................................... 307
Deleting a Website Group ............................................................................................. 308
Managing Website Users ................................................................................... 308
15.2.1
15.2.2
15.2.3
15.2.4
16.1
9
New Control Center Appearance ............................................................................. 329
Usage Meter Chart .................................................................................................. 330
Help Videos ............................................................................................................. 330
Site Editor and Front-End Changes ................................................................... 330
17.2.1
17.2.2
17.2.3
17.2.4
17.2.5
17.2.6
17.2.7
New Site Editor Toolbar options .............................................................................. 330
Linking to Commerce Product Detail Pages and Images ........................................ 331
Save As Functionality .............................................................................................. 333
Linking to Analyzer Watched Events ....................................................................... 333
Exclude from Search ............................................................................................... 334
Time Zones for publish ............................................................................................ 335
Workflow Changes .................................................................................................. 335
iAPPS® Content Manager User Guide
10
TABLE OF CONTENTS
17.2.8
17.3
Additional Administrative Tasks and Functionality ............................................. 337
17.3.1
17.3.2
17.4
18
Blog Post Additional Information Field ..................................................................... 337
301 redirects ............................................................................................................ 337
Additional Site Administrator/Developer Changes ................................................... 339
WYSIWYG Editor Buttons .................................................................................. 339
FREQUENTLY ASKED QUESTIONS ....................................... 345
What the difference between Copy Page and Copy as New? Which should I use? ................ 345
Why aren’t my changes appearing?......................................................................................... 345
I am having issues with the Site Editor. The formatting is not what I expect. .......................... 346
I’m unable upload multiple images or files. .............................................................................. 347
Why can’t I right-click on all the items in my menu tree? ......................................................... 347
How do I configure RSS feeds? ............................................................................................... 348
My RSS Feed was working and now fails. What happened? .................................................. 348
In publishing workflow, is the time selection in the client's time zone? .................................... 348
When you archive a page, do links to that page get updated throughout the site, including the
Rich Text & Content Definitions? ............................................................................................. 348
How can I get a list of pages having a particular content or content definition? ....................... 348
Why does Menu Items show a different number of pages present than the Grid? ................... 349
How do I delete content items? ................................................................................................ 350
Someone just left my team. How do I make sure they don't have access iAPPS? .................. 350
How do I embed a video in my content? .................................................................................. 351
Can I override the default meta tags being rendered from iAPPS? ......................................... 352
Do I need to consider SEO if I have two pages with the same content in two different places on
my site? 353
I want to change the name of a menu item or a page on my site. Is there anything I need to worry
about with SEO? ...................................................................................................................... 354
I want to change the URL attached to a page. Do I do that in the Menu area or in the page's SEO
settings area? .......................................................................................................................... 354
19
INDEX ........................................................................................ 356
iAPPS® Content Manager User Guide
ABOUT THIS GUIDE
11
1 ABOUT THIS GUIDE
This overview of the iAPPS Content Manager User Guide describes the following:
1.1
How the guide is organized for your reference
Related documentation
Organization
This User Guide is organized into chapters:
1.2
Chapters 1 through 4 introduce iAPPS Content Manager, content management
terms and processes, and user roles. They also explain how to use the Control
Center and Site Editor to perform basic content management tasks.
Chapters 5 through 12 explain how to manage menus, pages, forms, blogs,
libraries, lists, and RSS by way of the main navigation menu.
Chapters 13 -16 explain how to perform site, user and workflow management
tasks using the iAPPS Content Manager Administration menu.
Related Documentation
iAPPS Content Manager Documentation
In addition to this User Guide, the iAPPS Content Manager documentation also includes
the iAPPS Content Manager Developer’s Guide. The Developer’s Guide is intended for
those who are responsible for the design and development of websites within iAPPS
Content Manager.
iAPPS Framework Documentation
The iAPPS Framework Developer Guide is written for developers who use the iAPPS
Framework to develop custom web-based applications. The iAPPS Framework is an
application integration platform (AIP).
IAPPS Suite Documentation
In addition there are User and Developer Guides for iAPPS Commerce, Analyzer and
Marketier.
iAPPS® Content Manager User Guide
Part I: Introduction to iAPPS Content
Manager
Control Center and Site Editor Tasks
ABOUT THIS GUIDE
13
2 iAPPS CONTENT MANAGER OVERVIEW
This chapter introduces the iAPPS Content Manager, content management terms,
content management processes, and user roles.
2.1
iAPPS Content Manager
iAPPS Content Manager is a Content Management System (CMS) that enables website
administrators to create and manage multiple websites, CMS users, and website users.
Users can create and edit pages for websites using page templates, which define a
page’s layout and content options. Pages can include text, images, multimedia, and links
to documents such as PDF and MS Word files.
With iAPPS Content Manager, multiple users can work on the same pages at different
times, as determined by user roles and assigned workflows.
The user interface for iAPPS Content Manager consists of a Control Center for
frequently performed tasks, and a Site Editor for creating and editing pages and
submitting them into workflow.
iAPPS Content Manager Control Center
iAPPS® Content Manager User Guide
14
ABOUT THIS GUIDE
iAPPS Content Manager Site Editor
2.2
Multi-language User Interface
The iAPPS Administrative User Interface supports English, French, Spanish and
German. The Admin containers, commands and Control Center menu language will
change depending on the language of the browser you are using to access iAPPS.
How you change the language of your browser varies depends on which browser you are
using. Note: To change languages in many browsers you will need to download a
different version of the browser or special language files.
For more information, see
For Firefox, see http://www.mozilla.org/en-US/firefox/all.html
For IE, http://windows.microsoft.com/de-DE/windows/downloads/languages
For Safari, http://www.apple.com/safari/download/
For Chrome, you can add and change languages under Tools, Options
Web
The iAPPS Control Center in French language.
iAPPS® Content Manager User Guide
ABOUT THIS GUIDE
2.3
15
iAPPS Content Manager Terms
You need to be familiar with the following terms before:
Creating or managing sites or users in iAPPS Content Manager
Creating and managing content for sites in iAPPS Content Manager
Term
Definition
Archive
To store items, such as page templates, which are not in current
use. These are stored in an archived folder, but are not deleted.
Archived items can be restored (unarchived) if needed.
Activate
See deactivate.
CSS
Cascading Style Sheets. Style definitions (for example, font size and
color) for elements in a page (such as headings) that are included in
a separate file, which may be shared by multiple pages.
CMS
Content Management System. iAPPS Content Manager is a web
CMS. A CMS is used to track your internal and external content and
iAPPS® Content Manager User Guide
16
ABOUT THIS GUIDE
Term
Definition
to align your content with your company goals.
CMS group
A group of users who create and manage content for a site in iAPPS
Content Manager.
CMS object
A CMS object is a component of a web page that can be managed
by a CMS user. A CMS object may be one of the following:
menu item
page
file
image
content item
content item definition template
page template
style sheet (CSS)
list
CMS user
A user who creates and manages content for a site in iAPPS
Content Manager.
Container
A Container in iAPPS Content Manager is a section in the Control
Center or other iAPPS screen that provides access to commonly
used features and functions.
A Container in Site Editor is a pre-defined box on a page template
where CMS users can insert pre-defined types of content such as
text, images, multimedia, etc.
Content
Refers to the things a CMS user may insert in a page, including text,
images, multimedia, links to documents such as PDF and MS Word
files, etc.
Content area
Refers in general to the area on a page where CMS users can insert
text, images, etc.
Content Definition
Template
A pre-defined layout that specifies the exact placement of text,
images, and other content. The content item definition template
uses an XML form to store types of content and a stylesheet (.xslt)
to create the output.
Content item
A single piece of content in a page. A content item can include text,
iAPPS® Content Manager User Guide
ABOUT THIS GUIDE
Term
Definition
images, etc. in a pre-defined layout (refer to content item definition
template); or, a content item can include text, images, etc. in
whatever layout (free form) a CMS user creates. For example, a
CMS user might type in a press release with text and images in
either a pre-defined layout or a free form layout.
Data Libraries
Collectively refers to the three libraries in iAPPS Content Manager
that contain data that CMS users can insert into pages. These are
the Content Items Library, Images Library, and Files Library.
Deactivate
To make a user inactive; that is, deny him or her access to iAPPS
Content Manager. A user can be activated; that is, granted access
again if needed.
Directory
A folder that contains images, files, or content items for a site in
iAPPS Content Manager. Images and files go into a physical folder
(like in MS Windows Explorer). Content items have only virtual
folders; they do not have a corresponding physical structure. Note
that pages are stored under Menus and Pages and not under
“directories”.
Display Libraries
Collectively refers to the three libraries in iAPPS Content Manager
that contain items that are used to define and format pages and
content. These are the Styles (CSS) Library, Page Templates
Library, and Content Definitions Library.
File
A document such as a PDF or MS Word file. Files are stored in the
Files Library. Files generally do not open directly inside a page;
CMS users can insert links to files in their pages.
Multimedia files, such as Flash movies, are also stored in the Files
Library. Unlike the other file types, multimedia files open directly
inside a page.
Image
A graphic such as a logo, photo or line drawing. Images are stored
in the Images Library and CMS users can insert images into pages.
Index terms
Terms that reference specific CMS objects for indexing, including
content items, pages, files, images, and users. Index terms can be
used throughout your site and the product suite for varying types of
material. Even users can be assigned index terms, which can also
iAPPS® Content Manager User Guide
17
18
ABOUT THIS GUIDE
Term
Definition
be assigned automatically or manually.
Their exact uses will vary depending on your specific site setup, but
index terms allow website creators to group, filter or collect
information. So for example, a retail site could have an index term
assigned to buyers of certain products. They might then run a
Marketier email campaign with information on similar products. .
List
A group of CMS objects, (such as files) that are displayed on a
single webpage. Content Manager displays these objects in a
numbered or bulleted list.
Menu item
An option on a site menu. A website user clicks a menu item to
move to another page.
Page
A single page on a site that contains a collection of text, images,
multimedia, etc. A page is created from a page template, and
represents the full-screen view in the browser (everything the site
visitor sees in the browser window is part of the page). Pages are
stored under “Menu Items” and not under “directories”.
Page template
A page with a pre-designed format and pre-defined containers that
CMS users can use to create a page, then fill in that page with text,
images, multimedia, etc.
Properties
The attributes of a CMS object, such as the title and description of a
page or file.
RSS feed
A Really Simple Syndication (RSS) feed contains content in the form
of pages from an associated web site. A feed allows website visitors
to receive automatic notifications when the content is updated. An
RSS feed may consist of multiple channels.
RSS channel
A RSS channel is one stream in an RSS feed. A CMS user can
define one or more channels that contain one or more website
pages. The channels make up the feed that website visitors can
receive.
Security levels
Settings that determine access level permissions for website users.
Site
A connected group of pages. Also referred to as website.
iAPPS® Content Manager User Guide
ABOUT THIS GUIDE
Term
Definition
Style sheet
Refer to CSS.
Unarchive
Refer to archive.
User roles
User roles define the tasks that CMS users can perform. These
roles include author, approver, and publisher, among others. Refer
to Section 1.4 for a complete list of user roles.
Workflow
The specified order in which a page is sent from one CMS user to
another for tasks such as editing, approval, and publishing.
XML
Extensible Markup Language. A computer markup language that
manages custom tagging for your information storage needs.
2.4
19
Content Management Process
The process you follow to manage your site content depends on the number of people
who are involved in creating, editing, and approving content for the site. It also depends
on your specific role in managing the content or the site itself.
This section describes some examples of content management processes. These
examples include:
2.4.1
Creating a new page for a site and submitting it into the workflow.
Editing, approving, and publishing an existing page to the site.
Process for Creating a New Page
If you are responsible for creating a new page for a site, this is the general process you
might follow:
From Control Center, select LibrariesMenus and Pages.
Right-click on the menu item where you want to create the new page, and choose the
Add Page option from the context menu. If you are creating an new menu item, rightclick on the top-level menu item and select Add Menu.
Alternatively, you can create a new page in Site Editor by selecting the Menu item where
you want the new page, right-clicking and selecting Create and Connect New Page.
iAPPS® Content Manager User Guide
20
ABOUT THIS GUIDE
Enter a name for your new page and choose the page template for building the page.
Template allow users to quickly place items in the correct locations on the page.
Locate the areas in the template that you can edit by rolling the cursor over an area. If a
green box appears you can edit or add items there.
Fill in the page with the appropriate content. This might include content items, lists,
images, multimedia, or link to files such as PDF and MS Word documents.
o
o
o
Content items are stored in the Content Items Library
Images are stored in the Images Library
Multimedia and other files are stored in the Files Library
Storing images and files in a library enables you to use them in more than one
place on your site. If you need to update the image or file, you can re-upload it
to the Images or Files Library using the same file name as the existing version.
All links to that file will then point to the updated version.
After you have created your page, save it as a draft or submit it into workflow. If you
submit your page into workflow, the next person in the pre-assigned workflow sequence
can work on it. That person’s responsibility might be to edit the page or to approve or
reject it for publication on the site.
Once a page goes through all the steps in its workflow, it can be published. After the
page is published, website users can view it as part of the site.
2.4.2
Process for Editing, Approving, and Publishing a Page
If you are responsible for editing, approving, and publishing an existing page for a site,
this is the general process you might follow:
1. In the Publishing Workflow container in the Control Center, locate the
page that requires your attention.
2. Right-click the page name and select Open page in editor from the menu.
3. Edit the page as needed.
4. Save the revised page and preview how it will look on the site.
5. Approve, reject, or publish the page, depending on the options available to
you in that workflow. If you reject the page, it returns to the previous step in
the workflow.
After the page is published, website users can view it as part of the site. See Managing
Workflows for more information.
iAPPS® Content Manager User Guide
ABOUT THIS GUIDE
2.5
21
User Roles and Permissions
User roles and their corresponding permissions determine what content management,
site management, or user management tasks you can perform in iAPPS Content
Manager. The table below provides an overview of the different user roles and the tasks
each role has permissions to perform. You can also click the “Explain Permissions” link
from AdministrationCMS UsersView/Edit CMS User Permissions. User
Permissions Tables with a complete list of each task can be found in the Administrative
tasks chapter.
User Roles and Permissions
User Role
Permissions
Author
Authors have permissions to create and edit pages, connect them
to the site menu, and submit them into workflow. Authors can
assign index terms to pages and delete pages. They can also
create and delete lists.
There are two types of Authors:
Menu-based Authors are permitted to work on pages on specific
menu items only. Global Authors are permitted to work on all
pages under all menu items Authors will see the workflows for
those items that have permissions for. Note: If a menu-based
author is assigned to a group with more permissions then the
individual user, then the author will gain all the permissions of
the group.
Approver
Approvers can do everything Authors can do. In addition,
Approvers can review another Author’s pages and approve or reject
them. They will see workflows that involve them.
There are two types of Approvers:
Menu-based Approvers are permitted work on pages on specific
menu items only. Global Approvers are permitted to work on all
pages under all menu items.
Note: If a menu-based approver is assigned to a group with
more permissions, then they will gain all the permissions of
the group.
Publisher
Publishers can do everything Authors and Approvers can do. In
addition, they can publish pages live on the site.
There are two types of Publishers:
Menu-based Publishers are permitted to work on pages on
iAPPS® Content Manager User Guide
22
ABOUT THIS GUIDE
User Role
Permissions
specific menu items only.
Global Publishers are permitted to work on all pages under all
menu items. They will see and be able to create workflows on all
pages.
Note: If a menu-based publisher is assigned to a group with
more permissions, then the publisher will gain all the
permissions of the group.
Content
Administrator
Content Administrators can do everything Authors, Approvers, and
Publishers can do. In addition, Content Administrators can create
and edit menu items, and manage libraries of files, images, and
templates. They can also create and assign workflows, and
manage website users and security levels.
Refer to Tables 2 through 5 for a complete list of permissions for
Content Administrations.
Navigational
Editor
Navigational Editors have permissions to add sub-menu items,
rename menu items, and connect pages to menu items. Users
cannot be assigned solely Navigational Editor status and
permissions.
Refer to Table 2 for a complete list of permissions for Navigational
Editors. Note: If a menu-based editor is assigned to a group
with more permissions, then they will gain all the permissions
of the group.
Manager
Managers have permissions to manage libraries of content items,
files, and images.
Refer to Table 3 for a complete list of permissions for Managers.
Viewer
Viewers can only view content items, files, and images.
Archiver
Archivers can archive published pages.
Site Administrator
Site Administrators have permissions to edit, backup, and delete a
site. They can also manage, create and delete CMS groups, CMS
users, and website users.
Installation
Administrator
Installation Administrators have permission to create new sites in
iAPPS Content Manager. They can edit, backup, and delete sites.
They can also add, edit, and delete CMS users.
The following table provides a list of menu, page, and list management tasks available
from the iAPPS Content Manager Control Center. It shows which user roles have
permission to perform each of these tasks.
iAPPS® Content Manager User Guide
ABOUT THIS GUIDE
Menu, Page, and List Management Tasks and User Roles
Content
Administrator
Navigational
Editor
Rename a menu
item
Delete a menu
item
Add a sub-menu
item
Make a menu
item invisible
Edit menu item
properties
Add a page to a
menu item
Set a menu item
as home page
Tasks/User Role
Author
Approver
Publisher
MANAGE
MENUS:
MANAGE
PAGES:
Jump to page in
Site Editor
Edit page
properties
Connect page to
menu item
Assign index
terms
Add a page
Delete a page
View page history
Archive pages
iAPPS® Content Manager User Guide
23
24
ABOUT THIS GUIDE
Tasks/User Role
Content
Administrator
Navigational
Editor
Author
Approver
Publisher
MANAGE LISTS:
2.6
Add a list
View and edit a
list
Delete a list
Login to iAPPS Content Manager
iAPPS Content Manager can be accessed only with a valid user name and password.
Each iAPPS user is assigned a unique user name and password.
To login to iAPPS Content Manager:
Type in your user name and password.
Click the “Log In” button. If you want your name and password to be saved on
the computer you are using, click the “Remember my selection.”
If you have forgotten your password, click the “Password Retrieval” link. Enter your user
name and click the “Submit” button.
iAPPS® Content Manager User Guide
ABOUT THIS GUIDE
25
Your iAPPS session has a default log-out time of 20 minutes. If the session has no
activity for 20 minutes, a warning message appears with the number of seconds left:
Click “Reset” if you want to continue your session. Otherwise you will be logged out.
2.7
Changing Your Password
You must be logged in with your current password to change your password.
To change your user password, select Administration Change Password
from the main navigation menu in the iAPPS Content Manager Control Center:
The Change Password container appears:
iAPPS® Content Manager User Guide
26
ABOUT THIS GUIDE
Enter your current password in the “Current Password” field.
Enter your new password in the “New Password” field.
Enter your new password in the “Confirm New Password” field.
Click the “Change Password” button.
iAPPS® Content Manager User Guide
THE iAPPS CONTENT MANAGER CONTROL CENTER
27
3 THE iAPPS CONTENT MANAGER CONTROL CENTER
When you first launch iAPPS Content Manager, the Control Center page appears. The
Control Center is your dashboard to all iAPPS functionality. It provides you with a main
navigation menu and boxed sections called containers, which provide quick and easy
access to commonly used features and functions. The Control Center also includes a
Search function.
Content Manager Control Center
3.1
Main Navigation Menu Bar
The main navigation menu bar appears at the top of the Control Center. The options
available to you within each of the navigation menus will depend on your user role. See
User Roles and Permissions for details on user roles within iAPPS Content Manager.
The more permissions or roles that you have, the more options you will see. If
you right-click on an item and don’t see a drop-down menu, you cannot
perform any actions on that item.
iAPPS® Content Manager User Guide
28
THE iAPPS CONTENT MANAGER CONTROL CENTER
The iAPPS menu provides quick access to other products in iAPPS Product Suite to
which you have access.
The Site Editor menu brings you to the Site Editor view, which allows you to edit your
content in WYSIWYG mode. You can go directly to your home page or to the last page
you visited.
The Libraries menu allows you to access your content libraries, including pages, images,
downloadable files, forms, blogs, and blog comments. It also accesses content
definitions, styles, page templates, and scripts.
The Administration menu allows you to manage internal and external groups of users. It
also lets you manage lists, index terms, configuration, RSS, and passwords.
3.2
Control Center Containers
The contents of the Control Center are displayed in boxes called containers, which
combine common features and functions.
Click, hold, and drag containers to arrange them on the page.
You can minimize or maximize a container by clicking the snap button ( ) in its
top-right-hand corner. iAPPS remembers your container placement the next time
you login.
The containers available to you will depend on your user role.
Containers you might see as part of your Control Center include:
Publishing Workflow
Add a Page
Quick Upload
Recently Published Pages
iAPPS® Content Manager User Guide
THE iAPPS CONTENT MANAGER CONTROL CENTER
3.2.1
29
Add User
Quick Actions
Blog Dashboard
Manage a Site
iAPPS Content Manager Installation Information
Publishing Workflow Container
The Publishing Workflow container has three tabs from which you manage pages that
are in a Workflow:
Publishing Workflow Tab
Lists
Attention Required
Pages that cannot display. This might happen
because you have not approved a page for
publication.
Being Edited
Pages that have been created but are not yet in a
Workflow.
In Workflow
Pages that are in a Workflow.
From any tab in this container you can open a page in Site Editor or delete the current
version of the page. To open the page in Site Editor, right-click the page in the list and
select Open page in editor.
iAPPS® Content Manager User Guide
30
THE iAPPS CONTENT MANAGER CONTROL CENTER
The page opens in Site Editor allowing you to take action on the page. See Chapter 3 of
this Guide for a description of Site Editor.
To delete the current version of the page, right-click the page in the list on the Being
Edited tab and select Delete This Version.
The page no longer appears in the Publishing Workflow container.
3.2.2
Add a Page Container
The Add a Page container lets you immediately add a page to the Page Library.
To add a page, follow these steps:
Select the location in the Page Library where you want to add the page.
iAPPS® Content Manager User Guide
THE iAPPS CONTENT MANAGER CONTROL CENTER
31
6. Fill in the appropriate information for the page.
Click “Add Page” if you only want to add the page. Click “Add and Go to Editor” to edit the
page in Site Editor after adding it.
Add Page
Add and Go to Editor
The new page appears
in the Menu and Page
The new page appears in the Menu and
Page Library in the page list for the menu
iAPPS® Content Manager User Guide
32
THE iAPPS CONTENT MANAGER CONTROL CENTER
Add Page
Add and Go to Editor
Library in the page list
for the menu item
where you selected to
add the page.
3.2.3
item where you selected to add the page
and open the page in Site Editor.
After you edit and save the page (Page
Actions Save as draft), the page
appears in the Publishing Workflow
container.
Quick Upload Container
The Quick Upload container enables you to immediately upload files and images from
your local machine to the Files and the Images Library.
To upload files or images, follow these steps:
Click the appropriate tab for the items you want to upload: Files or Images.
iAPPS® Content Manager User Guide
THE iAPPS CONTENT MANAGER CONTROL CENTER
33
Select the directory to which you want to upload the file or image and click the “Browse”
button on the right-hand side of the screen. A “Select file(s) to upload” dialog appears:
Select the file(s) or image(s) you want to upload. Hold the control key and click to select
more than one file. The file(s) that you selected will appear in a pop-up:
Click the “Upload File(s)” button. An Upload Status dialog appears. Click the “Close”
button when upload completes. The uploaded files are now stored in the selected Files or
Images directory.
iAPPS® Content Manager User Guide
34
THE iAPPS CONTENT MANAGER CONTROL CENTER
3.2.4
Recently Published Pages Container
The Recently Published Pages container displays a list of the pages that have been
published during the last 15 days. This container includes two tabs: the New tab shows
items published for the first time, and Re-Published shows item that have been
previously published:
To open a page directly from the Recently Published Pages container, follow these steps:
Click the appropriate tab for the page you want to access: New or Re-Published.
Right-click the page in the list and select Open Page in Editor.
CMS opens the page in the Site Editor. Use the Site Editor to view or edit the
page and save your file. If you submit the updated page to a workflow, it will
appear in the workflow for approval or publication.
3.2.5
Add User Container
The Add User container in the Control Center lets a Site Administrator quickly add a
CMS user to iAPPS Content Manager.
iAPPS® Content Manager User Guide
THE iAPPS CONTENT MANAGER CONTROL CENTER
35
To add a CMS user, follow these steps:
3.2.6
Fill in the appropriate information for the user and add user roles.
Click the “Add User” button.
Quick Actions Container
The Quick Actions container allows you to quickly access common tasks. The tasks that
appear in your container depend on your user role. The tasks you might see include:
Switch to another website in iAPPS Content Manager
Add new CMS user/Modify existing CMS user
Add new CMS group/Modify existing CMS group
Create a new site
The following example shows a Quick Actions container for a user with the System
Administrator role.
iAPPS® Content Manager User Guide
36
THE iAPPS CONTENT MANAGER CONTROL CENTER
The following example shows a Quick Action container for a user with the Content
Administrator role.
For instructions on how to add and modify users and groups, and how to create a new
website, please refer to Part III: Site and User Management in this guide.
3.2.7
Blog Dashboard Container
The Blog Dashboard displays a list of the blogs available on the site and any blog
activity requiring action.
From the Blog Dashboard, you can:
View all activity for a blog
View blog activity requiring approval
iAPPS® Content Manager User Guide
THE iAPPS CONTENT MANAGER CONTROL CENTER
37
To view all activity for a blog, click a blog name. The Manage Blogs container displays
all activity for the selected blog.
To view activity requiring action for a blog, click the recent activity link, 3 New Comments,
for example. From here you can approve or delete comments. For more information, see
the Blogs section.
3.2.8
Manage Site Container
The Manage Site container allows the Installation Administrator and System
Administrator to manage any of the websites in iAPPS Content Manager.
To manage a site, follow these steps:
Select the site in the list that you want to manage.
Right-click the site and select View/Edit Properties.
iAPPS® Content Manager User Guide
38
THE iAPPS CONTENT MANAGER CONTROL CENTER
The Edit Site container appears.
Use the wizard to specify the directory where the site will be located and to edit the site
properties.
Click the “Save” button when you have finished.
3.2.9
iAPPS Content Manager Installation Information Container
Installation Administrators can also see Installation Information container in the Control
Center, which displays the following information:
iAPPS Content Manager Version #
iAPPS Framework Version #
The number of websites managed by iAPPS Content Manager (out of the total
number available by license)
iAPPS® Content Manager User Guide
THE iAPPS CONTENT MANAGER CONTROL CENTER
3.3
39
The number of authors out of the total number available by license
The number of Approvers out of the total number available by license
The number of Administrators out of the total number available by license
License key
Expiration date for the license
Search and Advanced Search
The Search function lets you enter one or more keywords to locate CMS objects in the
site. The search occurs on all libraries, users, and groups, and matches the keywords
against all the properties of these, to produce a list of results.
The Search function is located at the top right of the Control Center. To perform a basic
search, enter one or more keywords in the Search field and click the “Go” button.
In the Search Results container, you can view all the results or view results by area,
such as within content items or images.
The Advanced Search function allows you to refine your search more specifically. You
can refine the search by any or all of the following:
Type of CMS object (images, files, users and so forth)
iAPPS® Content Manager User Guide
40
THE iAPPS CONTENT MANAGER CONTROL CENTER
Date the CMS object was created
Date the CMS object was last edited
To perform an advanced search, follow these steps:
Click the Advanced Search link in the Search box.
Enter terms in the “Search Terms”field:
Select the type(s) of content object you want to limit the search to and select
either a date range for which an object was created or last edited:
Click the “Search” button.
iAPPS® Content Manager User Guide
THE iAPPS CONTENT MANAGER CONTROL CENTER
41
The Search Results container lets you view all the results or view results by type, such
as within content items or images.
3.4
Customize Your Control Center
You can customize your view of the Control Center in two ways:
To rearrange the containers, click the top of a container to drag and drop it into
another location in the Control Center.
To minimize a container, click the snap arrow in the top right-hand corner of the
container.
Containers cannot be deleted; CMS displays the combination of containers in
the Control Center based on your user role and assigned permissions.
Examples of Minimized Containers
iAPPS® Content Manager User Guide
42
USING SITE EDITOR TO MANAGE CONTENT PAGES
4 USING SITE EDITOR TO MANAGE CONTENT PAGES
The chapter details the features and functions of Site Editor.
Site Editor enables you to quickly and easily manage a site in the front-end view. You
can manage site pages and content from Site Editor.
This means you can do the majority of upkeep on your website through the Site Editor’s
interface and easily see your site content changes in real time. Typically, you can also
accomplish many of the same tasks through the Libraries interface and the Menus and
Pages Container.
Remember that your tasks and access may change depending on your
permissions. The site administrator can assign permission to change material
to authors for the entire site or only certain sections or pages.
4.1
Accessing the Site Editor
You can access the Site Editor in several ways. You can click Site Editor on the main
navigation menu in the Control Center and select either Jump to Home (to go to the
site’s homepage) or Jump to Last Visited Page (to go to last page opened in Site
Editor).
iAPPS® Content Manager User Guide
USING SITE EDITOR TO MANAGE CONTENT PAGES
You may also right-click on a page anywhere it appears in a list of pages, such as the
Publishing Workflow container in the Control Center or in Menus and Pages and
select Open page in Editor:
Site Editor opens with its toolbar closed by default. To open the toolbar, click the pulldown arrow at the top of the screen.
Click the down-arrow [▼] at the top-middle of the window to expand the Site Editor
toolbar.
This button both expands and collapses the Site Editor toolbar
You can lock the toolbar in the expanded state by clicking the Pin on the right:
iAPPS® Content Manager User Guide
43
44
USING SITE EDITOR TO MANAGE CONTENT PAGES
4.2
Site Editor Display Modes
Click the Edit Page icon at the top-right side of the window to enter Edit Mode.
You can display a page in Site Editor in one of the following modes by clicking the
appropriate mode icon in the upper right-hand corner of the Site Editor toolbar:
To get into this mode
Use this Site Editor icon
Click the Overlay icon to view an overlay
on the complete page showing:
How many visitors clicked on each
clickable area in the page
The percentage of all clicks on this
page received by each clickable
area.
Click the View as Live icon to view the
page as it appears live on the website.
Click the Edit icon to make the page
editable.
Click the Preview Changes icon to
preview your edits in a page before it is
published.
iAPPS® Content Manager User Guide
USING SITE EDITOR TO MANAGE CONTENT PAGES
4.2.1
45
Managing Pages
The Site Editor toolbar includes drop-down menus for managing pages.
Depending on your role, you can perform some or all of the following tasks for pages with
the Site Editor toolbar:
4.2.2
View the history of a page
View and edit the properties of a page
Save a page as a draft
Archive a page
Submit a page into workflow
Publish a page
Add a page to an RSS channel
Viewing Page History
To view previous versions of a page, select View Page History from the Page
Properties menu on Site Editor toolbar.
The Page History for Pagename container appears:
iAPPS® Content Manager User Guide
46
USING SITE EDITOR TO MANAGE CONTENT PAGES
The list displays the following information for each page:
Page History
Column
Description
Version #
Each time a user edits a page and Saves as Draft or
Archives the page, Content Manager saves a unique copy of
the page and assigns it a two part version number, #.#.
Content Manager increments the version number as follows:
First part increments each new day that a page is published.
Second part increments each time on any given day that the
page is saved as a draft.
Therefore, the first day on which a page is published, the
version numbers are: 0.0, 0.1, 0.2 and so forth. The next day
on which the same page is published, the version numbers
are: 1.0, 1.1, 1.2 and so forth.
Item(s) Edited
Lists the editable content areas on the page.
Date/Time Edited
Specifies the date and time the page was saved.
Updated By
Specifies the name of user who updated page.
From the Page History list, you can:
4.2.2.1
Return to Site Editor
Rollback to previous version
Compare two versions
Returning to Site Editor
To return to viewing this page in Site Editor, click “Cancel” in the bottom right of the
Page History list.
4.2.2.2
Rolling Back Version
You can roll back a page to revert that current version of it to an earlier one.
To roll back a page to an earlier version, follow these steps:
Click on the version to which you want to roll back.
Right-click that page and select Roll Back to This Version.
iAPPS® Content Manager User Guide
USING SITE EDITOR TO MANAGE CONTENT PAGES
47
A confirm roll back dialog appears:
4.2.2.3
Click the “OK” button. Content Manager displays the version of the page to which
you selected to roll back in the Site Editor.
Comparing Page Versions
You can compare the differences between two versions of the same page.
When you compare versions of a page, Content Manager displays the
differences in the pages only of any free-form text in each of the pages. The
comparison does not show differences in the pages of any text in a pre-defined
content item definition template.
To compare versions of a page, follow these steps:
Click on a version of the page to use for the comparison.
Press the Control key and click on the second page to use for the comparison.
Right-click and select Compare Pages.
iAPPS® Content Manager User Guide
48
USING SITE EDITOR TO MANAGE CONTENT PAGES
A Compare Pages pop-up appears:
View the differences between the free-form texts in the pages. Optionally, you can roll
back to one of the page versions used in the comparison.
4.2.3
Click “Roll back to This Version.” Content Manager displays a roll back
confirmation dialog.
Click the “OK” button. The version of the page that you rolled back to appears in
the Site Editor.
Click the “Cancel” button when you finish comparing versions of a page to return
to the Page History list.
Viewing / Editing Properties
To view and edit the properties of a page, follow these steps:
Select View/Edit Properties from the Page Properties menu on the Site Editor
toolbar.
View and edit the basic Page Properties as described in the following table:
iAPPS® Content Manager User Guide
USING SITE EDITOR TO MANAGE CONTENT PAGES
Page Properties Field
Description
This page exists in the
following menus
Lists all of the menus within the site where this page is
located.
Page Name
The name given to the page by the author.
Url Friendly Name
This name makes it easier for a user and a search
engine crawler to decipher. It is used for Search Engine
Optimization.
Template
The template used to create the page.
Page Description
Description of the contents or use of this page.
Click the
to view and edit Advanced Properties.
Advanced Page
Properties Field
Description
Security Level
Specifies the security level(s) designating which
website users have permissions to access this page.
iAPPS® Content Manager User Guide
49
50
USING SITE EDITOR TO MANAGE CONTENT PAGES
Index Terms
Specifies index terms (a tag that you can use
programmatically to aggregate pages or filter lists)
assigned to this page.
Global CSS
Specifies the CSS file(s) that Content Manager
automatically applies to all pages.
Apply Local CSS
Specifies the CSS file(s) that Content Manager applies
to this page.
Click the
to view and edit Search Engine Optimization properties.
Search Engine
Optimization (SEO) Field
Description
H1 Tag
The <H1> tag value to appear in the rendered
HTML of this page.
Title Tag
The <TITLE> tag value to appear in the rendered
HTML of this page.
Keywords
Descriptive keywords about the page to power
the internal site search engine.
Descriptive Metadata
The <META> tag value to appear in the rendered
HTML of this page.
Other Metadata
Any other HTML meta data that you want to
appear inside the rendered HTML of the page
Click the “Save Changes” button if you made any changes or click the “Cancel” button if
you did not make any changes. The updated page appears in the Site Editor.
iAPPS® Content Manager User Guide
USING SITE EDITOR TO MANAGE CONTENT PAGES
4.2.4
51
Working with Page Actions
Page actions include:
4.2.4.1
Saving as Draft
Archiving Page
Deleting Page
Saving as Draft
The Save as Draft option saves the page as a draft. A draft is not meant to be submitted
into the workflow; it is only a working copy. To save a page as a draft, select Save as
Draft from the Page Actions menu on the Site Editor toolbar.
When the page refreshes, the draft is saved. You can return to the draft at a later time to
resume work on it.
4.2.4.2
Archiving /Restoring Pages
The Archive Page option lets you move the page to the archived folder. Once that is
done, the page is no longer live on the website.
To archive a page, select Archive Page from the Page Actions menu.
The page is moved to an archived folder.
To restore the page, follow these steps:
Select View Page History from the Page Properties menu.
Locate the page version in the list. Right-click and select Roll Back to this
Version to restore the page.
iAPPS® Content Manager User Guide
52
USING SITE EDITOR TO MANAGE CONTENT PAGES
4.2.4.3
Deleting Page
You can delete a version of a page when that version is opened in the Site Editor. To
delete a version of a page, select Delete this version from the Page Actions menu.
Content Manager deletes the version of the page currently open in Site Editor and
displays the previous version of the page.
4.2.5
Page Workflow
Page Workflow options include:
4.2.5.1
Submit into Workflow
Publish Now
Show/Hide Notes
Submitting into Workflow
To submit a page into workflow, follow these steps:
Select Submit into Workflow from the Workflow menu.
Fill in the appropriate information. This includes a publish date (which can be set
in the future) as well as a date for the content to be removed and automatically
iAPPS® Content Manager User Guide
USING SITE EDITOR TO MANAGE CONTENT PAGES
53
archived. The High Priority button simply sends the email notifying users about
content waiting in their Review Container with high priority.
While you can alter a workflow sequence in the Submit into Workflow
container, generally you will be submitting to an already existing workflow by
choosing it from the “Select Workflow” field. You can get more information on
setting up workflows both from the Creating a New Workflow section of this
manual as well as from the iAPPS User Scenario Manual.
Click the “Submit into Workflow” button to submit the page to the workflow, or
click the “Publish” button if the page is ready to be published.
iAPPS® Content Manager User Guide
54
4.2.6
USING SITE EDITOR TO MANAGE CONTENT PAGES
Publishing
When you publish a page, it goes live on the website. To publish a page from the Site
Editor, select Workflow Publish Now.
The page goes live on the website and appears in the Recently Published Pages
container in the Control Center.
4.2.6.1
Publishing in the Future
You can also set your content to publish in the future.
To publish at a future date and time, choose Submit into Workflow under the Workflow
menu.
Then simply set the date and time of day for publication in the Publish Date fields.
Then click the “Submit into Workflow” or “Publish” buttons as appropriate.
4.2.6.2
Archiving content automatically
If you want content to automatically be removed from the website when it becomes out of
date (such as a promo for a holiday sale). Choose Workflow Submit into Workflow
and fill out the Archive Date fields in the Schedule Publication pane.
iAPPS® Content Manager User Guide
USING SITE EDITOR TO MANAGE CONTENT PAGES
55
Then click the “Submit into Workflow” or “Publish” buttons as appropriate.
4.2.7
Working with Page Notes
Content Manager also includes a feature that allows you to create and store notes about
the page currently open in the Site Editor.
When you switch to Site Editor, the Page Notes will appear automatically.
You can drag and drop the Page Notes container around the screen, “pin” it open, or use
the snap button to maximize or minimize the container. If you are not using the notes,
they will fade into the background.
If you want to hide them entirely, select Workflow Show/Hide Notes.
iAPPS® Content Manager User Guide
56
USING SITE EDITOR TO MANAGE CONTENT PAGES
4.2.7.1
Creating Page Notes
To create a new page note, follow these steps:
Click in the Page Notes dialog text box where Click to add a comment displays.
A standard note appears in black text. To make an important note appear in red
text, click the “High Priority” checkbox.
Click the “Save Note” button. The note you entered appears in the Page Notes
list.
Be careful with your entries. Page Notes cannot be deleted.
4.2.8
Adding Page to RSS Channel(s)
The Add Page to RSS Channel(s) option provides a list of all the manual RSS channels
created. In the edit mode, the Selected Channels are highlighted. You can select or deselect the channels for the page.
To add a page to an RSS Channel, follow these steps:
Select Include Page in RSS Channel from the RSS menu.
Select the channel(s) in the popup layer to which you want to add the page and
click the “Add Page to RSS” button.
4.2.9
Connecting an Existing Page
To connect an existing page to a menu item, follow these steps:
iAPPS® Content Manager User Guide
USING SITE EDITOR TO MANAGE CONTENT PAGES
Click the Edit icon on the Site Editor toolbar.
Right-click a menu item and select Connect Existing Page.
The Insert Page From Library pop-up appears. Locate the page you want to
connect to in the library page list.
Right-click the page and choose Select Page. Content Manager displays a
confirmation dialog: Click the “OK” button.
Content Manager connects this page to the selected menu item and stores it
under that menu item.
4.2.10 Creating and Connecting New Page
To create a new page and connect it to a menu item, follow these steps:
Click the Edit icon on the Site Editor toolbar.
iAPPS® Content Manager User Guide
57
58
USING SITE EDITOR TO MANAGE CONTENT PAGES
Right-click the menu item to which you want to connect a page and select Create
and Connect New Page.
Enter a name in the Page Name field.
Click a template name to select one for this page.
Click the Add Page button. The new page appears in Site Editor.
Click the Edit icon on the Site Editor toolbar.
Add content to the new page.
Content Manager connects the new page to the selected menu item and stores it under
that menu item.
4.2.11 Viewing / Editing Menu Item Properties
To view and edit the properties of a menu item, follow these steps:
Click the Edit icon on the Site Editor toolbar.
Right-click the menu item and select View/Edit Properties.
The View/Edit Menu Item Properties container appears:
iAPPS® Content Manager User Guide
USING SITE EDITOR TO MANAGE CONTENT PAGES
When you finish viewing and/or editing menu item properties, click the “Save”
button if you made changes or the “Cancel” button to return to the page.
4.2.11.1 Viewing / Editing Menu item Properties
View and edit menu item properties as described in the following table.
iAPPS® Content Manager User Guide
59
60
USING SITE EDITOR TO MANAGE CONTENT PAGES
Menu Item Property
Description
Menu Item Name
Name of menu item.
URL Friendly Name
A Web address that is easy for a user and a search engine
crawler to decipher.
Menu Item Description
Brief description of content or use of this menu item.
Security Level
Assigns a security level to this menu item.
Optionally, press Ctrl-Click on two or more security levels
to assign multiple security levels to this menu item.
Menu item is not visible
Click this checkbox to make menu item not visible.
Menu item has rollover
image
Click this checkbox to specify one or more rollover images
to this menu item.
Rollover “On” Image
Click in the Rollover On Image field or click the “Browse”
button to select an image to appear when a cursor rolls
onto this menu item.
Rollover “Off” image
Click in the Rollover Off Image field or click the “Browse”
button to select an image to appear when a cursor rolls off
of this menu item.
4.2.11.2 Viewing / Editing Menu Item Workflows
You can assign workflows to menu items. To manage menu item workflows, you can:
Connect to an Existing Workflow
Create a Workflow
Remove a workflow
To connect a menu item to an existing workflow, follow these steps:
Right-click in the Workflow Assigned selection box, and select Connect
Existing Workflow.
iAPPS® Content Manager User Guide
USING SITE EDITOR TO MANAGE CONTENT PAGES
61
The Connect Existing Workflow dialog appears:
Click on a workflow in the Connect Existing Workflow selection box and the click
Add Workflow button. The selected workflow appears in the Workflow Assigned
selection box.
To create a new workflow for a menu item, follow these steps:
Right-click in the Workflow Assigned selection box, and select Create New
Workflow.
The Manage Workflows container appears. Create a workflow for the page. See
managing workflows for how to create a workflow.
To remove a workflow, right-click on a workflow in the Workflow Assigned selection box
and select Remove Workflow.
The workflow no longer appears in the selection box.
iAPPS® Content Manager User Guide
62
USING SITE EDITOR TO MANAGE CONTENT PAGES
4.2.11.3 Setting Menu Item Options
You can set the menu item options described in the following table:
Menu Item Check Box
Options
Description
Propagate Workflow to all submenu items
Click this checkbox to propagate an assigned
workflow to all sub-menu items.
Propagate Security Level to all
sub-menu items
Click this checkbox to propagate all selected
security levels to all sub-menu items.
Inherit Workflow from parent
menu item
Click this checkbox to assign a workflow to this
menu item through inheritance of its parent menu
item.
Inherit User/Group Permissions
from parent menu item
Click this checkbox to assign user/group
permissions to this menu item through inheritance
of its parent menu item.
4.2.11.4 Viewing/Editing Menu Item Target
The Menu Item Target area allows you to view or select the target to which a menu item
links. Targets include: page, image, external URL and more.
Select a menu item target by clicking the radio button for the appropriate target type as
described in the following table:
Menu Item Target
Description
Page
Click the Page radio button to select a page as the menu item
target.
Click the
browse icon.
iAPPS® Content Manager User Guide
USING SITE EDITOR TO MANAGE CONTENT PAGES
Menu Item Target
63
Description
The Insert Page from Library dialog appears.
Locate the page to use, right-click and select: Select page.
The name of the page appears in the Page field.
File
Click the File radio button to select a file as the menu item
target.
Click the
browse icon.
The Insert File from Library dialog appears.
Locate the file to use, right-click and select: Select file.
The name of the file appears in the File field.
Image
Click the Image radio button to select an image as the menu
item target.
Click the
browse icon.
The Insert Image from Library dialog appears.
Locate the image to use, right-click and select: Select Image.
The name of the image appears in the Image field.
Other Menu Item
Click the Other Menu Item radio button to select another menu
item as the target of this menu item.
Click the
browse icon.
The Select Menu Item for List dialog appears.
Locate the image to use, click and click the Select Menu Item
button.
The name of the menu item appears in the Other Menu Item
field.
External
Click the External radio button to specify an external URL to
use as the target of this menu item.
Specify the external URL in the field.
Internal
Click the Internal radio button to specify an internal URL as the
target of this menu item.
Specify the internal URL in the field.
Mail to:
Click the Mail to: radio button to specify an email recipient as
the target of this menu item.
Specify the Mail to: email address in the field.
iAPPS® Content Manager User Guide
64
USING SITE EDITOR TO MANAGE CONTENT PAGES
Menu Item Target
Description
None
Click the None radio button to not assign a target to this menu
item.
4.3
Managing Content Areas
A content area is a section of the page that displays content. Multiple content areas may
exist on a single page including:
Free-form content
Content definition content.
Free-form or Rich Text content is placed in a blank container with few restrictions on how
the content appears. Using the WYSIWYG Site Editor Toolbar, you can insert text,
format it, and add links, flash videos or images. This type of material is saved as a
Content Item in the Content Items Library.
Content Definitions are used to more closely control how content appears. The
formatting, spacing and other style issues are pre-set as part of the definition. Content
definitions are used for text that is often repeated in a site, such as a “Related Items”
section or press releases which need to have certain pieces of information (such as
contact name or a release date) appear in a set order or type of display. They are stored
in the Content Definitions Library.
You can also create Code Snippets for material that you use on a regular basis.
4.3.1
Managing Free Form Content
You can perform the following tasks with free-form content:
4.3.1.1
Insert text from the library
Edit text and create a link within that text
Create a new content item
Remove a content item
Hiding a content item
Inserting Text from Library
To insert a content item from the Library, follow these steps:
iAPPS® Content Manager User Guide
USING SITE EDITOR TO MANAGE CONTENT PAGES
Click the Edit icon
65
on the Site Editor toolbar.
Right-click in the text container where you want to insert content and select Insert Text
from Library.
The Insert Content Item Form Library dialog appears:
Right-click on the content item that you want to insert and select Insert Content. Content
Manager inserts the selected text into the text container.
iAPPS® Content Manager User Guide
66
4.3.1.2
USING SITE EDITOR TO MANAGE CONTENT PAGES
Editing Text
To edit text in a content item, follow these steps:
Click the Edit icon
on the Site Editor toolbar.
Right-click the text container that holds the content item that you want to edit and select
Edit Text.
The editor toolbar appears above the selected text container. See the WYSIWYG Editor
Toolbar for Editing Text section below for detailed information on the editor toolbar.
Edit the content and then click the “Save” button to retain your changes.
4.3.1.3
WYSIWYG Editor Toolbar for Editing Text
iAPPS features two toolbars for editing text in Rich text content areas or in content
definitons.
iAPPS® Content Manager User Guide
USING SITE EDITOR TO MANAGE CONTENT PAGES
67
The WYSIWYG editor toolbars use icons for all of the features and functions you need to
optimize page content. Moving the cursor over a toolbar icon displays tooltips describing
the function of that icon.
Rad Editor Toolbar
CK Editor Toolbar
Which toolbar you will see is determined by your installation administrator, who can
choose the editor in the Site Settings.
The following table describes the function of each icon in the Rad Editor WYSIWYG
toolbar, and one below it shows the CK Editor Toolbar functions.
Rad Editor Icon
Description
Spellchecker.
Checks the spelling and grammar of the text.
Find and Replace.
Launches the Find and Replace feature.
Copy.
Copies selected content to clipboard.
Paste from Word.
Pastes content copied from Word, removing non-web tags.
iAPPS® Content Manager User Guide
68
USING SITE EDITOR TO MANAGE CONTENT PAGES
Rad Editor Icon
Description
Paste Plain Text.
Removes formatting of text and pastes as plain text into the
editor.
Format Stripper.
Strips text formatting according to the selected options:
Undo.
Undoes the last action.
Redo.
Redoes/repeats the last action that has been undone.
Insert image.
Displays the Insert Image from Library dialog where you select an
image to insert into text container.
Edit Image.
Displays an image editing dialog for the selected image.
Link to Library.
Displays dialog to specify link target for selected text to content in
Content Manager libraries or an external URL.
Hyperlink Manager.
Displays dialog to specify link target for selected text to window,
custom target, anchor, or email.
Remove Link.
Removes selected link.
iAPPS® Content Manager User Guide
USING SITE EDITOR TO MANAGE CONTENT PAGES
Rad Editor Icon
Description
Insert Flash From Library.
Displays dialog to insert a Flash file from a Content Manager
library and set its properties.
Insert links to SharePoint assets such as images, page and files.
You will need to have all appropriate permissions for any
SharePoint content.
Note: Once content is drawn in from a SharePoint library, it is not
dynamically updated. This is to prevent changes to your
SharePoint library if users in iAPPS make changes to the
content. If there are changes to your SharePoint content, you will
need to reimport the material into iAPPS.
Translate highlighted text into additional languages. Remember
that this is a basic translator and you may want to have your
website content reviewed by a professional translator.
Left Alignment.
Aligns selected text to the left.
Center Alignment.
Aligns selected text to the center.
Right Alignment.
Aligns selected text to the right.
Justify.
Aligns selected text justified.
Remove Alignment.
Indent.
Indents selected text to the right.
Outdent.
Indents selected text to the left.
New Paragraph.
Inserts new paragraph.
iAPPS® Content Manager User Guide
69
70
USING SITE EDITOR TO MANAGE CONTENT PAGES
Rad Editor Icon
Description
Numbered List.
Inserts a numbered list.
Bulleted List
Inserts a bulleted list.
Insert Table.
Displays the table editor.
Show/Hide Borders.
Shows/hides table borders.
Horizontal Rule.
Inserts a horizontal rule.
Apply CSS Class.
Displays a list of available CSS classes available to apply and the
option to clear a previously applied class.
Apply Paragraph Style.
Displays a list of paragraph styles to apply to selected text.
Bold.
Applies bold formatting to selected text.
Italic.
Applies italic formatting to selected text.
iAPPS® Content Manager User Guide
USING SITE EDITOR TO MANAGE CONTENT PAGES
Rad Editor Icon
Description
Underline text.
Applies underline formatting to selected text.
Superscript.
Formats selected text as superscript.
Subscript.
Formats selected text as subscript.
Convert to lower case.
Formats all selected text as lower case characters, preserving
the non-text elements such as images and tables.
Convert to upper case.
Formats all selected text as upper case characters, preserving
the non-text elements such as images and tables.
Snippet Manager.
Displays Snippet Manager dialog where you can select snippet to
insert or manage snippets.
Save selection as snippet.
Displays dialog to name selected text and save it as text snippet
in Snippet Manager.
Insert snippet code.
Displays list of text snippets that you can insert into text.
Insert Symbol.
Displays dialog to insert symbol into text.
iAPPS® Content Manager User Guide
71
72
USING SITE EDITOR TO MANAGE CONTENT PAGES
Rad Editor Icon
Description
Help.
Displays edit tools help dialog.
Save As.
Displays dialog to save text as new content item in content
library.
Save.
Saves changes to existing content item in content library or
displays dialog to save new text as new content item in content
library.
Cancel.
Ends current function or closes editor.
CK Editor Icon
Description
Check Spelling
Checks the spelling and grammar of the text.
Find
Find text
Replace.
Replace text
Select All
Selects All Text
Cut
Cuts selected content and move to clipboard.
iAPPS® Content Manager User Guide
USING SITE EDITOR TO MANAGE CONTENT PAGES
CK Editor Icon
Description
Copy.
Copies selected content to clipboard.
Paste
Paste Plain Text.
Removes formatting of text and pastes as plain text into the editor.
Paste from Word.
Pastes content copied from Word, removing non-web tags.
Remove Formatting
Removes formats from highlighted text
Undo.
Undoes the last action.
Redo.
Redoes/repeats the last action that has been undone.
Insert image.
Displays the Insert Image from Library dialog where you select an
image to insert into text container.
Edit Image.
Displays an image editing dialog for the selected image.
Link to Library.
Displays dialog to specify link target for selected text to content in
Content Manager libraries or an external URL.
Link
Opens Dialog box to create hyperlinks to text anchors, URLs and
email addresses
Unlink
Removes selected link.
Insert Anchor
iAPPS® Content Manager User Guide
73
74
USING SITE EDITOR TO MANAGE CONTENT PAGES
CK Editor Icon
Description
Insert Flash From Library.
Displays dialog to insert a Flash file from a Content Manager
library and set its properties.
Insert Product Image
Opens a dialog where you can search for and choose a
product to have its product image inserted on the page.
Insert links to SharePoint assets such as images, page and files.
You will need to have all appropriate permissions for any
SharePoint content you wish to insert.
Note: Once content is drawn in from a SharePoint library, it is not
dynamically updated. This is to prevent changes to your
SharePoint library if users in iAPPS make changes to the content.
If there are changes to your SharePoint content, you will need to
reimport the material into iAPPS.
Translate highlighted text into additional languages. Remember
that this is a basic translator and you may want to have your
website content reviewed by a professional translator.
Left Alignment.
Aligns selected text to the left.
Center Alignment.
Aligns selected text to the center.
Right Alignment.
Aligns selected text to the right.
Justify.
Aligns selected text justified.
Indent.
Indents selected text to the right.
Outdent.
Indents selected text to the left.
Numbered List.
Inserts/removes a numbered list.
Bulleted List
Inserts/removes a bulleted list.
Insert Table.
Displays the table editor.
iAPPS® Content Manager User Guide
USING SITE EDITOR TO MANAGE CONTENT PAGES
CK Editor Icon
Description
Horizontal Rule.
Inserts a horizontal rule.
Apply CSS Class.
Displays a list of available CSS classes
available to format selected text.
Paragraph Format
Shows the current style and displays a dropdown list of paragraph
styles to apply to selected text, such as Header Size.
Bold.
Applies bold formatting to selected text.
Italic.
Applies italic formatting to selected text.
Underline text.
Applies underline formatting to selected text.
Strikethrough Applies strikethrough formatting to selected text
Insert subscript
Insert superscript
Text Direction from the Left
Text Direction from the Right
iAPPS® Content Manager User Guide
75
76
USING SITE EDITOR TO MANAGE CONTENT PAGES
CK Editor Icon
Description
Insert Block Quote
Insert div
Insert Special Character
Displays dialog to insert a symbol into text.
Show Blocks
Displays individual paragraphs, and page divisions within the
content area
Save selection as snippet.
Displays dialog to name selected text and save it as text snippet in
Snippet Manager.
View in Browser
When working on an email in Marketier, inserting a View in
Browser link allows users to quickly see the message in a web
browser instead of their email program.
Page Source
Shows the source HTML for the relevant content area you are
editing
Help.
Displays edit tools help dialog.
Save.
Saves changes to existing content item in content library or
displays dialog to save new text as new content item in content
library and then closes the toolbar and returns to Site Editor.
Save As.
Displays dialog to save text as new content item in content library.
Cancel.
Ends current function or closes editor.
iAPPS® Content Manager User Guide
USING SITE EDITOR TO MANAGE CONTENT PAGES
The Editor Toolbar provides the following Save options:
Editor Save
Option
New/Edited Text
Description
Save As
New/Edited
Creates a new text content
item.
A dialog appears in which
you:
Select a directory in
which to store this text
item
Enter a title for the text in
the dialog
Click Select Directory to
save text item and close
dialog.
Save
New
Creates a new text content
item (as described for Save
As option).
Edited
Updates current text content
item to reflect changes.
iAPPS® Content Manager User Guide
77
78
USING SITE EDITOR TO MANAGE CONTENT PAGES
To close the editor toolbar:
Click the Close icon
Or, click the
in the corner of the toolbar.
icon in the text container.
Creating Link
You can use the Link icons to create a link to:
Link Icon
Description
Links to:
A Page, File, or Image in the library
An external URL.
Links to a:
Window – new, same, parent, or browser
Pane – search or media
iAPPS® Content Manager User Guide
USING SITE EDITOR TO MANAGE CONTENT PAGES
Link Icon
79
Description
Custom target
Anchor
An Email
Removes an existing hyperlink.
Creating Link to Library
To create a link to an item in the library, follow these steps:
Select (highlight) the text that you want to link to an item in the library, or an
external URL.
Click the Link to Library icon
in the editor toolbar.
The Link to Library dialog appears.
Click the radio button beside the target type (page, file, image, or external URL)
to which you want to link the highlighted text.
iAPPS® Content Manager User Guide
80
USING SITE EDITOR TO MANAGE CONTENT PAGES
Click the Browse icon
to select the page, file, or image to which to link, or
specify the external URL.
Select the type of window (current, new, or pop-up) in which you want to display
the linked item.
Optionally, if you selected pop-up, specify Height and Width of the pop-up
window.
Click the checkbox beside any of the Show options to display.
Click the Create Link button.
Creating Links to a Window, Custom Target, Anchor, or Email
To create a link within the text to a window, custom target, anchor, or email, follow these
steps:
Select (highlight) the text that you want to link to an item in the library, or external
URL.
Click the Hyperlink Manager
icon in the editor toolbar.
The Hyperlink Manager dialog appears. It has a hyperlink, anchor and email
tabs.
Hyperlink Tab
Anchor Tab
iAPPS® Content Manager User Guide
USING SITE EDITOR TO MANAGE CONTENT PAGES
E-mail Tab
Specify the link target as described in the following table:
Tab
Field
Description
Hyperlink
URL
Click the document icon to select a document
to use as the target of this link.
Link Text
Enter the URL of a website to use as the
target of this link.
Target
Click the arrow in the pick list to select the
type of window in which to display the target
or to specify a custom target in which to
iAPPS® Content Manager User Guide
81
82
USING SITE EDITOR TO MANAGE CONTENT PAGES
Tab
Field
Description
display the target.
Existing Anchor
Select an anchor to use as target of link.
(Create anchors on the Anchor tab.)
Tooltip
Tooltip text to appear when
CSS Class
A CSS (Cascading Style Sheet) that creates
formatting for the content.
Anchor
Name
Specify an anchor to use as link target and
that you select in the Hyperlink tab.
E-mail
Address
Specify an email address to which to send an
email as link target.
Link Text
Text for link that appears in body of email
that email recipient clicks to access link
target.
Subject
Text of email subject line.
CSS Class
A CSS (Cascading Style Sheet) that creates
formatting for the content.
Click the “OK” button to save and create your hyperlink.
4.3.1.4
Creating New Text
To create new content, follow these steps:
Click the Edit icon
Right-click the text container in which you want to create content and select
Create New Text.
on the Site Editor toolbar.
iAPPS® Content Manager User Guide
USING SITE EDITOR TO MANAGE CONTENT PAGES
The Toolbar appears:
4.3.1.5
Enter new content.
Click the “Save As” button or the “Save” button.
Removing Text Content
To remove text content, follow these steps:
Click the Edit icon
Right-click the content that you want to delete and select Remove Text.
Content Manager deletes the text from the container and displays a container
on the Site Editor toolbar.
with an Insert Text message:
iAPPS® Content Manager User Guide
83
84
USING SITE EDITOR TO MANAGE CONTENT PAGES
4.3.1.6
Hiding Text Content
You can prevent text from displaying in a page by hiding it.
When you hide text, it displays in the Site Editor Edit mode, but not in Overlay or View
as Live modes.
You can hide the text in a content area so that it does not display on the page.
To hide text, follow these steps:
Click the Edit icon
Right-click the content that you want to hide and select Hide.
The text now appears in Site Editor Edit mode, but not in Overlay or View as
Live modes.
on the Site Editor toolbar.
To display the text in all Site Editor modes, right-click the text and select Show.
iAPPS® Content Manager User Guide
USING SITE EDITOR TO MANAGE CONTENT PAGES
4.3.2
85
Creating Code Snippets
Code Snippets make formatting easier for material you use regularly and want to appear
the same way every time. Once you have a section of text formatted the way you would
like, you can highlight it and select Save Selection as Snippet.
You can even use the HTML editor to help you format content before saving it as a code
snippet.[ Depending on which WYSIWYG editor you are using you can access the HTML
for the page either by clicking the HTML Tab at the
bottom or if you have no Tab, click “Source” in the tool
bar.
The system will prompt you to name your code snippet.
Pick a meaningful name that will help others who might
use the snippet know what it is.
The next time you want to use the material it will appear in the dropdown menu for Insert
Code Snippet.
Right-click on the menu arrow and select the snippet you would like to use. (Note: if you
simply click the Insert Code Snippet button it will automatically insert the last code
snippet used.)
If your formatting is particularly complicated, your developer can also add code snippets
for you.
iAPPS® Content Manager User Guide
86
USING SITE EDITOR TO MANAGE CONTENT PAGES
4.3.3
Managing Content Definition Items
You can perform the following tasks with content definition items:
4.3.3.1
Create Content Definition
Insert Content Definition
Edit Content Definition
Remove Content Definition
Hide/Show
Creating Content Definition
To create a content definition item, follow these steps:
Click the Edit icon
on the Site Editor toolbar.
Right-click in a content definition container and select the arrow beside Create Content
Definition.
Click on a Content Definition Template from the list and click “Select.” The Manage
Content Definition dialog appears.
The appearance of the Manage Content Definition dialog varies depending
upon the Content Definition Template that you choose. The figures below show
two examples. You can check the custom iAPPS Template Guide you
received at your training to find out more about what types of content
definitions are available for your site implementation.
iAPPS® Content Manager User Guide
USING SITE EDITOR TO MANAGE CONTENT PAGES
Complete the Manage Content Definition properties as appropriate.
Click the “Save” button. The Save Content dialog appears:
iAPPS® Content Manager User Guide
87
88
USING SITE EDITOR TO MANAGE CONTENT PAGES
Select a directory in which to store this content definition, enter a title for it and click
“Select Directory.” Content Manager then:
Stores the content definition in the selected directory, and
Displays the content definition in the content definition container on the page.
Your iAPPS Content Manager Administrator creates custom Content Definition properties
for your iAPPS installation. For information on the available content definition properties,
contact your Content Manager administrator.
4.3.3.2
Inserting Content Definition Items
To insert an existing content definition item, follow these steps:
Click the Edit icon
Right-click in a Content Definition container.
Select Insert Content Definition.
on the Site Editor toolbar.
iAPPS® Content Manager User Guide
USING SITE EDITOR TO MANAGE CONTENT PAGES
The Insert Content Item from Library container appears:
Right-click the content item that you want to insert and select Insert Content.
4.3.3.3
Editing Content Definition
To edit an XML form, follow these steps:
Click the Edit icon
on the Site Editor toolbar.
Right-click in a content definition container and select Edit Content Definition.
iAPPS® Content Manager User Guide
89
90
USING SITE EDITOR TO MANAGE CONTENT PAGES
A Manage Content Definition dialog appropriate to the selected type of content
definition appears:
Edit Content Definition properties and content as necessary.
Click the “Save” button.
4.3.3.4
Removing Content Definition Item
To remove a content definition item, follow these steps:
Click the Edit icon
on the Site Editor toolbar.
Right-click in the Content Definition container from which you want to remove a content
definition and select Remove Content Definition.
iAPPS® Content Manager User Guide
USING SITE EDITOR TO MANAGE CONTENT PAGES
91
An empty Content Definition container appears:
4.3.3.5
Hiding/Showing Content Definition Items
You can prevent a content definition item from displaying in a page by hiding it.
When you hide a content definition item, it displays in the Site Editor Edit mode, but not
in Overlay or View as Live modes.
To hide a content definition item, follow these steps:
Click the Edit icon
on the Site Editor toolbar.
Right-click on the content definition item and select Hide.
The content definition item displays in the Site Editor Edit mode, but not in Overlay or
View as Live modes.
To make the content definition item display in all modes again, right-click on the content
definition item and select Show.
iAPPS® Content Manager User Guide
92
USING SITE EDITOR TO MANAGE CONTENT PAGES
4.4
Managing Images
Images appear in image containers within a page template.
You can insert, delete and hide images in image containers.
You can also insert multimedia files if your page template has been designed to
hold multimedia, such as Flash and QuickTime. Please see your iAPPS
System Administrator or Content Administrator for instructions on inserting
multimedia files.
4.4.1
Inserting an Image from Library
To insert an image, follow these steps:
Click the Edit icon
on the Site Editor toolbar.
Right-click an image container and select Insert Image from Library from the
context menu.
The Insert Image from Library dialog appears.
Locate the image in the Images Library.
Right-click on the image and choose Select Image.
iAPPS® Content Manager User Guide
USING SITE EDITOR TO MANAGE CONTENT PAGES
The selected image appears in the image container.
4.4.2
Removing an Image
To remove an image, follow these steps:
Click the Edit icon
on the Site Editor toolbar.
Right-click the image and select Remove Image.
The deleted image no longer appears in the image container; the image container
displays Insert Image.
4.4.3
Hiding/Showing an Image
You can prevent an image from displaying in a page by hiding it. When you hide an
image, the image displays in the Site Editor Edit mode, but not in Overlay or View as
Live modes. To hide an image, follow these steps:
iAPPS® Content Manager User Guide
93
94
USING SITE EDITOR TO MANAGE CONTENT PAGES
Click the Edit icon
on the Site Editor toolbar.
Right-click the image and select Hide.
The image now appears in Site Editor Edit mode, but not in Overlay or View as
Live modes.
To display the image in all Site Editor modes, right-click the image and select Show.
4.5
Inserting a List
Content Manager provides the following types of lists that you can use in a Content list
containers available in a page template.
Page list
File list
Content list
In addition to inserting a list, you can also hide/show a list. To insert a list, follow these
steps:
Click the Edit icon
on the Site Editor toolbar.
Right-click the list container and select Insert New List.
An Insert List dialog appears, displaying a list of the type of lists appropriate to the List
Container you selected.
iAPPS® Content Manager User Guide
USING SITE EDITOR TO MANAGE CONTENT PAGES
95
Click on the list you want to insert.
Click the Select List button.
Content Manager inserts the list into the list container.
You can prevent a list from displaying in a page by hiding it. When you hide a list, it
displays in the Site Editor Edit mode, but not in Overlay or View as Live modes. To hide
a list, follow these steps:
Click the Edit icon
on the Site Editor toolbar.
Right-click the list and select Hide.
The list displays in the Site Editor Edit mode, but not in Overlay or View as Live modes.
To display the list again in all Site Editor modes, right-click the list and select Show.
iAPPS® Content Manager User Guide
96
USING SITE EDITOR TO MANAGE CONTENT PAGES
Part II: Content Management Tasks
Part II of this guide explains how to perform content management tasks in iAPPS Content
Manager by way of the main navigation menu.
.
iAPPS® Content Manager User Guide
MANAGING MENUS
97
5 MANAGING MENUS
This chapter contains step-by-step instructions on how to manage the menu items within
a site. Every site has a menu structure to enable users to navigate the website. Each
menu item links to a single page in the website.
Every site has a root menu, which is usually named after the site. The root menu is
created during site setup. This menu cannot be deleted.
A first-level menu added under the root menu is called a menu group. A menu group
contains a group of menu items that share a common location. For example, a menu
group named “topnav” contains menu items that are located in the top navigation menu.
A menu group is invisible to website users.
5.1
Working with Menus
You can work with menus from:
Site Editor
Menus and Pages library
From Site Editor you can:
Rename
Remove
Add a sub-menu item
Connect existing page to menu item
Create and connect new page to menu item
Edit and view menu item properties
In addition, from the Menus and Pages library, you can also:
Set as home
View/Edit permissions
To manage menus in Site Editor, click the “Edit” icon on the toolbar:
iAPPS® Content Manager User Guide
98
MANAGING MENUS
The menu becomes editable as indicated by the green border that highlights the area
when you roll the cursor over it.
Otherwise, select Libraries Menus and Pages from the main navigation menu.
The Manage Menus and Pages container appears:
iAPPS® Content Manager User Guide
MANAGING MENUS
The Manage Menus and Pages container displays:
Menu groups and menu items in the tree on left
Pages associated with a menu item in the list on right.
You can work with a menu item or page by right-clicking it and selecting an action from
the right-click menu options.
5.2
Managing Menu Items
You can manage menu items from:
Site Editor
Menus and Pages Library (Libraries Menus and Pages)
To manage the menu items of a site, you can perform the following tasks:
Menu Right-Click
Option
Site Editor
Menus and
Pages Library
Top / Sub Menu
Item
Add sub-menu item
Any
Rename menu item
Any
Remove/Delete menu
Item
Any
iAPPS® Content Manager User Guide
99
100
MANAGING MENUS
Menu Right-Click
Option
Site Editor
Menus and
Pages Library
Top / Sub Menu
Item
Edit properties
Any
Make Invisible
Sub-menu
Set as home
Sub-menu
View/Edit Permissions
Sub-menu
Connect existing page
to menu item
Any
Create new page and
connect to menu item
Any
Create new page
Any
This section describes the right-click context menu items available from the Manage
Menus and Pages libraries including:
5.2.1
Add a sub-menu item
Rename a menu item
Delete a menu item
Make invisible
Edit properties
Set as home
View/Edit permissions
Renaming a Menu Item
Only Users with the Content Administrator or Nav Editor role can rename a menu item.
To rename a menu item, follow these steps:
Select Libraries Menus and Pages from the main navigation menu.
Click the + to the left of a Menu Group to expand it. Locate the menu item you
want to rename.
Right-click the menu item and select Rename Menu Item.
iAPPS® Content Manager User Guide
MANAGING MENUS
Edit the menu item name and press the Enter key to save.
Alternatively, you can
Click the Edit icon on the Site Editor toolbar.
Right-click a menu item and select Rename Menu Item.
Enter the new name and press the Enter key.
iAPPS® Content Manager User Guide
101
102
MANAGING MENUS
The menu item displays in the list with the new name.
5.2.2
Deleting a Menu Item
Only users with the Content Administrator or Nav Editor role can delete a menu item. To
delete a menu item, follow these steps:
Select Libraries Menus and Pages from the main navigation menu.
Click the + to the left of a Menu Group to expand it. Locate the menu item you
want to delete.
Right-click the menu item that you want to delete and select Delete Menu Item.
Content Manager displays a confirmation dialog. Click the “OK” button to confirm
that you want to delete the menu item or “Cancel” to keep it.
Alternatively, from Site Editor, follow these steps:
Click the Edit icon on the toolbar.
Right-click a menu item and select Remove Menu Item.
iAPPS® Content Manager User Guide
MANAGING MENUS
5.2.3
103
A confirm dialog appears. Click the “OK” button to remove the menu item or
“Cancel” to keep it:
Adding a Sub-Menu Item
Only users with the Content Administrator or Nav Editor role can add a sub-menu item.
To add a menu item, follow these steps:
Select Libraries Menus and Pages from the main navigation menu.
Click the + to the left of a Menu Group to expand it.
Locate the menu item to which you want to add a sub-menu item.
Right-click the menu item and select Add Sub-Menu Item.
Type in the name of the new sub-menu item and press the Enter key to save.
iAPPS® Content Manager User Guide
104
MANAGING MENUS
The new sub-menu item appears under the menu group.
Alternatively, from Site Editor, follow these steps:
Click the Edit icon on the Site Editor toolbar.
Right-click a menu item and select Add Sub-Menu Item:
Type in a name for the sub-menu item and press the Enter key.
The new menu item displays in the list.
iAPPS® Content Manager User Guide
MANAGING MENUS
5.2.4
105
Making a Menu Item Invisible
Only users with the Content Administrator or Nav Editor role can make a menu item
invisible. You can make a menu item invisible so that website users will no longer see it
live on the site. (You will still be able to see the menu item in Edit mode in Site Editor.)
To make a menu item invisible, follow these steps:
Select Libraries Menus and Pages from the main navigation menu.
Click the + to the left of a Menu Group to expand it.
Locate the menu item that you want to make invisible.
Right-click the menu item that you want to make invisible and select Make
Invisible.
To make a menu item visible again, right-click the menu item and select Make
Visible.
5.2.5
Editing Properties of a Menu Item
Only users with the Content Administrator or Nav Editor role can edit the properties of a
menu item. To edit the properties of a menu item, follow these steps:
Select Libraries Menus and Pages from the main navigation menu.
Click the + to the left of a Menu Group to expand it.
Locate the menu item for which you want to edit properties.
Right-click the menu item and select Edit Properties.
iAPPS® Content Manager User Guide
106
MANAGING MENUS
The View/Edit Menu Item Properties container appears.
Edit the Menu Item properties as necessary. Options include
o
o
o
o
o
o
o
o
Name
SEO Friendly Name, if different
Description
Security Level
Visibility on front end
Rollover image (optional)
Menu Target (such as another page)
Workflow Assigned.
Click the “Save Changes” button to save your changes.
iAPPS® Content Manager User Guide
MANAGING MENUS
5.2.6
107
Set as Home
Only users with the Content Administrator or the Nav Editor roles can set a
page attached to a menu item as the home page of the site.
To set a menu item as home, follow these steps:
Select Libraries Menus and Pages from the main navigation menu.
Click the + to the left of a Menu Group to expand it.
Right-click the menu item to which the page you want to set as the home page is
connected and select Set As Home.
Content Manager displays a confirmation dialog:
5.2.7
Click the “OK” button to set the page connected to this menu item as the home
page. Now all visits to the main domain name (www.company.com) will reach
that page first.
View/Edit Menu Item Permissions
Only users with the Content Administrator or Nav Editor role can view and edit
permissions of a menu item. To view/edit menu item permissions, follow these steps:
Select Libraries Menus and Pages from the main navigation menu.
Click the + to the left of a Menu Group to expand it.
Locate the menu item to view or edit permissions
iAPPS® Content Manager User Guide
108
MANAGING MENUS
Right-click the menu item and select View/Edit Permissions. The User
Administration container appears with Manage CMS Groups active. From here
you can choose either the Groups or the Users tab.
View and edit the menu item permissions as needed.
You can set permissions to edit items within that menu node and to edit the
menu itself separately. Check “NavEditor” to allow menu edits. This means you
can have users that can create and publish content within the node, as well as to
add pages in that section of the site, but who would not be able to change the
name of the menu item or set a page within it as home.
Click the “Save Changes” button when you are finished.
iAPPS® Content Manager User Guide
MANAGING PAGES
109
6 MANAGING PAGES
This chapter contains instructions for managing pages. The following table lists the
actions available for managing pages from Menus and Pages Library and Site Editor:
Page Action
Available in Site
Editor
Available in Menus and
Pages Library
Add Page
Jump to Page in Editor
Edit Page Properties
Connect the Page to Menu
Item
Assign Index Terms
Delete Page
Delete this version of page
View Page History
Save as Draft
Archive Page
Submit Page into Workflow
Publish page
Include Page in RSS Channel
Move to top of display order
Move to bottom of display
order
iAPPS® Content Manager User Guide
110
MANAGING PAGES
To manage pages, you perform the following tasks:
Add a page
Jump to a page in the Site Editor
Edit page properties
Connect a page to a menu item
Assign index terms to a page
Delete a page
View page history
Archive
Publish now
To access the Menus and Pages library, select Libraries Menus and Pages in the
main navigation menu.
The Manage Menus and Pages container appears:
iAPPS® Content Manager User Guide
MANAGING PAGES
111
The Manage Menus and Pages container displays:
Menu groups and menu items in the tree on left
Pages associated with a menu item in the list on right
To work with a page:
6.1
Click + to the left of a Menu Group to expand the list.
Click on a menu item to view a list of the pages stored under it.
Right-click on a page in the page list and select the appropriate options.
Adding a Page
You can add a page to a menu item from:
Menus and Pages Library
CMS Control Center Add a Page container
Right-clicking on a Menu item in Site Editor and choosing Create and Connect
Page.
This section describes adding a page from the Menu and Page Library
To add a page, follow these steps:
Select Libraries Menus and Pages in the main navigation menu.
iAPPS® Content Manager User Guide
112
MANAGING PAGES
Click on the menu item in the menu item tree, on the left of the Menu and Pages
Library page, to which you want to add a page.
In the Pages list on the right, right-click on any row and select Add Page.
This will open editable page property fields:
Enter page information as follows:
Page Field
Description
Page Name
Enter a unique name for this page.
Template Name
Click the arrow in the Template Name list and select a page
template to define the layout of this page.
iAPPS® Content Manager User Guide
MANAGING PAGES
Page Field
Description
Customize
Optionally, select a custom CSS or Script for this page.
Click the “CSS” or “JS” button. A CSSApplied or
ScriptApplied dialog appears.
- Select a CSS or JS file to apply to this page.
- Click “Save.”
Description
Enter a description of content or use of this page.
Security
Scroll through the security pick-list and click on a security
level to assign to this page. Optionally, press Ctrl-click to
select more than one security level.
Click
to save the page. The new page appears in the page list.
iAPPS® Content Manager User Guide
113
114
MANAGING PAGES
6.2
Jump to Page in Editor
Only users with the Content Administrator, Author, Approver, or Publisher role can jump
to a page in the Site Editor. To jump to a page in Site Editor, follow these steps:
Select Libraries Menus and Pages from the main navigation menu.
Right-click the page and select Jump to Page in Editor.
Content Manager opens the page in Site Editor.
6.3
Editing Page Properties
Only users with the Content Administrator, Author, Approver, or Publisher role can edit
page properties. To edit page properties, follow these steps:
Select Libraries Menus and Pages from the main navigation menu.
Right-click on a page and select Edit Page Properties.
The page properties become editable:
iAPPS® Content Manager User Guide
MANAGING PAGES
Edit page properties as necessary.
Click the Save icon
6.4
115
to save changes.
Managing Search Engine Optimization (SEO)
Search Engine Optimization (SEO) is a practice used to enhance organic traffic for a
website. Good SEO helps your site rank higher in results lists from search engines such
as Google and Bing.
SEO involves two main pieces: strategy and tactics. A strategy must be put together by
people, but iAPPS can play a large role in helping you with the tactics of SEO, especially
by helping create structure for your site content that Google understands.
Managing SEO for your site is a complicated process. See the iAPPS User Scenario
Guide for more information on ensuring your site is SEO friendly or you can contact
Bridgeline’s Digital Strategy group for aid in a custom SEO strategy for your site.
There are also things you can do to adjust SEO settings for individual pages. To manage
SEO information, follow these steps:
Select Libraries Menus and Pages from the main navigation menu.
Right-click on a page and select Edit Page Properties.
The page properties become editable.
You can also reach Page Properties by through the Site Editor Menu
Click
. The Extra Info dialog appears, displaying SEO information fields:
iAPPS® Content Manager User Guide
116
MANAGING PAGES
Edit the SEO fields as described in the following table:
SEO Field
Description
Indexing Terms
Index terms for the page. You can use index terms to
relate content, pages, images, files and users to each
other for personalized content or to generate automatic
lists. See your site’s custom implementation guide for
more details on your organization’s implementation of
index terms.
Descriptive Metadata
The descriptive metadata for the page. This is a
primary field for search engine and often displays in
search results. Meta-descriptions give website users a
brief explanation as to what a page is about.
Meta-descriptions should be no longer than 150
characters and should have keywords appear as early
as possible as often only the first 40 characters appear
in search results.
H1 Tag
The H1 heading for the page
URL Friendly Name
Name of the page as it appears in the browser’s URL
address bar. The path is automatically specified based
iAPPS® Content Manager User Guide
MANAGING PAGES
SEO Field
117
Description
on the site’s menu hierarchy, but you can change it.
Keywords
The keywords that you want to appear regarding the
page’s content. Keywords are counted less by the
search engines now but are still important.
Other Metadata
Other metadata (besides descriptive) that you want to
include, such as a canonical metatag. (See the FAQs
for a full description.) You can also have a metatag
telling the search engines not to index the page.
Title Tag
The Page Title Tag. Page Titles are the short
descriptions that appear on the top of a browser window
and also within Search Results
Page Titles should be no longer than 65-70 characters
and should include a keyword heavy description of the
page followed by the brand name.
6.5
Click the “Save” button to save SEO information. The Extra Info dialog closes.
Click the Save icon
to save changes to this page.
Connecting Page To / Disconnecting Page From a Menu Item
Only one page can be connected to a menu item. You can use the following methods to
determine which page is connected to a menu item:
View Page Connection
Option
Description
Page list
The page connected to a menu item appears
highlighted in yellow in that menu item’s page list.
Menu-list properties
View the Menu Item Target section of a menu
item’s properties to see which page, if any, is
connected to that menu item.
iAPPS® Content Manager User Guide
118
MANAGING PAGES
To connect a page to a menu item, follow these steps:
Select Libraries Menus and Pages from the main navigation menu.
Right-click the page you want to connect to a menu item and select Connect
This Page to Menu Item.
The page connected to the menu item appears in the page list highlighted in
yellow.
To change the page connected to a menu item either:
Connect Another Page
No Page Connected
Repeat the steps above to select
a new page to connect to this
menu item.
Right-click on the currently connected page
(highlighted in yellow) and select Disconnect This
Page From Menu Item.
Content Manager connects the
selected page and automatically
disconnects the previously
connected page. The page list
displays the connected page
highlighted in yellow.
Content Manager disconnects this page from the
menu item and removes highlighting.
iAPPS® Content Manager User Guide
MANAGING PAGES
6.6
119
Assigning Index Terms to a Page
You can assign Index Terms (a tag that you can use programmatically to aggregate
pages or filter lists) to pages.
To assign index terms to a page, follow these steps:
Select Libraries Menus and Pages from the main navigation menu.
Right-click the page and select Assign Index Terms.
The Assign Index Terms dialog appears:
Click + to expand the list of Index Terms.
Click the check box beside the Index Term folder or individual Index Term to add
to this page. If you select a folder, a confirmation dialog appears, prompting you
to specify whether you want to add all terms in the folder.
Click “Save Index Terms.”
iAPPS® Content Manager User Guide
120
MANAGING PAGES
6.7
Deleting a Page
To delete a page, follow these steps:
Select Libraries Menus and Pages from the main navigation menu.
In the list of pages, right-click the name of the page and select Delete Page.
A Warning dialog appears:
Click the “Delete Page” button. A confirmation dialog appears. Click “OK”.
The selected page no longer appears in the page list.
6.8
Viewing Page History
You can view a list of previous versions of a page in the Page History container.
From the Page History container, you can:
Rollback to previous version
Compare two versions
iAPPS® Content Manager User Guide
MANAGING PAGES
121
To view a page’s history, follow these steps:
Select Libraries Menus and Pages from the main navigation menu.
In the list of pages, right-click the name of the page and select View Page
History.
The Page History for Pagename container appears:
View the page history in the list.
Click the “Cancel” button to return to the Menus and Pages library.
Also in the Page History container, you can compare the content on two versions of the
page.
Select the two pages by clicking on the row while holding down the Control Key
and then right-click and select Compare Pages.
iAPPS® Content Manager User Guide
122
MANAGING PAGES
6.9
Archiving a Page/Making an Archived Page Active
You can archive a page that has previously been published to make it no longer visible
on a site. Once a page has been published, you can only archive it, not delete it.
You can archive only pages that have been published.
To archive a page, follow these steps:
Select Libraries Menus and Pages from the main navigation menu.
Right-click the name of the page in the Page list and select Archive.
The page no longer appears in the Page list.
To view archived pages in the Page list, click the “Include Archive” check box. Archived
pages display in the list in an Italic font when not selected:
iAPPS® Content Manager User Guide
MANAGING PAGES
123
To make a page active again, right-click on an archived page in the list and select Make
Active.
The Publish Workflow container appears. Select the appropriate workflow for this page.
iAPPS® Content Manager User Guide
124
MANAGING LISTS
7 MANAGING LISTS
This chapter contains step-by-step instructions for how to create and manage lists that
you can use in pages throughout your site. To manage lists, select Administration
Lists from the main navigation menu.
The Manage Lists container appears, displaying information about the first list in the
Select a List pane:
The Manage Lists container includes the following sections and right-click options
for managing lists:
Manage List Pane
Description
Right-Click Options
Select a List
A pick-list displaying the
existing lists.
Properties
Basic properties of the list
including list item content
N/A
Add new list
View/Edit list
Delete list
iAPPS® Content Manager User Guide
MANAGING LISTS
Manage List Pane
Description
Right-Click Options
type.
Display
Options for controlling how
list displays on a page.
N/A
Filter
Index terms and publishing
options for list.
N/A
List Preview
Displays list items for this
list.
Automatic
Create new content of
the content type
selected for this list
Manually Built
Add list Items
Create new file
Delete list items
7.1
Adding a New List
You can create the following types of lists:
Automatic
Content Manager automatically creates
list items of all of the contents of the
Content Items, Images, Files, or Menus
and Pages library directory that you
select.
Manual
Allows you to manually select list items in
a Content Items, Images, Files, or Menus
and Pages libraries directory or from a
combination of these libraries.
The following sections describe how to create each type of list.
iAPPS® Content Manager User Guide
125
126
7.1.1
MANAGING LISTS
Adding an Automatic List
To add a new automatic list, follow these steps:
Select Administration Lists from the main navigation menu.
Right-click any list and select Add New List.
A blank List Properties page appears:
Specify the list properties as described in the following table:
List Property
Description
List Title
Enter a title to name this list.
Type of Content
Click the arrow in the pick-list to select the type of content
to use as items for the list. Choices include: Content item,
image, file, page, or Combo. Note: If you select Combo,
Content Manager automatically selects the Build
Manually radio button, as you can use various types of
content as list items only for a list built manually.
Link to:
Specifies type of list to create:
iAPPS® Content Manager User Guide
MANAGING LISTS
List Property
Description
Description
Click the Directory or Menu Item (if page selected as
content type) radio button.
Click the Select Directory or Menu Item (if page
selected as content type) link .
The Choose a Library Directory to Link dialog
appears, displaying the library associated with the
type of content you selected in the Type of Content
field.
Click on the directory which contains the content you
want to use as items for this list.
Click the Select Directory button.
The directory path you selected appears after Link
to:
Enter a brief description of the contents or use of this list.
iAPPS® Content Manager User Guide
127
128
MANAGING LISTS
Specify the display options as described in the following table:
Display Option
Description
Max Items to Show
Enter the maximum number of the contents from the
selected directory to display as list items. Leave field
blank to display all contents.
Order by:
Click the arrow in the Order by pick-list to specify
the criteria by which to order contents from the
selected directory: Title, Description, or Creation
Date.
Click the appropriate radio button to select to
display content items in ascending or descending
order according to the order by criteria.
Specify the filter options as described in the following table:
iAPPS® Content Manager User Guide
MANAGING LISTS
Filter Option
Description
Show Items indexed
as
Optionally, specify filter terms to use for this list:
Publish Date
Click + to the left of Index Terms to expand the
list.
Click the check box beside the Index Term
folder or individual index term to add it to this
list. If you select a folder, a confirmation dialog
appears, prompting you to specify whether you
want to add all terms in the folder.
Optionally, specify a publish date on which this list
will be available for use throughout Content Manager
using one of the following options:
Publish Between
Click the Publish Between radio button to specify
a publish date range.
Click the calendar icons to specify the beginning
and ending dates of the range.
Remove When Older Than
Click the Remove When Older than radio button.
Click the arrow in the pick-list to specify an older
than term.
None
Click the None radio button to not specify a
publish date.
Click the Update Preview button.
Content Manager populates the List
Preview pane with a list of list items
representing the content of the selected
directory. Click “Save List” or “Clear
Form” when finished.
iAPPS® Content Manager User Guide
129
130
MANAGING LISTS
7.1.2
Save List
Clear Form
Click the “Save List”
button at the bottom of
the container. The title of
the list you created
appears in the Select a
List pane.
Click the “Clear Form” button. A dialog
appears, prompting you to confirm this
action.
Click the “OK” button. A blank List
Properties container appears.
Adding a Manually-Built List
To add a new list that you build manually, follow these steps:
Select the Administration Lists from the main navigation menu.
Right-click any list and select Add New List.
A blank Properties pop-up appears:
Specify the list properties as described in the following table:
List Property
Description
List Title
Enter a title to name this list.
iAPPS® Content Manager User Guide
MANAGING LISTS
Type of Content
131
Click the arrow in the pick-list to select the type of content
to use as items for the list. Choices include: Content item,
image, file, page, or Combo.
Note: If you select Combo, Content Manager
automatically selects the Build Manually radio button, as
you can use various types of content as list items only for
a list built manually.
Link to:
Specifies type of list to create.
Click the Build Manually radio button.
Description
Enter a brief description of contents or use of this list.
Click the “Update Preview” button. The title of the list you created appears in the
Select a List pane.
To add items to the list, right-click on the Right-click to create line in the List
Preview pane and select either Add List Item to add existing items from the
library or Create New to create new content in a library
For Add To List items, an Add to List dialog appears, displaying the library for
the content type selected for this list, or all of the appropriate Data Libraries if
Combo is selected as content type:
iAPPS® Content Manager User Guide
132
MANAGING LISTS
Search through the library to locate the content to add as an item to the list.
Right-click on an item and select Add to List to select it. The title of the selected
item appears in the List Contents pane.
When you finish selecting all items to include in the list, click the “Save” Button.
The selected items appear in the List Preview Pane.
iAPPS® Content Manager User Guide
MANAGING LISTS
7.1.2.1
133
Creating New
Select the type of list to create: Content, Image, File item, or Page.
The Manage Data Libraries page appears with the tab for the appropriate content
type active.
Create the item as appropriate for that content type.
Select Administration Lists.
Right-click on the list to which you want to add this item and select View/Edit
List.
Follow the steps in Adding List Items section to add items to the list.
To:
Save List
Reset
Click the “Save List” button.
Click the “Reset” button. A dialog appears,
iAPPS® Content Manager User Guide
134
MANAGING LISTS
Content Manager saves the
list.
prompting you to confirm this action.
Click the “OK” button. No items appear in the
List Preview pane.
7.2
Viewing/Editing a List
To view or edit a list, follow these steps:
Select Administration Lists from the main navigation menu.
To locate the list either enter a list name in the Search field or Scroll through the
list
Right-click the name of the list you want and select View/Edit List.
Information about this list appears in the List Structure sections of the page.
You can edit the following information about a list:
List Type
Editable Information
Automatic\Build Manually
List Title.
Description.
Automatic
List Preview.
Directory or menu item through which Content
Manager populates items for list.
Click the link to select a new directory or
menu item through which Content Manager
iAPPS® Content Manager User Guide
MANAGING LISTS
List Type
135
Editable Information
populates items for this list.
7.3
Automatic
Display options.
Automatic
Filter options.
Build Manually
List Preview.
Add or remove list items from List Preview
pane.
To add item(s):
Right-click on an item in the List Preview
pane and select Add List Item(s). Follow
the steps in the Adding List Items section
of this guide.
To remove an item:
Right-click on an item in the List Preview
pane and select Remove List Item(s).
Content Manager deletes the item for the
List Preview pane.
Click Update Preview button to review your edits.
Click the “Save List” button to finalize the list.
Deleting a List
To delete a list:
Select the Administration Lists option from the main navigation menu.
To locate a list either enter a list name in the Search field or Scroll through the list
Right-click the name of the list and select Delete List.
A dialog appears prompting you to confirm that you want to delete this list:
Click the “OK” button.
The list no longer appears in the Select a List pane.
iAPPS® Content Manager User Guide
136
MANAGING FORMS, BLOGS AND COMMENTS
8 MANAGING FORMS, BLOGS AND COMMENTS
This chapter tells you how to add and format additional material for your site including
8.1
Forms
Blogs and Blog Comments
Site Comments.
Managing Forms
The Forms library allows you to design, store and manage web forms and one question
polls.
To manage Forms, you perform the following tasks:
Add form
Add poll
Edit properties
Preview
View results
Delete form
Download attachments
To manage the Forms Library, you first select Libraries Forms from the main
navigation menu at the top of Content Manager, or if already in the Manage Data
Libraries, click the Forms tab.
iAPPS® Content Manager User Guide
MANAGING FORMS, BLOGS AND COMMENTS
The Forms tab displays the following:
The Forms directory tree structure on the left
A list of forms in the selected directory on the right
It displays the following information about each form in the selected directory:
Form Library Field
Description
Title
Name of form in Content Manager.
Created
Name of user who added form to library.
Last Edited
Date on which form was added or last edited.
Edited By
Name of user who last edited form.
# Responses
Number of users who completed form or poll.
Last Response Date
Last date on which a user completed a form or
poll.
iAPPS® Content Manager User Guide
137
138
MANAGING FORMS, BLOGS AND COMMENTS
8.1.1
Adding a Form
Adding a Form requires the following major steps:
Adding/Naming
Designing layout
Specifying properties
Saving form
Specifying form behaviors / Extra info
Content Manager provides you with a form builder that allows you to create a two column
form similar to the following form edit view and preview.
Edit Form View
8.1.1.1
Form Preview
Adding/Naming a Form
To add / name a form, follow these steps:
Select Libraries Forms from the main navigation menu.
The Manage Display Libraries container appears with the Forms tab active.
Right-click the name of an existing form and select Add New Form.
A new record appears in the forms list with the Title field editable:
iAPPS® Content Manager User Guide
MANAGING FORMS, BLOGS AND COMMENTS
139
Enter a title for this form in the Title field.
8.1.1.2
Designing Form Layout
To design the layout of a form, follow these steps:
Click on a Form or the empty space in the forms library and select Edit Form,
then
.
A Form Builder window appears displaying three columns:
o
o
o
Form Fields (left)
Form Builder (center)
Properties of selected form field (right)
To build a form, drag a form field from the Form Fields column into the Form Builder
pane.
The selected form field appears in the Form Builder pane and Properties for that field
appear in the Properties column.
iAPPS® Content Manager User Guide
140
MANAGING FORMS, BLOGS AND COMMENTS
The Form Builder provides the Form fields listed and described in the following table:
Form Field
Description
TextBox
A text field for user input.
DropDown
Drop down pick list.
RadioButton
Two option radio button list.
CheckBox
Two option check box list.
TextArea
A text box for user input.
Text
A text area to display information.
Heading
A heading area to display information.
Anchor
Anchor to make this form target of a link.
Image
Area to display image.
FileUpload
File selection field and browse functionality to upload a file.
iAPPS® Content Manager User Guide
MANAGING FORMS, BLOGS AND COMMENTS
Form Field
Description
DatePicker
Date selection field and calendar display functionality for user to
input date.
HiddenField
Field that does not display to user, but allows you to add
information for working with form in background.
Password
Field for user to enter password.
captcha
Adds challenge-response functionality between user and form.
Drag additional Form fields into the Form Builder pane.
To move a field to a higher or lower horizontal position within the form builder
pane, select a form field and click the Up or Down buttons.
To remove a field from the form, select the field and click the Delete button. A
dialog appears, prompting you to confirm that you want to delete field.
Click the “OK” button.
141
The selected field no longer appears in the Form Builder pane.
8.1.1.3
Specifying Form Field Properties
In addition to designing the layout of fields on a form, you also create the form design by
creating label names for the fields and setting other properties of the field’s behavior.
When you drag a field into the Form Builder pane, or click on a field already in the pane,
properties for that field display in the Properties column.
iAPPS® Content Manager User Guide
142
MANAGING FORMS, BLOGS AND COMMENTS
To specify the properties of a form field, fill in these fields:
Form Field
Property
Description
All
Name
Enter a non-displaying name by which
you can reference this field.
All
Label
Enter a label to appear beside this field
that identifies the function of this field to
the user.
All
ID
Enter a non-displaying ID by which you
can reference this field.
All
CssClass
All
RowCssClass
All
Required
Except: Text,
Heading, Anchor,
Image.
Except: Text,
Heading, Anchor,
Image,
HiddenField,
Specifies whether a user is required
to specify input in this field.
Click arrow in pick-list to choose true
(default) or false.
True = required.
iAPPS® Content Manager User Guide
MANAGING FORMS, BLOGS AND COMMENTS
Form Field
Property
captcha
TextBox
Validation
Description
False = not required.
Specifies method by which field gets
validated.
Click arrow in pick-list to select
method.
Methods include: Alphabetic,
Numeric, AlphaNumeric, Email, Zip,
Phone
TextBox,
Password
RegEx
Enter a regular expression to use for
pattern matching.
TextBox,
TextArea,
DatePicker
DefaultText
Text to display in field when empty of
user input.
TextBox
MaxChars
Maximum number of characters that a
user can enter in this field.
DropDown,
RadioButton,
CheckBox
Items
Labels for options displayed in
DropDown, RadioButton, or Checkbox.
DropDown
OnChange
Action to execute when OnChange event
gets triggered.
Heading
Text
Text that displays in a bold font.
Anchor, Image
OnClick
Action to execute when OnClick event
gets triggered.
Image
Src
Path and filename of physical image file.
AltText
Text to display when Browser cannot
display image.
IconPath
Specifies image file path for button
displayed as part of this field type.
FileUpload,
DatePicker
iAPPS® Content Manager User Guide
143
144
MANAGING FORMS, BLOGS AND COMMENTS
Form Field
Property
Description
DatePicker
Format
HiddenField
CustomFormat
Specifies a custom date format to use
instead of the Format property options.
Value
Specifies default value for Hidden Field.
Special
Specifies Hidden Fields
8.1.1.4
Specifies required date format.
Click arrow in pick-list to select
format.
Formats include: mm/dd/yy (default),
dd/mm/yy, d MM yy,
DD d MM yy.
Click arrow in pick-list to select
option.
Options include: None (default),
PageUrl, PageTitle, Date, IP.
Previewing / Saving Forms
You can preview how a form actually appears to users.
To preview the form, click the Preview button at the bottom of the Form
Definition dialog.
The form displays at it will appear to users:
iAPPS® Content Manager User Guide
MANAGING FORMS, BLOGS AND COMMENTS
To save the form, click the “Save” button at the bottom of the Form Definition
dialog.
The Form Definition dialog closes and the Forms list appears.
8.1.1.5
Specifying Form Behaviors / Extra Info
You can specify a number of form behaviors including:
XSLT file
Thank you URL
Email submissions controls
Submit button text
To specify additional form behaviors information, follow these steps:
If form’s actions are not displayed, right-click and select Edit Properties
The Form list appears with the selected form’s actions displayed.
Click
to bring up the Extra Info dialog.
Specify Extra Info for this form as described in the following table:
Form Extra Info
Description
XSLT File name
To add an XSLT file for this form, click
An Upload File dialog appears.
iAPPS® Content Manager User Guide
.
145
146
MANAGING FORMS, BLOGS AND COMMENTS
Form Extra Info
Description
Click Browse.
Locate and select an XSLT file.
Click Open.
The name of the selected file appears in the
Upload File dialog.
Click Upload File.
The name of the selected file appears in the
XSLT File Name field.
Thank You URL
Specifies the URL or page to direct the user to after
completing a form.
Email Submissions
Click the checkbox.
Email Submissions To
Specify email address(es) to which submissions will
be emailed, if desired. Separate multiple addresses
with commas.
Submit Button Text
Specify text to display on button that users click to
submit form.
Click the “Save” button to store form Extra Info.
Click
8.1.2
under Actions to save this form.
Adding a Poll
Content Manager provides you with a form builder that allows you to create a single
question poll similar to the following poll edit view:
iAPPS® Content Manager User Guide
MANAGING FORMS, BLOGS AND COMMENTS
Adding a Poll requires the following major steps:
8.1.2.1
Adding/Naming
Designing layout
Specifying properties
Saving form
Specifying form behaviors / Extra info
Adding/Naming a Poll
To add / name a poll, follow these steps:
Select Libraries Forms from the main navigation menu.
The Manage Display Libraries container appears with the Forms tab active.
Right-click the name of an existing form and select Add New Poll.
A new record appears in the forms list with the Title field editable:
iAPPS® Content Manager User Guide
147
148
MANAGING FORMS, BLOGS AND COMMENTS
8.1.2.2
Enter a title for this poll in the Title field.
Designing a Poll Layout
To design the layout of a poll, follow these steps:
Click
. To bring up the Form Builder window which displays three columns:
- Form Fields (left)
- Form Builder (center)
- Properties of selected form field (right)
Drag a text field from the Form Fields column into the Form Builder pane.
Drag either a RadioButton or Checkbox control into the Form Builder pane.
As you can include only one question in a poll, you can drag only one Text
Field and one control field into the Form Builder pane to design a poll.
The selected form fields appear in the Form Builder pane and Properties for that field
appear in the Properties column.
iAPPS® Content Manager User Guide
MANAGING FORMS, BLOGS AND COMMENTS
149
The Form Builder provides the Form fields for a poll listed and described in the following
table:
Form Field
Description
Text
A text field to display the text of a question.
RadioButton
Two option radio button list to display answer
choices.
CheckBox
Two option check box list to display answer
choices.
To move a field to a higher or lower horizontal position within the form builder
pane, select a form field and click the Up or Down buttons.
To remove a field from the form, select the field and click the Delete button.
Form Builder does not allow you to add a text field after a control field. If you
delete a text field, you cannot add a new one.
A dialog appears, prompting you to confirm that you want to delete field.
iAPPS® Content Manager User Guide
150
MANAGING FORMS, BLOGS AND COMMENTS
Click the “OK” Button.
The selected field no longer appears in the Form Builder pane.
8.1.2.3
Specifying Poll Field Properties
In addition to designing the layout of fields on a poll, you also create the form design by
creating label names for the fields and setting other properties of the field’s behavior.
When you drag a field into the Form Builder pane, or click on a field already in the pane,
properties for that field display in the Properties column.
Poll Fields have the following properties.
Poll Fields
Property
Description
All
Name
Enter a non-displaying name by
which you can reference this field.
RadioButton,
CheckBox
Label
Enter a label that introduces the poll
answers available to the user.
All
ID
Enter a non-displaying ID by which
you can reference this field.
All
CssClass
iAPPS® Content Manager User Guide
MANAGING FORMS, BLOGS AND COMMENTS
Poll Fields
Property
All
RowCssClass
Description
RadioButton,
CheckBox
Required
Specifies whether a user is required
to specify input in this field.
Click arrow in pick-list to choose true
(default) or false.
True = required.
False = not required.
RadioButton,
CheckBox
Items
Labels for options displayed in
RadioButton or Checkbox.
To save the poll, click the “Save” button at the bottom of the Form Definition
dialog.
The Form Definition dialog closes and the Forms list appears.
8.1.2.4
Specifying Poll Behaviors / Extra Info
You can specify a number of poll behaviors including:
XSLT file
Format in which to display results
User voting controls
Submit button text
To specify additional form behaviors information, follow these steps:
If poll’s actions are not displayed, right-click and select Edit Properties. If
The Form list appears with the selected poll’s actions displayed.
Click
. An Extra Info dialog appears.
iAPPS® Content Manager User Guide
151
152
MANAGING FORMS, BLOGS AND COMMENTS
Specify Extra Info for this poll as described in the following table:
Poll Extra Info
Description
XSLT File name
To add a XSLT file for this form, click
An Upload File dialog appears.
Click Browse.
Locate and select a XSLT file.
Click Open
The name of the selected file appears in the
Upload File dialog.
Click Upload File.
The name of the selected file appears in the
XSLT File Name field.
.
Display Results As
Choose whether to display as
Click Pie Chart radio button
Click Bar Chart radio button
Click Text radio button
Voting
Choose voting rules.
Click Once per IP radio button
Click Once per visit radio button
Click Unlimited radio button
Submit Button Text
Specify text to appear on button that user clicks to submit
form or poll.
Click the “Save” button to store form properties.
Click
8.1.3
under Actions to save this form.
Editing Form/Poll Properties
To edit the properties of a form or poll, follow these steps:
iAPPS® Content Manager User Guide
MANAGING FORMS, BLOGS AND COMMENTS
Select Libraries Forms from the main navigation menu.
The Manage Display Libraries container appears with the Forms tab active.
Right-click the name of an existing form / poll and select Edit Properties.
The Title field of the selected form / poll becomes editable:
8.1.4
Either:
Click
Click
To edit form design or form field
properties and make the Form
Definition dialog box appear.
To edit extra info for the form / poll
and make the Extra Info dialog
appear.
See Adding a Form or Adding a Poll
section for information.
See Adding a Form or Adding a Poll
section for information on Extra Info.
Click
under Actions to save changes.
Previewing a Form / Poll
To preview the exact appearance of a form or poll, follow these steps:
Select Libraries Forms from the main navigation menu.
The Manage Display Libraries container appears with the Forms tab active.
Right-click the name of an existing form / poll and select Preview.
iAPPS® Content Manager User Guide
153
154
MANAGING FORMS, BLOGS AND COMMENTS
Content Manager displays the exact appearance of the form / poll in a window:
Optionally, complete a form and click the Submit button.
Content Manager stores your response to the form and closes the preview.
iAPPS® Content Manager User Guide
MANAGING FORMS, BLOGS AND COMMENTS
8.1.5
Click the Close button when finish previewing a poll or a form for which you did
not submit a response.
Viewing Form / Poll Results
To view the results of a form or poll, follow these steps:
Select Libraries Forms from the main navigation menu.
The Manage Display Libraries container appears with the Forms tab active.
155
Right-click the name of an existing form / poll and select View Results.
A View Results dialog appears:
Select what results to view:
Dates the form was completed
iAPPS® Content Manager User Guide
156
MANAGING FORMS, BLOGS AND COMMENTS
o - Click the All Dates checkbox to view results from all dates.
Or
o - Unclick the All Dates checkbox and select a date range by specifying a
Start and End Date for the range of dates to view results.
Fields
o - Click the Show All checkbox to view results from all fields.
Or
o - Unclick the Show All checkbox and click the check box beside each
field for which you want to view results.
Click the “View Results” button at the bottom of the dialog.
A Results dialog appears:
From the Results dialog, you can
o
Export results to a file in any of the following
formats: Excel, CSV, Text.
-Click on the appropriate format
A Save file dialog appears.
Click OK.
Select the location in which to save file, enter a
filename and click Save.
o
Click the checkbox to the left of a
response and click the Delete
button.
The selected response record
no long appears in the Results
dialog
iAPPS® Content Manager User Guide
MANAGING FORMS, BLOGS AND COMMENTS
157
Click the Close button when you finish viewing and managing results.
The Results dialog closes and the forms list appears.
8.1.6
Deleting a Form / Poll
To delete a form or poll, follow these steps:
Select Libraries Forms from the main navigation menu.
The Manage Display Libraries container appears with the Forms tab active.
Right-click the name of an existing form / poll and select Delete Form.
A dialog box appears, prompting you to confirm that you want to delete the form:
8.1.7
Click the “OK” button. Content Manager deletes the form and displays a success
dialog.
Downloading Attachments
To download attachments from a form that required users to include an attachment,
follow these steps:
Select Libraries Forms from the main navigation menu.
The Manage Display Libraries container appears with the Forms tab active.
Right-click the name of an existing form and select Download Attachments.
iAPPS® Content Manager User Guide
158
MANAGING FORMS, BLOGS AND COMMENTS
8.2
A download attachments dialog appears. Click “OK”.
Managing Blogs
The Blogs library allows you to design, store and manage web blogs and blog activity. To
manage the Blogs Library, you can perform the following tasks:
Blogs
o
o
o
o
Posts
o
o
o
o
o
o
o
Add blog
Rename blog
Delete blog
Jump to blog in Site Editor
Add new post
Edit post
Make post sticky
Delete post
Assign index terms
View post comments
Jump to post in Site Editor
Comments
o
o
Approve
Delete
To manage the Blogs Library, you first select Libraries Blogs from the main
navigation menu at the top of Content Manager, or, if you are already in the Manage
Data Libraries container, click the Blogs tab.
iAPPS® Content Manager User Guide
MANAGING FORMS, BLOGS AND COMMENTS
159
Manage Data Libraries appears with the Blogs tab active:
The Blogs tab displays the following:
The Blogs directory tree structure on the left
Post and Comments tab, displaying a list of posts in the selected directory and
number of comments, if any, associated with that post
iAPPS® Content Manager User Guide
160
MANAGING FORMS, BLOGS AND COMMENTS
Comments Awaiting Approval tab, displaying comments to posts
Settings tab where you can set options for how a blog operates
The Blogs library displays the following information about each post listed on the
Posts & Comments tab:
Blog Library
Posts & Comments Field
Description
Date
Date on which form was posted or last edited.
Post
Displays a portion of the title (subject) of the post.
Place cursor over this field to see full title of post.
Categories
Lists index terms specified for this post.
Place cursor over this field to see complete list
index terms assigned to this post.
# Comments
Lists total number of comments for the post.
Created By
Name of user who added post.
Status
Active or Archived.
Active posts appear on the Blog.
Archived posts remain in Content Manager,
but do not appear on the Blog.
The Blogs library displays the following information about each post listed on the
Comments Awaiting Approval tab:
Blog Library
Comments Awaiting
Approval Field
Description
Post Name
Title of post to which comment was added.
Post Date
Date on which post was added to blog.
Comment Details / Actions
Specifies information about comment including: name
of user who added comment, date comment was
added, and title of comment.
Provides links by which a blog administrator can
manage comments including: approving, deleting,
editing, or replying to user who entered comment.
From the Blogs Library you can perform the following actions with Blogs:
iAPPS® Content Manager User Guide
MANAGING FORMS, BLOGS AND COMMENTS
Blogs Library Section
Right-Click Context Menu Option
Blogs directory tree root
Add a Blog
Blogs sub-directory
Rename Blog
Delete Blog
Jump to Blog in Site Editor
Posts & Comments
Add New Post
Edit Post
Make Post Sticky
Archive Post
Delete Post
Assign Index Terms
View Post Comments
Jump to Post in Site Editor
Comments Awaiting
Approval Tab
Settings Tab
8.2.1
Approve or delete comments
Specify blog display and comment settings
and the menu to which to connect the blog
Adding a Blog
To add a new blog,:
Right-click on the Blog root directory and select Add
Blog. A new sub-directory node appears under Blogs
Enter a name for the Blog.
The new Blog name appears in the Blogs Library directory tree.
See the following section to specify settings for the blog.
8.2.2
Specifying Blog Settings
At anytime after creating a blog, you can specify settings for it.
To specify Blog settings, follow these steps:
iAPPS® Content Manager User Guide
161
162
MANAGING FORMS, BLOGS AND COMMENTS
Click the Settings tab.
The Settings appear:
Specify Blogs Display and Comment setting as specified in the following table:
Blog Settings
Options
Display Settings controls
how Content Manger
handles comments
entered on a Blog page.
Show Post Date
- Click this check box to display on blog the date
on which each post was entered.
Display Author Name
- Click this check box to display on blog the
name of the author who enters each post.
Comment Settings
controls how Content
Manger handles
comments entered on a
Blog page.
Unauthenticated users must fill out name, email
and security fields(CAPTCHA Service).
Click this check box to require authentication
of users.
Email Blog owner whenever anyone posts a
comment
Click this checkbox to email Blog owner
whenever someone posts a comment.
An administrator must always approve new
comments before they appear on the site
Click this checkbox to require an
administrator to approve or delete
comments before displaying on the blog.
To connect this blog to a menu item
iAPPS® Content Manager User Guide
MANAGING FORMS, BLOGS AND COMMENTS
Click the arrow in the Select a Menu pick-list beside Connect Blog to the
following menu. A menu tree appears:
Click + beside the menu root to expand the menu list.
Click on a menu item to select it.
163
The Menu Item appears in the Connect Blog to the following menu pick-list.
The Blog appears under the selected menu item on the site.
8.2.3
When you finish specifying settings for this blog, click the “Save Changes”
button. A settings successfully changed dialog appears.
Renaming a Blog
To rename a blog, follow these steps:
Right click on a blog name in the blogs directory tree and select Rename Blog.
The blog name becomes editable.
Enter a new name for the blog and press Enter.
The new blog name appears in the directory tree.
iAPPS® Content Manager User Guide
164
MANAGING FORMS, BLOGS AND COMMENTS
8.2.4
Deleting a Blog
To delete a blog, follow these steps:
Right click on a blog name in the blogs directory tree and select Delete Blog.
Content Manager displays a dialog prompting you to confirm you want to delete
this blog:
Click the “OK” button to delete the blog.
Content Manager deletes the blog and all posts associated with it. The blog subdirectory no longer appears in the Blog library directory tree.
8.2.5
Jumping to Blog in Site Editor
You can jump from the Blogs library to the Site Editor to view how a blog appears in the
Site.
To jump to blog in Site Editor, follow these steps:
Right-click on a blog in the blog library directory tree and select Jump to blog in
Site Editor.
The Site Editor opens, displaying the selected blog:
iAPPS® Content Manager User Guide
MANAGING FORMS, BLOGS AND COMMENTS
165
To return to Blogs library, select IAPPS Content Manager Last Admin page.
8.2.6
Adding / Editing a Post
You can add a post to a blog or edit posts from the Blogs library.
Blog comments display submitter name as a link to the email address of the
poster.
To add / edit a post to a blog from the Blogs library, follow these steps:
Click the name of the blog in the directory tree to which you want to add / edit a
post.
To
Add Post – Right Right-click
in the posts list and select
Add New Post.
Edit Post -- Right-click on the post
in the posts list to edit and select
Edit Post.
iAPPS® Content Manager User Guide
166
MANAGING FORMS, BLOGS AND COMMENTS
The blog post editor appears:
Enter blog post properties as described in the following table:
Blog Post Property
Description
Title
Title of post to appear on Blog.
Short Description
Short description of post to appear in Blog
post list.
Date
Date on which post added.
Content Manager selects current date by
default. Click the calendar icon to add post
with a different date.
iAPPS® Content Manager User Guide
MANAGING FORMS, BLOGS AND COMMENTS
Blog Post Property
Description
Author
Name of user who added post.
Content Manager indicated logged-in user
as author by default.
Email
Email address of user who authors post
Location
Specifies the location of the author of the
post, for example as in a news items byline.
Labels
Specify tags to place on content to organize
blog postings by categories. These labels
are not exposed by default, but are used for
custom coding or searching. Your developer
can tell you more about them.
Index Terms:
Assign Terms
Index terms assigned to this post to display
in the Categories column in the posts lists.
Click the Assign Terms link to specify
index terms for this post.
The Assign Index Terms dialog
appears.
Click the check box beside the Index
Term folder or individual Index Term to
add to this list. If you select a folder, a
confirmation dialog appears, prompting
you to specify whether you want to add
all terms in the folder.
Click the Save Index Terms button.
Allow Comments?
Click this checkbox for iAPPS to allow users
to add comments to this post.
Additional Information
This allows for the creation of custom Blog
Post property fields. For example, along
with Location or Author name, you might
want to include an author photo. To add an
additional field, a developer must create a
content definition for it. Users can then add
content to the field by clicking the Insert from
Library link although the content will not
appear on the front-end until a developer
modifies the XSLT to account for the
addition.
Create or edit the contents of the post message in the Description text box.
iAPPS® Content Manager User Guide
167
168
MANAGING FORMS, BLOGS AND COMMENTS
Edit Post View
Description
Design
Allows you to create / edit message using
WYSIWYG editor.
HTML
Allows you to create / edit message using
HTML markup.
Preview
Displays message as it appears on blog.
Source
If your company is using the CKEditor
toobar, you will not get the above options.
To edit the HTML, instead click the “Source”
button on the toolbar.
Click the “Save” button. A post saved successfully dialog appears.
Click the “OK” button.
Content Manager:
o Displays a summary of the new post in the post list
o Stores the post in a directory under that blog for the month in which the
post was added.
8.2.7
Making a Post Sticky / Not Sticky
Typically, blogs displays posts in descending order from newest post to oldest. You can
select a post to be always displayed at the top of a blog by making it sticky. You can later
remove the sticky designation from a post so that it then appears in the typical order on
the blog.
To make a post sticky / not sticky:
Make Sticky
Make Not Sticky
Right-click on a post that is
not sticky and select Make
Post Sticky.
Right-click on a post with a status
of sticky and select Make Post Not
Sticky.
iAPPS® Content Manager User Guide
MANAGING FORMS, BLOGS AND COMMENTS
169
Content Manager makes the post sticky or not-sticky.
8.2.8
Archiving / Making Active a Post
Content Manager does not delete archived posts; it removes the post from display on the
Blog.
To view archived posts in the list, click the Include Archive check box at the top
of the posts list.
To archive a post or make a post active, right-click on a post in the list and select
Archive Post or Make Post Active as appropriate.
Content Manager changes the status it displays for the post in the Blogs library
list and either:
o
o
8.2.9
Stops displaying an archived post on the blog
Displays an activated post on the blog.
Deleting a Post
You can delete a post from a blog.
iAPPS® Content Manager User Guide
170
MANAGING FORMS, BLOGS AND COMMENTS
To delete a post:
Right-click on a post in the post list on the Posts & Comments tab and select
Delete Post.
A dialog appears prompting you to confirm that you want to delete this post:
Click the “OK” button.
Content Manager removes this post from the blog and the Blog Library.
8.2.10 Assigning Index Terms to a Post
You can assign index terms to a post that Content Manager displays in the Categories
column in the posts lists.
To assign index terms to a post:
Right-click on a post in the post list on Posts & Comments tab and select
Assign Index Terms.
The Assign Index Terms dialog appears:
Click the check box beside the Index Term folder or individual index term to add
to this post. If you select a folder, a confirmation dialog appears, prompting you
to specify whether you want to add all terms in the folder.
Click the “Save Index Terms” button.
iAPPS® Content Manager User Guide
MANAGING FORMS, BLOGS AND COMMENTS
171
The index terms appear in the Categories column of the post list.
8.2.11 Viewing / Approving / Deleting Post Comments
You can manage comments from the following areas of the Blogs Library:
Blogs Library Tab
Manage Comments Options
Posts & Comments
To view, approve/unapprove delete, edit or reply, right-click
on a post in the post list on the Posts & Comments tab and
select View Post Comments.
See Viewing / Approving / Deleting Post Comments section
of this guide for more details.
Comments Awaiting
Approval
To view, approve/unapprove delete, edit or reply comments,
click the Comments Awaiting Approval tab.
To view comments associated with a post
Right-click on a post in the post list on Posts & Comments tab and select View
Post Comments.
A list of comments associated with this post appears:
iAPPS® Content Manager User Guide
172
MANAGING FORMS, BLOGS AND COMMENTS
You can view, approve, or delete post comments from the Posts & Comments tab as
described in the following table:
Comment Actions
Description
Viewing
You can view: All, Approved, or Unapproved comments in
the list.
- To select which comments to view, click the appropriate
radio button beside Show and then click the Apply button.
Selecting
To select comments to approve or delete either:
- To select all comments, click the checkbox beside Select
All to select all comments. A checkmark appears in the
checkbox beside each comment in the list.
- To select individual comments, click the checkbox beside
each comment to select.
Bulk Approving /
Deleting
After selecting two or more comments to take action on, click
the arrow in the Bulk Actions list and select Approve or
iAPPS® Content Manager User Guide
MANAGING FORMS, BLOGS AND COMMENTS
Comment Actions
Description
Delete.
To Approve comments:
- Click Bulk Actions > Approve.
- Click the Apply button.
An approved comments confirmation dialog appears.
- Click the OK Button.
Approved comments now appear on the blog.
To Delete comments:
- Click Bulk Actions > Delete.
- Click the Apply button.
A deleted confirmation dialog appears.
- Click the OK Button.
Deleted comments no longer appear on the blog or in the
Blog Library.
Note: You can also delete a single comment by clicking the
Delete link under it.
Single Comment
Approving / Deleting
- Click the Approve or Delete link directly under the
comment.
Content Manager performs the selected action as described
for Bulk Approving / Deleting.
Unapproving
To unapprove a comment:
- Click the Unapprove link under it.
An unapproved confirmation dialog appears.
- Click the OK Button.
An Approve link appears under the comment in the list.
Editing
To edit a comment:
-Click the Edit link that appears under it.
A comments dialog appears.
- Edit the comment and click the Save button.
A comment updated confirmation dialog appears.
iAPPS® Content Manager User Guide
173
174
MANAGING FORMS, BLOGS AND COMMENTS
Comment Actions
Description
-Click the OK Button.
Replying
To reply to a comment:
- Click the Reply link under a comment.
A blank comments dialog appears.
- Enter a comment and click the Save button.
A comment replied and approved confirmation dialog
appears.
-Click the OK Button.
To close a comments list, click on another post in the post list.
8.2.12 Managing Blog Comments Awaiting Approval
From the Comments Awaiting Approval tab you can work with posts comments as
described in the following table:
Comment Actions
Description
Selecting
To select comments to approve or delete either:
- To select all comments, click the checkbox beside Select
All to select all comments. A checkmark appears in the
checkbox beside each comment in the list.
- To select individual comments, click the checkbox beside
each comment to select.
Bulk Approving /
Deleting
After selecting two or more comments to take action on, click
the arrow in the Bulk Actions list and select Approve or
Delete.
iAPPS® Content Manager User Guide
MANAGING FORMS, BLOGS AND COMMENTS
Comment Actions
Description
To Approve comments in bulk:
- Click Bulk Actions Approve.
- Click the Apply button.
An approved comments confirmation dialog appears.
- Click the “OK” Button.
Approved comments now appear on the blog.
To Delete comments in bulk:
- Click Bulk Actions Delete.
- Click the Apply button.
A deleted confirmation dialog appears.
- Click the “OK” Button.
Deleted comments no longer appear on the blog nor in the
Blog Library.
Note: You can also delete a single comment by clicking the
Delete link under it.
Single Comment
Approving / Deleting
- Click the Approve or Delete link directly under the
comment.
Content Manager performs the selected action as described
for Bulk Approving / Deleting.
Unapproving
To unapprove a comment:
- Click the Unapprove link under it.
An unapproved confirmation dialog appears.
- Click the “OK” Button.
An Approve link appears under the comment in the list.
Editing
To edit a comment:
-Click the Edit link that appears under it.
A comments dialog appears.
- Edit the comment and click the “Save” button.
A comment updated confirmation dialog appears.
-Click the “OK” Button.
iAPPS® Content Manager User Guide
175
176
8.3
MANAGING FORMS, BLOGS AND COMMENTS
Comment Actions
Description
Replying
To reply to a comment:
- Click the Reply link under a comment.
A blank comments dialog appears.
- Enter a comment and click the “Save” button.
A comment replied and approved confirmation dialog
appears.
-Click the “OK” Button.
Managing Comments
You can set any page in your website to allow comments.
In addition, you can also set a parameter that requires comments to receive an
administrative approval before they display on the page.
If comments are allowed on a page and set to require approval, when users enter
comments, the comments appear in the Comments Awaiting Approval tab on the Manage
Comments page.
To access the Manage Comments page, select Libraries Comments.
iAPPS® Content Manager User Guide
MANAGING FORMS, BLOGS AND COMMENTS
177
The Comments Awaiting Approval tab displays the following:
Field
Description
Commented On
Specifies content area of page on which user made
comment.
Comment Title
Displays user entered title of comment when comment
form on page contains a title field.
Name/Comment
Displays actual text of user comment and action links by
which you can approve, delete, or edit this comment.
Date Posted
Displays the date on which the comment was posted on
the page.
From the Manage Comments page you can:
8.3.1
Approve, delete or edit a single comment
Approve or delete a group of comments
Search comments
Approving / Deleting Comments
To approve or delete comments, follow these steps:
Select Libraries Comments.
The Manage Comments page appears with the Comments Awaiting Approval
tab active.
Locate the comment to act on in the list.
iAPPS® Content Manager User Guide
178
MANAGING FORMS, BLOGS AND COMMENTS
8.3.2
Click the check boxes beside each comment you want to approve or delete. To
select all comments in the list, click the check box in the column heading (to the
left of the Commented On column).
Click the arrow in the Bulk Actions pick-list and select either Approve or Delete.
A confirmation dialog box appears.
Click OK.
Approved messages now appear on the website in the location where users
entered the comments. Deleted comments no longer appear in Content Manager
or on the website.
Editing a Comment
You can edit a comment before approving it.
To edit a comment, follow these steps:
Select Libraries Comments.
The Manage Comments page appears with the Comments Awaiting Approval tab
active.
Locate the comment to act on in the list.
Click Edit in the Name/Comment column.
Content Manager displays the comment in a dialog.
iAPPS® Content Manager User Guide
MANAGING FORMS, BLOGS AND COMMENTS
Edit the comment or add additional text.
When you finish editing, either:
8.3.3
To Save Edits
To Save Edits and Approve
Click the “Save” button.
Click the “Save and Approve” button.
The edited comment appears in
the Comments Awaiting Approval
list.
The edited comment now appears on
the website in the location where the
user added it.
Searching Comments
You can search the Comments Awaiting Approval list for specific comments based on
various filter criteria.
To search the Comments Awaiting Approval list, follow these steps:
Select Libraries Comments.
The Manage Comments container appears.
Click the Search tab.
Specify any of the following search criteria:
iAPPS® Content Manager User Guide
179
180
MANAGING FORMS, BLOGS AND COMMENTS
Comments Search Filter
Description
Keyword filter
Specify a keyword to locate comments containing
this keyword.
Type Filter
To search for comments matching a comment
type (content, page image file), click the arrow in
the Type Filter pick-list to select a comment type.
Date Filter
Allows you to search for comments within a
general time frame, or a specific range.
To search for comments created within a
general time frame, click the radio button
beside Current Day, then click the arrow in
the pick list to select the time frame.
To search for comments created with a
specific time range, click the radio button
beside From Date, then click the date picker
icons to specify the From- and to dates of the
range.
Status filter
To search for comments matching a status
(Approved, Unapproved), click the arrow in the
Status Filter pick-list to select a status.
Click the Search button.
A list of comments matching the specified search filters appears.
Optionally, to act on the listed comments in bulk:
Either:
o
o
Click the check boxes beside each comment you want to
approve/unapprove or delete
Click the check box in the column heading (to the left of the Commented
On column) to select all comments in the list
Then click the arrow in the Bulk Actions pick-list and select either
Approve/Unapprove or Delete.
iAPPS® Content Manager User Guide
MANAGING RSS CHANNELS AND FEEDS
181
9 MANAGING RSS CHANNELS AND FEEDS
This chapter contains step-by-step instructions on how to manage RSS channels and
feeds.
A Really Simple Syndication (RSS) feed contains content in the form of pages from an
associated web site. A feed allows website visitors to receive automatic notifications
when the content is updated instead of having to visit the website directly. RSS feeds
may consist of multiple channels that contain one or more website pages. The channels
make up the feed that website visitors can receive.
Only Content Administrators can perform RSS tasks, such as
Add a new RSS channel
Delete an RSS channel
View and edit an RSS channel
Add a new RSS feed
Delete an RSS feed
Edit an RSS feed
To manage RSS channels and feeds, first select Administration RSS from the main
navigation menu to activate the Manage RSS Channels container:
iAPPS® Content Manager User Guide
182
MANAGING RSS CHANNELS AND FEEDS
The Manage RSS Channel tab includes the following sections and right-click options
for managing RSS channels:
Manage Channels
Pane
Description
Right-Click Options
Select a Channel
A pick-list displaying the
existing channels.
Properties
Basic properties of the
channel including URL.
N/A
Display
Options for controlling how
channel displays on a page.
N/A
Filter
Index terms and publishing
options for channel.
N/A
List Preview
Displays content items for
this channel.
Automatic
Create new content of
the content type selected
for this channel
Manually Built
Add Channel Items
Create new page
Add new channel
Delete channel
View/Edit channel
To manage RSS Feeds, click the Feeds tab to activate the Manage RSS Feeds tab.
iAPPS® Content Manager User Guide
MANAGING RSS CHANNELS AND FEEDS
183
The Manage RSS Feeds tab includes the following sections and right-click options for
managing RSS feeds:
9.1
Manage Feeds Pane
Description
Right-Click Options
Select a Feed
A pick-list displaying the
existing feeds.
Add new feed
Delete feed
View/Edit feed
Properties
Basic properties of the
feed including physical
directory name, filename,
URL virtual path and more.
N/A
RSS Channels
Options for selecting
channels with which to
associate this feed.
N/A
Adding a New RSS Channel
You can create the following types of RSS channels:
Automatic
Content Manager automatically creates items of all
of the pages in the selected menu directory.
iAPPS® Content Manager User Guide
184
MANAGING RSS CHANNELS AND FEEDS
Build Manually
Allows you to create items by manually selecting
pages from any menu directory.
The following sections describe how to create each type of channel.
9.1.1
Adding an Automatic Channel
To add a new RSS channel, follow these steps:
Select the Administration RSS from the main navigation menu.
Right-click an RSS channel in the Select a Channel pane and select Add New
Channel.
A blank RSS Channel properties page appears.
Specify the channel properties as described in the following table:
Channel Property
Description
Title
Enter a title to name this channel.
URL
Enter the URL of this channel.
iAPPS® Content Manager User Guide
MANAGING RSS CHANNELS AND FEEDS
Channel Property
Description
Icon
- To select an image to use as an icon for this channel,
click Select an image from library.
The Insert Image from Library dialog appears.
- Select a directory from the images tree.
- Locate the image to use in the images list for the
selected directory.
- Right-click on the image and choose Select Image.
The path and filename of the selected images appears
beside Icon in the properties pane.
Admin Email
Email address of the channel administrator.
Type of Content
Specifies type of channel to create:
- Click the Link to menu Item radio button.
- Click the Select Menu Item link .
The Select Menu Item for List dialog appears.
- Click on the menu directory which contains the pages
you want to use as items for this list.
- Click the Select Directory button.
The directory path appears after Linked to:
Description
Enter a brief description of the contents or use of this
channel.
iAPPS® Content Manager User Guide
185
186
MANAGING RSS CHANNELS AND FEEDS
Specify the display options as described in the following table:
Display Option
Description
Max Items to Show
Enter the maximum number of pages from the selected
menu directory to display as channel items. Leave field
blank to display all pages.
Order by:
Click the arrow in the Order by pick-list to specify the
criteria by which to order pages from the selected
directory: Title, Description, or Publish date.
Click the appropriate radio button to select to display
pages in ascending or descending order according to
the order by criteria.
Specify the filter options as described in the following table:
Filter Option
Description
Show Items indexed
Optionally, specify filter terms to use for this channel:
iAPPS® Content Manager User Guide
MANAGING RSS CHANNELS AND FEEDS
Filter Option
Description
as
Publish Date
Optionally, specify a publish date on which this channel will
be available for use with one of the following options:
Publish Between
Click the Publish Between radio button to specify a
publish date range.
Click the calendar icons to specify the beginning and
ending dates of the range.
Remove When Older Than
Click the Remove When Older than radio button.
Click the arrow in the pick-list to specify an older than
term.
None
Click the None radio button to not specify a publish
date.
Click + to the left of Index Terms to expand the list.
Click the check box beside the Index Term folder or
individual index term to add to this channel. If you
select a folder, a confirmation dialog appears,
prompting you to specify whether you want to add all
terms in the folder.
Click the Update Preview button.
Content Manager populates the Channel
Preview pane with a list of pages from the
selected menu directory:
Click the “Save Channel” button to save the
new channel. The name of the new channel
appears in the Select a Channel pane.
iAPPS® Content Manager User Guide
187
188
MANAGING RSS CHANNELS AND FEEDS
9.1.2
Adding a Build Manually Channel
To add a new RSS channel that you build manually, follow these steps:
Select the Administration RSS from the main navigation menu
Right-click an RSS channel in the Select a Channel pane and select Add New
Channel.
A blank RSS Channel properties page appears.
Specify the channel properties as described in the following table:
Channel Property
Description
Title
Enter a title to name this channel.
URL
Enter the URL of this channel.
Icon
- To select an image to use as an icon for this channel,
click Select an image from library.
The Insert Image from Library dialog appears.
- Select a directory from the images tree.
iAPPS® Content Manager User Guide
MANAGING RSS CHANNELS AND FEEDS
Channel Property
Description
- Locate the image to use in the images list for the
selected directory.
- Right-click on the image and choose Select Image.
The path and filename of the selected images appears
beside Icon in the properties pane.
Admin Email
Email address of the channel administrator.
Type of Content
Specifies type of list to create:
- Click the Build Manually radio button.
Description
Enter a brief description of the contents or use of this
channel.
Optionally, specify Max Items to Show in the Display options pane. Enter the
maximum number of pages to display as channel items. Leave field blank to
display all pages.
Click the Update Preview button.
To add items to the list, right-click on the Right-click to create line in the List
Preview pane and select either:
Add Channel Item(s)
Create New Page
To add an existing item from
a library.
To create a new page in the Menus and
Page Library.
Adding Channel Items
Once you have chosen to add items, a Pages library dialog appears:
iAPPS® Content Manager User Guide
189
190
MANAGING RSS CHANNELS AND FEEDS
Search through the library to locate the pages to add as channel items.
Right-click on a page and choose Add to List to select it.
The title of the selected page appears in the List Contents pane.
When you finish selecting all pages to include in the channel, click the “Save”
Button.
The Pages library dialog closes and the selected pages appear in the List
Preview Pane.
Creating New
Create a new page as described in the Adding a Page section of this guide.
Select Administration RSS.
Right-click on the list to which you want to add and select View/Edit RSS.
Follow the steps in Adding List Items section to add this item to the list.
Click the “Save Channel” button to save the new channel.
The name of the new channel appears in the Select a Channel pane.
iAPPS® Content Manager User Guide
MANAGING RSS CHANNELS AND FEEDS
9.2
191
Deleting an RSS Channel
To delete an RSS channel, follow these steps:
Select Administration RSS from the main navigation menu. The Manage
RSS Channels page appears with the Channels tab active.
To locate a channel either Scroll through the list or enter a name in the Search
field.
Right-click the name of the selected channel and select Delete Channel.
A dialog appears prompting you to confirm deletion.
Click the “OK” button. The deleted channel no longer appears in the Select a
Channel pane.
9.3
Viewing / Editing an RSS Channel
The RSS channel page displays information about the first channel listed in the Select a
Channel pane by default.
To edit an RSS channel, follow these steps:
Select Administration RSS from the main navigation menu.
To locate a channel either Scroll through the list or enter a name in the Search
field.
Right-click the name of the channel and select View/Edit Channel.
The RSS channel page displays information about the selected channel:
iAPPS® Content Manager User Guide
192
MANAGING RSS CHANNELS AND FEEDS
View or edit the channel information as described in the Adding a New Channel
section of this guide. You can edit the channel information listed in the following
table:
Channel Type
Editable Information
Automatic\Build Manually
Any Property except Type of Content
Automatic
Channel Preview.
Click the Linked to link in Type of Content
and select the menu directory containing
the pages for this channel.
Automatic
Display options.
Automatic
Filter options.
Build Manually
Channel Preview.
Add or remove list items from List Preview
pane.
To add item(s):
Right-click on a page in the Channel
Preview pane and select Add Channel
iAPPS® Content Manager User Guide
MANAGING RSS CHANNELS AND FEEDS
Channel Type
193
Editable Information
Item(s). Follow the steps in the Adding
Channel Items section of this guide.
To remove an item:
Right-click on an item in the Channel
Preview pane and select Remove Channel
Item(s). Content Manager deletes the item
for the List Preview pane.
9.4
Click the Update Preview button to review channel information in progress, or
click the “Save Channel” button to finalize the list.
Managing RSS Feeds
Managing RSS feeds includes the following tasks:
Add a new RSS feed
Delete an RSS feed
Edit an RSS feed
To access the Manage RSS Feeds page, follow these steps:
Select Administration RSS from the main navigation menu. The Manage
RSS page appears.
Click the Feeds tab to make it active. The Manage RSS Feeds container
appears: From here you can go to Add, Delete and Edit Feeds.
iAPPS® Content Manager User Guide
194
MANAGING RSS CHANNELS AND FEEDS
9.5
Adding a New RSS Feed
To add a new RSS feed:
Right-click a feed in the Select a Feeds pane and select Add New Feed.
A blank Properties pane appears:
iAPPS® Content Manager User Guide
MANAGING RSS CHANNELS AND FEEDS
Complete the fee properties information as described in the following table:
Feed Property
Description
Feed Name
Enter name for this feed.
Description
Enter a brief description of the contents or use of this feed.
Index Terms:
Assign Terms
Displays index terms assigned to this post, which Content
Manager displays in the Categories column in the posts lists.
Click the Assign Terms link to specify index terms for
this post.
The Assign Index Terms dialog appears.
Click the check box beside the Index Term folder or
individual Index Term to add to this list. If you select a
folder, a confirmation dialog appears, prompting you to
specify whether you want to add all terms in the folder.
Click the “Save Index Terms” button.
Physical Dir Name
Name of physical directory where Content Manager stores feeds.
File Name
Name of physical file associated with this feed.
URL Virtual Path
Specifies the URL off of the main site’s domain (for example,
http://www.bridgelinedigital.com/) where a user can access the
RSS feed. For example, /RSS/NewsFeed/ would place the RSS
feed at the URL of
http://www.bridgelinedigital.com/RSS/NewsFeed/.
Security Access
Scroll through the security pick-list and click on a security level to
assign to this feed. Optionally, press Ctrl-click to select more
iAPPS® Content Manager User Guide
195
196
MANAGING RSS CHANNELS AND FEEDS
than one security level.
Publish Every
Click the arrow in the combo-box and select the term at which
you want Content Manager to publish this feed. You must
associate this feed with an RSS channel for Content Manager to
publish it.
Select an RSS Channel for this feed:
- Click on a Channel in the Available Channels pick-list.
9.6
- Click
to add that Channel to the Selected Channels pick-list.
- Click
to remove a Channel from the Selected Channels pick-list.
Click the “Save Changes” button. The RSS feed appears in the Select a Feed
pane.
Deleting an RSS Feed
Only users with the Content Administrator role can delete an RSS feed.
To delete an RSS feed, follow these steps:
To locate a feed either enter a feed name in the Search field or Scroll through the
list.
Right-click the name of the feed and select Delete Feed.
iAPPS® Content Manager User Guide
MANAGING RSS CHANNELS AND FEEDS
197
A dialog appears prompting you to confirm deleting this feed: Click the “OK”
button.
The feed no longer appears in the Select a Feed pane.
9.7
Viewing / Editing an RSS Feed
To view and edit an RSS feed, follow these steps:
To locate a feed either enter a feed name in the Search field or Scroll through the
list.
Right-click the name of the feed and select View/Edit Feed.
Information about the selected feed appears in the Manage Feeds container.
View or edit the feed information as described in the Adding a New Feed section
of this guide.
Click the “Save Changes” button.
iAPPS® Content Manager User Guide
198
MANAGING DATA LIBRARIES
10 MANAGING DATA LIBRARIES
The Data Libraries consist of the following:
Content Items Library
Images Library
Files Library
Forms Library
Blogs Library
10.1 Managing the Content Items Library
Content Items are stored for use on the website in various libraries. Generally only
Content Administrators or Managers can edit the Content Library. You can perform the
following tasks for the Content Items Library:
Add a new content item
Edit properties or text of a content item
Assign index terms to a content item
Archive a content item
To manage the Content Items Library, you first select Libraries Content Items from
the main navigation menu.
iAPPS® Content Manager User Guide
MANAGING DATA LIBRARIES
199
The Manage Data Libraries container appears with the Content Items tab active:
The Content Items tab displays the following:
The Content Library directory tree structure on the left
A list of content items in the selected directory on the right. The Content Library
displays information about each content item.
Content Item Descriptions
Content Items Field
Description
Display
Content Manager automatically assigns a number
to each content item added to the library. Click
the Display heading to sort the content item list by
item number.
Title
Name of content item in Content Manager.
Description
Brief explanation of the content item.
Type
Type of template used for this content item.
Status
“Active” or “Archived.”
“Active” can be inserted into a page.
iAPPS® Content Manager User Guide
200
MANAGING DATA LIBRARIES
Content Items Field
Description
“Archived” exists in library but cannot be used in a
page.
Created
Name of user who added item to library.
Last Edited
Date on which content item was added or last
edited.
Edited By
Name of user who last edited item.
10.1.1 Editing Content Item Properties
To edit content item properties:
Right-click the content item and select Edit Properties:
The selected content item fields become editable. You can edit the “Title” and
“Description”:
To edit the XML content of an item, click the Edit icon
Definition pop-up appears.
. The Manage Content
Edit the content in the editor window and click the “Save” button to save your
edits and return to the Content Items list.
Click
under Actions to save all changes.
iAPPS® Content Manager User Guide
MANAGING DATA LIBRARIES
201
10.1.2 Assigning Index Terms to a Content Item
You can assign index terms (tags that you can use programmatically to aggregate pages
or filter lists) to content items in a number of ways.
While editing or adding a Content Item, you can specify Index Terms by clicking the
Extra Info icon
Enter index terms from your list.
Alternatively, select Libraries Content Items from the main navigation menu at
the top of Content Manager
Manage Data Libraries appears with the Content Items tab active.
Right-click the content item and select Assign Index Terms.
The Assign Index Terms dialog box appears:
iAPPS® Content Manager User Guide
202
MANAGING DATA LIBRARIES
Click the check box(es) beside an Index Term folder or individual Index Terms to
add to this list. If you select a folder, a confirmation dialog appears, prompting
you to specify whether you want to add all terms in the folder.
Click the “Save Index Terms” button.
10.1.3 Archiving/Making Active a Content Item
Content Manager does not delete archived content items, but makes them unavailable by
moving them to an archived folder.
To archive a content item, follow these steps:
Select Libraries Content Items from the main navigation menu. The Manage
Data Libraries container appears with the Content Items tab active.
To view archived content items in the list, click the Include Archive check box
at the top of the content item list.
Right-click the name of a content item and select Archive or Make Active as
appropriate.
iAPPS® Content Manager User Guide
MANAGING DATA LIBRARIES
203
Content Manager displays a warning dialog indicating when a content item you
select to archive is being used:
Click the Archive button. Content Manager changes the status it displays for the
content item in the content item library list and either:
o
o
Moves an archived file to the archived folder
Removes an activated file from the archived folder.
10.1.4 Copying Content
You can create a new content item by copying the content of an existing content item.
To copy an existing content item, follow these steps:
Select Libraries Content Items from the main navigation menu.
Manage Data Libraries appears with the Content Items tab active.
Right-click the name of a content item and select Copy Content.
iAPPS® Content Manager User Guide
204
MANAGING DATA LIBRARIES
A dialog box appears:
Enter a title for the new content item in the text field at the top of the dialog.
Click the directory in which to store the content item.
Click the Select Directory button.
Content Manager creates a copy of the selected content item and saves it with the
specified title in the content item library.
10.1.5 Viewing Pages Using a Content Item
To view the pages using a content item, follow these steps:
Select Libraries Content Items from the main navigation menu at the top of
Content Manager
Manage Data Libraries appears with the Content Items tab active.
Right-click the name of a content item and select View Pages Using this
Content.
iAPPS® Content Manager User Guide
MANAGING DATA LIBRARIES
A dialog appears displaying either:
o
o
No pages use the selected content item
List of the pages that use the selected content item.
Click the Close button to close dialog.
10.2 Managing the Images Library
The Images library stores image files for use on the website.
While managing the Images Library, you can perform the following tasks:
Search Images Library
Add images to directory
Sort images in directory
Edit image
View/Edit image information
View the history of an image and rollback to a previous version
Show the actual size of an image
iAPPS® Content Manager User Guide
205
206
MANAGING DATA LIBRARIES
Assign index terms to an image
Delete an image
To manage the Images Library, you first select Libraries Images from the main
navigation menu at the top of Content Manager, or if already in Manage Data Libraries,
click the Images tab.
The images tab is divided into three panes:
Left pane displays: the Images Library directory tree structure
iAPPS® Content Manager User Guide
MANAGING DATA LIBRARIES
Right pane top displays: the Search images field and a large view of the selected
image
Right pane bottom displays: a list of Images in the selected directory
From the Images Library you can perform the following actions with Images:
Pane
Right-Click Context Menu Option
Left
Add image(s) to directory
Right - Top
Search Images Library
Assign index terms
Edit image
View/Edit image information
Show actual size
Delete image
Right - Bottom
Search Images Library
Assign index terms
Edit image
View/Edit image information
Show actual size
Delete image
Add images
View History / Rollback
Sort images by . .
View pages using this image
10.2.1 Searching the Images Library
To search for an image in the Images library, follow these steps:
207
Select Libraries Images from the main navigation menu.
The Manage Data Libraries container appears with the Images tab active.
Enter search term in the search field and click the Go button.
Content Manager displays a list of images matching your search criteria:
iAPPS® Content Manager User Guide
208
MANAGING DATA LIBRARIES
The search results display only images from directories in the Images Library
that you can access.
The search results display the following information about each image listed:
Images Search Results
Column
Description
File Name
Name of physical image file.
File Title
Title of image in Content Manager Images
Library.
Directory
Images Library directory where image is stored.
Description
Brief description of the content or use of this
image.
File Size
Physical size of file in number of Kilobytes (KB).
Image Size
Image display dimensions in pixels, specified as
width by height.
iAPPS® Content Manager User Guide
MANAGING DATA LIBRARIES
Images Search Results
Column
Description
Internal Keywords
Specify any descriptive keywords about the
page to help power the internal site search
engine.
Alt Text
Text to display in place of the image in the event
that a browser cannot display the image.
From the Search Results, you can:
Search Results Right-click Options
Description
View History / Rollback
Displays image version and uploaded date
and allows you to rollback image to earlier
version.
Show Actual Size
Displays the image size in a pop-up
window.
Open Image/File Directory
Displays the Image Library directory tree.
After viewing search results, click the Back button to return to the Images Library list.
10.2.2 Sorting Images in a Directory
You can select the order by which images in a directory are sorted for display.
Sort options include by:
209
File name
File title
File size
Upload date
To select the order by which pictures are sorted in a directory, follow these steps:
iAPPS® Content Manager User Guide
210
MANAGING DATA LIBRARIES
Click the name of a directory in the Images directory tree.
The right panes display the images in that directory.
Right-click on an image in the bottom-right pane and select Sort Images By.
Click the sort type.
Content Manager sorts the images according to your sort order selection.
10.2.3 Adding an Image
To add an image to the Images Library from the
Directory Tree
Bottom Images Pane
Right click on a directory and
select Add Image(s) To Directory.
Right click on image and select Add
Images.
iAPPS® Content Manager User Guide
MANAGING DATA LIBRARIES
An Upload files dialog appears.
Click the Browse button to locate files.
A Select files dialog appears.
Locate and select the image to download and click the Open button.
The name of the image appears the Image / File Quick Upload dialog.
Click the Upload Files button.
An Upload Status dialog appears.
Click the Close button when the upload completes to close the Status dialog.
Click the Close button to close the Image / File Quick Upload dialog.
The uploaded image appears in the directory.
iAPPS® Content Manager User Guide
211
212
MANAGING DATA LIBRARIES
10.2.4 Editing an Image
Content Manager provides you with the following options for editing an image:
Crop
Rotate left or right
Flip vertically or horizontally
Resize
To edit an image in Content Manager, follow these steps:
Select Libraries Images from the main navigation menu.
The Manage Data Libraries container appears with the Images tab active.
Right-click on an image in the top or bottom images pane and select Edit Image.
An Editing image dialog appears:
iAPPS® Content Manager User Guide
MANAGING DATA LIBRARIES
Edit the picture as follows:
Edit Option
Description
Crop image.
Rotate left.
Rotate Right.
Flip vertical.
Flip horizontal.
Resize
- By exact width and height of image:
Enter number of pixels in width and height
fields.
- Constrained by specified width:
Click the Constrain: width radio button and
enter number of pixels in Width field.
- Constrained by specified height:
Click the Constrain: height radio button and
enter number of pixels in height field.
To cancel changes and:
iAPPS® Content Manager User Guide
213
214
MANAGING DATA LIBRARIES
Keep Editor Open
Close Editor
Click the “Reset Original Image”
button. Content Manager
discards changes and keeps
image open in editor.
Click the “Close” Button.
A dialog appears, warning that changes will be lost.
Click the “OK” button. Content Manager discards
changes to the image and closes the editor.
To save changes to:
Existing File
New File
Click the “Save” Button. A dialog
appears prompting you to confirm.
Click the “OK” button. Content Manager
overwrites existing image file to reflect
edits and closes the image editor.
Click the “Save As” button. A save content
dialog box appears.
Enter a title for the new image in the text
field at the top of the dialog.
Click the directory in which to store the
content item.
Click the Select Directory button. Content
Manager saves the edits to a new Image
file with the specified title in the Images
Library and closes the image editor.
10.2.5 Inserting Image Maps
You can turn your images into “image Maps” once inserted. This simply means choosing
one or more areas that will operate as a hyperlink and bring you to another page in the
site or an outside url in the same way that a text hyperlink does. You might want to do
this to allow clickable text within an image or to allow “button” functionality within an
otherwise solid image.
To create image maps,
1. Select an image in a content area, content definition, or container, right click the
iAPPS® Content Manager User Guide
MANAGING DATA LIBRARIES
215
image and select Image Map Editor.
2. In the Image Map Editor dialog box, choose an appropriate shape (circle or
square).
3. Click on the image and drag your mouse to create the “hot spot” for your image.
It will appear as an aqua shape. You can drag the area around the image and
resize it by dragging on the tiny red square at the edge of the image map.
4. Next enter the URL you would like your area to connect to.
5. Next, select how you want your area to behave. Opening in a New Window is
iAPPS® Content Manager User Guide
216
MANAGING DATA LIBRARIES
best for external URLs and Same Window is best for within your site.
6. Be sure to add alternate text.
7. If you want to add more than one hotspot, simply click “New Area,” and then
return to the photo or graphic to add another shape. If you decide you’ve made a
mistake, highlight the hot area and click “Remove Area”
8. Click “OK” when you are finished to return to Site Editor. Don’t forget to Save as
Draft , publish the page or submit it to workflow.
10.2.6 Viewing/Editing Image Information
To view and edit image information, follow these steps:
Select Libraries Images from the main navigation menu or click the Images
tab in the Manage Data Libraries container.
Right-click an image in the top or bottom images pane and select View/Edit
Image Information.
iAPPS® Content Manager User Guide
MANAGING DATA LIBRARIES
An image information pop-up appears:
View or edit the image information as follows:
Image Info. Field
Description
File Name
Name of physical image file.
Title
Name of image file in Content Manager.
Description
Brief explanation of the content or use of the image.
Keywords
Enter or edit keywords.
Index Terms
Remove index terms from this image.
Alt Text
Text to display if a browser cannot display image.
Click the Edit Image button to save your edits.
10.2.6.1 Viewing/Editing Image Properties
iAPPS® Content Manager User Guide
217
218
MANAGING DATA LIBRARIES
You can also see and change image Properties by right-clicking on an image that is
inserted into a page.
This will bring up a dialog box that will
allow you to add descriptions and Alt Text
(described in the table above) as well as
easily change the picture size, margins
(the space between the image and its
surrounding text) or add or change the
image border color and width. Click on
Image Alignment to change the alignment
of the image within the text area or
container (centered, up, down, or left or
right). Click “OK” to continue.
10.2.7 Viewing Image History/Rolling-back an Image
To view image history or rollback to a previous version, follow these steps:
Select Libraries Images from the main navigation menu or from the Manage Data
Libraries page select the Images tab.
Right-click an image in the top or bottom images pane and select View History / Rollback.
iAPPS® Content Manager User Guide
MANAGING DATA LIBRARIES
The Image History for [selected image] page appears, displaying the information
described in the following table:
Image History Field
Description
Version #
Each time a user edits an image and saves the
changes, Content Manager saves a unique copy
of the image and assigns it a two part version
number, #.#.
Content Manager increments the version number
as follows:
First part - increments each new day that an
image is saved.
Second part - increments each time on any
given day that the image is saved.
File Size (KB)
Physical size of file in number of Kilobytes (KB).
Date First Used
Date on which a user first selected to insert this
image in a page or page template.
Uploaded By
Name of user who uploaded image into Image
library.
iAPPS® Content Manager User Guide
219
220
MANAGING DATA LIBRARIES
After viewing image history, click the Return to Image Library button to exit.
Optionally, to rollback the image to an earlier version, right-click on the version you want
to rollback to and select Rollback to This Version.
Content Manager rolls the image back to the selected version and displays the Image
Library.
10.2.8 Viewing Actual Size of Image
Only users with the Content Administrator or Manager role can edit image information.
Users with the viewer role can only view the image information.
To view actual size of an image, follow these steps:
Select Libraries Images from the main navigation menu. The Manage Data Libraries
container appears with the Images tab active.
Right-click an image in the top or bottom images pane and select Show Actual Size.
Content Manager displays a full size view of the image in a pop-up window:
Click the Close button to close the pop-up window.
10.2.9 Assigning Index Terms to Image
To assign index terms to an image, follow these steps:
Select Libraries Images from the main navigation menu.
The Manage Data Libraries page appears with the Images tab active.
iAPPS® Content Manager User Guide
MANAGING DATA LIBRARIES
221
Right-click an image in the top or bottom images pane and select Assign Index
Terms.
The Assign Index Terms dialog box appears:
Click the check box beside the Index Term folder or individual Index Term to add
to this list. If you select a folder, a confirmation dialog appears, prompting you to
specify whether you want to add all terms in the folder.
Click the “Save Index Terms” button.
10.2.10
Deleting an Image
To delete an image, follow these steps:
iAPPS® Content Manager User Guide
222
MANAGING DATA LIBRARIES
Select Libraries Images from the main navigation menu. The Manage Data
Libraries container appears with the Images tab active.
Right-click an image in the top or bottom images pane and select Delete Image.
A warning dialog box appears, prompting you to confirm that you want to delete image:
Click the Delete Image button.
Content Manger permanently removes the image from the Image Library.
10.2.11
Viewing Pages Using an Image
To view pages using an image, follow these steps:
Select Libraries Images from the main navigation menu.
The Manage Data Libraries page appears with the Images tab active.
iAPPS® Content Manager User Guide
MANAGING DATA LIBRARIES
223
Right-click an image in the bottom images pane and select View Pages Using
This Image.
A dialog appears displaying either:
o
o
No items found or
A list of the pages that use the selected image.
Click the Close button to close dialog.
Note: This functionality only works immediately when an image is inserted into
an image container on a template. If you insert images into a rich text
container, it will not come up as being used on that page until the site is
refreshed overnight.
10.3 Managing the Files Library
To manage the Files Library, you can perform the following tasks:
iAPPS® Content Manager User Guide
224
MANAGING DATA LIBRARIES
Add a file
View a file
Edit file properties
View the history / rollback a file
Delete a file
Assign index terms to a file
View pages that use a file
To manage the Files Library select:
Libraries Files or if already in Manage Data Libraries, click the Files tab.
The Files tab displays the following:
The Files Library directory tree structure on the left
A list of files in the selected directory on the right
The Files library displays the following information about each file in the selected
directory:
Files Library Field
Description
Type
File format or association with program that
created it.
iAPPS® Content Manager User Guide
MANAGING DATA LIBRARIES
File Name
Name of physical file.
File Size
Size of physical file in Kilobytes (KB).
Description
Brief description of the content of the file or its
use.
Tooltip
Information about this file that Content Manager
displays as a tooltip.
225
10.3.1 Adding a File
Only users with the Content Administrator or Manager role can add a file. Users with the
Viewer role can only view the contents of this library.
To add a file to the Files Library, from the
Directory Tree
Files List
Right click on a directory and
select Add File(s) To Directory.
Right click on a file in the files list and
select Add File.
A new row appears in Files list with editable fields.
iAPPS® Content Manager User Guide
226
MANAGING DATA LIBRARIES
Complete the new file information as follows:
Files Library Field
Description
File Name
Click
to select the file to add.
An Upload File dialog appears.
Click Browse
Locate and select the file to upload
Click Open. The name of the selected file appears in
the Upload File dialog.
Click Upload File. The name of the selected file
appears in the File Name field.
File Title
Enter a name for this file in CMS.
Description
Enter a brief description of the contents of this file or its
use.
Tooltip
Optionally, enter information about this file for Content
Manger to display as a tooltip.
Optionally, to specify indexing terms, click the Extra Info icon
The Extra Info pop-up appears:
iAPPS® Content Manager User Guide
.
MANAGING DATA LIBRARIES
Add index term and Click
227
under Actions to Save.
Content Manger adds the new file to the Files library.
10.3.2 Viewing a File
To view a file, follow these steps:
Select Libraries Files from the main navigation menu or the Files tab of the Manage
Data Libraries container.
Right-click the file you want and select View File.
Content Manager displays the content of the file in a new browser window.
iAPPS® Content Manager User Guide
228
MANAGING DATA LIBRARIES
Close the window when you finish viewing the file contents.
10.3.3 Editing File Properties
To edit the properties of a file, follow these steps:
Select Libraries Files from the main navigation menu or the Files tab of the Manage
Data Libraries container.
Right-click a file and select Edit Properties.
The property fields for the selected file become editable:
iAPPS® Content Manager User Guide
MANAGING DATA LIBRARIES
Edit the file properties as described in the Adding a File section.
Click
229
under Actions to save all changes.
10.3.4 Viewing File History / Rolling-back
To view the history of / rollback a file, follow these steps:
Select Libraries Files from the main navigation menu or the Files tab of the Manage
Data Libraries container.
Right-click a file and select View History / Rollback.
The History for selected image page appears, displaying the information
described in the following table:
iAPPS® Content Manager User Guide
230
MANAGING DATA LIBRARIES
File History Field
Description
Version #
Each time a user saves a file, Content Manager
saves a unique copy of the file and assigns it a
two part version number, #.#.
Content Manager increments the version number
as follows:
First part - increments each new day that a
file is saved.
Second part - increments each time on any
given day that the file is saved.
File Size (KB)
Physical size of file in number of Kilobytes (KB).
Date First Used
Date on which a user first selected to insert this
file in a page or page template.
Uploaded By
Name of user who uploaded file into Image
library.
After viewing file history, click the Return to Image Library button to exit.
Optionally, to roll back the file to an earlier version, right-click on the version you want to
rollback to and select Roll Back to This Version.
Content Manager rolls the file back to the selected version and displays the Files Library.
10.3.5 Viewing Pages Using a File
To view pages that use a file, follow these steps:
Select Libraries Files from the main navigation menu or the Files tab of the
Manage Data Libraries container.
Right-click a file and select View Pages Using This File.
iAPPS® Content Manager User Guide
MANAGING DATA LIBRARIES
231
A dialog appears displaying either:
o
o
A message that no pages use the selected file
A list of the pages that use the selected file.
Click the Close button to dismiss the dialog.
Note: This functionality only works immediately when a file is inserted into a
dedicated container on a template. If you insert files into a rich text container,
they will not come up as being used on that page until the site is refreshed or
indexed overnight.
10.3.6 Deleting a File
To delete a file, follow these steps:
Select Libraries Files from the main navigation menu or the Files tab of the
Manage Data Libraries container.
Right-click a file and select Delete File.
iAPPS® Content Manager User Guide
232
MANAGING DATA LIBRARIES
A warning dialog appears, prompting you to confirm deleting the file and all of its
versions.
Click the “Delete” button.
A file deleted successfully dialog appears.
Click “OK”.
Content Manager removes the deleted filed from the Files library.
10.3.7 Assigning Index Terms to Files
To assign index terms to a file, follow these steps:
Select Libraries Files from the main navigation menu or the Files tab of the
Manage Data Libraries container.
Right-click a file and select Assign Index Terms. The Assign Index Terms dialog
appears:
iAPPS® Content Manager User Guide
MANAGING DATA LIBRARIES
233
Click the check box beside the Index Term folder or individual Index Term to add
to this list. If you select a folder, a confirmation dialog appears, prompting you to
specify whether you want to add all terms in the folder.
Click the “Save Index Terms” button.
10.4 Searching / Finding / Replacing Data Libraries
You can search the Data Libraries to find, or to find and replace a term included in a file
or item in the Data Libraries or specified as the value of property of a file or item in the
Data Libraries.
To begin searching the Data Libraries, either:
Select Libraries Find and Replace from the menu
bar, or click on the Find and Replace tab of the Manage
Data Libraries Container.
Finding
To find or to find and replace in the data library:
Specify find and replace criteria as described in the following table:
Search Criteria
Description
Look in:
Click the checkbox beside each of the Data Library
sections in which to search.
Find what:
Specify a search term as:
A letter
A portion of a word
A complete word
iAPPS® Content Manager User Guide
234
MANAGING DATA LIBRARIES
Replace with:
A phrase (multiple words separated by spaces)
Specify a term to replace the search term as:
A letter
A portion of a word
A complete word
A phrase (multiple words separated by spaces)
Match case
Click the Match case check box for Content
Manager to find only terms that match the exact
case as you entered the search term.
Whole words only
Click the Whole words only check box for Content
Manager to find only whole words that match the
search criteria that you entered.
Replace with:
Optionally, specify a term to replace the search
term.
Content Manager performs the replace as a
separate operation from the find so you can specify
a replaced term either before running or after
running a search and successfully locating items
that match the search criteria.
Click the Find button.
Content Manager displays the results of the search at the bottom of the page:
Optionally, to view where the search criteria term appears in an item appearing in the
search results, click in the Preview column of that item.
iAPPS® Content Manager User Guide
MANAGING DATA LIBRARIES
Content Manager displays a preview of the search term located:
Within a document:
Within a Data Libraries properties section:
Click the Close button to close the preview dialog.
iAPPS® Content Manager User Guide
235
236
MANAGING DATA LIBRARIES
Replacing
To replace a term that appears in a Data Libraries file or properties field, follow these
steps:
Enter a replacement term in the Replace with: field in the Search Criteria section of the
page, if you haven’t already.
Select the items in the search results list for which you want to replace the Find term as
follows:
Select File Method
Description
All search results items
Click the checkbox in the left corner of the
Search Results header field to replace the
found term in all search results.
Selected items
Click the checkbox beside each item to select.
Click the Replace Selected button.
A dialog appears displaying the selected replacement conditions and prompting
you to confirm that you want to perform this action:
Click Yes. A Find and Replace progress dialog appears:
Optionally, click
in the Preview column of a selected item to view the changes.
iAPPS® Content Manager User Guide
MANAGING DATA LIBRARIES
237
10.5 Managing Data Libraries Directories
Only users with the Content or Site Administrator roles can add or edit directories and
sub-directories in the Content Items, Images, Files or Forms Libraries.
You can manage the directories of the following Data Libraries:
Content Items
Images
Files
Forms
To manage these directories, you can perform the following tasks:
Add directory under library root directory
Add sub-directory under a library sub-directory
Rename a directory
Delete a directory
View / Edit permissions
You can also upload files to the Files Library and images to the Images Library.
10.5.1 Adding a Directory under the Library Root
You can add a directory under the library root directory.
To add a directory under the library root directory, follow these steps:
Right-click on the library root directory name (Content Library, Image Library, File
Library, or Form Library) and select Add Directory.
A New Node appears in the directory tree:
Enter a name for the new directory and press Enter.
10.5.2 Adding a Sub-Directory
This example shows how to add a sub-directory in the Content Items Library. The steps
are the same for the other Libraries.
To add a sub-directory, follow these steps:
iAPPS® Content Manager User Guide
238
MANAGING DATA LIBRARIES
Right-click the directory to which you want to add a sub-directory and select Add
Sub-Directory.
A new node appears under the selected directory:
Enter a name for the sub-directory and press the Enter key.
10.5.3 Renaming a Directory
This example shows how to rename a directory in the Content Items Library. The steps
are similar for the other Data Libraries.
To rename a directory, follow these steps:
Right-click the directory and select Rename Directory.
The directory name becomes editable:
iAPPS® Content Manager User Guide
MANAGING DATA LIBRARIES
239
Edit the directory name and press Enter.
10.5.4 Deleting a Directory
When you delete a directory, Content Manager moves any files in that directory to the
unassigned directory for that Data Library.
This example shows how to delete a directory in the Content Items Library. The steps are
similar for other Data Libraries.
To delete a directory:
Right-click the directory and select Delete Directory.
A dialog appears prompting you to confirm that you want to delete this directory:
Click the “OK” button.
Content Manager deletes the directory and moves any files in that directory to
the unassigned directory for that Data Library.
10.5.5 Viewing / Editing Permissions for a Directory
This example shows how to view/edit permissions in the Content Items Library. The steps
are similar for the other Data Libraries.
To view/edit permissions, follow these steps:
Right-click the directory and select View/Edit Permissions.
iAPPS® Content Manager User Guide
240
MANAGING DATA LIBRARIES
The Manage CMS Groups tab appears:
Click on the directory you want to view in the Contents directory tree.
The Permitted Users/Groups for this directory appear in the Groups tab.
View and edit the permissions as needed and click the “Save Changes” button to
save changes and return to the Data Library or the “Cancel” button to return to
the Data Library without saving changes.
iAPPS® Content Manager User Guide
MANAGING DISPLAY LIBRARIES
241
11 MANAGING DISPLAY LIBRARIES
This chapter contains step-by-step instructions on how to manage Display Libraries. The
Display Libraries consist of the following:
Styles Library
Page Templates Library
Content Definitions Library
Scripts Library
Only Content Administrators can perform the actions in the chapter.
11.1 Managing Style Library Contents
Cascading Style Sheet (CSS) files automatically format content so that users are saved
this step and uniform styles are used for content through the site. To manage the Styles
Library, you can perform the following tasks with CSS files:
Add a CSS file
Archive/Make Active
Edit properties
View the CSS source file
View pages using a CSS file
To manage the Styles Library, select Libraries Styles from the main navigation menu
at the top of Content Manager:
iAPPS® Content Manager User Guide
242
MANAGING DISPLAY LIBRARIES
The Manage Display Libraries container appears with Styles tab active:
The Styles tab displays the following:
The Styles Library directory tree structure on the left
A list of styles in the selected directory on the right
The Style library displays the following information about each Style:
Style Library Field
Description
CSS File
Name of physical .css file associated with this style.
Title
Name of style in Content Manager associated with
this .css file.
Status
Active or Archived.
Active styles are available for use on a Page
Template or Page.
Archived styles exist in the library but are not
available for use on a Page Template or Page.
iAPPS® Content Manager User Guide
MANAGING DISPLAY LIBRARIES
Style Library Field
Description
Description
Brief explanation of the contents or use of this style.
Media Type
Specifies the type of media that renders this style
when accessing page.
243
Options include:
All, Screen, Projection, Handheld, Print
Global
Click checkbox to indicate that this style is applied
globally to all pages/page templates throughout
iAPPS CMS.
Conditional CSS
Specifies conditions under which to use this Style.
11.1.1 Adding a CSS File
You add a CSS file when you want to establish a new style for use in Pages. To add a
CSS file, follow these steps:
Select Libraries Styles from the main navigation menu. The Manage Display
Libraries container appears with the Styles tab active.
Right-click on an existing CSS file in the Style library list and select Add CSS
File.
A new row with editable fields appears in the Style library list:
Complete the new style definition.
iAPPS® Content Manager User Guide
244
MANAGING DISPLAY LIBRARIES
Click
under Actions to save this style. The new style appears in the Style
library list.
11.1.2 Archiving / Making Active a CSS File
Only users with the Content Administrator role can archive a CSS file.
An archived CSS file is not deleted from CMS, but moved into an archived
folder.
To archive/make active a CSS file, follow these steps:
Select Libraries Styles from the main navigation menu. The Manage Display
Libraries container appears with the Styles tab active.
Right-click on an existing CSS file in the Style library list and select Archive or Make
Active as appropriate.
iAPPS CMS changes the status it displays for the style in the Style library list and either:
Moves an archived style to the archived folder
Removes an active style from the archived folder.
11.1.3 Editing CSS File Properties
To edit CSS file properties, follow these steps:
Select Libraries Styles from the main navigation menu. The Manage Display
Libraries container appears with the Styles tab active.
Right-click on an existing CSS file in the Style library list and select Edit
Properties.
iAPPS® Content Manager User Guide
MANAGING DISPLAY LIBRARIES
245
The property fields of the selected css file become editable:
Edit the properties of this css file as described in Managing Style Library
Contents.
Click
under Actions to save changes to this style.
The property changes appear in the Style library list.
11.1.4 Viewing a CSS Source File
To view a CSS source file, follow these steps:
Select Libraries Styles from the main navigation menu. The Manage Display
Libraries container appears with the Styles tab active.
Right-click on an existing CSS file in the Style library list and select View CSS
Source.
Content Manager opens a new window or tab in your Internet browser and displays the
content of the selected .css file:
iAPPS® Content Manager User Guide
246
MANAGING DISPLAY LIBRARIES
View the CSS source file, then close the browser tab or window when you finish.
11.1.5 Viewing Pages Using This CSS
Only users with the Content Administrator role can view pages using a CSS file. To view
pages using a CSS file, follow these steps:
Select Libraries Styles from the main navigation menu. The Manage Display
Libraries container appears with the Styles tab active.
Right-click on an existing CSS file in the list and select View Pages using this
CSS.
A Pages Using [CSS file] dialog appears, displaying either:
o
o
A list of the pages using the selected CSS file
A message indicating that no pages reference the selected CSS file
iAPPS® Content Manager User Guide
MANAGING DISPLAY LIBRARIES
247
View the dialog, then click the “Cancel” button to return to the Style library.
11.2 Managing Page Templates Library Contents
To manage the Page Templates Library, you perform the following tasks:
Add a page template
Preview a page template
Archive/Make active a page template
Edit properties
View pages using a page template
To manage the Page Templates Library, select Libraries Page Templates from the
main navigation menu, or if you are already on the Manage Display Libraries container
click the Page Templates tab.
iAPPS® Content Manager User Guide
248
MANAGING DISPLAY LIBRARIES
The Manage Display Libraries container appears with the Page Templates tab active.
The Page Templates tab displays the following:
The Page Template Library directory tree structure on the left
A list of Page Templates in the selected directory on the right
The Page Templates library displays the following information about each template:
iAPPS® Content Manager User Guide
MANAGING DISPLAY LIBRARIES
Page Template Field
Description
File Name
Name of physical .ascx file associated with this page
template.
Image
Image file that shows example of page template format.
Title
Name of page template style.
Status
Active or Archived.
249
Active page templates can be used for creating a new
page.
Archived page templates exist in the library but cannot
be used to create new pages.
Description
Brief explanation of the contents or use of this page
template.
Customize
Click CSS or JS to select additional CSS (style) or JS
(script) files to add to this template.
Part
Click part check box to indicate that this template is a
page part; a template used in other templates.
11.2.1 Adding a Page Template
Only users with the Content Administrator role can add a page template. To add a page
template:
Select Libraries Page Templates from the main navigation menu. The
Manage Display Libraries container appears with the Page Templates tab
active.
Right-click the name of an existing template and select Add Page Template.
A new record appears in the page template list with editable fields:
iAPPS® Content Manager User Guide
250
MANAGING DISPLAY LIBRARIES
Enter the new page template information as described in the following table:
Page Template Field
Description
File Name
To add a .ascx file for this page template, click
.
An Upload File dialog appears.
Click “Browse.”
Locate and select the .ascx file associated with this page
template.
Click “Open.” The name of the selected file appears in the
Upload File dialog.
Click “Upload File.” The name of the selected file appears
in the “File Name” field.
Image
To add an Image file that shows an example of this page
template, click
. An Upload File dialog appears.
Click “Browse.” Locate and select the image file
representing this page template.
iAPPS® Content Manager User Guide
MANAGING DISPLAY LIBRARIES
Page Template Field
251
Description
Click “Open.” The name of the selected file appears in the
Upload File dialog.
Click “Upload File.” The name of the selected file appears
in the Image field.
Title
Enter a title for this page template.
Description
Enter a brief explanation of the contents or use of this page
template file.
Customize
Click CSS or JS to select an additional CSS (style) or JS
(script) file to add to this template.
A Customize Style or Script dialog appears:
- Select a file from the list.
- Click Save.
Part
Click
Click part check box to indicate that this template is a page
part; a template used in other templates.
under Actions to save this new page template record.
11.2.2 Viewing Pages Using a Template
You can view pages that use a template. To do so:
Select Libraries Page Templates from the main navigation menu.
The Manage Display Libraries container appears with the Page Templates tab
active.
iAPPS® Content Manager User Guide
252
MANAGING DISPLAY LIBRARIES
Right-click the name of an existing template and select View Pages using this
Template.
A dialog appears displaying either:
o
o
No pages use the selected template
List of the pages that use the selected template.
Click the “Cancel” button to close the dialog.
11.2.3 Archiving / Making Active a Page Template
To archive a template, follow these steps:
Select Libraries Page Templates from the main navigation menu at the top of
the iAPPS CMS page. The Manage Display Libraries container appears with
the Page Templates tab active.
Right-click the name of an existing template and select Archive Template.
iAPPS® Content Manager User Guide
MANAGING DISPLAY LIBRARIES
253
A warning dialog appears, listing the pages that use this page template, if any:
Archiving a page template that is currently used by a page can corrupt that
page. View and change any pages using a template before you archive.
Click “Archive Template.” Users can no longer create a new page based on this
page template. The selected page template:
o
o
Appears in the Page Template library list with a status of Archived.
No longer displays in the Template Name list in the Page library.
To make a page template active again, right-click the name of a template with a status of
Archived and select Make Active.
iAPPS® Content Manager User Guide
254
MANAGING DISPLAY LIBRARIES
Users can now create a new page based on this page template. The selected page
template:
Appears in the Page Template library list with a status of Active.
Displays in the Template Name pick-list in the Page library.
11.2.4 Editing Page Template Properties
To edit page template properties, follow these steps:
Select Libraries Page Templates from the main navigation menu. The
Manage Display Libraries container appears with the Page Templates tab
active.
Right-click the name of an existing template and select Edit Properties.
The properties fields for the selected page template become editable:
Edit this page templates’ properties as described in the Adding Page Templates
section of this Guide.
Click
under Actions to save changes to the page template record.
iAPPS® Content Manager User Guide
MANAGING DISPLAY LIBRARIES
255
11.3 Managing Content Definitions Library Contents
A Content Definition template is an XML form that enables users to enter content in a
specific pre-defined format. To manage the Content Definitions Library, you perform the
following tasks:
Add a content definition template
Edit properties of a content definition template
Archive a content definition template
To manage the Content Definitions Library, select Libraries Content Definitions from
the main navigation menu at the top Content Manager, or if you are already on the
Manage Display Libraries container click the Content Definitions tab.
The Content Definitions tab displays the following:
The Content Definitions Library directory tree structure on the left
A list of content definition files in the selected directory on the right
The Content Definitions library displays the following information about each file:
Content Definitions Field
Description
XML File
Name of physical .XML file associated with this
content definition.
iAPPS® Content Manager User Guide
256
MANAGING DISPLAY LIBRARIES
Title
Name of content definition file in CMS.
Description
Brief explanation of the contents or use of this
content definition.
XSLT File
XSL Transformation (XSLT) file used with this XML
file.
Status
Active or Archived.
Active content definition file can be selected for use
in a page.
Archived content definition file exists in the library
but cannot be selected for use in a page.
11.3.1 Adding a Content Definition Template
Only users with the Content Administrator role can add a content definition template. To
add a content definition template, follow these steps:
Select Libraries Content Definitions from the main navigation menu.
The Manage Display Libraries container appears with the Content Definitions
tab active.
Right-click the name of the content definitions template and select Add Content
Definition.
A new content definition template record appears in the content definition
template list with editable fields:
Enter template information as described in the following table:
iAPPS® Content Manager User Guide
MANAGING DISPLAY LIBRARIES
Content Definition Field
Description
XML File
To add an XML file for this content definition template,
click
.
An Upload File dialog appears.
Click Browse.
Locate and select the XML file associated
with this content definitions template.
Click Open. The name of the selected file
appears in the Upload File dialog.
Click Upload File. The name of the selected
file appears in the XML File field.
Title
Enter a title for this content definitions template.
Description
Enter a brief explanation of the contents or use of this
content definition template.
XSLT File
To add an XSL Transformation (XSLT) file for the
content definition XML file, click
dialog appears.
Click
. An Upload File
Click Browse.
Locate and select the XSLT file associated with
this content definitions template XML file.
Click Open. The name of the selected file
appears in the Upload File dialog.
- Click Upload File.
The name of the selected file appears in the
XSLT File field.
under Actions to Save.
iAPPS® Content Manager User Guide
257
258
MANAGING DISPLAY LIBRARIES
The new content definition template appears in the template list.
11.3.2 Editing Properties of a Content Definition Template
Select Libraries Content Definitions from the main navigation menu. Right-click
the name of the content definitions template and select Edit Properties.
The fields for the selected content definition template become editable:
Edit template information as described in Adding a Content Definition Template.
Click
under Actions to Save.
11.3.3 Archiving / Making Active a Content Definition Template
Only users with the Content Administrator role can archive a content definition template.
Content Manager does not delete an archived content definition template, but makes it
unavailable by moving it to an archived folder.
To archive/make active a content definition template, follow these steps:
Select Libraries Content Definitions from the main navigation menu.
The Manage Display Libraries container appears with the Content Definitions
tab active.
Right-click the name of a content definitions template and select: Archive or
Make Active as appropriate.
iAPPS® Content Manager User Guide
MANAGING DISPLAY LIBRARIES
259
Content Manager changes the status it displays for the content definition file in
the content definition library list and either:
o
o
Moves an archived file to the archived folder
Removes an active file from the archived folder.
11.4 Managing Scripts Library
The script library stores and manages java scripts that you can use on page templates.
In managing the Scripts Library, you perform the following tasks:
Add a script
Archive/Make active
Edit properties
View script source
View pages using script
To manage the Scripts Library, select Libraries Scripts from the main navigation
menu at the top Content Manager, or if you are already in the Manage Display Libraries
container click the Scripts tab.
iAPPS® Content Manager User Guide
260
MANAGING DISPLAY LIBRARIES
The Manage Display Libraries container appears with the Scripts tab active.
The Scripts tab displays the following:
The Script Library directory tree structure on the left
A list of scripts in the selected directory on the right
iAPPS® Content Manager User Guide
MANAGING DISPLAY LIBRARIES
The Scripts Library displays the following information about each file:
Scripts Library Field
Description
File
Name of physical .js file.
Title
Name of script in CMS.
Status
Active or Archived.
Description
Brief explanation of the contents of the script file
or its use.
Global
Specifies whether script applies to all pages/page
templates.
11.4.1 Adding a Script File
To add a script file, follow these steps:
Select Libraries Scripts from the main navigation menu.
The Manage Display Libraries container appears with the Scripts tab active.
Right-click the name of a script and select Add Script File.
A new script file record appears in the script list with editable fields:
iAPPS® Content Manager User Guide
261
262
MANAGING DISPLAY LIBRARIES
Enter script information as described in the following table:
Scripts Library Field
Description
File
To add a .js file for this script, click
.
An Upload File dialog appears.
Click Browse.
Locate and select the .js file that contains this
script.
Click Open.
The name of the selected file appears in the
Upload File dialog.
Click Upload File.
The name of the selected file appears in the
File field.
Title
Enter a name for this script in CMS.
Description
Enter a brief explanation of the contents of the
script file or its use.
Global
Click the check box to indicate that this script
applies globally, to all pages/page templates.
iAPPS® Content Manager User Guide
MANAGING DISPLAY LIBRARIES
Click
263
under Actions to Save.
CMS adds the new script record to the Script library.
11.4.2 Archiving / Making Active a Script File
Content Manager does not delete an archived script file, but makes it unavailable by
moving it to an archived folder.
To archive/make active a script file, follow these steps:
Select Libraries Scripts from the main navigation menu.
The Manage Display Libraries container appears with the Scripts tab active.
Right-click the name of a script template and select Archive or Make Active as
appropriate.
Content Manager changes the status it displays for the script file in the script
library list and either
o
o
Moves an archived file to the archived folder
Removes an activated file from the archived folder.
11.4.3 Editing Script File Properties
To edit the properties of a script file, follow these steps:
Select Libraries Scripts from the main navigation menu.
The Manage Display Libraries container appears with the Scripts tab active.
Right-click the name of the script file to edit and select Edit Properties.
iAPPS® Content Manager User Guide
264
MANAGING DISPLAY LIBRARIES
The fields for the selected script become editable:
Edit script information as described in the Adding a Script File section of this
Guide.
Click
under Actions to Save.
11.4.4 Viewing a Script Source File
You can view the content of a .js file associated with a CMS script. To view a .js source
file, follow these steps:
Select Libraries Scripts from the main navigation menu. The Manage
Display Libraries container appears with the Scripts tab active.
Right-click on an existing script file in the Script library list and select View CSS
Source.
Content Manager opens a new window or tab in your Internet browser and
displays the content of the selected .js file:
iAPPS® Content Manager User Guide
MANAGING DISPLAY LIBRARIES
265
View CSS source file, then close the browser tab or window when you finish.
11.4.5 Viewing Pages Using This Script
Only users with the Content Administrator role can view the pages that use a specific
template. To view pages that use a script, follow these steps:
Select Libraries Scripts from the main navigation menu. The Manage
Display Libraries container appears with the Scripts tab active.
Right-click the name of an existing script and select View Pages using this Script.
A dialog appears displaying either:
o
o
No pages use the selected script
List of the pages that use the selected script.
Click the “Cancel” button to close dialog.
iAPPS® Content Manager User Guide
266
MANAGING DISPLAY LIBRARIES
11.5 Managing Directories of Display Libraries
Content Manager provides a default directory tree structure in which you store and
organize your display library contents. The default structure includes:
The directory tree root, named after the library type, (Style Library, Page
Template Library, Content Definition Library, Script Library)
A single sub-directory below the root named Unassigned, in which Content
Manager stores files from deleted directories
You can add sub-directories to organize display libraries directory structures:
Below the root
Below other sub-directories
You manage the directories of the Display Libraries (Styles, Page Templates, Content
Definitions, and Scripts) by:
Adding sub-directory under root directory
Adding sub-directory under a sub-directory
Renaming a directory
Deleting a directory
11.5.1 Adding Sub-Directory from Root
You can add a directory off of the library root directory (Style Library, Page Template
Library, Content Definition Library, and Script Library).
Right-click on the display library root and select Add Directory.
A new node appears at the end of the directory tree level directly below root:
iAPPS® Content Manager User Guide
MANAGING DISPLAY LIBRARIES
267
Enter a name for the directory and press the Enter key to save. The new
directory appears at the bottom of the directory tree.
11.5.2 Adding Sub-Directory from Sub-Directory
You can add a sub-directory at any level of the directory tree hierarchy.
Use this procedure to create a sub-directory at any level except the level directly below
root.
Right-click the directory to which you want to add a sub-directory and select Add
Sub-Directory.
A new node appears under the selected sub-directory.
Enter a name for this directory and press the Enter key to save. A new subdirectory appears in the directory tree.
11.5.3 Renaming a Directory
To rename a directory, follow these steps:
Right-click the directory to rename and select Rename Directory.
The directory name becomes editable.
Edit the directory name and press the Enter key to save.
11.5.4 Deleting a Directory
To delete a directory, follow these steps:
iAPPS® Content Manager User Guide
268
MANAGING DISPLAY LIBRARIES
Right-click the directory to delete and select Delete Directory.
A confirmation dialog appears indicating that CMS will move any files in this
directory to the Unassigned directory:
Click the “OK” button to delete the directory. Content Manager moves any files in
the selected directory to the Unassigned directory and deletes the selected
directory.
iAPPS® Content Manager User Guide
MANAGING INDEX TERMS
269
12 MANAGING INDEX TERMS
This chapter contains step-by-step instructions on how to manage Index Terms.
To manage indexes, you can perform the following tasks:
Add an index sub-term
Delete an index term
Rename an index term
To manage indexes, you first select Administration Index from the main navigation
menu.
The Manage Indexes page appears:
The Manage Indexes page displays:
Menu Items – the Index term tree structure.
A description of the selected term.
Any content in each of the Data Libraries or users in the users database
assigned to this index term.
iAPPS® Content Manager User Guide
270
MANAGING INDEX TERMS
12.1 Adding an Index Sub-term
To add a sub-term to an index term, follow these steps:
Select Administration Index from the main navigation menu.
Right-click the index term to which you want to add a sub-term and select Add
Sub-Term.
A New Node appears:
Enter a name for the new sub-term and press the Enter key to save.
Enter a brief description of the purpose or use of this sub-term in the Index
Description text box.
Click the “Save” button.
iAPPS® Content Manager User Guide
MANAGING INDEX TERMS
271
12.2 Deleting an Index Term
Only users with the Content Administrator role can delete a term.
To delete an index term, follow these steps:
Select Administration Index from the main navigation menu.
Right-click the index term and select Delete Term.
A dialog appears prompting you to confirm that you want to delete the selected
term and its sub-terms:
Click the “OK” button.
The deleted term no longer appears in the index term tree structure.
12.3 Renaming an Index Term
To rename a term, follow these steps:
Select Administration Index from the main navigation menu.
Right-click the index term and select Rename Term.
The term name becomes editable:
Edit the name of the index term and press the Enter key to save.
iAPPS® Content Manager User Guide
272
MANAGING INDEX TERMS
Part III: Site and User Management Tasks
Part III of this guide explains how to perform site and user management tasks in iAPPS
Content Manager.
These tasks include:
Managing sites
Managing groups
Managing Content Management System (CMS) users
Managing website users
Configuring security levels
Your user role determines whether you can perform site and user management
tasks.
iAPPS® Content Manager User Guide
MANAGING CMS USERS AND GROUPS
273
13 MANAGING CMS USERS AND GROUPS
This chapter contains step-by-step instructions on how to manage CMS groups and
users. Only Administrators can manage users and groups. Below is a table of which
administrators can perform which tasks:
Tasks
Content
Administrator
Site
Administrator
Installation
Administrator
Manage CMS Groups:
Add a new CMS group
Modify or delete a CMS group
View and edit CMS group
permissions
Edit Group Page or Menu
Access
Deactivate/Activate CMS group
Manage CMS Users:
Add a new CMS user
Modify or delete a CMS user
Deactivate/activate a CMS user
View/Edit CMS user
permissions
Edit User Page or Menu Access
13.1 Managing CMS Groups
CMS groups help you quickly divide up work on your site.
Groups are an important part of Workflows. For example, you could set up a group of
Authors to create content and a Reviewers group to review content for publication.
Groups are also helpful in managing permissions. Instead of setting menu or page
access permissions for every user, you can create groups and then assign users to them.
The users will share the access and permissions of the group. For example, if you
iAPPS® Content Manager User Guide
274
MANAGING CMS USERS AND GROUPS
wanted members of your research department to only be able to edit pages on research,
you could create a Research Group and assign it permission to edit only the pages
relevant to the department. Then you can simply assign users to the group instead of
having to limit all the department’s users individually.
Groups are especially helpful when members might leave or join a department. If
someone moves from a department with limited access, you can simply add or delete
them from a group.
Remember only a Site Administrator can create groups, although Content Administrators
can manage them afterward.
To manage groups, you select Administration CMS Groups from the main
navigation menu.
The User Administration page appears with the Manage CMS Groups tab active.
iAPPS® Content Manager User Guide
MANAGING CMS USERS AND GROUPS
275
The Manage CMS Groups tab contains two sub-tabs, which vary depending on your
role:
Add New CMS Group (active by default) (only for Site Admins)
Modify/Delete CMS Group
View/Edit CMS Group Permissions
13.1.1 Adding a New CMS Group
To add a new CMS group:
Click the Add New CMS Group tab. This will open a “Group Properties” pop-up:
iAPPS® Content Manager User Guide
276
MANAGING CMS USERS AND GROUPS
Enter the properties of this group as described in the following table:
CMS Group Property
Description
Group Name
Name of group.
Description
Brief description of purpose or content of this group.
Index Terms:
Assign Terms
- Click the Assign Terms link to specify index terms for
this group.
The Assign Index Terms dialog appears.
- Click the check box beside the Index Term folder or
individual Index Term to add to this list. If you select a
folder, a confirmation dialog appears, prompting you to
specify whether you want to add all terms in the folder.
- Click the Save Index Terms button.
Add Members to this group as follows:
Click on the Users or Groups tab to add users or groups to this new group.
iAPPS® Content Manager User Guide
MANAGING CMS USERS AND GROUPS
Click on a user or group name in the appropriate list and click
Selected Users/Groups list.
277
to add to the
Optionally, to remove a user or group from the Selected Users/Groups list, click on a user
or group name in the Selected Users/Groups list and click
.
Click the “Add Group” button at the bottom of the screen. The Modify/Delete
CMS Groups tab becomes active. The new group appears in the Search/Select
Group pane.
You can set the permissions for the group with the View/Edit CMS Groups permissions
sub-tab. See Viewing CMS User Permissions.
13.1.2 Modifying / Deleting a CMS Group
You can modify or delete a CMS group from the Modify/Delete CMS Groups tab.
To modify or delete CMS groups, follow these steps:
Select Administration CMS Groups from the main navigation menu.
iAPPS® Content Manager User Guide
278
MANAGING CMS USERS AND GROUPS
The User Administration page appears with the Manage CMS Groups tab active.
Click the Modify/Delete CMS Group sub-tab.
The Modify/Delete CMS Group page displays the following panes:
iAPPS® Content Manager User Guide
MANAGING CMS USERS AND GROUPS
Manage CMS Group Column
Displays
Search/Select Group
List of the existing CMS groups. You can
search or browse the list.
Selected Group
Properties of selected CMS Group.
Group Members
Members of the selected CMS group.
279
13.1.2.1 Modifying a CMS Group
You can later edit a CMS group’s properties and group membership.
Click the Modify/Delete CMS Groups tab.
Locate a CMS Group by searching or scrolling the list.
The Modify/Delete CMS Group pane displays information about the selected
CMS group.
Edit the CMS group as described in the Adding a CMS Group section of this
guide.
Click the “Save Changes” button.
13.1.2.2 Deleting / Deactivating / Activating a CMS Group
You can deactivate a group so that it remains in the CMS Groups database but cannot be
used; alternatively, you can delete the group entirely.
Deactivating or deleting a group disassociates all the workflow responsibilities
and permissions for that group. Before deactivating, you must reassign the
workflow responsibilities and permissions.
To deactivate/activate a CMS Group, follow these steps:
Click the Modify/Delete CMS Groups tab. The Modify/Delete CMS Group
container appears. Click Active or Deactivated tab as appropriate.
Locate a CMS Group by entering a group name in the Search field or Scroll
through the list of groups.
The Modify/Delete CMS Group pane displays information about the selected
CMS group.
Right-click the name of the CMS group whose status you want to change and
select Delete Group, Deactivate Group or Activate Group
iAPPS® Content Manager User Guide
280
MANAGING CMS USERS AND GROUPS
A dialog box appears prompting you to confirm this action: Click “OK”.
Deactivate or Activated CMS groups appear in the appropriate tab according to their
current status. A deleted CMS group no longer appears in the Search/Select Group list.
13.1.3 Viewing / Editing CMS Group Permissions
Only Content Administrators can edit CMS Group Permissions at the menu node or
library level.
Follow these steps:
Click the View/Edit CMS Group permissions subtab in the Manage CMS Groups
tab to display permissions information.
Locate a group by searching or scrolling through the list.
Once highlighted, permissions for the menu structure and sections for the
selected group appears.
iAPPS® Content Manager User Guide
MANAGING CMS USERS AND GROUPS
If you want to assign permissions for file, image or content libraries, click on
those tabs to display additional roles.
To edit permissions:
Click + to the left of a directory tree to expand it and view permissions for all
directories in that tree.
iAPPS® Content Manager User Guide
281
282
MANAGING CMS USERS AND GROUPS
o
o
o
o
o
To assign or un-assign permissions to all of the directories in a tree, click
the checkboxes in the first displayed row. A dialog appears, prompting
you to specify whether to propagate this permission to all levels below.
Click the “OK” button to propagate or the Cancel button to not.
To assign or un-assign permissions to an individual directory in a tree,
locate that directory and click the checkbox beside it. A dialog appears,
prompting you to specify whether to propagate this permission to all
levels below. Click the “OK” button to propagate or the Cancel button to
not.
Checking the NavEditor Column will give the group permission to edit the
navigational structure (move, delete or rename items) for the whole site
or just an individual menu node, if desired.
To quickly clear all permissions in a row, click the “None” Column. (Note:
the check will disappear after you save.)
Click the “Save Changes” button.
iAPPS® Content Manager User Guide
MANAGING CMS USERS AND GROUPS
283
13.2 Managing CMS Users
This section contains step-by-step instructions on how to manage CMS users. Only
Install or Site Administrators can create CMS users. Content or Site Administrators can
also perform the following tasks:
Modify an existing CMS User
Delete an existing CMS User
View CMS User permissions
An administrator can only modify a user who has equal or lower permissions to
them. For example, if Bob has site administrator and content administrator
privileges, he can modify settings for Keesha, who is a Content administrator.
Both Bob and Keesha can modify settings for Sumit, who is an Author. But
Keesha will not be able to modify Bob’s settings because he is both a Site and
a Content Administrator, and she has only Content Admin privileges. Nor will
Bob be able to modify settings for Jill, the Installation Administrator.
To manage CMS Users,
Select Administration CMS Users from the main navigation menu.
The User Administration container appears with the Manage CMS Users tab active:
iAPPS® Content Manager User Guide
284
MANAGING CMS USERS AND GROUPS
The Manage CMS Users tab contains two sub-tabs, which vary depending on your role:
Add New CMS User (active by default) (only for Site and Installation Admins)
Modify/Delete an Existing CMS User
View/Edit CMS User Permissions
13.2.1 Adding a New CMS User
Only users with the Installation Administrator or Site Administrator role can add
a new CMS user.
Click the Add New CMS User tab, if not already selected.
Enter CMS user information as described in the following table:
iAPPS® Content Manager User Guide
MANAGING CMS USERS AND GROUPS
User Information Field
Description
User Type
Click the radio button for Active Directory or IAPPS
Content Manager depending upon where the user
information is stored.
AD User
If Active Directory selected as User Type, click the arrow
in the pick-list to select .
First Name
First name of user.
Last Name
Last name of user.
Email
User’s email address.
Email Notification
Click the checkbox beside on or off to select whether
this user receives email notification.
User Name
Enter a login name of at least five characters in length
for this user.
External Password
Enter the password user must enter to access iAPPS.
Confirm Password
Enter the password user must enter to access iAPPS
again to confirm.
Expiration Date
Click the calendar icon to select a date on which this
user’s access to iAPPS expires.
Index Terms:
Click the Assign Terms link to specify index terms for
this user. The Assign Index Terms dialog appears.
Assign Terms
Click the check box beside the Index Term folder or
individual Index Term to add to this list. If you select a
folder, a confirmation dialog appears, prompting you to
specify whether you want to add all terms in the folder.
Click the “Save Index Terms” button.
iAPPS® Content Manager User Guide
285
286
MANAGING CMS USERS AND GROUPS
Specify permissions for this user as follows:
Click on the name of a site which this user can access.
o
o
Click to select a single (or Ctrl-Click to select multiple) group whose
permissions you want to assign to this user. Click either
or the Add
Permissions button to add group(s) to the Current Permission(s) list.
Optionally, to remove a group or role from the Current Permission(s) list,
click on a group name in the Current Permission(s) list and click either
or the Delete Permissions button.
Click the Add User button.
The Modify/Delete User tab appears with the new user selected.
13.2.1.1 Adding a User via the Control Center.
If you have permissions, you can also add a new
CMS user from the Control Center.
Simply enter user information in the Add a User
container as described in the table above:
Click the Add User button.
An added user confirmation dialog box
appears.
Click the “OK” button.
To view or edit the user information, select
Administration CMS Users Modify/Delete
an Existing CMS User.
iAPPS® Content Manager User Guide
MANAGING CMS USERS AND GROUPS
287
13.2.2 Modifying / Deleting an Existing CMS User
Administrators can only modify the permissions of users with equal or lower
levels of administrative permissions. For example, a Content Administrator
cannot modify another Content Administrator who is also a Site Administrator.
To access Modify/Delete an Existing CMS User, follow these steps:
Select Administration CMS Users from the main menu.
The User Administration page appears with the Manage CMS Users tab active.
You can also reach here through the Control Center Quick Actions Container.
Click the Modify/Delete an Existing CMS User subtab.
The Modify/Delete an Existing CMS User tab displays the following panes:
iAPPS® Content Manager User Guide
288
MANAGING CMS USERS AND GROUPS
Modify/Delete CMS User Pane
Displays
Select a User
Tabs for the various categories of users and a
list of the existing CMS users of that type on
each tab.
Search field to find the users listed on any tab
for the specified criteria.
Selected User
Information about the selected user.
Permissions
Current permissions for the selected user.
13.2.2.1 Modifying an Existing CMS User
To modify an existing CMS user:
Click the Modify/Delete an Existing CMS User tab.
Locate a CMS user by entering their name in the search field or scrolling through
the list of users.
Edit the CMS user information as described in the Adding a CMS User section of
this guide.
Click the “Save Changes” button. If you want to change their permissions see
the Viewing/Editing Permissions section below.
13.2.2.2 Deleting an Existing CMS User
Only users with the Installation Administrator or Site Administrator role can delete an
existing CMS user.
Note: If you are deleting a user, ensure that any workflow responsibilities tied
to their individual username have been transferred to other users or groups.
Otherwise, workflows will not function properly. This will also be the case if
they are the only user in a Group.
You can delete a user without affecting pages they have edited or created,
however.
To delete an existing CMS user, follow these steps:
Click the Modify/Delete an Existing CMS User sub-tab. The Modify/Delete an
Existing CMS User page appears
Locate a CMS user by searching or scrolling through the list of users.
The Modify/Delete an Existing CMS User pane displays information about the
selected CMS user.
iAPPS® Content Manager User Guide
MANAGING CMS USERS AND GROUPS
289
Right-click on the CMS user in the Select a User list
and choose Delete User.
A dialog box appears prompting you to confirm the
deletion; Click “OK”.
13.2.2.3 Deactivating / Activating a CMS User
Deactivating a user disassociates that user from all groups.
To deactivate/activate a CMS user, follow these steps:
Click the Modify/Delete an existing CMS User tab.
The Modify/Delete an existing CMS User page appears.
Locate a CMS user by entering their name in the search field or scrolling through
the list of users.
The Modify/Delete an existing CMS User page displays information about the
selected CMS group.
Right-click the name of the CMS user whose status you want to change and
select Deactivate User or Activate User
A dialog box appears prompting you to confirm this action: Click “OK”.
For a deactivated user, Group Name and Current Permission(s) columns are blank in the
Select a User list. For an active user, Group Name and Current Permission(s) columns
contain information in the Select a User list.
13.2.3 Viewing/Editing CMS User Permissions
To view CMS user permissions, follow these steps:
Click the Modify/Delete an Existing CMS User tab.
Locate a CMS user via the search field or scrolling through the list of users.
Right-click the CMS User and select View Permissions.
iAPPS® Content Manager User Guide
290
MANAGING CMS USERS AND GROUPS
A popup window appears, displaying the current permission(s) for the selected user:
If you want to change permissions for the user, select the users tab on the left and
choose a user. His or her permissions will appear in the right-hand window.
iAPPS® Content Manager User Guide
MANAGING CMS USERS AND GROUPS
291
Click on each tab to view permissions for that area (Menus, Files, Images or Content).
Click + to the left of a directory tree to expand it and view permissions for all
directories in that tree.
o
To assign or un-assign permissions to all of the directories in a tree, click
the checkboxes in the first displayed row. A dialog appears, prompting
you to specify whether to propagate this permission to all levels below.
Click the “OK” button to propagate or the Cancel button to not.
o To assign or un-assign permissions or roles to an individual directory in a
tree, locate that directory and click the checkbox beside it. Click the “OK”
button to propagate to levels below or the Cancel button to go back.
o Checking the NavEditor Column will give the group permission to edit the
navigational structure in the site or just an individual menu node,
depending on your choices.
o To quickly clear all permissions in a row, click the “None” Column. (Note:
the check will disappear after you save.)
Click the “Save Changes” button.
iAPPS® Content Manager User Guide
292
MANAGING WORKFLOWS
14 MANAGING WORKFLOWS
This chapter contains step-by-step instructions on how to manage workflows. Only
administrators can set up workflows, although other roles can view them.
Workflows provide you with a review\approval process, so that you can control when new
or edited content gets published to the site, and ensure the proper approvals are
obtained before content appears on your site.
Workflows generally consist of assigning actions to roles. Typical roles include Author(s),
Approver(s) and Publisher(s). Workflows require that a user who serves in the capacity of
a given role to take a necessary action before the campaign moves on to the next step in
the workflow.
You can see a typical workflow example in the iAPPS User Scenario Guide.
In workflows, you can perform the following tasks:
View a workflow
Edit a workflow
Assign a workflow
Rename a workflow
Delete a workflow
Base a new workflow on an existing workflow
Create a new workflow
To manage workflows, select Administration Workflows from the main navigation
menu:
iAPPS® Content Manager User Guide
MANAGING WORKFLOWS
293
The Manage Workflows Container displays the following information:
Manage Workflow Page
Displays
Existing Workflows container
Names of the existing workflows
Sequence of each workflow, which
specifies: the users who must act; and the
sequence by which those users must act
to complete this workflow.
Create New Workflow pane
Options for how to build a new workflow,
from:
Scratch
An existing workflow
14.1 Viewing a Workflow
An overview of each workflow sequence appears in the Existing Workflows container.
Use the following procedure to view greater detail of the workflow sequence.
To view a workflow, follow these steps:
iAPPS® Content Manager User Guide
294
MANAGING WORKFLOWS
Select Administration Workflows from the main navigation menu.
Right-click a workflow name and select View Workflow.
A View Workflow popup window appears, displaying the workflow sequence.
Click “Close” to exit.
14.2 Creating a New Workflow
You can create a new workflow from: scratch or use an existing workflow as a base
You can create a new workflow from an existing workflow from the Create New
Workflow pane or directly from the Existing Workflows list pane by selecting
Base New Workflow on This from the right-click context menu.
To create a new workflow:
iAPPS® Content Manager User Guide
MANAGING WORKFLOWS
295
Select Administration Workflows from the main navigation menu.
Right-click the name of any existing workflow in the list on the right and select
Create New Workflow.
The Create New Workflow pane appears:
It is a best practice to create a workflow using Groups and then assign
individual users to the Groups. That way, if a user is out of the office or leaves,
other users in the group can complete the workflow responsibilities. Also, you
can easily add or delete individual users without remaking the entire workflow.
Note: If a user is deleted or deactivated, make sure their workflow
responsibilities are assigned to other users, especially if they are the only user
in a group. See the iAPPS User Scenario Guide for more information.
iAPPS® Content Manager User Guide
296
MANAGING WORKFLOWS
To create a workflow:
From Scratch
Using Existing Workflow as Base
Click the Build workflow
from scratch radio button.
An empty Workflow Sequence
box appears.
Click the Using existing workflow as
base radio button.
Click the arrow in the pick-list field to
select the existing workflow on which
to base this new one.
The sequence of the selected workflow
appears in the Workflow Sequence box.
To build the workflow:
Step
Action
1. Click on a user role tab.
If this workflow will go through the whole
sequence of authoring\editing content to
publishing, select each tab in order from
left to right.
2. Add or delete users to and
from the sequence.
Click on a user\group name in the
User/Group Name list and click
to add
the user to the workflow sequence.
Click on a user\group name in the
workflow sequence and click
to remove
from the sequence.
3. Re-order user sequence.
If necessary, to move a user\group up or
down in the workflow sequence, click on
the user\group name and then click or
as appropriate.
4. Specify an expiration date
(optional)
Click the Skip Use After check box and
enter the number of days in the days field
5. Name and Save
Name the workflow in the Save this
workflow as field. Click “Save Changes.”
iAPPS® Content Manager User Guide
MANAGING WORKFLOWS
297
Note:
Once you have a created a workflow, it does not take effect until you
have assigned it. See Assigning a Workflow to a Menu Item below.
14.3 Editing a Workflow
To edit a workflow, follow these steps:
Select Administration Workflows from the main navigation menu.
Right-click a workflow in the Existing Workflows list and select Edit Workflow.
The current sequence of this workflow appears in the View/Edit Workflow pane at
the bottom of the page:
iAPPS® Content Manager User Guide
298
MANAGING WORKFLOWS
Edit the workflow as described in the Creating a New Workflow section
To save workflow with:
The Same Name
A New Name
Click the “Save Changes”
button.
Enter a new name in the Name This
Workflow field.
Click the “Save Changes” button.
Once you have a created a workflow, it does not take effect until you have
assigned it.
14.4 Assigning a Workflow to a Menu Item
After creating a workflow, to put it into use in the site development process, you must
assign it to a menu item.
To assign a workflow, follow these steps:
Select Administration Workflows from the main navigation menu. Right-click
the workflow to assign and select Assign Workflow.
The Assign Workflow container appears:
iAPPS® Content Manager User Guide
MANAGING WORKFLOWS
299
Select a menu to assign to a workflow:
- Click + to the left of the menu tree or + Expand tree to expand the menu tree.
- Locate the menu in the tree and click on it to select.
Click
to assign the selected workflow to the selected menu. Or select a
different workflow from the workflow list and click
.
The workflow appears under the menu in the menu tree:
Click the “Save Changes” button. A workflow assigned successfully message
appears at the top of the page,
To close the Assign Workflow page, click the “Cancel” button.
A dialog box appears prompting you to confirm canceling.
Click the “OK” button.
14.5 Renaming a Workflow
To rename a workflow, follow these steps:
iAPPS® Content Manager User Guide
300
MANAGING WORKFLOWS
Select Administration Workflows from the main navigation menu
Right-click the workflow name and select Rename Workflow.
The workflow name becomes editable:
Edit the workflow name and click
to save changes.
The new workflow name appears in the Existing Workflow pane.
14.6 Deleting a Workflow
To delete a workflow, follow these steps:
Select Administration Workflows from the main navigation menu
Right-click the workflow and select Delete Workflow.
A dialog appears prompting you to confirm deletion.
Click the OK button.
The deleted workflow no longer appears in the Existing Workflows pane.
14.7 Removing a Workflow from a Menu Item
To remove a workflow from a menu item, rather than delete it go to Libraries
Menus and Pages.
Navigate to the menu item in question, rightclick and select Edit Properties to open the
View/Edit Menu Item Properties container.
iAPPS® Content Manager User Guide
MANAGING WORKFLOWS
301
The left side of the page shows the various workflows (if any) assigned to that menu
item. If you want to remove one, right click on the workflow name and select
Remove Workflow.
The workflow will be removed from the menu item. Click Save Changes to continue
or Cancel, if you have changed your mind. Alternatively, you can have the menu
item inherit the workflow from a parent or propagate to its sub-menu items. From this
container you can also assign workflows here, create a new workflow or change
permissions and security levels for the menu item.
iAPPS® Content Manager User Guide
302
MANAGING WEBSITE GROUPS AND USERS
15 MANAGING WEBSITE GROUPS AND USERS
This chapter contains step-by-step instructions on how to manage website groups and
users. Only Site Administrators can manage website users and groups.
Website groups are very helpful in managing iAPPS users on the site. For example,
groups are essential to management of workflows. If you set up a workflow using groups,
you can more easily manage their flow.
In general with workflows, it is best to create groups instead of assigning workflows to a
single user. Then if a user is out of the office, the workflow will still continue with others in
that group. Also, if someone leaves your organization, you don’t have to recreate the
entire workflow, just add and delete users as needed.
Groups are also useful for assigning permissions. If you want the members of a
department to only be able to edit pages that are relevant to that department, you can
place all the department members in a group and then assign permissions to that group
instead of having to assign them individual. Alternatively, you can have an ‘everyone’
permissions level that might allow users in Commerce to view the entire site admin
without being able to edit it.
For more information on workflow, see the Creating a New Workflow section of this
manual or the more in-depth workflow example in the iAPPS User Scenario Guide.
15.1 Managing Website Groups
To manage website groups, you perform the following tasks:
Add a new website group
Modify / Delete a website group
Deactivate / Activate a website group
To manage website groups, select Administration Website Groups from the main
navigation menu.
iAPPS® Content Manager User Guide
MANAGING WEBSITE GROUPS AND USERS
303
The Manage Website Groups container appears with the Add New Website Group tab
active:
iAPPS® Content Manager User Guide
304
MANAGING WEBSITE GROUPS AND USERS
15.1.1 Adding a New Website Group
To add a new website group, follow these steps:
Click the Add New Website Group tab, if not already active.
Enter the properties of this group as described in the following table:
Website Group Property
Description
Group Name
Name of group.
Description
Brief description of purpose or content of this
group.
Index Terms:
Assign Terms
Security Levels
Click the Assign Terms link to specify
index terms for this group. The Assign
Index Terms dialog appears.
Click the check box beside the Index
Term folder or individual Index Term to
add to this list. If you select a folder, a
confirmation dialog appears, prompting
you to specify whether you want to add all
terms in the folder.
Click the “Save Index Terms” button.
Click to select one or Ctrl+click to select
multiple security levels to assign to this group.
iAPPS® Content Manager User Guide
MANAGING WEBSITE GROUPS AND USERS
305
Add Members to this group as follows:
o
o
Click on the Users or Groups tab to add to this new group.
Click on a user or group name in the appropriate list and click
to the Selected Users/Groups list.
to add
Optionally, to remove a user or group from the Selected Users/Groups
list, click on a user or group name in the Selected Users/Groups list and
click
.
Click the Add Group button at the bottom of the screen.
The Modify/Delete Website Groups tab becomes active. The new group
appears in the Search/Select Group pane.
15.1.2 Modifying / Deleting a Website Group
You can modify or delete a website group from the Modify/Delete Website Group sub-tab.
To access the Modify/Delete Website Groups page, follow these steps:
Select Administration Website Groups from the main navigation menu.
The Manage Website Groups container appears with the Add New Website
Group tab active.
Click the Modify/Delete Website Group sub-tab.
iAPPS® Content Manager User Guide
306
MANAGING WEBSITE GROUPS AND USERS
This displays the following panes:
Modify/Delete Website Group
Pane
Displays
Search/Select Group
List of the existing website groups and a field to
search the list for groups that match specified
criteria.
Selected Group
Properties of selected website group.
Group Members
Users or groups that are currently members of
the selected website group.
15.1.2.1 Modifying a Website Group
Only users with the Site Administrator or Content Administrator role can modify a website
group. In addition to editing a website group’s properties and group membership, you can
also deactivate or activate a website group.
To modify a website group:
iAPPS® Content Manager User Guide
MANAGING WEBSITE GROUPS AND USERS
307
Click the Modify/Delete Website Groups tab and locate a list by scrolling or
entering a group name in the Search box.
Edit the website group as described in the Adding a Website Group section of
this guide.
Click the “Save Changes” button.
15.1.2.2 Deactivating / Activating a Website Group
You can deactivate a group so that it remains in the Website Groups database but cannot
be used.
Deactivating a group disassociates all the workflow responsibilities and
permissions for that group. Before deactivating, you should re-assign or
transfer all the workflow responsibilities and permissions to a Content
Administrator.
To deactivate/activate a website Group, follow these steps:
Click the Modify/Delete Website Groups sub-tab.
The Modify/Delete Website Group page appears.
To deactivate/activate, click the Active or Deactivate tab as appropriate
Locate a Website Group by scrolling through the list or entering a group name in
the Search box.
The Modify/Delete Website Group page displays information about the selected
website group.
Right-click the name of the website group whose status you want to change and
select Activate Group or Deactivate Group as appropriate.
A dialog box appears prompting you to confirm the status change:
Click the “OK” button. The website group appears in the appropriate tab
according to its current status.
iAPPS® Content Manager User Guide
308
MANAGING WEBSITE GROUPS AND USERS
15.1.2.3 Deleting a Website Group
Only users with the Site Administrator role can delete a website group.
If a group is involved in any step in a workflow, you must reassign the workflow
responsibilities and permissions to a Content Administrator.
Click the Modify/Delete Website Groups sub-tab.
The Modify/Delete Website Group container appears.
Locate a Website Group by scrolling through the list or entering a group name in
the Search box.
Modify/Delete Website Group displays information about the selected website
group.
Right-click on a website group and select Delete Group.
A dialog appears prompting you to confirm deletion. Click the “OK” button. The
deleted website group no longer appears in the Search/Select Group list.
15.2 Managing Website Users
To manage website users, Site Administrators perform the following tasks:
Add a new website user
Modify an existing website user
Deactivate a website user
Activate a website user
Delete a website user
Manage pending requests
To manage website users, you first select Administration Website Users from the
main navigation menu.
iAPPS® Content Manager User Guide
MANAGING WEBSITE GROUPS AND USERS
309
The Manage Website Users container appears with the Add a New Website User tab
active:
15.2.1 Adding a New Website User
Only users with the Site Administrator role can add a new website user.
To add a new website user, follow these steps:
Select the Add a New Website User tab, if not already selected.
The Add a New Website User page appears:
iAPPS® Content Manager User Guide
310
MANAGING WEBSITE GROUPS AND USERS
Enter website user information as described in the following table:
Website User Field
Description
First Name
First name of user.
Last Name
Last name of user.
Email
User’s email address.
User Name
Create a login name* for this user.
*Login name must be at least five characters.
Password
Enter a password* that the user must enter to
access site.
*Password must be at least seven characters
and include one special character.
Confirm Password
Enter the password user must enter to access
site again to confirm.
Expiration Date
Click the calendar icon to select a date on
which this user’s access to site expires.
Security Level
Click to select one, or Ctrl-click to select
multiple security levels to specify this user’s
level of access to site.
Index Terms:
Assign Terms
Click the Assign Terms link to specify
index terms for this user.
The Assign Index Terms dialog appears.
Click the check box beside the Index Term
folder or individual Index Term to add to
this list. If you select a folder, a
confirmation dialog appears, prompting
you to specify whether you want to add all
iAPPS® Content Manager User Guide
MANAGING WEBSITE GROUPS AND USERS
Website User Field
Description
311
terms in the folder.
Click the “Save Index Terms” button.
Click the “Add Website User” button. The Manage Website Users container appears
with the newly added website user selected:
15.2.2 Modifying an Existing Website User
Only users with the Site Administrator or Content Administrator role can modify a website
user.
To access the Modify/Delete an Existing Website User, follow these steps:
Select Administration Website Users from the main navigation menu. The
Manage Website Users container appears with the Add a New Website User
tab active
iAPPS® Content Manager User Guide
312
MANAGING WEBSITE GROUPS AND USERS
Click the Modify/Delete an Existing Website User subtab. The Modify/Delete an
Existing Website User options appear:
The Modify/Delete an Existing Website User page displays the following:
Modify/Delete Website User
Pane
Displays
Select a User
Tabs for Active, Deactivated, and Pending
website users and a list of website users on
each tab.
Also displays a field to search the website
users listed on any tab for the specified
criteria.
Selected User
Information about the selected website user.
To modify an existing website user, follow these steps:
iAPPS® Content Manager User Guide
MANAGING WEBSITE GROUPS AND USERS
313
Locate the website user by scrolling through the list or entering a name in the
Search box.
Click the website user name in the list.
The website user information appears in the Selected User section of the page:
Modify the website user information as described in the Adding a New Website
User section of this guide.
Click the “Save Changes” button.
15.2.3 Deleting/Deactivating an Existing Website User
Only users with the Site Administrator or Content Administrator role can delete an
existing website user. To delete an existing website user, follow these steps:
Select the Modify/Delete an Existing Website User sub-tab from the Manage
Website Users container. The Modify/Delete an Existing Website User
container appears.
Click the appropriate tab for the user’s status as Active or Deactivated.
Locate the website user by scrolling through the list or entering a name in the
Search box.
Click the website user name in the list.
The website user information appears in the Selected User section of the page:
Right-click the user name and select Delete.
A dialog appears prompting you to confirm
Click the “OK” button. If deleted, the website user record no longer appears in the
list and the user cannot access the website. If activated or deactivated, their
user status changes and the user appears in the list under the appropriate
website user tab.
iAPPS® Content Manager User Guide
314
MANAGING WEBSITE GROUPS AND USERS
15.2.4 Managing Pending Requests
Only users with the Site Administrator or Content Administrator role can manage pending
website user requests.
You can setup access to your website so that new users who register on the website
must be approved by a representative of your organization prior to the new user being
able to access the website. If you setup access to your website this way, new users who
register on the website appear in the user list on the Manage Website Users
Pending tab.
To manage pending requests, follow these steps:
Select the Pending tab from the Manage Website Users container, if not
already active.
Click on the name of a pending website user in the list. Check the information.
Click the “Approve” button to give this website user access, or click the “Reject”
button to deny access.
iAPPS® Content Manager User Guide
ADMINISTRATIVE TASKS
315
16 ADMINISTRATIVE TASKS
This chapter explains how to perform administrative tasks related to security, caching.
And site management. Only Installation or Site Administrators can perform these tasks,
except for modifying users, which can be done by Content Administrators.
16.1 Configuring Security levels
You can configure security levels by performing the following tasks:
Add a new security level
Edit a security level
Delete a security level
To configure security levels, select Administration Security Levels from the
navigation menu of iAPPS Content Manager’s Control Center. This opens the Security
Levels container:
16.1.1 Adding/Renaming Security Levels
To add a new security level or edit Security Levels:
Select the Administration Configuration from the main navigation menu.
The Security Levels page appears.
Locate the security level in the list by scrolling through or entering a level title in
the Search Field.
Right-click on the security level and select Edit Security Level.
OR
iAPPS® Content Manager User Guide
316
ADMINISTRATIVE TASKS
Right-click any row in the security levels list and select Add New Security Level.
Add or Edit security level information as follows:
Security Level Field
Description
Title
Enter a title to identify this security
level.
Description
Enter a brief description of the use
or purpose of this security level.
Click
to save. The new security level appears in the “Security Levels” table.
16.1.2 Deleting a Security Level
To delete a security level,
Select Administration Configuration from the main navigation menu. The
Security Levels container appears.
Locate the security level in the list:
Right-click on the security level to delete and select Delete Security Level.
iAPPS® Content Manager User Guide
ADMINISTRATIVE TASKS
317
A dialog appears prompting you to confirm the deletion:
Click the OK button.
16.2 Cache Information
An installation Administrator can reset the cache for the site by choosing Administration
Cache.
16.3 Site Settings
An installation Administrator can also access site settings. Settings will only rarely be
changed. The one most likely to be used is the Admin email to which messages about
the system are sent. It is best to use an email alias that forwards to a user in your
company rather than constantly changing the Admin email in the site settings.
To access site settings, choose Administration Site Settings. A full description of
the site settings is in the Content Manager Developer Guide.
16.4 Site Administration
This section contains step-by-step instructions on how to manage site creation and
copying. These tasks can only be done by a Site or Install Administration, and will not be
undertaken very often.
Installation Administrators can perform the following tasks:
Create a new site
Edit site
iAPPS® Content Manager User Guide
318
ADMINISTRATIVE TASKS
Delete site
Backup site
View backup history
Copy site
To manage a site, select Administration Site(s) from the main navigation menu:
The Manage Site container appears:
The Manage Site page displays the following:
Column Name
Description
Site Name
Name of site.
Site Description
Brief description of site purpose or content.
Create Date
Date on which site was created.
Last Edit Date
Date on which site was created.
Created By
Name of user who created site.
16.4.1 Creating a New Site
To create a new site, follow these steps:
iAPPS® Content Manager User Guide
ADMINISTRATIVE TASKS
Select Administration Site(s) from the main navigation
Right-click a site in the site list and select the Create New Site.
The Create Site container appears:
Enter the name of the directory in which to create the site in the Step 1 of the
wizard.
Enter site properties in the Step 2 of the wizard as described in the following
table:
Site Property
Description
Name
Enter the name of this site.
URL
Enter one or more URLs, separated by comas,
by which users access this site.
Enter URL in following format:
http://www.somesite.com
Description
Enter a description of the purpose of content of
this site.
iAPPS® Content Manager User Guide
319
320
ADMINISTRATIVE TASKS
Click the “Save” button. The site now appears in the Manage Site container.
16.4.2 Editing Site Properties
To edit site properties, follow these steps:
From the
Control Center
Manage Site Page
Right-click on a site in the Manage
Site container and select
View/Edit Properties.
Right-click on a site in the Manage Site
container and select Edit Site.
The Edit Site container appears:
Edit site information as described in the previous section (Creating a New Site) of
this guide.
Click the “Save” button.
16.4.3 Deleting a Site
To delete a site:
iAPPS® Content Manager User Guide
ADMINISTRATIVE TASKS
321
Select Administration Site(s) from the main navigation menu.
Right-click the name of the site to delete in the site list and select Delete Site.
A warning dialog box appears prompting you to confirm the deletion:
Click the “Delete” button.
16.4.4 Backing-up a Site/Viewing Backups
To backup a site, follow these steps:
Select Administration Site(s) from the main navigation.
Right-click the name of the site you want to back up and select Backup Site. The
Backup Site pop-up appears.
Content Manager automatically records the date of any backup. Optionally, enter
any additional information about this backup to save in the Add Comments text
box.
Click the “Backup Site” button.
Viewing Backup History
You can view a list of all backups for a site. To view the backup history of a site, follow
these steps:
Select Administration Site(s) from the main navigation menu.
Right-click the name of the site for which you want to view back up history and
select View Backup History. The Backup History container appears.
Click the “Cancel” button to return to the Manage Sites container.
iAPPS® Content Manager User Guide
322
ADMINISTRATIVE TASKS
16.4.5 Copying a Site
You can copy a site to create a new site with the same URL but a different physical
location or site name. You may want to do this if you are changing your company name
and internet domain name.
To copy a site, follow these steps:
Select Administration Site(s) from the main navigation menu.
Right-click the name of the site to copy and select Copy Site.
The Copy Site page appears:
Specify the following information about this site (you cannot edit the URL—that
must be set up in development):
iAPPS® Content Manager User Guide
ADMINISTRATIVE TASKS
Site Property
Description
Specify directory where site will
be located
Enter the name of the directory in which to
create the site
Name
Enter the name of this site.
Description
Enter a description of the purpose of
content of this site.
323
Click the “Copy Site” button to save this site.
The site appears in the Manage Sites container on the Control Panel.
16.5 User Permissions Tables
The following table provides a list of index, workflow, and RSS management tasks
available from the iAPPS Control Center. It shows which user roles have permission to
perform each of these tasks.
Table 1
Index, Workflow, and RSS Management Tasks and User Roles
Content Administrator
Tasks/User Roles
Author
Approver
MANAGE INDEX:
Add an index sub-term
Delete an index term
Rename an index term
MANAGE WORKFLOW:
View a workflow
Edit a workflow
Assign a workflow to a page
Rename a workflow
Delete a workflow
Base a new workflow on an existing
workflow
Create a new workflow
iAPPS® Content Manager User Guide
324
ADMINISTRATIVE TASKS
Content Administrator
Tasks/User Roles
Author
Approver
MANAGE RSS CHANNELS AND
FEEDS:
Add a new RSS channel
Delete an RSS channel
View and edit an RSS channel
Add a new RSS feed
Delete an RSS feed
View and edit an RSS feed
The following table provides a list of Display Library and Data Library management tasks
available from the iAPPS Control Center. It shows which user roles have permission to
perform each of these tasks.
Table 2
Display and Data Library Management Tasks and User Roles
Content
Administrator
Tasks/User Roles
Manager
Display Libraries
Manage Styles Library:
Archive a CSS file
Edit CSS file properties
View a CSS source file
View pages that use a CSS file
Add a CSS file
Manage Page Templates Library:
Preview a page template
Archive or restore a page template
Edit page template properties
View pages using a page template
Add a page template
iAPPS® Content Manager User Guide
Viewer
ADMINISTRATIVE TASKS
Content
Administrator
Tasks/User Roles
Manager
Viewer
Manage Content Definition Templates
Library:
Edit content definition template
properties
Add a content definition template
Archive a content definition template
Data Libraries
Manage Content Items Library:
Edit content item properties
View a content item
Assign index terms to a content item
Archive a content item
Add a new content item
Add an Image
View image information
Edit image information
View history of an image
Rollback an image to previous version
Show actual size of an image
Assign index terms to an image
Delete an image
View a file
Edit file properties
View history of a file
Delete a file
Manage Images Library:
Manage Files Library:
iAPPS® Content Manager User Guide
325
326
ADMINISTRATIVE TASKS
Content
Administrator
Manager
Assign index terms to a file
Add a file
View pages that use a file
Tasks/User Roles
Viewer
The following table provides a list of site and user management tasks available from the
iAPPS Control Center. It shows which user roles have permission to perform each of
these tasks.
Table 3
Site and User Management Tasks and User Roles
Content
Administrator
Tasks/User Roles
Site
Administrator
Installation
Administrator
Manage sites:
Create a new site
Edit a site
Delete a site
Backup a site
View backup history of a site
Copy a site
Manage Security Levels:
Add a security level
Edit a security level
Delete a security level
Manage CMS Groups:
Add a new CMS group
Modify or delete a CMS group
View and edit CMS group
permissions
Manage CMS Users:
Add a new CMS user
iAPPS® Content Manager User Guide
ADMINISTRATIVE TASKS
327
Content
Administrator
Site
Administrator
Installation
Administrator
Modify or delete a CMS user
Deactivate or activate a CMS
user
View CMS user permissions
Tasks/User Roles
Manage Website Users:
Add a new website user
Modify or delete a website user
Deactivate or activate a website
user
Delete a website user
Approve or reject a pending
website user
iAPPS® Content Manager User Guide
328
CHANGES FOR iAPPS 4.8
17 CHANGES FOR iAPPS 4.8
iAPPS 4.8 features a sleek new user interface that increases readability and usability.
This release also has some functional changes, such as:
New Control Center Appearance
Usage Meter Chart
Help Videos
New Site Editor Toolbar options.
Linking Commerce Product Details to Content Manager Pages
Linking to Analyzer Watched Events
Excluding Menus and Pages from Search
Time Zones for Scheduled Publishing
Workflow Changes
In addition, there are some additional functions for administrators, such as new Site
Settings, changes to workflow and the ability to create 301 redirects from the
Administrative Interface.
17.1 Changes to the User Interface
iAPPS 4.8 features a updated look that enhances readability. Along with our new look,
there are additional changes to iAPPS Content Manager and the rest of the iAPPS
product suite.
Now you can tell where you are within the admin UI, as well as easily switch tasks by
using the “breadcrumbs” along the top of each page. If you wanted to switch from
Website sites groups to the Control Center, as seen in the example below, you can
simply click on the Home link in the breadcrumb, rather than using the drop down menu.
This functionality exists in the other iAPPS products as well.
iAPPS® Content Manager User Guide
CHANGES FOR iAPPS 4.8
329
17.1.1 New Control Center Appearance
The place where you are mostly likely to see the UI changes is to your iAPPS Content
Manager Control Center. All your familiar containers such as Quick Actions and the Blog
Dashboard are still there, although they may have moved around the screen a bit. We’ve
even added a few new functions.
Administrators also see some additional containers such as Manage Site and an updated
Usage Meter.
iAPPS® Content Manager User Guide
330
CHANGES FOR iAPPS 4.8
17.1.2 Usage Meter Chart
The Content Manager Control Center features an updated usage chart that quickly
illustrates usage statistics for your installation of iAPPS. This includes the number of live
pages on your site, the size of your image and file libraries and site bandwidth usage.
17.1.3 Help Videos
Having trouble? iAPPS now features many help videos through the administrative
interface and more are coming. If you see the Need Help logo at the button right corner,
click to see a help video for tasks that are on that page or screen.
17.2 Site Editor and Front-End Changes
Other changes include extra features that you can access while adding content to rich
text areas or content definitions while in the Site Editor.
17.2.1 New Site Editor Toolbar options
iAPPS now offers a choice between the default Telerek/RAD Editor and a new option of
CKEditor. For most users the functionality is very similar. Site Administrators can
iAPPS® Content Manager User Guide
CHANGES FOR iAPPS 4.8
331
choose which tool bar is being used by going to Administration Site Settings
Global Settings and choosing from the dropdown menu under Editor to Use The default
editor is the Telerek editor used in previous versions of iAPPS. Full details on the editor
buttons can be found at the end of this chapter.
New CKEditor Toolbar
17.2.2 Linking to Commerce Product Detail Pages and Images
Users now have the ability to link to product detail pages, which are produced
dynamically from iAPPS Commerce data. This feature is available from both the rich text
content areas and content definitions.
Simply use the Link to Library icon
on the Site Editor Toolbar as you would do to link
to other iAPPS content. Along with choosing a file, page or image in the libraries, you
can now also choose a Commerce Product. The front end of the site will dynamically link
the content to a Product Detail Page for the selected product.
iAPPS® Content Manager User Guide
332
CHANGES FOR iAPPS 4.8
You can also now insert product photos as well. While in a content area, click
the
Insert Image button to receive a product search popup. Products can be filtered by type
or via a keyword search.
Once you have located the product, right click to receive options on the size of
the photo. Highlight one and click to insert the image.
Once you have inserted the photo on the page, you can also adjust properties
such as alignment, borders or links, or width and height. Right click on the photo
and chose Image Properties.
iAPPS® Content Manager User Guide
CHANGES FOR iAPPS 4.8
333
17.2.3 Save As Functionality
Users can now use Save As functionality on Content Definitions as well as Rich Text.
17.2.4 Linking to Analyzer Watched Events
Users can now easily link their Analyzer Watched Events to specific content in Content
Manager through the Link to Library feature.
While in Site Editor, right-click to edit or created text in a Rich Text Area or
Content Definition. Highlight the text you want to link to a watch.
Choose Link to Library from the WYSISWYG Menu Bar.
At the bottom, click the box Attach Watch. The dropdown menu will populate with
any Watched Events set up in Analyzer. Simply choose the watch you want and
click Create Link.
iAPPS® Content Manager User Guide
334
CHANGES FOR iAPPS 4.8
17.2.5 Exclude from Search
Individual Menu items and Pages can now be excluded from the Site Search functions by
checking the “Exclude from Search” box in Menu Item Properties, Page Properties
(accessed from Site Editor) or Extra Info (Page accessed from Menus and Pages). This
will enter the pages URL into the general robots.txt file that excludes items such as
Shopping Cart or Checkout Pages from searches.
From Menus and Pages
From Site Editor
iAPPS® Content Manager User Guide
CHANGES FOR iAPPS 4.8
335
17.2.6 Time Zones for publish
Users who are scheduling publishing can now pick a time zone for scheduled publishing.
Choose Submit to Workflow from the Site Editor and choose the appropriate time zone in
the Schedule Publication Area.
17.2.7 Workflow Changes
There are two changes to workflow.
Administrators can now change a site setting to enforce workflow on all pages published
in Content Manager. This means no authors can publish if the content has not gone all
the way through the workflow process. Go to Administration Site Settings
General Site Settings and set CanPublishWithoutWorkflow to False.
Day-to-day users will not see much change in the way workflows perform and move from
one user to another. However if the global site setting has been turned on to require
workflows, no user, whatever their level of permissions or role, will be able to publish until
the content has gone through a workflow.
In addition, administrators can now set up a global workflow. Go to Administration
Workflows. Create or Edit any workflow, and check the box at the bottom of the
View/Edit Workflow area bottom to make the workflow global.
Users can still choose a custom workflow instead of the global workflow, but otherwise it
will apply to all content.
iAPPS® Content Manager User Guide
336
CHANGES FOR iAPPS 4.8
Administrators can now also assign and remove workflows from menu items via
the Workflow administration screens.
Go to Administration Workflows. When the workflow screen appears, right
click on the workflow you wish to assign or remove and select Assign/Remove
Workflow.
A new Assign Workflow screen appears.
On the right, navigate to the menus or pages to which you wish to assign a
workflow and highlight the item.
Next, highlight a workflow in the left box and click the right-facing arrow to assign
the workflow.
iAPPS® Content Manager User Guide
CHANGES FOR iAPPS 4.8
337
To remove a workflow, highlight the menu or page item and click the left-facing
arrow to remove it.
17.2.8 Blog Post Additional Information Field
iAPPS now features the ability to add additional custom blog identification properties. At
the end of the Add/Edit Post for Blog popup, there is a new field for Additional
information. This allows for the creation of custom Blog Post property fields. Thus along
with Location or Author name, you might want to include an author photo. To add an
additional field, a developer must create a content definition for it. Users can then add
content to the field by clicking the Insert from Library link although the content will not
appear on the front-end until a developer modifies the XSLT to account for the addition.
See the Content Manager Developer Guide for more detail.
17.3 Additional Administrative Tasks and Functionality
The remaining changes are meant largely for Installation Administrators and most iAPPS
users will not need to worry about them.
17.3.1 301 redirects
301 redirects are now managed through the iAPPS admin user interface.
A “301 redirect” refers to a standard internet code (such as 404 for a page that cannot be
found), which tells search engines that the URL of a webpage has been permanently
changed.
iAPPS® Content Manager User Guide
338
CHANGES FOR iAPPS 4.8
For example, your old naming system might have used numbers such as
www.company.com/cm58947. Under the iAPPS friendly URL system, the name
of this page might be changed to www.company.com/about-us/phone-directory.
The 301 redirect is simply an automated message redirecting any browser or
search engine that tries to reach the old URL to the new Friendly URL.
The 301 message also notifies search engines that this URL has been
permanently changed, so that in the future searchers should be directed straight
to www.company.com/about-us/phone-directory. Such redirection is important
for SEO purposes.
You may have many 301 redirects when you launch your site, and these will be bulk
entered by a developer. That set of redirects will not appear in your Admin UI.
Generally you will not need to add 301 redirects very often once your site is launched
because iAPPS automatically creates redirects when you change the names of pages
existing within the CMS. Additional redirects will be rare unless you make major changes
to your site.
Note: 301 redirects are only for permanent changes in your site structure.
They ARE NOT for temporarily redirecting landing or campaign pages.
You can temporarily redirect items by setting up short Friendly URLs or by
changing the Menu Item Targets (See Editing Properties of a Menu Item for
details). For additional information on landing pages, see the Scenario on
setting up pages outside of Navigation in the iAPPS User Scenario Guide.
Note:
Be very careful when entering redirects to ensure you do not accidently
create a redirect loop. If you enter a recursive redirect, the loop can bring
down the entire site!!!
iAPPS® Content Manager User Guide
CHANGES FOR iAPPS 4.8
339
To enter a new Redirect, right-click on an existing line and select Add Redirect.
Fill in the new and old URL information. Click the green plus sign to save.
To remove an existing redirect (this will be very rare), highlight the line, right-click
and choose Delete Redirect.
See the Content Manager Developer Guide for more information on how to bulk upload a
list of 301 redirects. This is often needed during the site launch, for example, when many
pages from an old site may have new names in iAPPS.
17.3.2 Additional Site Administrator/Developer Changes
There are also some changes to the site settings, scheduled tasks and search
functionality.
Some Site Settings that administrators may need to access include:
Editor to use
Can Publish without Workflow
For more details on these see the Content Manager Developer Guide.
17.4 WYSIWYG Editor Buttons
CK Editor Icon
Description
Check Spelling
Checks the spelling and grammar of the text.
Find
Find text
Replace
Replace text
Select All
Selects All Text
Cut
Cuts selected content and move to clipboard.
iAPPS® Content Manager User Guide
340
CHANGES FOR iAPPS 4.8
CK Editor Icon
Description
Copy
Copies selected content to clipboard.
Paste
Paste Plain Text.
Removes formatting of text and pastes as plain text into the editor.
Paste from Word.
Pastes content copied from Word, removing non-web tags.
Remove Formatting
Removes formats from highlighted text
Undo
Undoes the last action.
Redo
Redoes/repeats the last action that has been undone.
Insert image
Displays the Insert Image from Library dialog where you select an
image to insert into text container.
Edit Image
Displays an image editing dialog for the selected image.
Link to Library
Displays dialog to specify link target for selected text to content in
Content Manager libraries or an external URL.
Link
Opens Dialog box to create hyperlinks to text anchors, URLs and
email addresses
Unlink
Removes selected link.
Insert Anchor
iAPPS® Content Manager User Guide
CHANGES FOR iAPPS 4.8
CK Editor Icon
341
Description
Insert Flash From Library
Displays dialog to insert a Flash file from a Content Manager
library and set its properties.
Insert Product Image
Opens a dialog where you can search for and choose a product to
have its product image inserted on the page.
Insert links to SharePoint assets such as images, page and files.
You will need to have all appropriate permissions for any
SharePoint content you wish to insert.
Note: Once content is drawn in from a SharePoint library, it is not
dynamically updated. This is to prevent changes to your
SharePoint library if users in iAPPS make changes to the content.
If there are changes to your SharePoint content, you will need to
reimport the material into iAPPS.
Translate highlighted text into additional languages. Remember
that this is a basic translator and you may want to have your
website content reviewed by a professional translator.
Left Alignment
Aligns selected text to the left.
Center Alignment
Aligns selected text to the center.
Right Alignment
Aligns selected text to the right.
Justify
Aligns selected text justified.
Indent
Indents selected text to the right.
Outdent.
Indents selected text to the left.
Numbered List
Inserts/removes a numbered list.
Bulleted List
Inserts/removes a bulleted list.
Insert Table
Displays the table editor.
iAPPS® Content Manager User Guide
342
CHANGES FOR iAPPS 4.8
CK Editor Icon
Description
Horizontal Rule
Inserts a horizontal rule.
Apply CSS Class
Displays a list of available CSS classes
available to format selected text.
Paragraph Format
Shows the current style and displays a dropdown list of paragraph
styles to apply to selected text, such as Header Size.
Bold
Applies bold formatting to selected text.
Italic
Applies italic formatting to selected text.
Underline text
Applies underline formatting to selected text.
Strikethrough
Applies strikethrough formatting to selected text
Insert subscript
Insert superscript
Text Direction from the Left
Text Direction from the Right
iAPPS® Content Manager User Guide
CHANGES FOR iAPPS 4.8
CK Editor Icon
343
Description
Insert Block Quote
Insert page div
Inserts an html page division
Insert Special Character
Displays dialog to insert a symbol into text.
Show Blocks
Displays individual paragraphs, and page divisions within the
content area.
Save selection as snippet.
Displays dialog to name selected text and save it as text snippet in
Snippet Manager.
View in Browser
When working on an email in Marketier, inserting a View in
Browser link allows users to quickly see the message in a web
browser instead of their email program.
Page Source
Shows the source HTML for the relevant content area you are
editing.
Help
Displays edit tools help dialog.
Save
Saves changes to existing content item in content library or
displays dialog to save new text as new content item in content
library and then closes the toolbar and returns to Site Editor.
Save As
Displays dialog to save text as new content item in content library.
Cancel
Ends current function or closes editor.
iAPPS® Content Manager User Guide
344
CHANGES FOR iAPPS 4.8
iAPPS® Content Manager User Guide
FREQUENTLY ASKED QUESTIONS
345
18 FREQUENTLY ASKED QUESTIONS
Below are a number of Frequently Asked Questions about iAPPS. You can also consult
the iAPPS User Scenario Manual for additional information.
What the difference between Copy Page and Copy as New? Which should I
use?
Generally, unless you need exactly the same content in two pages for the long term, you
will likely want to use Copy as New.
Copy Page creates a shortcut to the old page in another menu node. The content
items are re-used and shared, rather than duplicated. Thus, any changes to a
content item will affect both pages.
Copy as New creates a new page with the content of the old page. The content
items on the page are initially the same, but they are no longer linked so you can
swap out a content item on one page and it will not affect the other page. If there
is still some content on the page you want to share, you can simply insert the
shared content as usual.
How do I know if the page is in edit mode?
You will be able to see the green iAPPS edit boxes. But you should also be able
to see the Edit Mode Icon is darker than other icons on your Site Editor main
menu pull-down.
Why aren’t my changes appearing?
There could be a number of reasons.
Did you save properly? Remember that you have to save a content item or
definition via the WYSIWYG Rich Text Editor AND you need to save the page as
a whole.
Have you published the page?
Make sure the page has not been deleted or archived.
Check to make sure the page is still connected in the right place in Menus and
Pages.
If you submitted the page to workflow, remember that it may not have been
published yet.
Other possibilities include having more than one iAPPS window open in the
same browser. If you want to have both the front-end of your site or Site Editor
iAPPS® Content Manager User Guide
346
FREQUENTLY ASKED QUESTIONS
open while still viewing the Admin interface, make sure that you use two different
browsers. Otherwise you may corrupt the iAPPS session, which can affect your
content.
If you tried to make content “invisible” and you still see it, you may still be in
editing mode in Site Editor. Make sure that you are looking at the View as Live
version of the site. Because you still need to be able to see content in order to
make it visible in the future, it will still show in Site Editor, even when it is set as
invisible on the site.
Content delays may also relate to caching. Because websites often have so much data,
information drawn from databases is often pre-loaded or “cached” to improve response
times for users. If you made changes to the site between “refreshing” this cache
(clearing all the information and reloading it from the database) your changes may not
appear. An installation Administrator can change the caching for the site. Also see the
Commerce User Manual for more information on caching.
I am having issues with the Site Editor. The formatting is not what I expect.
Instead of pasting in content from MS Word directly, consider uploading and “cleaning”
your text to strip out existing “hidden” formatting which often accompanies text from wordprocessors, spreadsheets or other websites. Use a button in the upper-left corner such
as the “Paste as Text or “Strip Format” while placing text in the container.
If you know some HTML, you can use the HTML
editor to make changes.
Code Snippets make formatting easier for material
you use regularly and want to appear the same way
every time. You can add code snippets yourself or
your developer can also add them. See Managing
Content Areas for more information.
iAPPS® Content Manager User Guide
FREQUENTLY ASKED QUESTIONS
347
I’m unable upload multiple images or files.
You only get the multi-upload interface when clicking within the tree view of menus and
pages. Otherwise, if you click within the grid view, you get a single upload option, as you
can see on the screen shots below.
Why can’t I right-click on all the items in my menu tree?
There might be several reasons for this. One, there might be limited permissions on the
menu item or pages. Content Administrators can set limited permissions for groups or
users. (See Viewing/Editing CMS User Permissions). Additionally, you can’t always
iAPPS® Content Manager User Guide
348
FREQUENTLY ASKED QUESTIONS
change material in Site Editor or in the libraries from other products in the suite. For
example, Commerce product pages must be edited from Commerce, not from Content
Manager. Similarly, Marketier users cannot change material on the main website from
Marketier. They can only edit Marketier libraries.
How do I configure RSS feeds?
The main scheduling and set up for RSS feeds is done by a developer during installation.
Once that has occurred you can simply add RSS feeds. See the MANAGING RSS
CHANNELS AND FEEDS section for more detail.
My RSS Feed was working and now fails. What happened?
This is typically because a username and password needed for RSS feeds changed and
the RSS configuration file needs updating. Talk to your developer.
In publishing workflow, is the time selection in the client's time zone?
No, the time for publishing and server timing is always in GMT/UMT.
When you archive a page, do links to that page get updated throughout the
site, including the Rich Text & Content Definitions?
There are a number of ways to manage links within iAPPS, and how they update
depends on which you used to create the links.
If the page link was created using the link to library/page
feature, then the
archived page link will be automatically removed.
If the archived page is in the left nav – it will disappear from the site.
If you set up the links yourself in a rich text area through HTML or using the
hyperlink manager,
then it won’t automatically update, and you’ll need to
ensure that it gets done.
How can I get a list of pages having a particular content or content
definition?
In the Content Definition or Content Libraries, navigate to the item, right-click and select
View Pages Using This Content.
iAPPS® Content Manager User Guide
FREQUENTLY ASKED QUESTIONS
349
In addition, while you are in Site Editor, hovering over a content item area will show you
both if the content item is shared and where it is stored.
This feature is not always available immediately for content entered in the Site
Editor Toolbar rich text areas, but sometimes needs to be updated (or indexed)
overnight.
Why does Menu Items show a different number of pages present than the
Grid?
You can get a different number because the Archived items are counted in one and not
the other. You can see archived material by checking the “Include Archive” box just
above the column headings.
iAPPS® Content Manager User Guide
350
FREQUENTLY ASKED QUESTIONS
Content list without and with archived material
How do I delete content items?
You cannot delete content items through the iAPPS user interface. Every version of a
content item is saved for compliance reasons. If you do not need an item anymore you
can archive it, or if absolutely necessary it could be removed from the database by a
developer.
Someone just left my team. How do I make sure they don't have access
iAPPS?
You can either simply remove them as a user or change their password if they have a
generic login (Marketingadmin vs jlastname). (Generally, it is recommended that all
users have a personalized login such as first initial and last name). A site administrator
can change a user’s password in Administration CMS Users. The User
iAPPS® Content Manager User Guide
FREQUENTLY ASKED QUESTIONS
351
Administration screen will open with the Manage CMS Users tab active. Simply search
for the pertinent user, then enter a new password into the External Password Field and
the Confirm Password Field. Scroll down and click “Save Changes.” To delete the user,
follow the process in the Modifying / Deleting an Existing CMS User section. Note: If you
do delete a user, make sure you first transfer any workflow responsibilities they may have
to another user.
How do I embed a video in my content?
You can use the standard iAPPS toolbar to embed flash video into a rich text area
container as you might any other file in the libraries. In any rich text area, simply rightclick, select Edit Text and choose the “Insert Flash Button” in the toolbar to bring up the
insert video dialog box.
If you are doing a lot of short videos, you should consider having a dedicated
video/media template. That would allow the videos to be uploaded to the site and
added to a page through a content definition.
You can also use an external media player. Customers who use larger/longer videos
or manage them for multiple locations often employ an external media provider like
Brightcove, Vimeo or Youtube. In this case, it is simple to paste javascript from the
iAPPS® Content Manager User Guide
352
FREQUENTLY ASKED QUESTIONS
vendor into the HTML view of the rich text editor.
Can I override the default meta tags being rendered from iAPPS?
The default values are determined in the development process, and can be changed.
You can also override them on a per page basis by using Page Properties. There are two
ways to access the Page Properties
In Libraries Menus and pages, navigate to the page you want to edit. Right-click and
select Edit Properties.
Click on the gear / wheel to fill in the Extra Info page Properties.
Alternatively while in Site Editor, on menu pulldown, select Page Properties
View/Edit Properties to bring up a similar dialog.
iAPPS® Content Manager User Guide
FREQUENTLY ASKED QUESTIONS
353
These dialogs allow you to change the friendly URL name, the page name, title and H1
tags and add SEO Metadata.
To avoid numerous changes, keep SEO in mind while naming your menu items
and pages. iAPPS automatically creates friendly URLs from your naming
structure. Keep menu item and page names short and easy-to-remember.
You can also talk to your development team about custom SEO logic SEO logic if
you need specific behavior in the site without editing every page.
Do I need to consider SEO if I have two pages with the same content in two
different places on my site?
Part of the usefulness of a Web CMS system such as iAPPS is the ability to reuse
content. However, if you do have the same content in too many places, it could hurt your
credibility with the search engines.
There are ways to prevent repurposed content from affecting your site’s search
equity. One method is to use something called a canonical metatag. This tag
simply tells search engines that you realize content is being used in multiple
places, and that is not intended to “trick” the engines in anyway. The tag gives a
reference to one preferred page as the primary source of content.
To insert a metatag, bring up the Page Properties in Site Editor or through
Menus and Pages (as shown in the question above). In the field labeled “Other
Metadata,” insert the tag: <link rel="canonical"
iAPPS® Content Manager User Guide
354
FREQUENTLY ASKED QUESTIONS
href="http://www.example.com/product.php?item=swedish-fish"
/> Replace the sample URL above with your preferred URL for the shared
content. For more information see:
http://googlewebmastercentral.blogspot.com/2009/02/specify-yourcanonical.html.
Fine tuning your SEO can be complicated. See the iAPPS User Scenario Manual for
more hints or contact Bridgeline’s Digital Strategy Group about how to optimize your site.
I want to change the name of a menu item or a page on my site. Is there
anything I need to worry about with SEO?
When you change a page name in iAPPS, iAPPS will automatically redirect pages. If you
change a menu name or move a page to a different menu, you might want to make a
request to your developer to add the URLs to the .xml redirect file. For more on 301
redirects, see the iAPPS Content Manager Developer Guide. You should also change
any external links pointing to the page as well.
I want to change the URL attached to a page. Do I do that in the Menu area
or in the page's SEO settings area?
There are two ways to do this.
If you change the name of a page or a menu item under Menus and Pages, this
will be automatically reflected in the page’s URL.
If the change you want is just at the page level, then you can simply change the
Page title in the Page Properties.
iAPPS® Content Manager User Guide
FREQUENTLY ASKED QUESTIONS
355
If your preferred URL is at the menu level, then you should change the menu
name in Menus and Pages. Generally, the menu level is the best bet, but it
would depend on how your site is structured.
Remember that you can have a shorter friendly URL without changing the name
of a page. Also, while the H1 Heading default is the page name, you can also
change that in the Page Properties.
iAPPS® Content Manager User Guide
356
INDEX
19 INDEX
Blog Settings, 162
Blogs, 158, 164, 336
Adding, 161
Adding / Editing, 165
Archiving, 168
Assigning Index Terms, 169
Comments, 170, 173
Deleting, 164, 169
Making Sticky / Not Sticky, 168
Renaming, 163
Settings, 161
Blogs Library, 158, 160, 161, 170, 198
Cache Information, 317
CMS Groups, 108, 240, 273, 274, 275,
277, 278, 279, 280, 326
CMS Users, 21, 273, 283, 284, 286,
287, 326, 349
Code Snippets, 85
Comments, 160, 162, 171, 172, 174,
176, 178
Approving / Deleting, 177
Editing, 177
Managing, 175
Searching, 178
Container, 16, 29, 30, 32, 34, 35, 36, 37,
38, 94, 233, 293
Content Administrator, 22, 23, 36, 92,
100, 102, 103, 105, 107, 114, 181,
196, 198, 220, 225, 241, 244, 246,
249, 256, 258, 265, 271, 306, 307,
308, 311, 313, 314, 315, 323, 324,
326
Content Area, 64, 85, 345
Content Definition, 16, 17, 86, 87, 88,
89, 90, 91, 200, 241, 255, 256, 257,
258, 266, 325, 333, 347
Content Definition Templates, 325
Content Items, 202, 204
Control Center, 12, 13, 16, 19, 20, 22,
25, 27, 28, 34, 38, 39, 41, 42, 43, 54,
111, 315, 320, 323, 324, 326, 329
CSS Source File, 245
Directories
Adding, 237
Adding Sub-Directory, 237
Deleting, 239, 267
Permissions, 239
Renaming, 238, 267
Downloading Attachments, 157
Files Library, 223, 227
Adding, 225, 229
Deleting, 231
Editing Properties, 228
History, 229
Index Terms, 232
View Pages Using, 230
Forms
Adding a Form, 138, 153
Adding a Poll, 146, 147, 153
Deleting a Form / Poll, 157
Designing Form Layout, 139
Editing Form/Poll Properties, 152
Previewing / Saving Forms, 144
Specifying Form Field Properties, 141
Viewing Form / Poll Results, 155
Forms Library, 136, 198
Image Library, 205, 207
Images, 222
Adding, 210
Adding, 92
Deleting, 93, 221
Editing, 212, 216
History, 218
Index Terms, 220
Sorting, 209
Index Terms, 270, 271
Content Items, 201
Files, 232
Images, 220
Copying, 203
iAPPS® Content Manager User Guide
INDEX
357
Viewing / Editing Properties, 48
Lists
Automatic List, 126
Build Manually, 130
Viewing/Editing, 134
Login, 24
Main Navigation Menu Bar, 27
Menu Item Options, 62
Menu Item Properties, 58, 106
Menu Item Target, 62, 117
Menus, 18, 58, 60, 62, 63, 99, 100, 101,
102, 103, 104, 106, 109, 117, 118,
126, 163, 185, 269, 298, 348
Adding a Sub-Menu Item, 103
Deleting, 102
Editing Properties, 105
Making Invisible, 105
Renaming, 100
View/Edit Permissions, 107
Page Actions, 31, 51, 52
Page Properties, 114
Page Templates
Password, 25
Permissions, 21, 27, 323
RSS
Adding Feed, 194
Adding New RSS Channel, 183, 184, 188
Deleting Channel, 191
Deleting Feed, 196
Editing Channel, 191
Editing Feed, 197
Managing RSS Feeds, 193
Script Files
Adding, 261, 264
Archiving, 263
Search, 39, 337, 338, 352
Searching / Finding / Replacing Data
Libraries, 233
Security Levels, 304, 315, 316, 326
SEO, 49, 50, 115, 116, 117, 352, 353
Canonical metatag., 352
Managing, 17, 241, 247, 248, 249, 251,
252, 254, 266, 324
Pages, 45
Adding, 111, 190, 249
Approving, 20
Archiving, 122
Archiving /Restoring Pages, 51
Assigning Index Terms to a Page, 119
Compare Versions, 121
Connecting an Existing Page, 56
Connecting to Menu Item, 117
Creating, 19
Creating and Connecting New Page, 57
Deleting Page, 120
Editing Page Properties, 114
History, 45, 120
Jump to Page in Editor, 109, 114
Managing Search Engine Optimization
(SEO), 115
Notes, 55, 56
Page History, 45, 46, 48, 51, 109, 121
Publishing, 20, 28, 29, 30, 31, 54, 335
Saving as Draft, 51
Submitting into Workflow, 52
Versions, 46, 47
Site Administration, 317
Site Editor, 12, 13, 14, 16, 19, 23, 28,
29, 30, 31, 34, 42, 43, 44, 45, 46, 47,
48, 50, 51, 52, 54, 55, 57, 58, 65, 66,
82, 83, 84, 86, 88, 89, 90, 91, 92, 93,
94, 95, 97, 99, 101, 102, 104, 105,
109, 110, 114, 158, 161, 164, 330,
344, 345, 348, 351, 352
Sites
Creating, 318, 320
Snippets, 85, 345
Text
Creating New Text, 82
Editing Text, 66
Hiding Text Content, 84
Inserting Text from Library, 64
Removing Text Content, 83
User Roles, 21, 23, 27, 323, 324, 326
Versions
Compare Pages, 121
Watched Events, 333
Website Groups,, 302, 303, 305, 307,
308
iAPPS® Content Manager User Guide
358
INDEX
Website Users, 308, 309, 311, 313, 314,
327
Workflows, 19, 20, 29, 30, 34, 43, 52,
54, 60, 61, 62, 123, 273, 279, 288,
292, 293, 294, 307, 308, 335, 347,
350
Creating, 294, 295, 296
Editing, 297
Groups, 302
Permissions, 323
Removing from menu item, 300, 301
Renaming, 299
WYSIWYG Editor, 66, 67, 72, 339, 344
Assigning, 298, 299
iAPPS® Content Manager User Guide