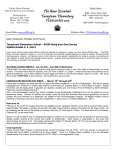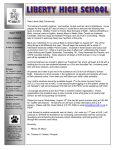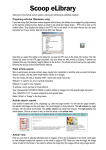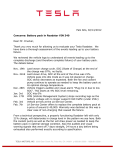Download "user manual"
Transcript
SECT. 1 Go to www.alertnowaccess.com. Enter your User ID and your Password (emailed to you by the school). Once logged in, you can view your students and the schools they attend on the Home page. Beneath each school section is a list of the categories of messages the school will be sending throughout the year. PARENT USER MANUAL You are able to select your preferences distinguishing which phone number or email address should be contacted for each category. Click on the dropdown box next to the category you wish to edit, and select the contact method that you want the school to use. Be sure to Save Changes when finished. If you don’t see one of your numbers or email addresses in the list, you can add it manually. Select *Add a Number or *Add an Email from the dropdown list, and type in the number/address you wish to use. Be sure to Save Changes when you are done adding numbers. If you wish to not be contacted for specific messages, you can also choose (Do Not Call) or (Do Not Email) from the list. Please keep in mind that you will not receive any messages that fall under that specific category. TIP If you don’t see all of your children, call their school to have them added to your account. 2 1 SECT. 1 Finally, if you have missed a message that was recently sent to you, or if you would like to hear it again, you can review all messages that have been sent to you within the last two weeks under the Recent Messages tab on the left. By clicking on the link at the bottom of the message, you can view or listen to the message that you have chosen. PARENT USER MANUAL TIP Messages will open up in the default music player on your computer. MY PROFILE Click on the My Profile tab at the top left of the screen. If you would like to change your password, you may do so on this screen. Your password must be greater than 8 characters. You may also edit your login information, but it is important to remember that changes on this screen will affect how you log in to AlertNow Access in the future. TIP We recommend making a stronger password by adding capital letters, numbers, or symbols. 3 2 SECT. 1 From My Profile, you can view all of the numbers that the school has on file for each of your children. If one of your numbers is missing, you can add a number by selecting Add New Phone Number at the bottom of the list. If you see that it says a number is (Not On File) for one of your children, but it is on file for your other child(ren), this indicates that one of the schools does not have this number in their Student Information System. Contact the School to let them know you want them to have this number on record. PARENT USER MANUAL Important Note: You may not edit or delete any number that the school has on file. If you would like to make changes to the data on this screen, you must contact the school and update them to the changes. Once the changes have been made, you will see the updated information in your Access account. TIP Changes are updated by your school on a regular basis. A typical update schedule is twice a week but could be as often as nightly. 4 3 SECT. 1 CONTACT If you would like to request changes to your data (editing, deleting or adding), you can contact the school. Type out your email and Send Message. If the school responds to your message, the reply will appear directly beneath your original message under the Recently Sent Messages section. The more information you provide here, the quicker the request may be processed by your school. PARENT USER MANUAL TIP 4