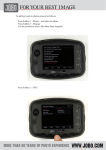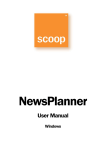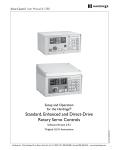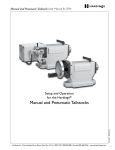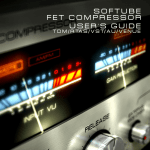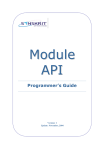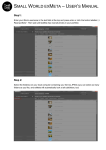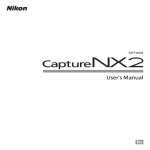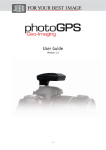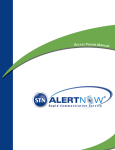Download Scoop eLibrary
Transcript
Scoop eLibrary Welcome to the internal archive system, storing and retrieving all published material! Preparing articles (Windows only) If you use Scoop Edit (Windows version) together with eLibrary, the articles can be tagged by subject already by the reporter writing the story. Select an article in the article list. Select Action – IPTC Info or click on the toolbar button. That displays the dialog to set IPTC info to the article. In the lower window you can enter keywords text of your choice. See the Scoop Edit User Manual. Next time you select this article in the article list, you see the IPTC icon in the article info window. This info follows the article to the DTP page document, and from there via XML format to eLibrary. If articles are prepared this way, the category tagging follows to the archive. The articles are archived by the page editor, following the Scoop eLibrary Administrator Manual. Plain article search Start a web browser and open eLibrary page, maybe from a bookmark or shortcut, and you reach the Simple Search Console. Use the same simple search syntax as in Google. Thus two words will imply a ”Boolean AND”, where both words must exist. Wildcard * is used for no, one or several characters. Wildcard ? is used for one character. To exclude a word, just type a minus before it. Type ”docname:DD1-20100912-DD200” to search articles or images from that specific page document. Type ”date:2010-11-01” to search articles from that specific date. Select “Article” or “Image” in the drop-down. Article search results Each article hit starts with a line, displaying e.g. date and page number. You will see two page numbers, the article’s start page and the end page. The result displays in three columns. The left column has page preview, with the article red-marked. The center column has article text preview. The right column has article photos. Click on a button or link, to view the article, in the article view. Article view Here you can click on selected elements (text or images). At first, text is displayed in text mode. Click again to view enlarged images with captions, or the article or page as PDF. When you view an image, the image name is listed on the border, if you want to retrieve the image from the image archive using image search. The fact box in the upper left corner lists article data, such as date, page, product, author and DTP document name. If you e.g. click on author, you generate a new search for articles by that author. If an article covers a spread, the entire spread displays on one PDF. If the pages are generated from Quark, only the page displays as PDF, not the article. Copy archive material to your Scoop Edit editor using copy and paste. Image search result Make image search when you need to retrieve a high res picture for new publishing. The image results page shows all pictures that were connected to published articles, including pictures not published. If you see results without picture thumbnails, those pictures were from external folders and not stored in the archive. Published pictures are indicated with a red frame. The blue i button displays picture info. The grey button displays an enlargement. To re-use a picture, check the box under the picture and the high resolution original will be copied to your picture production folder, in the original subfolder. Advanced Search Just click on the Advanced Search link. That offers several search parameters. Trouble If you can’t see some characters, set your web browser’s character encoding to Unicode (UTF-8). FAQ Two newspapers belong to the same group. Can both papers use the same database? Yes. Plain search lists articles from both. Advances search lets you select ”Product” before search. A published article is not visible in the archive. Check that it was exported by the page editor, if needed, export it again. Check with your administrator that the nightly archiver was executed. Scoop Publishware AB • www.scoop.se • Edited by Per Åkesson, rev Oct 2010.