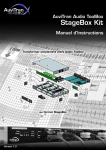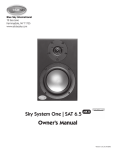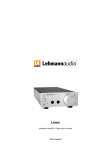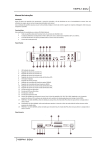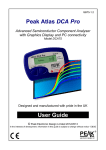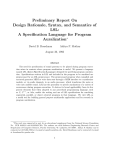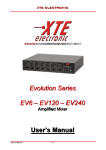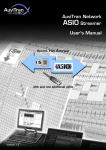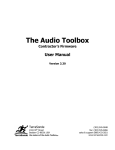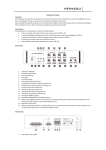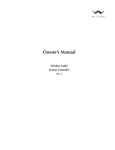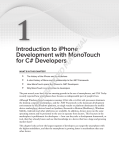Download Calibrating your Studio
Transcript
Calibrating your Studio Use this procedure if your studio has traditional recording equipment. We are first going to calibrate your signal path, then test your speakers and verify that the room acoustics are all OK. 1) Read this manual!! 2) You may need to get these tools: a. Multimeter with true RMS wideband response. The RadioShack 22-174A is a good choice for under $100. b. Sound Level Meter. For basic work the Radio Shack 22-2050 is a good choice. For more advanced work look at the Gold Line SPL120. c. Polarity Analyzer. The Gold line APT2 and the Galaxy Audio Cricket are good options d. Real Time Spectrum Analyzer (RTA). The Gold Line DSP30 and the TerraSonde AudioToolbox are worth the investment. e. Your ears, freshly cleaned. What more can we say?! 3) Set levels: We begin calibrating your studio by ensuring that the input and output levels of your audio equipment are set uniformly. Do this: Play 1 kHz tone, 0dBr (-20dBfs) from Track 5 or Track 18 of the test CD using a CD player. Feed its output to your console’s line in or stereo returns. Set the levels on the input of your console so that the tones come up at 0dB (-20dBfs) on the meters. All the test tones in this disc were set up to correspond to the rms value of a 1 kHz tone at –20dBfs. We’re going to use a sound level meter on some of the tests, and all the levels should come out the same once everything is calibrated. The levels should also register at –20dBfs on the meter of your I/O interfaces. Next, set the gain level of your I/O unit so that the electric level is at your studio operating level. Most studios that run balanced connections are set up at 1.228Volts (+4dBu), and most studios with unbalanced connections run at 245mV (-10dBu). Of course, you can choose the level that best suits your needs. Set your multimeter to AC Volts, and measure at the following points: a) Unbalanced Inputs and Outputs: Measure between the tip and the sleeve of the connector. You can pull back the jacket or even use a Y-connector to probe the signal points MSR, Inc. 61 Galli Drive, Suite A, Novato, CA94949 USA [email protected] Toll free: 800 497 2087 Phone: 415 883 8053 Fax: (415) 883 8147 www.msr-inc.com StudioPanel, CloudPanel, Bazorber, and SpringTrap are trademarks of MSR, Inc. © 2003 All Rights Reserved Calibrating your Studio b) Balanced Inputs and Outputs: Measure between XLR pins 2 and 3, or for TRS connectors between tip and ring. Note: Some digital devices (i.e. digital mixers, multi-track recorders, etc) come set to –18dBfs or –16dBfs. Consult the user manual for each to find out how to ensure they are set to –20dBfs. 4) Check frequency response of your electronics: This step ensures that your electronics have a flat response, that none of your equipment has a faulty throughput, and that your wiring is good. Do this: Play the stepped sweep tone from Track 19 of the test CD using a CD player. Feed it to your console as above. The levels on the console meters should remain the same as in Step 3 through all the tones on the sweep. The frequencies in the sweep are easy to figure out. There is a step increment every second, and the steps follow standard ISO 1/3rd octave spacing (20, 31.5, 40, 50, 63, 80, 100, 125, 160, 200, 250, 315, 400, 500, 630, 800, 1 k, 1.25 k, 1.6 k, 2 k, 2.5 k, 3.15 k, 4 k, 5 k, 8 k, 10 k, 12.5 k, 16 k, 20 kHz). So, using a stopwatch or counting seconds, you can figure out what frequency you are hearing. You can use a wideband AC voltmeter to check that the signals at the input, the output, and all the sends and returns are consistent throughout the sweep. You can also check that the signals at the loudspeaker terminals are even. Frequency response errors are very audible, and, ideally, all points in the sweep will pass through your system with less than 1dB variation across the range of frequencies. In case you were wondering what 1dB really is, here’s the formula: Variation (in dB) = 20 log (measured level / level at 1kHz). If you have a scientific calculator you can easily figure out the results. If you have a Windows PC, the calculator application, which is under Accessories, can also be switched to a scientific mode by selection under the “view” menu item. For those of you who want the simple way out, here are some simple equations: +1dB value = Reference value x 1.122 -1dB value = Reference value x 0.891 The table below will give you some more example variation ranges -1dB 1.094V 218mV 2.50V Target Level 1.228V (+4dBu) 245mV 2.80V (1 watt into 8Ώ) +1dB 1.375V 275mV 3.14V Set the multimeter to AC Volts, and measure at the following points: 2 Calibrating your Studio a) Unbalanced Inputs and Outputs: Measure between the tip and the sleeve of the connector. You can pull back the jacket or even use a Y-connector to probe the signal points b) Balanced Inputs and Outputs: Measure between XLR pins 2 and 3, or for TRS connectors between tip and ring. c) Speaker Terminals: Measure right across the speaker terminals with the speaker connected. Note: if you use a digital multimeter to check the levels of the various tones, you might notice that the levels drop down above 1 kHz. That’s because very few low cost digital multimeters are actually designed for wideband measurements. We have found that RadioShack’s 22-174A rms meter, which costs under $100, works pretty well up to 16 kHz. You can also check frequency response by using pink noise and a spectrum analyzer. Using the signals in Track 6, 7, or 8, feed pink noise into your system and measure the response at various points in the chain by using the line input of the spectrum analyzer. Included on your test disc is a demo version of SIA SmaartLive, a powerful audio measurement and analysis tool. Take a look at the demo, and read through the “Getting Started with SmaartLive” document. If your frequency response is irregular, you may want to verify that your wiring is good, that your circuits are not defective, and that your console EQ settings are all in the flat position. 5) Verify speaker polarity using test pulse: This step double-checks that even if your wiring seems correct, that the polarity of the signal is consistent. Let’s talk definitions: Most people call the way you hook up the + and – of a speaker its Phase but more accurately it is its Polarity so we will use that term here. It is very important for the speakers in your system to be correctly polarized. Correct polarization means that a positive voltage going into the positive terminal of your speakers makes the drivers move away from the center of the enclosure (although on rare occasions the drivers are designed to move in toward it). All the speakers in your system should be polarized identically, and the most effective way to check that they are is to use a test pulse and a polarity tester. The Gold Line APT2B, and the Galaxy Audio Cricket are two good tools for this use. Do this: Play Track 20 and verify the acoustic polarity at each of the drive units for your speakers. Note these down, and verify that they are respectively the same for the Left/Right (and Center, Surrounds if present). If there is clearly a problem with polarity, invert the speaker cables. If you are using active speakers with balanced connections, verify that the balanced cables are correctly built (XLR pins 2 and 3 are 3 Calibrating your Studio correct, or that the TRS connector tip and ring wires are correct). 6) Verify speaker polarity using your ears: For those who don’t have a Polarity tester, you can check the polarity this way. It is also a recommended step for those who have a Polarity tester. Do this: Use Tracks 14, 15, 16, 8, 9, and 11. a. Listen for a clear phantom center sound in Track 15. The midrange noise signal should appear to come from exactly between the two speakers. b. Then listen for the comparison in sound image between the two signals alternating in Track 16. The left and right channels are first in equal polarity, then switch to inverse polarity, then back to equal polarity, etc. There should be an obvious “phantom center” when the signals are in equal polarity and an obvious hole in the center when they are out of polarity. c. Listen to the wideband pink noise in Track 8. It is in equal polarity in the two channels. It should appear to come from exactly between the two speakers. d. Listen to the wideband pink noise in Track 9, which has opposite polarity; the sound image should present an obvious hole in the middle. e. Listen for the comparison in sound image between the two signals alternating in Track 11. The left and right channels are first in equal polarity, and then switch to inverse polarity, then back to equal polarity, etc. There should be an obvious “phantom center” when the signals are in equal polarity and an obvious hole when they are out of polarity. Note that the results will be harder to achieve with wideband pink noise (Track 8, 9, and 11) than with midrange pink noise (Tracks 15 and 16). If there is clearly a problem with polarity, try inverting the speaker cables, first trying the right channel. If you are using active speakers with balanced connections, verify that the balanced cables are correctly built (XLR pins 2 and 3 are correct, or that the TRS connector tip and ring wires are correct). If the sound images are vague, and the difference between “in” and “out” of polarity are less than obvious, you might have one of many issues to correct: a. The speakers may be wired wrong internally, with only a midrange or tweeter being out of polarity. b. The speakers may be too close to large acoustic objects, such as consoles, rack units, or cabinetry and the sound reflections are affecting the image. c. The room’s acoustic character may be causing an imbalance between the two speakers. 4 Calibrating your Studio d. The speaker/room interactions are causing differences in frequency or phase response. It’s time to experiment and work on troubleshooting. Try the next few steps, too. 7) Aim your speakers: Monitors are somewhat directional. Aiming them right can increase clarity and image. Do this: Play pink noise in Track 6 and verify that the Left speaker properly covers the entire work area. Move across the work zone and back to the producer seat (if you have one). Listen to the character of the pink noise. It shouldn’t change as you move around. If the high end seems to fall off as you move off-axis, you might need to aim the speaker more inward. If the speakers are mounted overhead, they may not be aimed down enough and you may be missing midrange due to woofer/tweeter crossover interactions. Spend some time making sure that you are mostly in the middle of the radiation beam of your speakers. Note that if the variations sound more like a “phasing” effect than a loss of mids or highs, you have some room acoustic interactions, which are addressed in Section 16 below. Repeat the test for the right speaker using Track 7 of the CD. 8) Check Left speaker-room frequency response: Do this: Play the pink noise in Track 6 and measure the acoustic frequency response at the mix position. You will need a high quality spectrum analyzer with arithmetic averaging and at least 1/3rd octave resolution. The Gold Line DSP30 and the Terrasonde AudioToolbox are good choices. The SIA SmaartLive program demo version on your test CD can also come in handy here. Take a look at it, and read through the “Getting Started with SmaartLive” document. If you don’t have a spectrum analyzer, you can use the test tones in Tracks 21-49. These tones are pink noise limited to a 1/3rd octave bandwidth. Each is recorded to yield the same rms level electrically and should therefore yield identical Sound Pressure Level (SPL). You can use a Sound level meter to measure the levels of each test tone and write these levels down on graph paper. The Radio Shack 22-2050 meter is an OK starting point for this test, but it is not very reliable below 60 Hz and above 8 kHz. You may want to try something more sophisticated. Note that you need to measure each speaker individually, regardless of whether you are using an analyzer or sound level meter, so first mute the right channel and measure the left. 5 Calibrating your Studio For good performance, the variations in response across the frequency range should fit in a ±3dB window in relation to the level at 1 kHz. You will probably find that, at first, the errors are much larger than that. What to do? First check that your speaker is, in fact, getting flat response signals. Play the pink noise again, but this time check the signals at the speaker terminals using the line input of your analyzer. You may need to keep the monitor levels low to avoid overloading the analyzer input. If the response is OK at the speaker terminals, you should recheck the speaker in the nearfield. Try taking the speaker off its base or off the console top, and putting it in the middle of the room on a stand. Place the microphone 2-3 feet from the speaker, and measure the resulting response. If it is really rough, you have either a defective speaker, or one that was poorly designed. In either case, you may need to get a replacement. If the speaker is OK in the nearfield, but continues to exhibit poor response once it is back in its place and measured at the mix position, you have a few options: a. Try moving the speaker 6 inches back, left, right, up, and/or down. (Have a friend move the speaker while you listen at your mix position.) Does the response get better – especially in the lower frequencies – at any of the positions? b. Try using equalization to compensate for the errors. Make sure the EQ is at least 1/3rd octave resolution or a parametric type. Don’t apply equalization above 1 kHz. Be gentle with the compensation curve. Pull down peaks, but avoid trying to push up dips in the response. 9) Check Right speaker room frequency response: Repeat all of the procedure in Step 8 above, but using CD Track 7. Make sure that the measured responses of the Left and Right speakers are similar once you have finished placing and equalizing the speakers. 10) Compare the left and right speakers: Now that we’ve seen what our frequency response looks like to a spectrum analyzer, let’s verify with our ears! Do this: Use the signal in Track 10 to compare the results of your work in Sections 8 and 9. If everything worked out well, the sound of the pink noise should be nearly identical as it switches from left-to-right-to-left, etc. If the sound is vastly different, look at the response curves measured earlier and compare them in overlay mode. (The Gold Line DSP30 has a mode called Multiplot that’s real handy for this purpose.) 6 Calibrating your Studio 11) Check other speaker responses: If you have center and surround speakers in a multichannel setup, you can use the above test methods and test tones to adjust positions and equalization. 12) Set levels of your monitoring system: Next, we must ensure that all speakers are set to the same output level. Do this: Use Track 12 for the Left speaker and Track 13 for the Right speaker. The levels of these test tones should be set for a reference value. This notion of reference level is commonplace in film and video post-production and might as well be standardized in music production, too. We suggest going with the post-production standard of 85dB SPL (C-weighted, Slow mode). You can use the Radio Shack 222050 sound level meter for this test. 13) Set level of your subwoofer: Now that we’ve set the output levels for the main channels, we can set the output level for the subwoofer. If you use a subwoofer, its acoustic level should be set to produce the same in-band level as the Left and Right speakers. Do this: Use Track 17 and adjust the subwoofer level for 85dB SPL (C-weighted, Slow mode), or whatever reference level you chose for the left and right speakers. It’s a good idea to move the sound level meter around the listening position to get an average level. Note: The sound level meter’s reading will bounce around on this low frequency test signal, so eyeball it for the middle of the swing. 14) Set the subwoofer crossover point: Choosing a subwoofer crossover frequency is actually a very complex discussion that we are going to cover in brief. The frequency you choose depends upon how low your speakers will play before their response rolls off, how loud they will play low frequency information, and how the acoustics of the room affect each speaker given its location in the room. Do this: Setting your crossover frequency to 80 Hz is the best solution in most cases. Note that most Home Theaters and 5.1 Channel audio set-ups are crossed over at 80Hz; millions of people cant be wrong! 7 Calibrating your Studio 15) Set the polarity of your subwoofer: We must make sure that the polarity of the subwoofer is set correctly to eliminate a hole in the crossover region. Do this: Use the 1/3rd Octave test signal from Tracks 21 to 31 that corresponds to the crossover point you have chosen for the subwoofer. Listen to it at the main seated position or measure it with a sound level meter. Choose the polarity or phase setting that yields the loudest sound level. You can also use an RTA (Real Time Analyzer) and set the control for the smoothest measured response through the crossover region. With an RTA use Tracks 6, 7, or 8. 16) Detect sound reflections: Do this: Play Track 6 and move your head from left to right while at the mix position. If you hear a change in the sound of the pink noise you may be hearing the interactions between the direct sound and the reflected sound of the left wall. If the sound is “phasey” and appears to be pitching up as you approach the left wall, you need to apply absorption or diffusion treatments to the first reflection point. If you have already installed a StudioPanel™ kit, you may need to verify that there is a panel at the first reflection point. Hold a mirror flat against the left wall and move it forward and backward until you see the left speaker in the mirror. The mirror’s location is the first reflection point, which should be the center of an absorber or diffuser. Repeat this test for the vertical direction. Bop your heat up and down around the mix location and listen for phasing of the sound. Again, verify that you have treatments at the first reflection point on the ceiling. Of course, your console or workstation desk will be a serious reflection surface, which is why it is good to move the speakers back and away from it. Note: If you hear variations that sound more like a loss of mids or highs, this may indicate that your speakers have a focused beam width and need to be aimed at the mix position. See Section 7 above. Repeat the whole series of tests for the right channel, using Track 7, and examining the effect of the right wall on the Right speaker. 17) Find your primary room bass standing waves: All rooms build up bass resonance, resulting in uneven bass response. All rooms will have a set of resonating frequencies in the bass region. If you don’t deal with them, your mixes will be flawed because you aren’t hearing what’s really on the track. To find the resonant frequencies (also known as standing waves or room modes) play Tracks 21-30. Listen and measure the sound levels at the corners 8 Calibrating your Studio of the room. If you find serious level peaks, you most likely have resonance issues. Find the loudest peak and try moving your seat position, your speaker positions, or your subwoofer position to reduce the audibility of the peak at the mix location. Also, the use of SpringTraps™ will reduce the problem 18) Check it all again: Now that you have calibrated everything, it is a good idea to ensure that all the work you’ve done is correct. Do this: Once you have set speaker response, levels, room acoustics, etc., go through the sequence of tests in Section 6 - 11 again. Things should have gotten better; imaging should be tighter, speaker responses should match better, and overall sonic performance should be better than when you started. 19) Good job! You’re done! 9 Appendix Test Tone Track List Calibrating your Studio Here is a list of the various test signals on your test CD, and what you can do with them. Many of these test tones were sourced from the 5.1 AudioToolkit DVD released by Gold Line. If you want to go more in-depth with measurements and calibration of multichannel systems, we highly recommend you acquire that DVD soon! Track 1 2 3 4 5 6 7 8 9 10 11 Content Introduction Auralized Demonstrations - Original signal. This clean spoken word announcement will be used to demonstrate the effect of room acoustics Auralized Demonstrations - Sound in untreated room. This is the sound of the spoken word announcement played in a 300ft2 room with no acoustic treatments Auralized Demonstrations - Sound in room with StudioPanel. This is the spoken word announcement played in the same 300ft2 room equipped with an SP664 kit 1kHz, -20dBfs “0dBr” level set up tone at -20dBfs L and R. Uses: Level calibration of a studio system. Debugging of signal flow. Gain staging. See Section 3 L Pink Noise @ 0dBr. Uses: Set frequency response equalization of left speaker, using an RTA. Detect comb-filters from sound reflections off the left wall, ceiling or floor. Aim the left speaker. See Sections 4, 7, 8, and 15 R Pink Noise@ 0dBr. Uses: Set frequency response equalization of left speaker, using an RTA. Detect comb-filters from sound reflections off the right wall, ceiling or floor. Aim the right speaker. See Sections 4, 7, 9, and 15 L&R Pink @ -3dBr. Use: Listen for phantom center clarity. See Section 6. L&-R Pink @ -3dBr. Use: Listen for “hole in the middle” between the Left and Right speakers. See Section 6 L/R/L/R…Pink - 1 sec intervals @ 0dBr. Use: Compare the sound character of the Left and Right speakers. See Section 10. L&R/L&-R Pink Noise @ -3dBr switching once per second. Use: compare clarity of phantom image and “hole in the middle” as polarity switches in and out. See Section 6. 12 L channel 500Hz to 2kHz Filtered Pink Noise @ 0dBr. Use: Set level of left channel. See Section 12. 13 R channel 500Hz to 2kHz Filtered Pink Noise @ 0dBr. Use: Set level of right channel. See Section 12. L&R 500Hz to 2kHz Filtered Pink Noise @ -3dBr. Use: Listen to clarity of phantom center image. See Section 6. L&R 500Hz to 2kHz Filtered Pink Noise Pulsed 1 second ON/1 second OFF@ -3dBr. Use: Listen to clarity of phantom center image. See Section 6. L&R/L&-R 500Hz to 2kHz Filtered Pink Noise @ -3dBr switching once per second. Use: compare clarity of phantom image and “hole in the middle” as polarity switches in and out. See Section 6. 40Hz to 80Hz band-limited Pink Noise @ -3dBr. Use: set level of subwoofer to match the main speakers. See Section 13. “0” level set up tones, 1kHz, 0dBr (-20dBfs) L and R. Uses: Level calibration of a studio system. Debugging of signal flow. Gain staging. Same as Track 5. See Section 3. “0” level 20Hz to 20kHz sweep at 0dBr L and R. Uses: Verify frequency response of studio electronics. Detect rattles in the room. Detect rubbing or buzzing speakers. See Section 4. Impulsive signals L&R (Gold Line APT2). Use: Verify proper polarity (aka phase) of loudspeaker systems. See Section 5. 1/3rd Octave Pink Noise @ 0dBr L & R. Frequencies: 20, 25, 31.5, 40, 50, 63, 80, 100, 125, 160, 200, 250, 315, 400, 500, 630, 800, 1k, 1.25k, 1.6k, 2k, 2.5k, 3.15k, 4k, 5k, 6.3k, 8k, 10k, 12.5k, 16kHz Uses: Verify and adjust frequency response equalization, using a simple Sound Level Meter (See Sections 8 and 9). Verify and adjust subwoofer polarity at the crossover frequency (See Section 15). Listen to consistency of phantom center sound image throughout the frequency range.. 14 15 16 17 18 19 20 21-50 10