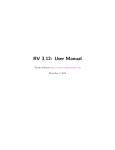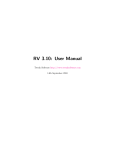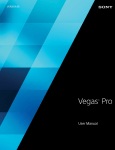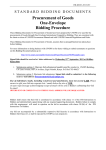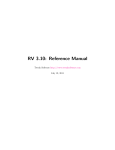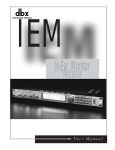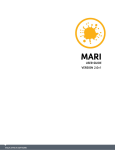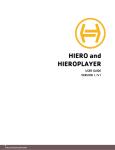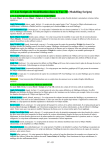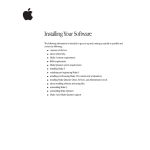Download RV 4.0 Manual
Transcript
RV 4.0: User Manual
http://www.tweaksoftware.com
May 31, 2013
Contents
1. Introduction
1.1. Overview . . . . . . . . . . . . . . . . . . . . . . .
1.2. Getting Started With RV . . . . . . . . . . . . . .
1.2.1. Loading Media and Saving Sessions . . . .
1.2.2. Caching . . . . . . . . . . . . . . . . . . . .
1.2.3. Sources and Layers . . . . . . . . . . . . . .
1.2.4. RV Views . . . . . . . . . . . . . . . . . . .
1.2.5. Marking and Navigating . . . . . . . . . . .
1.2.6. Color . . . . . . . . . . . . . . . . . . . . .
1.2.7. Menus, Help and Hot Keys . . . . . . . . .
1.2.8. Parameter Editing and Virtual Sliders . . .
1.2.9. Preferences and Command Line Parameters
1.2.10. Customizing RV . . . . . . . . . . . . . . .
1.3. Getting Started with RVIO . . . . . . . . . . . . .
1.3.1. Converting Sequences and Audio . . . . . .
1.3.2. Processing RV Session Files . . . . . . . . .
1.3.3. Slates, Mattes, Watermarks, etc. . . . . . .
.
.
.
.
.
.
.
.
.
.
.
.
.
.
.
.
.
.
.
.
.
.
.
.
.
.
.
.
.
.
.
.
.
.
.
.
.
.
.
.
.
.
.
.
.
.
.
.
.
.
.
.
.
.
.
.
.
.
.
.
.
.
.
.
.
.
.
.
.
.
.
.
.
.
.
.
.
.
.
.
.
.
.
.
.
.
.
.
.
.
.
.
.
.
.
.
.
.
.
.
.
.
.
.
.
.
.
.
.
.
.
.
.
.
.
.
.
.
.
.
.
.
.
.
.
.
.
.
.
.
.
.
.
.
.
.
.
.
.
.
.
.
.
.
.
.
.
.
.
.
.
.
.
.
.
.
.
.
.
.
.
.
.
.
.
.
.
.
.
.
.
.
.
.
.
.
.
.
.
.
.
.
.
.
.
.
.
.
.
.
.
.
.
.
.
.
.
.
.
.
.
.
.
.
.
.
.
.
.
.
.
.
.
.
.
.
.
.
.
.
.
.
.
.
.
.
.
.
.
.
.
.
.
.
.
.
.
.
.
.
.
.
.
.
.
.
.
.
.
.
.
.
.
.
.
.
.
.
.
.
.
.
.
.
.
.
.
.
.
.
.
.
.
.
.
.
.
.
.
.
.
.
.
.
.
.
.
.
.
.
.
.
.
.
.
.
.
.
.
.
.
.
.
.
9
9
9
9
10
10
10
10
11
11
11
12
13
13
13
13
13
2. Installation
2.1. Overview . . . . . . . . . . . . . . .
2.2. Mac OS X . . . . . . . . . . . . . . .
2.2.1. Requirements . . . . . . . . .
2.2.2. Installation and Licensing . .
2.2.3. Structure of RV on OS X . .
2.3. Linux . . . . . . . . . . . . . . . . .
2.3.1. Requirements . . . . . . . . .
2.3.2. Installation and Licensing . .
2.3.3. Structure of RV on Linux . .
2.4. Windows . . . . . . . . . . . . . . .
2.4.1. Requirements . . . . . . . . .
2.4.2. Installation and Licensing . .
2.4.3. Structure of RV on Windows
.
.
.
.
.
.
.
.
.
.
.
.
.
.
.
.
.
.
.
.
.
.
.
.
.
.
.
.
.
.
.
.
.
.
.
.
.
.
.
.
.
.
.
.
.
.
.
.
.
.
.
.
.
.
.
.
.
.
.
.
.
.
.
.
.
.
.
.
.
.
.
.
.
.
.
.
.
.
.
.
.
.
.
.
.
.
.
.
.
.
.
.
.
.
.
.
.
.
.
.
.
.
.
.
.
.
.
.
.
.
.
.
.
.
.
.
.
.
.
.
.
.
.
.
.
.
.
.
.
.
.
.
.
.
.
.
.
.
.
.
.
.
.
.
.
.
.
.
.
.
.
.
.
.
.
.
.
.
.
.
.
.
.
.
.
.
.
.
.
.
.
.
.
.
.
.
.
.
.
.
.
.
.
.
.
.
.
.
.
.
.
.
.
.
.
.
.
.
.
.
.
.
.
.
.
.
.
.
.
.
.
.
.
.
.
.
.
.
.
.
.
.
.
.
.
.
.
.
.
.
.
.
.
.
.
.
.
.
.
.
.
.
.
.
.
.
.
15
15
15
15
15
15
16
16
16
16
17
17
17
17
3. Command Line Usage
3.1. Image Sequence Notation . . . . . . . . . . . . . . . . . . . . .
3.1.1. Negative Frame Numbers . . . . . . . . . . . . . . . . .
3.1.2. Stereo Notation . . . . . . . . . . . . . . . . . . . . . . .
3.2. Source Layers from the Command Line . . . . . . . . . . . . .
3.2.1. Associating Audio with Image Sequences or Movie Files
3.2.2. Dual Image Sequences and/or Movie Files as Stereo . .
.
.
.
.
.
.
.
.
.
.
.
.
.
.
.
.
.
.
.
.
.
.
.
.
.
.
.
.
.
.
.
.
.
.
.
.
.
.
.
.
.
.
.
.
.
.
.
.
.
.
.
.
.
.
.
.
.
.
.
.
.
.
.
.
.
.
.
.
.
.
.
.
19
24
25
26
26
26
27
.
.
.
.
.
.
.
.
.
.
.
.
.
.
.
.
.
.
.
.
.
.
.
.
.
.
2
.
.
.
.
.
.
.
.
.
.
.
.
.
.
.
.
.
.
.
.
.
.
.
.
.
.
.
.
.
.
.
.
.
.
.
.
.
.
.
.
.
.
.
.
.
.
.
.
.
.
.
.
.
.
.
.
.
.
.
.
.
.
.
.
.
.
.
.
.
.
.
.
.
.
.
.
.
.
Contents
3.2.3. Per-Source Arguments . . . . . . . . . . .
3.2.4. A note on the -fps per-source argument
3.2.5. Source Layer Caveats and Capabilities . .
3.3. Directories as Input . . . . . . . . . . . . . . . .
.
.
.
.
.
.
.
.
.
.
.
.
.
.
.
.
.
.
.
.
.
.
.
.
.
.
.
.
.
.
.
.
.
.
.
.
.
.
.
.
.
.
.
.
.
.
.
.
.
.
.
.
.
.
.
.
.
.
.
.
.
.
.
.
.
.
.
.
27
27
28
28
4. User Interface
4.1. Feedback . . . . . . . . . . . . . . . . . . . . . .
4.2. Loading Images, Sequences, Movies and Audio .
4.2.1. Using the File Browser . . . . . . . . . . .
4.2.2. Dragging and Dropping . . . . . . . . . .
4.3. Examining an Image . . . . . . . . . . . . . . . .
4.3.1. Panning, Zooming, and Rotating . . . . .
4.3.2. Inspecting Pixel Values . . . . . . . . . .
4.3.3. Comparing Images with Wipes . . . . . .
4.3.4. Parameter Edit Mode and Virtual Sliders
4.3.5. Image Filtering . . . . . . . . . . . . . . .
Digression on Resampling . . . . . . . . .
Floating Point Images . . . . . . . . . . .
4.3.6. Big Images . . . . . . . . . . . . . . . . .
4.3.7. Image Information . . . . . . . . . . . . .
4.4. Playing Image Sequences, Movie Files, and Audio
4.4.1. Timeline . . . . . . . . . . . . . . . . . . .
4.4.2. Timeline Configuration . . . . . . . . . .
4.4.3. Realtime versus Play All Frames . . . . .
4.4.4. In and Out Points . . . . . . . . . . . . .
4.4.5. Marks . . . . . . . . . . . . . . . . . . . .
4.4.6. Timeline Magnifier . . . . . . . . . . . . .
Audio Waveform Display . . . . . . . . .
In/Out Range Manipulation . . . . . . . .
Configuration . . . . . . . . . . . . . . . .
4.5. Audio . . . . . . . . . . . . . . . . . . . . . . . .
4.5.1. Audio Preferences . . . . . . . . . . . . .
4.5.2. Audio on RV for Linux . . . . . . . . . .
4.6. Caching . . . . . . . . . . . . . . . . . . . . . . .
4.7. Color and LUTs . . . . . . . . . . . . . . . . . .
4.8. Stereo . . . . . . . . . . . . . . . . . . . . . . . .
4.9. Key and Mouse Bindings . . . . . . . . . . . . .
4.10. Preferences File . . . . . . . . . . . . . . . . . . .
. . . .
. . . .
. . . .
. . . .
. . . .
. . . .
. . . .
. . . .
. . . .
. . . .
. . . .
. . . .
. . . .
. . . .
Files .
. . . .
. . . .
. . . .
. . . .
. . . .
. . . .
. . . .
. . . .
. . . .
. . . .
. . . .
. . . .
. . . .
. . . .
. . . .
. . . .
. . . .
.
.
.
.
.
.
.
.
.
.
.
.
.
.
.
.
.
.
.
.
.
.
.
.
.
.
.
.
.
.
.
.
.
.
.
.
.
.
.
.
.
.
.
.
.
.
.
.
.
.
.
.
.
.
.
.
.
.
.
.
.
.
.
.
.
.
.
.
.
.
.
.
.
.
.
.
.
.
.
.
.
.
.
.
.
.
.
.
.
.
.
.
.
.
.
.
.
.
.
.
.
.
.
.
.
.
.
.
.
.
.
.
.
.
.
.
.
.
.
.
.
.
.
.
.
.
.
.
.
.
.
.
.
.
.
.
.
.
.
.
.
.
.
.
.
.
.
.
.
.
.
.
.
.
.
.
.
.
.
.
.
.
.
.
.
.
.
.
.
.
.
.
.
.
.
.
.
.
.
.
.
.
.
.
.
.
.
.
.
.
.
.
.
.
.
.
.
.
.
.
.
.
.
.
.
.
.
.
.
.
.
.
.
.
.
.
.
.
.
.
.
.
.
.
.
.
.
.
.
.
.
.
.
.
.
.
.
.
.
.
.
.
.
.
.
.
.
.
.
.
.
.
.
.
.
.
.
.
.
.
.
.
.
.
.
.
.
.
.
.
.
.
.
.
.
.
.
.
.
.
.
.
.
.
.
.
.
.
.
.
.
.
.
.
.
.
.
.
.
.
.
.
.
.
.
.
.
.
.
.
.
.
.
.
.
.
.
.
.
.
.
.
.
.
.
.
.
.
.
.
.
.
.
.
.
.
.
.
.
.
.
.
.
.
.
.
.
.
.
.
.
.
.
.
.
.
.
.
.
.
.
.
.
.
.
.
.
.
.
.
.
.
.
.
.
.
.
.
.
.
.
.
.
.
.
.
.
.
.
.
.
.
.
.
.
.
.
.
.
.
.
.
.
.
.
.
.
.
.
.
.
.
.
.
.
.
.
.
.
.
.
.
.
.
.
.
.
.
.
.
.
.
.
.
.
.
.
.
.
.
.
.
.
.
.
.
.
.
.
.
.
.
.
.
.
.
.
.
.
.
.
.
.
.
.
.
.
.
.
.
.
.
.
.
.
.
.
.
.
.
.
.
.
.
.
.
.
.
.
.
.
.
.
.
.
.
.
.
.
.
.
.
.
.
.
.
.
.
.
.
.
.
29
29
30
30
32
32
33
33
33
34
35
36
36
37
37
38
38
39
40
41
41
41
41
42
42
42
43
44
44
45
45
46
46
5. The Session and the Session Manager
5.1. RV Session . . . . . . . . . . . . . . . . . . . . .
5.1.1. What’s in a Session . . . . . . . . . . . .
5.2. Session Manager . . . . . . . . . . . . . . . . . .
5.3. Creating, Adding to, and Removing from a View
5.4. Navigating Between Views . . . . . . . . . . . . .
5.5. Source Views . . . . . . . . . . . . . . . . . . . .
5.5.1. Source Media Containing Multiple Images
. . . . . . . . . . .
. . . . . . . . . . .
. . . . . . . . . . .
. . . . . . . . . . .
. . . . . . . . . . .
. . . . . . . . . . .
(Subcomponents) .
.
.
.
.
.
.
.
.
.
.
.
.
.
.
.
.
.
.
.
.
.
.
.
.
.
.
.
.
.
.
.
.
.
.
.
.
.
.
.
.
.
.
.
.
.
.
.
.
.
.
.
.
.
.
.
.
.
.
.
.
.
.
.
49
49
49
49
51
52
52
53
3
.
.
.
.
.
.
.
.
.
.
.
.
Contents
5.6. Group Views . . . . . .
5.6.1. Sequence Views .
5.6.2. Stack Views . . .
5.6.3. Layout Views . .
5.6.4. Switch Views . .
5.7. Retime View . . . . . .
5.8. Folders . . . . . . . . . .
5.8.1. Folders and Drag
. . . . . .
. . . . . .
. . . . . .
. . . . . .
. . . . . .
. . . . . .
. . . . . .
and Drop
.
.
.
.
.
.
.
.
.
.
.
.
.
.
.
.
.
.
.
.
.
.
.
.
.
.
.
.
.
.
.
.
.
.
.
.
.
.
.
.
.
.
.
.
.
.
.
.
.
.
.
.
.
.
.
.
.
.
.
.
.
.
.
.
.
.
.
.
.
.
.
.
.
.
.
.
.
.
.
.
.
.
.
.
.
.
.
.
.
.
.
.
.
.
.
.
.
.
.
.
.
.
.
.
.
.
.
.
.
.
.
.
.
.
.
.
.
.
.
.
.
.
.
.
.
.
.
.
.
.
.
.
.
.
.
.
.
.
.
.
.
.
.
.
.
.
.
.
.
.
.
.
.
.
.
.
.
.
.
.
.
.
.
.
.
.
.
.
.
.
.
.
.
.
.
.
.
.
.
.
.
.
.
.
.
.
.
.
.
.
.
.
.
.
.
.
.
.
.
.
.
.
.
.
.
.
.
.
.
.
.
.
.
.
.
.
.
.
.
.
.
.
.
.
53
58
58
58
59
59
60
60
6. Presentation Mode and Video Devices
6.1. Video Device Configuration . . . . . . . . .
6.1.1. The Controller Display Mode . . . .
6.2. Video Device Command Line Arguments . .
6.3. Presentation Mode Settings . . . . . . . . .
6.4. Platform Specific Considerations . . . . . .
6.4.1. Linux Desktop Video Module Issues
nVidia Driver . . . . . . . . . . . . .
6.4.2. Mac Desktop Video Module Issues .
6.4.3. Windows 7 Video Module Issues . .
6.5. HDMI Frame Packed Mode . . . . . . . . .
Linux . . . . . . . . . . . . . . . . .
Mac . . . . . . . . . . . . . . . . . .
Windows . . . . . . . . . . . . . . .
.
.
.
.
.
.
.
.
.
.
.
.
.
.
.
.
.
.
.
.
.
.
.
.
.
.
.
.
.
.
.
.
.
.
.
.
.
.
.
.
.
.
.
.
.
.
.
.
.
.
.
.
.
.
.
.
.
.
.
.
.
.
.
.
.
.
.
.
.
.
.
.
.
.
.
.
.
.
.
.
.
.
.
.
.
.
.
.
.
.
.
.
.
.
.
.
.
.
.
.
.
.
.
.
.
.
.
.
.
.
.
.
.
.
.
.
.
.
.
.
.
.
.
.
.
.
.
.
.
.
.
.
.
.
.
.
.
.
.
.
.
.
.
.
.
.
.
.
.
.
.
.
.
.
.
.
.
.
.
.
.
.
.
.
.
.
.
.
.
.
.
.
.
.
.
.
.
.
.
.
.
.
.
.
.
.
.
.
.
.
.
.
.
.
.
.
.
.
.
.
.
.
.
.
.
.
.
.
.
.
.
.
.
.
.
.
.
.
.
.
.
.
.
.
.
.
.
.
.
.
.
.
.
.
.
.
.
.
.
.
.
.
.
.
.
.
.
.
.
.
.
.
.
.
.
.
.
.
.
.
.
.
.
.
.
.
.
.
.
.
.
.
.
.
.
.
.
.
.
.
.
.
.
.
.
.
.
.
.
.
.
.
.
.
.
.
.
.
.
61
61
62
62
63
63
63
63
63
64
64
64
65
65
.
.
.
.
.
.
.
.
.
.
.
.
.
.
.
.
.
.
.
.
.
.
.
67
67
67
67
70
70
71
71
73
73
73
74
74
74
75
75
75
75
76
76
76
76
77
77
7. How a Pixel Gets from a File to the Screen
7.1. Image Layers . . . . . . . . . . . . . . . . . . . . . . . . . .
7.1.1. Stereo Layers . . . . . . . . . . . . . . . . . . . . . .
7.2. Image Attributes . . . . . . . . . . . . . . . . . . . . . . . .
7.3. Image Channels . . . . . . . . . . . . . . . . . . . . . . . . .
7.3.1. Precision . . . . . . . . . . . . . . . . . . . . . . . .
7.3.2. Channel Remapping . . . . . . . . . . . . . . . . . .
7.4. Crop and Uncrop . . . . . . . . . . . . . . . . . . . . . . . .
7.5. Conversion to Linear Color Space . . . . . . . . . . . . . . .
7.5.1. Non-Rec. 709 Primaries . . . . . . . . . . . . . . . .
7.5.2. Y RY BY Conversion . . . . . . . . . . . . . . . . .
7.5.3. YUV (YCbCr) Conversion . . . . . . . . . . . . . . .
7.5.4. Log to Linear Color Space Conversion . . . . . . . .
7.5.5. ARRI LogC to Linear Color Space Conversion . . .
7.5.6. File Gamma Correction . . . . . . . . . . . . . . . .
7.5.7. sRGB to Linear Color Space Conversion . . . . . . .
7.5.8. Rec. 709 Transfer to Linear Color Space Conversion
7.5.9. Pre-Cache and File LUTs . . . . . . . . . . . . . . .
7.6. Color Correction . . . . . . . . . . . . . . . . . . . . . . . .
7.6.1. Luminance LUTs . . . . . . . . . . . . . . . . . . . .
7.6.2. Relative Exposure . . . . . . . . . . . . . . . . . . .
7.6.3. Hue Rotation . . . . . . . . . . . . . . . . . . . . . .
7.6.4. Relative Saturation . . . . . . . . . . . . . . . . . . .
7.6.5. Contrast . . . . . . . . . . . . . . . . . . . . . . . . .
4
.
.
.
.
.
.
.
.
.
.
.
.
.
.
.
.
.
.
.
.
.
.
.
.
.
.
.
.
.
.
.
.
.
.
.
.
.
.
.
.
.
.
.
.
.
.
.
.
.
.
.
.
.
.
.
.
.
.
.
.
.
.
.
.
.
.
.
.
.
.
.
.
.
.
.
.
.
.
.
.
.
.
.
.
.
.
.
.
.
.
.
.
.
.
.
.
.
.
.
.
.
.
.
.
.
.
.
.
.
.
.
.
.
.
.
.
.
.
.
.
.
.
.
.
.
.
.
.
.
.
.
.
.
.
.
.
.
.
.
.
.
.
.
.
.
.
.
.
.
.
.
.
.
.
.
.
.
.
.
.
.
.
.
.
.
.
.
.
.
.
.
.
.
.
.
.
.
.
.
.
.
.
.
.
.
.
.
.
.
.
.
.
.
.
.
.
.
.
.
.
.
.
.
.
.
.
.
.
.
.
.
.
.
.
.
.
.
.
.
.
.
.
.
.
.
.
.
.
.
.
.
.
.
.
.
.
.
.
.
.
.
.
.
.
.
.
.
.
.
.
.
.
.
.
.
.
.
.
.
.
.
.
.
.
.
.
.
.
.
.
.
.
.
.
.
.
.
.
.
.
.
.
.
.
.
.
.
.
.
.
.
.
.
.
.
.
.
.
.
Contents
7.6.6. Inversion . . . . . . . . . . . . . . . . . . . . . .
7.6.7. ASC Color Decision List (CDL) Controls . . . .
7.7. Display Simulation and Correction . . . . . . . . . . . .
7.7.1. Display and Look LUTs . . . . . . . . . . . . . .
7.7.2. Display Gamma Correction . . . . . . . . . . . .
7.7.3. sRGB Display Correction . . . . . . . . . . . . .
7.7.4. Rec. 709 Non-Linear Transfer Display Correction
7.7.5. Display Brightness . . . . . . . . . . . . . . . . .
7.8. Final Display Filters . . . . . . . . . . . . . . . . . . . .
7.8.1. Channel Reorder . . . . . . . . . . . . . . . . . .
7.8.2. Isolating Channels . . . . . . . . . . . . . . . . .
7.8.3. Out-of-range Display . . . . . . . . . . . . . . . .
8. Using LUTs in RV
8.1. Channel (1D) versus 3D LUTs
8.2. Input Matrix and Pre-LUT . .
8.3. The Pre-Cache LUT . . . . . .
8.4. LUT File Formats . . . . . . .
8.4.1. RSR .csp LUT Format
.
.
.
.
.
.
.
.
.
.
.
.
.
.
.
.
.
.
.
.
.
.
.
.
.
.
.
.
.
.
.
.
.
.
.
.
.
.
.
.
.
.
.
.
.
.
.
.
.
.
.
.
.
.
.
.
.
.
.
.
.
.
.
.
.
.
.
.
.
.
.
.
.
.
.
.
.
.
.
.
.
.
.
.
.
.
.
.
.
.
.
.
.
.
.
.
.
.
.
.
.
.
.
.
.
.
.
.
.
.
.
.
.
.
.
.
.
.
.
.
.
.
.
.
.
.
.
.
.
.
.
.
.
.
.
.
.
.
.
.
.
.
.
.
.
.
.
.
.
.
.
.
.
.
.
.
.
.
.
.
.
.
.
.
.
.
.
.
.
.
.
.
.
.
.
.
.
.
.
.
.
.
.
.
.
.
.
.
.
.
.
.
.
.
.
.
.
.
.
.
.
.
.
.
.
.
.
.
.
.
.
.
.
.
.
.
.
.
.
.
.
.
.
.
.
.
.
.
.
.
.
.
.
.
.
.
.
.
.
.
.
.
.
.
.
.
.
.
.
.
.
.
.
.
.
.
.
.
.
.
.
.
77
78
78
78
78
79
79
80
80
80
80
80
.
.
.
.
.
.
.
.
.
.
.
.
.
.
.
.
.
.
.
.
.
.
.
.
.
.
.
.
.
.
.
.
.
.
.
.
.
.
.
.
.
.
.
.
.
.
.
.
.
.
.
.
.
.
.
.
.
.
.
.
.
.
.
.
.
.
.
.
.
.
.
.
.
.
.
.
.
.
.
.
82
82
83
83
84
85
9. OpenColorIO
86
10.Packages
87
10.1. Package Support Path . . . . . . . . . . . . . . . . . . . . . . . . . . . . . . . . . . . 87
10.2. Installation . . . . . . . . . . . . . . . . . . . . . . . . . . . . . . . . . . . . . . . . . 88
10.3. Package Dependencies . . . . . . . . . . . . . . . . . . . . . . . . . . . . . . . . . . . 88
11.Stereo Viewing
11.1. Anaglyph . . . . . . . . . . . .
11.2. Side-by-Side and Mirror . . . .
11.3. DLP Checker and Scanline . .
11.4. Squeezed Stereo Modes . . . .
11.5. Hardware Stereo Support . . .
11.6. Additional Stereo Operations .
11.6.1. Swap eyes . . . . . . . .
11.6.2. Relative Eye Offset . . .
11.6.3. Flip/Flop the Right Eye
. . . .
. . . .
. . . .
. . . .
. . . .
. . . .
. . . .
. . . .
Only .
.
.
.
.
.
.
.
.
.
.
.
.
.
.
.
.
.
.
.
.
.
.
.
.
.
.
.
.
.
.
.
.
.
.
.
.
.
.
.
.
.
.
.
.
.
.
.
.
.
.
.
.
.
.
.
.
.
.
.
.
.
.
.
.
.
.
.
.
.
.
.
.
.
.
.
.
.
.
.
.
.
.
.
.
.
.
.
.
.
.
.
.
.
.
.
.
.
.
.
.
.
.
.
.
.
.
.
.
.
.
.
.
.
.
.
.
.
.
.
.
.
.
.
.
.
.
.
.
.
.
.
.
.
.
.
.
.
.
.
.
.
.
.
.
.
.
.
.
.
.
.
.
.
.
.
.
.
.
.
.
.
.
.
.
.
.
.
.
.
.
.
.
.
.
.
.
.
.
.
.
.
.
.
.
.
.
.
.
.
.
.
.
.
.
.
.
.
.
.
.
.
.
.
.
.
.
.
.
.
.
.
.
.
.
.
.
.
.
.
.
.
.
.
.
.
.
.
.
.
.
.
.
.
.
90
90
92
92
93
93
93
93
94
94
12.Networking
12.1. The Network Dialog . . . . . . . . . .
12.1.1. Configuration . . . . . . . . . .
12.1.2. Starting a Connection . . . . .
12.1.3. Contacts and Permissions . . .
12.1.4. Networking Across the Internet
12.2. Synchronizing Multiple RVs . . . . . .
12.2.1. Using Sync . . . . . . . . . . .
.
.
.
.
.
.
.
.
.
.
.
.
.
.
.
.
.
.
.
.
.
.
.
.
.
.
.
.
.
.
.
.
.
.
.
.
.
.
.
.
.
.
.
.
.
.
.
.
.
.
.
.
.
.
.
.
.
.
.
.
.
.
.
.
.
.
.
.
.
.
.
.
.
.
.
.
.
.
.
.
.
.
.
.
.
.
.
.
.
.
.
.
.
.
.
.
.
.
.
.
.
.
.
.
.
.
.
.
.
.
.
.
.
.
.
.
.
.
.
.
.
.
.
.
.
.
.
.
.
.
.
.
.
.
.
.
.
.
.
.
.
.
.
.
.
.
.
.
.
.
.
.
.
.
.
.
.
.
.
.
.
.
.
.
.
.
.
.
.
.
.
.
.
.
.
.
.
.
.
.
.
.
95
95
96
96
96
97
97
98
5
Contents
13.Maximizing Performance
13.1. File I/O and Decoding Latency . . . . . . . . . . . . . . .
13.1.1. EXR, DPX, JPEG, Cineon, TARGA, and Tiff I/O
13.1.2. Multiple Reader Threads . . . . . . . . . . . . . .
13.2. Internal Software Operations . . . . . . . . . . . . . . . .
13.3. RAM . . . . . . . . . . . . . . . . . . . . . . . . . . . . . .
13.3.1. Pixel Buffer Objects (PBOs) and Prefetch . . . . .
13.4. Playback Sweet Spots . . . . . . . . . . . . . . . . . . . .
13.4.1. 24 FPS 2048x1556 10 Bit DPX From Disk . . . . .
13.4.2. OpenEXR 24 FPS 2048x1556 3 Y-RY-BY 16 bit
B44A From Disk . . . . . . . . . . . . . . . . . . .
13.4.3. Individual Desktop Review . . . . . . . . . . . . .
. . . . .
Methods
. . . . .
. . . . .
. . . . .
. . . . .
. . . . .
. . . . .
Floating
. . . . .
. . . . .
. . . . . . . . .
. . . . . . . . .
. . . . . . . . .
. . . . . . . . .
. . . . . . . . .
. . . . . . . . .
. . . . . . . . .
. . . . . . . . .
Point B44 and
. . . . . . . . .
. . . . . . . . .
.
.
.
.
.
.
.
.
14.File Formats
14.1. Movie File Formats . . . . . . . . . . . . . . . .
14.1.1. Stereo Movie Files . . . . . . . . . . . .
14.1.2. Text Tracks . . . . . . . . . . . . . . . .
14.1.3. QuickTime Movie Files (.mov) . . . . .
Photo-JPEG . . . . . . . . . . . . . . .
Motion-JPEG . . . . . . . . . . . . . . .
JPEG-2000 . . . . . . . . . . . . . . . .
H.264 (avc1) . . . . . . . . . . . . . . .
RAW Codecs . . . . . . . . . . . . . . .
Audio . . . . . . . . . . . . . . . . . . .
14.1.4. MPEG-4 Movie Files (.mp4) . . . . . .
14.1.5. Windows AVI Files (.avi) . . . . . . .
14.1.6. Windows Media Files (.wmv) . . . . . .
14.1.7. RV’s movieproc Format (.movieproc)
14.1.8. RED r3d . . . . . . . . . . . . . . . . .
14.2. Image File Formats . . . . . . . . . . . . . . . .
14.2.1. OpenEXR . . . . . . . . . . . . . . . . .
Multiple Views . . . . . . . . . . . . . .
Layers . . . . . . . . . . . . . . . . . . .
Y RY BY Images and Subsampling. . .
Chromaticities . . . . . . . . . . . . . .
Channel Inheritance . . . . . . . . . . .
14.2.2. TIFF . . . . . . . . . . . . . . . . . . .
14.2.3. DPX and Cineon . . . . . . . . . . . . .
14.2.4. IFF (ILBM) . . . . . . . . . . . . . . . .
14.2.5. JPEG . . . . . . . . . . . . . . . . . . .
14.2.6. ARRI Alexa . . . . . . . . . . . . . . . .
14.2.7. RAW DSLR Camera Formats . . . . . .
14.3. Audio File Formats . . . . . . . . . . . . . . . .
14.4. Simple ASCII EDL Format . . . . . . . . . . .
.
.
.
.
.
.
.
.
.
.
.
.
.
.
.
.
.
.
.
.
.
.
.
.
.
.
.
.
.
.
.
.
.
.
.
.
.
.
.
.
.
.
.
.
.
.
.
.
.
.
.
.
.
.
.
.
.
.
.
.
.
.
.
.
.
.
.
.
.
.
.
.
.
.
.
.
.
.
.
.
.
.
.
.
.
.
.
.
.
.
.
.
.
.
.
.
.
.
.
.
.
.
.
.
.
.
.
.
.
.
.
.
.
.
.
.
.
.
.
.
.
.
.
.
.
.
.
.
.
.
.
.
.
.
.
.
.
.
.
.
.
.
.
.
.
.
.
.
.
.
.
.
.
.
.
.
.
.
.
.
.
.
.
.
.
.
.
.
.
.
.
.
.
.
.
.
.
.
.
.
.
.
.
.
.
.
.
.
.
.
.
.
.
.
.
.
.
.
.
.
.
.
.
.
.
.
.
.
.
.
.
.
.
.
.
.
.
.
.
.
.
.
.
.
.
.
.
.
.
.
.
.
.
.
.
.
.
.
.
.
.
.
.
.
.
.
.
.
.
.
.
.
.
.
.
.
.
.
.
.
.
.
.
.
.
.
.
.
.
.
.
.
.
.
.
.
.
.
.
.
.
.
.
.
.
.
.
.
.
.
.
.
.
.
.
.
.
.
.
.
.
.
.
.
.
.
.
.
.
.
.
.
.
.
.
.
.
.
.
.
.
.
.
.
.
.
.
.
.
.
.
.
.
.
.
.
.
.
.
.
.
.
.
.
.
.
.
.
.
.
.
.
.
.
.
.
.
.
.
.
.
.
.
.
.
.
.
.
.
.
.
.
.
.
.
.
.
.
.
.
.
.
.
.
.
.
.
.
.
.
.
.
.
.
.
.
.
.
.
.
.
.
.
.
.
.
.
.
.
.
.
.
.
.
.
.
.
.
.
.
.
.
.
.
.
.
.
.
.
.
.
.
.
.
.
.
.
.
.
.
.
.
.
.
.
.
.
.
.
.
.
.
.
.
.
.
.
.
.
.
.
.
.
.
.
.
.
.
.
.
.
.
.
.
.
.
.
.
.
.
.
.
.
.
.
.
.
.
.
.
.
.
.
.
.
.
.
.
.
.
.
.
.
.
.
.
.
.
.
.
.
.
.
.
.
.
.
.
.
.
.
.
.
.
.
.
.
.
.
.
.
.
.
.
.
.
.
.
.
.
.
.
.
.
.
.
.
.
.
.
.
.
.
.
.
.
.
.
.
.
.
.
.
.
.
.
.
.
.
.
.
.
.
.
.
.
.
.
.
.
.
.
.
.
.
.
.
.
.
.
.
.
.
.
.
.
.
.
.
.
.
.
.
.
.
.
.
.
.
.
.
.
.
.
.
.
.
.
.
.
.
.
.
.
.
.
.
.
.
.
100
100
101
102
103
103
103
104
104
. 104
. 105
106
106
106
106
106
107
107
107
107
108
108
108
108
108
108
109
110
110
110
110
111
111
111
111
111
112
112
112
113
113
113
15.RV File Format
116
15.1. How RV Uses GTO . . . . . . . . . . . . . . . . . . . . . . . . . . . . . . . . . . . . . 116
15.2. Naming . . . . . . . . . . . . . . . . . . . . . . . . . . . . . . . . . . . . . . . . . . . 117
6
Contents
15.3. A Simple Example . . . . . . . . . . . . . . . . . . . . . . . . . . . .
Aside: What is the FPS of an RVFileSource Object Anyway?
15.4. Per-Source and Display Color Settings and LUT Files . . . . . . . .
15.5. Information Global to the Session . . . . . . . . . . . . . . . . . . . .
15.6. The Graph . . . . . . . . . . . . . . . . . . . . . . . . . . . . . . . .
15.6.1. Default Views . . . . . . . . . . . . . . . . . . . . . . . . . . .
15.7. Creating a Session File for Custom Review . . . . . . . . . . . . . .
15.7.1. RVSequence . . . . . . . . . . . . . . . . . . . . . . . . . . . .
15.7.2. RVLayoutGroup and RVStackGroup . . . . . . . . . . . . . .
15.7.3. RVOverlay . . . . . . . . . . . . . . . . . . . . . . . . . . . .
15.8. Limitations on Number of Open Files . . . . . . . . . . . . . . . . .
15.9. What’s the Best Way to Write a .rv (GTO) File? . . . . . . . . . .
16.RVIO
16.1. Basic Usage . . . . . . . . . . . . . . . . . . . . . . . . .
16.1.1. Image Sequence Format Conversion . . . . . . .
16.1.2. Image sequence to QuickTime Movie Conversion
16.1.3. Resizing and Scaling . . . . . . . . . . . . . . . .
16.1.4. Adding Audio to Movies . . . . . . . . . . . . . .
16.2. Advanced Usage . . . . . . . . . . . . . . . . . . . . . .
16.2.1. Editing Sequences . . . . . . . . . . . . . . . . .
16.2.2. Processing RV Session Files . . . . . . . . . . . .
16.2.3. Advanced Image Conversions . . . . . . . . . . .
16.2.4. LUTs . . . . . . . . . . . . . . . . . . . . . . . .
16.2.5. Pixel Storage Formats and Channel Mapping . .
16.2.6. Advanced QuickTime Movie Conversions . . . .
16.2.7. Audio Conversions . . . . . . . . . . . . . . . . .
16.2.8. Stereoscopic and Multiview Conversions . . . . .
16.2.9. Slates, Mattes, Watermarks, and Burn-ins . . . .
Simpleslate Leader . . . . . . . . . . . . . . . . .
Watermark Overlay . . . . . . . . . . . . . . . .
Matte Overlay . . . . . . . . . . . . . . . . . . .
Frameburn Overlay . . . . . . . . . . . . . . . . .
Bug Overlay . . . . . . . . . . . . . . . . . . . .
16.2.10.EXR Attributes . . . . . . . . . . . . . . . . . .
16.2.11.IIF/ACES Files . . . . . . . . . . . . . . . . . . .
16.2.12.DPX Header Fields . . . . . . . . . . . . . . . .
.
.
.
.
.
.
.
.
.
.
.
.
.
.
.
.
.
.
.
.
.
.
.
.
.
.
.
.
.
.
.
.
.
.
.
.
.
.
.
.
.
.
.
.
.
.
.
.
.
.
.
.
.
.
.
.
.
.
.
.
.
.
.
.
.
.
.
.
.
.
.
.
.
.
.
.
.
.
.
.
.
.
.
.
.
.
.
.
.
.
.
.
.
.
.
.
.
.
.
.
.
.
.
.
.
.
.
.
.
.
.
.
.
.
.
.
.
.
.
.
.
.
.
.
.
.
.
.
.
.
.
.
.
.
.
.
.
.
.
.
.
.
.
.
.
.
.
.
.
.
.
.
.
.
.
.
.
.
.
.
.
.
.
.
.
.
.
.
.
.
.
.
.
.
.
.
.
.
.
.
.
.
.
.
.
.
.
.
.
.
.
.
.
.
.
.
.
.
.
.
.
.
.
.
.
.
.
.
.
.
.
.
.
.
.
.
.
.
.
.
.
.
.
.
.
.
.
.
.
.
.
.
.
.
.
.
.
.
.
.
.
.
.
.
.
.
.
.
.
.
.
.
.
.
.
.
.
.
.
.
.
.
.
.
.
.
.
.
.
117
118
119
120
121
122
122
124
126
126
129
129
.
.
.
.
.
.
.
.
.
.
.
.
.
.
.
.
.
.
.
.
.
.
.
.
.
.
.
.
.
.
.
.
.
.
.
.
.
.
.
.
.
.
.
.
.
.
.
.
.
.
.
.
.
.
.
.
.
.
.
.
.
.
.
.
.
.
.
.
.
.
.
.
.
.
.
.
.
.
.
.
.
.
.
.
.
.
.
.
.
.
.
.
.
.
.
.
.
.
.
.
.
.
.
.
.
.
.
.
.
.
.
.
.
.
.
.
.
.
.
.
.
.
.
.
.
.
.
.
.
.
.
.
.
.
.
.
.
.
.
.
.
.
.
.
.
.
.
.
.
.
.
.
.
.
.
.
.
.
.
.
.
.
.
.
.
.
.
.
.
.
.
.
.
.
.
.
.
.
.
.
.
.
.
.
.
.
.
.
.
.
.
.
.
.
.
.
.
.
.
.
.
.
.
.
.
.
.
131
131
131
131
131
131
133
133
133
133
133
134
134
134
134
135
135
135
136
136
136
136
137
137
17.RVLS
139
18.RVPUSH
141
A. Differences between RV 3 and RV 4
143
B. Stereo Setup
144
B.1. Linux . . . . . . . . . . . . . . . . . . . . . . . . . . . . . . . . . . . . . . . . . . . . 144
B.2. Mac OS X and Windows . . . . . . . . . . . . . . . . . . . . . . . . . . . . . . . . . . 146
7
Contents
C. The
C.1.
C.2.
C.3.
RVLINK Protocol: Using RV as a
Using rvlink URLs . . . . . . . . .
Installing the Protocol Handler . .
Testing the Protocol Handler . . .
URL
. . .
. . .
. . .
Handler
147
. . . . . . . . . . . . . . . . . . . . . . . . . 147
. . . . . . . . . . . . . . . . . . . . . . . . . 148
. . . . . . . . . . . . . . . . . . . . . . . . . 149
D. Using RV as Nuke’s Flip Book Player
150
D.1. Setting up a custom plugins area for Nuke . . . . . . . . . . . . . . . . . . . . . . . . 150
D.2. Adding RV support in the custom plugins area . . . . . . . . . . . . . . . . . . . . . 150
E. Using RV as Shake’s Flip Book Player
152
E.1. Replacing shkv.app on OS X . . . . . . . . . . . . . . . . . . . . . . . . . . . . . . 152
F. RV Audio on Linux
F.1. Overview . . .
F.1.1. How RV
F.2. ALSA (Old) . .
F.3. ALSA (Safe) .
F.4. PortAudio . . .
. . . . . . . . . . . . .
Handles Linux Audio
. . . . . . . . . . . . .
. . . . . . . . . . . . .
. . . . . . . . . . . . .
.
.
.
.
.
.
.
.
.
.
.
.
.
.
.
.
.
.
.
.
.
.
.
.
.
.
.
.
.
.
.
.
.
.
.
.
.
.
.
.
.
.
.
.
.
.
.
.
.
.
.
.
.
.
.
.
.
.
.
.
.
.
.
.
.
.
.
.
.
.
.
.
.
.
.
.
.
.
.
.
.
.
.
.
.
.
.
.
.
.
.
.
.
.
.
.
.
.
.
.
.
.
.
.
.
.
.
.
.
.
.
.
.
.
.
.
.
.
.
.
.
.
.
.
.
.
.
.
.
.
153
153
153
154
154
155
G. Troubleshooting Networking
156
Connections only work from one direction or are always refused . . . . . . . . 156
H. Rising Sun Research CineSpace .csp File
Header . . . . . . . . . . . . .
1D preLUT data . . . . . . .
LUT data . . . . . . . . . . .
Notes: . . . . . . . . . . . . .
Format
. . . . .
. . . . .
. . . . .
. . . . .
.
.
.
.
.
.
.
.
.
.
.
.
.
.
.
.
.
.
.
.
.
.
.
.
.
.
.
.
.
.
.
.
.
.
.
.
.
.
.
.
.
.
.
.
.
.
.
.
.
.
.
.
.
.
.
.
.
.
.
.
.
.
.
.
.
.
.
.
.
.
.
.
.
.
.
.
.
.
.
.
.
.
.
.
.
.
.
.
157
157
157
158
159
I. Crash Reporting
160
J. Open Source Components
J.1. GTO . . . . . . . . . .
J.2. Libquicktime . . . . .
J.3. FFMPEG . . . . . . .
J.4. FreeType . . . . . . .
J.5. Libtiff . . . . . . . . .
J.6. LibEXIF . . . . . . . .
J.7. Libjpeg . . . . . . . .
J.8. OpenJPEG . . . . . .
J.9. OpenEXR . . . . . . .
J.10. GraphicsMagick . . . .
J.11. Minizip . . . . . . . .
J.12. OpenCV . . . . . . . .
161
161
161
161
161
162
162
162
162
162
162
163
163
.
.
.
.
.
.
.
.
.
.
.
.
.
.
.
.
.
.
.
.
.
.
.
.
.
.
.
.
.
.
.
.
.
.
.
.
.
.
.
.
.
.
.
.
.
.
.
.
.
.
.
.
.
.
.
.
.
.
.
.
.
.
.
.
.
.
.
.
.
.
.
.
.
.
.
.
.
.
.
.
.
.
.
.
.
.
.
.
.
.
.
.
.
.
.
.
.
.
.
.
.
.
.
.
.
.
.
.
.
.
.
.
.
.
.
.
.
.
.
.
8
.
.
.
.
.
.
.
.
.
.
.
.
.
.
.
.
.
.
.
.
.
.
.
.
.
.
.
.
.
.
.
.
.
.
.
.
.
.
.
.
.
.
.
.
.
.
.
.
.
.
.
.
.
.
.
.
.
.
.
.
.
.
.
.
.
.
.
.
.
.
.
.
.
.
.
.
.
.
.
.
.
.
.
.
.
.
.
.
.
.
.
.
.
.
.
.
.
.
.
.
.
.
.
.
.
.
.
.
.
.
.
.
.
.
.
.
.
.
.
.
.
.
.
.
.
.
.
.
.
.
.
.
.
.
.
.
.
.
.
.
.
.
.
.
.
.
.
.
.
.
.
.
.
.
.
.
.
.
.
.
.
.
.
.
.
.
.
.
.
.
.
.
.
.
.
.
.
.
.
.
.
.
.
.
.
.
.
.
.
.
.
.
.
.
.
.
.
.
.
.
.
.
.
.
.
.
.
.
.
.
.
.
.
.
.
.
.
.
.
.
.
.
.
.
.
.
.
.
.
.
.
.
.
.
.
.
.
.
.
.
.
.
.
.
.
.
.
.
.
.
.
.
.
.
.
.
.
.
.
.
.
.
.
.
.
.
.
.
.
.
.
.
.
.
.
.
.
.
.
.
.
.
.
.
.
.
.
.
.
.
.
.
.
.
.
.
.
.
.
.
1. Introduction
1.1. Overview
RV and its companion tools, RVIO and RVLS have been created to support digital artists, directors,
supervisors, and production crews who need reliable, flexible, high-performance tools to review
image sequences, movie files, and audio. RV is clean and simple in appearance and has been
designed to let users load, play, inspect, navigate and edit image sequences and audio as simply
and directly as possible. RV’s advanced features do not clutter its appearance but are available
through a rich command-line interface, extensive hot keys and key-chords, and smart drag/drop
targets. RV can be extensively customized for integration into proprietary pipelines. The RV
Reference Manual has information about RV customization.
This chapter provides quick-start guides to RV and RVIO. If you already have successfully installed RV, and want to get going right away, this chapter will show you enough to get started.
1.2. Getting Started With RV
1.2.1. Loading Media and Saving Sessions
There are foure basic ways to load media into RV,
1. Command-line,
2. File open dialogs,
3. Drag/Drop, and
4. rvlink: protocol URL
RV can load individual files or multiple files (i.e. a sequence) and it can also read directories and
figure out the sequences they contain; you can pass RV a directory on the command-line or drag
and drop a folder onto RV. RV’s ability to read directories can be particularly useful. If your shots
are stored as one take per directory you can get in the habit of just dropping directories into RV
or loading them on the command line. Or you can quickly load multiple sequences or movies that
are stored in a single directory.
Some simple RV command line examples are:
shell>
shell>
shell>
shell>
rv
rv
rv
rv
foo.mov
[ foo.#.exr foo.aiff ]
foo_dir/
.
and of course:
shell> rv -help
9
CHAPTER 1. INTRODUCTION
The output of the -help flag is reproduced in this manual in the chapter on command-line usage,
Chapter 3.
RV sessions can be saved out as .rv files using the File->Save menus. Saved sessions contain
the default views, user-defined views, color setup, compositing setup, and other settings. This is
useful for reloading and sharing sessions, and also for setting up image conversion, compositing, or
editing operations to be processed by RVIO.
1.2.2. Caching
If your image sequences are too large to play back at speed directly from disk, you can cache them
into system memory using RV’s region cache. If you are playing compressed movies like large H.264
QuickTime movies, you can use RV’s lookahead cache to smooth out playback without having to
cache the entire movie. If your IO subsystems can provide the badwidth, RV can be used to stream
large uncompressed images from disk. You can set the RV cache options from the Tools menu, using
the hot keys “Shift+C” and “Ctrl-L” (“Command+L” on Mac) for the region cache and lookahead
cache respectively, or from the command line using “-c” or “-l” flags. Also see the Caching tab of
the Preferences dialog.
1.2.3. Sources and Layers
RV gives you the option to load media (image sequences or audio) as a Source or a Layer. A source
is a new sequence or movie that gets added to the end of the default sequence of the RV session.
Adding sources is the simplest way to build an edit in RV. Layers are the way that RV associates
related media, e.g. an audio clip that goes with an EXR sequence can be added as a layer so that it
plays back along with the sequence. Layers make it very simple to string together sequences with
associated audio clips–each movie or image sequence can be added as source with a corresponding
audio clip added as a layer (see soundfile commandline example above). RV’s stereoscopic display
features can interpret the first two image layers in a source as left and right views.
1.2.4. RV Views
RV provides three default views, and the ability to make views of your own. The three that all
sessions have are the Default Sequence, which shows you all your sources in order, the Default Stack,
which shows you all your sources stacked on top of one another, and the Default Layout, which
has all the sources arranged in a grid (or a column, row, or any other custom layout of your own
design). In addition to the default views, you can create any number of Sources, Sequences, Stacks,
and Layouts of your own. See 5 for information about the process of creating and managing your
own views.
1.2.5. Marking and Navigating
RV’s timeline (hit TAB or F2 to bring it up) can be marked to make it easy to navigate around
an RV session. RV can mark sequence boundaries automatically, but you can also use the “m”
key to place marks anywhere on the timeline. Once a session is marked you can use hot keys to
quickly navigate the timeline, e.g. “control+right arrow” (“command+right arrow” on Mac) will
set the in/out points to the next pair of marks so you can loop over that part of the timeline. If
no marks are set, many of these navigation options interpret the boundaries between sources as
”virutal marks”, so that even without marking you can easily step from one source to the next, etc.
10
CHAPTER 1. INTRODUCTION
1.2.6. Color
RV provides fine grained control over color management. Subsequent sections of this manual
describe the RV color pipeline and options with a fair amount of technical detail. RV supports file
LUTs per source and and overall display LUT as well as a completely customizable ’source setup’
function (described in the RV Reference Manual). For basic operation, however, you may find that
the built in hardware conversions can do everything you need. A common example is playing a
QuickTime movie that has baked-in sRGB together with an EXR sequence stored as linear floating
point. RV can bring the QuickTime into linear space using the menu command Color->sRGB and
then the whole session can be displayed to the monitor using the menu command View->sRGB.
LUTs can be loaded into RV by dragging and dropping them onto the RV window, through the
File->Import menus and on the command line using the -flut, -llut, -dlut, and -pclut
options.
1.2.7. Menus, Help and Hot Keys
RV’s Help menu contains a link to launch the RV Manual (this document) the RV Reference Manaul
(for customizations), along with links to RV release notes, the draft Mu Users Manual, and some
additional arcane sounding menu commands.
Help->Show Commands will print out all of RV’s current key bindings to the shell or console
(these are also included in chapter X of this manual). RV’s menus can be reached through the
menu bar or by using the right mouse button. Menus items with hot keys will display the hot key
on the right side of the menu item. Some hot keys worth learning right away are:
• Space - Toggle playback
• Tab or F2 - Toggle Show Timeline
• ’i’ - Toggle Show Info Widget
• ’‘’ - (back-tick) Toggle Full Screen
• F1 - Toggle Show Menu
• Shift + Left Click - Open Pixel Inspector at pointer
• ”q” to quit RV (or close the current session)
Also from the Help menu, you can reach all of Tweaks online resources, include the Tweak web
site, demo videos, latest documentation, and the support forums. If you’ve having some problem
with RV, you can also start a support ticket (either from email or the web) directly from the Help
menu.
1.2.8. Parameter Editing and Virtual Sliders
Many settings in RV, like exposure, volume, or frame rate, can be changed quickly using Parameter
Edit Mode. This mode lets you use virtual sliders, the mouse wheel or the keyboard to edit RV
parameters. Hot keys and Parameter Editing Mode allow artists to easily and rapidly interact with
images in RV. It is worth a little practice to get comfortable using these tools. For example, to
adjust the exposure setting of a sequence you can use any of the following techniques:
1. Hit the ’e’ key to enter exposure editing mode Then:
11
CHAPTER 1. INTRODUCTION
2. Click and drag left or right to vary the exposure, and then release the mouse button to leave
the mode,
3. OR: Roll the mouse wheel to vary the exposure and then hit return to leave the mode.
4. OR: Hit return, type the new exposure value at the prompt, and hit return again (typing ’.’
or any digit also starts this text-entry mode)
5. OR: Use the ’+’ and ’-’ keys to vary the exposure and then hit return to leave the mode.
Some advanced usage:
• Use the ’r’ ’g’ ’b’ keys to edit individual color channels. (’c’ to return to editing all 3 channels.)
Parameters that can be ”unganged” in this way will display a 3-color glyph in the display
feedback when you start editing.
• Hit the ’l’ to lock (or unlock) slider mode, so that you can repeatedly set the same parameter
(’ESC’ to exit).
• The ’DEL’ or ’BackSpace’ key will reset the parameter to it’s default value.
• When multiple Sources are visible, as in a Layout view, parameter sliders will affect all
Sources. Or you can use ’s’ to select only the source under the pointer for editing.
Some parameters in RV don’t use virtual sliders; you can edit these directly by entering the new
value, e.g. to change the playback frames per second:
1. Hit Shift+F
2. Type in the new frame rate at the prompt and hit return
Some other useful parameters,and their hot keys:
• Gamma - ’y’
• Hue - ’h’
• Contrast - ’k’
• Audio Volume - ctrl-’v’ (command-’v’ on Mac)
1.2.9. Preferences and Command Line Parameters
RV’s Preferences can be opened with the RV->Preferences menu item. These are worth exploring
in some detail. They give you fine control over how RV loads and displays images, handles color,
manages the cache, handles audio, etc. RV’s preferences map to RV’s command line options, so
almost any option available at the command line can be set to a preferred default value in the
Preferences. RV also has a -noPrefs command line flag so that you can temporarily ignore the
preferences, and a -resetPrefs flag that will reset all preferences to their default values. The
quickest way to take a look at all of RV’s command line options is:
shell> rv -help
12
CHAPTER 1. INTRODUCTION
1.2.10. Customizing RV
RV is built to be customized. For many users, this may be completely ignored or be limited to
sharing startup scripts and packages created by other users or by Tweak. A package is a collection
of script code (Mu or Python) and interface elements which can be automatically loaded into RV.
A package can be installed site wide, per-show, or per-user and a command line tool (rvpkg) is
included for package administration tasks.
RV Packages are discussed in Chapter10.
Customization is discussed in detail in the RV Reference Manual. The RV command API technical
documentation can be browsed from Help->Mu Command API Browser.
1.3. Getting Started with RVIO
1.3.1. Converting Sequences and Audio
RVIO is a powerful pipeline tool. Like RV, the basic operation of RVIO is very simple, but advanced
(and complex) operations are possible. RVIO can be used with a command line very similar to
RV’s, with additional arguments for specifying the output. Any number of sources and layers can
be given to RVIO using the same syntax as you would use for RV. Some basic RVIO command line
examples are:
shell> rvio foo.exr -o foo.mov
shell> rvio [ foo.#.exr foo.aiff ] -o foo.mov
shell> rvio [ foo_right.#.exr foo_left.#.exr foo.aiff ] \
-outstereo -o foo.mov
And of course:
shell> rvio -help
RVIO usage is more fully described in Chapter16.
1.3.2. Processing RV Session Files
RVIO can also take RV session files (.rv files) as input. RV session files can contain composites,
color corrections, LUTs, edits, and other information that might be easier to specify interactively
in RV than by using the command line. RV session files can be saved from RV and then processed
with RVIO. For example
shell> rvio foo.rv -o foo_out.#.exr
When rvio operates on a session file, any of the Views defined in the session file can be selected to
provide rvio’s output, so a single session could generate any number of different output sequences
or movies, depending on which of the session’s views you choose.
1.3.3. Slates, Mattes, Watermarks, etc.
RVIO uses Mu scripts to create slates, frame burn-in and other operations that are useful for
generating dailies, client reviews and other outputs. These scripts are usable as is, but they can
also be modified or replaced by users. Some examples are:
shell> rvio foo.#.exr -overlay watermark "For Client Review" 0.5 \
-o foo.mov
13
CHAPTER 1. INTRODUCTION
shell> rvio foo.#.exr -leader simpleslate \
"Tweak Films" \
"Artist=Jane Doe" \
"Shot=SC101_vfx_01" \
"Notes=Lighter/Darker" \
-o foo.mov
14
2. Installation
2.1. Overview
On Windows, RV is packaged with an installer program or as a zip file. On Linux RV is packaged
as a tarball. On Mac OS X, RV is packaged as a dmg file. In all cases, RV requires a license file
from Tweak in order too run. The Tweak License Installer will launch if you attempt to run RV
without a license. If you have a license, browse to the license file from Tweak, install, save, and
restart RV. If you don’t have a license, check your HostID, as described below, and email it to
Tweak so we can generate your license.
Please Note: in large installations, where the license is installed and managed by a central authority and individual users should never be installing licenses, the environment variable
TWEAK_NO_LIC_INSTALLER can be set in the global environment. This will prevent RV from
ever launching the license installer, even when no valid license can be found.
2.2. Mac OS X
2.2.1. Requirements
RV requires a recent mac running the latest OS X 10.6 (snow leapord) or better. In order to use
new features OS X 10.7 (lion) is required in order to use OpenGL 3.2.
2.2.2. Installation and Licensing
Download the latest Mac version of RV onto your Macintosh. This will be a .dmg file. Double click
on the .dmg icon. Once the folder opens, drag the RV application onto the Applications link.
RV requires a license file from Tweak in order to run. If you do not have a valid license file
installed, RV will launch a dialog for installing your license. Use the ’add license’ button on the
license manager dialog to browse to the license file you have received from Tweak. Make sure to
save before you close the license manager. Then restart RV.
If you don’t yet have a license, you will need to get one from Tweak. RV’s licenses are locked to
your computer using the Ethernet ID. Send this ID to Tweak to have a license generated for your
computer. The Ethernet ID looks something like this: 00:19:E3:04:8B:80, and can be found
in the OS X network preferences, under the option Built-in Ethernet in the Ethernet tab. It is easy
to accidentally find the ID for the Airport or other device on your Macintosh, so double check to
make sure you have the correct ID. If you computer has multiple network ports, choose the first
one.
2.2.3. Structure of RV on OS X
In OS X, RV is built as an Application bundle (.app). The bundle contains all of the same types
of files found in the Linux distribution tree, but also contains OS X specific files like icons and user
interface elements (.nib files). The application bundle can be installed at any location in a Mac file
system or may be installed on an NFS mounted file system.
15
CHAPTER 2. INSTALLATION
If you wish to use RV command line tools, you will need to add the MacOS directory to your
path. The directory is located relative to wherever you have installed RV. For example, if you
installed RV in the default location, the /Applications directory, then the path would be
/Applications/RV.app/Contents/MacOS. Or /Applications/RV64.app/Contents/MacOS
for the 64-bit version.)
If you wish to use RV as the protocol handler for the rvlink URL protocol (see Appendix C), run
RV once with the -registerHander command-line option. This will register the rvlink protocol
handler with the operating system.
2.3. Linux
2.3.1. Requirements
RV is built to work with NVidia graphics cards on Linux. A current NVidia driver (which supports
OpenGL 3.2 or newer) is required.
2.3.2. Installation and Licensing
RV for Linux is distributed as a gzipped tarball. Un-tar this archive into the directory in which
you would like to install RV with some version of the tar command, like this.
tar -zxf rv-Linux-x86_64-3.5.1.tar.gz
Edit your dot files to include the rv/bin directory in your PATH. You can use the Tweak license
installer to install your license, or can copy it directly in the $RV HOME/etc subdirectory and
name it ”license.gto.”
2.3.3. Structure of RV on Linux
On Linux, the directory tree resulting from the above ’untar’ can be installed anywhere. The
directory tree contains the RV binary, start-up script, and runtime support files as well as documentation. In order to use rv from a shell, you will need to have the bin directory of the RV
distribution tree in your path.
RV is split into two programs: rv and rv.bin. rv is a shell script which sets a number of
environment variables including plugin directory locations in the RV tree and search paths for user
plugins and scripts. Currently the shell script makes sure the following environment variables are
set properly:
RV HOME The location of the RV distribution tree.
LD LIBRARY PATH inserts $RV_HOME/lib in front of existing directories
MU MODULE PATH sets to $RV_HOME/plugins/Mu
MAGICK CONFIGURE PATH sets to $RV_HOME/etc/config
The rv shell script also contains two optional environment variables related to RV’s audio configuration. These are commented out, but you may need to or choose to set them to fine tune RV’s
audio performance depending on the vintage and flavor of Linux. See the appendix for an in depth
discussion of Linux audio configuration.
16
CHAPTER 2. INSTALLATION
Once it has finished setting up the environment the startup script executes the RV binary rv.bin
with the default UI script. If you have some of these variables set prior to calling the start up script,
they will be modified or augmented to meet RV’s requirements.
If you wish to use RV as the protocol handler for the rvlink URL protocol (see Appendix C),
the protocol handler must be registered. Unlike Windows and Mac, Linux protocols are registered
at the desktop environment level, not the OS level. After you’ve installed RV on your machine,
you can run the ”rv.install handler” script in the install’s bin directory. This script will register RV
with both the KDE and Gnome desktop environments.
Some application-specific notes:
Firefox may or may not respect the gnome settings, in general, we’ve found that if there is
enough of the gnome environmennt installed that gconfd is running (even if you’re using KDE or
some other desktop env), Firefox will pick up the gnome settings. If you can’t get this to work, you
can register the rvlink protocol with Firefox directly as described here on the Mozilla website.
Konqueror sadly seems to munge URLs before giving them to the protocol handler. For example
by swapping upper for lowercase letters. And sometimes it does not pass them on at all. This
means some rvlink URLs will work and some won’t, so we recommend only ”baked” rvlink urls with
Konqueror at the moment. (see Appendix C)
2.4. Windows
2.4.1. Requirements
RV requires NVIDIA or AMD FirePro graphics cards that are OpenGL 3.2 capable running up-todate drivers.
2.4.2. Installation and Licensing
Download the latest Windows version of RV onto your Windows PC. For 32-bit RV, this will be a
windows installer executable. Double click on the installer icon. Follow the instructions to install
RV. For 64-bit windows, the download will by a zip file that you can unzip into the desired location.
RV requires a license file from Tweak in order to run. If you do not have a valid license file
installed, RV will launch a dialog for installing your license. Use the ’add license’ button on the
license manager dialog to browse to the license file you have received from Tweak. Make sure to
save before you close the license manager.
If you don’t yet have a license, you will need to get one from Tweak. RV’s licenses are locked
to your computer using the HostID. Send this ID to Tweak to have a license generated for your
computer. The Ethernet ID looks something like this: 00:19:E3:04:8B:80. The correct HostID for
your computer will be displayed in the license manager dialog in the HostID field on the left.
2.4.3. Structure of RV on Windows
RV is installed by default into C:\Program Files\Tweak\RV-3.12. You are given the option of
creating a desktop shortcut during installation. RV and other Tweak executable files (rv.exe,
rvio.exe, etc.) are placed in the bin subdirectory.
If you wish to use RV as the protocol handler for the rvlink URL protocol (see Appendix C), the
protocol handler must be registered. If you used the .exe windows installer, RV was registered as
the rvlink protocol handler as part of that process. If you installed from the zip package, you can
17
CHAPTER 2. INSTALLATION
Figure 2.1.: Tweak License Installer
edit the file rvlink.reg, in the etc directory, to point to the location where you installed RV.
Then run this file (double-click) to edit the registry to register RV as the rvlink protocol handler.
18
3. Command Line Usage
In this chapter, the emphasis will be on using the software from a unix-like shell. On Windows,
this can be done via Cygwin’s bash shell or tcsh. If you choose to use the command.com shell,
the command syntax will be the same, but some features (like pattern matching, etc) which are
common with unix shells may not work.
To use RV from a shell, you will need to have the binary executable in your path. On Linux and
Windows the RV executable is located in the bin directory of the install tree.
On OS X this can be done by including /Applications/RV.app/Contents/MacOS in your
path (assuming you installed RV there). The executable on OS X is called RV; you can either type
the name in as is or create an alias or symbolic link from rv to RV. (Similarly, the 64-bit version
of RV is called RV64.)
There are a number of ways to start RV from the command line:
rv options
rv options source1 source2 source3 ...
rv options [ source1 source2 ... ] [ source4 source5 ... ]
rv options [ source-options source1 source2 ... ] [ source-options source4
source5 ... ]
rv file.rv
The command line options are not required and may appear throughout the command line.
Sources are individual images, QuickTime .mov files, .avi files, audio files, image sequences or
directory names. When specifying a .rv file, no other sources should be on the command line.
(See Table ??)
The third example above uses square brackets around groups of sources. When sources appear
between brackets they are called layers. These will be discussed in more detail below.
If RV is started with no arguments, it will launch a blank window; you can later add source
material to the window via file browser or drag and drop.
Options are all preceded by a dash (minus sign) in the unix tradition, even on windows. Some
of them take arguments and some of them are flags which toggle the associated feature on or off.
For example:
shell> rv -fullscreen foo.mov
plays back a movie file in full screen mode. In this case -fullscreen is a toggle which takes no
arguments and foo.mov is one of the source material. If an option takes arguments, you supply
them directly after the option:
shell> rv -fps 23.97 bar.#.exr
Here the -fps option (frames per second) requires a single floating point number1 . With rare
exception, RV’s options are either toggles or take a single argument.gti
The most important option to remember is -help. The help option causes RV to print out all
of the options and command line syntax and can be anywhere in a command line. When unsure of
1
A floating point number in this context means a number which may or may not have a decimal point. E.g., 10 and
10.5 are both floating point numbers.
19
CHAPTER 3. COMMAND LINE USAGE
what the next argument is or whether you can add more options to a long command line, you can
always add -help onto the end of your command and immediately hit enter. At that point, RV
will ignore the entire command and print the help out. You can always use your shell’s history to
get the command back, remove the -help option, and continue typing the rest of the command.
shell> rv -fps 30 -fullscreen -l -lram .5 -help
(rv shows help)
Usage: RV movie and image viewer
...
(hit up arrow in shell, back up over -help and continue typing)
shell> rv -fps 30 -fullscreen -l -lram .5 -play foo.mov
Finally, you can do some simple arithmetic on option arguments. For example if you know you
want to apply an inverse gamma of 2.2 to an image to view it you could do this:
shell> rv -gamma 1/2.2
which is identical to this:
shell> rv -gamma 0.454545454545
Command-Line Options
-c
-l
-s float
-stereo string
-vsync int
-comp string
-layout string
-over
-diff
-tile
-wipe
-view string
-noSequence
-inferSequence
-autoRetime int
-rthreads int
-renderer string
-fullscreen
-present
-presentAudio int
Use region frame cache
Use look-ahead cache
Image scale reduction
Stereo mode (hardware, checker, scanline,
anaglyph, left, right, pair, mirror, hsqueezed,
vsqueezed)
Video Sync (1 = on, 0 = off, default = 0)
Composite mode (over, add, difference,
replace, default=replace)
Layout mode (packed, row, column, manual)
Same as -comp over -view defaultStack
Same as -comp difference -view defaultStack
Same as -comp tile -view defaultStack
Same as -over with wipes enabled
Start with a particular view
Don’t contract files into sequences
Infer sequences from one file
Automatically retime conflicting media fps
in sequences and stacks (1 = on, 0 = off,
default = 1)
Number of reader threads (default = 1)
Default renderer type (Composite or Direct)
Start in fullscreen mode
Start in presentation mode (using
presentation device)
Use presentation audio device in
presentation mode (1 = on, 0 = off)
20
CHAPTER 3. COMMAND LINE USAGE
-presentDevice string
-presentVideoFormat string
-presentDataFormat string
-screen int
-noBorders
-geometry int int [ int int ]
-init string
-nofloat
-maxbits int
-gamma float
-sRGB
-rec709
-floatLUT int
-dlut string
-brightness float
-resampleMethod string
-eval string
-nomb
-play
-fps float
-cli
-vram float
-cram float
-lram float
-noPBO
-prefetch
-bwait float
-lookback float
-yuv
-volume float
-noaudio
-audiofs int
-audioCachePacket int
-audioMinCache float
-audioMaxCache float
Presentation mode device
Presentation mode override video format
(device specific)
Presentation mode override data format
(device specific)
Start on screen (0, 1, 2, ...)
No window manager decorations
Start geometry x, y, w, h
Override init script
Turn off floating point by default
Maximum default bit depth (default=32)
Set display gamma (default=1)
Display using linear -> sRGB conversion
Display using linear -> Rec 709 conversion
Use floating point LUTs (requires hardware
support, 1=yes, 0=no,
default=platform-dependant)
Apply display LUT
Set display relative brightness in stops
(default=0)
Resampling method (area, linear, cube,
nearest, default=area)
Evaluate expression at every session start
Hide menu bar on start up
Play on startup
Overall FPS
Mu command line interface
VRAM usage limit in Mb, default =
64.000000
Max region cache RAM usage in Gb
Max look-ahead cache RAM usage in Gb
Prevent use of GL PBOs for pixel transfer
Prefetch images for rendering
Max buffer wait time in cached seconds,
default 5.0
Percentage of the lookahead cache reserved
for frames behind the playhead, default 25
Assume YUV hardware conversion
Overall audio volume
Turn off audio
Use fixed audio frame size (results are
hardware dependant ... try 512)
Audio cache packet size in samples
(default=512)
Audio cache min size in seconds
(default=0.300000)
Audio cache max size in seconds
(default=0.600000)
21
CHAPTER 3. COMMAND LINE USAGE
-audioModule string
-audioDevice int
-audioRate float
-audioPrecision int
-audioNice int
-audioNoLock int
-bg string
-formats
-cmsTypes
-debug string
-apple
-cinalt
-exrcpus int
-exrRGBA
-exrInherit
-exrIOMethod int [int]
-jpegRGBA
-jpegIOMethod int [int]
-cinpixel string
-cinchroma
-cinIOMethod int [int]
Use specific audio module
Use specific audio device (default=-1)
Use specific output audio rate (default=ask
hardware)
Use specific output audio precision
(default=16)
Close audio device when not playing (may
cause problems on some hardware)
default=0
Do not use hardware audio/video
syncronization (use software instead
default=0)
Background pattern (default=black, solid18,
solid50, checker, crosshatch)
Show all supported image and movie formats
Show all available Color Management
Systems
Debug category
Use QuickTime and NSImage libraries (on
OS X)
Use alternate Cineon/DPX readers
EXR thread count (default=2)
EXR use basic RGBA interface
(default=false)
EXR guesses channel inheritance
(default=false)
EXR I/O Method (0=standard, 1=buffered,
2=unbuffered, 3=MemoryMap,
4=AsyncBuffered, 5=AsyncUnbuffered,
default=0) and optional chunk size
(default=61440)
Make JPEG four channel RGBA on read
(default=no, use RGB or YUV)
JPEG I/O Method (0=standard,
1=buffered, 2=unbuffered, 3=MemoryMap,
4=AsyncBuffered, 5=AsyncUnbuffered,
default=0) and optional chunk size
(default=61440)
Cineon/DPX pixel storage
(default=RGB8 PLANAR)
Cineon pixel storage
(default=RGB8 PLANAR)
ineon I/O Method (0=standard, 1=buffered,
2=unbuffered, 3=MemoryMap,
4=AsyncBuffered, 5=AsyncUnbuffered,
default=3) and optional chunk size
(default=61440)
22
CHAPTER 3. COMMAND LINE USAGE
-dpxpixel string
-dpxchroma
-dpxIOMethod int [int]
-tgaIOMethod int [int]
-tiffIOMethod int [int]
-qtrgb
-lic string
-noPrefs
-resetPrefs
-qtcss string
-qtstyle string
-qtdesktop
-xl
-mouse int
-network
-networkPort int
-networkHost string
-networkConnect string [int]
-networkPerm int
-reuse int
-nopackages
-encodeURL
-bakeURL
DPX pixel storage
(default=RGB8 PLANAR)
Use DPX chromaticity values (for default
reader only)
DPX I/O Method (0=standard, 1=buffered,
2=unbuffered, 3=MemoryMap,
4=AsyncBuffered, 5=AsyncUnbuffered,
default=3) and optional chunk size
(default=61440)
TARGA I/O Method (0=standard,
1=buffered, 2=unbuffered, 3=MemoryMap,
4=AsyncBuffered, 5=AsyncUnbuffered,
default=2) and optional chunk size
(default=61440)
TIFF I/O Method (0=standard, 1=buffered,
2=unbuffered, 3=MemoryMap,
4=AsyncBuffered, 5=AsyncUnbuffered,
default=2) and optional chunk size
(default=61440)
Use Quicktime RGB mode (Apple
Quicktime)
Use specific license file
Ignore preferences
Reset preferences to default values
Use QT style sheet for UI
Use QT style, default=””
QT desktop aware, default=1 (on)
Aggressively absorb screen space for large
media
Force tablet/stylus events to be treated as a
mouse events, default=0 (off)
Start networking
Port for networking
Alternate host/address for incoming
connections
Start networking and connect to host at port
Default network connection permission
(0=Ask, 1=Allow, 2=Deny, default=0)
Try to re-use the current session for
incoming URLs (1 = reuse session, 0 = new
session, default = 1; OS X only)
Don’t load any packages at startup (for
debugging)
Encode the command line as an rvlink URL,
print, and exit
Fully bake the command line as an rvlink
URL, print, and exit
23
CHAPTER 3. COMMAND LINE USAGE
-flags string
-strictlicense
-prefsPath string
-registerHandler
-scheduler string
-priorities int int
-version
-pa float
-ro int
-rs int
-fps float
-ao float
-so float
-volume float
-flut filename
-llut filename
-pclut filename
-cmap channels
-crop x0 y0 x1 y1
-uncrop width height x y
-in int
-out int
-noMovieAudio
Arbitrary flags (flag, or ’name=value’) for
use in Mu code
Exit rather than consume an rv license if no
rvsolo licenses are available
Alternate path to preferences directory
Register this executable as the default rvlink
protocol handler (OS X only)
Thread scheduling policy (may require root,
linux only)
Set display and audio thread priorities (may
require root, linux only)
Show RV version number
Set the Pixel Aspec Ratio
Shifts first and last frames in the source range (range offset)
Sets first frame number to argument and offsets the last frame number
FPS override
Audio Offset. Shifts audio in seconds (audio offset)
Set the Stereo Eye Relative Offset
Audio volume override (default = 1)
Associate a file LUT with the source
Associate a look LUT with the source
Associate a pre-cache software LUT with the source
Remap color channesl for this source (channel names separated by commas)
Crop image to box (all integer arguments)
Inset image into larger virtual image (all integer arguments)
Cut-in frame for this source in default EDL
Cut-out frame for this source in default EDL
Disable source movie’s baked-in audio (aka ”-nma”)
Table 3.2.: Per-Source Command Line Options
3.1. Image Sequence Notation
RV has a special syntax to describe image sequences as source movies. Sequences are assumed
to be files with a common base name followed by a frame number and an image type extension.
For example, the filenames foo.1.tif and foo.0001.tif would be interpreted as frame 1 of the TIFF
sequence foo. RV sorts images by frame numbers in numeric order. It sorts image base names
in lexical order. What this means is that RV will sort images into sequences the way you expect
it to. Padding tricks are unnecessary for RV to get the image order correct; image order will be
interpreted correctly.
foo.0001.tif foo.0002.tif foo.0003.tif foo.0004.tif
foo.0005.tif foo.0006.tif foo.0007.tif foo.0008.tif
foo.0009.tif foo.0010.tif
24
CHAPTER 3. COMMAND LINE USAGE
To play this image sequence in RV from the command line, you could start RV like this:
shell> rv foo.*.tif
and RV will automatically attempt to group the files into a logical movie. (Note: this will only
work on Linux or Mac OS, or some other unix-like shell, like cygwin on Windows.)
When you want to play a subset of frames or audio needs to be included, you can specify the
sequence using the “#” or “@” notation (similar to Shake’s) or the printf-like notation using “%”
similar to Nuke.
rv
rv
rv
rv
rv
rv
foo.#.tif
foo.2-8#.tif
foo.2-8.tif
foo.%04d.tif
foo.%04d.tif 2-8
foo.#.tif 2-8
The first example above plays all frames in the foo sequence, the second line plays frames starting
at frame 2 through frame 8. The third line uses the “@” notation which forces RV to assume 0
padded frame numbers–in this case, four “@” characters indicate a four character padding.
The next two examples use the printf-like syntax accepted by nuke. In the first case, the entire
frame range is specified with the assumption that the frame numbers will be padded with 0 up
to four characters (this notation will also work with 6 or other amounts of padding). In the final
two examples, the range is limited to frames 2 through 8, and the range is passed as a separate
argument.
Sometimes, you will encounter or create an image sequence which is purposefully missing frames.
For example, you may be rendering something that is very expensive to render and only wish to
look at every tenth frame. In this case, you can specify the increment using the “x” character like
this:
rv foo.1-100x10#.tif
or alternately like this using the “@” notation for padding to four digits:
rv foo.1-100x10.tif
or if the file was padded to three digits like foo.001.tif:
rv foo.1-100x10.tif
In these examples, RV will play frames 1 through 100 by tens. So it will expect frames 1, 11, 21,
31, 41, on up to 91.
If there is no obvious increment, but the frames need to be group into a sequence, you can list
the frame numbers with commas:
rv foo.1,3,5,7,8,9#.tif
In many cases, RV can detect file types automatically even if a file extension is not present or is
mis-labeled.
3.1.1. Negative Frame Numbers
RV can handle negative frames in image sequences. If the frame numbers are zero padded, they
should look like so:
25
CHAPTER 3. COMMAND LINE USAGE
foo.-012.tif
foo.-001.tif
To specify in and out points on the command line in the presence of negative frames, just include
the minus signs:
foo.-10-20#.tif
foo.-10--5#.tif
The first example uses frames -10 to +20. The second example uses frames -10 to -5. Although
the use of the “-” character to specify ranges can make the sequence a bit visually confusing, the
interpretation is not ambiguous.
3.1.2. Stereo Notation
RV can accept stereo notation similar to Nuke’s “%v” and “%V” syntax. By default, RV can
only recognize left, right, Left, and Right for %V and for %v it will try L, R, or l and r.
You can change the substitutions by setting the environment variables RV_STEREO_NAME_PAIRS
and RV_STEREO_CHAR_PAIRS. These should be set to a colon separated list of values (even on
windows). For example, the defaults would look like this:
RV_STEREO_NAME_PAIRS = left:right:Left:Right
RV_STEREO_CHAR_PAIRS = L:R:l:r
So for example, if you have two image sequences:
foo.0001.left.exr
foo.0002.left.exr
foo.0001.right.exr
foo.0002.right.exr
you could refer to the entire stereo sequence as:
foo.%04d.%V.exr
3.2. Source Layers from the Command Line
You can create source material from multiple audio, image, and movie files from the command line
by enclosing them in square brackets. The typical usage looks something like this:
shell> rv [ foo.#.exr soundtrack.aiff ]
Note that there are spaces around the brackets: they must be completely separated from subsequent arguments to be interpreted correctly. You cannot nest brackets and the brackets must be
matched; for every begin bracket there must be an end bracket.
3.2.1. Associating Audio with Image Sequences or Movie Files
Frequently a movie file or image sequence needs to be viewed with one or more separate audio files.
When you have multiple layers on the command line and one or more of the layers are audio files,
RV will play back the all of the audio files mixed together along with the images or movies. For
example, to play back a two wav files with an image sequence:
shell> rv [ foo.#.exr first.wav second.wav ]
26
CHAPTER 3. COMMAND LINE USAGE
If you have a movie file which already has audio you can still add additional audio files to be
played:
shell> rv [ movie_with_audio.mov more_audio.aiff ]
3.2.2. Dual Image Sequences and/or Movie Files as Stereo
Its not unusual to render left and right eyes separately and want to view them as stereo together.
When you give RV multiple layers of movie files or image sequences, it uses the first two as the left
and right eyes.
shell> rv [ left.#.exr right.#.exr ]
Its OK to mix and match formats with layers:
shell> rv [ left.mov right.100-300#.jpg ]
if you want audio too:
shell> rv [ left.#.exr right.#.exr soundtrack.aiff ]
As with the mono case, any number of audio files can be added: they will be played simultaneously.
3.2.3. Per-Source Arguments
There are a few arguments which can be applied with in the square brackets (See Table 3.2). The
range start sets the first frame number to its argument; so for example to set the start frame of a
movie file with or without a time code track so that it starts at frame 101:
shell> rv [ -rs 101 foo.mov ]
You must use the square brackets to set per-source arguments (and the square brackets must be
surrounded by spaces).
The -in and -out per-source arguments are an easy way to create an EDL on the command
line, even when playing movie files.
3.2.4. A note on the -fps per-source argument
The point of the -fps arg is to provide a scaling factor in cases where the frame rate of the media
cannot be determined and you want to play an audio file with it. For example, if you want to play
”[foo.#.dpx foo.wav]” in the same session with ”[bar.#.dpx bar.wav]” but the ”native
frame rate of foo is 24fps and the native frame rate of bar is 30fps, then you might want to say:
shell> rv [foo.#.dpx foo.wav -fps 24 ] [ bar.#.dpx bar.wav -fps 30 ]
This will ensure that the video and audio are synced properly no matter what frame rate you use
for playback. To clarify further, the per-source -fps flag has no relation to the frame rate that is
used for playback, and in general RV plays media (all loaded media) at whatever single frame rate
is currenly in use.
27
CHAPTER 3. COMMAND LINE USAGE
3.2.5. Source Layer Caveats and Capabilities
There are a number of things you should be aware of when using source layers. In most cases, RV
will attempt to do something with what you give it. However, if your input is logically ambiguous
the result may be different than what you expect. Here are some things you should avoid using in
layers of a single source:
• Images or movies with differing frame rates
• Images or movies with different image or pixel aspect ratios
• Images or movies which require special color correction for only one eye
• Images or movies stored with differing color spaces (e.g. cineon log images + jpeg)
Here are some things that are OK to do with layers:
• Images with different resolutions but the same image aspect ratio
• Images with different bit depths or number of channels or chroma sampling
• Audio files with different sample rates or bit depths
• Mixing movies with audio and separate audio files
• An image sequence for one eye and a movie for the other
• A movie with audio for one eye and a movie without audio for the other
• Audio files with no imagery
3.3. Directories as Input
If you give RV the name of a directory instead of a single file or an image sequence it will attempt
to interpret the contents of the directory. RV will find any single images, image sequences, or single
movie files that it can and present them as individual source movies. This is especially useful with
the directory “.” on Linux and OS X. If you navigate in a shell to a directory that contains an
image sequence for example, you need only type the following to play it:
rv .
You don’t even need to get a directory listing. If RV finds multiple sequences or a sequence and
movie files, it will sort and organize them into a playlist automatically. RV will attempt to read
files without extensions if they look like image files (for example the file ends in a number). If RV
is unable to parse the contents of a directory correctly, you will need to specify the image sequences
directly to force it to read them.
28
4. User Interface
The goal of RV’s user interface is to be minimal in appearance, but complete in function. By default,
RV starts with no visible interface other than a menu bar and the timeline, and even these can be
turned off from the command line or preferences. While its appearance is minimal, its interaction
is not: almost every key on the keyboard does something and its possible to use key-chords and
prefix-keys 1 to extend this further.
The main menu and pop-up menus allow access to most functions and provide hot keys where
available.
RV makes one window per session. Each window has two main components: the viewing area—
where images and movies are shown— and the menu bar. On OS X, the menu bar will appear
at the top of the screen (like most native OS X applications). On Linux and Windows, each RV
window has its own attached menu bar. (See Figure 4.1)
A single RV process can control multiple independent sessions on all platforms. On the Mac and
Windows, it is common that there be only a single instance of RV running. On Linux it is common
to have multiple separate RV processes running.
Many of the tools that RV provides are heads up widgets. The widgets live in the image display
are or are connected to the image itself. Aside from uniformity across platforms, the reason we
have opted for this style of interface was primarily to make RV function well when in full screen
mode.
4.1. Feedback
RV provides feedback about its current state near the top left corner of the window.
1
Emacs users will find this feature familiar. RV can have prefix-keys that when pressed remap the entire keyboard
or mouse bindings or both.
Figure 4.1.: RV on Linux and on OS X.
29
CHAPTER 4. USER INTERFACE
-out
Figure 4.2.: Feedback widget indicating full-color display
4.2. Loading Images, Sequences, Movies and Audio
4.2.1. Using the File Browser
There are two options for loading images, sequences, and movies via the file browser: you can add
to the existing session by choosing File→Open (or File→Open into Layer) or you can open images
in a new window by choosing File→Open In New Session.
In the file browser, you may choose multiple files. RV tries to detect image sequences from the
names of image files (movie files are treated as individual sequences). If RV detects a pattern, it
will create an image sequence for each unique pattern. If no pattern is found, each individual image
will be its own sequence.
Audio files can be loaded into RV using the file browser. To associate an audio file with its
corresponding image sequence or movie open the audio file as a layer using File→Open into Layer.
The first sequence in the layer will determine the overall length of the source, e.g. a longer audio file
loaded as a layer after a sequence will be truncated to the duration of the sequence. Any number of
Audio files can be added as layers to the same source and they will be mixed together on playback.
The file browser has three file display modes: column view, file details view, and media details
view. Sequences of images appear as virtual directories in the file browser: you can select the entire
sequence or individual files if you open the sequence up. Note: you can multi-select in File Details
and Media Details, but not in Column View. In general the File Details view will be the fastes.
30
CHAPTER 4. USER INTERFACE
Figure 4.3.: File Browser Show File Details
Figure 4.4.: File Dialog in Column View Mode
31
CHAPTER 4. USER INTERFACE
Figure 4.5.: File Dialog Showing Media Details
Favorite locations can be remembered by dragging directores from the main part of the file
browser to the side bar on the left side of the dialog box. Recent items and places can be found
under the path combo box. You can configure the way the browser uses icons from the preferences
drop down menu on the upper right of the brower window.
4.2.2. Dragging and Dropping
On all platforms, you can drag and drop file and folder icons into the RV window. RV will correctly
interpret sequences that are dropped (either as multiple files or inside of a directory folder that is
dropped). LUT files can also be dropped.
RV uses smart drop targets to give you control over how files are loaded into RV. You can drop
files as a source or as a layer. As you drag the icons over the RV window, the drop targets will
appear. Just drop onto the appropriate one.
On Linux RV should be compatible with the KDE and Gnome desktops. It is possible with these
desktops (or any that supports the XDnD protocol) to drag file icons onto an RV window.
If multiple icons are dropped onto RV at the same time, the order in which the sequences are
loaded is undefined.
To associate an audio file with an image sequence or movie, drop the audio file as a layer, rather
than as a source.
4.3. Examining an Image
RV normalizes image geometry to fit into its viewing window. If you load two files containing the
same image but at different resolutions, RV will show you the images with the same apparent “size”.
So, for example, if these images are viewed as a sequence — one after another — the smaller of the
two images will be scaled to fit the larger. Of course, if you zoom in on a high-resolution image,
you will see detail compared to a lower-resolution image. When necessary you can view the image
scaled so that one image pixel is mapped to each display pixel.
On startup, RV will attempt to size the window to map each pixel to a display pixel, but if that
is not possible, it will settle on a smaller size that fits. You can always set the scale to 1:1 with the
32
CHAPTER 4. USER INTERFACE
’1’ hotkey, and if it is possible to resize the window to contain the entire image at 1:1 scaling, you
can do so via the Window→Fit or Window→ Center Fit menu items.
4.3.1. Panning, Zooming, and Rotating
You can manipulate the Pan and Zoom of the image using the mouse or the row of number keys
(or the keypad on an extended keyboard if numlock is on). By holding down the control key (apple
key on a mac) and the left mouse button you can zoom the image in or out by moving to the left
and right. By holding down the alt key (or option key on a mac) you can pan the image in any
direction. If you are accustomed to Maya camera bindings, you can use those as well.
Rotating the image is accessible from the Image→Rotation menu. By selecting Image→Rotation→Arbitrary
its possible to use the mouse to scrub the rotation as a parameter.
To frame the image — automatically pan and zoom it to fit the current window dimensions —
hit the ’f’ key. If the image has a rotation, it will remain rotated.
To precisely scale the image you can use the menu Image→Scale to apply one of the preset
scalings. Selected 1:1 will draw one image pixel at every display pixel. 2:1 will draw 1 image pixel
as 4 display pixels, etc.
4.3.2. Inspecting Pixel Values
The pixel inspector widget can be accessed from the Toools menu or by holding down Shift and
clicking the left mouse button. The inspector will appear showing you the source pixel value at that
point on the image (see Figure 4.6). If you drag the mouse around over the image while holding
down the shift key the inspector widget will also show you an average value (see Figure 4.7). You
can move the widget by clicking on it and dragging.
To remove inspector widget from the view either movie the mouse to the top left corner of the
widget and click on the close button that appears or toggle the display with the Tools menu item
or hot key.
The inspector widget is locked to the image. If you pan, zoom, flip, flop, or rotate the image,
the inspector will continue to point to the last pixel read.
If you play a sequence of images with the inspector active, it will average the pixel values over
time. If you drag the inspector while playback occurs it will average over time and space.
RV shows either the source pixel values or the final rendered values. The source value represents
the value of the pixel just after it is read from the file. No transforms have been done on the pixel
value at that point. You can see the final pixel color (the value after rendering) by changing the
pixel view to the final pixel value from the right-click popup menu.
The value is normalized if the image is stored as non-floating point — so values in these types of
images will be restricted to the [0,1] range. Floating point images pass the value through unchanged
so pixels can take values below zero or above one. Table 7.3 shows the range of each of the channel
data types.
From the right-click popup menu its possible to view the pixel values as normalized to the [0,1]
range or as 8, 16, 10, or 12 bit integer values.
4.3.3. Comparing Images with Wipes
Wipes allow you to compare two or more images or sequences when viewing a stack. Load the
images or sequences that you wish to compare into RV as sources (not as layers). Put RV into
stack mode or create a stack view from the Session Manager, and enable wipes from the Tools menu
or with the ”F6” hot key. Now you can grab on the edges of the top image and wipe them back
33
CHAPTER 4. USER INTERFACE
Figure 4.6.: Color Inspector
Figure 4.7.: Average Color
to reveal the image below. You can grab any edge or corner, and you can move the entire wipe
around by grabbing it in the exact center. Also, by clicking on the icon that appears at the center
or corner of a wipe or via the Wipes menu, you can enable the wipe information mode, that will
indicate which edge you are about to grab.
Wipes can be used with any number of sources. The stack order can be cycled using the ”(” and
”)” keys.
4.3.4. Parameter Edit Mode and Virtual Sliders
RV has a special UI mode for editing the parameters such as color corrections, volume, and image
rotation. For example, hitting the “y” key enters gamma edit mode. When editing parameters, the
mouse and keyboard are bound to a different set of functions. On exiting the editing mode, the
mouse and keyboard revert to the usual bindings. (See Table 4.1)
To edit the parameter value using the mouse you can either scrub (like a virtual slider) or use
the wheel. If you want to eyeball it, hold the left mouse down and scrub left and right. By default,
when you release the button, the edit mode will be finished, so if you want to make further changes
you need to re-enter the edit mode. If you want to make many changes to the same parameter, you
can ”lock” the mode with the ’l’ key. The scroll wheel increments and decrements the parameter
value by a predefined amount. Unlike scrubbing with the left mouse button, the scroll wheel will
not exit the edit mode. When multiple Sources are visible, as in a Layout view, parameter sliders
will affect all Sources. Or you can use ’s’ to select only the source under the pointer for editing.
You can exit the edit mode by hitting the escape key or space bar (or most other keys).
To change the parameter value using the keyboard, hit the Enter (or Return) key; RV will prompt
you for the value. For interactive changes from the keyboard, use the “+” and “-” keys (with or
without shift held down). The parameter is incremented and decremented. To end the keyboard
interactive edit, hit the Escape or Spacebar keys.
34
CHAPTER 4. USER INTERFACE
Figure 4.8.: RV Wipes
Key/Mouse Sequence
Mouse Button #1 Drag
Mouse Button #1 Up
Wheel
Enter
0 through 9
ESC
+ or =
- or
BACKSPACE or DEL
r or g or b
c
l
s
Action
Scrub parameter
Finish parameter edit
Increment or decrement parameter
Enter parameter numerically
Enter parameter numerically
Cancel parameter edit mode
Increment parameter value
Decrement parameter value
Reset parameter value to default
Edit single channel of color parameter
Edit all channels of color parameter
Lock or unlock editing mode
Select single Source for editing
Table 4.1.: Parameter Edit Mode Key and Mouse Bindings.
4.3.5. Image Filtering
When image pixels are scaled to be larger or smaller than display pixels, resampling occurs. When
the image is scaled (zoomed) RV provides two resampling methods (filters): nearest neighbor and
linear interpolation (the default).
You can see the effects of the resampling filters by making the scale greater than 1:1. This can
be done with any of the hot keys “2” through “8” or by zooming the image interactively. When the
35
CHAPTER 4. USER INTERFACE
Figure 4.9.: Nearest Neighbor and Linear Interpolation Filtering. Nearest neighbor filtering makes
pixels into blocks (helpful in trying to determine an exact pixel value).
image pixels are large enough, you can switch the sampling method via View→Linear Filter or by
hitting the “n” key. Figure 4.9 shows an example of an image displayed with nearest neighbor and
linear filtering.
Digression on Resampling
It’s important to know about image filtering because of the way in which RV uses the graphics
hardware. When an image is resampled—as it is when zoomed in—and the resampling method
produces interpolated pixel values, correct results are really only obtained if the image is in linear
space. Because of the way in which the graphics card operates, image resizing occurs before operations on color. This sequence can lead to odd results with non-linear space images if the linear
filter is used (e.g., cineon files).2
There are two solutions to the problem: use the nearest neighbor filter or convert the image to
linear space before it goes to the graphics card. The only downside with the second method is that
the transform must happen in software which is usually not as fast. Of course this only applies to
images that are not already in linear space.
Why does RV default to the linear filter? Most of the time, images and movies come from file
formats that store pixel values in linear (scene-referred) space so this default is not an issue. It also
looks better.
The important thing is to be aware of the issue.
Floating Point Images
If RV is displaying floating point data directly, linear filtering may not occur even though it is
enabled. This is a limitation of some graphics cards that will probably be remedied (via driver
update or new hardware) in the near future. In this case You can make the filter work by disallowing
floating point values via Image→Color Resolution→Allow Floating Point. Many graphics can do
filtering on 16 bit floating point images but cannot do filtering on 32 bit floating point images. RV
automatically detects the cards capabilities and will turn off filtering for images if necessary.
Figure 4.10 shows an example of a floating point image with linear filtering enabled versus
equivalent 8-bit images.
2
If you want to put a positive spin on it you could say you’re using a non-linear resampling method on purpose.
The results are only incorrect if you meant to do something else!
36
CHAPTER 4. USER INTERFACE
Figure 4.10.: Floating point linear, 8 bit linear, and 8 bit nearest neighbor filtering.Graphics hardware does not always correctly apply linear filtering to floating point images. Filtering
can dramatically change the appearance of certain types of images. In this case, the
image is composed of dense lines and is zoomed out (scaled down).
4.3.6. Big Images
RV can display any size image as long as it can fit into your computer’s memory. When an image
is larger than the graphics card can handle, RV will tile the image display. This makes it possible
to send all the pixels of the image to the card for display. The downside is that all of the pixels
are sent to the display even though you probably can’t see them all. However, if you zoom in (for
example hit “1” for 1:1 scale) when a large image is loaded, RV will only draw pixels that are visible.
One of the constraints that determines how big an image can be before RV will tile it is the
amount of available memory in your graphics card and limitations of the graphics card driver. On
most systems, up to 2k by 2k images can be displayed without tiling (as long as the image has
8-bit integer channels). In some cases (newer cards) the limit is 4k by 4k. However, there are other
factors that may reduce the limit.
If your window system uses the graphics card (like Mac OS X or Linux with the X.org X server)3
or there are other graphics-intensive applications running, the amount of available memory may
be dependent on these processes as well. Alternately, because RV wants to use as much graphics
memory as it can, RV may cause graphics resource depletion that affects other running applications
that should have higher priority. Because of this, RV has the capability to limit its graphics memory
usage. You can specify this in RV’s Preferences by editing the Maximum VRAM Usage Per Tile
or on the command line with the -vram option.
If you reduce the VRAM usage, RV will tile images of smaller size. For sequences, this may affect
playback speed since tiling is slightly less efficient than not tiling. Tiling also affects interactive
speed on single images; if tiling is not on, RV can keep all of the image pixels on the graphics card.
If tiling is on, RV has to send the pixels every time it redraws the image.
You can determine if RV is tiling the image by looking the image info widget under Tools→Image
Info. If tiling is on there will be an entry called “DisplayTiling” showing the number of tiles in X
and Y.
4.3.7. Image Information
The image information widget, can be shown or hidden via the Tools→Image Info menu item or
using the hot key: “i”. You can move the widget by clicking and dragging. The widget shows the
geometry and data type of the image as well as associated meta-data (attributes in the file). Figure
3
Over time, these problems will go away as drivers and operating systems become smarter about graphics resource
allocation.
37
CHAPTER 4. USER INTERFACE
Figure 4.11.: Image Information Widget.
4.11 shows an example of the information widget.
Channel map information—the current mapping of file channels to display channels—is displayed
by the info widget as well as the names of channels available in the image file; this display is
especially useful when viewing an image with non-RGBA channels.
If the image is part of a sequence or movie the widget will show any relevant data about both the
current image as well as the sequence it is a part of. For movie files, the codecs used to compress
the movie are also displayed. If the movie file has associated audio data, information about that
will also appear.
To remove the image information widget from the view either move the mouse to the top left
corner of the widget and click on the close button that appears or toggle the display with the Tools
menu item or hot key (’i’).
4.4. Playing Image Sequences, Movie Files, and Audio Files
RV can play multiple images, image sequences and movie files as well as associated audio files. Play
controls are available via the menus, keyboard, and mouse. Timing information and navigation
is provided by the timeline widget which can be toggled via the Tools→Timeline menu item or by
hitting the TAB key.
4.4.1. Timeline
Figure 4.12.: Timeline With Labelled Parts
38
CHAPTER 4. USER INTERFACE
[
]
\
right-arrow
left-arrow
alt-right-arrow
alt-left-arrow
ctrl(mac: cmd)-left-arrow
ctrl(mac: cmd)-right-arrow
down-arrow, spacebar
up-arrow
Set in point
Set out point
Clear in/out points
Step one frame to the right.
Step on frame to the left.
Move current frame to next mark (or source boundary, if there are no marks)
Move current frame to previous mark (or source boundary, if there are no marks)
Set in/out to next pair of marks (or source boundaries, if there are no marks)
Set in/out to previous pair of marks (or source boundaries, if there are no marks)
Toggle playback
Reverse play direction
Table 4.2.: Useful Timeline Hotkeys
This timeline shows in and out points, frame count between in and out points, total frames, target
fps and current fps. In addition, if there are frame marks, these will appear on the timeline as seen
in Figure 4.4.5.
The current frame appears as a number positioned relative to the start frame of the session. If in
and out points are set, the relative frame number will appear at the left side of the timeline — the
total number of frames between the in and out points is displayed below the relative frame number.
By clicking anywhere on the timeline, the frame will change. Clicking and dragging will scrub
frames, as will rolling the mouse-wheel. Also note that you can shift-click drag to set an in/out
range.
The in/out range can also be manipulated witht he mouse. You can grab and drag either end,
or grab in the middle to drage the whole range.
There are two FPS indicators on the timeline. The first indicates the target FPS, the second the
actual measured playback FPS.
4.4.2. Timeline Configuration
The timeline can be configured from its popup menu. Use the right mouse button anywhere on the
timeline to show the menu. If you show the popup menu by pointing directly at any part of the
timeline, the popup menu will show that frame number, the source media there, and the operations
will all be relative to that frame. For example, without changing frames you can set the in and out
point or set a mark via the menu.
By default the timeline will show the “source” frame number, the native number of the media.
Alternately you can show the global frame number, global time code, or even the “Footage” common
in traditional animation (16 frames per foot).
39
CHAPTER 4. USER INTERFACE
Figure 4.13.: Timeline Configuration Popup Menu
The Configuration menu has a number of options:
Show Play Controls
Draw Timeline Over Imagery
Position Timeline At Top
Show In/Out Frame Numbers
Step Wraps At In/Out
Show Source/Input at Frame
Show Play Direction Indicator
Hide or Show the playback control buttons on
the right side of the timeline
This was the default behavior in previous
versions of RV. The timeline is now drawn in the
margin by default
Draw the timeline at the top of the view. The
default is to draw it at the bottom of the view.
When selected, the in and out points will be
labeled using the curent method for display the
frame (global, source, or time code).
This controls how the arrow keys behave at the
in and out point. When selected, the frame will
wrap from in to out or vice versa.
When selected, the main media file name for the
frame under the pointer (not the current frame)
will be shown just above or below the timeline.
When selected, a small triangle next to the
current frame indicates the direction playback
will occur, when started.
4.4.3. Realtime versus Play All Frames
Control→Play All Frames determines whether RV should skip frames or not if it is unable to render
fast enough during playback. Realtime mode (when play all frames is not selected) uses a realtime
clock to determine which frame should be played. When in realtime mode, audio never skips, but
the video can. When play all frames is active, RV will never skip frames, but will adjust the audio
if the target fps cannot be reached.
When the timeline is visible, skipped frames will be indicated by a small red circle towards the
right hand side of the display. The number in the circle is the number of frames skipped.
40
CHAPTER 4. USER INTERFACE
4.4.4. In and Out Points
There are two frame ranges associated with each view in an RV Session: the start and end frames
and the in and out frames (also known as in and out points). The in and out points are always
within the range of the start and end frames. RV sets the start and end frames automatically
based on the contents of the view. The in and out points are set to the start and end frames by
default. However, you can set these points using the “[” and “]” keys, or by right-clicking on the
timeline. You can also set an in/out range by shift-dragging with the left-button in the Timeline or
the Timeline Magnifier. The in/out range displayed in the timeline can also be changed with the
mouse, either by dragging the whole range (click down in the middle of the range), or by dragging
one of the endpoints (click down on the endpoint).To reset the in and out points, use the “\” key.
If frames have been marked, RV can automatically set the in and out points for you based on
them (use the ctrl-right/left-arrow keys, or command-right/left-arrow on Mac).
4.4.5. Marks
A mark in RV is nothing more than a frame number which can be stored in an RV file for later use.
To toggle a frame as being marked, use Mark→Mark Frame (or use the “m” hotkey). The timeline
will show marks if any are present.
While not very exciting in and of themselves, marks can be used to build more complex actions
in RV. For example, RV has functions to set the in and out points based on marks. By marking
shot boundaries in a movie file, you can quickly loop individual shots without selecting the in and
out points for each shot. By selecting Mark→Next Range From Marks and Mark→Previous Range
From Marks or using the associated hot keys “control+right arrow” or “control+left arrow” the in
and out points will shift from one mark region to the next.
Marking and associated hot keys for navigating marked regions quickly becomes indispensable
for many users. These features make it very easy to navigate around a movie or sequence and loop
over part of the timeline. Producers and coordinators who often work with movie files of complete
sequences (for bidding or for client reviews) find it useful to mark up movie at the shot boundaries
to make it easy to step through and review each shot.
Figure 4.14.: Timline with Marks
4.4.6. Timeline Magnifier
The Timeline Magnifier tool (available from the Tools menu, default hotkey F3) brings up a special
timeline that is “zoomed” to the region bounded by the In/Out Points. In addtion to showing only
the in/out region, the timeline magnifier differs from the standard timeline in that it shows frame
ticks and numbers on every frame, if possible. If there is not enough room for frames/ticks on every
frame, the magnifier will fall back to frames/ticks every 5 or 10 frames. The frame numbers of the
in/out points are displayed at either end of the magnified timeline.
Audio Waveform Display
The timeline magnifier can display the audio waveform of any loaded audio. Note that this is the
sum of all audio loaded for the given frame range. To preserve interactive speed, the audio data
41
CHAPTER 4. USER INTERFACE
is not rendered into the timeline until that section of the frame range is played. You can turn on
Scrubbing, in the Audio menu, to force the entire frame range to be loaded immediately. Also, if
Scrubbing is on, audio will play during scrubbing, and during single frame stepping. See Section
4.5for further details on Audio in RV.
In/Out Range Manipulation
Note that on each end of the timeline magnifer, there are two triangular “arrow” buttons. These are
the in/out nudge buttons, and clicking on them will move the in or out point by one frame in the
indicated direction. The in/out range displayed in the timeline can also be changed with the mouse,
either by dragging the whole range (click down in the middle of the range), or by dragging one of the
endpoints (click down on the endpoint). All these manipulations can be performed during playback.
You can also set an in/out range by shift-dragging with the left-button in timeline magnifier.
Configuration
All the hotkeys mentioned in Table 4.2 are also relevant to the timeline magnifier. The timeline
magnifier configuration menu is also a subset of the regular timeline menu (see Figure4.13), with
additional items for setting the height of the audio waveform display.
Figure 4.15.: Timeline Magnifier Configuration Popup Menu
4.5. Audio
When playing back audio with an image sequence or movie file, RV can be in one of two modes:
video locked to audio or audio locked to video.
When a movie with audio plays back at its native speed, the video is locked to the audio stream.
This ensures that the audio and video are in sync.
If you change the frame rate of the video, the opposite will occur: the audio will be locked to the
video. When this happens, RV will synthesize new audio based on the existing audio in an attempt
to either stretch or compress the playback in time. When pushed to the limits, the audio synthesis
can create artifacts (e.g. when slowing down or speeding up by a factor of 2 or more).
42
CHAPTER 4. USER INTERFACE
RV can handle audio files with any sample rate and can re-sample on the fly to match the output
sample rate required by the available audio hardware. The recommended formats are AIFF or
WAV. Use of mp3 and audio-only AAC files is not supported.
Audio settings can be changed using the items on the Audio Menu. Volume, time Offset, and
Balance can be edited per source or globally for the session. The RV Preferences Audio tab lets you
choose the default audio device and set the initial volume (as well as some other technical options
that are rarely changed).
For visualizing the audio waveform see Section 4.4.1.
4.5.1. Audio Preferences
RV provides audio preferences in the Preferences dialog. The most important audio preference is
the choice of the output device from those listed. In practice this will rarely change. Preferences
also let you set the initial volume for RV. The option to hold audio open is for use on Linux
installations where audio system support is poor (see the next section on Linux Audio.) The other
preferences are there for fine tuning performance in extreme cases of marginal audio hardware or
support - they will almost never change.
Figure 4.16.: Audio Preferences (on Mac)
Version 3.6 and higher have a new Output Module setting in the preferences. On the Mac and
Windows there is only a single entry in this menu. On Linux, however, there may be many. (See
Appendix F for details about Linux Audio).
The Output Device, Output Format, and Output Rate determine the sound quality and speakers
to use. Typical output rates are 44100 or 48000 Hz and 32 bit float or 16 bit integer output format.
This produced Audio CD or DAT quality audio.
The Device Packet Size and Cache Packet Size can be changed, but not all output modules support
arbitrary values. The default values are recommend. The Min/Max Buffer Size determines how much
audio RV will cache ahead of the display frame. Ideally these numbers are low.
Keep Audio Device Open When Not Playing should usually be set to ON. There are very few
cicumstances in which its a good idea to turn this off. When the value is OFF, RV may skip frames
43
CHAPTER 4. USER INTERFACE
and audio when playback starts and can become unstable. On some linux distributions turning
this OFF will result in no audio at all after the first play.
Hardware Audio and Video Synchronization determines which clock RV will use to sync video and
audio. When on, RV will use the audio hardware clock if one is available otherwise it will use a
CPU timer in software. In most cases this should be left ON. RV can usually detect when the audio
clock is unstable or inaccurate and switch to the CPU timer automatically. However if playback
with audio appears jerky (even when caching is on) it might be worth turning it off.
4.5.2. Audio on RV for Linux
Linux presents special challenges for multimedia applications and audio is perhaps the worst case.
RV audio works well on Linux in many cases, but may be limited in others. RV supports special configuration options so that users can get the best audio functionality possible within the
limitations of the vintage and flavor of Linux being used. See the Appendix F for complete details.
4.6. Caching
RV has a three state cache: its either off, caching the current in/out range, or being used as a
look-ahead (also known as a ring) buffer.
Figure 4.17.: Timeline Showing Cache Progress
The region cache reads frames starting at the in point and attempts to fill the cache up to the
out point. If there is not enough room in the cache, RV will stop caching. The region cache can be
toggled on or off from the Tools menu or by using the shift-C hot key.
Figure 4.18.: Region Cache Operation With Lots of Memory
Figure 4.19.: Region Cache Operation During Caching With Low Memory
Look-ahead caching can be activated from the Tools menu or by using the meta-l hot key. The
look-ahead cache attempts to smooth out playback by pre-caching frames right before they are
played. If RV can read the files from disk at close to the frame rate, this is the best caching mode.
44
CHAPTER 4. USER INTERFACE
If playback catches up to the look-ahead cache, playback will be paused until the cache is filled or
for a length of time specified in the Caching preferences. At that point playback will resume.
Figure 4.20.: Look-Ahead Cache Operation
RV caches frames asynchronously (in the background). If you change frames while RV is caching
it will attempt to load the requested frame as soon as possible.
If the timeline widget is visible, cached regions will appear as a dark green stripe along the length
of the widget. The stripe darkens to blue as the cache fills. The progress of the caching can be
monitored using the timeline. On machines with multiple processors (or cores) the caching is done
in one or more completely separate threads.
Note that there is usually no advantage to setting the lookahead cache size to something large
(if playback does not overtake the caching, a small lookahead cache is sufficient, and if it does, you
probably want to use region caching anyway).
4.7. Color and LUTs
RV provides users with fine grained color management and can support various color management
scenarios. See 7.1 for detailed technical information about RV’s color pipeline. RV supports three
LUTs per file and an overall display LUT, and has a number of useful color transforms built-in.
You can load LUTs using the File→Import menu (Display, Look, File, and Pre-Cache items), or you
can drag and drop LUT files onto the RV window. Smart drop targets will allow you determine
how the LUT will be applied. See chapter 8 for more information about using LUTs in RV.
RV’s color transforms are separated into two menus. The Color menu contains transforms that
will be applied to an individual source (whichever source is current in the timeline) and the View
menu contains transforms that will be applied to all of the sources. This provides the opportunity
to bring diverse sources (say Cineon Log files, QuickTime sRGB movies, and linear-light Exr’s) all
into a common working color space (typically linear) and then to apply a common output transform
to get the pixels to the display. RV’s built in hardware conversions can handle Cineon Log, sRGB,
Viper Log and other useful transforms.
4.8. Stereo
RV supports playback of stereoscopic source material. RV has two methods for handling stereo
source material: first any source may have multiple layers, and RV will treat the first two video
layers of a source as left and right eyes for the purpose of stereo display. Left and right layers do
not need to be the same resolution or format because RV always conforms media to fit the display
window; Second, RV supports stereo QuickTime movies (taking the first two video tracks as left and
right eyes) and multi-view EXR files. RVIO can author stereo QuickTime movies and multi-view
EXR files as well, so a complete stereo publishing and review pipeline can be built with these tools.
See the section on 11 for more information about how stereo is handled.
45
CHAPTER 4. USER INTERFACE
4.9. Key and Mouse Bindings
Key and mouse bindings as well as menu bar menus are loaded at run time. You can override and
change virtually any key or mouse binding from a file called ~/.rvrc.mu if you need to. The bindings (and whole interface) that comes with RV are located at $RV_HOME/plugins/Mu/rvui.mu.
Functions in this file can be called from ~/.rvrc.mu or overridden.
On OS X, the meaning of Alt and Control are reversed.
To override bindings, copy the file $RV_HOME/scripts/rv/rvrc.mu to ~/.rvrc.mu. Start
hacking! Extensive information about customizing RV can be found in the RV Reference Manual.
4.10. Preferences File
RV stores configuration information in a preferences file in the user home directory. Each platform
has a different location and possibly a different format for the file.
OS
Mac OS X
Linux
Windows
File Location
~/Library/Preferences/com.tweaksoftware.RV
~/.config/TweakSoftware/RV.conf
%APPDATA%/TweakSoftware/RV.ini
Table 4.5.: Preference File Locations
46
File Format
Property List
Config File
INI File
CHAPTER 4. USER INTERFACE
Key Sequence
Space Bar or Down Arrow
Left Arrow
Right Arrow
Up Arrow
shift+G
0 through 9 (keypad only)
[
]
\
PageUp
PageDown
|
r, g, b, or a
c
l
a
v
commnad+r
command +l
shift+command+r
shift+command+l
shift+T
shift+L
shift+I
f
1 through 8
control+1 through control+8
shift+X
shift+Y
TAB
i
F1
F5
F3
‘ (tick)
shift+A
shift+F
e
shift+S
y
k
h
m
w
q
shift+R
Action
Toggle play
Step backwards one frame
Step forward one frame
Toggle play direction
Go to specific frame
Start entering frame number to go to
Set in point from current frame
Set out point from current frame
Clear in/out points
Next in/out range from marks
Previous in/out range from marks
Set in/out range from marks near current frame
Isolate red, green, blue, or alpha channel
Color display
Luminance display
Isolate alpha channel
Enter Display Gamma Correction
Rotate Image 90 deg to the right (clockwise)
Rotate Image 90 deg to the left (counter-clockwise)
Set Image Rotation to 90 deg
Set Image Rotation to -90 deg
Toggle display look up table (LUT)
Toggle Cineon log to linear transform
Toggle color inversion
Frame image in window
Set image scaling 1:1 through 8:1
Set image scaling 1:1 through 1:8
Flop (scale -1.0 in X)
Flip (scale -1.0 in Y)
Toggle timeline
Toggle image info
Toggle menu bar
Toggle pixel inspector
Toggle VTR buttons
Toggle full screen mode
Toggle realtime / play all frames
Enter FPS
Exposure mode
Saturation mode
Gamma (correction) mode
Constrast mode
Hue mode
Mark (or unmark) current frame
Resize window to fit image
Close window and its session
Force reload of current frame
Table 4.3.: Commonly Used Key Bindings.
47
CHAPTER 4. USER INTERFACE
Alt
Ctrl
Shift
1
↓
2
3
Wheel
↓
•
•
•
•
•
•
•
•
•
•
•
↓
↓
Function
Toggle Play
Toggle Play Direction
Scrub Frames
Scrub Frames
Scrub Frames 10x
Scrub Frames 100x
Zoom
Translate
Translate
Translate
Translate (Maya style)
Zoom (Maya style)
Inspect Pixel
Average Pixels
Pop-up Menu
Table 4.4.: Basic Mouse Bindings.
• held, drag left and right, ↓ push without drag, drag any direction.
Mouse button 1 is normally the left mouse button and button 3 is normally the right button on
two button mice. Button 2 is either the middle mouse button or activated by pushing the scroll
wheel on mice that have them.
48
5. The Session and the Session Manager
5.1. RV Session
Each viewer window represents an RV session. A session is composed of one or more source movies,
frame markers, image transforms, color corrections, and interactive states (like caching and playback
speed). The source movies are combined according to the session type. The default RV session
type is “sequence,” which plays back the source movies one after another.
An RV session can be saved as an .rv file. The .rv file contains the entire state of its image
processing tree—all of the variables that determine how it will work—as well as information about
frame ranges, in/out points, etc. The .rv file stores references to movie files and images; it does
not make copies of them. If you change source material on disk and load an .rv file that references
those materials, the changes will be evident in RV.
The .rv file is a GTO file. Tools that operate on GTO files can be used on .rv files. C++ and
Python source code is available for creating, reading, and manipulating GTO files, including the
ASCII GTO files used by RV. (See 15)
5.1.1. What’s in a Session
A session is represented internally as a Directed Acyclic Graph (DAG) in which images and audio
pass from the leaves to the root where they are rendered. Each node in the DAG can have a number
of parameters or state variables which control its behavior. RV’s user interface is essentially a
controller which simply changes these parameters and state variables. An .rv file contains all of
the state variables for the nodes in RV’s image processing DAG. A description of each of the node
types can be found in the Reference Manual.1
The DAG nodes that are visible in the user interface are called Views. RV provides three default
views, and the ability to make views of your own. In addition to any Sources you’ve loaded, the
three views that all sessions have are the Default Sequence, which shows you all your sources in
order, the Default Stack, which shows you all your sources stacked on top of one another, and
the Default Layout, which has all the sources arranged in a grid (or a column, row, or any other
custom layout of your own design). In addition to the default views, you can create any number of
Sources, Sequences, Stacks, and Layouts of your own. Whenever a Source is added to the session,
it is automatically added to the inputs of each of the default views, not to user-defined views.
5.2. Session Manager
RV 3.10 includes a new way to examine and edit the contents of an RV session called the session
manager. The session manager shows an outline of the session contents from which you can create,
mofify, and edit new sequences, stacks, layouts, and more. By default, the Session Manage comes
up “docked” at the left side of the RV window, but it can be un-docked (by clicking and dragging
on the title) and positioned as a separate window, or docked at another edge of the RV window.
1
You can use the gtoinfo program to view the contents of an .rv file from the command line. Other GTO tools
like the python module can be used to edit .rv files without using RV itself.
49
CHAPTER 5. THE SESSION AND THE SESSION MANAGER
Figure 5.1.: Session Manager on the Mac showing Inputs and Sequence Edit Panel, The DefaultSequence is being viewed.
50
CHAPTER 5. THE SESSION AND THE SESSION MANAGER
The session manager interface is in two parts: the top panel shows an outline of the session
contents, and the bottom shows either the inputs of the currently viewed object or user interface to
edit the current view. By double clicking on an icon in the top portion of the session manager you
can switch to another view. By default RV will create a default sequence, stack, and layout which
includes all of the sources in the session. When a new source is added, these will be automatically
updated to include the new source.
5.3. Creating, Adding to, and Removing from a View
Figure 5.2.: The Add View and Folders Menus
A new view can be created via the add view menu. The menu is reachable by either the add view
(+) button or by right clicking with the mouse in the session outline. Anything selected in the
session outline becomes a member (input) of the newly created view. Alternately you can create a
view and then add or subtract from it afterwards.
The top items in the view create new views from existing views. The bottom items create new
sources which can be used in other views.
Folder views can be created either from the add menu or the folders menu. The folders menu
lets you create a folder from existing views or with copies of existing views. When a view is copied
in the session manager, the copy is really just a reference to a single object.
You can add to an existing view by first selecting it by double clicking on it, then dragging and
dropping items from the session outline into the inputs section of the session manager.
Drag and drop of input items makes it possible to rearrange the ordering of a given view. For
example, in a sequence the items are played in the order the appear in the inputs list. By rearranging
51
CHAPTER 5. THE SESSION AND THE SESSION MANAGER
the items using drag and drop or the up and down arrows in the inputs list you can reorder the
sequence.
To remove an item from a view select the item(s) in the inputs list and hit the delete (trash can)
button to the right of the inputs list. Similarly, the trashcan button in the upper panel well delete
a view from the session. Please Note: neither of these remove/delete operations is undoable.
5.4. Navigating Between Views
For each RV session, there is always a single “current view”, whose name is displayed at the top of
the Session Manager. As in a web browser, RV remembers the history of views you have “visited”
and you can go backwards and forwards in that history.
To change to a different View you can:
• Double-click on any of the views listed in the top panel of the Session Manager
• Double-click on any input view of the current view (listed in the Inputs tab of the bottom
panel of the Session Manager)
• Double-click on any visible image in the main RV window
• Click the left (backwards) and right (forwards) buttons at the top of the Session Manager
• For backwards compatibility, the items at the top of the Tools menu navigate to the usual
default views
Once you have changed views, you can go backwards and forwards in the view history with the
arrow buttons at the top of the Session Manager, or with the navigation hot keys “Shift-left-arrow”
(backwards) and “Shift-right-arrow” (forwards). Note that you can easily navigate between views
with out the Session Manager by double-clicking on the image to “drill-down” and then using
“Shift-left-arrow” to go back.
5.5. Source Views
Source Views are the “leaves” of the graph in that they are views with no inputs (since they get
their pixels from some external source, usually files on disk somewhere). The Edit interface for
source views is currenly used only to adjust editorial information (in the future it may provide
access to other per-source information like color corrections, LUTs, etc). In RV, each source has an
Cut In/Out information which provide editorial information to views that use that source (like a
Sequence view). These In/Out frame numbers can be set from the command line, or changed with
the Edit panel of the Source View interface.
52
CHAPTER 5. THE SESSION AND THE SESSION MANAGER
Figure 5.3.: The Source Edit Interface
By default, “Sync GUI In/Out to Source” is checked, and you can manipulate the Cut In/Out
numbers by setting the in/out frames in the timeline in all the usual ways (see Section 4.4.4). You
can also type frame numbers in the given fields, use the up/down nudge keys, or the mouse wheel
(after clicking in the relevant field).
5.5.1. Source Media Containing Multiple Images (Subcomponents)
In the session manager, a source can be opened revealing the media it is composed of. If the media
has multiple layers and/or views (e.g. a stereo OpenEXR file) the media can be further opened to
reveal these.
When multiple layers or views (subcomponents) are present in media the session manager will
present a radio button interface in one of its columns. Each subcomponent in the media has its
own selectable toggle button. When a subcomponent is selected, the source will show only that
subcomponent; stereo or any other multiple view effect will be disabled.
You can go back to the default by either double clicking on the media or deselecting the selected
subcomponent (toggle it off).
In addition to restricting the media to one of its subcomponents, the session manager also allows
you to build new views which include more than one subcomponent. For example if you select all
the layers in a multiple layer OpenEXR file, you can create a layout view (right popup menu or
the ’+’ tool button) that shows all of them simultaneously. When RV does this, it creates new
temporary sources dedicated to the subcomponent views, layers, or channels that were selected.
These subcomponent sources are placed in their own folder.
Its also possible to drag and drop subcomponents into existing view inputs.
5.6. Group Views
Folders, Sequence Views, Stack Views, Switch Views, and Layout Views are all “Group Views” in
that they take multiple inputs and combine them in some way for viewing. A Sequence plays it’s
53
CHAPTER 5. THE SESSION AND THE SESSION MANAGER
Figure 5.4.: RV3.12.15 Showing Session Manager Layers and Views. The x35 3a.exr file has multiple
layers .
54
CHAPTER 5. THE SESSION AND THE SESSION MANAGER
Figure 5.5.: Layers of single OpenEXR file put into a tiled layout.
55
CHAPTER 5. THE SESSION AND THE SESSION MANAGER
inputs in order, a Stack layers it’s aligned inputs on top of each other, and a Layout arranges it’s
inputs in a grid, row, column or arbitrary user-determined format.
Some interface is shared by all Group Views:
The Group interface gives you control over the resolution of it’s output. During interactive use,
RV’s resolution invariance means that the aspect ratio is the only important part of the size, but
during output with RVIO, this size would be the default output resolution. If Size Determined from
Inputs’ is checked, the group take it’s size from the maximum in each dimension of all it’s inputs. If
the size is not being progammatically determined, you can specify any size output in the provided
fields.
Similarly, the output frame rate can be specified in the Output FPS field. This is the frame rate
that is used as the default for any RVIO output of this group, and is also passed to any view for
which this group is an input. The output FPS is initialized from the default frame rate of the first
input added to the group. If Retime Inputs to Output FPS is checked, inputs whose native frame
rate differs from the group’s output fps will be retimed so that they play correctly at the output fps.
That is, a real-time pull up/down will be performed on the video, and the audio will be resampled
to play at the output fps while preserving pitch.
As long as Use Source Cut Information is checked in the Group interface, the group will adopt
the editorial cut in/out information provided by the sources (see Section 5.5). This is particularly
useful in the case of sequences, but also comes up with stacks and layouts, when, for example, you
want to compare a matching region of movies with different overall frame ranges.
56
CHAPTER 5. THE SESSION AND THE SESSION MANAGER
57
CHAPTER 5. THE SESSION AND THE SESSION MANAGER
5.6.1. Sequence Views
A Sequence view plays back its inputs in the order specified in the Inputs tab of the the Squence
interface. The order can be changed by dragging and dropping in the Inputs, or by selecting and
using the arrow keys to the right of the list of Inputs. An input can be removed (dropped from the
sequence) by selecting the input and then clicking the trashcan button.
In addition to the order of the clips being determined by the order of the inputs, the actual cut
in/out points for each clip can also be specified. At the moment, the easiest way to do this is to
specify cut information for each source that you want to appear in the sequence with the Source
view interface described in Section 5.5. As long as Use Source Cut Information is checked in the
Sequence interface, the sequence will adopt the editorial cut in/out information provided by the
sources.
Since the sequence only shows you one input at a time, if Fill View with Content is checked and
the sequence is the current view, the output size of the sequence will be dynamically adjusted so
that the “framed” content always fills the RV window, even if different inputs of the sequence have
different aspect ratios.
5.6.2. Stack Views
The Stack View presents it’s inputs “on top” of each other, for comparing or compositing. In this
case the order of the inputs determines the stacking order (first input on top). In addtion the usual
ways of reordering the inputs, you can “cycle” the stack forwards or backwards with items on the
Stack menu, or with hotkeys: ’)’ and ’(’.
The compositing operation used to combine the inputs of the stack can be selected in the Edit
inteface. At the moment, you can choose from Over, Replace, Add, Difference, and Inverted Difference.
Because any or all of the inputs to the Stack may have audio, you can select which you want to
hear. Either mix all the audio together (the default), play only the audio from the topmost input
in the stack, or pick a particular input by name.
By default, stack inputs will be displayed so that matching “source” frame numbers are aligned.
For example if you stack foo.121-150#.exr on top of goo.56-200#.exr, you’ll see frame foo.121.exr
on top of goo.121.exr even though the two sequences have completely different frame ranges. If you
don’t want this behavior and you want the start frames of the inputs to be aligned regardless of
their frame numbers, check Align Start Frames.
Also note that the Wipes mode is usful when comparing images in a stack. The use of wipes is
explained in Section 4.3.3.
5.6.3. Layout Views
A Layout is just what it sounds like; the inputs are aranged in a grid, column, row, or arbitrary
user-defined pattern. In many ways, a Layout is similar to a stack (it even has a compositing
operation for cases where you arrange on input “over” another). All the interface actions described
in Section 5.6.2 for Stack Views also apply to Layout Views.
To determine the arrangement of your layout, choose one of five modes. There are three procedural modes, which will rearrange themselves whenever the inputs are changed or reordered: Packed
produces a tightly packed or tiled pattern, Row arranges all the inputs in a horizontal row, and
Column arranges the inputs in a vertical column. If you want to position your inputs by hand, select
the Manual mode. In this mode hovering over a given input image will show you a manipulater
that can be used to reposition the image (by clicking and dragging near the center) or scale the
image (by clicking and dragging the corners). After you have the inputs arranged to your liking,
58
CHAPTER 5. THE SESSION AND THE SESSION MANAGER
you may want to switch to the Static mode, which will no longer draw the manipulators, and will
leave the images in your designated arrangement.
5.6.4. Switch Views
A Switch is a conceptually simpler than the other group views: it merely switches between its
inputs. Only one input is active at a time and both the imagery and audio pass through the
switch view. Otherwise, the switch shares the same output characteristics as the other group nodes
(resolution, etc).
5.7. Retime View
The Retime View takes a single input and alters it’s timing, making it faster or slower or offseting
the native frame numbers. For example, to double the length of an input (IE make every frame
play twice, which will have the effect of slowing the action without changing the frame rate), set
the Length Multiplier to 2. Or to have frame 1 of the input present itself on the output as frame
101, set the Offset to 100.
The Length Multiplier and Offset apply to both the video and audio of the input. If you want to
apply an additional scale or offset to just the audio, you can use the Audio Offset and Audio Scale
fields.
Figure 5.7.: Retime View Edit Interface
59
CHAPTER 5. THE SESSION AND THE SESSION MANAGER
5.8. Folders
Folders are special kind of group view used to manage the contents of the session manager. Unlike
other views in RV, when you create a folder its inputs will appear as a hierarchy in the session
manager. You can drag and drop and move and copy views in and out of folders to organize them.
They can be used as an input just like any other view so they can be nested, placed in a sequence,
stack, or layout and can be manipulated in the inputs interface in the same way other views are.
Folders have no display behavior themselves, but they can display their contents as either a
switch or a layout. 2 You can change how a folder is displayed by selecting either Layout or Switch
from its option menu.
When a view becomes a member of a folder, it will no longer appear in one of the other categories
of the session manager. If a view is removed as a member of a folder, it will once again appear in
one of the other categories.
Figure 5.8.: Folders in the Session Manager
5.8.1. Folders and Drag and Drop
You can drag one or more views into a folder in the session manager to make it a member (input) of
the folder. To make a copy of the dragged items hold down the drag copy modified while dragging.
On the mac this is the option key, on windows and linux use the control key.
The session manager will not allow duplication of folder members (multiple copies of the same
view in a folder) although this is not strictly illegal in RV.
Drag and drop can also be used to reorder the folder contents the same way the inputs are
reordered. An insertion point will be shown indicating where the item will move to.
2
Over time the kind of displays a folder can take will increase. As of 3.10.9 its limited to only a switch or layout.
60
6. Presentation Mode and Video Devices
RV has a facility called presentation mode for use with machines with multiple attached display
devices like projectors, SDI video hardware, second DVI/DisplayPort monitors or HDMI compatible
stereo televisions.
Presentation mode turns the main RV user interface into a control interface with output going to
both it and a second video device. The secondary video device is always full screen. The primary
use for presentation mode is multiple people viewing a session together.
Typically a video device is set up once in the preferences and used repeatedly. Presentation mode
can be turned on from the View→Presentation Mode menu item. Its also possible to pass command
line arguments to RV to configure and start presentation mode automatically when it launches.
6.1. Video Device Configuration
Video devices are configured from the preferences Video tab. The interface is in two parts: the module/device selection and the video configuration parameters. For each module/device combination
there is a unique set of configuration parameters.
Different devices will have different configuration parameters and some devices may not use all
of the available ones.
Output Module A video output module can contain multiple devices. All of the devices in a
module will have the choices for configuration parameters. For example, on a system with
multiple monitors there will be a Desktop output module with a device for each connected
monitor.
Output Device The output devices are either numbered or named depending the module. For
example, the NVIDIA-SDI module numbers its devices while the Desktop module uses the
actual monitor name and manufacturer to identify them.
Output Video Format Video formats typically include a resolution and frequency. If the video
format is not changable by the user this field will display the output resolution of the device.
Output Data Format The data format indicates how the the pixels are to be presented to the
device. This can include the numerical precision as well as color space (e.g. RGB or YCbCr).
For devices that support stereo this is usually where stereo options are found. PLEASE
NOTE: if you use a stereo data format here, then the Stereo mode on RV’s View menu
should be set to ”Off”.
Sync Method If the device as multiple options for synchronization these will be selectable under
the sync method. For example, desktop devices typically have vertical sync on/off as an
option.
Sync Source If the syncronization can come from an external device it can be configured here.
This option will usually change depending on the sync method.
61
CHAPTER 6. PRESENTATION MODE AND VIDEO DEVICES
-present
Causes the program to start up in presentation mode
-presentAudio [0 or 1]
Enables audio output to the presentation device if 1 or disables if 0
-presentDevice MODULE/DEVICE
Forces the use of DEVICE from MODULE . Note that the forward slash character must seper
-presentVideoFormat format
Forces the use of format for the video format. The format is a string or substring of full descr
-presentDataFormat format
Forces the use of format for the data format. Like the video format above, the data format st
Table 6.1.: Presentation Mode Command Line Arguments
Use as Presentation Device If this is checked, the device will be used by presentation mode. Only
one device can be selected as the presentation device.
Output Audio to this Device If checked, audio will be routed to the device if it has audio capabilities.
Incorporate Video Latency into Audio Offset If checked, the total latency as indicated in the Configure Latency dialog box will be applied to the audio offset – but only if audio is being played
by the controller instead of the output device (i.e. Output Audio to this Device is not checked).
This is primarily useful if the video device has a large buffer causing a significant delay between the controller’s audio output and the video output. Typically this is the case with SDI
devices which may buffer multiple frames.
Controller Display Mode When presentation mode is active, the session window can behave in one
of two ways. It will either mirror the output going to the presentation device literally or it can
have its own seperate display. The default is for the session to have its own display which is
scaled independently of the presentation display. The mirrored rendering mode is only useful
when the controller’s rendering time is unnecessarily consuming rendering resources (e.g. on
a laptop with low end or older graphics). See below for more detailed explanation.
6.1.1. The Controller Display Mode
The main RV window is called the controller when in presentation mode. In the video preferences
you can tell RV how you want the controller to operate for each device. There are currently two
options:
• Seperately rendering into the controller using its own render pass. This is the default. RV
looks and behaves normally in presentation mode with the exception that it also produces
presentation device output. HUD widgets and the timeline do not appear on the output
device.
• Mirror the presentation device output in the controller by literally copying the final rendered
pixels back into the controller. This is currently the fastest rendering path, but the image in
the controller can be distored and pixelated. Any HUD widgets including the timeline are
rendered into the presentation device output and appear mirrored in the controller.
6.2. Video Device Command Line Arguments
There are five arguments which control how presentation mode starts up from the command line:
The command line arguments will override any existing preferences.
62
CHAPTER 6. PRESENTATION MODE AND VIDEO DEVICES
6.3. Presentation Mode Settings
When the controller display mode is set to Seperate Output and Control Rendering you can choose
which elements of the user interface are visible on the presnetation device. These can be enabled/disabled via the View→Presentation Settings menu. This includes not only things like the
timeline and image info widget, but also whether or not the pointer location should be visible or
not. In addition, you can show the actual video settings as an overlay on the display itself in order
to verify the format is as expected. You can also control the display of feedback messages and
remote sync pointers with items on this menu. The settings are retained in the preferences.
If you want your custom-build widget to be rendered on the Presentation Device, your widget
just needs to set the Widget class data member drawOnPresentation to true.
6.4. Platform Specific Considerations
6.4.1. Linux Desktop Video Module Issues
These issues apply only when using the desktop video module. NVIDIA-SDI or AJA modules do
not apply here.
The current state of the X server XRANDR extension and client library prevents us from implementing automatic resolution switching from RV. If your distribution has the xrandr binary
available and installed, you can manually use that to force the presenation monitor into the proper
resolution.
When presentation mode starts up, RV will put the control window into a mode that allows
tearing of the image in order to ensure that the presentation window will not tear. Be aware that
the control window is no longer synced to a monitor.
nVidia Driver
RV will warn you if your presentation device is set to a monitor that the nVidia driver is not using
for vertical sync. In that case you can continue, but tearing will probably occur if the attached
monitors are not using identical timings. You can set the monitor which the driver syncs to using
the __GL_SYNC_DISPLAY_DEVICE environment variable as per nVidia’s driver documentation.
See the nvidia-settings program to figure out the proper names (e.g. DPF-1 or CRT-1).
nVidia recommends setting the driver V-Sync on and turning RV’s V-Sync off if possible. If not,
RV will attempt to sync using the appropriate GL extension. You can turn on/off RV’s V-Sync via
the checkbox under Preferences→ Rendering.
6.4.2. Mac Desktop Video Module Issues
On OS X its not a known fact, but it appears that vertical sync is timed to the primary monitor.
This is the monitor on which the menu bar appears. You can change this via the system display
settings Arrangement tab.
Ideally, the presentation device will be on the primary monitor.
RV will configure the controller display to prevent interfering with the playback of the presentation monitor. The control device may exhibit tearing or other artifacts during playback. On some
versions of OS X, once the controller has entered this mode, it cannot be switched back even after
presentation mode has been exitted.
63
CHAPTER 6. PRESENTATION MODE AND VIDEO DEVICES
Active pixels
Front porch
Sync width
Back porch
1080p 24Hz
720p 60Hz
1080p 24Hz
720p 60Hz
1080p 24Hz
720p 60Hz
1080p 24Hz
720p 60Hz
Horizontal
1920
1280
638
110
48
40
144
220
Vertical
2205
1470
4
5
5
5
36
20
Table 6.2.: HDMI 1.4a Frame Packed Video Timings
6.4.3. Windows 7 Video Module Issues
On Windows, like OS X, the vertical sync is somewhat of an unknown. However, it appears that
like OS X, the primary monitor (the one with the start menu) is the monitor the sync is derived
from. So ideally, use the primary monitor as the presentation device, but your milage may vary.
6.5. HDMI Frame Packed Mode
As of RV 3.12.8, stereoscopic media can be displayed in Frame Packed (or ”Frame Packing”) mode
on any HDMI 1.4a-compliant device (AKA 3DTV). But in order for RV to make use of this display
resolution (which is roughly a double-height HD frame), the monitor or other display device must
have the appropriate resolution defined in advance. The timings from the HDMI 1.4a specification
are shown in the following table:
An additional important number is the required ”pixel clock” or ”pixel frequency”, which should
be 148.5 MHz (for either 1080p or 720p),.
Linux
Sample Xorg.conf lines for 1080p 24Hz (720p 60Hz commented out), using the timings from the
table above:
Section "Monitor"
...
Modeline "1920x2205_24" 148.32 1920 2558 2602 2750 2205 2209 2214 2250 +hsyn
#Modeline "1280x1470_60" 148.5 1280 1390 1430 1650 1470 1475 1480 1500 +hsyn
...
EndSection
Section "Device"
...
Option "ModeValidation" "NoDFPNativeResolutionCheck"
Option "ExactModeTimingsDVI" "True"
...
EndSection
Section "Screen"
...
Option "metamodes" "DFP-0: 1920x1080_60 +0+0, DFP-2: 1920x2205_24 +1920+0"
64
CHAPTER 6. PRESENTATION MODE AND VIDEO DEVICES
...
EndSection
Mac
On OSX, we have used the shareware utility SwitchResX to add a Frame Packed resolution. Once
the 1920x2205 resolution is visible in the Display preferences, it will show up in the Output Video
Format selector on the Video Preference for the appropriate output device. If this device is selected
as the presentation device, the monitor will go in and out of this mode when presentation mode is
turned on and off.
It’s possible that there are various limitations to this approach. Our testing was on a MacBook
Pro with Nvidia GFX (9600M GT), and we have reports of this working on a MacPro with Nvidia
GFX (Quadro 4000) and a MacPro with ATI GFX (Radeon HD 5770), although the latter required
some adjustments. Also, we have no reports of this working on OSX 10.7 yet. In one case, we
haven’t been able to make this work with a MacBookPro running 10.7 with ATI GFX. So, bottom
line is that it can be made to work in some cases, but we can’t guarantee it.
Here’s a screengrab of the SwitchResX custom resolution dialog, showing our 1920x2205 mode:
Windows
On Windows, you can use the NVIDIA control panel to create a custom resolution with the above
timings. Go to ”Change Resolution”, then ”Custimize”, then ”Create Custom Resolution”, then
”Timing”, for the ”Standard”, choose ”Manual” and input the timings described above. Please note
65
CHAPTER 6. PRESENTATION MODE AND VIDEO DEVICES
that RV cannot put the monitor in this Custom Resolution (the windows API does not expose
the custom resolutions), so you need to choose the custom mode yourself (in the NVIDIA control
panel, ”Change Resolution” section) before you start RV. When RV starts, it will add the current
(custom) mode to the Video Formats list in the Video Preferences tab, and you can select it there,
then select the ”Frame Packed” Data Format.
Here’s an example the timing setup that has worked for us:
66
7. How a Pixel Gets from a File to the Screen
RV has a well defined image processing pipeline which is implemented as a combination of software
and hardware (using the GPU when possible). Figure 7.1 shows the pixel pipeline.
7.1. Image Layers
Each image source may be composed of one or more layers. Layers may come from multiple files, or
a single file if the file format supports it or a combination of the two. For example a stereo source
can be constructed from a left and right movie file; in that case each file is a layer. Alternately,
layers may come from a single file as would be the case with a stereo QuickTime file or EXR images
with left and right layers.
An image source may have any number of layers. By default, only the first layer is visible in RV
unless an operation exposes the additional layers.
7.1.1. Stereo Layers
RV has a number of stereo viewing options which render image layers to a left and right eye image.
The left and right eye images are both layers. RV doesn’t require any specific method of storing
stereo images: you can store them in a single movie file as multiple tracks, as multiple movie files,
or as multiple image sequences. You can even have one eye be a completely different format than
the other if necessary. Stereo viewing is discussed in Chapter 11.
7.2. Image Attributes
RV tries to read as many image attributes as possible from the file. RV may also add attributes to
the image to indicate things like pixel aspect ratio, alpha type, uncrop regions (data and display
windows) and to indicate the color space the pixels are in. The image info window in the user
interface shows all of the relevant image attributes.
Some of the attributes are treated as special cases and can have an effect on rendering. Internally,
RV will recognize and use the ColorSpace/Primary attributes automatically. Other ColorSpace
attributes are used by the default source setup package (See Reference Manual) to set file to linear
properties correctly. For example, if the ColorSpace/Transfer attribute has the value ”Kodak
Log”, the default source setup function will automatically turn on the Kodak log to linear function
for that source.
Image attributes can be saved as a text file directly from the UI (File→Export→Image Attributes),
viewed interactively with the Tools→Image Info widget, or using the rvls program from the command line.
67
CHAPTER 7. HOW A PIXEL GETS FROM A FILE TO THE SCREEN
Source Group
Source Group
Source Group
FIle Reader
Decoder
Color Correct
Convert to Linear
Log/LogC to Linear
Non Color
Modifying
Operations
Display Group
Pre-Cache
Software LUT
Normalize Range
File LUT
sRGB Rec709 to
Linear
Bit Depth Convert
File Gamma
RGBA Reorder
Channel Map
RGBA or Y Isolate
Cache
Linear Space
Primary
Conversion
Primary Convert
Luminance LUT
Display LUT
2D Transform
Diaply Gamma
sRGB or Rec709
YCrCB to RGB
Invert
Relative Exposure
Out-of-Range
Display
Unpremult
Display Brightness
Color Correct
Contrast
Hue Rotation
Dither
Premult
Saturation
CDL Controls
Look LUT
Look LUT
Figure 7.1.: RV Pixel Pipeline.
68
CHAPTER 7. HOW A PIXEL GETS FROM A FILE TO THE SCREEN
Attribute
ColorSpace/Primaries
ColorSpace/Transfer
ColorSpace/Conversion
ColorSpace/ConversionMatrix
ColorSpace/Gamma
ColorSpace/Black Point
ColorSpace/White Point
ColorSpace/Rolloff
ColorSpace/Red Primary
ColorSpace/Green Primary
ColorSpace/Blue Primary
ColorSpace/White Primary
ColorSpace/AdoptedNeutral
ColorSpace/RGBtoXYZMatrix
ColorSpace/LogCBlackSignal
ColorSpace/LogCEncodingOffset
ColorSpace/LogCEncodingGain
ColorSpace/LogCGraySignal
ColorSpace/LogCBlackOffset
ColorSpace/LogCLinearSlope
ColorSpace/LogCLinearOffset
ColorSpace/LogCCutPoint
ColorSpace/ICC Profile Name
ColorSpace/ICC Profile Data
PixelAspectRatio
DataWindowSize
DataWindowOrigin
DisplayWindowSize
DisplayWindowOrigin
How Its Used
Documents the name of the primary space if it has one
Contains the name of the transfer function used to
convert non-linear R G B values to linear R G B values.
This is used by the source setup script as a default
non-linear to linear conversion.
If the image is encoded as a variant of luminance +
chroma this attribute documents the name of the color
conversion (or space) required to convert to non-linear R
G B values
If the luminance + chroma conversion matrix is explicitly
given, this attribute will contain it
If the image is gamma encoded the correction gamma is
stored here
Explicit value for Kodak log to linear conversion if it
exists or related functions which require a black/white
point
Explicit value for Kodak log to linear conversion
Explicit primary values. These are used directly by the
renderer unless told to ignore them.
Indicates adopted color temperature (white point).
Explicit color space conversion matrix. This may be used
instead of the primary attributes to determine a
conversion to the RGB working space.
ARRI LogC black signal. Black will be mapped to this
value. The default is 0.
Derived from camera parameters.
Derived from camera parameters.
The value mapped to 18% grey. The default is 0.18.
Derived from camera parameters.
Derived from camera parameters.
Derived from camera parameters.
Indirectly determines the final linear/non-linear cut off
point along with other parameters.
The name and data of an embedded ICC profile
Pixel aspect ratio from file
Uncrop parameters if they appeared in a file
Table 7.1.: Basic Special Image Attributes
69
CHAPTER 7. HOW A PIXEL GETS FROM A FILE TO THE SCREEN
7.3. Image Channels
RV potentially does a great deal of data conversion between reading a file and rendering an image on
your display device. In some cases, you will want to have control over this process so it’s important
to understand what’s occurring internally. For example, when RV reads a typical RGB TIFF file,
you can assume the internal representation is a direct mapping from the data in the file. If, on the
other hand, RV is reading an EXR file with A, B, G, T, and Z channels, and you are interested in
the contents of the Z channel, you will need to tell RV specifically how to map the image data to
an RGBA pixel.
To see what channels an image has in it and what channels RV has decided to use for display you
can select Tools→Image Info in the menu bar. The first two items displayed tell you the internal
image format. In some cases you will see an additional item called ChannelNamesInFile which may
show not only R, G, B channels, but additional channels in the file that are not being shown.
RV stores images using between one and four channels. The channels are always the same data
type and precision for a given image. If an image file on disk contains channels with differing
precision or data type, the reader will choose the best four channels to map to RGBA (or fewer
channels) and a data type and precision that best conserves the information present in the file. If
there is no particular set of channels in the image that make sense to map to an internal RGBA
image, RV will arbitrarily map up to the first four channels in order. By default, RV will interpret
channel data as shown in Table 7.2
# of Channels
1
2
3
4
Names
Y
Y, A
R, G, B
R, G, B, A
RGBA Mapping
YYY1
YYYA
RGB1
RGBA
Table 7.2.: Mapping of File Channels to Display Channels
Default interpretation of channels and how they are mapped to display RGBA. “1” means that
the display channel is filled with the value 1.0. “Y” is luminance (a scalar image).
When reading an image type that contains pixel data that is not directly mappable to RGB data
(like YUV data), most of RV’s image readers will automatically convert the data to RGB. This
is the case for JPEG, and related image formats (QuickTime movies with JPEG compression for
example). If the pixel data is not converted from YUV to RGB, RV will convert the pixels to RGB
in hardware (if possible).
7.3.1. Precision
RV natively handles both integer and floating point images. When one of RV’s image readers decides
a precision and data type for an image, all of its channels are converted to that type internally.
RV lets you modify how the images are stored internally. This ability is important because
different internal formats can require different amounts of memory (see Table 7.3). In some cases
you will want to reduce or increase that memory requirement to fit more images into a cache or for
faster or longer playback.
You can force RV to use a specific precision in the interface Color→Color Resolution menu. There
are two options here: (1) whether or not to allow floating point and (2) the maximum bit depth to
use.
70
CHAPTER 7. HOW A PIXEL GETS FROM A FILE TO THE SCREEN
Channel Data Type
8 bit int
16 bit int
16 bit float
32 bit float
Display Range
[0.0, 1.0]
[0.0, 1.0]
[− inf, inf]
[− inf, inf]
Relative Memory Consumption
1
2
2
4
Table 7.3.: Characteristics of Channel Data Types.
In the RV image processing DAG, precision is controlled by the Format node. There are two
properties which determine the behavior: color.maxBitDepth and color.allowFloatingPoint.
7.3.2. Channel Remapping
RV provides a few similar functions which allow you to remap image channels to display channels.
The most general method is called Channel Remapping.
When Channel Remapping is active, RV reads all of the channel data in an image. This may
result in images with too many channels internally (five or more), so RV will choose four channels
to map to RGBA.
You specify exactly which channels RV will choose and what order they should be in. The
easiest way to accomplish this is in the user interface. By executing Tools→Remap Source Image
Channels..., you can type in the names of the channels you want mapped to RGBA separated by
commas. Using the previous example of an EXR with A, B, G, R, Z channels and you’d like to see
Z as alpha, you could type in R,G,B,Z when prompted. If you’d like to see the value of Z as a
greyscale image, you could type in Z or Z,A if you want to see the alpha along with it.
It is also possible to add channels to incoming images using Channel Remapping. If you specify
channel names that do not exist in the image file, new channels will be created. This is especially
useful if you need to add an alpha channel to a three channel RGB image to increase playback
performance1 . (See ??).
Channel Remapping is controlled by the ChannelMap node. The names of the channels and their
order is stored in the format.channels property. Channel Remapping occurs when the image data
in the file is converted into one of the internal image formats.
Note that there is overlapping functionality between Channel Remapping and Channel Reordering (See 7.8.1) and Channel Isolation (See 7.8.2) which are described below. However, Channel
Remapping occurs just after pixels are read from a file. Channel Reordering and Isolation occur
just before the pixel is displayed and typically happen in hardware. Channel Remapping always
occurs in software.
7.4. Crop and Uncrop
Cropping an image discards pixels outside of the crop region. The image size is reduced in the
process. This can be beneficial when loading a large number of cached images where only a small
portion of the frame is interesting or useful (e.g. a rendered element). For some formats, RV may
be able to reduce I/O bandwidth by reading and decoding pixels only within the crop region.
1
New channels currently inherit the channel data from the first channel in the image. If the data needs to be 1.0 or
0.0 in the new channel, use Channel Reorder to insert constant data.
71
CHAPTER 7. HOW A PIXEL GETS FROM A FILE TO THE SCREEN
Figure 7.2.: Cropping Parameters. Note that (x1, y1) are coordinates.
Note that the four crop parameters describe the bottom and top corners not the origin, width,
and height. So a ”crop” of the entire image would be (0, 0) to (w − 1, h − 1) where w is the image
width and h is the image height.
Uncropping (in terms of RV) creates a virtual image which is typically larger than the input
image2 . The input image is usually placed completely inside of the larger virtual image.
Figure 7.3.: Uncrop Parameters
It is also possible to uncrop an image to a smaller size (in which case some pixels are beyond the
virtual image border) or partially in and out of the virtual uncrop image. This handles both the
cases of a cropped render and an a render of pixels beyond the final frame for compositing slop.
The OpenEXR format includes a display and data window. These are almost directly translated
to uncrop parameters except that in RV the display window always has an origin of (0, 0). When
RV encounters differing display and data window attributes in an EXR file it will automatically
convert these to uncrop values. This means that a sequence of EXR frames may have unique uncrop
values for each frame.
Currently EXR is the only format that supports per-frame uncrop in RV.
2
Quicktime calls this same functionality ”clean aperture.” The OpenEXR documentation refers to something similar
as the data and display windows.
72
CHAPTER 7. HOW A PIXEL GETS FROM A FILE TO THE SCREEN
Figure 7.4.: Uncrop of Oversized Render
RV considers the uncropped image geometry as the principle image geometry. Values reported
relating to the width and height in the user interface will usually refer to the uncropped geometry.
Wipes, mattes, and other user interface will be drawing relative to the uncropped geometry.
7.5. Conversion to Linear Color Space
If an image format stores pixel values in a color space which is non-linear, the values should be
converted to linear before any color correction or display correction is applied. In the ICC and EXR
documentation, linear space is also called Scene Referred Space. The most important characteristic
of scene referred space is that doubling a value results in twice the luminance.
Although any image format can potentially hold pixel data in a non-linear color space, there
are few formats which are designed to do so. Kodak Cineon files, for example, store values in a
logarithmic color space.3 JPEG images may be stored in “video” space4 which typically has a 2.2
gamma applied to the color values for better viewing on computer monitors. EXR files on the other
hand are typically stored in linear space so no conversion need be applied.
If values are not in linear space, color correction and display correction transforms can still be
applied, but the results will not be correct and in some cases will be misleading. So it’s important
to realize what color space an image is in and to tell RV to linearize it.
7.5.1. Non-Rec. 709 Primaries
If an image has attributes which provide primaries, RV will use this information to transform the
color to the standard REC 709 primaries RGB space automatically. When the white points do not
differ, this is done by concatenating two matrices: a transform to CIE XYZ space followed by a
transform to RGB709 space. When the white points differ chromatic adaptation is used.
7.5.2. Y RY BY Conversion
OpenEXR files can be in stored as Y RY BY channels. The EXR reader will pass these files to RV
as planar images (three separate images instead of one image with three channels). RV will then
3
The values in Cineon files are more complex than stated here. Color channel values are stored as code values which
correspond to printing density – not luminance – as is the case with most other image file formats. Furthermore,
the conversion to linear printing density is parameterized and these parameters can vary depending on the needs
of the user. See the Kodak documentation on the Cineon format for a more detail description.
4
This could mean NTSC color space or something else!
73
CHAPTER 7. HOW A PIXEL GETS FROM A FILE TO THE SCREEN
recombine the images in hardware into RGBA.
This is advantageous when one or more of the original image planes are subsampled. Subsampled
image planes have a reduced resolution. Typically the chroma channels (in this case RY and BY)
are subsampled.
7.5.3. YUV (YCbCr) Conversion
Some formats may produce YUV or YUVA images to be displayed. RV can decode these in hardware
for better performance. RV uses the following matrix to transform YUV to RGB:
1
0
1.402
Y
1 −0.344136 −0.714136 U
1
1.772
0
V
where
0≤Y ≤1
−0.5 ≤ U ≤ 0.5
−0.5 ≤ V ≤ 0.5
In the case of Photo-JPEG, the YUV data coming from a movie file is assumed to use the full
gamut for the given number of bits. For example, an eight bit per channel image would have
luminance values of [0, 255]. For Motion-JPEG a reduced color gamut is assumed.
On hardware that cannot support hardware conversion, RV will convert the image in software.
You can tell which method RV is using by looking at the image info. If the display channels are
YUVA the image is being decoded in hardware5 . On Linux, this option must be specified when RV
is started using the -yuv flag. 6
7.5.4. Log to Linear Color Space Conversion
When RV reads a 10 bit Cineon or DPX file, it converts 10 bit integer pixel values into 16 bit
integer values which are typically in a logarithmic color space. In order to correctly view one
of these images, it is necessary to transform the 16 bit values into linear space. RV has two
transforms for this conversion. You can access the function via the Color menu from the menu bar.
For standard Cineon/DPX RV uses the default Kodak conversion parameters7 . Alternately, if the
image was created with a Grass Valley Viper FilmStream camera, you should use the Viper log
conversion.
The Kodak Log conversion can produce values in range [0, ˜13.5]. To see values outside of [0,1]
use the exposure feature to stop down image. A value of -3.72 for relative exposure will show all
possible output values of the Kodak log to linear conversion.
7.5.5. ARRI LogC to Linear Color Space Conversion
When viewing ARRI raw images, RV will use the header values to supply LogC parameters. In
cases where no information is available (e.g. a DPX file encoded with LogC) the parameters for an
800 ASA exposure index will be used if no other information is available.
5
Conversion of YUVA to RGBA in hardware is an optimization that can result in faster playback on some platforms.
Note that the color inspector will convert these values to normalized RGBA.
7
For Shake users, RV produces the same result as the default parameters for the LogLin node
6
74
CHAPTER 7. HOW A PIXEL GETS FROM A FILE TO THE SCREEN
7.5.6. File Gamma Correction
If the image is stored in “video” or “gamma” space, you can convert to linear by applying a gamma
correction. RV has three gamma transforms: one for linearization, one for display correction,
and one in the middle for color correction. The gamma color correction can be activated via
the Color→File Gamma menu items. When an image is stored in gamma space, it typically is
1
transformed by the formula c γ where γ is the gamma value and c is the channel value. When
transforming back to linear space it’s necessary to apply the inverse (cγ ). RV’s file gamma applies
1
cγ while the color correction gamma and the display gamma apply c γ (in all cases γ refers to the
value visible in the interface).
7.5.7. sRGB to Linear Color Space Conversion
If an image or movie file was encoded in sRGB space with the intention of making it easy to view
with non-color aware software, RV can convert it to linear on the fly using this transform. In
addition, some file LUTs are created to transform imagery from file space to sRGB space directly.
If you apply one of these LUTs to an incoming image as a file LUT in RV you can then using the
sRGB to linear function to linearize the output pixels.
The sRGB to linear function can be activated via Color→sRGB and is stored per-source like the
file gamma above or log to linear.
RV uses the following equation to go from sRGB space to linear:
csRGB
csRGB ≤ p
12.92
2.4
clinear = c
sRGB +a
csRGB > p
1+a
where
p = 0.04045
a = 0.055
7.5.8. Rec. 709 Transfer to Linear Color Space Conversion
Similar to sRGB, The Rec. 709 non-linear transfer function is a gamma-like transform. High
definition television imagery is often encoded using this color space. In order to view it properly on
a computer monitor, it should be converted to linear and then to sRGB for display. The Rec. 709
to linear function can be activated via Color→Rec709 and is stored per-source like the file gamma,
sRGB, or log to linear.
RV uses the following equation to go from Rec. 709 space to linear:
(
c709
c709 ≤ p
clinear = 4.5
1
c709 +0.099 0.45
c709 > p
1.099
where
p = 0.081
7.5.9. Pre-Cache and File LUTs
RV has four points in its pixel pipeline where LUTs may be used. The first of these is the pre-cache
LUT. The pre-cache LUT is applied in software, and as the name implies, the results go into the
75
CHAPTER 7. HOW A PIXEL GETS FROM A FILE TO THE SCREEN
cache. The primary use of the pre-cache LUT is to convert the image colorspace in conjunction
with a bit depth reformatting to maximize cache use.
The file LUT and all subsequent LUTs are applied in hardware and are intended to be used as a
conversion to the color working space (usually some linear space). However, the file LUT can also
be used for as a transform from file to display color space if desired.
See Chapeter 8 for more information about how LUTs work in RV.
7.6. Color Correction
None of the color corrections affects the Alpha channel. For a good discussion on linear color
corrections, check out Paul Haeberli’s Graphica Obscura websiteGraphica Obscura.
Color corrections are applied independently to each image source in an RV session. For example,
if you have two movies playing in sequence in a session and you change the contrast, it will only
affect the movie that is visible when the contrast is changed. (If you want to apply the same color
correction to all sources, perform the correction in tiled mode: Tools→Stack, Tools→Tile.)
7.6.1. Luminance LUTs
After conversion to linear, pixels may be passed though a luminance look up table. This can be
useful when examining depth images or shadow maps. RV has a few predefined luminance LUTs:
HSV, Random, and a number of contour LUTs. Each of these maps a luminance value to a color.
7.6.2. Relative Exposure
RV’s computes relative exposure like this:
c × 2exposure
where c is the incoming color. So a relative exposure of -1.0 will cause the color to be divided by
2.0.
Relative exposure can alternately be thought of as increasing or decreasing the stop on a camera.
So a relative exposure of -1.0 is equivalent to viewing the image as if the camera was stopped down
by 1 when the picture was taken.
1
To map an exact range of values (where 0 is always the low value) set the exposure to log2 max
where max is the upper bound.
7.6.3. Hue Rotation
The unit of hue rotation is radians. RV’s hue rotation is luminance preserving. A hue rotation of
2π will result in no hue change.
The algorithm is as follows:
• Apply a rotation that maps the grey vector to the blue axis.
• Compute the vector L that is perpendicular to the plane of constant luminance.
• Apply a skew transform to map the vector L onto the blue axis.
• Apply a rotation about the blue axis N radians where N is the amount of hue change.
• Apply a rotation that maps the blue axis back to the grey vector.
76
CHAPTER 7. HOW A PIXEL GETS FROM A FILE TO THE SCREEN
RV computes luminance using this formula8 :
R w Gw B w
R w Gw B w
R w Gw B w
0
0
0
0
R
G
0
0 B
1
1
where9
Rw = 0.3086
Gw = 0.6094
Bw = 0.0820
7.6.4. Relative Saturation
RV applies the formula:
Rw (1 − s) + s
Gw (1 − s)
Bw (1 − s)
Rw (1 − s)
G
(1
−
s)
+
s
Bw (1 − s)
w
Rw (1 − s)
Gw (1 − s)
Bw (1 − s) + s
0
0
0
R
0
G
0
0 B
1
1
where
Rw = 0.3086
Gw = 0.6094
Bw = 0.0820
and s is the saturation value.
7.6.5. Contrast
RV applies the formula:
1+k
0
0
0
1+k
0
0
0
1+k
0
0
0
−k
2
−k
2
−k
2
R
G
B
1
1
where k is the contrast value.
7.6.6. Inversion
RV applies the formula:
−1 0
0 0
R
0 −1 0 0 G
0
0 −1 0 B
1
1
1 1
1
8
9
This is also the formula used for luminance display.
Weight values for R, G, and B are applicable in linear color space. Values used for determining luminance for NTSC
video are not applicable in linear color space.
77
CHAPTER 7. HOW A PIXEL GETS FROM A FILE TO THE SCREEN
7.6.7. ASC Color Decision List (CDL) Controls
ASC-CDL controls are as follows:
SOP
= Clamp(Cin ∗ slope + of f set)power
where slope, of f set, and power are per-channel parameters
The CDL saturation is then applied to the result like so:
Rw (1 − s) + s
Gw (1 − s)
Bw (1 − s)
Rw (1 − s)
Gw (1 − s) + s
Bw (1 − s)
Clamp(
Rw (1 − s)
Gw (1 − s)
Bw (1 − s) + s
0
0
0
0
SOPR
0 SOPG
0 SOPB
1
1
)
where
Rw = 0.2126
Gw = 0.7152
Bw = 0.0722
and s is the saturation when s ≥ 0
7.7. Display Simulation and Correction
After color corrections have been applied in linear space and before pixels are sent to the display
device, they undergo display transformations. These transforms are intended to simulate the appearance of pixels on alternate display devices (like film) and to correct for any color transform
that will be applied by the primary display device. In addition, RV provides a few tools to help
visualize image pixel values in various ways.
Unlike color corrections, display color corrections apply to all source material in an RV session.
7.7.1. Display and Look LUTs
There are times when its necessary to have two separate display LUTs — one which might be
per-shot and one which is global. For example, this can happen when digital intermediate color
work is being done on plates while the un-corrected plates are being worked on; a temporary LUT
may be needed to simulate the “look” of the final result.
There is a unique look LUT per source. There is a single display LUT for an RV session.
RV applies the look LUT just before the display LUT.
See Chapter 8 for a more detailed explaination of usage and how to load a LUT into RV.
7.7.2. Display Gamma Correction
This gamma correction is intended to compensate for monitor gamma. It is not related to File
Gamma Correction, which is discussed in Section 7.5.6.
For a given monitor, there is usually one good value (e.g., 2.2) which when applied corrects the
monitor’s response to be nearly linear. Note that you should not use the Display Gamma Correction
if your monitor has been calibrated with a gamma correction built in.
78
CHAPTER 7. HOW A PIXEL GETS FROM A FILE TO THE SCREEN
If you are using the X Window System (Linux/Unix) or Microsoft Windows, the default is not
to add a gamma correction for the monitor.
On X Windows, this can be checked using the xgamma command. For example, in a shell if you
type:
shell> xgamma
and you see:
-> Red 1.000, Green 1.000, Blue 1.000
then your display has no gamma correction being applied. In this case you will want RV to
correct for the non-linear response by setting the Display Gamma to correct for the monitor (e.g.,
2.2).
On Mac OS X, things are more complex. Typically, a ColorSync profile is created for your
monitor and this includes a gamma correction. However, the monitor may be corrected to achieve
a non-linear response. The best bet on OS X is to calibrate the display in such a way that a linear
response is achieved and don’t use a Display Gamma other than 1.0 in RV.
The Display Gamma can be set from the View menu.
7.7.3. sRGB Display Correction
Most recently made monitors are built to have an sRGB response curve. This is similar to a Gamma
2.2 response curve, but with a more linear function in the blacks. RV supports this function directly
for both input and output without the need to use a LUT. The sRGB display is a better default
for most monitors than the display gamma correction above.
RV’s default rules for color set up use the sRGB display. RV also assumes by default that QuickTime movies and JPEG files are in sRGB color space unless they specifically indicate otherwise.
This behavior can be overridden (see the Reference Manual).
RV uses the following formula to convert from linear to sRGB:
(
12.92clinear
clinear ≤ q
csRGB =
1/2.4
(1 + a)clinear − a clinear > q
where
q = 0.0031308
a = 0.055
The sRGB Display Correction can be set from the View menu.
7.7.4. Rec. 709 Non-Linear Transfer Display Correction
If the display device is an HD television or reference monitor it may be naturally calibrated to the
Rec. 709 color space. Similar to sRGB, Rec. 709 is a gamma-like curve. RV uses the following
formula to convert from linear to Rec. 709:
(
4.5clinear
clinear ≤ q
c709 =
0.45
1.099clinear
− 0.099 clinear > q
where
q = 0.018
79
CHAPTER 7. HOW A PIXEL GETS FROM A FILE TO THE SCREEN
7.7.5. Display Brightness
There is a final multiplier on the color which can be made after the display gamma. This is
analogous to relative exposure discussed above. The Display Brightness will never affect the hue of
displayed pixels, but can be used to increase or decrease the final brightness of the pixel.
This is most useful when a display LUT is being used to simulate an alternate display device
(like projected film). In some cases, the display LUT may scale luminance of the image down in
order to represent the entire dynamic range of the display device. In order to examine dark parts
of the frame, you can adjust the display brightness without worrying about any chromatic changes
to the image. Note that bright colors may become clipped in the process.
The Display Brightness can be set from the View menu.
7.8. Final Display Filters
These operations occur after the display correction has been applied and before the pixel is displayed. Unlike color corrections, there is only a single instance of each of these for an RV session.
So if you isolate the red channel for example, it will be isolated for all source material.
7.8.1. Channel Reorder
If you have RGBA or fewer channels read into RV and you need to rearrange them for some reason,
you can do so without using the general remapping technique described above. In that case you can
use channel reordering which makes it possible to reorder RGBA channels and set one or more of the
channels to 0.0 or 1.0. Channel Reordering can be accessed in the menu bar under View→Channel
Order. On supported machines, this function is implemented in hardware (so it’s very fast).
This function can be useful if the image comes from a format with unnamed RGB channels which
are not in order. Another useful feature of Channel reordering is the ability to flood one or more
channels with the constant value of 1.0 or 0.0. For example to see the red channel as red without
green and blue you could set the order to R000 (R followed by three zeros). To see the red channel
as a grey scale image you could use the order RRR0. (Yes, that is exactly what channel isolation
does! See below.)
Channel reordering is controlled by the Display node. The display.channelOrder attribute
determines the order. Channel reordering occurs when the internal image is rendered to the display.
7.8.2. Isolating Channels
Finally, you can isolate the view to any single channel using the interface from the menu View→Channel
Display. Since this is the most common operation when viewing channels, it is mapped to the keys
“r”, “g”, “b”and “a” by default (shows isolated red, green, blue, and alpha) and can be reset with
the “c” key (show all color channels). You can also view luminance as a pseudo-channel with the
“l” key.
Channel isolation is controlled by the Display node. The display.channelFlood property controls which channel (or luminance) is displayed. Channel isolation occurs when the internal image
is rendered to the display.
7.8.3. Out-of-range Display
The Out-of-Range color transform operates per channel. If channel data is 0.0 or less, the channel
value is clamped to 0.0. If the channel data is greater than 1.0, the channel data is clamped to 1.0.
80
CHAPTER 7. HOW A PIXEL GETS FROM A FILE TO THE SCREEN
If the channel data is in the range [0.0, 1.0] the data is clamped to 0.5.
The idea behind the transform is to display colors that are potentially problematic. If the pixels
are grey, then they are “safe” in the [0.0, 1.0] range. If they are brightly colored or dark, they are
out-of-range.
0.0 is usually considered an out-of-range color for computer graphics applications when the image
is intended for final output.
Some compositing programs have trouble dealing with negative values.
Note that HDR images will definitely display non-grey (bright) pixels when the out-of-range
transform is applied. However, they probably should not display dark pixels.
You can turn on Out-of-range Display from the View menu.
81
8. Using LUTs in RV
Look up tables (LUTs) are useful for approximating complicated color transforms, especially those
which have no known precise mathematical representation. RV provides four points in its color
pipeline where LUTs can be applied: just after reading the file and before caching (pre-cache LUT
8.3) directly after the cache (file LUT), just before display transforms (look LUT), and as one of
the display transforms (display LUT). The first three are per-source while there is only a single
display LUT for each RV session. See 7.1
Each of the LUTs can be either a channel LUT or a 3D LUT (the difference is explained below
8.1. In the case of a 3D LUT there can also be an additonal channel pre-LUT which can be used
to shape the data. Both types of LUT are preceeded by an input matrix which can scale high
dyamic range data into the range of the LUT input (which is the range [0,1]). The values the LUT
produces can be outside of the [0,1] range. This makes it possible for any of the LUTs to transform
colors outside of the typical [0,1] range on both input and output.
Internally, RV will store the LUT as either half precision floating point or 16 bit integral. Not
all hardware is capable of processing LUTs stored as floating point (esp. the 3D LUTs) so if you
notice banding or noisy output when using floating point LUT storage, you may have better luck
with the 16 bit integral representation. If RV can determine whether the floating point LUTs are
usable itself it will default to whatever is appropriate.
When applied in hardware, the LUTs are interpolated when a value is not exactly represented in
the LUT. This is usually more of an issue with 3D LUTs than channel LUTs since they have fewer
samples per dimension. When interpolating between sample values, RV uses linear interpolation
for channel LUTs and tri-linear interpolation for 3D LUTs.
There are a number of ways to create a LUT. For film look simulation, it’s often necessary to have
special hardware to measure and compare film recorder output. Alternately, you use a lightbox;
and assuming you have a well calibrated neutral monitor, “eyeball” the LUT by comparing the film
to the monitor.
RV has two different algorithms for applying the LUTs on the GPU: using floating point or fixedpoint integer textures. Not all cards are equally capable with 3D LUTs and floating point. If RV
detects that the card probably can’t do a good job with the floating point hardware it will switch
to a fixed-point representation using 16 bit integer LUTs. Sometimes eventhough the driver reports
that the LUTs can be floating point, you will see banding in the final images. If that occurs, try
forcing the use fixed-point LUTs by turning off the Floating Point 3D LUTs item on the Rendering
tab of the preferences. The fixed point LUT algorithm will perform just as well as floating point
in 99% of normal use cases.
8.1. Channel (1D) versus 3D LUTs
A channel LUT (also called a 1D LUT) has three independent look-up tables: one each for the
R G and B channels. The alpha channel is not affected by the channel LUT. Channel LUTs may
be very high resolution with up to 4096 samples. Each entry in the channel LUT maps an input
channel value to an output channel value. The input values are in the [0,1] range, but the output
values are unbounded.
82
CHAPTER 8. USING LUTS IN RV
Channel LUTs differ from 3D LUTs in one critical way: they can only modify channel values
independently of one another. In other words, e.g., the output value of the red channel can only be
a result of the incoming red value. In a 3D LUT, this is not the case: the output value of the red
channel can be dependent on any or all of the input red, green, and blue values. This is sometimes
called channel cross-talk.
The other important difference between channel and 3D LUTs is the number of samples. Channel
LUTs are one dimensional and therefor consume much less memory than 3D LUTs. Because of
this, channel LUTs can have more samples per-channel than 3D LUTs.
The implication of all this is that channel LUTs are useful for representing functions like gamma
or log to linear which don’t involve cross-talk between channels whereas 3D LUTs are good for
representing more general color transforms and simulating physical output like film.
3D LUTs can be very memory intensive. A 64 × 64 × 64 LUT requires 643 × 4 bytes of data
(3Mb). You can quickly run out of memory for your image on the graphics card by making the
3D LUT too big (e.g. 128 × 128 × 128, this will slow RV down). RV does not require the 3D LUT
to have the same resolution in each dimension. You may find that a particular LUT is smooth
or nearly linear in one or more dimensions. In that case you can use a lower resolution in those
dimensions.
Some graphics cards have resolution issues with 3D textures which can cause loss of precision
when RV’s 3D LUT feature is enabled. On older NVidia cards and ATI cards in general, 3D textures
may be limited to non-floating point color representations. Precision loss when using a LUT can be
exacerbated by applying display gamma on these cards. To minimize precision loss on those types
of cards, bake monitor gamma and/log-lin conversion directly into the display LUT. With newer
GPUs this is not as much of an issue.
8.2. Input Matrix and Pre-LUT
For HDR applications, the incoming data needs to be rescaled and possibly shaped. RV has two
separate components which do this: the LUT input matrix and a channel pre-LUT. The input
matrix is a general 4 × 4 matrix. For HDR pixels, the matrix is used to scale the incoming pixel to
range [0, 1]. The pre-LUT, the channel LUT, and the 3D LUT all take inputs in that range. Figure
8.1 shows a diagram of the channel and 3D LUT components and their input and output ranges.
The pre-LUT is identical to the channel LUT in implementation. It maps single channel values
to new values. Unlike the general channel LUT, the pre-LUT must always map values in the
[0, 1] range into the same range. The purpose of the pre-LUT is to condition the data before its
transformed by the 3D LUT.
For example, it may make sense for 3D LUT input values to be in a non-linear space – like log
space. If the incoming pixels are linear they need to be transformed to log before the 3D LUT is
applied. By using a relatively high resolution pre-LUT the data can be transformed into that space
without precision loss.
8.3. The Pre-Cache LUT
The first LUT that the pixels can be transformed by is the pre-cache LUT. This LUT has the same
parameters and features as the other LUTs, but it is applied before the cache. The pre-cache LUT
is currently applied by the CPU (not on the GPU) whereas the file, look, and display LUTs are all
used by the graphics hardware directly. For this reason the pre-cache LUT is slightly slower than
the others.
83
CHAPTER 8. USING LUTS IN RV
Pre-LUT
is optional
(-∞,∞)
4x4
Input
Matrix
(-∞,∞)
4x4
Input
Matrix
[0,1]
PreLUT
[0,1]
[0,1]
(-∞,∞)
3D LUT
(-∞,∞)
Channel
LUT
4x4
Output
Matrix
(-∞,∞)
4x4
Output
Matrix
(-∞,∞)
Figure 8.1.: 3D and Channel LUT Components
Extension
Type
1D
3D
PreLUT
Float
Input
Output
•
•
•
•
[−∞, ∞]
[−∞, ∞]
•
[0, 1]
[−∞, ∞]
•
[0, 1]
[−∞, ∞]
csp
Rising Sun Research
rv3dlut
RV 3D
rvchlut
RV Channel
•
•
3dl
Lustre
•
cube
IRIDAS
•
any
Shake
•
[0, 1]
[0, 1]
•
[0, 1]
[−∞, ∞]
•
[0, 1]
[−∞, ∞]
Table 8.1.: LUT Formats (as Supported in RV)
The pre-cache LUT is useful when a special caching format is desired. For example by using
the pre-cache LUT and the color bit depth formatting, you can have RV convert linear OpenEXR
data into 8 bit integer format in log space. By using RV’s log to linear conversion on the cached 8
bit data you can effectively store high dynamic range data (albeit limimted range) and get double
the number of frames into the cache. Many encoding schemes are possible by coupling a custom
pre-cache LUT, change of bit depth, and the hardware file LUT to decode on the card.
8.4. LUT File Formats
RV supports several of the common LUT file formats (See Table 8.1). Unfortunately, not all LUT
formats are equally capable and some of them are not terribly well defined. In most cases, you need
to know the intended use of a particular LUT file. For example, its doesn’t make sense to apply a
LUT file which expects the incoming pixels to be in Kodak Log space to pixels from an EXR file
(which is typically in a linear space). Often there is no way to tell the intended usage of a LUT file
other than its file name or possibly comments in the file itself. Most formats do not have a public
mechanism to indicate the usage to an application.
To complicate matters, many LUT files are intended to map directly from the pixels in a particular
file format directly to your monitor. When using these types of LUTs in RV you should be aware
than making any changes to the color using RV’s color corrections or display corrections will not
produce expected results (because you are operation on pixels in the color space appropriate for
the display, rather than in linear space).
84
CHAPTER 8. USING LUTS IN RV
One of the more common types of LUT files you are likely to come across is one which maps
Kodak Log space to sRGB display space. The file name of that kind of LUT might be log2sRGB
or something similar. A variation on that same type of LUT might include an additonal component
that simulates the look of the pixels when projected from a particular type of film stock. Strictly
speaking, you do not need to use log to sRGB LUTs with RV because it implements these functions
itself (and they are exact, not approximated). So ideally, if you require film output simulation you
have a LUT which only does that one transform. Of course this is often not the case; the world of
LUT formats is a complicated one.
8.4.1. RSR .csp LUT Format
Currently, the best LUT format for use with RV is the .csp format. This format handles high
dynamic range input and output as well as non-linear and linear pre-LUTs. It maps most closely
to RV’s internal LUT functions.
There is one type of .csp file which RV does not handle: a channel LUT with a non-linear preLUT. This is probably a very rare beast since an equivalent 1D LUT can be created with a linear
pre-LUT. An error will occur if you attempt to use a channel LUT with a non-linear pre-LUT.
When RV reads a pre-LUT from this file format and it can determine that the pre-LUT is linear,
it will convert the pre-LUT into a matrix and apply it as the LUT input matrix. In that case the
non-linear channel pre-LUT is not needed. If the pre-LUT is non-linear (in any channel) RV will
construct a channel LUT which is used just before the 3D LUT. Input values in the .csp pre-LUT
are normalized and the scaling is then moved to the input matrix. Using a matrix when possible
frees up resources for other LUTs and images in the GPU. Any pre-LUT in a .csp file with only
two values is by definition a linear pre-LUT.
1
2
3
4
5
6
7
8
9
10
11
12
13
14
CSPLUTV100
3D
2
0
0
2
0
0
2
0
0
13.5
1
13.5
1
13.5
1
...
In the above listing, lines 4 to 12 are linear pre-LUT values. In this case the pre-LUT values
are mapping values int the range [0,13.5] down to [0,1] for processing by a 3D LUT (which is not
shown). For a summary of the RSR .csp format see appendix H.
For the most part, its not necessary to know the distinction between a linear and non-linear
pre-LUT in the file. However, the behavior of the pre-LUT outside the bounds of its largest and
smallest input values will be different for linear pre-LUTs. Since the pre-LUT is represented as a
matrix, it will not clamp values outside the specified range. Non-linear pre-LUTs will clamp values.
85
9. OpenColorIO
OpenColorIO (OCIO) is a software library which provides cross application color consistancy.
You can use OCIO in place of RV’s existing pre-cache, file, look, and display LUTs. In each case
OCIO can be used to convert from an incoming and outgoing color space with a user defined OCIO
context. OCIO requires some work to set up and should be considered an advanced feature. Large
facilities may find OCIO particularily useful in RV when used in conjunction with Nuke, Mari, or
other products which support it.
You can learn about OpenColorIO at theOpenColorIO website.
In order to use OCIO with RV a source setup package needs to be created along with OCIO
configuration files, LUTs, and an appropriate user environment. See the reference manual for
information on creating a source setup package.
86
10. Packages
There are multiple ways to customize and extend RV, and allmost all these ways can be enscapusulated in an RV Package. A package is a zip file with source or binary code that extends RV’s
feature set. Packages are constructed so that they can be automatically installed and removed.
This makes it much easier for you to maintain RV than if you modify RV source directly. (Note:
although packages are zip files, as of RV version 3.10 they are labeled with a .rvpkg extension to
prevent mail programs, etc, from automatically unzipping them.
Packages can encapsulate a wide variety of features: everything from setting the titile of the
window automatically to implementing a paint annotation package. Some of RV’s internal code is
also in package form prior to shipping: e.g. the entire remote sync feature is initially constructed
as a package of Mu source code (but is permanently installed when shipped).
The package manager can be found in the preferences dialog. There are two sections to the user
interface: the list of packages available and the description of the selected package. Some packages
may be ”hidden” by default; to see those packages toggle the show hidden packages button. To add
and remove packages use the add and remove buttons located at the bottom left.
The reference manual contains detailed information about how to create a package.
This manual does not document any packages. See the Tweak Software website to download and
get more information about particular packages.
10.1. Package Support Path
When a package is added, a list of permissable directories in the support path is presented. At
that time you can choose which support directory to add the package to. When RV starts, these
directories are automatically added to various paths (like image I/O plugins).
By default, RV will include the application directory’s plug-ins directory (which is probably not
writable by the user) and one of the following which is usually writable by the user:
~/Library/Application Support/RV
~/.rv
$APPDATA/RV
Mac OS X
Linux
Windows
You can override the default support path locations by setting the environment variable RV_SUPPORT_PATH.
The variable contents should be the usual colon (Linux and Mac) or semicolon (Windows) separated list of directories. The user support directory is not included by default if you set the
RV_SUPPORT_PATH variable, so be sure to explicitly include it if you want RV to include that
path. Also note that the support path elements will have subdirectories called Mu, Packages, etc.
In particular, when using the support path to install Packages, you want to include the directory
above Packages in the path, not the Packages subdir itself.
The file system of each directory in the support path contains these directories:
87
CHAPTER 10. PACKAGES
Packages/
ConfigFiles/
ImageFormats/
MovieFormats/
Mu/
Python/
SupportFiles/
lib/
Package zip files
Area used by packages to store non-preference configuration information
Image format Plug-Ins
Movie format Plug-Ins
Mu files implementing packages
Python files implementing packages
Additonal files used by packages (icons, etc)
Shared libraries required by packages
RV will create this structure if its not already there the first time you add or install a package.
10.2. Installation
Once a package has been added, to install or uninstall simply click on the check box next to the
name. The package is installed in the same support directory in which it was added.
Figure 10.1.: Package Manager
A package can be added, removed, installed, and uninstalled for all users or by a single user.
Usually administrator priviliges are necessary to operate on packages system wide. When a package
is added (the rvpkg file) it is copied into a known location in the support path.
Its best to avoid editing files in these locations because RV tries to manage them itself. When a
package is installed the contents will be installed in directories of the support directory.
When first installed, packages are loaded by default. To prevent a packgae from loading uncheck
the load check box. This is useful for installed packages which are not uninstallable because of
permissions. While the install status of a package is universal to everyone that can see it, the load
status is per-user.
Note: a restart of RV is before a change in a packages Installed or Loaded state takes effect.
10.3. Package Dependencies
Packages may be dependent on other packages. If you select a package to be installed but it
requires that other packages be installed as well, RV will ask you if it can install them immediately.
88
CHAPTER 10. PACKAGES
A similar situation can occur when setting the load flag for a package. When uninstalling/unloading
the opposite can happen: a package may be required by another that is ”using” it. In that case RV
will ask to uninstall/unload the dependent packages as well.
Some packages may require a minimum version of RV. If a package requires a newer version, RV
will not allow you to install it.
In some cases, manual editing of the support directory may lead to a partially installed or
uninstalled package. The package manager has a limited ability to recover from that situation and
will ask for guidance.
89
11. Stereo Viewing
RV can display the first two image layers as stereo. There are several options:
• Anaglyph
• Side-by-Side
• Mirrored Side-by-Side
• DLP Checker
• Scanline Interleaved
• Left or Right eye only
• Hardware Left and Right Buffers
The stereo rendering is designed to work with the other features of RV. In most cases, color
corrections, image geometry manipulations, and display corrections will work in conjunctions with
stereo viewing.
When caching is on, all layers are cached (left and right eyes). You will need to reduce the image
resolution to cache as many frames as non-stereo.
The left and right eye images are normalized (i.e. conformed to fit the RV window) so they may
have different resolutions and/or bit depths. However, it is not advisable to have differing aspect
ratios.
You can create stereo sources and set individual stereo parameters from the command line. See
Section 3.2.2 to see how to do this.
11.1. Anaglyph
The anaglyph mode displays the left eye in the red channel and the right in eye in the green and
blue channels (as cyan). If you were to wear colored red-cyan glasses and the eyes are correctly
arranged, you should be able to see stereo with pseudo-color. Color anaglyph images work best for
outdoor scenes (with lots of green) and in similar cases. They work very poorly with blue or green
screen photography.
If the color contrast is too great, the stereo effect will be difficult to see. If you turn on luminance
viewing (hit the ”l” key in the user interface), you can improve the effect (Figure 11.2). A similar
solution is to desaturate the image slightly (hit shift ”S” and scrub); this will reduce the color
contrast but keep some hints of color (Figure 11.3).
Compression artifacts can seriously degrade stereo viewing especially in anaglyph mode. QuickTime movies, for example, with low quality compression may look fine when viewed one eye at
a time, but in anaglyph mode JPEG or similar artifacts will be greatly amplified by slight color
differences. The best way to view compressed material is with luminance display turned on (no
color).
90
CHAPTER 11. STEREO VIEWING
Figure 11.1.: Anaglyph Stereo Display
Figure 11.2.: Anaglyph Stereo With Luminance Display
Figure 11.3.: Anaglyph Display With Desaturation
91
CHAPTER 11. STEREO VIEWING
11.2. Side-by-Side and Mirror
Side-by-Side mode displays the left and right eyes next to each other horizontally in full color.
Some people are comfortable crossing their eyes to see stereo using this mode.
Mirror mode is similar, but the right eye is flopped. If you need the left eye flopped, turn on
mirror mode and select Image->Flop or hit shift-”X” this will have the effect of mirroring the left
eye instead. Note that the same effect can be produced by flopping the right eye only in mirror
mode.
Figure 11.4.: Side-by-Side Stereo Display
Figure 11.5.: Mirror Display Mode
11.3. DLP Checker and Scanline
These modes are designed to work with DLP projectors or LCD displays that directly support
stereo display. In particular RV supports the SpectronIQ HD LCD display and DLP projectors
using the Texas Instrument’s checkerboard 3D DLP input.
92
CHAPTER 11. STEREO VIEWING
Figure 11.6.: DLP (left) and LCD Scanline (right) Stereo Display
11.4. Squeezed Stereo Modes
RV also provides Vertical Squeezed mode (left and right eyes scaled to half-height, and right displayed above left), and Horizontal Squeezed mode (left and right eye scaled to half width, and right
displayed to the right of left). Please note that these modes will likely only look good in full-screen
mode, and interface components that are drawn onscreen and crosee the boundary between the
eyes will look pretty confusing on the stereo monitor. It may help, in Vertical mode, to choose the
Draw Timeline Over Imagery option from the timeline’s config menu.
11.5. Hardware Stereo Support
RV can render into left and right buffers if your graphics card supports hardware stereo. You can
tell if this is the case by seeing if the menu item View→Stereo→Hardware can be selected. If so, RV
should be able to create left and right buffers. There are a number of different ways to view stereo
with a standard graphics card. See Chapter Bfor information about how to setup each platform
and what options are available at the hardware level.
Typically, hardware support requires shutter glasses (monitor or projection) or polarized glasses
(projection only) in order to be useful. Most hardware requires a CRT monitor (as opposed to an
LCD) in order to use stereo.
11.6. Additional Stereo Operations
These options can be applied per-source as well as part of the global viewing stereo options. The
per-source options can be found under the Image→Stereo menu and the global view options are
under View→Stereo.
11.6.1. Swap eyes
Swap eyes changes the order of the left and right eyes (left becomes right and vice versa). If you
are looking at stereo pairs and you just cannot see the stereo, you may want to try swapping the
eyes. It is difficult to view stereo when the eyes are inverted.
93
CHAPTER 11. STEREO VIEWING
11.6.2. Relative Eye Offset
Relative eye offset controls how separated the left and right images are horizontally. In the case of
the anaglyph and hardware left and right buffer modes the offset value determines the fusion depth.
Objects at the fusion depth appear coincident with the screen depth. In other words, they appear
to be right on the screen: not behind it or in front of it. This is most evident in the anaglyph mode
where the red and cyan components of a shape will not be separated if its at the fusion depth. The
units of the offset numbers are a percentage of the image width.
You have a choice to either offset the eye images away from each other (both at the same time)
or to offset the right eye only.
Figure 11.7.: Changing stereo relative eye offset. The left is the original image viewed in anaglyph
mode. The right has an additional offset applied.
11.6.3. Flip/Flop the Right Eye Only
If you are projecting stereo and require one eye be flipped (vertical) or flopped (horizontal), you
can select Image→Stereo→Flip Right Eye or Image→Stereo→Flop Right Eye. This can further be
combined with Image→Flip and Image→Flop and rotation to move the images into the correct
position.
Figure 11.8.: Flipping One Eye
94
12. Networking
RV implements a simple chat-like network protocol over TCP/IP. Network connections can be
between two RVs or between a custom program and RV. The protocol is documented in the reference
manual. This chapter discusses how to make network connections, how network permissions work,
and how to synchronize two RVs using networking.
Note that just turning on networking and establishing a connection doesn’t actually do anything
in RV. But this step is necessary before any of the features that use the networking can start.
Some of the things you can do with networking include synchronizing to RV sessions across
a network, sending pixels from another program to RV (e.g., a RenderMan display driver), or
controlling RV from another program (remote control). Sync is part of RV, but remote control
and sending pixels must be implemented in another program. RV comes with source code to a
program called rvshell which shows you how to write software that connects with RV and controls
playback remotely as well as sending images to RV over the connection. Some other applications
are using special devices to control RV (like apple remote control for example) or controlling RV
as an embedded playback component in a custom application on Linux.
The reference manual has documentation about the networking protocol and how to create programs that talk to RV. The inner workings of the rvshell program are also discussed there.
While its possible to create connections across the internet, it’s a little tricky, see 12.1.4.
12.1. The Network Dialog
Before you can use any of RV’s networking features, you have to tell RV to begin listening for
connections. There are two ways to do this: from the command line using the -network flag or
interactively using the the Network dialog via the RV→Networking... menu item.
The network dialog box has three pages: Configuration for setting up your identity and the port
on which RV will communicate, the Contacts page for managing permissions, and the Connections
page which shows a list of the currently active connections. At the bottom of the dialog are buttons
for starting and stopping the networking and for initiating a new connection.
Figure 12.1.: RV Network Dialog
95
CHAPTER 12. NETWORKING
12.1.1. Configuration
The configuration requires two pieces of information: your identity (which appears at the other
end of the connection) and a port number. Unless your systems adminitrator requires RV to use a
different port you should leave the default value for the port number. Networking must be stopped
in order to change the configuration.
12.1.2. Starting a Connection
To start networking and have RV accept connection just hit the Start Network button. Once running,
the status indicator in the bottom left-hand corner of the dialog will show you the network status
and the number of active connections (which starts out as 0).
There are two ways to initiate a new connection: by pressing the Connect... button at the bottom
of the dialog or by selecting a known address on the Contacts page.
Using the Connect... button will show another dialog asking for the host name of the machine
to connect to. Using this method, RV will not care which user it finds at the other end of the
connection. If RV does not yet have record of the user it finds it will create one.
Figure 12.2.: Network Dialog Starting a Connection
12.1.3. Contacts and Permissions
If networking is on, and a connection is initiated by another party, RV will ask whether or not you
want the connection to occur. At that point you have three choices: accept the connection but ask
for permission next time, always accept connection from the user/program that’s asking, or deny
the connection.
Each new contact that RV receives (whether or not you accept) is recorded in the Contacts page.
On this page you delete existing contacts, change permissions for contacts, and initiate connections
to contacts. You can also specify the behavior RV when new contacts try to connect to your RV.
This is most useful when RV is used by multiple people (for example in a common space like a
view station). Often instances of RV running in common spaces should be more conservative about
allowing connections without asking.
To change an existing contacts permissions, double click on the current value (where it says,
Allow, Ask, or Reject). You should see a pop-up menu which lets you change the value.
To initiate a connection to an existing contact, double click on the contact name or machine
name.
There is also a pop-up menu which lets you delete an existing contact or initiate a connection.
96
CHAPTER 12. NETWORKING
Figure 12.3.: Network Contacts Page
12.1.4. Networking Across the Internet
Its possible to connect to a remote RV across the internet in a peer-to-peer fashion, but special
care needs to be taken. We recommend one of two methods: using ssh tunneling or using a VPN.
SSH tunnelling is well known in the IT community. Since there is no standard firewall configuration, you will need to understand both the way in which ssh tunnelling is set up and the topology
of the firewalls on both ends of the connection. No third party connection is needed to sync across
ssh tunnels and the connection is relatively secure.
Using a VPN is no different than a local area network once it has been established: you need to
know the IP address or name of the host with which you want to connect. If you do not have a
VPN in common with the remote participant, you can create one using Hamachi. The service is
free for non-commercial use. See their website for more details.
12.2. Synchronizing Multiple RVs
Once a connection has been established between two RVs, you can synchronize them.
To start sync select the menu item Tools→Sync With Connected RVs. You should see “Sync ON”
in the feedback area on both RVs and a Sync menu will appear in the menu bar.
Usually its a good idea to have all participants looking at the similar media, but its not enforced.
In particular, note that RV’s auto-conforming features mean that one party can be looking at a
high-res OpenEXR sequence and another at a qucktime movie of the same sequence, and the sync
can still be quite useful.
97
CHAPTER 12. NETWORKING
Figure 12.4.: Sync Mode Showing Remote User’s Cursor
12.2.1. Using Sync
You can control which aspects of RV are transmitted to and received from remote RV’s from the
Sync menu. The menu is divided into to two main sections: things you can send and things you
have agreed to receive. By default, sync mode will accept anything it gets, but will only send
certain types of operations. So if one of the participants decides to send more than the default
state the remote RVs will automatically use it.
Sync mode will always send frame changes and playback options like the current fps, and the
playback mode.
Figure 12.5.: Sync Mode Menu
98
CHAPTER 12. NETWORKING
Event Group
What Gets Sync’ed
Color
Any per-source color changes. E.g., exposure, gamma, hue, saturation
and contrast. The File LUT is currently not synced between RVs.
Pan and Zoom
Any viewing pan and zoom changes. The scales are relative to the
window geometry (which is not synced).
Stereo Settings
Settings that are per-source (e.g., those that are found under the
Image→Stereo menu). Stereo settings from the under View→Stereo
menu are not included.
Display Stereo Settings
Stereo settings that affect the entire session (e.g. those found under the
View→Stereo menu). This includes the stereo display mode. Be careful
when using this when any participant is not capable of hardware stereo
viewing.
Display Color Settings
Overall brightness, red, green, blue, channel isolation, display gamma,
display sRGB and Rec709 modes. Most of the items found under the
View menu. The look and display LUTs are currently not synced.
Image Format Settings
Image resolution, color resolution, rotation, alpha type, pixel aspect
ratio changes.
Audio Settings
Soundtrack and per-source audio volume, balance, cross-over, etc.
Default
Frame changes, FPS, realtime and play all frames playback mode
Things found under the Audio menu.
settings, in and out points. These are always sync’ed.
Table 12.1.: Sync Mode Sending and Receiving Events
99
13. Maximizing Performance
RV is primarily a desktop playback program. As such, there are no guarantees about performance.
That being said, there are a number of methods to tune performance for any particular hardware
configuration and operating system. The most imporant parameters to tune for good performance
in RV are:
• The number of CPUs/cores available versus the number of reader threads used in RV
• The specific file format being read (not all are created equal) and possible filesystem requirements like striping or guaranteed bandwidth constraints
• The I/O method for each file format (if it has multiple methods) versus the type of mass
storage (SAN, RAID, or stripped disks, etc)
• If the file format decoder is threaded, the number of threads used for decoding (and balancing
that with the number of reader threads)
• A fast PCI bus and a recent GPU
Most of these settings are available from either the caching preference pane or the rendering preference pane.
Figure 13.1.: Render Preference Pane
13.1. File I/O and Decoding Latency
When reading frames directly from disk, file I/O is often a huge bottleneck. If your frames live
across a network connection (such as an NFS mount) the latency can be even greater. Ideally, if
100
CHAPTER 13. MAXIMIZING PERFORMANCE
Figure 13.2.: Caching Preference Pane
RV is playing frames without caching, those frames would be on a local disk drive, RAID, or SAN
sitting on a fast bus.
Part of the I/O process is decoding compressed image formats. If the decoding is compute
intensive, the time spent decoding may become a bottleneck. If good playback performance off of
disk is a requirement, you should choose a format that does not require extensive decoding (Cineon
or DPX) or one that can be parallelized (EXR).
As always, there is a tradeoff between file size and decoding time. If you have a very slow network,
you might get better performance by using a format with complex expensive compression. If your
computer is connected to a local high-speed RAID array or an SSD, then storing files that are easy
to decompress but have larger file size may be better.
13.1.1. EXR, DPX, JPEG, Cineon, TARGA, and Tiff I/O Methods
The OpenEXR, DPX, JPEG, Cineon, TARGA, and Tiff file readers all allow you to choose between
a few different I/O methods. The best method to use depends on the context RV is being used in.
The method can be selected either from the command line or from the preferences (under each of the
file formats). The command line options -exrIOMethod, -dpxIOMethod, -jpegIOMethod,
-cinIOMethod, -tgaIOMethod, and -tiffIOMethod, require a number which corresponds to
the methods listed in Table 13.1 and an optional I/O chunk size in bytes. Currently only the
asynchronous methods use the chunk size.
On Windows, the default is to use the Asynchronous Unbuffered method; this method generally
produces the best results over the network and acceptable performance from a local drive.
Typically, the circumstance in which RV is used will dictate which method is optimal.
When using multiple reader threads, asynchronous methods may not scale as well as the synchronous ones.
101
CHAPTER 13. MAXIMIZING PERFORMANCE
Method
Standard
Number
0
Buffered
1
Unbuffered
2
Memory Mapped
3
Asynchronous Buffered
4
Asynchronous Unbuffered
5
Description
Use the standard native I/O method on the platform.
On Windows this uses the WIN32 API. On Linux/Mac
the standard C++ I/O streams are used. The file may
be decoded piecemeal.
Use the standard I/O but prefer that the file system
cache is used. Attempt to read the file in the largest
chunk possible.
Use the standard I/O but ask the kernel to bypass the
file system cache. Attempt to read the file in the largest
chunk possible.
Memory Map files using the native memory mapping
API.
Asynchronous I/O using the native API. The chunk size
may need to be manually tuned.
Asynchronous I/O using the native API and bypassing
the file system cache. The chunk size may need to be
manually tuned.
Table 13.1.: I/O Methods
13.1.2. Multiple Reader Threads
When caching to the region or look-ahead cache, multiple threads can be used to read and process
the frames. This can have a profound impact on I/O speed for most formats. You can select
the number of threads from the command line using -rthreads or via the preferences under
Preferences→ Caching (requires restarting RV to take effect).
The optimal number of threads to use varies with file format, hardware, and network or storage.
However a good rule of thumb is to use the number of cores minus one; this leaves one core to
handle I/O overhead and other threads (like audio) which may need to run as well. In some cases
using more threads may increase performance and in others it will decrease performance.
The file format used can also have an impact on the number of threads. OpenEXR in particular
has its own threaded decoder. It may be necessary to leave some cores free to decode only.
With Quicktime movies, the codec becomes important when using multiple threads. For single
frame codecs like Photo-JPEG using many threads is advantagous. For H.264 and similar interframe codecs, using a single thread is usually the best bet.
If your storage hardware has high latency (for instance network storage vs local disk) you may
find that it makes sense to have more reader threads than cores. This is because the high latency
means that most reader threads will sit in IO wait states and not compete for CPU cycles. In
general, in network storage situations, it makes sense to start with a number of reader threads
equal to cores-1 or cores-2 and then increase the number of reader threads until you see a drop in
performance. Also note that it is dificult to test this kind of performance, since a modern operating
system will cache pages read from the network or disk in a RAM filesystem cache. On Linux, you
can clear the page cache by typing:
shell> echo 1 > /proc/sys/vm/drop_caches
As root.
102
CHAPTER 13. MAXIMIZING PERFORMANCE
13.2. Internal Software Operations
Some operations occur in software in RV. For example, when you read images in at a reduced resolution, the image has to be resampled in software. When software operations are being performed
on incoming images, it’s a good idea to use caching. If direct from disk playback perforamnce is
important than these operations should be avoided:
• Image resolution changes
• Pre-Cache LUT
• Color resolution changes (e.g. float to 8 bit int color)
• Cropping
• Channel remapping
The use of cropping can either increase or decrease performance depending on the circumstances.
13.3. RAM
The fastest playback occurs when frames are cached in your computer’s RAM. The more RAM you
have, the more frames that RV can cache and the more interactive it becomes. By default RV will
load images at their full bit depth and size. E.g. a 32 bit RGBA tiff will be loaded, cached and sent
to the graphic card at full resolution and bit depth. This gives artists the ability to inspect images
with access to the full range of color information and dynamic range they contain, and makes it
possible to work with high-dynamic range imagery.
However, for playback and review of sequences at speed users may wish to cache images with
different settings so as to fit more frames into the available RAM. You increase the number of
frames that will fit in the cache by having RV read the frames with reduced resolution. For
example, reducing resolution by half can result in as many as four times the number of frames
being cached.
Similarly, reducing the color resolution can squeeze more frames into memory. For example a
1024x1024 4 channel 8-bit integer image requires 4Mb of memory internally while the same image
as 16-bit floating point requires 8Mb and a 32-bit float image requires 16Mb. So by having RV
reduce a 32-bit float image to an 8-bit image, you can pack four times the number of frames into
memory without changing the image size.
Not caching the Alpha channel of a 4 channel image will also reduce the memory footprint of the
frames. You can tell RV to remap the image channels to R, G, B before caching (See 7.3.2). This
may affect playback speed for other reasons, depending on your graphics card. You will need to
experiment to determine if this works well on your system.
13.3.1. Pixel Buffer Objects (PBOs) and Prefetch
RV has an optional method of uploading pixels to the graphics card (PBOs). Normally, this is the
fast path for maximum bandwidth to the card. However, some combinations of driver and GPU
may result in poor performance. You can turn off the use of PBOs in the preferences or from the
command line if you suspect PBOs are causing a bottleneck.
Prefetch is only useful in conjunction with PBOs. Prefetch will attempt to asynchronously
upload upcoming frames to the card ahead of the display frame. This option can add another 20%
to display performance in some cases and cause a negative impact in others.
103
CHAPTER 13. MAXIMIZING PERFORMANCE
If you’re using a particular image format frequently its a good idea to test using PBOs and
prefetch to see how they perform on your hardware. To do so: cache a number of frames using the
region cache. Make sure realtime mode is NOT on (in other words use play-all-frames mode). Set
the target FPS to something impossible like 500 fps. With the preferences render pane open try
playing back the frames from cache and see how fast it can go. Turn on and off PBO and prefetch
usage to see what happens.
13.4. Playback Sweet Spots
There are a few combinations of hardware and file formats which lead to overall better performance.
A couple of those are documented here.
Nvidia Core
Example Cards
G8x, G9x
GT200
NV4x
GeForce 8800 GT(XS)
GeForce GTX 2xx
GeForce 6x 00
10 bit
DPX/Cineon and 8
bit JPEG
Excellent
Excellent
Good
NV3x
GeForce FX
Maybe OK
EXR
B44/A 16
bit float
Excellent
Excellent
No Direct
Playback
No Direct
Playback
Table 13.2.: Nvidia GPUs and known sweetspots with RV for direct from disk
13.4.1. 24 FPS 2048x1556 10 Bit DPX From Disk
To achieve 24 fps DPX playback from disk at least a two core CPU with a RAID or other device
which can achieve miniumum sustained bandwidth of 300+Mb/sec across the whole array and
sufficient latency and I/O transactions per second. Using two or more reader threads (depending
on the number of available cores) with the look-ahead cache on can result in 24 fps DPX playback.
This configuration should be purely bandwidth limited meaning that more bandwidth would result
in higher FPS.
Not all configurations will work. You may need to experiment.
13.4.2. OpenEXR 24 FPS 2048x1556 3 Y-RY-BY 16 bit Floating Point B44 and
B44A From Disk
OpenEXR decoding benefits from more cores. For best results a 4 or 8 core machine is required.
B44 2k full-aperture 4:2:0 sampled files are approximately 4Mb in size so they don’t require as
much bandwidth as DPX files of the same resolution. For 4:4:4 sampled or B44A with an alpha
channel more bandwidth and cores may be required. Generally speaking you should have about as
much bandwidth as similar DPX playback would require.
When decoding EXR files, you have the option of setting both the number of reader threads in
RV and the number of decoder threads used by the EXR libraries. The exact numbers depend on
the flavor of B44/A files being decoded.
104
CHAPTER 13. MAXIMIZING PERFORMANCE
13.4.3. Individual Desktop Review
For individual desktop review the best quality and economy is undoubtably the use of quicktime
movies encoded with the Photo-JPEG codec. RV can play these back and create them on all three
platforms. The image quality is good and the interactivity with the file is excellent (unlike H.264
which is slower when accessed randomly). If large quicktimes are needed, RV can use multiple
threads to decode the quicktime movies efficiently. Many workstations can handle playback of 2k
and 1080p Photo-JPEG quicktime movies from the desktop using RV.
105
14. File Formats
Each platform has a different set of file formats which RV can read by default. In addition, its
possible to download or purchase additional file format plug-ins which allow RV to read even more.
This chapter is an overview of the most important formats and how RV uses them.
You can have RV dump out all of the formats and codecs which it understands on the command
like by giving it the -formats option.
shell> rv -formats
If you don’t see a codec or container format in the list, then RV doesn’t support it without
installing one or more plug-ins.
14.1. Movie File Formats
Movie files are single files which contain many images and often audio. These are often called
container file formats because they usually specify how to store data, but not how it should be
used. In most cases, that includes compression methods, play back algorithms, or even what the
meaning of the data in the container is.
Container file formats have additional sub-formats called codecs which determine things like
compression and methods of play back. So even though a program like RV might be able to open a
container file and look inside it, it might not understand one or more of the codecs which are being
used in the container. In some cases the codec might be proprietary or meant to be used with a
specific piece of software or hardware.
14.1.1. Stereo Movie Files
Most movie file formats can have multiple tracks. When RV reads a movie file with two or more
tracks it uses the first two tracks as the left and right eye when in stereo mode. You can create
these files using the Apple QuickTime Player or RVIO on OS X and Windows or RVIO on Linux.
14.1.2. Text Tracks
On Linux, RV will read the text track of a movie file if it exists and put the contents in an image
attribute per frame. You can see this with the image info widget. Text tracks can be used to store
metadata about the movie contents in a cross platform manner.
14.1.3. QuickTime Movie Files (.mov)
QuickTime is a wretched hoary beast. RV attempts to support QuickTime via two completely
separate mechanisms: Apple’s QuickTime Framework (on OS X and Windows — the same thing
Apple’s QuickTime Player uses) and the open source libquicktime library on Linux.
There are literally hundreds of codecs which can appear in a QuickTime file, but only some of
them are useful in post-production. RV tries to support the most popular and useful ones.
106
CHAPTER 14. FILE FORMATS
On Windows the Apple Quicktime library has some limitations: it can only be used in 32 bit
applications and cannot be used concurrently by multiple threads.
Photo-JPEG
This codec has qualities which make it popular in film post production. Each frame is stored
separately in the QuickTime file so moving to a random frame is fast. JPEG offers a number
of ways to compress the image data including sub-sampling of color versus luminance and using
sophisticated compression techniques. Color representation can be excellent when using PhotoJPEG. File sizes are moderate.
When using RV on OS X and Windows, the Apple QuickTime framework is used to decode and
encode Photo-JPEG movies. Unfortunately, Apple’s QuickTime modifies incoming and outgoing
color depending on the presence of certain “atoms” in the quicktime file. This can be problematic
when using QuickTime files to review color. The most notorious of the color atoms which typically
affects the color of Photo-JPEG movies is the gama atom. The gama atom causes Apple’s Quicktime
to apply two gamma corrections to the image before it is displayed. To prevent this unwanted change
in color, the best thing to do is remove the atom from the movie file. RVIO automatically removes
the gama atom when it creates Photo-JPEG movies on OS X and Windows using Apple Quicktime.
On Linux, Photo-JPEG is well supported and encoding and decoding make no changes to the
color of pixels – even in the presence of the gama atom. Files encoded on Linux do not include the
gama atom and play back on Windows and Mac will be as expected.
Motion-JPEG
Motion JPEG is similar to Photo-JPEG in that they both use the same compression algorithm.
The main difference is that Motion-JPEG essentially stores a single frame in two parts: all of the
even scanlines as a single JPEG image and all of the odd scanlines as a separate image. The codec
interlaces the two parts together to form the final image. The Motion-JPEG codec suffers the same
issues as Photo-JPEG with Apple’s Quicktime (see above).
Motion-JPEG is supported on all platforms.
JPEG-2000
This codec was originally created as a replacement to Photo-JPEG (and the JPEG format in
general). JPEG-2000 uses wavelet and other sophisticated compression techniques to create good
quality images that are highly compressed. However, when keeping the image quality very high,
JPEG-2000 does not necessarily out-perform Photo-JPEG in size or image quality. The codec is
also complex enough to cause very slow decoding (at least with software decoders).
RV supports JPEG-2000 codec for QuickTime on OS X and Windows but not on Linux.
H.264 (avc1)
This is the latest and greatest codec which is usually associated with MPEG-4. H.264 stores
keyframes and data which helps it generate in-between frames on the fly. Because it doesn’t store
every frame individually, H.264 compressed files can be much smaller than codecs like Photo-JPEG.
The image quality for H.264 can be good depending on how the movie was created. If relatively
simple creation software was used (like Apple’s QuickTime player or RVIO) the results are usually
OK, but not nearly as good as Photo or Motion-JPEG.
107
CHAPTER 14. FILE FORMATS
H.264 is not ideal for reviewing color. Also, scrubbing can be slow because random access to
frames requires finding and decoding multiple frames. This can make H.264 unweildy for scrubbing
around animation or VFX takes.
H.264 encoded Quicktime movies (.mov) and MPEG-4 movies (.mp4) usually have a colr atom
which describes the proper display space of the images. There are a number of settings in this atom
which can create different results.
RAW Codecs
There are a number of raw codecs for QuickTime. Some of these store the pixel data as RGB,
others as YUV. The Raw codecs tend to be very fast to read and play back. RV supports a number
of raw codecs on all platforms.
Audio
RV supports all of the raw uncompressed audio codecs across platforms. On Windows and OS X it
supports all of the codecs that the Apple QuickTime framework (and the Apple QuickTime Player)
support including mp3 and aac.
On Linux RV supports only the basic uncompressed codecs by default. However, you can install
libquicktime plug-ins to support the same codecs supported by Apple QuickTime.
RV and RVIO handle stereo audio. RV does not currently handle more than two channels of
audio.
14.1.4. MPEG-4 Movie Files (.mp4)
The MPEG-4 container file (.mp4) is almost identical to the QuickTime container file (.mov). The
same codecs may be used to store data in either format. However, typically you find files encoded
with H.264 or one of its predecessors.
RV supports the MPEG-4 container on all platforms. The same caveats regarding codec color
issues on OS X and Windows apply to the MPEG-4 container.
14.1.5. Windows AVI Files (.avi)
RV supports AVI files with the same codecs as QuickTime on all platforms.
14.1.6. Windows Media Files (.wmv)
On OS X, you can install the official Microsoft QuickTime Component (Flip4Mac) which allows
RV to read WMV files via QuickTime. Unfortunately we don’t yet support this format on Linux
or Windows. (There is no WMV plug-in for QuickTime on Windows).
14.1.7. RV’s movieproc Format (.movieproc)
The movieproc “format” is not really a file format— all of the information about the pixels is
encoded in the name of the file. So the file doesn’t even need to exist on disk to use it.
You might use a movieproc as a source if you need a procedural movie object like color bars or
a hold on a black or other solid color frame in in a sequence.
The syntax of the file name is a follows:
TYPE,OPTION=VALUE,OPTION=VALUE,OPTION=VALUE.movieproc
108
CHAPTER 14. FILE FORMATS
where TYPE is one of solid or smptebars or colorchart or blank, and OPTION and
VALUE are one of those listed in 14.1. A blank movieproc is one that will render no pixels but
can occupy space in a sequence, and so can be used to form sequences with ”holes”.
Option
Value
start
end
fps
inc
red, green, blue
alpha
width
height
depth
audio
freq
amp
rate
frame number
frame number
frames-per-second (e.g. 30 or 29.97)
frame increment (default is 1)
floating point value [-inf, inf]
floating point value [0, 1]
Image width in pixels
Image height in pixels
Channel Bit Depth: one of 8i, 16i, 16f, or 32f
Currently only “sine” can be the value
Audio Frequency (pitch), e.g. 440 for concert A
Audio Amplitude [0,1]
Audio Rate in Samples-per-second (e.g, 44100 for CD quality)
Table 14.1.: Movieproc Options
For example the following will show color bars with a 1000Hz tone:
smptebars,audio=sine,freq=1000,start=1,end=30,fps=30.movieproc
and to make 100 black HD 1080 frames:
solid,start=1,end=100,fps=24,width=1920,height=1080.movieproc
or for an orange frame:
solid,red=1,green=.5,blue=0,width=1920,height=1080.movieproc
Anywhere you might use a normal file or sequence name in RV or RVIO you can use a movieproc
instead.
14.1.8. RED r3d
RV can read RED r3d files directly. By default, the native pixels are converted to Cineon/Kodak
Log space by the RED SDK, so they should by displayed in RV with the appropriate linearizing transform. In particular, when converting r3d files with rvio and the default settings, you
should use the -inlog option. If you want to use alternate decoding parameters, you can set the
MOVIER3D_ARGS environment variable (you can set any or all of the four options):
shell> setenv MOVIER3D_ARGS "--videoDecodeMode <mode> --videoPixelType <type>
--imageGammaCurve <transfer> --imageColorSpace <cs>"
Decoding defaults to 16 bit full resolution ”premium”. The default color space is RED film log.
According to RED, their film log color space is compatible with Kodak log with default black and
white points. RV will interpret RED film log space as Kodak log. The default primaries are RED
color2 which is compatible with Rec709.
Similar to the ARRI raw files, RED files can also be converted to EXR directly while maintaining
the header metadata:
109
CHAPTER 14. FILE FORMATS
shell> rvio -inlog in.r3d -o out.#.exr -outparams "passthrough=RED"
R3D audio data is ignored by RV and RVIO.
14.2. Image File Formats
Each platform which RV runs on has its own selection of image formats. There are few important
ones which are implemented across all platforms. Some of the most important formats are discussed
in this chapter.
14.2.1. OpenEXR
OpenEXR (EXR) is a high dynamic range floating point file format developed at ILM. It can store
both 32 and 16 bit “half” floating point values with or without compression. RV supports the EXR
half float type natively and when the GPU is capable, will render using type half type directly.
RVIO is capable of converting to and from the half and full float formats.
The EXR format is extremely flexible capable of holding everything from multiple views (for
stereo) to rendered layers like isolated diffuse and specular components as separate images. In
addition its possible to store subsampled chroma images or combinations of all the above.
Multiple Views
Multiple view EXR files as defined by the Weta Multiview Extension are supported by RV. When in
stereo mode, RV will look for views called “left” and “right” by default and can be programmatically
told to use other channels (see the Reference Manual).
You can also select one or more views in the UI to be loaded specifically when not in stereo mode.
In stereo mode if you specify two views those will become the left and right.
RV defaults to loading the default (or first) EXR layer from the view. The EXR views are
independent of EXR layers which are described below — there can be multiple views each of which
has multiple layers (or vice versa if you prefer to think of it that way).
RV will recognize the file extensions “exr”, “sxr” (stereo exr), or “openexr” as being OpenEXR
files. Stereo views may be stored as either “exr” or “sxr”; RV does not distinguish between the two
extensions.
Layers
A layer in EXR terminology is a collection of channels which share a common channel name prefix
separated by a dot character. The name of the layer is the prefix.
EXR layers are usually used to store components of images output by a renderer like Pixar’s
prman or Mental Image’s Mental Ray. Often these layers are recombined in compositing software
like Nuke which can handle the internal structure of the EXR file. This makes it easy for a
compositor to control render output at a fine level to match it into a shot. Note that this not how
EXR views are used — they are used for indicating stereo eyes (for examples) and each view may
itself contain multiple EXR layers.
RV initially will load the default layer (the one that has no name) or the first layer it finds. If
this layer has R, G, B, A, Y, RY, or BY channels, these will be assigned accordingly. If there are no
obvious channel assignments to be made to the red, green, and blue channels, RV will take the first
four channels it finds in the layer. If there are additional channels, you can assign these explicitly
using the channel remap function in the UI under Image→Remap Source Image Channels.
110
CHAPTER 14. FILE FORMATS
You can load more than one layer at a time by explicitly specifying the layers to load. When more
than one layer is loaded, the EXR layers become RV layers — i.e. there will be two independent
simultaneous images. RV will not mark EXR layers as being left and right eye stereo. Currently
there are not many uses for simultaneous layer display in RV.
Y RY BY Images and Subsampling.
By default, RV will read EXR files as planar images. Normally this distinction does not have any
real effect at the user level, but in the case of Y RY BY images — which can be sub-sampled — it
can have a big impact on playback performance. EXR has two special lossy compression schemes,
B44 and B44A, which allow fast decode of high dynamic range imagery. B44 maintains a fixed size
file regardless of the contents while B44A can potentially make smaller file sizes.
When used with Y RY BY images with sub-sampled chroma (the BY and RY channels) RV will
use the GPU to resample the chroma on the card resulting in faster throughput. When coupled
with one or more multi-core CPUs, RV can get good direct from disk performance for these types
of images while keeping the HDR information in tact1 . At some resolutions, RV can even play
back stereo HDR imagery in real-time from disk when used with the correct hardware.
Chromaticities
EXR files may have chromaticities (primaries) included in the image attributes. If RV sees the
Color/Primaries attribute, it will apply the corresponding transform to the Rec 709 primaries
by default. You can turn off this behavior by selecting Color→Ignore File Primaries to disable the
transform.
Channel Inheritance
Some programs may assume channels should be ”inherited” in EXR files. For example, a renderer
may write a single alpha channel in the default layer and exclude redundant alpha channels from
additional layers in the file like diffuse and specular. The idea is that these layers will share the
default alpha during compositing.
RV can attempt to aggregate channels assumed to be related like this by using either the command
line option -exrInherit or by setting the flag in preferences (under the OpenEXR format).
14.2.2. TIFF
TIFF files come in many flavors some of which are rarely used. RV supports a useful subset of all
possible TIFF files. This includes 32 bit floating point and multiple channels (beyond four) in both
tiled and scanline. RV can read planar and interleaved TIFF files, but currently only reads the first
image directory if there are more than one.
RV will read all TIFF tags including EXIF tags and present them as image attributes.
14.2.3. DPX and Cineon
RV and RVIO currently support 8 and16 bit, and the common 10 and 12 bit DPX and 10 bit Cineon
files reading direct from disk on all platforms. The standard header fields are read and reported if
1
The OpenEXR file will only use B44 or B44A with half float images currently. 32 bit float images will not typically
get as good performance.
111
CHAPTER 14. FILE FORMATS
they contain useful information (e.g., Motion Picture and TV fields). We do not currently support
any of the vendor headers.
RV supports the linear, log, and Rec. 709 transfer functions for DPX natively and others through
the use of LUTs.
RV decodes DPX and Cineon to 8 bit integer per channel by default. However, the reader
can be configured from the command line or preferences to use 16 bit if needed. In addition the
reader can use either planar or interleaved pixel formats. We have found that the combination of
OS and hardware determines which format is fastest for playback, but we currently recommend
RGB8_PLANAR on systems that can use OpenGL Pixel Buffer Objects (PBOs) and RGBA8 on
systems that cannot. If you opt for 16 bit pixels, use the RGB16_PLANAR as the pixel format on
PBO equipped hardware for maximum throughput.
For best color fidelity use RV’s built in Cineon Log→Linear option and sRGB display (or a
particular display LUT if available). This option decodes the log space pixels directly to linear
without interpolation inside a hardware shader and results in the full [0, ∼ 13.5] range.
RVIO decodes Cineon and DPX to 16 bit integer by default.
The DPX and Cineon writers are both currently limited to 10 bit output.
14.2.4. IFF (ILBM)
The IFF image format commonly created by Maya or Shake is supported by RV including the 32
bit float version.
14.2.5. JPEG
RV can read JPEG natively as Y U V or R G B formats. The reader can collect any EXIF tags
and pass them along as image attributes. The reader is limited to 8 bits per channel files. Like
OpenEXR, DPX, and Cineon, JPEG there is a choice of I/O method with JPEG images.
14.2.6. ARRI Alexa
The ARRI raw LogC encoded files (.ari) can be read directly by RV and RVIO. In addition files with
a LogC curve applied (e.g. DPX) can be viewed in RV using a ”generic” LogC when no information
about the exposure index is available.
RV computes the LogC curve directly from the exposure index in the file’s metadata. No LUTs
are required. The color is transformed from the extended gamut ArriFilmColor to Rec709 primaries
which is RV’s internal working space. See the ARRI SDK documentation for details about the math
involved.
If you use RVIO to convert the raw images to EXR or similar formats which can hold the full
dynamic range all of the camera’s data should be preserved. In addition, you can pass all the raw
metadata as well.
For example:
shell> rvio in.ari -inlogc -o out.exr -outparams "passthrough=ARRI"
You can control some aspects of the ARRI decoder by setting an environment variable: IOARI_ARGS
The value of the variable is command line like arguments:
112
CHAPTER 14. FILE FORMATS
14.2.7. RAW DSLR Camera Formats
There are a number of camera vendor specific formats which RV can read on OS X. This is mostly
a result of OS X’s frameworks for image reading. Typically if one of Apple’s products can read the
format then so can RV.
A Linux raw reader is forthcoming.
RV currently does not support raw camera formats on Windows.
14.3. Audio File Formats
RV supports a number of basic uncompressed audio file formats across platforms. On Windows
and OS X a number of compressed formats may be supported. Currently use of Microsoft wave
files and Apple’s AIFF formats are the best bet for cross platform use. RV can use either stereo
or mono audio; it does not handle more than two channel audio output but will mix multi-channel
audio to stereo.
14.4. Simple ASCII EDL Format
Each line of the ASCII file is either blank, a comment, or an edit event. A comment starts with a
’#’ character and continues until the end of a line. A comment can appear on the same line as an
edit event.
The format of an edit event is:
"SOURCE" START END
where SOURCE is a the path to a logical source movie such as:
"/some/path/to/foo.mov"
"/some/path/to/bar.1-100#.exr"
"/some/other_path/baz.1-100#.exr"
Note that the SOURCE name must always be in double quotes. If the path includes spaces, you
do not need to use special escape characters to make sure they are accepted. So this:
"/some/place with spaces/foo.mov"
is OK.
START and END are frame numbers in the movie. Note that START is the first frame to be
include in the clip, and END is the last frame to be included (not, as in some edl formats, the frame
after the last frame). For QuickTime .mov files or .avi files, the first frame of the file is frame 1.
Here’s an example .rvedl file:
#
#
#
4 source movies
"/movies/foo.mov" 1 100
"/movies/bar.mov" 20 50
"/movies/render.1-100#.exr" 25 100
"/movies/with a space.#.exr" 1 25
113
CHAPTER 14. FILE FORMATS
--videoDecodeMode string
Where string is one of:
DECODE FULL RES PREMIUM
DECODE HALF RES PREMIUM
DECODE HALF RES GOOD
DECODE QUARTER RES GOOD
DECODE EIGHT RES GOOD
DECODE SIXTEENTH RES GOOD.
Default is DECODE FULL RES PREMIUM.
--videoPixelType string
Where string is one of:
PixelType_16Bit_RGB_Planar
PixelType_16Bit_Interleaved
PixelType_8Bit_BGRA_Interleaved
PixelType_10Bit_DPX_MethodB
PixelType_12Bit_BGR_Interleaved
PixelType_8Bit_BGR_Interleaved
Default is PixelType_16Bit_RGB_Planar.
--imageGammaCurve string
Where string is one of:
ImageGammaREDgamma2
ImageGammaREDgamma
ImageGammaREDlogFilm
ImageGammaLinear
ImageGammaRec709
ImageGammaSRGB
ImageGammaREDspace
ImageGammaREDlog
Default is ImageGammaREDlogFilm.
--imageColorSpace string
Where string is one of:
ImageColorREDcolor2
ImageColorREDcolor
ImageColorRec709
ImageColorSRGB
ImageColorAdobe1998
ImageColorCameraRGB
ImageColorREDspace.
114
Default is ImageColorREDcolor2.
CHAPTER 14. FILE FORMATS
--ioMethod int
0=standard, 1=buffered, 2=unbuffered,
3=MemoryMap, 4=AsyncBuffered,
5=AsyncUnbuffered, default=2
--ioSize int
IO packet size in bytes for asynchronous I/O
--ioMaxAsync int
Maximum number of asynchronous in-flight requests
--debayer string
One of ”CAMERA”, ”AMC 1”, or ”Fast”. Currently
only the first two are implemented. The defauilt is
AMC 1
--downfactor float
Downsampling factor
--downsqueeze float
Downsampling horizontal squeeze
--downcrispness int
Downsampling crispness
--proxyFactor int
Value of 1, 2, or 3 for faster proxy decoding.
Table 14.3.: ARRI Raw File Reader Arguments
115
15. RV File Format
The RV file format (.rv) is a text GTO file. GTO is an open source file format which stores
arbitrary data — mostly for use in computer graphics applications. The text GTO format is
meant to be simple and human readable. Its helpful to have familiarized yourself with the GTO
documentation before reading this section. The documentation should come with RV, or you can
read it on line at the GTO web site.
15.1. How RV Uses GTO
RV defines a number of new GTO object protocols (types of objects). The GTO file is made up of
objects, which contain components, which contain properties where the actual data resides. RV’s
use of the format is to store nodes in an image processing graph as GTO objects. How the nodes are
connected is determined by RV and is not currently arbitrary so there are no connections between
the objects stored in the file.
Some examples of RV object types include:
• The RVSession object (one per file) which stores information about the session. This includes
the full frame range, currently marked frames, the playback FPS, and whether or not to use
real time playback among other things.
• RVLayoutGroup, RVFolderGroup, RVSwitchGroup, RVSourceGroup, RVRetimeGroup,
RVStackGroup, RVDisplayGroup and RVSequenceGroup nodes which form the toplevel of the image processing graph.
• One or more RVFileSource objects each within an RVSourceGroup which specify all of
the media (movies, audio files, image sequences) which are available in the session.
• Color correction objects like RVColor nodes which are members of RVSourceGroup objects.
• Image format objects like RVFormat or RVChannelMap which are also members of RVSourceGroup objects.
• An RVDisplayColor object (one per file) which indicates monitor gamma, any display LUT
being used (and possibly the actual LUT data) which is part of the RVDisplayGroup.
• A connections object which contains connections between the top-level group nodes. The
file only stores the top-level connections — connections within group nodes are determined
by the group node at runtime.
Normally, RV will write out all objects to the session file, but it does not require all of them to
create a session from scratch. For example, if you have a file with a single RVFileSource object in
it, RV will use that and create default objects for everything else. So when creating a file without
RV, its not a bad idea to only include information that you need instead of replicating the output
of RV itself. (This helps make your code future proof as well).
116
CHAPTER 15. RV FILE FORMAT
The order in which the objects appear in the file is not important. You can also include information that RV does not know about if you want to use the file for other programs as well.
15.2. Naming
The names of objects in the session are not visible to the user, however they must follow certain
naming naming conventions. There is a separate user interface name for top level nodes which
the user does see. The user name can be set by creating a string property on a group node called
ui.name.
• If the object is a group node type other than a source or display group its name can be
anything, but it must be unique.
• If there is an RVDisplayGroup in the file it must be called displayGroup.
• If the object is a member of a group its name should have the pattern: groupName_nodeName
where groupName is the name of the group the node is a member of. The nodeName can be
anything, but RV will use the type name in lowercase without the ”RV” at the front.
• If the object is a RVFileSourceGroup or RVImageSourceGroup it should be named
sourceGroupXXXXXX where the Xs form a six digit zero padded number. RV will create
source groups starting with number 000000 and increment the number for each new source
group it creates. If a source group is deleted, RV may reuse its number when creating a new
group.
• The connection object should be named connections.
• The RVSession object can have any name.
15.3. A Simple Example
The simplest RV file you can create is a one which just causes RV to load a single movie file or
image. This example loads a QuickTime file called ”test.mov” from the directory RV was started
in:
GTOa (3)
sourceGroup000000_source : RVFileSource (0)
{
media
{
string movie = "test.mov"
}
}
The first line is required for a text GTO file: it indicates the fact that the file is text format
and that the GTO file version is 3. All of the other information (the frame ranges, etc) will be
automatically generated when the file is read. By default RV will play the entire range of the movie
just as if you dropped it into a blank RV session in the UI.
For this version of RV, you should name the first RVFileSource object sourceGroup000000_source
and the second sourceGroup000001_source and the third sourceGroup000002_source,
117
CHAPTER 15. RV FILE FORMAT
and so on. Eventually we’ll want to make an EDL which will index the source objects so the names
mostly matter (but not the order in which they appear).
Now suppose we have an image sequence instead of a movie file. We also have an associated
audio file which needs to be played with it. This is a bit more complicated, but we still only need
to make a single RVFileSource object:
GTOa (3)
sourceGroup000000_source : RVFileSource (0)
{
media
{
string movie = [ "test.#.dpx" "soundtrack.aiff" ]
}
group
{
float fps = 24
float volume = 0.5
float audioOffset =
}
.1
}
Here we’ve got test.#.dpx as an image layer and soundtrack.aiff which is an audio layer.
You can have any number of audio and image sequence/movie files in the movie list. All of them
together create the output of the RVFileSource object. If we were creating a stereo source, we
might have left.#.dpx and right.#.dpx instead of test.#.dpx. When there are multiple
image layers the first two default to the left and right eyes in the order in which they appear. You
can change this behavior per-source if necessary. The format of the various layers do not need to
match.
The group component indicates how all of media should be combined. In this case we’ve indicated the FPS of the image sequence, the volume of all audio for this source and an audio slip of .1
(one tenth) of a second. Keep in mind that FPS here is for the image sequence(s) in the source it
has nothing to do with the playback FPS!. The playback FPS is independent of the input sources
frame rate.
Aside: What is the FPS of an RVFileSource Object Anyway?
If you write out an RV file from RV itself, you’ll notice that the group FPS is often 0! This is
a special cookie value which indicates that the FPS should be taken from the media. Movie file
formats like QuickTime or AVI store this information internally. So RV will use the frame rate
from the media file as the FPS for the source.
However, image sequences typically do not include this information1 . When you start RV from
the command line it will use the playback FPS as a default value for any sources created. If there
is no playback FPS on startup either via the command line or preferences, it will default to 24 fps.
So its not a bad idea to include the group FPS when creating an RV file yourself when you’re using
image sequences. If you’re using a movie file format you should either use 0 for the FPS or not
include it and let RV figure it out.
1
OpenEXR files are a notable exception.
118
CHAPTER 15. RV FILE FORMAT
What happens when you get a mismatch between the source FPS and the playback FPS? If there’s
no audio, you won’t notice anything; RV always plays back every frame in the source regardless
of the source FPS. But if you have audio layers along with your image sequence or if the media is
a movie file, you will notice that the audio is either compressed or expanded in order to maintain
synchronization with the images.
This is a very important thing to understand about RV: it will always playback every image no
matter what the playback FPS is set to; and it will always change the audio to compensate for that
and maintain synchronization with the images.
So the source FPS is really important when there is audio associated with the images.
15.4. Per-Source and Display Color Settings and LUT Files
If you want to include per-source color information – such as forcing a particular LUT to be
applied or converting log to linear – you can include only the additional nodes you need with
only the parameters that you wish to pass in. For example, to apply a file LUT to the first
source (e.g. sourceGroup000000_source) you can create an RVColor node similarily named
sourceGroup000000_color.
sourceGroup000000_color : RVColor (1)
{
lut
{
string file = "/path/to/LUTs/log2sRGB.csp"
int active = 1
}
}
This is a special case in the rv session file: you can refer to a LUT by file. Version 3.6 and earlier
will not write a session file in this manner: a baked version of the LUT will be inlined directly in
the session file.
If you have a new-source event bound to a function which modifies incoming color settings
based on the image type, any node properties in your session file override the default values created
there. To state it another way: values you omit in the session file still exist in RV and will take
on whatever values the function bound to new-source made for them. To ensure that you get
exactly the color you want you can specify all of the relevant color properties in the RVColor and
RVDisplayColor nodes:
sourceGroup000000_color : RVColor (1)
{
lut
{
string file = "/path/to/LUTs/log2sRGB.csp"
int active = 1
}
color
{
string lut = "default"
int alphaType = 0
119
CHAPTER 15. RV FILE FORMAT
int normalize = 0
int logtype = 0
int YIQ = 0
int YUV = 0
int invert = 0
int sRGB2linear = 0
int Rec709ToLinear = 0
float fileGamma = 1
float[3] gamma = [ [ 1 1 1 ] ]
float[3] offset = [ [ 0 0 0 ] ]
float[3] scale = [ [ 1 1 1 ] ]
float[3] exposure = [ [ 0 0 0 ] ]
float[3] contrast = [ [ 0 0 0 ] ]
float saturation = 1
float hue = 0
int active = 1
int ignoreChromaticities = 0
}
}
displayGroup_display : RVDisplayColor (1)
{
color
{
float gamma = 1
int sRGB = 0
int Rec709 = 0
float brightness = 0
}
}
15.5. Information Global to the Session
Now let’s add an RVSession object with in and output points. The session object should be called
rv in this version. There should only be one RVSession object in the file.2
rv : RVSession (1)
{
session
{
string viewNode = "defaultSequence"
int marks = [ 1 20 50 80 100 ]
int[2] range = [ [ 1 100 ] ]
int[2] region = [ [ 20 50 ] ]
float fps = 24
2
From now on we’re just going to show fragments of the file and assume that you can put them all together in your
text editor.
120
CHAPTER 15. RV FILE FORMAT
int realtime = 1
int currentFrame =
30
}
}
Assuming this was added to the top of our previous file with the source in it, the session object
now indicates the frame range (1-100) and an in and out region (20-50) which is currently active.
Frames 1, 20, 50, 80, and 100 are marked and the default frame is frame 30 when RV starts up.
The realtime property is a flag which indicates that RV should start playback in real time mode.
The view node indicates what will be viewed in the session when the file is opened.
Note that its usually a good idea to skip the frame range boundaries unless an EDL is also
specified in the file (which is not the case here). RV will figure out the correct range information
from the source media. If you force the range information to be different than the source media’s
you may get unexpected results.
Starting in version 3.10 the marks and range can also be stored on each viewable top-level object.
For example the defaultLayout and defaultSequence can have different marks and in and out points:
defaultStack : RVStackGroup (1)
{
session
{
float fps = 24
int marks = [ ]
int[2] region = [ [ 100 200 ] ]
int frame = 1
}
}
If a group has a session component than the contents can provide an in/out region, marks,
playback fps and a current frame. When the user views the group node these values will become
inherited by the session.
15.6. The Graph
Internally, RV holds a single image processing graph per session which is represented in the session
file. The graph can have multiple nodes which determine how the sources are combined. These are
the top-level nodes and are always group nodes.
Versions prior to 3.10 did not store graph connectivity in the file because the user was not
allowed to change it. In 3.10, the user can create new top-level nodes (like sequences, stacks,
layouts, retimings, etc). So the inputs for each node need to be stored in order to reproduce what
the user created.
The connections between the top-level group nodes are stored in the connections object. In
addition, in 3.10.9, a list of the top level nodes is also included. For example, this is what RV will
write out for a session with a single source in it:
connections : connection (1)
{
evaluation
{
string lhs = [ "sourceGroup000000"
121
CHAPTER 15. RV FILE FORMAT
"sourceGroup000000"
"sourceGroup000000" ]
string rhs = [ "defaultLayout"
"defaultSequence"
"defaultStack" ]
}
top
{
string nodes = [ "sourceGroup00000",
"defaultLayout",
"defaultStack",
"defaultSequence" ]
}
}
The connections should be interpreted as arrows between objects. The lhs (left hand side) is the
base of the arrow. The rhs (right hand side) is the tip. The base and tips are stored in separate
properties. So in the case, the file has three connections3 :
1. sourceGroup000000→defaultLayout
2. sourceGroup000000→defaultSequence
3. sourceGroup000000→defaultStack
The nodes property, if it exists, will determine which nodes are considered top level nodes. Otherwise, nodes which include connections and nodes which have user interface name are considered
top level.
15.6.1. Default Views
There are three default views that are always created by RV: the default stack, sequence, and
layout. Whenever a new source is added by the user each of these will automatically connect the
new source as an input. When a new viewing node is created (a new sequence, stack, layout, retime)
the default views will not add those —- only sources are automatically added.
When writing a .rv file you can co-opt these views to rearrange or add inputs or generate a unique
EDL but its probably a better idea to create a new one instead; RV will never automatically edit
a sequence, stack, layout, etc, that is not one of the default views.
15.7. Creating a Session File for Custom Review
One of the major reasons to create session files outside of RV is to automatically generate custom
review workflows. For example, if you want to look at an old version of a sequence and a new version,
you might have your pipeline output a session file with both in the session and have pre-constructed
stacked views with wipes and a side-by-side layout of the two sequences.
3
RV may write out a connection to the display group as well. However, that connection is redundant and may be
overriden by the value of the view node property in the RVSession.
122
CHAPTER 15. RV FILE FORMAT
To start with lets look at creating a session file which creates a unique sequence (not the default
sequence) with plays back sources in a particular order. In this case, no EDL creation is necessary
— we only need to supply the sequence with the source inputs in the correct order. This is analogous
to the user reordering the inputs on a sequence in the user interface.
This file will have an RVSequenceGroup object as well as the sources. Creating sources is covered
above so we’ll skip to the creation of the RVSequenceGroup. For this example we’ll assume there
are three sources and that they all have the same FPS (so no retiming is necessary). We’ll let RV
handle creation of the underlying RVSequence and its EDL and only create the group:
// define sources ...
reviewSequence : RVSequenceGroup (1)
{
ui { string name = "For Review" }
}
connections : connection (1)
{
evaluation
{
string lhs = [ "sourceGroup000002"
"sourceGroup000000"
"sourceGroup000001" ]
string rhs = [ "reviewSequence"
"reviewSequence"
"reviewSequence" ]
}
}
RV will automatically connect up the default views so we can skip their inputs in the connections
obejct for clairity. In this case, the sequence is connected up so that by default it will play sourceGroup000002 followed by sourceGroup000000 followed by sourceGroup000001 because the default
EDL of a sequence just plays back the inputs in order. Note that for basic ordering of playback,
no EDL creation is necessary. We could also create additionl sequence groups with other inputs.
Also note the use of the UI name in the sequence group.
Of course, the above is not typical in a production environment. Usually there are handles which
need to (possibly) be editted out. There are two ways to do this with RV: either set the cut points
in each source and tell the sequence to use them, or create an EDL in the sequence which excludes
the handles.
To start with we’ll show the first method: set the cut points. This method is easy to implement
and the sequence interface has a button on it that lets the user toggle the in/out cuts on/off in
realtime. If the user reorders the sequence, the cuts will be maintained. When using this method
any sequence in the session can be made to use the same cut information — it propagates down
from the source to the sequence instead of being stored for each sequence.
Setting the cut in/out points requires adding a property to the RVFileSource objects and specifying the in and out frames:
sourceGroup000000_source : RVFileSource (1)
{
123
CHAPTER 15. RV FILE FORMAT
media { string movie = "shot00.mov" }
cut
{
int in = 8
int out = 55
}
}
sourceGroup000001_source : RVFileSource (1)
{
media { string movie = "shot01.mov" }
cut
{
int in = 5
int out = 102
}
}
sourceGroup000002_source : RVFileSource (1)
{
media { string movie = "shot02.mov" }
cut
{
int in = 3
int out = 22
}
}
Finally, the most flexibly way to control playback is to create an EDL. The EDL is stored in an
RVSequence node which is a member of the RVSequenceGroup. Whenever an RVSequenceGroup is
created, it will create a sequence node to hold the EDL. If you are not changing the default values
or behavior of the sequence node its not necessary to specify it in the file. In this case, however we
will be creating a custom EDL.
15.7.1. RVSequence
The sequence node can be in one of two modes: auto EDL creation or manual EDL creation. This
is controlled by the mode.autoEDL property. If the property is set to 1 then the sequence will
behave like so:
• If a new input is connected, the existing EDL is erased and a new EDL is created.
• Each input of the sequence will have a cut created for it in the order that they appear. If
mode.useCutInfo is set, the sequence will use the cut information coming from the input to
determine the cut in the EDL. Otherwise it will use the full range of the input.
• If cut info changes on any input to the sequence, the EDL will be adjusted automatically.
124
CHAPTER 15. RV FILE FORMAT
When auto EDL is not on, the sequence node behavior is not well-defined when the inputs are
changed. In future, we’d like to provide more interface for EDL modification (editing) but for the
moment, a custom EDL should only be created programatically in the session file.
For this next example, we’ll use two movie files: a.mov and b.mov. They have audio so there’s
nothing interesting about their source definitions: just the media property with the name of the
movie4 . They are both 24 fps and the playback will be as well:
GTOa (3)
rv : RVSession (2)
{
session
{
string viewNode = "mySequence"
}
}
sourceGroup000000_source : RVFileSource (0) { media { string movie =
"a.mov" } }
sourceGroup000001_source : RVFileSource (0) { media { string movie =
"b.mov" } }
connections : connection (1)
{
evaluation
{
string lhs = [ "sourceGroup000000"
"sourceGroup000001" ]
string rhs = [ "mySequence"
"mySequence" ]
}
}
mySequence : RVSequenceGroup (0)
{
ui
{
string name = "GUI Name of My Sequence"
}
}
mySequence_sequence : RVSequence (0)
{
edl
{
int frame = [ 1 11 21 31 41 ]
int source = [ 0 1 0 1 0 ]
4
The example RV file has fewer line breaks than one which RV would write. However, its still valid.
125
CHAPTER 15. RV FILE FORMAT
edit
edit
edit
edit
past
#1
#2
#3
#4
end
global start frame
1
11
21
31
41
source
a.mov
b.mov
a.mov
b.mov
a.mov
in
1
1
11
11
0
out
10
10
20
20
0
Table 15.1.: EDL as Matrix
int in
int out
= [ 1 1 11 11
= [ 10 10 20 20
0 ]
0 ]
}
mode
{
int autoEDL = 0
}
}
The source property indexes the inputs to the sequence node. So index 0 refers to sourceGroup000000 and index 1 refers to sourceGroup000001. This EDL has four edits which are played
sequentially as follows:
1. a.mov, frames 1-10
2. b.mov, frames 1-10
3. a.mov, frames 11-20
4. b.mov, frames 11-20
You can think of the properties in the sequence as forming a transposed matrix in which the
properties are columns and edits are rows as in 15.1. Note that there are only 4 edits even though
there are 5 rows in the matrix. The last edit is really just a boundary condition: it indicates how
RV should handle frames past the end of the EDL. To be well formed, an RV EDL needs to include
this.
Note that the in frame and out frame may be equal to implement a ”held” frame.
15.7.2. RVLayoutGroup and RVStackGroup
The stack and layout groups can be made in a similar manner to the above. The important thing
to remember is the inputs for all of these must be specified in the connections object of the file.
Each of thes view types uses the input ordering; in the case of the stack it determines what’s on
top and in the case of the layout it determines how automatic layout will be ordered.
15.7.3. RVOverlay
Burned in metadata can be useful when creating session files. Shot status, artist, name, sequence,
and other static information can be rendered on top of the source image directly by RV’s render.
Figure 15.1 shows an example of metadata rendered by the RVOverlay node.
126
CHAPTER 15. RV FILE FORMAT
Figure 15.1.: Metadata Rendered By RVOverlay Node From Session File
Each RVSourceGroup can have an RVOverlay node. The RVOverlay node is used for matte
rendering by user interface, but it can do much more than that. The RVOverlay node currently
supports drawing arbitrary filled rectangles and text in addition to the mattes. The text and filled
rectangle are currently limited to static shapes and text; in a future version we plan on expanding
this to dynamically updated text (e.g. drawing the current frame number, etc).
Text and rectangles rendered in this fashion are considered part of the image by RV. If you pass
a session file with an active RVOverlay node to rvio it will render the overlay the same way RV
would. This is completely independent of any rvio overlay scripts which use a different mechanism
to generate overlay drawings and text.
Figure 15.2 shows an example which draws three colored boxes with text starting at each box’s
origin.
The session file used to create the example contains a movieproc source (white 720x480 image)
with the overlay rendered on top of it. Note that the coordinates are normalized screen coordinates
relative to the source image:
GTOa ( 3 )
s o u r c e G r o u p 1 s o u r c e : RVFileSource ( 1 )
{
media
{
s t r i n g movie = ” s o l i d , r e d =1.0 , g r e e n =1.0 , b l u e =1.0 , s t a r t =1, end =1, width =720 , h e i g h t =480
}
}
s o u r c e G r o u p 1 o v e r l a y : RVOverlay ( 1 )
{
overlay
{
i n t show = 1
}
” r e c t : red ”
{
f l o a t width = 0 . 3
f l o a t height = 0.3
f l o a t [ 4 ] color = [ [ 1.0 0.1 0.1 0.4 ] ]
f l o a t [ 2 ] position = [ [ 0.1 0.1 ] ]
127
CHAPTER 15. RV FILE FORMAT
Figure 15.2.: RVOverlay Node Example
}
”r e c t : green ”
{
f l o a t width = 0 . 6
f l o a t height = 0.2
float [4] color = [ [
float [2] position =
}
”r e ct : blue ”
{
f l o a t width = 0 . 2
f l o a t height = 0.4
float [4] color = [ [
float [2] position =
}
”text : red ”
{
float [2] position =
float [4] color = [ [
f l o a t spacing = 0.8
f l o a t s i z e = 0.005
float scale = 1
float rotation = 0
s t r i n g f o n t = ””
s t r i n g t e x t = ”r e d ”
i n t debug = 0
}
”text : green ”
{
0.1 1.0 0.1 0.4 ] ]
[ [ −0.2 −0.3 ] ]
0.1 0.1 1.0 0.4 ] ]
[ [ −0.5 −0.1 ] ]
[ [ 0.1 0.1 ] ]
0 0 0 1 ] ]
128
CHAPTER 15. RV FILE FORMAT
f l o a t [ 2 ] p o s i t i o n = [ [ −0.2 −0.3 ] ]
float [4] color = [ [ 0 0 0 1 ] ]
f l o a t spacing = 0.8
f l o a t s i z e = 0.005
float scale = 1
float rotation = 0
s t r i n g f o n t = ””
s t r i n g t e x t = ”green ”
i n t debug = 0
}
”text : blue ”
{
f l o a t [ 2 ] p o s i t i o n = [ [ −0.5 −0.1 ] ]
float [4] color = [ [ 0 0 0 1 ] ]
f l o a t spacing = 0.8
f l o a t s i z e = 0.005
float scale = 1
float rotation = 0
s t r i n g f o n t = ””
s t r i n g text = ”blue ”
i n t debug = 0
}
}
Components in the RVOverlay which have names starting with ”rect:” are used to render filled
rectangles. Components starting with ”text:” are used for text. The format is similar to that
used by the RVPaint node, but the result is rendered for all frames of the source. The reference
manual contains complete information about the RVOverlay node’s properties and how the control
rendering.
15.8. Limitations on Number of Open Files
RV does not impose any artificial limits on the number of source which can be in an RV session file.
However, the use of some file formats, namely Quicktime .mov, .avi, and .mp4, require that the
file remain open while RV is running.
Each operating system (and even shell on unix systems) has different limits on the number of
open files a process is allowed to have. For example on Linux the default is 1024 files. This means
that you cannot open more than 1000 or so movie files without changing the default. RV checks
the limit on startup and sets it to the maximum allowed by the system.
There are a number of operating system and shell dependent ways to change limits. Your facility
may also have limits imposed by the IT department for accounting reasons.
15.9. What’s the Best Way to Write a .rv (GTO) File?
GTO comes in three types: text (UTF8 or ASCII), binary, and compressed binary. RV can read
all three types. RV normally writes text files unless an RVImageSource is present in the session
(because an image was sent to it from another process instead of a file). In that case it will write
a compressed binary GTO to save space on disk.
If you think you might want to generate binary files in addition to text files you can do so using
the GTO API in C++ or python. However, the text version is simple enough to write using only
regular I/O APIs in any language. We recommend you write out .rv session files from RV and look
at them in an editor to generate templates of the portions that are important to you. You can copy
129
CHAPTER 15. RV FILE FORMAT
and paste parts of session files into source code as strings or even shell scripts as templates with
variable subsititution.
130
16. RVIO
RVIO is a command line (re)mastering tool–it converts image sequence, audio files, and movie
files from one format into another including possible bit depth and image color and size resolution
changes. RVIO can also generate custom slate frames, add per-frame information and matting
directly onto output images, and change color spaces (to a limited extent).
RVIO supports all of the same movie, image, and audio formats that RV does including the .rv
session file. RV session files (.rv) can be used to specify compositing operations, split screens, tiling,
color corrections, pixel aspect ratio changes, etc.
16.1. Basic Usage
16.1.1. Image Sequence Format Conversion
RVIO’s most basic operation is to convert a sequence of images from one format into another.
RVIO uses the same sequence notation as RV to specify input and output sequences. For example:
shell> rvio foo.#.exr -o foo.#.tif
shell> rvio foo.#.exr -o foo.#.jpg
16.1.2. Image sequence to QuickTime Movie Conversion
RVIO can write out QuickTime movies. The default compression codec is PhotoJPEG with a
default quality of 0.9.
shell> rvio foo.#.exr -o foo.mov
16.1.3. Resizing and Scaling
Rvio does high quality filtering when it resizes images. Output resolution can be specified explicitly,
in which case RVIO will conform to the new resolution, padding the image to preserve pixel aspect
ratio.
shell> rvio foo.1-100.tga -scale 0.5 -o foo.#.tga
shell> rvio foo.#.exr -outres 640 480
Or you can use the -resize x y option, in which case scaling will occur in either dimension (unless
the number specified for that dimension is 0).
16.1.4. Adding Audio to Movies
RVIO uses the same layer notation as RV to combine audio with image sequences. Multiple audio
sources can be mixed in a single layer.
shell> rvio [ foo.1-300#.tif foo.aiff ] -o foo.mov
shell> rvio [ foo.1-300#.tif foo.aiff bar.aiff ] -o foo.mov
131
CHAPTER 16. RVIO
-o string
Output sequence or image
-t string
Output time range (default=input time range)
-tio
Output time range from rv session files in/out points
-v
Verbose messages
-vv
Really Verbose messages
-q
Best quality for color conversions (slower – mostly unnecessary)
-noRanges
No separate frame ranges (1-10 will be considered a file)
-rthreads int
Number of reader/render threads (default=1)
-wthreads int
Number of writer threads (default=same as -rthreads)
-formats
Show all supported image and movie formats
-iomethod int [int]
I/O Method (0=standard, 1=buffered, 2=unbuffered, 3=MemoryMap,
4=AsyncBuffered, 5=AsyncUnbuffered, default=3) and optional chunk size
(default=61440)
-view string
View to render (default=defaultSequence or current view in rv file)
-leader ...
Insert leader/slate (can use multiple time)
-leaderframes int
Number of leader frames (default=1)
-overlay ...
Visual overlay(s) (can use multiple times)
-inlog
Convert input to linear space via Cineon Log->Lin
-insrgb
Convert input to linear space from sRGB space
-in709
Convert input to linear space from Rec-709 space
-ingamma float
Convert input using gamma correction
-fileGamma float
Convert input to linear space using gamma correction
-inchannepmap ...
map input channels
-inpremult
premultiply alpha and color
-inunpremult
un-premultiply alpha and color
-exposure float
Apply relative exposure change (in stops)
-scale float
Scale input image geometry
-resize int [int]
Resize input image geometry to exact size on input (0 = maintain image
aspect)
-resampleMethod string
Resampling method (area, linear, cubic, nearest, default=area)
-floatLUT int
Use floating point LUTs (1=yes, 0=no, default=1)
-flut string
Apply file LUT
-dlut string
Apply display LUT
-flip
Flip image (flip vertical) (keep orientation flags the same)
-flop
Flop image (flip horizontal) (keep orientation flags the same)
-yryby int int int
Y RY BY sub-sampled planar output
-yrybya int int int int
Y RY BY A sub-sampled planar output
-yuv int int int
Y U V sub-sampled planar output
-outparams ...
Codec specific output parameters
-outchannelmap ...
map output channels
-outrgb
same as -outChannelMap R G B
-outpremult
premultiply alpha and color
-outunpremult
un-premultiply alpha and color
-outlog
Convert output to log space via Cineon Lin->Log
-outsrgb
Convert output to sRGB ColorSpace
-out709
Convert output to Rec-709 ColorSpace
-outgamma
Apply gamma to output
-outstereo string
Output stereo (checker, scanline, anaglyph, left, right, pair, mirror,
hsqueezed, vsqueezed, default=separate)
-outformat int string
Output bits and format (e.g. 16 float -or- 8 int)
-outhalf
Same as -outformat 16 float
-out8
Same as -outformat 8 int
-outres int int
Output resolution (image will be fit, not stretched)
132
CHAPTER 16. RVIO
16.2. Advanced Usage
16.2.1. Editing Sequences
RVIO can combine multiple sequences and write out a single output sequence or movie. This allows
you to quickly edit and conform.
shell> rvio foo.25-122#.exr bar.8-78#.exr -o foo.mov
shell> rvio [ foo.#.exr foo.aiff ] [ bar.#.exr bar.aiff ] \
-o foobar.mov
Note that you can cut in and out of movie files as well:
shell> rvio [ foo.mov -in 101 -out 120 ] [ bar.mov -in 58 -out 123 ] -o out.m
16.2.2. Processing RV Session Files
RV session files can be used as a way to author operations for processing with RVIO. Most operations
and settings in RV can be used by RVIO. For example RV can be used in a compositing mode to
do an over or difference or split-screen comparison. RV can also be used to set up edits with per
source color corrections (e.g. a unique LUT for each sequences, exposure or color adjustments per
sequences, an overall output LUT, etc.).
shell> rvio foo.rv -o foo.mov
Any View in the session file can be used as the source for the RVIO output:
shell> rvio foo.rv -o foo.mov -view "latest shots"
16.2.3. Advanced Image Conversions
RVIO has flags to handle standard colorspace, gamma, and log/lin conversions for both inputs and
outputs
shell>
shell>
shell>
shell>
shell>
shell>
rvio foo.#.cin -inlog -o foo.#.exr
rvio foo.#.exr -o foo.#.cin -outlog
rvio foo.#.jpeg -insrgb -o foo.#.exr
rvio foo.#.exr -o foo.#.tiff -outgamma 2.2
rvio foo.#.exr -o foo.#.jpeg -outsrgb
rvio foo.#.cin -inlog -o foo.mov -outsrgb \
-comment "Movie is in sRGB space"
16.2.4. LUTs
RVIO can apply a LUT to input files and an output LUT. RVIO’s command line only supports
one file LUT and one display LUT. The file LUT will be applied to all the input sources before
conversion and and the output LUT will be applied to the entire session on output. If you need
to process a sequences with a different file LUT per sequence, you can do that by creating an RV
session file with the desired LUTs and color settings to use as input to RVIO.
shell> rvio foo.#.cin bar.#.cin -inlog -flut in.cube \
-dlut out.cube -o foobar.mov
133
CHAPTER 16. RVIO
16.2.5. Pixel Storage Formats and Channel Mapping
RVIO provides control over pixel storage (floating point or integer, bit depth, planar subsampling)
and channel mapping. The planar subsampling options are particularly used to support OpenExr’s
B44 compression, which is a fixed bandwidth, floating point, high-dynamic range compression
scheme.
shell>
shell>
shell>
shell>
shell>
rvio foo.#.exr -outformat 8 int -o foo.#.tif
rvio foo.#.exr -outformat 8 int -o foo.#.tif -outrgb
rvio foo.#.cin -inlog -o foo..#.tiff -outformat 16 float
rvio foo.#.exr -outformat 32 float -o foo.#.tif
rvio foo.#.exr -codec B44A -yrybya 1 2 2 2 -outformat \
16 float
shell> rvio foo.#.exr -codec B44A -yryby 1 2 2 -outformat \
16 float -outchannelmap R G B
16.2.6. Advanced QuickTime Movie Conversions
RVIO uses Apple QuickTime on OS X and Windows platforms. On Linux RVIO relies on libquicktime. The codecs available vary among the platforms. On OS X and Windows, RVIO will make
use of any installed QuickTime components. For example, if you have Final Cut Pro installed,
RVIO will be able to use the Apple ProRes codec that is shipped with FCP. Many codecs are also
available to freely download and install for Mac and Windows. You can find out what codecs are
available for reading and writing by using the “-formats” flag. This will also tell you the full name
and the four letter name of the codec, e.g. H.264 is referred to as “avc1.” Both names will work
with RVIO. RVIO lets you specify the output codec and can collect parameters for the output key
interval (“-outkeyinterval”) and the output data rate (“-outdatarate”). These are used by Apple
QuickTime encoders for formats such as H.264.
shell> rvio foo.#.tga -codec H.264 -outkeyinteval 20 \
-outdatarate 2500000 -o foo.mov -quality 1.0
16.2.7. Audio Conversions
RVIO can operate directly on audio files and can also add or extract audio to/from QuickTime
movies. RVIO provides flags to set the audio codec, sample rate, storage format (8, 16, and 32 bits)
storage type (int, float), and number of output channels. RVIO does high quality resampling using
32 bit floating point operations. RVIO will mix together multiple audio files specified in a layer.
shell> rvio foo.mov -o foo.aiff
shell> rvio foo.mov -o foo.aiff -audiorate 22050
shell> rvio [ foo.#.exr foo.aiff bar.wav ] -codec H.264 \
-quality 1.0 \
-audiocodec "Apple Lossless" -audiorate 44100 \
-audioquality 1.0 -o foo.mov
16.2.8. Stereoscopic and Multiview Conversions
RV and RVIO support stereoscopic playback and conversions. RVIO can be used to create stereo
QuickTime files or multiview OpenExr files (Weta’s SXR files) by specifying two input layers and
134
CHAPTER 16. RVIO
using the -outstereo flag. Stereo QuickTime movies contain multiple video tracks. RV interprets
the fist two tracks as left and right views. RVIO will also render output using stereo modes specified
in an RV session file–this allows you to output anaglyph images from stereo inputs or to render out
scanline or alternating pixel stereo material.
shell> rvio [ foo_l.#.exr foo_r.#.exr foo.aiff ] -outstereo \
-o stereo.mov
shell> rvio [ foo_left.#.exr foo_right.#.exr ] -outstereo \
-o stereo.#.exr
Or you can specify an output stereo format:
shell> rvio [ foo_l.#.exr foo_r.#.exr foo.aiff ] -outstereo hsqueezed \
-o stereo.mov
16.2.9. Slates, Mattes, Watermarks, and Burn-ins
RVIO supports script based creation of slates and overlays. The default scripts that come with RV
can be used as is, or they can be customized to create any kind of overlay or slate that you need.
Customization of these scripts is covered in the RV Reference Manual. RVIO has two command
line flags to manage these scripts, -leader and -overlay. -leader scripts are used to create Slates or
other frames that will be added to the beginning of a sequence or movie. -overlay scripts will draw
on top of the image frames. Multiple overlays can be layered on top of the image, so that you can
build up a frame with mattes, frame burn-in, bugs, etc. The scripts that come with RV include:
• simpleslate
• watermark
• matte
• frameburn
• bug
Simpleslate Leader
Simpleslate allows you to build up a slate from a list of attribute/value pairs. It will automatically
scale all of your text to fit onto the frame. It works like this:
shell> rvio foo.#.exr -leader simpleslate \
"Acme Post" "Show=My Show" "Shot=foo" "Type=comp" \
"Artist=John Doe" "Comments=Lighter and Darker as \
requested by director" -o foo.mov
Watermark Overlay
The watermark overlay burns a text comment onto output images. This makes it easy to generate
custom watermarked movies for clients or vendors. Watermark takes two arguments, the comment
in quotes and the opacity (from 0 to 1).
shell> rvio foo.mov -overlay watermark "For Client X Review" 0.1 \
-o foo_client_x.mov
135
CHAPTER 16. RVIO
Matte Overlay
The matte overlay mattes your images to the desired aspect ratio. It takes two arguments, the
aspect ratio and the opacity.
shell> rvio foo.#.exr -overlay matte 2.35 1.0 -o foo.mov
Frameburn Overlay
The frameburn overlay renders the source frame number onto each frame. It takes three arguments,
the opacity, the luminance, and the size.
shell> rvio foo.#.exr -overlay frameburn 0.1 0.1 50 -o foo.mov
Bug Overlay
The bug overlay lets you render an image o top of each output frame. It takes three arguments,
the image name, the opacity, and the size
shell> rvio foo.#.exr -overlay bug "/path/to/logo.tif" 0.5 48
16.2.10. EXR Attributes
RVIO can create and pass through header attributes. To create an attribute from the command
line use -outparams:
shell> rvio in.exr -o foo.exr -outparams NAME:TYPE=VALUE0,VALUE1,VALUE2,...
TYPE is one of:
f
float
i
int
s
string
sv
Imf::StringVector
v2i
Imath::V2i
v2f
Imath::V2f
v3i
Imath::V3i
v3f
Imath::V3f
b2i
Imath::Box2i
b2f
Imath::Box2f
m33f Imath::M33f
m44f Imath::M44f
c
Imf::Chromaticities
Values are comma seperated. For example to create a Imath::V2i attribute called myvec with
the value V2i(1,2):
shell> rvio in.exr -o out.exr -outparams myvec:v2i=1,2
similarily a string vector attribute would be:
shell> rvio in.exr -o out.exr -outparams mystringvector:sv=one,two,three,four
and a 3 by 3 float matrix attribute would be:
shell> rvio in.exr -o out.exr -outparams myfloatmatrix:m33f=1.0,2.0,3.0,4.0,5
136
CHAPTER 16. RVIO
where the first row of the matrix would be 1.0 2.0 3.0.
If you want to pass through attributes from the incoming image to the output EXR file you can
use the passthrough variable. Setting passthrough to a regular expression will cause the writer code
to select matching incoming attribute names.
shell> rvio in.exr -o out.exr -outparams "passthrough=.*"
The name matching includes any non-EXR format identifiers that are created by RV and RVIO.
shell> rvio in.jpg -o out.exr -insrgb -outparams "passthrough=.*EXIF.*"
The name matching includes any EXIF attributes (e.g. from TIFF or JPEG files).
16.2.11. IIF/ACES Files
RVIO can convert pixels to the very wide gamut ACES color space for output using the -outaces
flag. In addition, use of the .aces extenion will cause the OpenEXR writer to enforce the IIF
container subset of EXR. For example, to convert an existing EXR file to an IIF file:
shell> rvio in.exr -o out.aces -outaces
Its possible to write to other formats using -outaces, but its not recommended.
16.2.12. DPX Header Fields
Using -outparams its possible to set almost any DPX header field. Setting the field will not
change the pixels in the final file, just the value of the header field.
There are a couple of fields treated in a special way: the frame_position, tv/time_code,
and tv/user_bits fields are all increment automatically when a sequence of frames is output. In
the case of tv/user_bits and tv/time_code, the initial value comes either from the output
frame number, or starting at the time code passed in.
This example set the start time code of the DPX sequence:
shell> rvio in.#.tif -o out.#.dpx -outparams tv/time_code=00:11:22:00
Currently, the DPX writer cannot automatically pass through header fields from input DPX
images to the output DPX images.
It is also possible to set the alignment of pixel data relative to the start of the file using
alignment. For example, to force the pixel data to start at byte 4096 in the DPX file:
shell> rvio in.#.tif -o out.#.dpx -outparams alignment=4096
The smallest value for alignment is 2048 which includes the size of the default DPX headers.
137
CHAPTER 16. RVIO
Keyword
Description
transfer
Transfer function (LOG, DENSITY, REC709, USER, VIDEO, SMPTE274M,
REC601-625, REC601-525, NTSC, PAL, or number)
colorimetric
Colorimetric specification (REC709, USER, VIDEO, SMPTE274M, REC601-625,
REC601-525, NTSC, PAL, or number)
creator
ASCII string
copyright
ASCII string
project
ASCII string
orientation
Pixel Origin string or int (TOP LEFT, TOP RIGHT, BOTTOM LEFT,
BOTTOM RIGHT, ROTATED TOP LEFT, ROTATED TOP RIGHT,
ROTATED BOTTOM LEFT, ROTATED BOTTOM RIGHT)
create_time
ISO 8601 ASCII string: YYYY:MM:DD:hh:mm:ssTZ
film/mfg_id
2 digit manufacturer ID edge code
film/type
2 digit film type edge code
film/offset
2 digit film offset in perfs edge code
film/prefix
6 digit film prefix edge code
film/count
4 digit film count edge code
film/format
32 char film format (e.g. Academy)
film/frame_position
Frame position in sequence (0 indexed)
film/sequence_len
Sequence length
film/frame_rate
Frame rate (frames per second)
film/shutter_angle
Shutter angle in degrees
film/frame_id
32 character frame identification
film/slate_info
100 character slate info
tv/time_code
SMPTE time code as an ASCII string (e.g. 01:02:03:04)
tv/user_bits
SMPTE user bits as an ASCII string (e.g. 01:02:03:04)
tv/interlace
Interlace (0=no, 1=2:1)
tv/field_num
Field number
tv/video_signal
Video signal standard 0-254 (see DPX spec)
tv/horizontal_sample_rate
Horizontal sampling rate in Hz
tv/vertical_sample_rate
Vertical sampling rate in Hz
tv/frame_rate
Temporal sampling rate or frame rate in Hz
tv/time_offset
Time offset from sync to first pixel in ms
tv/gamma
Gamma
tv/black_level
Black level
tv/black_gain
Black gain
tv/break_point
Breakpoint
tv/white_level
White level
tv/integration_times
Integration times
source/x_offset
X offset
source/y_offset
X offset
source/x_center
X center
source/y_center
Y center
source/x_original_size
X original size
source/y_original_size
Y original size
source/file_name
Source file name
source/creation_time
Source creation time YYYY:MM:DD:hh:mm:ssTZ
source/input_dev
Input device name
source/input_dev
Input device serial number
source/border_XL
Border validity left
source/border_XR
Border validity right
source/border_YT
Border validity top
source/border_YB
Border validity bottom
138
17. RVLS
The RVLS provides command line information about images, sequences, movie files and audio files.
By default rvls with no arguments will list the contents of the current directory. Unlike its
namesake ls, rvls will contract image sequences into a single listing. The output image sequences
can be used as arguments to rv or RVIO1 .
For more detailed information about a file or sequence the -l option can be used: this will show
each file or sequence on a separate line with the image width and height, channel bit depth, and
number of channels. For movie files and audio files, additional information about the audio like the
sample rate and number of channels will be displayed.
shell> rvls
w x
623 x
1600 x
1024 x
2048 x
5892 x
64 x
5892 x
640 x
640 x
-l
h
261
1071
680
1556
4800
64
4992
486
480
typ
16i
8i
8i
16f
8i
8i
8i
16i
8i
#ch
3
3
3
3
1
1
1
3
1
file
./16bit.tiff
./2287176218_5514bbc63a_o.jpg
./best-picture.jpg
./sheet.hi.90.exr
./BurialMount.psd
./caust19.bw
./common_sense.psd
./colorWheel.685.cin
./colour-bars-smpte-75-640x480.tiff
or to see certain files in a directory as a sequence:
shell> ls *.iff
render_maya.1.iff
render_maya.10.iff
render_maya.2.iff
render_maya.3.iff
render_maya.4.iff
render_maya.5.iff
render_maya.6.iff
render_maya.7.iff
render_maya.8.iff
render_maya.9.iff
shell> rvls *.iff
render_maya.1-10.iff
It is also possible to list the image attributes using RVLS using the -x option. This will display
the same attribute information that is displayed in RV’s Image Info Widget:
shell> rvls -x unnamed_5_channel.exr
unnamed_5_channel.exr:
1
You can use RVLS to create image sequence completions in bash or tcsh for rv and RVIO. See the reference manual
for an example.
139
CHAPTER 17. RVLS
-a
-s
-l
-x
-b
-nr
-ns
-min int
-formats
-version
Show hidden files
Show sequences only (no non-sequence member files)
Show long listing
Show extended attributes and image structure
Use brute force if no reader found
Do not show frame ranges
Do not infer sequences (list each file separately)
Minimum number of files considered a sequence (default=3)
List image/movie formats
Show rvls version number
Table 17.1.: RVLS Options
Resolution
Channels
PixelAspectRatio
EXR/screenWindowWidth
EXR/screenWindowCenter
EXR/pixelAspectRatio
EXR/lineOrder
EXR/displayWindow
EXR/dataWindow
EXR/compression
Colorspace
640 x 480, 5ch, 16 bits/ch floating point
1
1
(0 0)
1
INCREASING_Y
(0 0) - (639 479)
(0 0) - (639 479)
ZIP_COMPRESSION
Linear
Additional command line options can be see in table 17.1
140
18. RVPUSH
The RVPUSH command-line utility allows you to communicate with a running RV (you can designate a ”target” RV with the -tag option). The help output from the command is as follows:
usage: rvpush
rvpush
rvpush
rvpush
rvpush
rvpush
rvpush
rvpush
[-tag <tag>] <command> <commandArgs>
set <mediaArgs>
merge <mediaArgs>
mu-eval <mu>
mu-eval-return <mu>
py-eval <python>
py-eval-return <python>
url rvlink://<rv-command-line>
Examples:
To set the media contents of
rvpush set [ foo.mov -in
To add to the media contents
rvpush -tag myrv merge [
the currently running RV:
101 -out 120 ]
of the currently running RV with tag "myr
fooLeft.mov fooRight.mov ]
To execute arbitrary Mu code in the currently running RV:
rvpush mu-eval ’play()’
To execute arbitrary Mu code in the currently running RV, and print th
rvpush mu-eval-return ’frame()’
To evaluate an arbitrary Python expression in the currently running RV
rvpush py-eval ’rv.commands.play()’
To evaluate an arbitrary Python expression in the currently running RV
rvpush py-eval-return ’rv.commands.frame()’
To execute arbitrary Python statements in the currently running RV:
rvpush py-exec ’from rv import commands; commands.play()’
To process an rvlink url in the currently running RV, loading a movie
rvpush url ’rvlink:// -reuse 1 foo.mov’
To process an rvlink url in the currently running RV, loading a movie
rvpush url ’rvlink:// -reuse 0 foo.mov’
Set environment variable RVPUSH_RV_EXECUTABLE_PATH if you want rvpush
141
CHAPTER 18. RVPUSH
start something other than the default RV when it cannot find a runnin
RV. Set to ’none’ if you want no RV to be started.
Any number of media sources and associated per-source options can be specified for the set and
merge commands. For the mu-eval command, it’s probably best to put all your Mu code in a
single quoted string. In the next release we’ll have a python-eval command as well.
If RVPUSH cannot find a running RV to talk to, it’ll start one with the appropriate command-line
options. Any later rvpush commands will use this RV until it exits. Note that the RV that RVPUSH starts will by default be the one in the same bin directory. If you’d rather start a different RV,
or start a wrapper, etc, you can set the environment variable RVPUSH RV EXECUTABLE PATH
to point to the one you’d preffer. If you want RVPUSH to never start RV, you can set this environment variable to ”none”.
142
A. Differences between RV 3 and RV 4
RV 4 has a number of underlying changes which make it different from RV 3. Most of these are
related to the underlying structure of a session. So unless you are writing session files you may not
notice them.
143
B. Stereo Setup
B.1. Linux
This is taken from an NVIDIA README file. The portions pertaining to stereo modes are reproduced here:
The following driver options are supported by the NVIDIA X driver. They may be specified
either in the Screen or Device sections of the X config file.
Option "Stereo" "integer"
Enable offering of quad-buffered stereo visuals on Quadro. Integer indicates the type of stereo
glasses being used
Value Equipment
1
DDC glasses. The sync signal is sent to the glasses via the DDC signal to
the monitor. These usually involve a passthrough cable between the
monitor and video card
2
”Blueline” glasses. These usually involve a passthrough cable between the
monitor and video card. The glasses know which eye to display based on
the length of a blue line visible at the bottom of the screen. When in this
mode, the root window dimensions are one pixel shorter in the Y
dimension than requested. This mode does not work with virtual root
window sizes larger than the visible root window size (desktop panning).
3
Onboard stereo support. This is usually only found on professional cards.
The glasses connect via a DIN connector on the back of the video card.
4
TwinView clone mode stereo (aka ”passive” stereo). On video cards that
support TwinView, the left eye is displayed on the first display, and the
right eye is displayed on the second display. This is normally used in
conjuction with special projectors to produce 2 polarized images which are
then viewed with polarized glasses. To use this stereo mode, you must also
configure TwinView in clone mode with the same resolution, panning
offset, and panning domains on each display.
Stereo is only available on Quadro cards. Stereo options 1, 2, and 3 (aka ”active” stereo) may be
used with TwinView if all modes within each metamode have identical timing values. Please see
Appendix J for suggestions on making sure the modes within your metamodes are identical. The
identical modeline requirement is not necessary for Stereo option 4 (”passive” stereo). Currently,
stereo operation may be ”quirky” on the original Quadro (NV10) chip and left-right flipping may
be erratic. We are trying to resolve this issue for a future release. Default: Stereo is not enabled.
UBB must be enabled when stereo is enabled (this is the default behavior).
Stereo options 1, 2, and 3 (aka ”active” stereo) are not supported on digital flat panels.
144
APPENDIX B. STEREO SETUP
Option "AllowDFPStereo" "boolean"
By default, the NVIDIA X driver performs a check which disables active stereo (stereo options 1,
2, and 3) if the X screen is driving a DFP. The ”AllowDFPStereo” option bypasses this check.
. . . .
ENSURING IDENTICAL MODE TIMINGS
Some functionality, such as Active Stereo with TwinView, requires control over exactly what
mode timings are used. There are several ways to accomplish that:
If you only want to make sure that both display devices use the same modes, you only need
to make sure that both display devices use the same HorizSync and VertRefresh values when
performing mode validation; this would be done by making sure the HorizSync and SecondMonitorHorizSync match, and that the VertRefresh and the SecondMonitorVertRefresh match.
A more explicit approach is to specify the modeline you wish to use (using one of the modeline
generators available), and using a unique name. For example, if you wanted to use 1024x768 at 120
Hz on each monitor in TwinView with active stereo, you might add something like: # 1024x768
@ 120.00 Hz (GTF) hsync: 98.76 kHz; pclk: 139.05 MHz Modeline ”1024x768 120” 139.05 1024
1104 1216 1408 768 769 772 823 -HSync +Vsync In the monitor section of your X config file, and
then in the Screen section of your X config file, specify a MetaMode like this: Option ”MetaModes”
”1024x768 120, 1024x768 120”
Support for GLX in Xinerama
This driver supports GLX when Xinerama is enabled on similar GPUs. The Xinerama extension
takes multiple physical X screens (possibly spanning multiple GPUs), and binds them into one
logical X screen. This allows windows to be dragged between GPUs and to span across multiple
GPUs. The NVIDIA driver supports hardware accelerated OpenGL rendering across all NVIDIA
GPUs when Xinerama is enabled.
To configure Xinerama: configure multiple X screens (please refer to the XF86Config(5x) or
xorg.conf(5x) manpages for details). The Xinerama extension can be enabled by adding the line
Option "Xinerama" "True"
to the ”ServerFlags” section of your X config file.
Requirements:
It is recommended to use identical GPUs. Some combinations of non-identical, but similar, GPUs
are supported. If a GPU is incompatible with the rest of a Xinerama desktop then no OpenGL
rendering will appear on the screens driven by that GPU. Rendering will still appear normally on
screens connected to other supported GPUs. In this situation the X log file will include a message
of the form:
(WW) NVIDIA(2): The GPU driving screen 2 is incompatible with the rest of (WW) NVIDIA(2):
the GPUs composing the desktop. OpenGL rendering will (WW) NVIDIA(2): be disabled on screen
2.
The NVIDIA X driver must be used for all X screens in the server.
Only the intersection of capabilities across all GPUs will be advertised.
X configuration options that affect GLX operation (e.g.: stereo, overlays) should be set consistently across all X screens in the X server.
145
APPENDIX B. STEREO SETUP
B.2. Mac OS X and Windows
There are no special requirements (other than having a proper GPU that can produce stereo
output). If the OS X or Windows graphical environment can provide RV with a stereo GL context,
it will play back in stereo. If not, the console widget will pop up and you will see GL errors.
If you have trouble with the stereo on the Mac, you might have some luck on one of Apple’s
mailing lists.
146
C. The RVLINK Protocol: Using RV as a URL
Handler
As of RV 3.8.4, RV can act as a protocol handler for URLs using the ”rvlink” protocol. These URLs
have the form:
rvlink://<RV commandline>
for example,
rvlink:// -l -play /path/to/my/movie.mov
Will start RV (or on the mac, create a new session or replace the current session), load movie.mov,
turn on the look-ahead cache, and start playback.
C.1. Using rvlink URLs
You can insert rvlinks into web pages, chat sessions, emails, etc. Of course it is up to each individual
application whether it recognizes the protocol. Some applications can be taught to treat anything
of the form “name://” as a link to the name protocol, but others are hard-coded to only recognize
“http://”, “ftp://”, etc. Some examples of apps that will recognize rvlinks are
• Firefox
• Safari
• Internet Explorer
• Thunderbird
• Mac Mail
• IChat
One example of an app that will only recognize a hard-coded set of protocol types is Pidgin.
To use an rvlink in HTML, this kind of thing should work:
<a href="rvlink: -l -play /path/to/my/movie.mov">play movie</a>
Note the quotation marks.
In other settings (like pasting into an email, for example) you may want a “web-encoded” URL,
since an RV command line can contain arbitrary characters. RV will do the web-encoding for you,
if you ask it to do so on the command line. For example, if you run:
rv -l -play /path/to/my/movie.mov -encodeURL
RV will print the encoded url to the terminal:
rvlink://%20-l%20-play%20%2Fpath%2Fto%2Fmy%2Fmovie.mov
147
APPENDIX C. THE RVLINK PROTOCOL: USING RV AS A URL HANDLER
Some browsers, however, like IE and Konqueror, seem to modify even encoded URLs before they
get to the protocol handler. If the rvlink URL contains interesting characters, even an encoded
URL will not work with these browsers. To address this issue, RV also supports (as of version 3.8.6)
“fully-baked” URLs, that look like this:
rvlink://baked/202d6c202d706c6179202f706174682f746f2f6d792f6d6f7669652e6d6f76
This form of URL has the disadvantage of being totally illegible to humans, but as a last resort,
it should ensure that the URL reaches the protocol handler without interference. As with encoded
URLs, baked URLs can be generated from command-lines by giving RV the ”-bakeURL” commandline option.
A Note on Spaces
In general, RV will treat spaces within the URL as delimiting arguments on the command line. If
you want to include an argument with spaces (a movie name containing a space, for example) that
argument must be enclosed in single quotes (’). For example, if the name of your media is ”my
movie.mov”, the encoded rvlink URL to play it would look like:
rvlink://%20’my%20movie.mov’
C.2. Installing the Protocol Handler
RV itself is the program that handles the rvlink protocol, so all that is necessary is to register RV
as the designated rvlink handler with the OS or desktop environment. This is a different process
on each of the platforms that RV supports.
Windows
On windows the rvlink protocol needs to be added to the registry. You need to edit the ”rvlink.reg”
file in the ”etc” directory of the install to point at the install location, then just double click on this
file to edit the registry.
Mac
In RV versions prior to version 3.8.6, RV will register itself as the rvlink protocol handler every
time it runs. So after you run it once, it should pick up rvlink urls.
In RV versions 3.8.6 and later, just run RV once with the “-registerHandler” command-line option
in order to register that executable as the default rvlink protocol handler (this is to prevent confusion
between RV and RV64 when both are installed).
Linux
Unlike windows and mac, linux protocols are registered at the desktop environment level, not the
OS level. After you’ve installed RV on your machine, you can run the ”rv.install handler” script
in the install’s bin directory. This script will register RV with both the KDE and Gnome desktop
environments.
Some application-specific notes:
Firefox may or may not respect the gnome settings, in general, I’ve found that if there is enough
of the gnome environmennt installed that gconfd is running (even if you’re using KDE or some
148
APPENDIX C. THE RVLINK PROTOCOL: USING RV AS A URL HANDLER
other desktop env), Firefox will pick up the gnome settings. If you can’t get this to work, you can
register the rvlink protocol with Firefox directly as described here.
Konqueror sadly seems to munge URLs before giving them to the protocol handler. For example
by swapping upper for lowercase letters. And sometimes it does not pass them on at all. This
means some rvlink URLs will work and some won’t, so we recommend only ”baked” rvlink urls with
Konqueror at the moment.
C.3. Testing the Protocol Handler
Once RV is properly registered as the rvlink protocol handler, go to this page to try it out on the
rvlink test page.
149
D. Using RV as Nuke’s Flip Book Player
Nuke can easily be configured to use RV as a flipbook. Nuke can also be set up to render out
OpenEXR temp files instead of the default rgb files.
D.1. Setting up a custom plugins area for Nuke
In order to configure Nuke to work with RV, you should set up a custom scripts/plugins directory where you can add new custom Nuke functionality without disturbing the default Nuke install. This directory can be anywhere on the NUKE_PATH environment variable, but note that the
“$HOME/.nuke” directory is always on that NUKE_PATH, so we’ll assume we’re working there for
now.
1. In your $HOME/.nuke directory, create a file called “init.py”, if it doesn’t already exist,
and also one called “menu.py”.
2. Add this line to the init.py file
nuke.pluginAddPath(’./python’)
3. Create the directory referenced by the line we just added
mkdir $HOME/.nuke/python
Done! Now Nuke well pick up new stuff from this area on start-up
D.2. Adding RV support in the custom plugins area
The following assumes that you’ve setup a custom plugin area as described in the previous section.
1. Download the script “rv_this.py” from this forum post.
2. Move rv_this.py into $HOME/.nuke/python.
3. Add the following line to the $HOME/.nuke/init.py file, after the pluginAddPath lines
mentioned above:
import rv_this
4. Add the following to the $HOME/.nuke/menu.py file:
menubar = nuke.menu("Nuke");
menubar.addCommand("File/Flipbook Selected in &RV",
"nukescripts.flipbook(rv_this.rv_this, nuke.selectedNode())", "#R
RV will now appear in the render menu and will be available with the hot key Alt+r.
To add an option to render your flipbook images in Open EXR,
150
APPENDIX D. USING RV AS NUKE’S FLIP BOOK PLAYER
1. Find the file“nukescripts/flip.py”in your Nuke install and copy it to $HOME/.nuke/python/flipEX
2. Edit $HOME/.nuke/python/flipEXR.py and find the two lines that specify the output
file name (search for “nuke_tmp_flip”) and change the file extension from “rgb” to “exr”.
3. Add the following line to the $HOME/.nuke/menu.py file:
menubar.addCommand("File/Flipbook Selected in &RV (EXR)",
"flipExr.flipbook(rv_this.rv_this, nuke.selectedNode())", "#E")
Now you’ll have the option in the File menu to flipbook to EXR, with the hotkey Alt+e.
You can edit the rv this.py script to specify any rv options you wish to set as your viewing
defaults. For example you could un-comment the script lines that will apply -gamma 2.2 or enable
-sRGB, or you could specify a file or display LUT for RV to use.
151
E. Using RV as Shake’s Flip Book Player
RV can be used as a substitute for Shake’s flipbook program for most versions of Shake on OS X
and Linux. For versions 3.5 or greater, you will need to edit the shake include file flipbook.h to
include the following:
gui.externalFlipbookPath = "/path/to/RV.app/Contents/MacOS/shkv_rv";
gui.flipbookStdInArg = "-";
gui.flipbookExtraArgs = "-RV /path/to/RV.app/Contents/MacOS/RV";
gui.flipbookZoomArg = "-z";
gui.flipbookTimeArg = "-t";
gui.flipbookFPSArg = "-fps";
If you have an older version of shake, you can still use RV as the flipbook program. However, in
this case you need to replace Shake’s program shkv with RV’s shkv_rv. Make sure you make a
back up of shkv before you attempt this!
E.1. Replacing shkv.app on OS X
1. Find the application shkv.app. This will be right next to shake.app in the Shake folder
in /Applications (if you didn’t move it).
2. In the finder use the contextual menu to Show Package Contents.
3. Open the Contents folder.
4. Open the MacOS folder.
5. Make a copy of shkv
6. Copy RV’s shkv_rv (from RV.app/Contents/MacOS/shkv_rv) to this folder.
7. Rename shkv_rv to shkv.(You made a copy of shkv right?
152
F. RV Audio on Linux
F.1. Overview
Linux suffers from historically poor support for audio and from a variety of sometimes incompatible
audio frameworks. RV provides multiple audio modules so users can get the most audio functionality
available given the constraints imposed by the Linux kernel version, the available audio frameworks,
and the other audio applications in use.
Potential user issues with audio on Linux are choppy playback (clicking, dead spots, drop-outs),
or high latency (it takes a breath’s worth of time to start playing). Both of these issues are extremely
annoying and it is even worse when they both occur. Ideally latency is nearly 0 for high quality
audio and drop-outs never occur.
To make matters worse, there are two completely different audio drivers for Linux: OSS and
ALSA. Only one of these can be present at a time (but both provide a “compatibility” API for the
other). ALSA is the official Linux audio API and is shipped with almost all distributions. OSS is
a cross platform API (for UNIX based machines).
The Linux desktop projects, KDE and Gnome, both have sound servers build on top of OSS/ALSA. These are called esd and arts. Both of them have become deprecated in recent releases. If either of these processes is running you may find it difficult to use audio with RV (or
other commercial products).
Most recently, a new desktop sound server PulseAudio has been introduced. PulseAudio ships
with most distributions and is on by default in RHEL, CentOS, and Fedora, and comes with
Debian and Ubuntu. RV can use PulseAudio through the ALSA (Safe) module. We recommend
using PulseAudio: it makes it possible for all applications to use audio at the same time. The
PulseAudio server can also run in real-time mode which makes the audio output good quality.
Finally, there is the JACK sound server. JACK is similar to PulseAudio, but specifically meant
for professional sound applications. JACK can run in real-time mode and provides high quality
low-latency audio. Most professional sound applications on Linux can use JACK. On systems with
PulseAudio, the PulseAudio server can be configured to work with the JACK server thus providing
the ultimate Nirvana of Linux audio.
F.1.1. How RV Handles Linux Audio
As of version 3.6, RV now has multiple native audio back ends for Linux as well as the original
PortAudio1 back end. In the case of ALSA, there are two: the old and safe versions. The old version
is meant to run on distributions which shipped with ALSA versions 1.0.13 or earlier and which do
not have PulseAudio installed. The safe version should work well with PulseAudio systems. Unless
you know that your system is using PulseAudio you should try the ALSA Old back end to start
with.
On some systems, RV will fail to load one or more of its audio modules. This can occur of the
API used by the module is newer than the one installed on the system. For example neither CentOS
1
Don’t get confused by PortAudio versus PulseAudio. They are very different things.
153
APPENDIX F. RV AUDIO ON LINUX
4.6 or Fedora Core 4 can load the ALSA safe module unless the ALSA client library is upgraded.
Any Linux system which uses ALSA 1.0 or newer should function with the ALSA old back end.
F.2. ALSA (Old)
The ALSA (Old) audio back end is new in version 3.6. This back end uses a subset of the ALSA
API which was present on version 1.0 of ALSA’s client library. Without modification, it will make
hardware devices directly accessible. (In ALSA terms these are the hw:x,y devices). You can also
add to the list of devices using an environment variable called RV_ALSA_EXTRA_DEVICES. The
syntax is:
visiblename1@alsadevicename1|visiblename2@alsadevicename2|...
So for example to add the ”dmix” device, set the variable to: dmix@dmix.
See the ALSA documentation for the .asoundrc file for more information about devices and
how they can be created. Devices defined in the configuration files will not automatically show up
in RV; you’ll need to add them to the environment variable.
When using the hardware devices other programs will not have access to the audio.
F.3. ALSA (Safe)
The ALSA (Safe)2 audio back end uses a more modern version of the ALSA client API. If the
version of ALSA client library on your system is newer than 1.0.13 this back end might work better
on your system. PulseAudio system should definitely be using this audio module.
The ALSA safe back end can use the RV_ALSA_EXTRA_DEVICES variable (see above). However,
user/system defined devices will typically show up in the device list automatically.
The safe back end does not give you direct access to the hardware devices by default. Typically
you will see devices which look like:
front:CARD=xxxx,DEV=n
The xxxx and n values correspond to the hardware device values used in the ALSA old back end.
You can force the use of the hardware devices by adding them to the environment variable.
For example, the first device on the first card would be hw:0,0 in ALSA parlance. So setting
the value of RV_ALSA_EXTRA_DEVICES to:
First Hardware Device@hw:0,0
would add that to the list.
We recommend that you do not add hardware devices when using the safe ALSA module. The
hardware devices will typically be accessible via the default device list under different names (like
front:CARD=xxxx,DEV=n from above). Unlike the default list of devices, the hardware devices
will shut out other software from using the audio even on systems using the PulseAudio sound
server.
2
The term ”Safe” here refers to the subset of the ALSA API deemed safe to use in the presence of PulseAudio.
Programs that use features that PulseAudio cannot intercept will cause inconsistant audio availability or unstable
output. Use of hardware devices in the presence of PulseAudio can prevent other applications from using the
audio driver whether they be ALSA or OSS based.
154
APPENDIX F. RV AUDIO ON LINUX
F.4. PortAudio
The PortAudio back end is more or less the same one used by versions of RV prior to 3.6. PortAudio
supports most hardware and some plugin devices from ALSA, includes an OSS interface, and can
talk to the JACK server directly. Unfortunately, on some newer systems, the method used by
PortAudio when interfacing with ALSA is not stable. We recommend using the ALSA back ends
directly instead of PortAudio.
For OSS, PortAudio is currently the only choice. If your system requires the use of the OSS API
you should be able to access it via the PortAudio back end.
155
G. Troubleshooting Networking
Connections only work from one direction or are always refused
Some operating systems have a firewall on by default that may be blocking the port RV is trying
to use. When you start RV on the machine with the firewall and start networking it appears to be
functioning correctly, but no one can connect to it. Check to see if the port that RV wants to use
is available through the firewall.
This is almost certainly the case when the connection works from one direction but not the other.
The side which can make the connection is usually the one that has the firewall blocking RV (it
won’t let other machines in).
156
H. Rising Sun Research CineSpace .csp File
Format
This is RSR’s spec of their file format:
The cineSpace LUT format contains three main sections.
Header
This section contains the LUT identifier and the LUT type, 3D or 1D.
It is made up of the first two (2) valid lines in the file. See Notes below for a definition of a valid
line.
A 3D LUT:
CSPLUTV100
3D
or a 1D (channel) LUT:
CSPLUTV100
1D
1D preLUT data
This section is designed to allow for unevenly spaced data and also to accommodate input data
that maybe outside the 0.0 <-> 1.0 range. Each primary channel, red, green and blue has each
own 3 line entry. The first line is the number of preLUT data entries for that channel. The second
line is the input and the third line is the mapped output that will then become the input for the
LUT data section.
It is made up of the valid lines 3 to 11 in the LUT. See Notes below for a definition of a valid
line.
Examples . . .
Map extended input (max. 4.0) into top 10% of LUT
11
0.0
0.0
11
0.0
0.0
11
0.0
0.0
0.1 0.2 0.3 0.4 0.5 0.6 0.7 0.8 0.9 4.0
0.1 0.2 0.3 0.4 0.5 0.6 0.7 0.8 0.9 1.0
0.1 0.2 0.3 0.4 0.5 0.6 0.7 0.8 0.9 4.0
0.1 0.2 0.3 0.4 0.5 0.6 0.7 0.8 0.9 1.0
0.1 0.2 0.3 0.4 0.5 0.6 0.7 0.8 0.9 4.0
0.1 0.2 0.3 0.4 0.5 0.6 0.7 0.8 0.9 1.0
Access LUT data via a gamma lookup Red channel has gamma 2.0 Green channel has gamma
3.0 but also has fewer points Blue channel has gamma 2.0 but also has fewer points
157
APPENDIX H. RISING SUN RESEARCH CINESPACE .CSP FILE FORMAT
11
0.0
0.0
6
0.0
0.0
6
0.0
0.0
0.1 0.2 0.3 0.4 0.5 0.6 0.7 0.8 0.9 1.0
0.01 0.04 0.09 0.16 0.25 0.36 0.49 0.64 0.81 1.0
0.2 0.4 0.6 0.8 1.0
0.008 0.064 0.216 0.512 1.0
0.2 0.4 0.6 0.8 1.0
0.04 0.16 0.36 0.64 1.0
LUT data
This section contains the LUT data. The input stimuli for the LUT data is evenly spaced and
normalized between 0.0 and 1.0. All data entries are space delimited floats. For 3D LUTs the data
is red fastest.
It is made up of the valid lines 12 and onwards in the LUT. See Notes below for a definition of
a valid line.
Examples . . .
Linear LUT with cube sides R,G,B = 2,3,4 (ie. a 2x3x4 data set)
2 3
0.0
1.0
0.0
1.0
0.0
1.0
0.0
1.0
0.0
1.0
0.0
1.0
0.0
1.0
0.0
1.0
0.0
1.0
0.0
1.0
0.0
1.0
0.0
1.0
4
0.0
0.0
0.5
0.5
1.0
1.0
0.0
0.0
0.5
0.5
1.0
1.0
0.0
0.0
0.5
0.5
1.0
1.0
0.0
0.0
0.5
0.5
1.0
1.0
0.0
0.0
0.0
0.0
0.0
0.0
0.33
0.33
0.33
0.33
0.33
0.33
0.66
0.66
0.66
0.66
0.66
0.66
1.0
1.0
1.0
1.0
1.0
1.0
158
APPENDIX H. RISING SUN RESEARCH CINESPACE .CSP FILE FORMAT
Notes:
All lines starting with white space are considered not valid and are ignored. Lines can be escaped
to the next line with “\” (but note that RV does not actually implement this part of the spec, so
lines should not be broken in CSP files for RV). All values on a single line are space delimited.
“BEGIN METADATA” indicates the start of the meta data section. “END METADATA” indicates the end of the meta data section. The above two lines and everything in between them are
not considered valid lines are ignored by the parser.
The first line must contain the LUT type and version identifier “CSPLUTV100”
The second line must contain either “3D” or “1D”.
The third valid line is the number of entries in the red 1D preLUT. It is an integer.
The fourth valid line contains the input entries for the red 1D preLUT. These are floats and the
range is not limited. The number of entries must be equal to the value on the third valid line.
The fifth valid line contains the output entries for the red 1D preLUT. These are floats and the
range is limited to 0.0 <-> 1.0. The number of entries must be equal to the value on the third
valid line.
The sixth valid line is the number of entries in the green 1D preLUT. It is an integer.
The seventh valid line contains the input entries for the green 1D preLUT. These are floats and
the range is not limited. The number of entries must be equal to the value on the sixth valid line.
The eighth valid line contains the output entries for the green 1D preLUT. These are floats and
the range is limited to 0.0 <-> 1.0. The number of entries must be equal to the value on the sixth
valid line.
The ninth valid line is the number of entries in the blue 1D preLUT. It is an integer.
The tenth valid line contains the input entries for the blue 1D preLUT. These are floats and the
range is not limited. The number of entries must be equal to the value on the ninth valid line.
The eleventh valid line contains the output entries for the blue 1D preLUT. These are floats and
the range is limited to 0.0 <-> 1.0. The number of entries must be equal to the value on the ninth
valid line.
The twelfth valid line in a “3D” LUT contains the axis lengths of the 3D data cube in R G B
order.
The twelfth valid line in a “1D” LUT contains the 1D LUT length
The thirteenth valid line and onwards contain the LUT data. For 3D LUTs the order is red
fastest. The data are floats and are not range limited. The data is evenly spaced.
The LUT file should be named with the extension .csp
159
I. Crash Reporting
RV includes google’s crash reporting mechanism called breakpad on linux. If RV crashes it will
produce a file in /tmp with an extension of .dmp. This file can be sent to our support email and
used to determine exactly how the program crashed.
If you see one of these files please send it to us along with the version of rv which crashed.
160
J. Open Source Components
RV uses components licensed under the GNU LGPL and other open-source licenses. There is no
GPL code in any of RV’s binaries. LGPL code for which Tweak Software (or Tweak Films) is the
copyright holder is sometimes directly compiled into RV (not as a shared library).
Tweak Software takes open source licensing seriously. Open source software can have huge social
benifits and we ourselves have benefited from the work of open source developers. We have in the
past contributed, time, code and funding to open source projects and will continue to do so in the
future.
J.1. GTO
The session file (.rv) is a form of GTO file. The GTO file library is distributed under the terms
similar to the BSD license and is available from our website. The GTO format was invented and is
copyrighted by Tweak Films.
The GTO source distribution includes a handful of tools to edit GTO files independently of any
application. Also included is a Python module which makes editing the files extremely easy.
RV ships with prebuilt versions of GTO command line tools.
J.2. Libquicktime
RV currently uses libquicktime which is distributed under the terms of the GNU LGPL to read
and write QuickTime, dv, MP4, and AVI movie files. The libquicktime library can be found in
$RV_HOME/lib as a shared object. Libquicktime is capable of reading codecs not shipped with
RV. You can read documentation at the libquicktime website to find out how to write or install
new codecs. Plugin codecs can be found in $RV_HOME/plugins/lqt in the RV distribution tree.
New codecs can be installed in the same location.
Source code for libquicktime and the plugins used by RV is included with the RV distribution.
J.3. FFMPEG
On Linux, RV uses an LGPL-only version of FFMPEG as a libquicktime plugin to decode H.264
video and AAC audio. Source code for FFMPEG is included with RV on linux. We build FFMPEG
with the flags generated by its configure script, but we do not use its make files. RV (via the ffmpeg
libquicktime plugin) uses only a small portion of FFMPEG. These portions are restricted to the
codecs for which Tweak Software has a license – namely the AVC1 (H.264) video and AAC audio
codecs for decoding only (the MPEG4 codecs generally).
J.4. FreeType
RV uses FreeType for rendering text on the image view.
161
APPENDIX J. OPEN SOURCE COMPONENTS
J.5. Libtiff
RV uses version 3.10.0 of libtiff as to read and write TIFF files and EXIF jpeg metadata. Libtiff is
copyrighted as follows:
Copyright (c) 1988-1997 Sam Leffler
Copyright (c) 1991-1997 Silicon Graphics, Inc.
J.6. LibEXIF
RV uses libexif (LGPL) to decode EXIF tags in JPEG files.
J.7. Libjpeg
RV uses the Independent JPEG Group’s free JPEG software library to decode jpeg.
J.8. OpenJPEG
RV uses OpenJPEG to decode and encode JPEG-2000 files and codecs.
J.9. OpenEXR
RV uses the the OpenEXR library. The source code for the library and tools can be found on the
OpenEXR web site.
J.10. GraphicsMagick
RV uses GraphicsMagick as a plug in for reading various file formats on linux. (The RV GM plugin).
Copyright (C) 2003 GraphicsMagick Group, an organization dedicated to making software imaging solutions freely available.
The GraphicsMagick Base64Decode() and Base64Encode() functions are based on source code
obtained from OpenSSH. This source code is distributed under the following license:
Copyright (c) 2000 Markus Friedl. All rights reserved.
Redistribution and use in source and binary forms, with or without modification, are permitted
provided that the following conditions are met. Redistributions of source code must retain the above
copyright notice, this list of conditions and the following disclaimer. Redistributions in binary form
must reproduce the above copyright notice, this list of conditions and the following disclaimer in
the documentation and/or other materials provided with the distribution.
THIS SOFTWARE IS PROVIDED BY THE AUTHOR “AS IS” AND ANY EXPRESS OR IMPLIED WARRANTIES, INCLUDING, BUT NOT LIMITED TO, THE IMPLIED WARRANTIES
OF MERCHANTABILITY AND FITNESS FOR A PARTICULAR PURPOSE ARE DISCLAIMED.
IN NO EVENT SHALL THE AUTHOR BE LIABLE FOR ANY DIRECT, INDIRECT, INCIDENTAL, SPECIAL, EXEMPLARY, OR CONSEQUENTIAL DAMAGES (INCLUDING, BUT NOT
LIMITED TO, PROCUREMENT OF SUBSTITUTE GOODS OR SERVICES; LOSS OF USE,
DATA, OR PROFITS; OR BUSINESS INTERRUPTION) HOWEVER CAUSED AND ON ANY
162
APPENDIX J. OPEN SOURCE COMPONENTS
THEORY OF LIABILITY, WHETHER IN CONTRACT, STRICT LIABILITY, OR TORT (INCLUDING NEGLIGENCE OR OTHERWISE) ARISING IN ANY WAY OUT OF THE USE OF
THIS SOFTWARE, EVEN IF ADVISED OF THE POSSIBILITY OF SUCH DAMAGE.
J.11. Minizip
RV uses the minizip package (which comes with the libz source code) Copyright (C) 1998-2005
Gilles Vollant.
J.12. OpenCV
Copyright (C) 2000, Intel Corporation, all rights reserved.
Third party copyrights are property of their respective owners.
Redistribution and use in source and binary forms, with or without modification, are permitted
provided that the following conditions are met:
* Redistribution’s of source code must retain the above copyright notice, this list of conditions
and the following disclaimer.
* Redistribution’s in binary form must reproduce the above copyright notice, this list of conditions and the following disclaimer in the documentation and/or other materials provided with the
distribution.
* The name of Intel Corporation may not be used to endorse or promote products derived from
this software without specific prior written permission.
This software is provided by the copyright holders and contributors ”as is” and any express or
implied warranties, including, but not limited to, the implied warranties of merchantability and
fitness for a particular purpose are disclaimed. In no event shall the Intel Corporation or contributors be liable for any direct, indirect, incidental, special, exemplary, or consequential damages
(including, but not limited to, procurement of substitute goods or services; loss of use, data, or
profits; or business interruption) however caused and on any theory of liability, whether in contract,
strict liability, or tort (including negligence or otherwise) arising in any way out of the use of this
software, even if advised of the possibility of such damage.
163