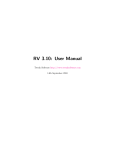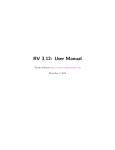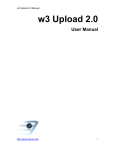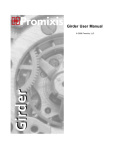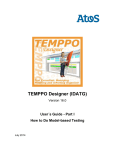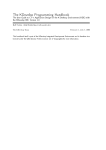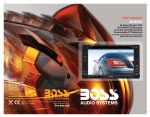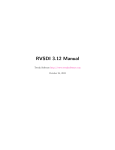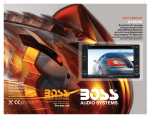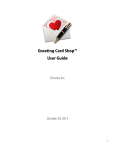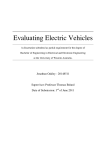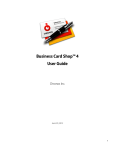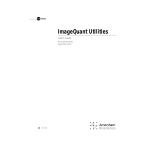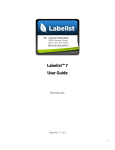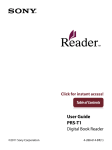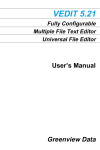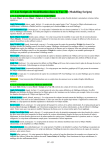Download RV Manual - Tweak Software
Transcript
RV 3.10: Reference Manual
Tweak Software http://www.tweaksoftware.com
July 19, 2011
Contents
1 Overview
1.1 The Big Picture . . . . . . . . . . . . . . . . . . . . . .
1.2 Drawing . . . . . . . . . . . . . . . . . . . . . . . . . .
1.3 Menus . . . . . . . . . . . . . . . . . . . . . . . . . . .
1.4 Interfacing with the Environment . . . . . . . . . . . .
1.5 Setting and Getting the Image Processing Graph State
1.5.1 Addressing Properties . . . . . . . . . . . . . .
1.5.2 User Defined Properties . . . . . . . . . . . . .
1.6 Getting Information From Images . . . . . . . . . . . .
.
.
.
.
.
.
.
.
.
.
.
.
.
.
.
.
.
.
.
.
.
.
.
.
.
.
.
.
.
.
.
.
.
.
.
.
.
.
.
.
.
.
.
.
.
.
.
.
.
.
.
.
.
.
.
.
.
.
.
.
.
.
.
.
.
.
.
.
.
.
.
.
.
.
.
.
.
.
.
.
.
.
.
.
.
.
.
.
.
.
.
.
.
.
.
.
.
.
.
.
.
.
.
.
.
.
.
.
.
.
.
.
.
.
.
.
.
.
.
.
.
.
.
.
.
.
.
.
.
.
.
.
.
.
.
.
.
.
.
.
.
.
.
.
.
.
.
.
.
.
.
.
.
.
.
.
.
.
.
.
.
.
.
.
.
.
.
.
.
.
.
.
.
.
.
.
3
3
4
4
4
5
6
6
6
2 Event Handling
2.1 Binding an Event . . . . . . . . . . .
2.2 Keyboard Events . . . . . . . . . . .
2.3 Pointer (Mouse) Events . . . . . . .
2.4 The Render Event . . . . . . . . . .
2.5 Remote Networking Events . . . . .
2.6 Internal Events . . . . . . . . . . . .
2.6.1 File Changed Event . . . . .
2.6.2 Incoming Source Path Event
2.6.3 Missing Images . . . . . . . .
.
.
.
.
.
.
.
.
.
.
.
.
.
.
.
.
.
.
.
.
.
.
.
.
.
.
.
.
.
.
.
.
.
.
.
.
.
.
.
.
.
.
.
.
.
.
.
.
.
.
.
.
.
.
.
.
.
.
.
.
.
.
.
.
.
.
.
.
.
.
.
.
.
.
.
.
.
.
.
.
.
.
.
.
.
.
.
.
.
.
.
.
.
.
.
.
.
.
.
.
.
.
.
.
.
.
.
.
.
.
.
.
.
.
.
.
.
.
.
.
.
.
.
.
.
.
.
.
.
.
.
.
.
.
.
.
.
.
.
.
.
.
.
.
.
.
.
.
.
.
.
.
.
.
.
.
.
.
.
.
.
.
.
.
.
.
.
.
.
.
.
.
.
.
.
.
.
.
.
.
.
.
.
.
.
.
.
.
.
.
.
.
.
.
.
.
.
.
11
13
13
14
15
15
15
16
16
16
3 Using Qt in Mu
3.1 Signals and Slots . . . . . . . . . . . . . . . . . . . . . . . . . . . . . . . . . . . . . . . . . . .
3.2 Inheriting from Qt Classes . . . . . . . . . . . . . . . . . . . . . . . . . . . . . . . . . . . . . .
19
20
21
4 Modes and Widgets
4.1 Outline of a Mode . . . . . . . . . . . . . . . . . . . . . . . . . . . . . . . . . . . . . . . . . .
4.2 Outline of a Widget . . . . . . . . . . . . . . . . . . . . . . . . . . . . . . . . . . . . . . . . .
23
24
25
5 Package System
5.1 rvpkg Command Line Tool . . . . . . . . . . . . . . . . . . . .
5.1.1 Getting a List of Available Packages . . . . . . . . . . .
5.1.2 Getting Information About the Environment . . . . . .
5.1.3 Getting Information About a Package . . . . . . . . . .
5.1.4 Adding a Package to a Support Area . . . . . . . . . . .
5.1.5 Removing a Package from a Support Area . . . . . . . .
5.1.6 Installing and Uninstalling Available Packages . . . . .
5.1.7 Combining Add and Install for Automated Installation .
5.1.8 Overrideing Default Optional Package Load Behavior .
5.2 Package File Contents . . . . . . . . . . . . . . . . . . . . . . .
5.3 PACKAGE Format . . . . . . . . . . . . . . . . . . . . . . . . . .
5.4 Package Management Configuration Files . . . . . . . . . . . .
5.5 Developing a New Package . . . . . . . . . . . . . . . . . . . . .
26
26
26
27
27
27
27
28
28
28
28
28
30
31
.
.
.
.
.
.
.
.
.
.
.
.
.
.
.
.
.
.
.
.
.
.
.
.
.
.
.
.
.
.
.
.
.
.
.
.
.
.
.
.
.
.
.
.
.
1
.
.
.
.
.
.
.
.
.
.
.
.
.
.
.
.
.
.
.
.
.
.
.
.
.
.
.
.
.
.
.
.
.
.
.
.
.
.
.
.
.
.
.
.
.
.
.
.
.
.
.
.
.
.
.
.
.
.
.
.
.
.
.
.
.
.
.
.
.
.
.
.
.
.
.
.
.
.
.
.
.
.
.
.
.
.
.
.
.
.
.
.
.
.
.
.
.
.
.
.
.
.
.
.
.
.
.
.
.
.
.
.
.
.
.
.
.
.
.
.
.
.
.
.
.
.
.
.
.
.
.
.
.
.
.
.
.
.
.
.
.
.
.
.
.
.
.
.
.
.
.
.
.
.
.
.
.
.
.
.
.
.
.
.
.
.
.
.
.
.
.
.
.
.
.
.
.
.
.
.
.
.
.
.
.
.
.
.
.
.
.
.
.
.
.
.
.
.
.
.
.
.
.
.
.
.
.
.
.
.
.
.
.
.
.
.
.
.
.
.
.
.
.
.
.
.
.
.
.
.
.
.
.
.
.
.
.
.
.
.
.
.
.
.
.
.
.
.
.
.
.
.
.
.
.
.
.
.
.
.
.
.
.
.
.
.
CONTENTS
.
.
.
.
.
.
31
31
32
32
32
32
6 A Simple Package
6.1 How Menus Work . . . . . . . . . . . . . . . . . . . . . . . . . . . . . . . . . . . . . . . . . . .
6.2 A Menu in MyStuffMode . . . . . . . . . . . . . . . . . . . . . . . . . . . . . . . . . . . . . .
6.3 Finishing up . . . . . . . . . . . . . . . . . . . . . . . . . . . . . . . . . . . . . . . . . . . . . .
33
35
36
37
7 The
7.1
7.2
7.3
7.4
7.5
7.6
5.6
5.5.1 Older Package Files (.zip) . . . . . . . . . .
5.5.2 Using the Mode Manager While Developing
5.5.3 Using -debug mu . . . . . . . . . . . . . .
5.5.4 The Mu API Documentation Browser . . .
Loading Versus Installing and User Override . . .
5.6.1 Optional Packages . . . . . . . . . . . . . .
Custom Matte Package
Creating the Package . . . . . . . . . .
The Custom Matte File . . . . . . . .
Parsing the Matte File . . . . . . . . .
The CustomMattesMode Constructor
Rendering the Matte . . . . . . . . . .
The Finished custom mattes.mu File .
.
.
.
.
.
.
.
.
.
.
.
.
.
.
.
.
.
.
.
.
.
.
.
.
.
.
.
.
.
.
.
.
.
.
.
.
.
.
.
.
.
.
.
.
.
.
.
.
.
.
.
.
.
.
.
.
.
.
.
.
.
.
.
.
.
.
.
.
.
.
.
.
.
.
.
.
.
.
.
.
.
.
.
.
.
.
.
.
.
.
.
.
.
.
.
.
.
.
.
.
.
.
.
.
.
.
.
.
.
.
.
.
.
.
.
.
.
.
.
.
.
.
.
.
.
.
.
.
.
.
.
.
.
.
.
.
.
.
.
.
.
.
.
.
.
.
.
.
.
.
.
.
.
.
.
.
.
.
.
.
.
.
.
.
.
.
.
.
.
.
.
.
.
.
.
.
.
.
.
.
.
.
.
.
.
.
.
.
.
.
.
.
.
.
.
.
.
.
.
.
.
.
.
.
.
.
.
.
.
.
.
.
.
.
.
.
.
.
.
.
.
.
.
.
.
.
.
.
.
.
.
.
.
.
.
.
.
.
.
.
38
38
38
38
41
44
46
8 Automated Color and Viewing Management
8.1 The new-source Event . . . . . . . . . . . . . . . . . . . . . . .
8.2 The default new-source behavior . . . . . . . . . . . . . . . . .
8.3 Breakdown of sourceSetup() in the source_setup Package
8.4 Setting up 3D and Channel LUTs . . . . . . . . . . . . . . . . .
8.5 Building a Package For Color Management . . . . . . . . . . . .
.
.
.
.
.
.
.
.
.
.
.
.
.
.
.
.
.
.
.
.
.
.
.
.
.
.
.
.
.
.
.
.
.
.
.
.
.
.
.
.
.
.
.
.
.
.
.
.
.
.
.
.
.
.
.
.
.
.
.
.
.
.
.
.
.
.
.
.
.
.
.
.
.
.
.
.
.
.
.
.
49
50
50
51
52
52
9 Webkit JavaScript Integration
9.1 Executing Mu from JavaScript . . . . . . . . . . . . . . . . . . . . . . . . . . . . . . . . . . .
9.2 Getting Event Call Backs in JavaScript . . . . . . . . . . . . . . . . . . . . . . . . . . . . . .
9.3 Using the webview Example Package . . . . . . . . . . . . . . . . . . . . . . . . . . . . . . .
54
54
54
56
10 Hierarchical Preferences Initialization
58
11 Node Reference
59
.
.
.
.
.
.
.
.
.
.
.
.
.
.
.
.
.
.
.
.
.
.
.
.
2
.
.
.
.
.
.
.
.
.
.
.
.
.
.
.
.
.
.
.
.
.
.
.
.
.
.
.
.
.
.
.
.
.
.
.
.
.
.
.
.
.
.
.
.
.
.
.
.
.
.
.
.
.
.
.
.
.
.
.
.
Chapter 1
Overview
RV comes with the source code to its user interface. The code is written in a language called Mu which is not
difficult to learn if you know python, MEL, or most other computer languages used for computer graphics.
If you are completely unfamiliar with programming, you may still glean information about how to customize
RV in this manual; but the more complex tasks like creating a special overlay or slate for RVIO or adding a
new heads-up widget to RV might be difficult to understand without help from someone more experienced.
This manual does not assume you know Mu to start with, so you can dive right in. The chapters are
organized with specific tasks in mind.
The reference chapters contain detailed information about various internals that you can modify from
the UI.
Using the RV file format (.rv) is detailed in the User Manual.
1.1
The Big Picture
RV is two different pieces of software: the core (written in C++) and the interface (written in Mu). The
core handles the following things:
• Image, Movie, and Audio I/O
• Caching Images and Audio
• Tracking Dependencies Among Image and Audio Operations
• Basic Image Processing in Software
• Rendering Images
• Feeding Audio to Audio Output Devices
The interface — which is available to be modified — is concerned with the following:
• Handling User Events
• Rendering Additional Information and Heads-up Widgets
• Setting and Getting State in the Image Processing Graph
• Interfacing to the Environ
• ment
• Handling User Defined Setup of Incoming Movies/Images/Audio
• High Level Features
3
CHAPTER 1. OVERVIEW
RVIO shares almost everything with RV including the UI code (if you want it to). However it will not launch
a GUI so its UI is normally non-existent. RVIO does have additional hooks for modification at the user
level: overlays and leaders. Overlays are Mu scripts which allow you to render additional visual information
on top of rendered images before RVIO writes them out. Leaders are scripts which generate frames from
scratch (there is nothing rendered under them) and are mainly there to generate customized flexible slates
automatically.
1.2
Drawing
In RV’s user interface code or RVIO’s leader and overlays its possible draw on top of rendered frames. This
is done using the industry standard API OpenGL. There are Mu modules which implement OpenGL 1.1
functions including the GLU library. In addition, there is a module which makes it easy to render true type
fonts as textures (so you can scale, rotate, and composite characters as images).
Mu has a number of OpenGL friendly data types include native support for 2D and 3D vectors and
dependently typed matrices (e.g., float[4,4], float[3,3], float[4,3], etc). The Mu GL modules take the native
types as input and return them from functions, but you can use normal GL documentation and man pages
when programming Mu GL. In this manual, we assume you are already familiar with OpenGL. There are
many resources available to learn it in a number of different programming languages. Any of those will
suffice to understand it.
1.3
Menus
The menu bar in an RV session window is completely controlled (and created) by the UI. There are a number
of ways you can add menus or override and replace the existing menu structure.
Adding one or more custom menus to RV is a common customization. This manual contains examples of
varying complexity to show how to do this. It is possible to create static menus (pre-defined with a known
set of menu items) or dynamic menus (menus that are populated when RV is initialized based on external
information, like environment variables).
1.4
Interfacing with the Environment
One of the most important customizations you can make to RV is making it aware of the environment its
running in.
For example, it is common practice in big post-production companies (primarily using Linux) to provide
environment variables that indicate a show, shot and sequence that an artist is currently working on. A user
might have two shell windows open: one in the environment of shot “A” and one in shot “B”. Starting RV in
the shot “A” environment might cause it to show different menus or automatically select a particular display
LUT. These types of facility-context-dependent customizations can save artists a lot of time and in some
cases relieve them from having to make decisions about color or finding the default location of certain files.
Following sections of this manual show a number of ways that you can customize RV for facility-wide use
as well as personal use. We highly recommend facility-wide customizing because some institutional decisions
can be hard coded there — especially those concerning how color should be managed.
Here’s an example of how to get environment variables from the operating system with default values
when the variable is not defined. This will work on all platforms:
\: show_environment (void;)
{
use system; // this is where getenv() lives
let shot = getenv("SHOT", "noshot"),
show = getenv("SHOW", "noshow");
// defaults to noshot
// defaults to noshow
print("SHOT = %s, SHOW = %s\n" % (shot, show));
4
CHAPTER 1. OVERVIEW
}
Listing 1.1: Example Use of Environment Variables
Its also possible to open a process stream to an external program and read its output. This example calls
the unix ls command on a file (or directory) that is passed into the function and returns the output as a
string. On windows you would need to use an appropriate command path and arguments for that platform.
This example is fairly advanced:
\: get_ls_output (string; string file_to_ls)
{
use io; // this is where the streams live
let cmd = process("/bin/ls", ["-al", file_to_ls], int64.max);
istream lsout = cmd.out();
cmd.close_in();
osstream result; // osstream is an output string stream
while (true)
{
let line = read_line(lsout, ’\n’);
if (line == "") break;
print(result, "%s\n" % line);
}
cmd.close();
return string(result);
}
Listing 1.2: Example Use of Process Stream
1.5
Setting and Getting the Image Processing Graph State
The UI needs to communicate with the core part of RV. This is done in two ways: by calling special command
functions (commands) which act directly on the core (e.g. play() causes it to start playing), or by setting
variables in the underlying image processing graph which control how images will be rendered.
Inside each session there is a directed acyclic graph (DAG) which determines how images and audio will
be evaluated for display. The DAG is composed of nodes which are themselves collections of properties.
A node is something that produces images and/or audio as output from images and audio inputs (or
no inputs in some cases). An example from RV is the color node; the color node takes images as input
and produces images that are copies of the input images with the hue, saturation, exposure, and contrast
potentially changed.
A property is a state variable. The node’s properties as a whole determine how the node will change its
inputs to produce its outputs. You can think of a node’s properties as parameters that change its behavior.
RV’s session file format (.rv file) stores all of the nodes associated with a session including each node’s
properties. So the DAG contains the complete state of an RV session. When you load an .rv file into RV,
you create a new DAG based on the contents of the file. Therefore, to change anything in RV that affects
how an image looks, you must change a property in some node in its DAG.
There are a few commands which RV provides to get and set properties: setIntProperty(), getIntProperty(),
setFloatProperty(), getFloatProperty(), setStringProperty(), and getStringProperty().
Finally, there is one last thing to know about properties: they are arrays of values. So a property may
contain zero values (its empty) or one value or an array of values. The get and set functions above all deal
with arrays of numbers even when a property only has a single value.
5
CHAPTER 1. OVERVIEW
1.5.1
Addressing Properties
A full property name has three parts: the node name, the component name, and the property name. These
are concatenated together with dots like nodename.componentname.propertyname. Each property has its
own type which can be set and retrieved with one of the set or get functions. You must use the correct get
or set function to access the property. For example, to set the display gamma, which is part of the “display”
node, you need to use setFloatProperty() like so:
setFloatProperty("display.color.gamma", float[] {2.2})
In this case the value is being set to 2.2.
In an RV session, some node names will vary per the source(s) being displayed and some will not. Figure
1.1 shows a pipeline diagram for one possible configuration and indicates which are per-source (duplicated)
and which are not.
At any point in time, a subset of the graph is active. For example if you have three sources in a session
and RV is in sequence mode, at any given frame only one source branch will be active. There is a second
way to address nodes in RV: by their types. This is done by putting a hash (#) in front of the type name.
Addressing by node type will affect all of the currently active nodes of the given type. For example, a
property in the color node is exposure which can be addressed directly like this:
color.color.exposure
or using the type name like this:
#RVColor.color.exposure
When the type name syntax is used, and you use one of the set or get functions on the property, only
nodes that are currently active will be considered. So in this case, if we were to set the exposure using
type-addressing:
setFloatProperty("#RVColor.color.exposure", float[] {2.0})
It would affect any node of type RVColor that is currently active. In sequence mode (i.e. the default
case), only one RVColor node is usually active at a time (the one belonging to the source being viewed at the
current frame). In stack mode, the RVColor nodes for all of the sources could be active. In that case, they
will all have their exposure set. In the UI, properties are almost exclusively addressed in this manner so that
making changes affects the currently visible sources only. See figure 1.2 for a diagrammatic explanation.
Chapter 11 has all the details about each node type.
1.5.2
User Defined Properties
Its possible to add your own properties when creating an RV file from scratch or from the user interface
code. The newProperty() function docs.
Why would you want to do this? There are a few reasons to add a user defined property:
1. You wish to save something in a session file that was created interactively by the user.
2. You’re generating session files from outside RV and you want to include additional information (e.g.
production tracking, annotations) which you’d like to have available when RV plays the session file.
Some of the packages that come with RV show how to implement functionality for the above.
1.6
Getting Information From Images
RV’s UI often needs to take actions that depend on the context. Usually the context is the current image
being displayed. Table 1.1 shows the most useful command functions for getting information about displayed
images.
For example, when automating color management, the color space of the image or the origin of the image
may be required to determine the best way to view the image (e.g., for a certain kind of DPX file you might
6
CHAPTER 1. OVERVIEW
RVSourceGroup
sourceGroup000000
RVSourceGroup
sourceGroup000001
RVSource
source
RVSource
source
RVCacheLUT
cacheLUT
RVCacheLUT
cacheLUT
RVFormat
format
RVFormat
format
RVChannelMap
channelMap
RVChannelMap
channelMap
RVHistogram
histogram
RVHistogram
histogram
RVCache
cache
= Optional Node
RVDisplayGroup
displayGroup000001
RVSoundTrack
soundtrack
RVCache
cache
RVBrush
brush
RVTransform2D
transform2D
RVTransform2D
transform2D
RVColor
color
RVColor
color
RVPaint
paint
RVPaint
paint
RVLookLUT
look
RVLookLUT
look
RVDisplayStereo
stereo
RVDispTransform2D
displayTransform
RVDisplay
display
RVSequenceGroup
sequenceGroup000001
RVPaint
paint
RVPaint
paint
RVRetime
retime
RVRetime
retime
RVSequence
sequence
Figure 1.1: Conceptual diagram of RV Image and Audio Processing Graph for a session with a single
sequence. Nodes are shown with both the type name in bold and the instance name underneath. Blue nodes
are duplicated per-source in this session configuration and the instance names are numbered.
7
CHAPTER 1. OVERVIEW
Figure 1.2: Active Nodes in the Image Processing Graph. The active nodes are those nodes which contribute
to the rendered view at any given frame. In this configuration, when the sequence is active, there is only
one source branch active at any given frame (the yellow nodes). By addressing nodes using their type name,
you can affect only active nodes with that type.
8
CHAPTER 1. OVERVIEW
Command
sourceAtPixel
Description
Given a point in the view, returns a structure with information about
the source(s) underneath the point.
sourcesRendered
Returns information about all sources rendered in the current view
(even those that may have been culled).
sourceLayers
Given the name of a source, returns the layers in the source.
sourceGeometry
Given the name of a source, returns the geometry (bounding box) of
that source.
sourceMedia
Given the name of a source, returns the a list of its media files.
sourcePixelValue
Given the name of a source and a coordinate in the image, returns an
RGBA pixel value at that coordinate. This function may convert
chroma image pixels to Rec709 primary RGB in the process.
sourceAttributes
Given the name of a source and optionally the name a particular media
file in the source, returns an array of tuples which contain attribute
names and values.
sourceStructure
Given the name of a source and optionally the name a particular media
file in the source, returns information about image size, bit depth,
number of channels, underlying data type, and number of planes in the
image.
sourceDisplayChannelNames
Given the name of a source, returns an array of channel names current
being displayed.
Table 1.1: Command Functions for Querying Displayed Images
9
CHAPTER 1. OVERVIEW
want to use a particular display or file LUT). The color space is often stored as image attribute. In some
cases, image attributes are misleading–for example, a well known 3D software package renders images with
incorrect information about pixel aspect ratio—usually other information in the image attributes coupled
with the file name and origin are enough to make a good guess.
10
Chapter 2
Event Handling
Aside from rendering, the most important function of the UI is to handle events. An event can be triggered
by any of the following:
• The mouse pointer moved or a button on the mouse was pressed
• A key on the keyboard was pressed or released
• The window needs to be re-rendered
• A file being watched was changed
• The user became active or inactive
• A supported device (like the apple remote control) did something
• An internal event like a new source or session being created has occurred
Each specific event has a name may also have extra data associated with it in the form of an event object. To
see the name of an event (at least for keyboard and mouse pointer events) you can select the Help→Describe...
which will let you interactively see the event name as you hit keys or move the mouse. You can also use
Help→Describe Key.. to see what a specific key is bound to by pressing it.
Table 2.1 shows the basic event type prefixes.
When an event is generated in RV, the application will look for a matching event name in its bindings.
The bindings are tables of functions which are assigned to certain event names. The tables form a stack
which can be pushed and popped. Once a matching binding is found, RV will execute the function.
When receiving an event, all of the relevant information is in the Event object. This object has a number
of methods which return information depending on the kind of event.
Event Prefix
key-down
key-up
pointer
dragdrop
render
user
remote
Description
Key is being pressed on the keyboard
Key is being released on the keyboard
The mouse moved, button was pressed, or the pointer entered (or left) the window
Something was dragged onto the window (file icon, etc)
The window needs updating
The user’s state changed (active or inactive, etc)
A network event
Table 2.1: Event Prefixes for Basic Device Events
11
CHAPTER 2. EVENT HANDLING
Method
pointer (Vec2;)
Events
pointer-*
dragdrop-*
pointer-*
dragdrop-*
pointer-*
dragdrop-*
pointer-*
render-*
dragdrop-*
pointer-*
render-*
dragdrop-*
pointer-*
dragdrop-*
pointer-*
key-*
dragdrop-*
key-*
any
internal
events
dragdrop-*
relativePointer (Vec2;)
reference (Vec2;)
domain (Vec2;)
subDomain (Vec2;)
buttons (int;)
modifiers (int;)
key (int;)
name (string;)
contents (string;)
sender (string;)
contentType (int;)
any
dragdrop-*
timeStamp (float;)
any
reject (void;)
any
setReturnContents (void; string)
internal
events
Description
Returns the location of the pointer relative to the
view.
Returns the location of the pointer relative to the
current widget or view if there is none.
Returns the location of initial button mouse down
during dragging.
Returns the size of the view.
Returns the size of the current widget if there is one.
relativePointer() is positioned in the subDomain().
Returns an int or’d from the symbols: Button1,
Button2, and Button3.
Returns an int or’d from the symbols: None,
Shift, Control, Alt, Meta, Super,
CapLock, NumLock, ScrollLock.
Returns the ”keysym” value for the key as an int
Returns the name of the event
Returns the string content of the event if it has any.
This is normally the case with internal events like
new-source, new-session, etc. Pointer, key, and other
device events do not have a contents() and will throw
if its called on them. Drag and drop events return the
data associated with them. Some render events have
contents() indicating the type of render occuring.
Returns the name of the sender
Returns an int describing the contents() of a drag
and drop event. One of: UnknownObject,
BadObject, FileObject, URLObject,
TextObject.
Returns a float value in seconds indicating when the
event occured
Calling this function will cause the event to be send
to the next binding found in the event table stack.
Not calling this function stops the propagation of the
event.
Events which have a contents may also have return
content. This is used by the remote network events
which can have a response.
Table 2.2: Event Object Methods
12
CHAPTER 2. EVENT HANDLING
2.1
Binding an Event
In Mu you can bind an event using any of the bind() functions. The most basic version of bind() takes
the name of the event and a function to call when the event occurs as arguments. The function argument
(which is called when the event occurs) should take an Event object as an argument and return nothing
(void). Here’s a function that prints hello in the console every time the “j” key is pressed:1
\: my_event_function (void; Event event)
{
print("Hello!\n");
}
bind("key-down--j", my_event_function);
There are more complicated bind() functions to address binding functions in specific event tables. Currently RV’s user interface has one default global event table an couple of other tables which implement the
parameter edit mode and help modes.
Many events provide additional information in the event object. Our example above doesn’t even use the
event object, but we can change it to print out the key that was pressed by changing the function like so:
\: my_event_function (void; Event event)
{
let c = char(event.key());
print("Key pressed = %c\n" % c);
}
In this case, the Event object’s key() function is being called to retrieve the key pressed. To use the
return value as a key it must be cast to a char. In Mu, the char type holds a single unicode character.
See the section on the Event class to find out how to retrieve information from it. At this point we have
not talked about where you would bind an event; that will be addressed in the customization sections.
2.2
Keyboard Events
There are two keyboard events: key-down and key-up. Normally the key-down events are bound to
functions. The key-up events are necessary only in special cases.
The specific form for key down events is key-down--something where something uniquely identifies
both the key pressed and any modifiers that were active at the time.
So if the “a” key was pressed the event would be called: key-down--a. If the control key were held
down while hitting the “a” key the event would be called key-down--control--a.
There are five modifiers that may appear in the event name: alt, caplock, control, meta, numlock,
scrolllock, and shift in that order. The shift modifier is a bit different than the others. If a key is
pressed with the shift modifier down and it would result in a different character being generated, then the
shift modifier will not appear in the event and instead the result key will. This may sound complicated but
these examples should explain it:
For control + shift + A the event name would be key-down--control--A. For the “*” key
(shift + 8 on American keyboards) the event would be key-down--*. Notice that the shift modifier does
not appear in any of these. However, if you hold down shift and hit enter on most keyboards you will get
key-down--shift--enter since there is no character associated with that key sequence.
Some keys may have a special name (like enter above). These will typically be spelled out. For example
pressing the “home” key on most keyboards will result in the event key-down--home. The only way to
make sure you have the correct event name for keys is to start RV and use the Help→Describe... facility
to see the true name. Sometimes keyboards will label a key and produce an unexpected event. There will
1 If this is the first time you’ve seen this syntax, its defining a Mu function. The first two characters \: indicate a function
definition follows. The name comes next. The arguments and return type are contained in the parenthesis. The first identifier
is the return type followed by a semicolon, followed by an argument list.
E.g, \: add (int; int a, int b) { return a + b; }
13
CHAPTER 2. EVENT HANDLING
be some keyboards which will not produce an event all for some keys or will produce a unicode character
sequence (which you can see via the help mechanism).
2.3
Pointer (Mouse) Events
The mouse (called pointer from here on) can produce events when it is moved, one of its buttons is pressed,
an attached scroll wheel is rotated, or the pointer enters or leaves the window.
The basic pointer events are move, enter, leave, wheelup, wheeldown, push, drag, and release.
All but enter and leave will also indicate any keyboard modifiers that are being pressed along with any
buttons on the mouse that are being held down. The buttons are numbered 1 through 5. For example if you
hold down the left mouse button and movie the mouse the events generated are:
pointer-1--push
pointer-1--drag
pointer-1--drag
...
pointer-1-release
Pointer events involving buttons and modifiers always come in there parts: push, drag and release. So for
example if you press the left mouse, move the mouse, press the shift key, move the mouse, release everything
you get:
pointer-1--push
pointer-1--drag
pointer-1--drag
...
pointer-1-release
pointer-1--shift--push
pointer-1--shift--drag
pointer-1--shift--drag
...
pointer-1--shift--release
Notice how the first group without the shift is released before starting the second group with the shift
even though you never released the mouse button. For any combination of buttons and modifiers, there will
be a push-drag-release sequence that is cleanly terminated.
It is also possible to hold multiple mouse buttons and modifiers down at the same time. When multiple
buttons are held (for example, button 1 and 2) they are simply both included (like the modifiers) so for
buttons 1 and 2 the name would be pointer-1-2--push to start the sequence.
The mouse wheel behaves more like a button: when the wheel moves you get only a wheelup or
wheeldown event indicating which direction the wheel was rotated. The buttons and modifiers will be
applied to the event name if they are held down. Usually the motion of the wheel on a mouse will not be
smooth and the event will be emitted whenever the wheel “clicks”. However, this is completely a function of
the hardware so you may need to experiment with any particular mouse.
There are three more pointer events that can be generated. When the mouse moves with no modifiers or buttons held down it will generate the event pointer--move. When the pointer enters the view
pointer--enter is generated and when it leaves pointer--leave. Something to keep in mind: when
the pointer leaves the view and the device is no longer in focus on the RV window, any modifiers or buttons
the user presses will not be known to RV and will not generate events. When the pointer returns to the view
it may have modifiers that became active when out-of-focus. Since RV cannot know about these modifiers
and track them in a consistent manner (at least on X Windows) RV will assume they do not exist.
Pointer events have additional information associated with them like the coordinates of the pointer or
where a push was made. These will be discussed later.
14
CHAPTER 2. EVENT HANDLING
2.4
The Render Event
The UI will get a render event whenever it needs to be updated. When handling the render event, a GL
context is set up and you can call any GL function to draw to the screen. The event supplies additional
information about the view so you can set up a projection.
At the time the render event occurs, RV has already rendered whatever images need to be displayed. The
UI is then called in order to add additional visual objects like an on-screen widget or annotation.
Here’s a render function that draws a red polygon in the middle of the view right on top of your image.
\: my_render (void; Event event)
{
let domain = event.domain(),
w
= domain.x,
h
= domain.y,
margin = 100;
use gl;
use glu;
glMatrixMode(GL_PROJECTION);
glLoadIdentity();
gluOrtho2D(0.0, w, 0, h);
glMatrixMode(GL_MODELVIEW);
glLoadIdentity();
// Big red polygon
glColor(Color(1,0,0,1));
glBegin(GL_POLYGON);
glVertex(margin, margin);
glVertex(w-margin, margin);
glVertex(w-margin, h-margin);
glVertex(margin, h-margin);
glEnd();
}
Listing 2.1: Example Render Function
The UI code already has a function called render() bound the render event; so this function basically
disables existing UI rendering.
2.5
Remote Networking Events
RV’s networking generates a number of events indicating the status of the network. In addition, once a
connection has been established, the UI may generate sent to remote programs, or remote programs may
send events to RV. These are typically uniquely named events which are specific to the application that is
generating and receiving them.
For example the sync mechanism generates a number of events which are all named remote-sync-something.
2.6
Internal Events
Some events will originate from RV itself. These include things like new-source or new-session which
include information about what changed. The most useful of these is new-source which can be used to
manage color and other image settings between the time a file is loaded and the time it is first displayed. (See
15
CHAPTER 2. EVENT HANDLING
Color Management Section). Other internal events are functional, but are placeholders which will become
useful with future features.
The current internal events are listed in table 2.3.
2.6.1
File Changed Event
It is possible to watch a file from the UI. If the watched file changes in any way (modified, deleted, moved,
etc) a file-changed event will be generated. The event object will contain the name of the watched file that
changed. A function bound to file-changed might look something like this:
\: my_file_changed (void; Event event)
{
let file = event.contents();
print("%s changed on disk\n" % file);
}
In order to have a file-changed event generated, you must first have called the command function
watchFile().
2.6.2
Incoming Source Path Event
This event is sent when the user has selected a file or sequence to load from the UI or command line. The
event contains the name of the file or sequence. A function bound to this event can change the file or sequence
that RV actually loads by setting the return contents of the event. For example, you can cause RV to check
and see if a single file is part of a larger sequence and if so load the whole sequence like so:
\: load_whole_sequence (void; Event event)
{
let file
= event.contents(),
(seq,frame) = sequenceOfFile(event.contents());
if (seq != "") event.setReturnContent(seq);
}
bind("incoming-source-path", load_whole_sequence);
2.6.3
Missing Images
Sometimes an image is not available on disk when RV tries to read. This is often the case when looking at an
image sequence while a render or composite is ongoing. By default, RV will find a nearby frame to represent
the missing frame if possible. The missing-image event will be sent once for each image which was expected
but not found. The function bound to this event can render information on on the screen indicating that
the original image was missing. The default binding display a message in the feedback area.
The missing-image event contains the domain in which rendering can occur (the window width and
height) as well as a string of the form “frame;source” which can be obtained by calling the contents()
function on the event object.
The default binding looks like this:
\: missingImage (void; Event event)
{
let contents = event.contents(),
parts = contents.split(";"),
media = io.path.basename(sourceMedia(parts[1])._0);
displayFeedback("MISSING: frame %s of %s"
% (parts[0], media), 1, drawXGlyph);
16
CHAPTER 2. EVENT HANDLING
Event
Event.(data/contents)
render
layout
new-session
new-source
source-modified
media-relocated
source-media-set
before-session-read
after-session-read
before-session-write
after-session-write
before-session-write-copy
after-session-write-copy
before-session-deletion
before-graph-view-change
after-graph-view-change
new-node
before-progressive-loading
after-progressive-loading
graph-layer-change
frame-changed
fps-changed
play-start
play-stop
incoming-source-path
missing-image
cache-mode-changed
view-size-changed
new-in-point
new-out-point
before-source-delete
after-source-delete
before-node-delete
after-node-delete
after-clear-session
after-preferences-write
state-initialized
realtime-play-mode
play-all-frames-mode
before-play-start
mark-frame
nodename;;RVSource;;filename
nodename;;RVSource;;filename
nodename;;oldmedia;;newmedia
Description
Main view render
Main view layout used to handle view margin changes
A new session was created or loaded into RV
A new source node was added
An existing source was changed
A movie, image sequence, audio file was swapped out
nodename;;tag
filename
filename
filename
filename
filename
filename
nodename
nodename
nodename
infilename;;tag
buffer or region or off
frame
frame
nodename
nodename
nodename
nodename
frame
unmark-frame
pixel-block
graph-state-change
range-changed
narrowed-range-changed
margins-changed
frame
view-resized
preferences-show
preferences-hide
remote-eval
remote-network-start
remote-network-stop
old-w new-w | old-h new-h
remote-connection-start
remote-connection-stop
remote-contact-error
contact-name
Event.data()
left right top bottom
code
contact-name
contact-name
17
Session file is about to be read
Session file was read
Session file is about to be written
Session file was just written
A copy of the session is about to be written
A copy of a session was just written
The session is about to be deleted
The current view node is about to change.
The current view node changed.
A new view node was created.
Loading will start
Loading is complete
DEPRECATED use after-graph-view-change
The current frame changed
Playback FPS changed
Playback started
Playback stopped
A file was selected by the user for loading.
An image could not be loaded for rendering
Caching mode changed
The viewing area size changed
The in point changed
The out point changed
Source node will be deleted
Source node was deleted
View node will be deleted
View node was deleted
The session was just cleared
Preferences file was written by the Preferences GUI
Playback mode changed to realtime
Playback mode changed to play-all-frames
Play mode will start
Frame was marked
Frame was unmarked
A block of pixels was received from a remote connection
A property in the image processing graph changed
The time range changed
The narrowed time range changed
View margins changed
Main view changed size
Pref dialog will be shown
Pref dialog was hidden
Request to evaluate external code
Remote networking started
Remote networking stopped
A new remote connection has been made
A remote connection has died
A remote connection error occured while being established
Table 2.3: Internal Events
CHAPTER 2. EVENT HANDLING
}
bind("missing-image", missingImage);
18
Chapter 3
Using Qt in Mu
Since version 3.8 RV has had limited Qt bindings in Mu. In 3.10 the number of available Qt classes has been
greatly expanded. You can browse the Qt and other Mu modules with the documentation browser.
Using Qt in Mu is similar to using it in C++. Each Qt class is presented as a Mu class which you can
either use directly or inherit from if need be. However, there are some major differences that need to be
observed:
• Not all Qt classes are wrapped in Mu. Its a good idea to look in the documentation browser to see if
a class is available yet.
• Property names in C++ do not always match those in Mu. Mu collects Qt properties at runtime in
order to provide limited supported for unknown classes. So the set and get functions for the properties
are generated at that time. Usually these names match the C++ names, but sometimes there are
differences. In general, the Mu function to get a property called foo will be called foo(). The Mu
function to set the foo property will be called setFoo(). 1
• Templated classes in Qt are not available in Mu. Usually these are handled by dynamic array types or
something analogous to the Qt class. In the case of template member functions (like QWidget::findChild<>)
there may be an equivalent Mu version that operates slightly differently (like the Mu version QWidget.findChild).
• The QString class is not wrapped (yet). Instead, the native Mu string can be used anywhere a function
takes a QString.
• You cannot control widget destruction. If you loose a reference to a QObject it will eventually be
finalized (destroyed), but at an unknown time.
• Some classes cannot be inherited from. You can inherit from any QObject, QPainter, or QLayoutItem
derived class except QWebFrame and QNetworkReply.
• The signal slot mechanism is slightly different in Mu than C++. It is currently not possible to make
a new Qt signal, and slots do not need to be declared in a special way (but they do need to have
the correct signatures to be connected). In addition, you are not required to create a QObject class
to receive a signal in Mu. You can also connect a signal directly to a regular function if desired (as
opposed to class member functions in C++).
• Threading is not yet available. The QThread class cannot be used in Mu yet.
• Default parameter values are not yet translated into Mu. This means that you must supply all arguments
– even default arguments – when calling a Qt function in Mu.
• Abstract Qt classes can be instantiated. However, you can’t really do anything with them.
• Protected member functions are public.
1A
good example of this is the QWidget property visible. In C++ the get function is isVisible() whereas the Mu
function is called visible().
19
CHAPTER 3. USING QT IN MU
3.1
Signals and Slots
Possibly the biggest difference between the Mu and C++ Qt API is how signals and slots are handled. This
discussion will assume knowledge of the C++ mechanism. See the Qt documentation if you don’t know what
signals and slots are.
Jumping right in, here is an example hello world MuQt program. This can be run from the mu-interp
binary:
use qt;
\: clicked (void; bool checked)
{
print("OK BYE\n");
QCoreApplication.exit(0);
}
\: main ()
{
let app
= QApplication(string[] {"hello.mu"}),
window = QWidget(nil, Qt.Window),
button = QPushButton("MuQt: HELLO WORLD!", window);
connect(button, QPushButton.clicked, clicked);
window.setSize(QSize(200, 50));
window.show();
window.raise();
QApplication.exec();
}
main();
The main thing to notice in this example is the connect() function. A similar C++ version of this
would look like this:
connect(button, SIGNAL(clicked(bool)), SLOT(myclickslot(bool)));
where myclickslot would be a slot function declared in a class. In Mu its not necessary to create
a class to recieve a signal. In addition the SIGNAL and SLOT syntax is also unnecessary. However, it is
necessary to exactly specify which signal is being referred to by passing its Mu function object directly. In
this case QPushButton.clicked. The signal must be a function on the class of the first argument of
connect().
In Mu, any function which matches the signal’s signature can be used to receive the signal. The downside
of this is that some functions like sender() are not available in Mu. However this is easily overcome with
partial application. In the above case, if we need to know who sent the signal in our clicked function, we can
change its signature to accept the sender and partially apply it in the connect call like so:
\: clicked (void; bool checked, QPushButton sender)
{
// do something with sender
}
\: main ()
{
...
connect(button, QPushButton.clicked, clicked(,button));
20
CHAPTER 3. USING QT IN MU
}
And of course additional information can be passed into the clicked function by applying more arguments.
Its also possible to connect a signal to a class method in Mu if the method signature matches. Partial
application can be used in that case as well. This is frequently the case when writing a mode which uses Qt
interface.
3.2
Inheriting from Qt Classes
Its possible to inherit directly from the Qt classes in Mu and override methods. Virtual functions in the
C++ version of Qt are translated as class methods in Mu. Non-virtual functions are regular functions in the
scope of the class. In practice this means that the Mu Qt class usage is very similar to the C++ usage.
The following example shows how to create a new widget type that implements a drop target. Drag and
drop is one aspect of Qt that requires inheritance (in C++ and Mu):
use qt;
class: MyWidget : QWidget
{
method: MyWidget (MyWidget; QObject parent, int windowFlags)
{
// REQUIRED: call base constructor to build Qt native object
QWidget.QWidget(this, parent, windowFlags);
setAcceptDrops(true);
}
method: dragEnterEvent (void; QDragEnterEvent event)
{
print("drop enter\n");
event.acceptProposedAction();
}
method: dropEvent (void; QDropEvent event)
{
print("drop\n");
let mimeData = event.mimeData(),
formats = mimeData.formats();
print("--formats--\n");
for_each (f; formats) print("%s\n" % f);
if (mimeData.hasUrls())
{
print("--urls--\n");
for_each (u; event.mimeData().urls())
print("%s\n" % u.toString(QUrl.None));
}
if (mimeData.hasText())
{
print("--text--\n");
print("%s\n" % mimeData.text());
}
event.acceptProposedAction();
21
CHAPTER 3. USING QT IN MU
}
}
Things to note in this example: the names of the drag and drop methods matter. These are same names
as used in C++. If you browser the documentation of a Qt class in Mu these will be the class methods.
Only class methods can be overriden.
22
Chapter 4
Modes and Widgets
The user interface layer can augment the display and event handling in a number of different ways. For
display, at the lowest level its possible to intercept the render event in which case you override all drawing.
Similarily for event handling you can bind functions in the global event table possibly overwriting existing
bindings and thus replace their functions.
At a higher level, both display and event handling can be done via Modes and Widgets. A Mode is a
class which manages an event table independent of the global event table and a collection of functions which
are bound in that table. In addition the mode can have a render function which is automatically called at
the right time to augment existing rendering instead of replacing it. The UI has code which manages modes
so that they may be loaded externally only when needed and automatically turned on and off.
Modes are further classified as being minor or major. The only difference between them is that a major
mode will always get precedence over any minor mode when processing events and there can be only a single
major mode active at a time. There can be many minor modes active at once. Most extensions are created
by creating a minor mode. RV currently has a single basic major mode.
Figure 4.1: Event Propagation. Red and Green modes process the event. On the left the Red mode rejects
the event allowing it to continue. On the right Red mode does not reject the event stopping the propagation.
By using a mode to implement a new feature or replace or augment an existing feature in RV you can
keep your extensions seperate from the portion of the UI that ships with RV. In other words, you never need
to touch the shipped code and your code will remain isolated.
A further refinement of a mode is a widget. Widgets are minor modes which operate in a constrainted
region of the screen. When the pointer is in the region, the widget will receive events. When the pointer is
outside the region it will not. Like a regular mode, a widget has a render function which can draw anywhere
on the screen, but usually is constrainted to its input region. For example, the image info box is a widget as
is the color inspector.
Multiple modes and widgets may be active at the same time.
23
CHAPTER 4. MODES AND WIDGETS
4.1
Outline of a Mode
In order to create a new mode you need to create a module for it and derive your mode class from the
MinorMode class in the rvtypes module. The basic outline which we’ll put in a file called new_mode.mu
looks like this:
use rvtypes;
module: new_mode {
class: NewMode : MinorMode
{
method: NewMode (NewMode;)
{
init ("new-mode",
[ global bindings ... ],
[ local bindings ... ],
Menu(...) );
}
}
\: createMode (Mode;)
{
return NewMode();
}
} // end of new_mode module
The function createMode() is used by the mode manager to create your mode without knowing anything about it. It should be declared in the scope of the module (not your class) and simply create your
mode object and initialize it if that’s necessary.
When creating a mode its necessary to call the init() function from within your constructor method.
This function takes at least three arguments and as many as six. Chapter 6 goes into detail about the
structure in more detail. Its declared like this in rvtypes.mu:
method: init (void;
string name,
BindingList globalBindings,
BindingList overrideBindings,
Menu menu = nil,
string sortKey = nil,
int ordering = 0)
The name of the mode is meant to be human readable. The globalBindings argument is a list of
binding tuples which are applied on top of the existing global bindings. When the mode becomes inactive
these bindings will go away. While the mode is active the underlying bindings are not accessible.
The overrideBindings argument is similar, but its bindings are layered over the global bindings and
any other modes which are on. This means that the underlying global (or other mode) bindings can still
be activated. In your event function you can reject an event which will cause rv to pass it on to bindings
underneath yours. This technique allows you to augment an existing binding instead of replacing it.
The menu argument allows you to pass in a menu structure which is merged into the main menu bar.
This makes it possible to add new menus and menu items to the existing menus.
Finally the sortKey and ordering arguments allow fine control over the order in which events are considered
when multiple modes are active. Normally the name of the mode is used as the sorting key. By supplying a
non-nil value you can use another string instead of the name. In the case that two modes have the same key
the order is considered as well.
Again, see chapter 6 for more detailed information.
24
CHAPTER 4. MODES AND WIDGETS
4.2
Outline of a Widget
A Widget looks just like a MinorMode declaration except you will derive from Widget instead of MinorMode
and the base class init() function is simpler. In addition, you’ll need to have a render() method (which
is optional for regular modes).
use rvtypes;
module: new_widget {
class: NewWidget : Widget
{
method: NewWidget (NewWidget;)
{
init ("new-widget",
[ local bindings ... ] );
}
method: render (void; Event event)
{
...
updateBounds(min_point, max_point);
...
}
}
\: createMode (Mode;)
{
return NewWidget();
}
} // end of new_widget module
In the outline above, the function updateBounds() is called in the render() method. updateBounds()
informs the UI about the bounding box of your widget. This function must be called by the widget at some
point. If your widget can be interactively or procedurally moved, you will probably want to may want to call
it in your render() function as shown (it does not hurt to call it often). The min_point and max_point
arguments are Vec2 types.
25
Chapter 5
Package System
With previous versions of RV we recommend directly hacking the UI code or setting up ad hoc locations in
the MU_MODULE_PATH to place files.
For RV 3.6 or newer, we recommend using the new package system instead. The documentation in older
versions of the reference manual is still valid, but we will no longer be using those examples. There are
hardly any limitations to using the package system so no additional features are lost.
5.1
rvpkg Command Line Tool
The rvpkg command line tool makes it possible to manage packages from the shell. If you use rvpkg you
do not need to use RV’s preferences UI to install/uninstall add/remove packages from the file system. We
recommend using this tool instead of manually editing files to prevent the necessity of keeping abreast of
how all the state is stored in new versions.
The rvpkg tool can perform a superset of the functions available in RV’s packages preference user
interface.
Note: many of the below commands, including install, uninstall, and remove will look for the
designated packages in the paths in the RV SUPPORT PATH environment variable. If the package you want
to operate on is not in a path listed there, that path can be added on the command line with the -include
option.
5.1.1
Getting a List of Available Packages
shell> rvpkg -list
-include directory
-env
-only directory
-add directory
-remove
-install
-uninstall
-optin
-list
-info
-force
include directory as if part of RV_SUPPORT_PATH
show RV_SUPPORT_PATH include app areas
use directory as sole content of RV_SUPPORT_PATH
add packages to specified support directory
remove packages (by name, rvpkg name, or full path to rvpkg)
install packages (by name, rvpkg name, or full path to rvpkg)
uninstall packages (by name, rvpkg name, or full path to rvpkg)
make installed optional packages opt-in by default for all users
list installed packages
detailed info about packages (by name, rvpkg name, or full path to rvpkg)
Assume answer is ’y’ to any confirmations – don’t be interactive
Table 5.1: rvpkg Options
26
CHAPTER 5. PACKAGE SYSTEM
Lists all packages that are available in the RV_SUPPORT_PATH directories. Typical output from rvpkg
looks like this:
I
I
I
I
I
I
I
I
I
I
L
L
L
L
L
O
O
O
O
O
-
1.7
1.1
1.1
1.3
1.4
1.1
1.2
1.3
2.2
1.3
"Annotation" /SupportPath/Packages/annotate-1.7.rvpkg
"Documentation Browser" /SupportPath/Packages/doc_browser-1.1.rvpkg
"Export Cuts" /SupportPath/Packages/export_cuts-1.1.rvpkg
"Missing Frame Bling" /SupportPath/Packages/missing_frame_bling-1.3.rvpkg
"OS Dependent Path Conversion" /SupportPath/Packages/os_dependent_path_conversion_mode-1.4.rvpkg
"Nuke Integration" /SupportPath/Packages/rvnuke-1.1.rvpkg
"Sequence From File" /SupportPath/Packages/sequence_from_file-1.2.rvpkg
"Session Manager" /SupportPath/Packages/session_manager-1.3.rvpkg
"RV Color/Image Management" /SupportPath/Packages/source_setup-2.2.rvpkg
"Window Title" /SupportPath/Packages/window_title-1.3.rvpkg
The first three columns indicate installation status (I), load status (L), and whether or not the package
is optional (O).
If you want to include a support path directory that is not in RV_SUPPORT_PATH, you can include it
like this:
shell> rvpkg -list -include /path/to/other/support/area
To limit the list to a single support area:
shell> rvpkg -list -only /path/to/area
The -include and -only arguments may be applied to other options as well.
5.1.2
Getting Information About the Environment
You can see the entire support path list with the command:
shell> rvpkg -env
This will show alternate version package areas constructed from the RV_SUPPORT_PATH environment
variable to which packages maybe added, removed, installed and uninstalled. The list may differ based on
the platform.
5.1.3
Getting Information About a Package
shell> rvpkg -info /path/to/file.rvpkg
This will result in output like:
Name: Window Title
Version: 1.3
Installed: YES
Loadable: YES
Directory:
Author: Tweak Software
Organization: Tweak Software
Contact: an actual email address
URL: http://www.tweaksoftware.com
Requires:
RV-Version: 3.9.11
Hidden: YES
System: YES
Optional: NO
Writable: YES
Dir-Writable: YES
Modes: window_title
Files: window_title.mu
5.1.4
Adding a Package to a Support Area
shell> rvpkg -add /path/to/area /path/to/file1.rvpkg /path/to/file2.rvpkg
You can add multiple packages at the same time.
Remember that adding a package makes it become available for installation, it does not install it.
5.1.5
Removing a Package from a Support Area
shell> rvpkg -remove /path/to/area/Packages/file1.rvpkg
Unlike adding, the package in this case is the one in the support area’s Packages directory. You can
remove multiple packages at the same time.
If the package is installed rvpkg will interactively ask for confirmation to uninstall it first. You can
override that by using -force as the first argument:
27
CHAPTER 5. PACKAGE SYSTEM
shell> rvpkg -force -remove /path/to/area/Packages/file1.rvpkg
5.1.6
Installing and Uninstalling Available Packages
shell> rvpkg -install /path/to/area/Packages/file1.rvpkg
shell> rvpkg -uninstall /path/to/area/Packages/file1.rvpkg
If files are missing when uninstalling rvpkg may complain. This can happen if multiple versions where
somehow installed into the same area.
5.1.7
Combining Add and Install for Automated Installation
If you’re using rvpkg from an automated installation script you will want to use the -force option to
prevent the need for interaction. rvpkg will assume the answer to any questions it might ask is ”yes”. This
will probably be the most common usage:
shell> rvpkg -force -install -add /path/to/area /path/to/some/file1.rvpkg
Multiple packages can be specified with this command. All of the packages are installed into /path/to/area.
To force uninstall followed by removal:
shell> rvpkg -force -remove /path/to/area/Packages/file1.rvpkg
The -uninstall option is unnecessary in this case.
5.1.8
Overrideing Default Optional Package Load Behavior
If you want optional packages to be loaded by default for all users, you can do the following:
shell> rvpkg -optin /path/to/area/Packages/file1.rvpkg
In this case, rvkpg will rewrite the rvload2 file associated with the support area to indicate the package
is no longer optional. The user can still unload the package if they want, but it will be loaded by default
after running the command.
5.2
Package File Contents
A package file is zip file with at least one special file called PACKAGE along with .mu, .so, .dylib, and
support files (plain text, images, icons, etc) which implement the actual package.
Creating a package requires the zip binary. The zip binary is usually part of the default install on each
of the OSes that RV runs on.
When a package is installed, RV will place all of its contents into subdirectories in one of the RV_SUPPORT_PATH
locations. If the RV_SUPPORT_PATH is not defined in the environment, it is assumed to have the value of
RV_HOME/plugins followed by the home directory support area (which varies with each OS: see the user
manual for more info). Files contained in one zip file will all be under the same support path directory; they
will not be installed distributed over more than one support path location.
The install locations of files in the zip file is described in a filed called PACKAGE which must be present in
the zip file. The minimum package file contains two files: PACKAGE and one other file that will be installed.
A package zip file must reside in the subdirectory called Packages in one of the support path locations in
order to be installed. When the user adds a package in the RV package manager, this is where the file is
copied to.
5.3
PACKAGE Format
The PACKAGE file is a YAML file (See http://www.yaml.org/) providing information about how the package
is used and installed as well as user documentation. Every package must have a PACKAGE file with an
accurate description of its contents.
The top level of the file may contain the following fields:
28
CHAPTER 5. PACKAGE SYSTEM
Field
package
author
organization
Value Type
string
string
string
Required
•
contact
version
url
email address
version number
URL
•
rv
version number
•
requires
zip file name list
icon
imageio
movieio
hidden
PNG file name
file list
file list
boolean
system
boolean
optional
boolean
modes
description
YAML list
HTML 1.0 string
•
Description
The name of the package in human readable form
The name of the author/creator of the package
The name of the organization (company) the author
created the package for
The email contact of the author/support person
The package version
Web location for the package where updates, additional
documentation resides
The minimum version of RV which this package is
compatible with
Any other packages (as zip file names) which are required
in order to install/load this package
The name of an file with an icon for this package
List of files in package which implement Image I/O
List of files in package which implement Movie I/O
Either ”true” or ”false” indicating whether package should
be visible by default in the package manager
Either ”true” or ”false” indicating whether the package was
pre-installed with RV and cannot be removed/uninstalled
Either ”true” or ”false” indicating whether the package
should appear loaded by default. If true the package is
not loaded by default after it is installed. Typically this is
used only for packages that are pre-installed. (Added in
3.10.9)
List of modes implemented in the package
HTML documentation of the package for user viewing in
the package manager
Table 5.2: Top level fields of PACKAGE file.
Each element of the modes list describes one Mu module which is implemented as either a .mu file or
a .so file. Files implementing modes are assumed to be Mu module files and will be placed in the Mu
subdirectory of the support path location. The other fields are used to optionally create a menu item and/or
a short cut key either of which will toggle the mode on/off. The load field indicates when the mode should be
loaded: if the value is ”lazy” the mode will be loaded the first time it is activated, if the value is ”immediate”
the mode will be loaded on start up.
Field
file
Value Type
string
menu
string
shortcut
string
event
load
string
string
icon
PNG image file
requires
mode file name list
Required
•
•
Description
The name of the file which implenents the mode
If defined, the string which will appear in a menu item to
indicate the status (on/off) of the mode
If defined and menu is defined the shortcut for the menu
item
Optional event name used to toggle mode on/off
Either immediate or delay indicating when the mode
should be loaded
Icon representing the mode
Names of other mode files required to be active for this
mode to be active
Table 5.3: Mode Fields
As an example, the package window_title-1.0.rvpkg has a relatively simple PACKAGE file shown
in listing 5.1.
29
CHAPTER 5. PACKAGE SYSTEM
package: Window Title
author: Tweak Software
organization: Tweak Software
contact: some email address of the usual form
version: 1.0
url: http://www.tweaksoftware.com
rv: 3.6
requires: ’’
modes:
- file: window_title
load: immediate
description: |
<p> This package sets the window title to something that indicates the
currently viewed media.
</p>
<h2>How It Works</h2>
<p> The events play-start, play-stop, and frame-changed, are bound to
functions which call setWindowTitle(). </p>
Listing 5.1: PACKAGE File
5.4
Package Management Configuration Files
There are two files which the package manager creates and uses: rvload2 (previous releases had a file called
rvload) in the Mu subdirectory and rvinstall in the Packages subdirectory. rvload2 is used on start
up to load package modes and create stubs in menus or events for toggling the modes on/off if they are lazy
loaded. rvinstall lists the currently known package zip files with a possible an asterix in front of each file
that is installed. The rvinstall file in used only by the package manager in the preferences to keep track
of which packages are which.
The rvload2 file has a one line entry for each mode that it knows about. This file is automatically
generated by the package manager when the user installs a package with modes in it. The first line of the
file indicates the version number of the rvload2 file itself (so we can change it in the future) followed by
the one line descriptions.
For example, this is the contents of rvload2 after installing the window title package:
3
window_title,window_title.zip,nil,nil,nil,true,true,false
The fields are:
1. The mode name (as it appears in a require statement in Mu)
2. The name of the package zip file the mode originally comes from
3. An optional menu item name
4. An optional menu shortcut/accelerator if the menu item exists
5. An optional event to bind mode toggling to
6. A boolean indicating whether the mode should be loaded immediately or not
30
CHAPTER 5. PACKAGE SYSTEM
7. A boolean indicating whether the mode should be activated immediately
8. A boolean indicating whether the mode is optional so it should not be loaded by default unless the
user opts-in.1
Each field is separated by a comma and there should be no extra whitespace on the line. The rvinstall
file is much simpler: it contains a single zip file name on each line and an asterix next to any file which is
current known to be installed. For example:
crop.zip
layer_select.zip
metadata_info.zip
sequence_from_file.zip
*window_title.zip
In this case, five modes would appear in the package manager UI, but only the window title package is
actually installed. The zip files should exist in the same directory that rvinstall lives in.
5.5
Developing a New Package
In order to start a new package there is a chicken and egg problem which needs to be overcome: the package
system wants to have a package file to install.
The best way to start is to create a source directory somewhere (like your source code repository) where
you can build the zip file form its contents. Create a file called PACKAGE in that directory by copying and
pasting from either this manual (listing 5.1) or from another package you know works and edit the file to
reflect what you will be doing (i.e. give it a name, etc).
If you are writing a Mu module implementing a mode or widget (which is also a mode) then create the
.mu file in that directory also.
You can at that point use zip to create the package like so:
shell> zip new_package-0.0.rvpkg PACKAGE the_new_mode.mu
This will create the new_package-0.0.rvpkg file. At this point you’re ready to install your package
that doesn’t do anything. Open RV’s preferences and in the package manager UI add the zip file and install
it (preferably in your home directory so its visible only to you while you implement it).
Once you’ve done this, the rvload2 and rvinstall files will have been either created or updated
automatically. You can then start hacking on the installed version of your Mu file (not the one in the
directory you created the zip file in). Once you have it working the way you want copy it back to your
source directory and create the final zip file for distribution and delete the one that was added by RV into
the Packages directory.
5.5.1
Older Package Files (.zip)
RV version 3.6 used the extension .zip for its package files. This still works, but newer versions prefer
the extension .rvpkg along with a preceeding version indicator. So a new style package will look like:
rvpackagename-X.Y.rvpkg where X.Y is the package version number that appears in the PACKAGE file.
New style package files are required to have the version in the file name.
5.5.2
Using the Mode Manager While Developing
Its possible to delay making an actual package file when starting developement on individual modes. You
can force RV to load your mode (assuming its in the MU_MODULE_PATH someplace) like so:
shell> rv -flags ModeManagerLoad=my_new_mode
1 Added
in 3.10.9. The rvload2 file version was also bumped up to version 3.
31
CHAPTER 5. PACKAGE SYSTEM
where my_new_mode is the name of the .mu file with the mode in it (without the extension).
You can get verbose information on what’s being loaded and why (or why not by setting the verbose
flag):
shell> rv -flags ModeManagerVerbose
The flags can be combined on the command line.
shell> rv -flags ModeManagerVerbose ModeManagerLoad=my_new_mode
If your package is installed already and you want to force it to be loaded (this overrides the user preferences) then:
shell> rv -flags ModeManagerPreload=my_already_installed_mode
similarily, if you want to force a mode not to be loaded:
shell> rv -flags ModeManagerReject=my_already_installed_mode
5.5.3
Using -debug mu
Normally, RV will compile Mu files to conserve space in memory. Unfortunately, that means loosing a
lot of information like source locations when exceptions are thrown. You can tell RV to allow debugging
information by adding -debug mu to the end of the RV command line. This will consume more memory
but report source file information when displaying a stack trace.
5.5.4
The Mu API Documentation Browser
The Mu modules are documented dynamically by the documentation browser. This is available under RV’s
help menu ”Mu API Documentation Browser”.
5.6
Loading Versus Installing and User Override
The package manager allows eash user to individually install and uninstall packages in support directories
that they have permission in. For directories that the user does not have permission in the package manager
maintains a separate list of packages which can be excluded by the user.
For example, there may be a package installed facility wide owned by an administrator. The support
directory with facility wide packages only allows read permission for normal users. Packages that were
installed and loaded by the administrator will be automatically loaded by all users.
In order to allow a user to override the loading of system packages, the package manager keeps a list of
packages not to load. This is kept in the user’s preferences file (see user manual for location details). In the
package manager UI the ”load” column indicates the user status for loading each package in his/her path.
5.6.1
Optional Packages
The load status of optional packages are also kept in the user’s preferences, however these packages use a
different preference variable to determine whether or not they should be loaded. By default optional packages
are not loaded when installed. A package is made optional by setting the “optional” value in the PACKAGE
file to true.
32
Chapter 6
A Simple Package
This first example will show how to create a package that defines some key bindings and creates a custom
personal menu. You will not need to edit a .rvrc.mu file to do this as in previous versions.
We’ll be creating a package intended to keep all our personal customizations. To start with we’ll need to
make a Mu module that implements a new mode. At first won’t do anything at all: just load at start up.
Put the following in to a file called mystuff.mu.
use rvtypes;
use extra_commands;
use commands;
module: mystuff {
class: MyStuffMode : MinorMode
{
method: MyStuffMode (MyStuffMode;)
{
init("mystuff-mode",
nil,
nil,
nil);
}
}
\: createMode (Mode;)
{
return MyStuffMode();
}
} // end module
Now we need to create a PACKAGE file in the same directory before we can create the package zip file. It
should look like this:
Assuming both files are in the same directory, we create the zip file using this command from the shell:
shell> zip mystuff-1.0.rvpkg PACKAGE mystuff.mu
The file mystuff-1.0.rvpkg should have been created. Now start RV, open the preferences package
pane and add the mystuff-1.0.rvpkg package. You should now be able to install it. Make sure the
package is both installed and loaded in your home directory’s RV support directory so its private to you.
At this point, we’ll edit the installed Mu file directly so we can see results faster. When we have something
we like, we’ll copy it back to the original mystuff.mu and make the rvpkg file again with the new code. Be
33
CHAPTER 6. A SIMPLE PACKAGE
package: My Stuff
author: M. VFX Artiste
version: 1.0
rv: 3.6
requires: ’’
modes:
- file: mystuff
load: immediate
description: |
<p>M. VFX Artiste’s Personal RV Customizations</p>
careful not to uninstall the mystuff package while we’re working on it or our changes will be lost. Alternately,
for the more paranoid (and wiser), we could edit the file elsewhere and simply copy it onto the installed file.
To start with let’s add two functions on the “<” and “>” keys to speed up and slow down the playback
by increasing and decreasing the FPS. There are two main this we need to do: add two method to the class
which implement speeding up and slowing down, and bind those functions to the keys.
First let’s add the new methods after the class constructor MyStuffMode() along with two global
bindings to the “<” and “>” keys. The class definition should now look like this:
1
2
3
4
5
6
7
8
9
10
11
12
13
14
15
16
17
18
19
20
21
22
23
24
25
...
class: MyStuffMode : MinorMode
{
method: MyStuffMode (MyStuffMode;)
{
init("mystuff-mode",
[("key-down-->", faster, "speed up fps"),
("key-down--<", slower, "slow down fps")],
nil,
nil);
}
method: faster (void; Event event)
{
setFPS(fps() * 1.5);
displayFeedback("%g fps" % fps());
}
method: slower (void; Event event)
{
setFPS(fps() * 1.0/1.5);
displayFeedback("%g fps" % fps());
}
}
The bindings are created by passing a list of tuples to the init function. Each tuple contains three
elements: the event name to bind to, the function to call when it is activated, and a single line description
of what it does. In Mu a tuple is formed by putting parenthesis around comma separated elements. A list
is formed by enclosing its elements in square brackets. So a list of tuples will have the form:
34
CHAPTER 6. A SIMPLE PACKAGE
[ (...), (...), ... ]
Where the “...” means “and so on”. The first tuple in our list of bindings is:
(key-down-->, faster, speed up fps)
So the event in this case is key-down--> which means the point at which the > key is pressed. The
symbol faster is refering to the method we declared at line 14. So faster will be called whenever the key
is pressed. Similarily we bind slower (from line 20) to key-down--<.
("key-down--<", slower, "slow down fps")
And to put them in a list requires enclose the two of them in square brackets:
[("key-down-->", faster, "speed up fps"),
("key-down--<", slower, "slow down fps")]
To add more bindings you create more methods to bind and add additional tuples to the list.
6.1
How Menus Work
Adding a menu is fairly straightforward if you understand how to create a MenuItem. There are different
types of MenuItems: items that you can select in the menu and cause something to happen, or items
that are themselves menus (sub-menu). The first type is constructed using this constructor (shown here in
prototype form):
MenuItem(string
(void;Event)
string
(int;)
label,
actionHook,
key,
stateHook);
The actionHook and stateHook arguments need some explaination. The other two (the label and
key) are easier: the label is the text that appears in the menu item and the key is a hot key for the menu
item.
The actionHook is the purpose of the menu item–it is a function or method which will be called when
the menu item is activated. This is just like the method we used with bind() — it takes an Event object.
If actionHook is nil, than the menu item won’t do anything when the user selects it.
The stateHook provides a way to check whether the menu item should be enabled (or greyed out)–it
is a function or method that returns an int. In fact, it is really returning one of the following symbolic
constants: NeutralMenuState, UncheckMenuState, CheckedMenuState, MixedStateMenuState,
or DisabledMenuState. If the value of stateHook is nil, the menu item is assumed to always be
enabled, but not checked or in any other state.
A sub-menu MenuItem can be create using this constructor:
MenuItem(string
label,
MenuItem[] subMenu);
The subMenu is an array of MenuItems.
Usually we’ll be defining a whole menu — which is an array of MenuItems. So we can use the array
initialization syntax to do something like this:
let myMenu = MenuItem {"My Menu", Menu {
{"Menu Item", menuItemFunc, nil, menuItemState},
{"Other Menu Item", menuItemFunc2, nil, menuItemState2}
}}
Finally you can create a sub-menu by nesting more MenuItem constructors in the subMenu.
MenuItem myMenu = {"My Menu", Menu {
{"Menu Item", menuItemFunc, nil, menuItemState},
{"Other Menu Item", menuItemFunc2, nil, menuItemState2},
35
CHAPTER 6. A SIMPLE PACKAGE
{"Sub-Menu", Menu {
{"First Sub-Menu Item", submenuItemFunc1, nil, submenu1State}
}}
}};
You’ll see this on a bigger scale in the rvui module where most the menu bar is declared in one large
constructor call.
6.2
A Menu in MyStuffMode
Now back to our mode. Let’s say we want to put our faster and slower functions on menu items in the menu
bar. The fourth argument to the init() function in our constructor takes a menu representing the menu bar.
You only define menus which you want to either modify or create. The contents of our main menu will be
merged into the menu bar.
By merge into we mean that the menus with the same name will share their contents. So for example
if we add the File menu in our mode, RV will not create a second File menu on the menu bar; it will add
the contents of our File menu to the existing one. On the other hand if we call our menu MyStuff RV will
create a brand new menu for us (since presumably MyStuff doesn’t already exist). This algorithm is applied
recursively so sub-menus with the same name will also be merged, and so on.
So let’s add a new menu called MyStuff with two items in it to control the FPS. In this example, we’re
only showing the actual init() call from mystuff.mu:
init("mystuff-mode",
[ ("key-down-->", faster, "speed up fps"),
("key-down--<", slower, "slow down fps") ],
nil,
Menu {
{"MyStuff", Menu {
{"Increase FPS", faster, nil},
{"Decrease FPS", slower, nil}
}
}
});
Normally RV will place the new menu (called “MyStuff”) just before the Windows menu.
If we wanted to use menu accelerators instead of (or in addition to) the regular event bindings we add
those in the menu item constructor. For example, if we wanted to also use the keys - and = for slower and
faster we could do this:
init("mystuff-mode",
[ ("key-down-->", faster, "speed up fps"),
("key-down--<", slower, "slow down fps") ],
nil,
Menu {
{"MyStuff", Menu {
{"Increase FPS", faster, "="},
{"Decrease FPS", slower, "-"}
}
}
});
The advantage of using the event bindings instead of the accelerator keys is that they can be overriden
and mapped and unmapped by other modes and “chained” together. Of course we could also use > and <
for the menu accelerator keys as well (or instead of using the event bindings).
36
CHAPTER 6. A SIMPLE PACKAGE
6.3
Finishing up
Finally, we’ll create the final rvpkg package by copying mystuff.mu back to our tempory directory with
the PACKAGES file where we originally made the rvpkg file.
Next start RV and uninstall and remove the mystuff package so it no longer appears in the package
manager UI. Once you’ve done this recreate the rvpkg file from scratch with the new mystuff.mu file and
the PACKAGES file:
shell> zip mystuff-1.0.rvpkg PACKAGES mystuff.mu
You can now add the latest mysuff-1.0.rvpkg file back to RV and use it. In the future add personal
customizations directly to this package and you’ll always have a single file you can install to customize RV.
37
Chapter 7
The Custom Matte Package
Now that we’ve tried the simple stuff, let’s do something useful. 1 RV has a number of settings for viewing
mattes. These are basically regions of the frame that are darkened or completely blackened to simulate what
an audience will see when the movie is projected. The size and shape of the matte is an artistic decision and
sometimes a unique matte will be required.
You can find various common mattes already built into RV under the View menu.
In this example we’ll create a package that reads a file when RV starts to get a list of matte geometry
and names. We’ll make a custom menu out of these which will set some state in the UI. We’ll also use the
mode render function to draw the mattes.
To start with, we’ll assume that the path to the file containing the mattes is located in an environment
variable called RV_CUSTOM_MATTE_DEFINITIONS. We’ll get the value of that variable, open and parse the
file, and create a data struct holding all of the information about the mattes.
7.1
Creating the Package
Use the same method described in Chapter 6 to begin working on the package. If you haven’t read that
chapter please do so first. A completed version of the package created in this chapter is included in the RV
distribution. So using that as reference is a good idea.
7.2
The Custom Matte File
The file will be a very simple comma separated value (CSV) file. Each line will start with the name of the
custom matte followed by four floating point values indicating the distances to each edge as a percentage of
the frame width and height and some text to render under the matte line. So each line will look something
like this:
Matte Name, left, right, bottom, top, text
7.3
Parsing the Matte File
Before we actually parse the file, we should decide what we want when we’re done. In this case we’re
going to make our own data structure to hold the information in each line of the file. We’ll call this a
MatteDescription. Here’s a simple way to define the type:
class: MatteDescription
{
string name;
1 Previous versions of this manual presented a different approach which still works in RV 3.6, but is no longer the preferred
method.
38
CHAPTER 7. THE CUSTOM MATTE PACKAGE
float left;
float right;
float bottom;
float top;
string text;
}
We don’t need to define any special constructors because Mu supplies a few default ones. One of
them is a function that takes one argument for each field. We’ll be using that to create instances of
MatteDescription.
Next we’ll write a method2 for our mode that does the parsing and returns a dynamic array of MatteDescriptions.
1
2
3
4
5
6
7
8
9
10
11
12
13
14
15
16
17
18
19
20
21
22
23
24
25
26
27
28
29
30
31
method: parseMatteFile (MatteDescription[]; string filename)
{
use io;
if (!path.exists(filename)) return nil;
let file
= ifstream(filename),
everything = read_all(file),
lines
= everything.split("\n\r");
file.close();
MatteDescription[] mattes;
for_each (line; lines)
{
let tokens = line.split(",");
if (!tokens.empty())
{
mattes.push_back( MatteDescription(tokens[0],
float(tokens[1]),
float(tokens[2]),
float(tokens[3]),
float(tokens[4]),
tokens[5]) );
}
}
return mattes;
}
Listing 7.1: Parsing the Custom Matte File
There are a number of things to note in this function. First of all, in order to do file I/O in Mu we need
the io module. Line 3 loads the module and puts all of its symbols in the current namespace. We could
have used require instead of use, but functions like the ifstream constructor would need to be written
io.ifstream(...).
In line 5 we check to see if the file actually exists and if not simply return nil. So the caller of this
function will have to check if anything was parsed and do something intelligent if not.
The let section at line 7 declares three variables. The file variable is a newly created ifstream (input
file stream). The next line reads the entire file as a string and assigns it to the variable everything.
Finally, everything is split into an array of lines which is assigned to lines.
2 If
you are unfamiliar with object oriented programing you can substitute the word function for method. This manual will
sometimes refer to a method as a function. It will never refer to a non-method function as a method.
39
CHAPTER 7. THE CUSTOM MATTE PACKAGE
At this point we don’t need the file any more so its closed on line 11.
Line 13 creates an empty dynamic array of MatteDescription objects to be filled in.
The for_each loop iterates over the lines variable. Each time through the loop, the next element in
lines is assigned to the variable line. The line is split over commas since that’s how defined the fields of
each line.
If there are no tokens after splitting the line, that means the line is empty and we ignore it. Otherwise,
a new MatteDescription is created using the split line and appended to the end of the mattes array.
Finally, the function returns whatever MatteDesriptions it managed to parse.
But wait, we’ll need something to read our environment variable. The easiest thing to do is make a
method that gets the environment variable and calls our new parse function on the file it finds. We’ll be
calling this instead of our parseMatteFile() function. If we want to change how it looks for the file later,
we can change it without touching our parsing function:
method: findAndParseMatteFile (MenuDescription[];)
{
use system;
return parseMatteFile( getenv("RV_CUSTOM_MATTE_DEFINITIONS") );
}
The method findAndParseMatteFile() is a one liner: just call our other function with the result of
the environment variable look up. The getenv() function is in the system module so we had to use it.
We’ll need two “use” lines first thing at the top of the module definition. These lines import the system
and io modules and their namespaces. These imports are available to all functions in the module. So we
no longer need to have them inside each function. To use this module in some other code you can either use
require or use. The only difference is how you call the functions:
require customMattes;
let mattes = customMattes.findAndParseMatteFile();
// --or-use customMattes;
let mattes = findAndParseMatteFile();
Note that use actually does two things: first it loads the module if its not already loaded (just like
require does) and then it uses the module’s namespace. The use of the namespace lasts through the end
of the current scope (the next end curly brace). So if we wanted to, we could put the use line at the top of
the file and it would be in effect for everything in the file.
Finally, we’ll add some member variables to our mode to hold the MatteDescription objects we parsed.
At this point the custom_mattes.mu file looks like this:
module: custom_mattes {
use rvtypes;
use io;
use commands;
use extra_commands;
use system;
class: CustomMatteMinorMode : MinorMode
{
class: MatteDescription
{
string name;
float left;
float right;
float bottom;
float top;
string text;
}
40
CHAPTER 7. THE CUSTOM MATTE PACKAGE
MatteDescription
MatteDescription[]
_currentMatte;
_mattes;
method: parseMatteFile (MatteDescription[]; string filename)
{
... see above ...
}
method: findAndParseMatteFile (MatteDescription[];)
{
... see above ...
}
method: CustomMatteMinorMode (CustomMatteMinorMode;)
{
_mattes = findAndParseMatteFile();
this.init("custom-mattes",
nil,
nil,
nil);
}
}
\: createMode (Mode;)
{
return CustomMatteMinorMode();
}
} // end module
7.4
The CustomMattesMode Constructor
The mode constructor needs to do three things: call the file parsing function, do something sensible if the
matte file parsing fails, and build a menu with the items found in the matte file.
The parsing is simply calling findAndParseMatteFile(). If an error occurs, the function will throw.
So we need to enclose it in a try block and report an error and continue if it fails.
1
2
3
4
5
6
7
8
9
10
11
12
13
14
method: CustomMatteMinorMode (CustomMatteMinorMode;)
{
MenuItem matteMenu = nil;
try
{
_mattes = findAndParseMatteFile();
let matteItems = Menu();
matteItems.push_back( ... menu item for no matte ...);
for_each (m; _mattes)
{
41
CHAPTER 7. THE CUSTOM MATTE PACKAGE
15
16
17
18
19
20
21
22
23
24
25
26
27
28
29
30
31
32
33
34
35
36
37
matteItems.push_back( ... menu item for matte ...);
}
if (!matteItems.empty())
{
matteMenu =
MenuItem("View",
Menu(MenuItem("_", nil),
MenuItem("Custom Mattes",
matteItems)));
}
}
catch (...)
{
_mattes = nil;
}
init("Custom Matte",
nil,
nil,
Menu(matteMenu));
}
Listing 7.2: Mode Constructor Outline
Line 7 calls the parser function we created ealier. If the function fails, it will throw and control resume
at line 28.
A menu array is created at line 9 which is subsequently filled with an option to draw nothing (line ??).
Each of the matte items read from the file are then added to the Menu in the for_each loop at line 13.
Finally the View menu is created with a Custom Mattes sub-menu to hold the items (line 20)
In chapter 6 menus are created with methods to call when the user selects them. However, we have to do
something a bit more complex in this example: each method needs to know about a particular matte to make
it current, but we don’t know about the mattes until the file is parsed. The solution is to somehow associate
each call to a method with its matte. In this example we’ll use a technique called partial application 3 to
wrap each function call with its matte.
The _currentMatte variable in the mode indicates which matte will be rendered. The menu item
method will need to set this to an incoming matte:
method: selectMatte (void; Event event, MatteDescription m)
{
_currentMatte = m;
redraw();
}
Notice that we didn’t say which matte to set it to. The function just sets the value to whatever its
argument is. Since this function is going to be called when the menu item is selected it needs to be an event
function (a function which takes an Event as an argument and returns nothing). In the case where we want
no matte drawn, we’ll pass in nil.
The menu state function (which will put a check mark next to the current matte) has a similar problem.
In this case we’ll use a mechanism with similar results: a closure4 . We’ll create a method which returns a
function given a matte. The returned function will be our menu state function. This sounds complicated,
but its simple in use:
3 One kind of partial application which may be illuminating is called currying and is described here: http://en.wikipedia.
org/wiki/Currying
4 http://en.wikipedia.org/wiki/Closure (computer science)
42
CHAPTER 7. THE CUSTOM MATTE PACKAGE
1
2
3
4
5
6
7
8
9
method: currentMatteState ((int;); MatteDescription m)
{
\: (int;)
{
return if this._currentMatte eq m
then CheckedMenuState
else UncheckedMenuState;
};
}
The thing to note here is that the parameter m (line 1) passed into currentMatteState() is being used
inside the anonymous function that it returns. The m inside the anonymous function (line 5)is known as a free
variable. The value of this variable at the time that currentMatteState() is called becomes wrapped up
with the returned function. One way to think about this is that each time you call currentMatteState()
with a new value for m, it will return a different anonymous function where the internal m (line 5) is replaced
the value of currentMatteState()’s m.
So how do we build the menus? In listing 7.2 the for each loop at line 13 will create a menu item and
push it onto the menu. Here’s how we’ll do it:
1
2
3
4
5
6
7
for_each (m; _mattes)
{
matteItems.push_back( MenuItem( m.name,
selectMatte(,m),
nil,
currentMatteState(m)) );
}
The call to selectMatte() at line 4 performs the partial application we talked about above. Notice that
the first argument to the function is missing. For the menu state function we call currentMatteState()
at line 6 resulting in a unique anonymous function for our matte.
For the case with no matte we do the same thing, but use nil in place of a matte:
matteItems.push_back( MenuItem("No Matte",
selectMatte(,nil),
nil,
currentMatteState(nil)) );
So the full mode constructor function now looks like this:
method: CustomMatteMinorMode (CustomMatteMinorMode;)
{
MenuItem matteMenu = nil;
try
{
_mattes = findAndParseMatteFile();
let matteItems = Menu();
matteItems.push_back( MenuItem("No Matte",
selectMatte(,nil),
nil,
currentMatteState(nil)) );
for_each (m; _mattes)
{
matteItems.push_back(MenuItem( m.name,
43
CHAPTER 7. THE CUSTOM MATTE PACKAGE
selectMatte(,m),
nil,
currentMatteState(m)) );
}
if (!matteItems.empty())
{
matteMenu = MenuItem("View",
Menu(MenuItem("_", nil),
MenuItem("Custom Mattes", matteItems)));
}
}
catch (...)
{
_mattes = nil;
}
init("Custom Matte",
nil,
nil,
Menu(matteMenu));
}
7.5
Rendering the Matte
In addition to parsing the matte file, we also need to draw the mattes. The basic idea will be to grey or
black out large sections of the underlying image.
1
2
3
4
5
6
7
8
9
10
11
12
13
14
15
16
17
18
19
20
21
22
23
24
25
method: render (void; Event event)
{
if (_currentMatte eq nil) return;
\: sort (Vec2[]; Vec2[] array)
{
// only handles flipping not flopping right now
if (array[0].y < array[2].y)
return Vec2[] {array[3], array[2], array[1], array[0]}
else
return array;
}
State state = data();
setupProjection(event.domain().x, event.domain().y);
glEnable(GL_BLEND);
glBlendFunc(GL_SRC_ALPHA, GL_ONE_MINUS_SRC_ALPHA);
gltext.size(20.0);
gltext.color(Color(1,1,1,1) * .5);
let {_, l, r, b, t, text} = _currentMatte;
let bounds = gltext.bounds(text),
44
CHAPTER 7. THE CUSTOM MATTE PACKAGE
26
27
28
29
30
31
32
33
34
35
36
37
38
39
40
41
42
43
44
45
46
47
48
49
50
51
52
53
54
55
56
57
58
59
60
61
62
63
64
65
66
67
68
69
70
71
72
73
74
75
76
th
= bounds[1] + bounds[3];
Color c = state.config.matteColor;
c.w = state.matteOpacity;
glColor(c);
for_each (ri; sourcesRendered())
{
let g = sort(sourceGeometry(ri.name)),
w = g[2].x - g[0].x,
h = g[2].y - g[0].y,
a = w / h,
x0 = g[0].x + l * w,
x1 = g[2].x - r * w,
y0 = g[0].y + t * h,
y1 = g[2].y - b * h;
glBegin(GL_QUADS);
// Top
glVertex(g[0]);
glVertex(g[1]);
glVertex(g[1].x, y0);
glVertex(g[0].x, y0);
// Bottom
glVertex(g[3].x, y1);
glVertex(g[2].x, y1);
glVertex(g[2]);
glVertex(g[3]);
// Left
glVertex(g[0].x, y0);
glVertex(x0, y0);
glVertex(x0, y1);
glVertex(g[0].x, y1);
// Right
glVertex(g[1].x, y0);
glVertex(x1, y0);
glVertex(x1, y1);
glVertex(g[1].x, y1);
glEnd();
gltext.writeAt(x0, y1 - th - 5, text);
}
glDisable(GL_BLEND);
}
There are a few things we haven’t seen before in there. First of all, its getting some crucial information
what was rendered. In this case we want to loop over all of the images which have been draw by the renderer.
The function sourcesRendered() returns an array of type RenderedSourceInfo, one for each image.
45
CHAPTER 7. THE CUSTOM MATTE PACKAGE
In this case, we’re only interested in the name of each source so we can call the command sourceGeometry()
in line 35. sourceGeometry() returns a Vec2[] of the four corners of the image in the view space. Because not all images have the same orientation (origin on top or bottom, etc) the results are sorted in an
order that makes drawing easiest. This is done by calling a small utility function sort() which is declared
inside the render() method.
7.6
The Finished custom mattes.mu File
module: custom_mattes {
use gl;
use glu;
use rvtypes;
use io;
use commands;
use extra_commands;
use glyph;
use system;
class: CustomMatteMinorMode : MinorMode
{
class: MatteDescription
{
string name;
float left;
float right;
float bottom;
float top;
string text;
}
MatteDescription
MatteDescription[]
_currentMatte;
_mattes;
method: parseMatteFile (MatteDescription[]; string filename)
{
if (!path.exists(filename)) return nil;
let file
= ifstream(filename),
everything = read_all(file),
lines
= everything.split("\n\r");
file.close();
MatteDescription[] mattes;
for_each (line; lines)
{
let tokens = line.split(",");
if (!tokens.empty())
{
//
// This will throw if we don’t have enough tokens. So the
// called of the parseMatteFile() function should make sure
// to catch.
//
mattes.push_back( MatteDescription(tokens[0],
float(tokens[1]),
float(tokens[2]),
float(tokens[3]),
float(tokens[4]),
tokens[5]) );
}
}
return mattes;
}
method: findAndParseMatteFile (MatteDescription[];)
{
return parseMatteFile( getenv("RV_CUSTOM_MATTE_DEFINITIONS") );
}
method: selectMatte (void; Event event, MatteDescription m)
{
46
CHAPTER 7. THE CUSTOM MATTE PACKAGE
_currentMatte = m;
redraw();
}
method: currentMatteState ((int;); MatteDescription m)
{
\: (int;)
{
return if this._currentMatte eq m
then CheckedMenuState
else UncheckedMenuState;
};
}
method: CustomMatteMinorMode (CustomMatteMinorMode;)
{
MenuItem matteMenu = nil;
try
{
//_mattes = findAndParseMatteFile();
_mattes = parseMatteFile("/Users/jimh/mattes");
let matteItems = Menu();
matteItems.push_back( MenuItem("No Matte",
selectMatte(,nil),
nil,
currentMatteState(nil)) );
for_each (m; _mattes)
{
matteItems.push_back( MenuItem( m.name,
selectMatte(,m),
nil,
currentMatteState(m)) );
}
if (!matteItems.empty())
{
matteMenu = MenuItem("View",
Menu(MenuItem("_", nil),
MenuItem("Custom Mattes",
matteItems) ) );
}
}
catch (...)
{
_mattes = nil;
}
init("Custom Matte",
nil,
nil,
Menu(matteMenu));
}
method: render (void; Event event)
{
if (_currentMatte eq nil) return;
\: sort (Vec2[]; Vec2[] array)
{
// only handles flipping not flopping right now
if array[0].y < array[2].y
then Vec2[] { array[3], array[2], array[1], array[0] }
else array;
}
State state = data();
setupProjection(event.domain().x, event.domain().y);
glEnable(GL_BLEND);
glBlendFunc(GL_SRC_ALPHA, GL_ONE_MINUS_SRC_ALPHA);
gltext.size(20.0);
gltext.color(Color(1,1,1,1) * .5);
let {_, l, r, b, t, text} = _currentMatte;
47
CHAPTER 7. THE CUSTOM MATTE PACKAGE
let bounds = gltext.bounds(text),
th
= bounds[1] + bounds[3];
Color c = state.config.matteColor;
c.w = state.matteOpacity;
glColor(c);
for_each (ri; sourcesRendered())
{
let g = sort(sourceGeometry(ri.name)),
w = g[2].x - g[0].x,
h = g[2].y - g[0].y,
a = w / h,
x0 = g[0].x + l * w,
x1 = g[2].x - r * w,
y0 = g[0].y + t * h,
y1 = g[2].y - b * h;
glBegin(GL_QUADS);
// Top
glVertex(g[0]);
glVertex(g[1]);
glVertex(g[1].x, y0);
glVertex(g[0].x, y0);
// Bottom
glVertex(g[3].x, y1);
glVertex(g[2].x, y1);
glVertex(g[2]);
glVertex(g[3]);
// Left
glVertex(g[0].x, y0);
glVertex(x0, y0);
glVertex(x0, y1);
glVertex(g[0].x, y1);
// Right
glVertex(g[1].x, y0);
glVertex(x1, y0);
glVertex(x1, y1);
glVertex(g[1].x, y1);
glEnd();
gltext.writeAt(x0, y1 - th - 5, text);
}
glDisable(GL_BLEND);
}
}
\: createMode (Mode;)
{
return CustomMatteMinorMode();
}
} // end module
48
Chapter 8
Automated Color and Viewing
Management
Color management in RV can be broken into three separate issues:
• Determination of the input color space
• Deciding whether the input color space should be converted to the linear working space and with what
transform
• Displaying the working color space on a particular device possibly in a manner which simulates another
device (e.g, film look on an LCD monitor).
Each of the above corresponds to a set of features in RV which can be automated:
• Examining particular image attributes its often possible to determine color space. Some images may
use a naming convention or may be located in a particular place on a file system which indicates its
color space. Its even possible that a separate file or program needs to be executed to get the actual
color space.
• Input spaces can be transformed to working spaces using the built in transforms like sRGB, gamma,
or Kodak log space to linear space. If RV does not have a built-in transform for the color space, a file
LUT (one per input source) may be used to interpolate independant channel functions using a channel
LUT or a general function of R G and B channels using a 3D LUT.
• Ideally RV will have a fixed set of display transform which map a linear space to a display. This makes
it possible to load multiple sets of images with differing color spaces, transform them to a common
linear working space, and display them using a global display transform. RV has built-in transform for
sRGB and gamma and can also use a channel or 3D LUT if a custom function is needed.
In addition to the color issues there are a few others which might need to be detected and/or corrected:
• Unrecorded or incorrect pixel aspect ratios (e.g., DPX files with inaccurate headers)
• Special mattes which should be used with particular images
• Incorrect frame numbers
• Incorrect fps
• Specific production information which is not located in the image (e.g., shot information, tracking
information)
RV lets you customize all of the above for your facility and workflow by hooking into the user interface
code. The most important method of doing so is using special events generated by RV internally and setting
internal state at that time.
49
CHAPTER 8. AUTOMATED COLOR AND VIEWING MANAGEMENT
8.1
The new-source Event
The new-source event is generated whenever a file is first added to a session. By binding a function to this
event, its possible to configure any color space or other image dependant aspects of RV at the time the file is
added. This can save a considerable amount of time and headache when a large nunber of people are using
RV in differing circumstances.
See the sections below for information about creating a package which binds new-source to do color
management.
8.2
The default new-source behavior
By default RV binds its own color management function located in the source_setup.mu file called
sourceSetup(). This is part of the source_setup system package introduced in version 3.10.
Its a good idea to override or augment this package for use in production environments. For example,
you may want to have certain default color behavior for technical directors using movie files which differs
from how a coordinator might view them (the coordinator may be looking at movies in sRGB space instead
of with a film simulation for example).
RV’s default color management package does not account for the user, but it does try to use good defaults
for incoming file formats. Here’s the complete behavior shown as a set of heuristics applied in order:
1. If the incoming image is a TIFF file and it has no color space attribute assume its linear
2. If the image is JPEG or a quicktime movie file (.mov) and there is no color space attribute assume its
in sRGB space
3. If there is an embedded ICC profile and that profile is for sRGB space use RV’s internal sRGB space
transform instead (because RV does not yet handle embedded ICC profiles)
4. If the image is TIFF and it was created by ifftoany, assume the pixel aspect ratio is incorrect and fix it
5. If the image is JPEG, has no pixel aspect ratio attribute and no densisty attribute and looks like it
comes from Maya, fix the pixel aspect ratio
6. Use the proper built-in conversion for the color space indicated in the color space attribute of the image
7. Use the sRGB display transform if any color space was successfully determined for the input image(s)
From the user’s point of view, the following situations will occur:
• A DPX or Cineon is loaded which is determined to be in Log space — turn on the built in log to linear
converter
• A JPEG or Quicktime movie file is determined to be in sRGB space or if no space is specified assumed
to be in sRGB space — apply the built-in sRGB to linear converter
• An EXR is loaded — assume its linear
• A TIFF file with no color space indication is assumed to be linear, if it does have a color space use
that.
• A PNG file with no color space is assumed linear, otherwise use the color space attribute in the file
• Any file with a pixel aspect ratio attribute will be assumed to be correct (unless its determined to have
come from Maya)
• The monitor’s “gamma” will be accounted for automatically (because RV assumes the monitor is an
sRGB device)
50
CHAPTER 8. AUTOMATED COLOR AND VIEWING MANAGEMENT
8.3
Breakdown of sourceSetup() in the source_setup Package
The source_setup system package defines the default sourceSetup() function. This is where RV’s
default color management comes from. The function starts by parsing the event contents (which contains
the name of the file, the type of source node, and the source node name) as well as setting up the regular
expressions used later in the function:1
1
2
3
4
5
6
7
8
9
10
11
12
let args
source
colorNode
tformNode
type
file
ext
dpxRE
exrRE
jpgRE
tifRE
movRE
=
=
=
=
=
=
=
=
=
=
=
=
event.contents().split(";;"),
args[0],
associatedNode("#RVColor", source),
associatedNode("#RVTransform2D", source),
args[1],
args[2],
io.path.extension(file),
regex("dpx|DPX"),
regex("((s|e)xr)|((S|E)XR)"),
regex("jpe?g|JPE?G"),
regex("tiff?|TIFF?"),
regex("mov|MOV|avi|AVI|mp4|MP4");
The event.contents() function returns a string which might look something like this:
source000;;RVSource;;/path/to/file.mov
The split() function is used to create a dynamic array of strings which are then assigned to source,
type, and file. The source node name is then used to find associated nodes (the color and transform
nodes associated with the source node). The regular expressions are used to identify the file type from its
extension.
The next section of the function iterates over the image attributes and caches the ones we’re interested
in. The most important of these is teh Colorspace attribute which is set by the file readers when the image
color space is known.
1
2
3
4
5
6
7
8
9
10
for_each (a; sourceAttributes(source, file))
{
let (name, val) = a;
if
else
else
else
else
if
if
if
if
(name
(name
(name
(name
(name
==
==
==
==
==
"Colorspace/ICC Profile Name") ICCProfileName = val;
"Colorspace") Colorspace = val;
"JPEG/PixelAspect") JPEGPixelAspect = val;
"JPEG/Density") JPEGDensity = val;
"TIFF/ImageDescription") TIFFImageDescription = val;
}
The function sourceAttributes() returns the image attributes for a given file in a source. In this
case we’re passing in the source and file which caused the event. The return value of the function is a
dynamic array of tuples of type (string,string) where the first element is the name of the attribute and
the second is a string representation of the value. Each iteration through the loop, the next tuple is assign
to the variable a and this is then used to assign name and val.
The variables ICCProfileName, Colorspace, JPEGPixelAspect, etc, are all variable of type string
which are defined earlier in the function.
Before getting to the meat of the function, there are two helper functions declared: setPixelAspect()
and setFileColorSpace(). These are declared directly in the scope of the sourceSetup() function
so they may only be used inside of it. In addition these functions reference variables in the enclosing scope
for convenience.
The next major section of the function matches the file name against the regular expressions that were
declared at the beginning and against the values of some of the attribtues that were cached.
1
2
3
4
if (tifRE.match(file) && Colorspace == "")
{
Colorspace = "Linear";
}
1 The actual sourceSetup() function in source_setup.mu may differ from what is described here since it is constantly
being refined.
51
CHAPTER 8. AUTOMATED COLOR AND VIEWING MANAGEMENT
5
6
7
8
9
10
11
12
13
14
15
16
17
18
19
20
21
22
23
24
25
26
27
28
29
30
31
32
else if ((jpgRE.match(file) || movRE.match(file)) && Colorspace == "")
{
Colorspace = "sRGB";
}
if (ICCProfileName != "")
{
if (regex.match("sRGB", ICCProfileName)) Colorspace = "sRGB";
}
if (TIFFImageDescription == "Image converted using ifftoany")
{
setPixelAspect(1);
}
if (JPEGPixelAspect != "" && JPEGDensity != "")
{
let (w, h, bits, ch, flt, pl) = sourceImageStructure(source, file);
let attrPA
= float(JPEGPixelAspect),
imagePA = float(w) / float(h),
testDiff = attrPA - 1.0 / imagePA;
if (math.abs(testDiff) < .0001)
{
setPixelAspect(1);
}
}
At this point in the function the color space of the input image will be known or assumed to be linear.
Finally, we try to set the color space (which will result in the image pixels being converted to the linear
working space). If this succeeds, use sRGB display as the default.
1
2
3
4
8.4
if (setFileColorSpace(Colorspace))
{
setIntProperty("display.color.sRGB", int[] {1});
}
Setting up 3D and Channel LUTs
The default new-source event function does not set up any non-built-in transforms. When you need to
automatically apply a LUT, as a file, look, or a display LUT, you need to do the following:
readLUT(file, nodeName);
setIntProperty(%s.lut.active" % nodeName, int[] {1});
updateLUT();
The nodeName will be “display” (or “#RVDisplayColor” to refer to it by type) for the display LUT. For
a file or look LUT, you use the associated node name for the color node — in the default sourceSetup()
function this would be the colorNode variable. The file parameter to readLUT() will be the name of
the LUT file on disk and can be any of the LUT types that RV reads.
8.5
Building a Package For Color Management
As of RV 3.6 the recommend way to handle all event bindings is via a package. In version 3.10 the color
management was made a system package. To customize color management you can either create a new
package from scratch as described here, or copy, rename, and hack the existing source setup package.
The use of new-source is no different from any other event. By creating a package you can override
the existing behavior or modify it. It also makes it possible to have layers of color management packages
which (assuming they don’t contradict each other) can collectively create a desired behavior.
52
CHAPTER 8. AUTOMATED COLOR AND VIEWING MANAGEMENT
1
2
3
4
5
6
7
8
9
10
11
12
13
14
15
16
17
18
19
20
21
22
23
24
25
26
27
28
29
30
module: custom_color_management {
use rvtypes;
use commands;
use extra_commands;
use system;
use source_setup;
class: CustomColorManagementMode : MinorMode
{
method: newSource (void; Event event)
{
// do work on the new source here
event.reject();
}
method: CustomColorManagementMode (CustomColorManagementMode;)
{
init("Custom Color Management",
nil,
[("new-source", newSource, "Color Setup")],
nil);
}
}
\: createMode (Mode;)
{
return CustomColorManagementMode();
}
} // end module
There are two things to note in here: the first is that pass our event binding in as the third argument of
init() at line 20 as opposed to the second. The second argument binds events in the global event table
whereas the third argument uses the local mode table. This keeps the existing global binding available.
The second thing to note is that our newSource() method has two choices: it can eat the event so
no other function bound to it can process it or it can allow it to continue. To allow other functions bound
to new-source to get the event the reject() function of the event must be called in newSource() as
seen at line 13. Unless our mode is intended to completely override the behavior of the default source setup
function its probably best to reject the event and allow others to process it.
The example code above for the custom color management package is included with RV.
53
Chapter 9
Webkit JavaScript Integration
RV can communicate with JavaScript running in a QWebView widget. This makes it possible to serve custom
RV-aware web pages which can interact with a running RV. JavaScript running in the web page can execute
arbitrary Mu script strings as well as receive events from RV.
You can experiment with this using the example webview package included with RV.
If you are not familiar with Qt’s webkit integration this page can be helpful: http://doc.qt.nokia.com/4.
7/qtwebkit-bridge.html.
9.1
Executing Mu from JavaScript
RV exports a JavaScript object called rvsession to the Javascript runtime environment. One of the
functions in that namespace is called evaluate(). By calling evaluate() you can execute arbitrary Mu
code in the running RV to control it. If the executed code returns a value, the value will be converted to a
string and returned by the evaluate() function.
As an example, here is some html which demonstates creating a link in a web page which causes RV to
start playing when pressed:
<script type="text/javascript">
function play () { rvsession.evaluate("play()"); }
</script>
<p><a href="javascript:play()">Play</a></p>
If inlining the Mu code in each call back becomes onerous you can upload function definitions and even
whole classes all in one evaluate call and then call the defined functions later. For complex applications this
may be the most sane way to handle call back evaluation.
9.2
Getting Event Call Backs in JavaScript
RV generates events which can be converted into call backs in JavaScript. This differs slightly from how
events are handled in Mu and Python.
54
CHAPTER 9. WEBKIT JAVASCRIPT INTEGRATION
Signal
eventString
eventKey
eventPointer
eventDragDrop
Events
Any internal RV event and events generated by the
command sendInternalEvent() command in Mu or
Python
Any key- event (e.g. key-down--a)
Any pointer- event (e.g. pointer-1--push) or tablet
event (e.g. stylus-pen--push)
Any dragdrop- event
Table 9.1: JavaScript Signals Produced by Events
The rvsession object contains signal objects which you can connect by supplying a call back function.
In addition you need to supply the name of one or more events as a regular expression which will be matched
against incoming events. For example:
function callback_string (name, contents, sender)
{
var x = name + " " + contents + " " + sender;
rvsession.evaluate("print(\"callback_string " + x + "\\n\");");
}
rvsession.eventString.connect(callback_string);
rvsession.bindToRegex("new-source");
connects the function callback_string() to the eventString signal object and binds to the
new-source RV event. For each event the proper signal object type must be used. For example pointer
events are not handled by eventString but by the eventPointer signal. There are four signals available: eventString, eventKey, eventPointer, and eventDragDrop. See tables describing which
events generate which signals and what the signal call back arguments should be.
In the above example, any time media is loaded into RV the callback_string() function will be
called. Note that there is a single callback for each type of event. In particular if you want to handle both
the ”new-source” and the ”frame-changed” events, your eventString handler must handle both (it can
distinguish between them using the ”name” parameter passed to the handler. To bind the handler to both
events you can call ”bindToRegex” multiple times, or specify both events in a regular expression:
rvsession.bindToRegex("new-source|frame-changed");
The format of this regular expression is specified here: http://doc.qt.nokia.com/4.7/qregexp.html
Argument
eventName
contents
senderName
Description
The name of the RV event. For example ”new-source”
A string containing the event contents if it has any
Name of the sender if it has one
Table 9.2: eventString Signal Arguments
Argument
eventName
key
modifiers
Description
The name of the RV event. For example ”new-source”
An integer reprenting the key symbol
An integer the low order five bits of which indicate the
keyboard modifier state
Table 9.3: eventKey Signal Arguments
55
CHAPTER 9. WEBKIT JAVASCRIPT INTEGRATION
Argument
eventName
Description
The name of the RV event. For example ”new-source”
x
The horizonital position of the mouse as an integer
y
w
h
startX
startY
buttonStates
The veritical position of the mouse as an integer
The width of the event domain as an integer
The height of the event domain as an integer
The starting horizontal position of a mouse down event
The starting vertical position of a mouse down event
An integer the lower order five bits of which indicate the
mouse button states
The relative time at which button activation occured or 0
for regular pointer events
activationTime
Table 9.4: eventPointer Signal Arguments
Argument
eventName
Description
The name of the RV event. For example ”new-source”
x
The horizonital position of the mouse as an integer
y
w
h
startX
startY
buttonStates
The veritical position of the mouse as an integer
The width of the event domain as an integer
The height of the event domain as an integer
The starting horizontal position of a mouse down event
The starting vertical position of a mouse down event
An integer the lower order five bits of which indicate the
mouse button states
A string the value of which will be one of ”enter”, ”leave”,
”move”, or ”release”
A string the value of which will be one of ”file”, ”url”, or
”text”
The contents of the drag and drop event as a string
dragDropType
contentType
stringContent
Table 9.5: eventDragDrop Signal Arguments
9.3
Using the webview Example Package
This package creates one or more docked QWebView instances, configurable from
described below. JavaScript code running in the webviews can execute arbitrary Mu
the rvsession.evaluate() function. This package is intended as an example.
These command-line options should be passed to RV after the -flags option.
below are shown with their default values, and all of them can apply to any of four
Right, Top, and Bottom dock locations.
the command line as
code in RV by calling
The webview options
webviews in the Left,
shell> rv -flags ModeManagerPreload=webview
The above forces the load of the webview package which will display an example web page. Additional
arguments can be supplied to load specific web pages into additional panes. While this will just show
the sample html/javascript file that comes with the package in a webview docked on the right. To see
what’s happening in this example, bring up the Session Manager so you can see the Sources appearing and
disappearing, or switch to the defaultLayout view. Note that you can play while reconfiguring the session
with the javascript checkboxes.
The following additional arguments can be passed via the -flags mechanism. In the below, POS
should be replaced by one of Left, Right, Bottom, or Top.
ModeManagerPreload=webview Force loading of the webview package. The package should not be
56
CHAPTER 9. WEBKIT JAVASCRIPT INTEGRATION
loaded by default but does need to be installed. This causes rv to treat the package as if it were loaded
by the user.
webviewUrlPOS =URL A webview pane will be created at POS and the URL will be loaded into it.
webviewTitlePOS =string Set the title of the webview pane to string.
webviewShowTitlePOS =true or false A value of true will show and false will remove the title bar from
the webview pane.
webviewShowProgressPOS =true or false Show a progress bar while loading for the web pane.
webviewSizePOS =integer Set the width (for right and left panes) or height (for top and bottom panes)
of the web pane.
An example using all of the above:
shell> rv -flags ModeManagerPreload=webview \
webviewUrlRight=file:///foo.html \
webviewShowTitleRight=false \
webviewShowProgressRight=false \
webviewSizeRight=200 \
webviewUrlBottom=file:///bar.html \
webviewShowTitleBottom=false \
webviewShowProgressBottom=false \
webviewSizeBottom=300
57
Chapter 10
Hierarchical Preferences Initialization
Each RV user has a Preferences file where her personal rv settings are stored. Most preferences are viewed
and edited with the Preferences dialog (accessed via the RV menu), but preferences can also be programmatically read and written from custom code via the readSetting and writeSetting Mu commands.
The preferences files a stored in different places on different platforms.
Platform
Mac OS X
Linux
Windows XP
WIindows Vista/7
Location
$HOME/Library/Preferences/com.tweaksoftware.RV.plist
$HOME/.config/TweakSoftware/RV.conf
$HOME/Application Data/TweakSoftware/RV.ini
˜$HOME/AppData/Roaming/TweakSoftware/RV.ini
Initial values of preferences can be overridden on a site-wide or show-wide basis by setting the environment
variable RV PREFS OVERRIDE PATH to point to one or more paths that contain files of the name and type
listed in the above table. Each of these overriding preferences file can provide default values for one or more
preferences. These values will override the users’s preferences in two cases: (1) if the user’s preferences file
has no value for this preference yet (2) if the overriding preferences file is newer than the user’s.
In the simplest case, if you want to provide overriding initial values for all preferences, you should
1. Delete your preferences file.
2. Start RV, go to the Preferences dialog, and adjust any preferences you want.
3. Close the dialog and exit RV.
4. Copy your preferences file into the RV PREFS OVERRIDE PATH.
If you want to override at several levels (say per-site and per-show), you can add preferences files to any
number of directories in the PATH, but you’ll have to edit them so that each only contains the preferences
you want to override with that file. Preferences files found in directories earlier in the path will override
those found in later directories.
Note that this system only provides the ability to override initial settings for the preferences. Nothing
prevents the user from changing those settings after initialization. But also note that, as a one-time operation,
it’s easy to override a particular preferences setting for all users by making a preferences file that contains
this single preference, and installing it in the PATH. Since this file is newere than the user’s it will take
precidence the next time they start RV.
58
Chapter 11
Node Reference
This chapter has a section for each type of node in RV’s image processing graph. The properties and
descriptions listed here are the default properties.
RVSourceGroup
The source group contains a single chain of nodes the leaf of which is an RVFileSource or RVImageSource.
It has a single property.
Name
ui.name
Type
string
Size
1
Description
This is a user specified name which appears in the user
interface.
RVSequenceGroup
The sequence group contains a chain of nodes for each of its inputs. The input chains are connected to a
single RVSequence node which controls timing and switching between the inputs.
Name
ui.name
Type
string
timing.retimeInputs
int
Size
1
1
Description
This is a user specified name which appears in the user
interface.
Retime all inputs to the output fps if 1 otherwise play
back their frames one at a time at the output fps.
RVStackGroup
The stack group contains a chain of nodes for each of its inputs. The input chains are connected to a single
RVStack node which controls compositing of the inputs as well as basic timing offsets.
Name
ui.name
Type
string
timing.retimeInputs
int
Size
1
1
Description
This is a user specified name which appears in the user
interface.
Retime all inputs to the output fps if 1 otherwise play
back their frames one at a time at the output fps.
RVSwitchGroup
The switch group changes it behavior depending on which of its inputs is ”active”. It contains a single Switch
node to which all of its inputs are connected.
59
CHAPTER 11. NODE REFERENCE
Name
ui.name
Type
string
Size
1
Description
This is a user specified name which appears in the user
interface.
RVRetimeGroup
The source group contains a single chain of nodes the leaf of which is an RVFileSource or RVImageSource.
It has a single property.
Name
ui.name
Type
string
Size
1
Description
This is a user specified name which appears in the user
interface.
RVLayoutGroup
The source group contains a single chain of nodes the leaf of which is an RVFileSource or RVImageSource.
It has a single property.
Name
ui.name
Type
string
timing.retimeInputs
int
Size
1
1
Description
This is a user specified name which appears in the user
interface.
Retime all inputs to the output fps if 1 otherwise play
back their frames one at a time at the output fps.
RVFolderGroup
The folder group contains either a SwitchGroup or LayoutGroup which determines how it is displayed.
Name
ui.name
Type
string
Size
1
mode.viewType
string
1
Description
This is a user specified name which appears in the user
interface.
Either ”switch” or ”layout”. Determines how the folder is
displayed.
RVAdapter
This node has no properties.
RVFileSource
The source node controls file I/O and organize the source media into layers (in the RV sense). It has basic
controls needed to mix the layers together.
60
CHAPTER 11. NODE REFERENCE
Name
media.movie
Type
string
Size
>1
group.fps
float
1
group.volume
group.audioOffset
group.rangeOffset
float
float
int
1
1
1
group.balance
float
1
group.crossover
float
1
group.noMovieAudio
cut.in
cut.out
request.readAllChannels
int
int
int
int
1
1
1
1
request.imageLayerSelection
string
Any
request.imageViewSelection
string
Any
request.stereoViews
string
0 or 2
Description
The movie, image, audio files and image sequence names.
Each name is a layer in the source.There is typically at
least one value in this property
Overrides the fps found in any movie or image file or if
none is found overrides the default fps of 24.
Relative volume. This can be any positive number or 0.
Audio offset in seconds. All audio layers will be offset.
Shifts the start and end frame numbers of all image
media in the source.
Range of [-1,1]. A value of 0 means the audio volume is
the same for both the left and right channels.
Range of [0, 1]. 0 means no cross over, 1 means swap the
channels.
Do not use audio tracks in movies files
The preferred start frame of the sequence/movie file
The preferred end frame of the sequence/movie file
If the value is 1 and the image format can read multiple
channels, it is requested to read all channels in the
current image layer and view.
Any values are considered image layer names. These are
passed to the image readers with the request that only
these layers be read from the file.
Any values are considered image view names. These are
passed to the image readers with the request that only
these views be read from the file.
If there are values in this property, they will be passed to
the image reader when in stereo viewing mode as
requested view names for the left and right eyes.
61
CHAPTER 11. NODE REFERENCE
RVFormat
Property
geometry.xfit
geometry.yfit
geometry.scale
Type
int
int
float
Size
1
1
1
geometry.resampleMethod
string
1
crop.active
crop.xmin
crop.ymin
crop.xmax
crop.ymax
uncrop.active
uncrop.x
uncrop.y
uncrop.width
uncrop.height
color.maxBitDepth
int
int
int
int
int
int
int
int
int
int
int
1
1
1
1
1
1
1
1
1
1
1
color.allowFloatingPoint
int
1
Description
Used by RVIO. Forces the resolution to a specific width
Used by RVIO. Forces the resolution to a specific height
Multiplier on incoming resolution. E.g., 0.5 when applied
to 2048x1556 results in a 1024x768 image.
Method to use when resampling. The possible values are
area, cubic, and linear,
If non-0 cropping is active
Minimum X value of crop in pixel space
Minimum Y value of crop in pixel space
Maximum X value of crop in pixel space
Maximum Y value of crop in pixel space
In non-0 uncrop region is used
X offset of input image into uncropped image space
Y offset of input image into uncropped image space
Width of uncropped image space
Height of uncropped image space
One of 8, 16, or 32 indicating the maximum allowed bit
depth (for either float or integer pixels)
If non-0 floating point images will be allowed on the GPU
otherwise, the image will be converted to integer of the
same bit depth (or the maximum bit depth).
RVChannelMap
Property
format.channels
Type
string
Size
>= 0
Description
An array of channel names. If the property is empty the image
will pass though the node unchanged. Otherwise, only those
channels appearing in the property array will be output. The
channel order will be the same as the order in the property.
RVHistogram
The histogram node computes a channel histogram and stores each one as a separate image attribute
Property
node.active
histogram.size
Type
int
int
Size
1
1
Description
non-0 means the node is active and will compute a histogram
Number of histogram buckets per channel. Defaults to 100.
RVCache
The RVCache node has no external properties.
RVTransform2D
The 2D transform node controls the image transformations. This node is usually evaluated on the GPU.
62
CHAPTER 11. NODE REFERENCE
Property
transform.flip
transform.flop
transform.rotate
pixel.aspectRatio
Type
int
int
float
float
transform.translate
transform.scale
stencil.visibleBox
float[2]
float[2]
float
Size
1
1
1
1
1
1
4
Description
non-0 means flip the image (vertically)
non-0 means flop the image (horizontally)
Rotate the image in degrees about its center.
If non-0 set the pixel aspect ratio. Otherwise use the pixel aspect
ratio reported by the incoming image.
Translation in 2D in NDC space
Scale in X and Y dimensions in NDC space
Four floats indicating the left, right, top, and bottom in NDC
space of a stencil box.
RVColor
The color node has a large number of color controls. This node is usually evaluated on the GPU, except
when normalize is 1.
63
CHAPTER 11. NODE REFERENCE
Property
color.alphaType
Type
int
Size
1
color.normalize
color.logtype
int
int
1
1
color.invert
int
1
color.sRGB2linear
int
1
color.Rec709ToLinear
int
1
color.gamma
float[3]
1
color.lut
color.offset
float[3]
1
color.exposure
float[3]
1
color.contrast
color.saturation
color.hue
color.active
color.ignoreChromaticities
float[3]
float
float
int
int
1
1
1
1
1
CDL.slope
CDL.offset
CDL.power
CDL.saturation
luminanceLUT.lut
float[3]
float[3]
float[3]
float[3]
float
1
1
1
1
div 3
luminanceLUT.max
luminanceLUT.size
luminanceLUT.type
luminanceLUT.active
cineon.whiteCodeValue
cineon.blackCodeValue
luminanceLUT:output.size
luminanceLUT:output.lut
matrix:output.RGBA
lut.lut
lut.prelut
lut.inMatrix
lut.scale
float
int
string
int
int
int
int
float
float
float
float
float
float
1
1
1
1
1
1
1
div 3
16
div 3
div 3
16
lut.offset
float
1
1
lut.max
lut.name
lut.file
lut.size
float
string
string
int
1
1
1
1 or 3
lut.active
lut:output.size
lut:output.lut
int
int
float
1
1 or 3
div 3
Description
By default (0), uses the alpha type reported by the incoming
image. Otherwise, 1 means the alpha is premultiplied, 0
means the incoming alpha is unpremultiplied.
Non-0 means to normalize the incoming pixels to [0,1]
The default (0), means no log to linear transform, 1 uses the
cineon transform (see cineon.whiteCodeValue and
cineon.blackCodeValue below) and 1 means use the Viper
camera log to linear transform.
If non-0, invert the image color using the inversion matrix
(See User’s Manual)
If the value is non-0, convert the incoming pixels from sRGB
space to linear space
If the value is non-0, convert the incoming pixels using the
inverse of the Rec709 transfer function
Apply a gamma to the incoming image. The default is [1.0,
1.0, 1.0]. The three values are applied to R G and B channels
independently.
Not currently used
Color bias added to incoming color channels. Default = 0 (not
bias). Each component is applied to R G B independently.
Relative exposure in stops. Default = [0, 0, 0], See user’s
manual for more information on this. Each component is
applied to R G and B independently.
Contrast applied per channel (see User’s Manual)
Relative saturation (see User’s Manual)
Hue rotation in radians (see User’s Manual)
If 0, do not apply any color transforms. Disables the node.
If non-0, ignore any non-Rec 709 chromaticities reported by
the incoming image.
Color Decision List per-channel slope control
Color Decision List per-channel offset control
Color Decision List per-channel power control
Color Decision List saturation control
Luminance LUT to be applied to incoming image. Contains R
G B triples one after another. The LUT resolution
A scale on the output of the Luminance LUT
The size of the luminance LUT
Only acceptable value is currently “Luminance”
If non-0, luminance LUT should be applied
Value used in cineon log to linear conversion. Default is 685
Value used in cineon log to linear conversion. Default is 95
Output Luminance lut size
Output resampled luminance LUT
Output color matrix
Contains either a 3D or a channel file LUT
Contains a channel pre-LUT
Input color matrix
LUT output scale factor
LUT output offset
A scaling value on the output of the channel LUT
Placeholder used for annotation
Name of LUT file to read when RV session is loaded
With 1 size value, the file LUT is a channel LUT of the
specified size, if there are 3 values the file LUT is a 3D LUT
with the dimensions indicated
64
If non-0 the file LUT is active
The resampled LUT output size
The resampled output LUT
CHAPTER 11. NODE REFERENCE
RVLookLUT and RVCacheLUT
The RVCacheLUT is applied in software before the image is cached and before any software resolution and
bit depth changes. The look LUT is applied just before the display LUT but is per-source.
Property
lut.lut
lut.prelut
lut.inMatrix
lut.scale
lut.offset
lut.max
lut.name
lut.file
lut.size
Type
float
float
float
float
float
float
string
string
int
Size
div 3
div 3
16
1
1
1
1
1
1 or 3
lut.active
lut:output.size
lut:output.lut
int
int
float
1
1 or 3
div 3
Description
Contains either a 3D or a channel look LUT
Contains a channel pre-LUT
Input color matrix
LUT output scale factor
LUT output offset
A scaling value on the output of the channel LUT
Placeholder used for annotation
Name of LUT file to read when RV session is loaded
With 1 size value, the look LUT is a channel LUT of the specified
size, if there are 3 values the look LUT is a 3D LUT with the
dimensions indicated
If non-0 the look LUT is active
The resampled LUT output size
The resampled output LUT
RVSequence
Information about how to create a working EDL can be found in the User’s Manual. All of the properties
in the edl component should be the same size.
Property
edl.frame
edl.source
edl.in
edl.out
edl.inc
Type
int
int
int
int
int
Size
N
N
N
N
N
edl.action
string
N
output.fps
float
1
output.size
int[2]
1
output.interactiveSize
int
1
output.autoSize
int
1
mode.useCutInfo
mode.autoEDL
int
int
1
1
Description
The global frame number which starts each cut
The source input number of each cut
The source relative in frame for each cut
The source relative out frame for each cut
Frame increment relative to the local source frame
DEPRECATED
Currently, “play” should be the used here in all cases, except the
last edit which should be “end”. DEPRECATED
Output FPS for the sequence. Input nodes may be retimed to
this FPS.
The virtual output size of the sequence. This may not match the
input sizes.
If 1 then adjust the virtual output size automatically to the
window size for framing.
Figure out a good size automatically from the input sizes if 1.
Otherwise use output.size.
Use cut information on the inputs to determine EDL timing.
If non-0, automatically concatenate new sources to the existing
EDL, otherwise do not modify the EDL
65
CHAPTER 11. NODE REFERENCE
RVStack
Property
output.fps
Type
float
Size
1
output.size
int[2]
1
output.autosize
int
1
output.chosenAudioInput
string
1
composite.type
string
1
mode.useCutInfo
mode.alignStartFrames
int
int
1
1
Description
Output FPS for the stack. Input nodes may be retimed to this
FPS.
The virtual output size of the stack. This may not match the
input sizes.
Figure out a good size automatically from the input sizes if 1.
Otherwise use output.size.
Name of input which becomes the audio output of the stack. If
the value is .all. then all inputs are mixed. If the value is
.first. then the first input is used.
The compositing operation to perform on the inputs. Valid values
are: over, add, difference, -difference, and replace
Use cut information on the inputs to determine EDL timing.
If 1 offset all inputs so they start at same frame as the first input.
RVSwitch
Property
output.fps
Type
float
Size
1
output.size
int[2]
1
output.autosize
int
1
output.input
mode.useCutInfo
mode.alignStartFrames
string
int
int
1
1
1
Description
Output FPS for the switch. This is normally determined by the
active input.
The virtual output size of the stack. This is normally determined
by the active input.
Figure out a good size automatically from the input sizes if 1.
Otherwise use output.size.
Name of the active input node.
Use cut information on the inputs to determine EDL timing.
If 1 offset all inputs so they start at same frame as the first input.
RVSoundTrack
Property
audio.volume
audio.balance
audio.offset
audio.mute
Type
float
float
float
int
Size
1
1
1
1
Description
Global audio volume
[-1,1] left/right channel balance
Globl audio offset in seconds
If non-0 audio is muted
RVStereo
Property
stereo.swap
stereo.relativeOffset
stereo.rightOffset
rightTransform.flip
rightTransform.flop
rightTransform.rotate
rightTransform.translate
Type
int
float
float
int
int
float
float[2]
Size
1
1
1
1
1
1
1
Description
If non-0 swap the left and right eyes
Offset distance between eyes, default = 0. Both eyes are offset.
Offset distance between eyes, default = 0. Only right eye is offset.
If non-0 flip the right eye
If non-0 flop the right eye
Right eye rotation in radians
independent 2D translation applied only to right eye (on top of
offsets)
66
CHAPTER 11. NODE REFERENCE
RVDisplayStereo
Property
stereo.type
Type
string
Size
1
Description
Type
float
float
float
float
float
Size
1
1
1
1
1
Description
RVRetime
Property
visual.scale
visual.offset
audio.scale
audio.offset
output.fps
RVComposite
This node has been deprecated in version 3.10. The RVStack node subsumes it.
RVDispTransform2D
Property
transform.translate
transform.scale
Type
float[2]
float[2]
Size
1
1
Description
Viewing translation
Viewing scale
67
CHAPTER 11. NODE REFERENCE
RVDisplay
Property
color.channelOrder
Type
string
Size
1
color.channelFlood
int
1
color.gamma
color.sRGB
color.Rec709
color.brightness
float
int
int
float
1
1
1
1
color.outOfRange
int
1
color.active
lut.lut
lut.prelut
lut.scale
lut.offset
lut.inMatrix
lut.max
lut.name
lut.file
lut.size
int
float
float
float
float
float
float
string
string
int
1
div 3
div 3
1
1
16
1
1
1
1 or 3
lut.active
lut:output.size
lut:output.lut
int
int
float
1
1 or 3
div 3
Description
A four character string containing any of the characters
[RGBA10]. The order allows permutation of the normal R G B
and A channels as well as filling any channel with 1 or 0.
If 0 pass the channels through as they are. When the value is 1,
2, 3, or 4, the R G B or A channels are used to flood the R G and
B channels. When the value is 5, the luminance of each pixel is
computed and displayed as a gray scale image.
A single gamma value applied to all channels, default = 1.0
If non-0 a linear to sRGB space transform occurs
If non-0 the Rec709 transfer function is applied
In relative stops, the final pixel values are brightened or dimmed
according to this value. Occurs after all color space transforms.
If non-0 pass pixels through an out of range filter. Channel values
in the (0,1] are set to 0.5, channel values [-inf,0] are set to 0 and
channel values (1,inf] are set to 1.0.
If 0 deactivate the display node
Contains either a 3D or a channel display LUT
Contains a channel pre-LUT
LUT output scale factor
LUT output offset
Input color matrix
A scaling value on the output of the channel LUT
Placeholder used for annotation
Name of LUT file to read when RV session is loaded
With 1 size value, the display LUT is a channel LUT of the
specified size, if there are 3 values the display LUT is a 3D LUT
with the dimensions indicated
If non-0 the display LUT is active
The resampled LUT output size
The resampled output LUT
68