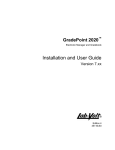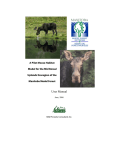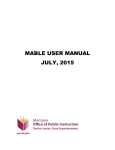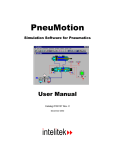Download LearnMate Standalone Content User Manual
Transcript
LearnMate Standalone Content User Manual Catalog # 200018 Rev. C July 2005 Copyright ©2005 intelitek Inc. LEARNMATE V3 STANDALONE USER MANUAL Catalog # 200018 Rev. C July 2005 Every effort has been made to make this book as complete and accurate as possible. However, no warranty of suitability, purpose, or fitness is made or implied. intelitek is not liable or responsible to any person or entity for loss or damage in connection with or stemming from the use of the application and/or the information contained in this publication. intelitek bears no responsibility for errors that may appear in this publication and retains the right to make changes to the application and manual without prior notice. INTELITEK INC. 444 East Industrial Park Drive Manchester NH 03109-5315 Tel: (603) 625-8600 Fax: (603) 625-2137 Website: www.intelitek.com Table of Contents Required System Configuration................................................................................... 7 Required Utilities....................................................................................................................... 7 Internet Explorer 6.0 or Higher.................................................................................................. 8 LM Agent and Required Software........................................................................................... 10 Setting Active-X Settings..................................................................................................... 10 Installing Required Software ............................................................................................... 11 LearnMate Utility Checks ........................................................................................................ 12 Utility Check ........................................................................................................................ 13 Ongoing System Check ...................................................................................................... 14 Standalone Installation ............................................................................................... 16 Installing the LM Content Viewer ............................................................................................ 16 Running Standalone Content Modules ................................................................................... 21 Installing Standalone Content Modules .................................................................................. 23 Standalone Software License ................................................................................................. 27 LearnMate Content Quicktour .................................................................................... 29 Navigating a Module ............................................................................................................... 30 Moving from Page to Page.................................................................................................. 30 Using Links Within the Text................................................................................................. 31 Exploring the LearnMate Toolbox ........................................................................................... 31 Audio Narration ................................................................................................................... 31 Competencies ..................................................................................................................... 32 Hardware Safety Instructions .............................................................................................. 32 Glossary .............................................................................................................................. 32 Notes................................................................................................................................... 33 Links Library........................................................................................................................ 34 Post-Test................................................................................................................................. 34 Instructing Students about the Post-Test ............................................................................ 34 Taking the Post-Test ........................................................................................................... 35 Reviewing Post-test Results ............................................................................................... 36 LearnMate v3 Standalone User Manual 200018-C 5 0705 LearnMate v3 Standalone User Manual 200018-C 6 0705 Required System Configuration LearnMate standalone content modules are displayed using the LM Content Viewer. The following system configuration is required to install and run the LM Content Viewer: ♦ Windows 98, 2000 or XP operating system is required to run the LM Content Viewer. ♦ 10MB or more free space must be available on your hard disk to install the LM Content Viewer. Once the LM Content Viewer is installed on your computer, you can run standalone content directly from a LearnMate Standalone CD. Standalone content modules can also be installed on your hard disk, enabling you to study the content module without the original LearnMate Standalone CD. Approximately 400MB of free space must be available on your hard disk for each standalone content module you install. Required Utilities LearnMate content modules utilize a variety of multimedia tools to enhance the learning experience. To prepare your computer for LearnMate content modules, you need to ensure that the following applications are installed: ♦ Internet Explorer 6.0 or Higher, page 8. ♦ LM Agent and Required Software, page 10. ♦ Macromedia Flash Player 6.0 or Higher, page 12. LearnMate content modules are rich in interactive Flash animations that enrich the learning experience by giving you the opportunity to perform virtual hands-on experiments. Install instructions are found in ♦ Java Virtual Machine 1.5 or Higher, page 12. Test questions are provided throughout LearnMate content modules to help you measure knowledge of the materials taught. These questions incorporate Java technology. ♦ Acrobat Reader, page 12. Acrobat Reader is used to read all documentation provided with LearnMate products. LearnMate v3 Standalone User Manual 200018-C 7 0705 Internet Explorer 6.0 or Higher LearnMate content modules are optimally viewed using Internet Explorer version 6.0 or higher. Complete the following steps to check the version of Internet Explorer currently installed on your computer, and to download and install the latest version if necessary. To install or update Internet Explorer: 1. Open Internet Explorer. 2. From the Help menu, select About Internet Explorer. The About Internet Explorer window is displayed, as shown below. 3. In the top row of the information displayed, verify that you have version 6.0 or higher installed. If you have Internet Explorer version 6.0 or higher installed, proceed to the next section. If you have a previous version of Internet Explorer installed, complete the following steps to download and install the latest available version. LearnMate v3 Standalone User Manual 200018-C 8 0705 4. In your Internet Explorer address bar, link to the Microsoft website by entering http://www.microsoft.com/downloads/search.aspx?displaylang=en. The main Microsoft Download Center page is displayed, as shown below. 5. In the Most Popular Downloads area at the top of the page, click Internet Explorer and follow all installation instructions. Note: If this link is not displayed in the Most Popular Downloads area, click Internet in the Download Categories area on the left of the page. A link to the latest version of Internet Explorer will be displayed. LearnMate v3 Standalone User Manual 200018-C 9 0705 LM Agent and Required Software LearnMate content modules work in conjunction with intelitek’s 3D simulation software to provide you with virtual hands-on learning experiences. When installed on your computer, the required simulation software can be launched and controlled directly from the LearnMate environment using the LM Agent. The LM Agent is installed on your computer along with the standalone viewer. The LM Agent runs in the background until required by links in the modules. The LM Agent utilizes Active-X technology. To ensure that you are able to install and run the agent successfully, follow the procedure below to ensure that IE supports Active-X components. Setting Active-X Settings To set Internet Explorer Active-X settings: 1. Open Internet Explorer. 2. From the Tools menu, select Options. The Internet Options dialog box is displayed. 3. Select the Security tab. 4. In the “Security level for this zone” section of the tab, set the security setting to Default Level. LearnMate v3 Standalone User Manual 200018-C 10 0705 Installing Required Software To install required software: If you are installing a LearnMate content module from one of the fields of study listed below, the LM Agent will prompt you to install the required software the first time it is required in the module. Proper installation of these applications will ensure that they work seamlessly from within the content module. Note that the LM Agent and other required software need only be installed once on each computer. If the LM Agent is already installed on your computer, you do not need to reinstall it for each new module. 1. The first time you click a link to launch software, a LearnMate Software Check window similar to the window shown below will be displayed. The example shown here is for CNC Router; the exact window displayed will be customized to the required software application. LearnMate v3 Standalone User Manual 200018-C 11 0705 2. Follow the instructions in the LearnMate Software Check window to install the required software. Note: Printable copies of the installation instructions are available by clicking Help in the LearnMate Software Check window, as shown below. 3. After the software has installed correctly, click the link to launch the software. The required software application will be displayed. LearnMate Utility Checks LearnMate offers several methods for both checking whether applications are installed, as well as for enabling you to easily install these applications. 1. Utility Check Page. The Utility Check hyperlink on the Standalone Menu enables you to quickly test whether the required applications are installed on your PC. From this page, you can install missing applications from either the Web or the Standalone CD. 2. Active System Check: Anytime LearnMate requires an external plug-in to display an object (e.g., Flash animation, Java applet, PDF file), LearnMate checks to ensure that the plug-in is installed on your PC. If the plug-in is not installed, you are prompted to do so. LearnMate v3 Standalone User Manual 200018-C 12 0705 Utility Check To run the Utility Check: The Utility Check allows you to test for applications required by LearnMate content. If the applications are not installed, the Utility Check page enables you to either download the application from the Internet or install the application from the Standalone Module CD. 1. Run the LM Content Viewer. The Available Modules page is displayed. 2. Click the Utility Check hyperlink in the upper right-hand corner of the page. The Utility Check window is displayed. 3. To test for Macromedia Flash Player: An animation should be playing in the Test column. If no animation is displayed, click the hyperlink in the Downloads column to install from the Internet. Alternately, click the hyperlink in the Install from CD column to install from the LearnMate Module CD. LearnMate v3 Standalone User Manual 200018-C 13 0705 4. To test for Java: A clock should be displayed in the Test column; its second hand should be moving. If the clock is not displayed, click the hyperlink in the Downloads column to install from the Internet. Alternately, click the hyperlink in the Install from CD column to install from the LearnMate Module CD. 5. To test for Acrobat Reader: Click the icon in the Test column. A PDF file should open in a separate browser window. If the file does not open, click the hyperlink in the Downloads column to install from the Internet. Alternately, click the hyperlink in the Install from CD column to install from the LearnMate Module CD. Ongoing System Check 1. Anytime that LearnMate requires an external plug-in to display an object (e.g., Flash animation, Java applet, PDF file), LearnMate checks to ensure that the plug-in is installed on your PC. If the plug-in is not installed, you are prompted to do so, as shown below. Note: The screens displayed were captured on a PC running Windows XP Service Pack 2. The screens on your PC will vary, depending on the Operating System and Service Pack installed. LearnMate v3 Standalone User Manual 200018-C 14 0705 2. Click on the message shaded in yellow at the top of the screen. A submenu is displayed, as shown below. Note: The example shown is specific to the installation of Java and will vary per missing application. 3. Select Install ActiveX Control from the submenu. Internet Explorer prompts you to install the application. The graphic shown below will vary depending on the application being installed. 4. Click Install. The Installer begins the installation process. 5. Select all defaults during the installation process. Once the installation process is complete, the object should display correctly. LearnMate v3 Standalone User Manual 200018-C 15 0705 Standalone Installation LearnMate standalone content modules are displayed using the LearnMate standalone viewer. Once the viewer is installed on your computer, you can view content modules directly from a standalone CD. You can also install content modules on your hard disk, after which you will be able to view the modules without the standalone CD. Note: These installation instructions are available from the LearnMate Standalone CD. Adobe Acrobat PDF reader must be installed to view these installation instructions. In the Standalone Menu that is displayed automatically each time you insert a LearnMate Standalone CD into your CD drive, click the Help Me! button to view instructions. Installing the LM Content Viewer The LearnMate standalone viewer is an Internet Explorer based application through which you can run LearnMate standalone content modules. The LM Content Viewer must be installed once on your computer. After installing the LM Content Viewer, you will be able to view modules from all LearnMate Standalone CDs or from your hard disk. To install the LM Content Viewer: 1. Insert the LearnMate Standalone CD into your CD drive. The Standalone Menu, shown below, is displayed automatically. Note: If the Standalone Menu is not displayed automatically, open My Computer and browse to your CD drive. Then double-click the CD drive to display the Standalone Menu. LearnMate v3 Standalone User Manual 200018-C 16 0705 2. Select Standalone Setup: Install or update components required to run standalone modules and click Go. The InstallShield Wizard starts, and after a few moments, the Welcome screen is displayed, as shown below. 3. Click Next. The License Agreement screen is displayed, as shown below. LearnMate v3 Standalone User Manual 200018-C 17 0705 4. In the License Agreement screen, carefully read the terms of the license agreement and then select the I accept the terms of the license agreement radio button before clicking Next. 5. The Customer Information screen is displayed, as shown below. Enter your Name, Company and CD Key. The CD Key can be found on the CD jewel case. If you do not have a CD Key, enter the word evaluation in the CD Key field to generate a 30-day evaluation license. The installation procedure generates a PC-specific code, which can be found in the Registration dialog box. You must send Intelitek both the CD key and the PC-specific code to receive the unlock code required to fully license the product. For more information, see Standalone Software License, page 27. LearnMate v3 Standalone User Manual 200018-C 18 0705 6. In the Choose Destination Location screen, select the folder in which you want to install the module. It is recommended that you accept the default folder. Click Next. 7. The Ready to Install the Program screen is displayed. Click Install to begin the installation process. You can monitor the progress of the installation in the Setup Status screen. LearnMate v3 Standalone User Manual 200018-C 19 0705 8. Once the installation is complete, the InstallShield Wizard Complete screen is displayed. Click Finish to close the wizard and return to the Standalone Menu. LearnMate v3 Standalone User Manual 200018-C 20 0705 Running Standalone Content Modules Once the LM Content Viewer is installed on your computer, you can begin learning LearnMate content modules. Content can be run directly from a standalone CD, as described below. If content modules have been installed on your hard disk, as described in Installing Standalone Content Modules, page 23, they can also be run from the hard disk without the original CD. To run a standalone content module from CD: 1. Insert the LearnMate Standalone CD into your CD drive. The Standalone Menu, shown below, is displayed automatically. Note: If the Standalone Menu is not displayed automatically, open My Computer and browse to your CD drive, then double-click the CD drive to display the Standalone Menu. LearnMate v3 Standalone User Manual 200018-C 21 0705 2. The window shown below is displayed, enabling you to select the module you wish to run. Click the Launch icon to run the module. The Viewer opens, displaying the selected module. Proceed to LearnMate Content Quicktour, page 29, for a guided tour through LearnMate’s interactive features. LearnMate v3 Standalone User Manual 200018-C 22 0705 Installing Standalone Content Modules Standalone content modules can be installed on your hard disk, enabling you to study the content module without the original Standalone CD. Multiple modules can be installed on a single PC. To install a standalone content module to your hard disk: 1. Insert the LearnMate Standalone CD into your CD drive. The Standalone Menu, shown below, is displayed automatically. 2. Select Install Now: Install the module on this CD onto your hard disk and click Go. The Welcome screen of the Standalone Module InstallShield Wizard is displayed, as shown. LearnMate v3 Standalone User Manual 200018-C 23 0705 3. In the Welcome screen, click Next. The Choose Destination Location screen is displayed, as shown below. 4. In the Choose Destination Location screen, select the folder in which you want to install the module. It is recommended that you accept the default folder. Click Next. The Ready to Install the Program screen is displayed, as shown below. LearnMate v3 Standalone User Manual 200018-C 24 0705 5. In the Ready to Install the Program screen, click Install. You can monitor the progress of the installation in the Setup Status screen, as shown below. Note that depending on the size of the module and your PC speed, installing the module may take up to 15 minutes. When the installation is complete, the InstallShield Wizard Complete screen is displayed. LearnMate v3 Standalone User Manual 200018-C 25 0705 6. In the InstallShield Wizard Complete screen, click Finish to close the wizard. As the module is now installed on your computer, you can view the module at any time, without the need for the LearnMate Standalone CD. See Running Standalone Content Modules, page 21, for instructions on running standalone content modules directly from your CD. To run a standalone content module from your hard disk: 1. Double-click the LM Content Viewer icon on your desktop , OR Select Start > All Programs > LM Content Viewer > LM Content Viewer. The window shown below is displayed, enabling you to select the module you wish to run. The Location column enables you to decide from which location you wish to run the module. 2. Click the Launch icon next to the module you wish to study. The viewer opens, displaying the selected module. Proceed to LearnMate Content Quicktour, page 29, for a guided tour through LearnMate’s interactive features. LearnMate v3 Standalone User Manual 200018-C 26 0705 Standalone Software License Standalone modules are license-protected. The web-based licensing procedure requires the following three steps: 1. Install the software from the CD. 2. Send the CD key and the PC-specific code to Intelitek. 3. Upon receipt of the unlock code, enter it in the Registration dialog box. For more information about the software license provided with your Standalone CD, go to http://www.intelitek.com/support/software-licenses/index.html. To register your software and receive an unlock code: ♦ During the software installation, you will be prompted to enter the CD key. This number is found on the CD case. (Make sure to keep the CD key in a safe place.) ♦ The installation procedure generates a PC-specific code. This code is found in the Registration dialog box. To receive the unlock code for the software you installed, you must send Intelitek both the CD key and the PC-specific code in the Registration dialog box. Click the Registration hyperlink in the Standalone Menu to access the Registration dialog box. The Registration dialog box provides several methods for obtaining the unlock code. ♦ Automatic from Intelitek Website. If Internet access is available on the PC, do the following: In the Registration dialog box, select Get Unlock Code and select From Intelitek.com. The software will automatically connect to Intelitek's website. The unlock code will automatically be installed on your PC and you will see a message that the software is now licensed. ♦ Email (uses Intelitek's software licensing service). In the Registration dialog box, select Get Unlock Code and select By Email. If email is available on the PC, a new email message containing all required details will open. Fill in the requested user information (optional), and click Send. The licensing service will send back an unlock code. Enter the unlock code in the Registration dialog box and select Unlock. If you have email service, but not on the same computer on which the software is installed, a Notepad window containing all required details will open. Fill in the requested user information (optional), and then transfer the text/file to your email program. Send to: [email protected] Subject line: Intelitek Software License LearnMate v3 Standalone User Manual 200018-C 27 0705 To ensure successful processing, use this exact subject line and do not edit the automatically generated text in the message. You may add text and comments to the end of the message. Once you receive the unlock code, enter it in the Registration dialog box and select Unlock. ♦ Fax or Phone: If you do not have Internet or Email service, select Get Unlock Code and select By Fax or Phone. A Notepad window containing all required details will open. Fill in the requested user information (optional), and then print out the document. Contact your local dealer or Intelitek with the printed information. Protect your License Every unlock code is unique. It will become invalid (and cause the software to stop functioning) when you change a physical component in your PC (e.g., hard disk, network card, CPU), format your disk, or install a new operating system. ♦ If you want to upgrade your PC and keep your software operational, you must first transfer the license (unlock code) to another PC. ♦ Once you have upgraded your system, reinstall the software (if necessary) and transfer the license back. If you do not have a PC available for the temporary transfer operation, return the license to Intelitek. You will be able to retrieve the license by following the standard procedure for obtaining the unlock code. To transfer a license from one PC (source) to another PC (target): ♦ On the target PC install the software and get the PC-specific code from the Registration dialog box. ♦ On the source PC, open the Registration dialog box. Enter the PC-specific code of the target PC and Select Transfer. The software on the source PC will generate a new unlock code for the target PC and will remove the license from the source PC. ♦ On the target PC, enter the new unlock code in the Registration dialog box. To return a license to intelitek, so you can retrieve it later: Use this procedure when you need to remove a software license and do not have a target PC available. ♦ From the Registration dialog box, select Remove the License and click Remove. The software will generate a unique Remove code. ♦ Send the Remove code and your CD key to Intelitek using one of the methods described above (email, website, fax/phone). We will confirm the codes and update our licensing registration records. ♦ When you are ready to retrieve your license, install the software (if necessary) and follow the instructions for obtaining an unlock code. LearnMate v3 Standalone User Manual 200018-C 28 0705 LearnMate Content Quicktour Each LearnMate standalone content module combines illustrative graphics, interactive animations and simulation software to create a unique learning experience. To facilitate learning, the same basic page structure, generic navigation tools and learning enrichment tools are used in each module. A typical LearnMate content page is shown below. Each of the items specified will be discussed in one of the following sections: ♦ Navigating a Module, page 30, demonstrates various methods for moving from section to section in a module, and describes the functionality of different types of hyperlinks that your module may include. ♦ Exploring the LearnMate Toolbox, page 31, describes each of the six learning enrichment tools available in the LearnMate toolbox. ♦ Post-Test, page 34, provides instructions for instructing students on saving/printing posttests, as well as reviewing finished test results. LearnMate v3 Standalone User Manual 200018-C 29 0705 Navigating a Module Navigation links below the text on each page of LearnMate content enable you to easily move through the module. You can either move sequentially from page to page, or use the index to jump to a different section in the module. Additionally, links within the text enable you to change the media item that is displayed, or link directly to a term in the glossary. Moving from Page to Page ♦ Click Prev to display the previous page in the current module. ♦ Click Next to display the next page in the current module. ♦ Click Index to display an index of all the sections in the current module. An arrow marks the section that you are currently studying. Click the section to which you would like to jump to display it in the content viewer. LearnMate v3 Standalone User Manual 200018-C 30 0705 Using Links Within the Text ♦ Click a red link to change the graphic displayed. ♦ Click a pink link to change the animation displayed. ♦ Click a green link to show a term and definition in the glossary. For more details on the glossary, see Glossary, page 32. ♦ Click a blue link to open an external software application. Note that the required application and the LM Agent must be installed on your computer, as described in LM Agent and Required Software, page 10. Exploring the LearnMate Toolbox The six tools shown below are found in the LearnMate toolbox below the navigation links on each page of LearnMate content. Audio Narration in the LearnMate toolbox opens All LearnMate content pages are narrated. Clicking Audio an audio player on the bottom of the viewer. The narration of the current page begins playing automatically. You can stop, pause, fast forward, rewind, or restart the narration, or adjust the volume at which the narration is played, using the controls in the audio player. LearnMate v3 Standalone User Manual 200018-C 31 0705 Competencies LearnMate modules accessed from a LearnMate server are associated with competencies ( ) from state, national and industrial skills standards. Competency alignments are not available in LearnMate Standalone Content Modules. Hardware Safety Instructions in the LearnMate content modules often require the use of hardware. Clicking Safety LearnMate toolbox displays a list of safety instructions for working with the hardware used with the current module. If the module is a virtual module that does not require hardware, no safety instructions will be displayed when you click Safety. Glossary LearnMate modules are accompanied by glossaries. Clicking Glossary in the LearnMate toolbox displays the glossary for the currently active module. In the Glossary window that is displayed, you can search for a particular term for which you would like to see a definition using one of the following methods: ♦ Enter the term in field indicated and click Search to locate a particular term. ♦ Click the letter with which the term begins from the alphabet at the top of the window. Then scroll through all terms beginning with the selected letter until you find the term you require. LearnMate v3 Standalone User Manual 200018-C 32 0705 ♦ When you click a glossary link (a green link) in a module, the glossary will open directly to a page displaying that term. Notes in LearnMate provides you with a Virtual Notebook for your comments. Clicking Notes the LearnMate toolbox displays your Virtual Notebook for the current module. Use the virtual notebook to enter any personal notes or comments on the material. You can then either save the notes to a text file on your PC or diskette, or print out your comments for review. Every user has one Virtual Notebook per each of his/her enrolled modules. LearnMate v3 Standalone User Manual 200018-C 33 0705 Links Library LearnMate modules are accompanied by links to websites that provide additional information on the topics covered in the modules. Clicking Links in the LearnMate toolbox displays the links library for the current module. Each link includes a short description. Clicking the link title (bold blue text) opens a new browser window displaying the linked website. Note that you must be connected to the Internet for these links to work. Post-Test Instructing Students about the Post-Test LearnMate Standalone content modules typically end with a post-test. Upon taking the post-test, students are prompted to print and/or save the post-test results. We recommend that you have students immediately print the results, as well as save the post-test results to a specific directory on either the local PC or server. Post-test results are automatically named using the student’s first name, last name and the module ID (e.g., john_doe33.zip). Note: If you do not instruct students to save the post-test results file to a specific folder, the file will automatically be saved to the directory in which you installed the LM Content Viewer. The default directory for this install is C:\Program Files\intelitek\LM Content Viewer. LearnMate v3 Standalone User Manual 200018-C 34 0705 Taking the Post-Test Each LearnMate content module concludes with a post-test. The purpose of this post-test is to measure your knowledge of the concepts and technologies about which you learned in the module. The graded test, including all the questions and your answers is saved in an encrypted file for you to send to your instructor. Before taking the post-test, you will be prompted to enter your details. Ensure that you enter your details accurately so that your instructor can easily retrieve them. To take a post-test: 1. As instructed on the final page of the module, click the question mark icon to initiate the post-test. The popup window shown below is displayed. 2. Enter your details in the appropriate fields and click OK to take the post-test. 3. After completing the post-test, you will be prompted to either print or save the test. Click Print to obtain a printout of the questions in the test and your answers. A copy of your test is automatically saved on your PC. Click Save to save the test to a location of your choice on the PC. LearnMate v3 Standalone User Manual 200018-C 35 0705 Reviewing Post-test Results The post-test is saved in zip file. To review the post-test results: 1. Unzip the file. The zip file contains an RTF file named with the same nomenclature. 2. Double-click on the RTF file from the folder in which you unzipped the results file. The Password dialog box is displayed, as shown below. 3. Enter the password: LMPASSWORD. Note that the password is case sensitive and must be entered using all capital letters. The post-test results file opens, displaying the following information: Results specific to each question in the test, including the answer provided by the student, the correct answer and the student’s score on the question. A final post-test score, found at the end of the document. LearnMate v3 Standalone User Manual 200018-C 36 0705