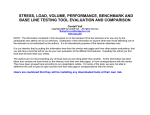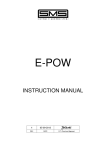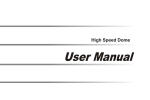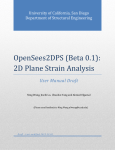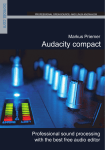Download "user manual"
Transcript
Digitrack TABLE OF CONTENTS page SAFETY INSTRUCTIONS ............................................................................ 4 INTRODUCTION ........................................................................................... 4 BOX CONTENTS .......................................................................................... 5 FEATURES.................................................................................................... 5 SYSTEM REQUIREMENTS ......................................................................... 6 Windows.................................................................................................. 6 Macintosh................................................................................................ 6 PANEL DESCRIPTION................................................................................. 7 INSTALLATION ............................................................................................ 9 SETUP ........................................................................................................... 9 Windows XP, 2000, ME, 98 (Second Edition) ....................................... 9 Mac OS X ................................................................................................ 9 ASIO Drivers ......................................................................................... 10 RECORDING SOFTWARE......................................................................... 10 Audacity ................................................................................................ 10 APPLICATIONS ...........................................................................................11 SPECIFICATIONS........................................................................................12 PURCHASING PHONIC GEAR AND OPTIONAL ACCESSORIES ..............................................................13 SERVICE AND REPAIR ..............................................................................13 CUSTOMER SERVICE AND TECHNICAL SUPPORT..............................13 Phonic reserves the right to improve or alter any information supplied within this document without prior notice. V1.0 MAR 31, 2005 SAFETY INSTRUCTIONS 1. Read all instructions carefully before using Digitrack. 2. Keep this user's manual for future reference. 3. Please follow all instructions. 4. You should use properly functioning cables in good repair to connect all devices to Digitrack. 5. Do not try to service this product yourself. If servicing is required, contact your local service center. INTRODUCTION Thank you for purchasing Digitrack, a USB interface that allows you to easily record digital audio on the computer and play back recordings with superior sound quality. Digitrack accepts digital and analog audio signals and connects to the computer through the USB port. Plug the USB cable into the computer and you instantly get highquality 16-bit digital stereo audio with sampling rates up to 48 KHz. Digitrack protects the audio from sound degradation that can result from computer grounding noise, and S/PDIF input and output let you avoid digital-to-analog-to-digital conversion, which also can degrade signal quality. Use Digitrack to transfer analog or digital audio to the computer from a mixer, CD player or tape deck to create high quality digital recordings. Digitrack also provides a convenient way to play back audio from the computer through home stereo and professional sound systems. A headphone output lets you monitor the signal and also provides a better audio experience when listening to computer audio. Best of all, Phonic's Digitrack is extremely portable. It gets power from the computer through the USB cable so you don't have to carry around a bulky power adapter. page 4 Digitrack User's Manual PHONIC CORPORATION BOX CONTENTS Digitrack USB Audio Interface One standard USB cable User's Manual FEATURES USB computer interface (compatible with most PC and Mac computers) 16-bit digital audio Supports 44.1 and 48 KHz sampling rates Two unbalanced line-level RCA inputs Two unbalanced line-level RCA outputs One S/PDIF digital input One S/PDIF digital output 1/8" (3.5 mm) mini stereo headphone jack with volume control USB bus powering Signal indicators No drivers required to operate Compact and lightweight PHONIC CORPORATION Digitrack User's Manual page 5 SYSTEM REQUIREMENTS Windows Microsoft® Windows® 98/Me/2000 Professional/XP Available USB port [ME/98] Intel Pentium®, Celeron® or Intel compatible processor (233 MHz or higher) [XP/2000] Intel Pentium®, Celeron® or Intel compatible processor (400 MHz or higher) [ME/98] 64 MB or more of RAM [XP/2000] 128 MB or more of RAM 120 MB or more of free hard drive space Macintosh OS 9.0.4 or later with native USB support OS X 10.x or later with native USB support PowerPC G3 (300 MHz or higher) 128 MB or more of RAM 120 MB or more of free hard drive space page 6 Digitrack User's Manual PHONIC CORPORATION 4 1 10 9 8 7 2 3 5 6 PANEL DESCRIPTION 1) USB Power Indicator The LED will illuminate to indicate that Digitrack is receiving power from the USB bus and ready to send and receive signals. The computer must be turned on and Digitrack must be connected to a properly functioning USB port on the computer. 2) Stereo RCA Input Signal Indicator The LED signal indicator will flash when a source signal is present. 3) Stereo RCA Output Signal Indicator The LED signal indicator will flash when data is sent from the computer to the stereo RCA outputs. 4) USB Port Plug in the proper end of the supplied USB cable here. Connect the other end to one of the computer's available USB ports. 5) 1/8” (3.5 mm) Mini Stereo Headphone Jack This is a standard mini stereo headphone jack. It allows you to monitor the output signals. 6) Headphone Gain Control The gain control allows you to adjust the volume level of the headphone output. PHONIC CORPORATION Digitrack User's Manual page 7 7 8 9 10 7) Stereo RCA Outputs 4output of your1computer2is converted 3to analog and is sent to these stereo The digital RCA output jacks. Using these jacks, connect Digitrack to the record input on a mixer, tape deck or CD player, or connect them to the AUX inputs on your home stereo system for great sounding playback. 8) Stereo RCA Inputs Stereo RCA input jacks. Connect the 2T (Tape) analog output from a mixer, CD player 5 6 or tape deck here for input to the computer. 9) S/PDIF Output This sends a digital output in Sony/Philips Digital Interface (S/PDIF) format. 10) S/PDIF Input This accepts a digital input in Sony/Philips Digital Interface (S/PDIF) format. page 8 Digitrack User's Manual PHONIC CORPORATION INSTALLATION USB Port on computer Series A Series B 1) Connect the Series A end of the USB cable to the USB port on the computer. 2) Connect the Series B end of the USB cable to the USB port on Digitrack. 3) The LED illuminates to indicate that Digitrack is receiving power from the computer. SETUP There is no need to install external drivers for Digitrack. It works with the core audio driver in Microsoft® Windows® and Apple® Macintosh® computers. However, please note under "System Requirements" that Digitrack does not work with all operating systems. Windows XP, 2000, ME, 98 (Second Edition) Once Digitrack is installed, Windows should recognize it as a USB device and automatically install it. Windows 98, 98 Second Edition and ME may prompt you to insert the Windows installation CD, after which the drivers should install properly. You can confirm correct installation by selecting the 'Audio' tab of the 'Sounds and Audio Devices' (or Multimedia) section of the Windows Control Panel. Make sure that the 'USB Audio CODEC' is selected as the default device under 'Sound playback' and 'Sound recording'. When installed correctly, Digitrack will function as the soundcard for your computer. Mac OS X Once Digitrack is installed, Mac OS X should recognize it as a USB device and automatically install it. To confirm that it has installed correctly open your computer's System Preferences. In the 'Sound for Input and Output' the 'USB Audio Driver' should be selected. When installed correctly, Digitrack will function as the soundcard for your computer. PHONIC CORPORATION Digitrack User's Manual page 9 ASIO Drivers In some cases, the Windows driver may have problems with latency. If you experience latency issues you may want to try the following ASIO drivers. http://www.asio4all.com/ http://www.usb-audio.com/ Note: These entities are not affiliated with Phonic, however they offer ASIO drivers that will work with Digitrack. Phonic does not offer technical support for ASIO drivers and will not be held responsible for any damage sustained to property from installing or using these drivers. This information is merely for our customers' reference. RECORDING SOFTWARE Audacity We recommend this free, open source recording software program for use with Digitrack. You may obtain Audacity recording software from: http://audacity.sourceforge.net/ First, install Digitrack and confirm that the computer's settings are correct. Next, open Audacity, click 'File' and select 'Preferences'. Select the 'Audio I/O' tab and under 'Playback' and 'Recording' select the USB device from the 'Device' drop-down list. Click 'OK'. Note: SourceForge®.net is a trademark of the Open Source Technology Group (OSTG, Inc.). 'Audacity' is a trademark of Dominic Mazzoni. These entities are not affiliated with Phonic, however they offer recording software that will work with Digitrack. Phonic does not offer technical support for Audacity recording software and will not be held responsible for any damage sustained to property from installing or using Audacity software. This information is merely for our customers' reference. page 10 Digitrack User's Manual PHONIC CORPORATION APPLICATIONS 1) Recording audio on the computer from an analog source (mixer, tape deck) First, use the provided USB cable to connect Digitrack to a computer with an available USB port. Then, locate the stereo RCA outputs of your mixer or tape deck. Use a stereo RCA cable to connect the outputs of the device to the stereo RCA inputs on Digitrack. Open the audio recording software on the computer. Increase the source output until it reaches the desired level. 2) Recording audio on the computer from a digital source (DAT deck, DVD player) First, use the provided USB cable to connect Digitrack to a computer with an available USB port. Then, locate the S/PDIF output on your DAT deck, DVD player or other S/PDIF-enabled device. Use an RCA cable to connect the output of the device to the S/PDIF input on Digitrack. Open the audio recording software on the computer. Increase the source output until it reaches the desired level. Note: Using well shielded cables improves signal integrity and provides better protection against unwanted noise. 3) Computer audio playback into analog equipment (mixer, tape deck) First, use the provided USB cable to connect Digitrack to a computer with an available USB port. Use a stereo RCA cable to connect the stereo RCA outputs on Digitrack to the stereo RCA inputs on the analog equipment. You can monitor the signal using the headphone jack and volume control on Digitrack. 4) Computer audio playback into a digital source (DAT deck) First, use the provided USB cable to connect Digitrack to a computer with an available USB port. Use an RCA cable to connect the S/PDIF output on Digitrack to the S/PDIF input on the DAT deck, DVD player or other S/PDIF-enabled device. You can monitor the signal using the headphone jack and volume control on Digitrack. 5) Using Digitrack to listen to computer audio First, use the provided USB cable to connect Digitrack to a computer with an available USB port. Plug the 1/8" mini stereo adapter on a pair of headphones or speakers into the 1/8" mini stereo headphone jack on Digitrack. Open the audio playback software on the computer. Adjust the headphone volume control on Digitrack until it reaches the desired level. PHONIC CORPORATION Digitrack User's Manual page 11 SPECIFICATIONS Sampling Rates DAC: 32, 44.1 and 48 KHz ADC: 8, 11.025, 16, 22.05, 32, 44.1 and 48 KHz page 12 Digitrack User's Manual PHONIC CORPORATION PURCHASING PHONIC GEAR AND OPTIONAL ACCESSORIES To purchase Phonic gear and optional accessories, please contact an authorized Phonic distributor. For a list of nearby Phonic distributors please visit our website at www.phonic.com and click on Get Gear. You may also contact Phonic directly and we will assist you in locating a distributor: Phonic 6103 Johns Road, #7 Tampa, FL 33634 (813) 890-8872 SERVICE AND REPAIR Phonic has over 100 service centers worldwide. Please contact an authorized Phonic distributor for service and repairs. For a list of nearby Phonic distributors please visit our website at www.phonic.com and click on Get Gear. CUSTOMER SERVICE AND TECHNICAL SUPPORT We encourage you to visit our website at www.phonic.com. There you can find FAQs, downloads and other helpful information. Your questions may already be answered there. If not, email us, and we will get back to you within 24 hours. U.S. inquiries please e-mail us at: [email protected] International inquiries please e-mail us at: [email protected] PHONIC CORPORATION Digitrack User's Manual page 13