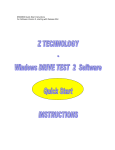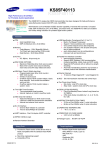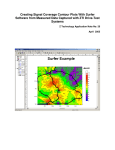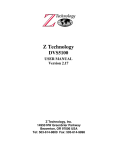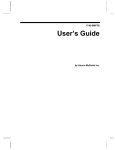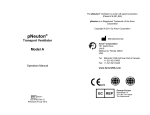Download Examples of Signal Coverage Measurements
Transcript
Examples of Signal Coverage Measurements Using Z Technology Drive Test Systems Z Technology Application Note No: 11 Introduction This document describes a step by step procedure used to perform RF signal coverage measurements using a Z Technology’s Drive Test System. It details a straightforward method to organize, setup and carry out a drive test (a data measurement, collection and storage procedure). The process is outlined in considerable detail including an example of performing two different sets of signal coverage measurements during one drive test session. S5007GPS Drive Test System DSS5600 Drive Test System Description of Systems Every Z Technology Drive Test System includes a full set of hardware necessary to perform signal coverage test analysis. This includes a field strength meter, utility mag mount vertical receiving antenna, GPS receiver & antenna, laptop PC and power supplies. Each System includes the above hardware plus extensive proprietary software. Z Technology’s factory installed Windows based Drive Test Measurement Application uniquely integrates several related applications into one System. Drive Test Application Note Drive Test System Description of Equipment Equipment Drive Test Package Supplied by Z Technology Model No. Such as: S5005GPS S5006GPS S5007GPS DVS5100 DSS5600 DSS5800 GPS Antenna Supplied by Z Technology Cabling Supplied by Z Technology Receiving Antenna & Cables Optional and available from Z Technology Description Contains: 1) R500 Series Field Strength Meter (Receiver) 2) GPS Receiver 3) Power Supplies/Inverter 4) Decoder (with some Systems) 5) Laptop PC a) With compliment of Standard Software b) Drive Test Appl. SW From Z Technology Mag. Mount to be located on Vehicle Roof Power Cables to connect to 12VDC vehicle power and 120/230VAC power mains. Vertical, Horizontal or CP Antenna Mounted for proper reception Comments This Package is a selfcontained set of measurement equipment housed in a rugged suitcase type portable case. The antenna includes 12 feet of coaxial cable to connect with the GPS receiver. The receiving antenna is the one item the operator will uniquely determine his own configuration. Note: Calibrated RF feed cables are also available. The operator of a Drive Test System will control and interface with the System via the PC keyboard and screen. Using the Z Technology proprietary software “tool” or “Application” an operator can easily set up and control a signal coverage measurement session. The Drive Test System employed by a user will include several operating modes. Each of these modes can be called upon to examine some aspect of System operation or of actual received signal coverage measurements. From the many different operating modes, there are three (3) major modes that will be used repeatably during a test period. Each operating mode has a specific PC screen used to access the features it provides. These major modes include Data Collection, Plotting & Mapping and Spectrum Display. Each mode is described in more detail below. Data Collection This mode is entered by selecting the Data Tab on the PC screen from the Drive Test Application’s start page. The Data Tab is the place where all Drive Test “Jobs” are selected and Recording processes controlled. Past Jobs can be 2 Drive Test Application Note recalled as well as additional new ones created. A primary use of this Tab selection is to allow monitoring of ongoing automated data collection activities occurring during a measurement session. Within Data Tab the user creates an initial custom measurement routine, This is referred to as a “Job.” He will assign the Job a reference “Name.” Among other things, he will choose the frequency(ies) or Channel(s) to be monitored. Jobs can be modify or edited from the data tab. The Data Tap display area gives details of all the data being collected. This includes signal condition data, frequencies measured, date & time and GPS location information. Within a scrolling center panel text box the user can see, in real time, what is actually being stored in data files on the hard drive. An operator can also keep a watchful eye on the operation of every device the PC controls including the GPS receiver, field strength meter and any decoder in use. Data Tab Screen Capture Data Tab Screen Capture Plotting & Mapping This mode of operation is entered by selecting the Plot Tab from the Drive Test Application. Here Latitude and longitude data are received from the GPS receiver inside the Drive Test System. The GPS latitude/longitude fixes are used to create plots of the route traveled while measuring signal coverage. Multi-colored dot trails showing signal strength versus color is plotted and overlaid onto area maps of roads and major highways. Collected signal strength can be plotted for any Job containing valid GPS data. Simply select the Plot Tab and wait for data to be acquired. Dot plots can be viewed while moving along the selected route. As data is being gathered, the plot of the driven route will be plotted and can be viewed in real time. Each signal parameter measured and stored can be plotted. This includes RF signal power and for digitally modulated signals: integrated power, tilt, notches, SER, SNR, sync lock, etc. 3 Drive Test Application Note Plots from city wide Drive Tests Plots from neighbor wide Drive Test Swept Spectrum Display This mode is entered through a drop down “Tool” menu within the Drive Test Application. A spectrum display of signal strength versus frequency can be viewed before and during a drive test session. Near real time Spectrum Monitoring of a received signal is one of the most useful steps an operator can perform. The display provides a significant amount of information in just one tool. The swept spectrum monitor is useful initially as a confidence builder before starting a test drive. The operator can check for potential interfering signals that occupy frequencies near the channel of interest. The Spectrum Monitor mode can also be used to position the direction of your stationary antenna for maximum received power. Spectrum Display of RF Signal Spectrum Display of DTV Signal All the features described above have been brought together in one unified hardware/software System to provide a full featured Drive Test Signal Coverage Measurement Package ready to be placed in a vehicle and used for testing RF signal coverage. Each of the System features are accessible in the field and are active during the drive test process itself. 4 Drive Test Application Note Drive Test Systems allow an operator to easily and quickly collect, analyze and display RF signal coverage information (and for Systems with a decoder included 8VSB or COFDM decoded television information) several different ways. Drive Test Example This document describes a clear methodology for collecting RF Signal Coverage Measurements using Z Technology Drive Test Systems. It will walk through the process of setting up a moving (Dynamic) AND a stationary (Static) drive test measurement procedure. It discusses installation of the System inside a vehicle and covers receiver antenna setup. When operating any moving vehicle, safety is first priority and must be your primary concern. Do not install a Z Technology Drive Test System in such a way that it will distract the driver of the vehicle from his primary duty: Safe Driving. Drive Test Systems are built in easy to transport suitcase sized carrying cases. Place the System inside the vehicle and open the “pop-up” case. Strap or tie the System solidly in place. This may be possible by using the vehicles seat belt. Carefully rap it around the pop-up case. Open the System case and locate the 12 VDC power inverter along the back inside wall of the case. Plug the inverter into the cigarette lighter or accessory power receptacle. If necessary, the inverter itself can be extracted and moved closer to the vehicles 12VDC power source. The inverter provides power to the entire System. Next unfold as necessary the Field Strength Meter from inside and under the laptop PC. This is necessary for most Drive Test Systems. Only those Systems having decoding capability such as the DSS5600 and DSS5800 are configured to operate with the Field Strength Meter positioned below the PC. Open the computer to expose the screen and keyboard. Turn on the PC. The laptop will to boot to the standard Windows desktop start screen. Drive Test System in Vehicle 5 Drive Test Application Note Receiving Antenna Mount System Turn on the instrumentation. Systems with Field Strength Meters only: Depress the red Power button. Put the meter in Remote mode by selecting Function F93. The meter will display “1 Port”. Systems with Meter and Decoder: Turn on the decoder box by depressing the top of the rocker switch on the front of the decoder. The Meter will automatically come on and be in remote mode with “1 Port” displayed. Connect the mag mount GPS receiving antenna to the push-on SMB type coaxial connector located on the top of the GPS receiving brass box on the right side of the System. Place the GPS mag mount antenna on the outside of the vehicle on top of the roof. Mount the receiving antenna for the signal under test on the roof of the vehicle. To receive a radio broadcast or wireless communication signal, we suggest the use of a vertical mag mount antenna cut to the transmitter frequency. For television broadcast signals we suggest, as one option, a quad-mag mount supporting mast system. One featuring a 2-foot (0.7 meter) vertical mast with a mounting clamp to hold a horizontally polarized Tuned Dipole Antenna. This type of Tuned Dipole is normally supplied with Antenna Factors. Antenna Factors (AF) are usually provided in table form. Using the antenna manufacturers instructions (see Z Technology’s Antenna Manual for those antennas sold by us) adjust the Tuned Dipole elements to the correct lengths and note the AF values for the frequency under test. Connect the receiving antenna to the RF input Type N connector of the meter. Here it should be noted as discussed elsewhere in Z Technology Application Literature, the type of receiving antenna to be used is truly a technical issue of significance. One that must be considered carefully and resolved by the engineer confirming the antenna of choice is proper and will be effective for the application at hand. Several antenna options are available from Z Technology. The operator should make a careful choice here. The choice that is best for his specific application. Many of Z Technology’s Drive Test Systems come with a vertically polarized utility mag mount antenna. This supplied antenna does not include Antenna Factors. See a separate Z Technology application note for more details on Selecting Antennas for Drive Testing. The Drive Test System is now in place and ready for use. From the Windows desktop display of the PC, double click on the Drive Test Icon . This launches the Z Technology Drive Test Software. Wait for the Application to launch and present the start screen. 6 Drive Test Application Note Start Screen for Drive Test Application Now you are ready to create a tailor made Drive Test procedure. Following the directions in the user manual, you will be lead through the process of creating two Jobs: one for a Dynamic moving vehicle test, the other for a stationary or Static test. Dynamic Tests are true drive test measurements taken while the System is in motion. Static tests are a set of carefully obtained measurements taken at one location with a fixed antenna. The two Jobs are created by selecting the Data Tab of the Drive Test Application and clicking on the New Job button. The Job Editor screen shown below appears. We will set up two identical Jobs. Everything will be the same, from one Job to the other, except for the Name of each Job and the antenna factor if different antennas are used. One Job will be used to control and record measurements in motion and the other will be used during a stationary set of tests. In this example, we will be making signal measurements of one digital television station, perhaps you will pick Job Names made up of the stations call signs. One Job then would be named say WWW-Dynamic and the other WWWStatic. First we will enter the information for the Dynamic job. We will save that job then create a copy of it and edit the copy to change the antenna factors -- this assumes one antenna will be used for the Dynamic job and different antenna to be used for the Static job. The Job Editor contains three Tabs each tab displays a form. The Frequency Tab contains all the settings for the different frequencies that will be measured, the Settings Tab contains all the settings that will hold true for all measurements done with the job. The Help Tab contains a TV Channel versus Frequency table. To enter the first frequency, type the frequency to be measured in the frequency 7 Drive Test Application Note text box on the right side of the frequency form. For Digital TV signals use the center frequency. For Analog signals use the visual picture carrier frequency. The TV channel vs. Frequency table in the Help tab is a useful reference. Next enter a name for the frequency to be measured in the Frequency Name text box. Typically one would enter the call sign here. Next enter an antenna factor. This is the number from the Antenna Calibration table for the frequency being measured plus any feed line loss. If different antennas are used for the Dynamic and Static jobs, the antenna factors will be different in the two jobs. The antenna factor is used only if “dBuV/Meter” units are selected in the Settings Tab. Last select the signal type. For analog signals select “Analog” from the Signal Type drop down box. For digital signals select the type of modulation from the Signal Type drop down box. For instance for a US DTV signal select “8VSB”. To enter another frequency click the Duplicate button, then edit the Frequency, Frequency Name, Antenna Factor, and Signal Type boxes. Continue until all frequencies are entered. Click the Settings tab, shown are the default settings. These may be changed if necessary. For instance change the Signal Units to “dBuV/Meter” if you want the measurements to account for antenna factor and feed line loss. Click the Save Job button to save the job. Name the job WWW-Dynamic. This completes the creation of the Dynamic Job. To Create the WWW-Static job click on the Edit Job button, edit the antenna factors in the frequency tab as necessary, then click on the Save Job As button. Name the job WWW-Static. After these job creation procedures are complete the user is ready to begin collecting data with the system. 8 Drive Test Application Note Job Editor Screen Start the actual test from the PC screen Data Tab. Navigate back to this screen and examine the GPS status window in the lower right corner. It reports the number of satellites being received. If there are at least three satellites in view, latitude and longitude values will also be displayed within the appropriate onscreen boxes. When this is the case the operator is ready to proceed. (When powered-up for the first time in a new geographic region, it may take up to 15 minutes for a GPS receiver to determine its initial location.) Next select the SAMPLE Button in the upper left part of the Application’s screen. This will read all available Data from every subsystem within the Drive Test Application. The data will be shown in the blue screen mid-section of the Data Tab. Visible in the lower part of the screen are areas that report similar information for each subsystem – including Field Strength Meter, Digital Decoder (if applicable) and the GPS Receiver signal parameters. After the SAMPLE procedure shows everything is working acceptably, go ahead and begin taking measured data. Here different choices of buttons allow a couple of options: RECORD ONCE or RECORD CONTINUOUS. The first choice takes one and only one set of measurements each time the button is clicked. The second choice starts a recording process that will continue indefinitely until ended by the STOP MEASUREMENTS button is clicked. Regardless of the choice of buttons, in default mode, the drive test program is configured to allow entering a comment before starting data records. If desired, 9 Drive Test Application Note type in a comment from the keyboard. As an example, indicate conditions at the time a recording began or possibly something about the present location at the beginning of the test procedure. This comment will be recorded along with measured data in the stored data file. Dynamic Data Collection The operator will normally select as the first step in a test procedure the collection of Dynamic data. Therefore, select the job Name WWW-Dynamic and begin recording measured data as the vehicle starts moving. It is suggested data be continuously recorded over a range of 1 to 2 miles (1.6 – 3.2 km). Have the navigator keep a close watch on the PC screen and the Drive Test Application as the vehicle travels along. Under the Dynamic drive test conditions, new GPS latitude and longitude locations will be received and recorded to data files. This can be seen from the GPS reporting area of the Data Tab screen. By moving to the Plot Tab, the user can view real time data being acquired and recorded by the System. The dot trail being generated on a computer screen in the Plot Tab indicates the route being traveled. This Dot Plot is color coded to give the operator a visual understanding of the dispersion of data for signal strength and other measured parameters during a data collection period. Data Collection Window Follow the test procedure suggested and complete the first 1 to 2 miles (1.6 –3.2 km) of travel. Stop the vehicle at a convenient roadside location. After pulling off 10 Drive Test Application Note the road, select the STOP MEASUREMENTS button. In the Data Tab area of the screen, information will no longer be written into the blue area of the display. All other presentation areas except for GPS information, in the lower right corner, will also remain unchanged. Move to the Plot Tab and review the complete route traveled up to this point. This is done by viewing the colored dots representing signal parameter information. The Dot Plot shows via a palette of colors the results of collected data for any one parameter measured. Each parameter in turn can be chosen for viewing. This is done from the right side of the Plot Tab display area using the box named FOM (Figures of Merit). Using the drop down arrow, select any of the FOM shown as available for the signal being measured Static Data Collection We next will begin the process of collecting signal coverage data at the first stationary location. Return to the Data Tab. Since we have already selected the STOP MEASUREMENTS button, at the moment, the System is idle. Thus, it is not collecting data. Click the down arrow of the Job box and select the WWWSTATIC Job. You are now ready to begin collecting a new set of data to be stored in a separate and unique data file (www-static.dto). You may want to change receiving antennas and select, for example, a tuned dipole mounted on a tripod at 30 foot of elevation. Position this new antenna and adjust it as desired. You may view the received signal by going to the Pull Down Menu, select View and then choose Spectrum Monitor. This brings up a Swept Spectrum display of the signal being measured. Click on the Live button to view the signal being received with the new antenna. This display can be viewed as desired before signals are recorded to data files. After the antenna is correctly adjusted, revert to the Data Tab and click the SAMPLE button. Selecting the SAMPLE button will assure the user that all desired information is being received and the System is ready to record properly into the new data file (the STATIC data file). The sampled data will appear both in the blue screen area and the device status boxes at the bottom of the screen but will not be written into the output file. When ready click the RECORD ONCE button. This will take one set of measurements. (Once again the operator is given a choice of typing in a comment.) The data captured will be recorded into the data file for stationary measurements. Choose one set of measurements only or take three or four sets at this one fixed location. Ongoing Measurements Upon completion of this measurement period at the fixed location, change over to the antenna used earlier. The one used in the Dynamic measurement routine. From the Data Tab select the original Job name “WWW-Dynamic.” Add more measured data to this job by selecting RECORD CONTINUOUS. As this choice is made, begin traveling the next segment of the predetermined route. This is the second leg of the drive test. The next set of moving measurements may extend for another 2 miles (3.2KM). After traveling this distance pull off the road and stop once again. At this 11 Drive Test Application Note roadside stop, the operator will click STOP MEASUREMENTS. He/she will reattach the antenna used in the stationary test, select the job named WWWSTATIC and take a second set of data parameter measurements at this new stationary location. It can be seen this entire process can be repeated for as long as is desired or until the user completes the predetermined route chosen for the Dynamic Drive Test loop. Spectrum Display of DTV Signal RF Parameters Spectrum Display and Decoder Display of DTV Signal Remember, a given data collection session can be stopped at any time by selecting the STOP MEASUREMENTS button. The same test session can then be restarted immediately or the operator may choose to add to a Job days or weeks later. In this way data is added to the an existing job file simply by calling up the correct earlier defined Job name and beginning the recording session once again. In addition to this, one job can be stopped, the user can move to a second job for a short period and then return the first job. This is the procedure suggested above when describing performing both a WWW-Dynamic and WWWStatic job both during the same day. After the Drive Test The typical Drive Test procedure will usually call for the operator to complete a chosen test route and return to the starting point of the drive. Upon completion of the test procedure, turn off the Drive Test System. Remove the System from the vehicle and carry it into the laboratory. To do this close the Drive Test Application and shut down the Windows operating system on the PC. Turn off the entire System including the Field Strength Meter or Decoder if installed and unplug the System from the 12VDC-power source. Inside the laboratory the operator can once again power up the Drive Test System by removing the power cord from the Power Inverter in the back of the black pop-up case. Plug the AC power cord into an appropriate wall socket. Once again turn on the laptop PC, allow Windows to boot and the laptop to come 12 Drive Test Application Note to its Windows desk top screen display. Double click on the Drive Test Icon and wait while the Drive Test Application is launched. The Application will sense that the Field Strength Meter is not active and will ask what steps the user wants to take Abort, Retry or Ignore. Select the option Ignore. The Drive Test Application will complete the launch process. From the Data Tab, select the moving drive test just performed: WWW-Dynamic. Move to the Plot Tab and view the complete map created by the data taken during the drive. The Dot Plot generated can be stored as a .jpg file by clicking SCREEN CAPTURE button in the Drive Test toolbar. This option is available while taking data in the field as well as back in the laboratory. SCREEN CAPTURE is also available from most other screens in the Application. The feature is especially convenient in the field when needing to record the Spectrum Display screen. Colored Plot of Signal Parameters over Area Map The operator can use all the features and screen options in the laboratory just as in the field. He/she can view dot plot generated from data stored in either Job. All Figure of Merit plots available for the type of signals measured can be created at this time. Screen captures of these dot plots including colored plots over road maps are very effective when used to analyze coverage. Formal presentations using these captured images as illustrations are especially useful in conveying service area coverage results. 13 Drive Test Application Note More in depth information is available from the data files. Data within these comma-delimited files can easily be viewed and examined in detail. This can be done directly within the Application from the Data Tab area. Use the View button to examine all data stored in the data file. Data can also be examined and exported into other applications for careful analysis and viewing. Use the Export button to generate simple comma delimited text files with column headings. One file for each frequency measured. Click the Export button in the DriveTest tool bar. A list of measured frequencies appears. Double click on the frequency you would like export data for. Select “Generic” under translation type. A list of exportable parameters appears on the left side of the Export window. Double click on the parameters you wish to export. They will move to a list on the right side of the window. Click Finish. This will generate the requested text file, then ask if you’d like to generate another file for another frequency. Select Yes if you want to export data for more frequencies, No if done. If our job was WWWDynamic, the frequency of interest was 599 MHz the frequency name was KJOY and the signal type was 8VSB, the exported text file would be C:\DT_Output\WWW-Dynamic\WWW-Dynamic,599.000000,KJOY,8VSB,Gen.txt To open this file with Excel, start the Excel application, from the File menu select Open. Browse to C:\DT_Output\WWW-Dynamic. Under File Types select “All Files” you will see the file WWW-Dynamic,599.000000,KJOY,8VSB,Gen.txt appear in the file list box, double click on it. A Text Import Wizard screen appears, click on the Delimited option button then click Next. In the Delimiters box click the “Comma” check box, then click Next, then click Finish. The data is now in Excel and can be viewed, studied, and manipulated. It can also be stored as an Excel .xls file that may be useful in importing the data into yet other applications. Conclusion It can be seen from the above step by step process how an operator can quickly and easily prepare for and then actually generate a comprehensive set of RF Signal Coverage Measurements for a specific service area. Initial review of signal coverage can be done while still in the process of performing the drive testing. Post coverage analysis and generation of maps & reports are a straightforward and simple task. If more data collection is found to be needed, additional measurements can be added to previously taken data without any additional file manipulation or other complex issues. Signal coverage measurements no longer need to be a one and only one time event. Using Z Technology’s equipment, drive tests of a broadcaster's signal coverage can be performed before during and after antenna or transmitter changes. All Z Technology Drive Test Systems are designed for fast yet accurate signal coverage measurement and analysis. Engineers and managers will find having 14 Drive Test Application Note effective and accurate test results with Z Technology Drive Test Systems an indispensable addition to station operations. Each System is a complete data collection, analysis & storage package. It is self contained providing not only data acquisition but signal coverage mapping, drill down capability and real time spectrum display monitoring. All these features make signal coverage analysis straightforward and easy to perform. 15