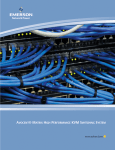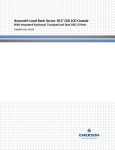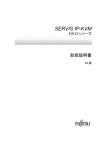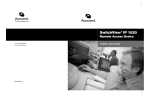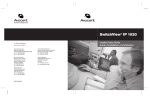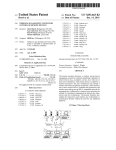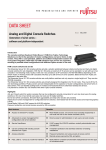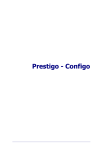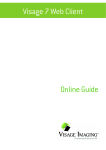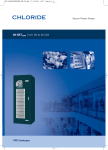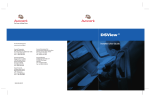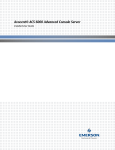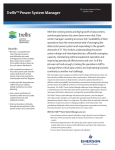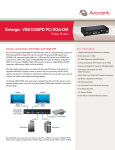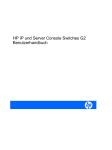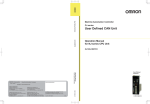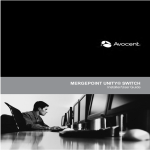Download Avocent Matrix High Performance KVM
Transcript
Avocent® Matrix High Performance KVM Switching System Installer/User Guide For important safety information, visit: www.emersonnetworkpower.com/ComplianceRegulatoryInfo Emerson, Emerson Network Power and the Emerson Network Power logo are trademarks or service marks of Emerson Electric Co. Avocent, the Avocent logo, AMX and Dambrackas Video Compression are trademarks or service marks of Avocent Corporation or its affiliates in the U.S. and other countries. All other marks are the property of their respective owners. This document may contain confidential and/or proprietary information of Avocent Corporation, and its receipt or possession does not convey any right to reproduce, disclose its contents, or to manufacture or sell anything that it may describe. Reproduction, disclosure, or use without specific authorization from Avocent Corporation is strictly prohibited. ©2015 Avocent Corporation. All rights reserved. NOTE: This document supports versions up to and including release 1.8. i TABLE OF CONTENTS Product Overview Features and Benefits Security Auto failover Flash upgrade Video support Audio support USB support On-Board Web Interface (OBWI) On-Screen Display (OSD) Matrix switch Receiver Transmitter Installation and Configuration Configuration Options Single switch Matrix system Multi-switch cascaded Matrix system High availability cascading Extended Mode Switch Configuration Setup Port Unit information Network configuration Appliance mode Username/password Set session timeout On-Board Web Interface Common features Forgotten password OBWI Help Dashboard Tab User sessions pane Events pane Sessions Tab Users Tab New user Login and Logout Users – Attributes tab Users – Permissions tab Users – Targets tab Users – Favorites tab 1 1 1 2 2 2 2 2 2 3 3 4 5 7 7 7 7 9 9 9 9 10 10 11 11 11 13 14 14 14 14 15 15 15 16 17 18 18 19 19 20 ii.....Avocent® Matrix High Performance KVM Switching System Installer/User Guide Users – OSD tab Users – OSD F1-F12 tab Users – Status tab Devices Tab Restore defaults Update firmware Reboot device Remove device Remove offline Flash display Switch details Receiver details Transmitter details Modes Private mode Share mode Cascade Tab Promoting a peer Peripherals Tab System Settings Tab Save settings to file Load settings from file Restore full defaults Restore partial defaults OBWI tab OSD Events tab Defaults Other Events Tab On-Screen Display Targets Tab Connect private Connect shared Favorites USB Settings Settings – User tab Settings – Receiver tab Info Tab Diagnostics Tab Extended Mode Options Settings - Transmitter tab 20 21 21 22 22 22 22 23 23 23 23 24 26 27 28 28 28 29 30 31 31 31 32 32 32 32 33 33 34 34 35 36 37 37 37 37 39 39 40 42 42 43 44 Table of Contents..... iii Settings - Receiver tab Administration Mode Diagnostics tab Appendices Appendix A: Technical Specifications Appendix B: Cable Pinout Information 45 47 47 49 49 51 iv.....Avocent® Matrix High Performance KVM Switching System Installer/User Guide Product Overview The Avocent® Matrix High Performance KVM switching system is the next generation of Avocent keyboard, video and mouse (KVM) products. This new class of digital Matrix systems and extension products provides the high-performance, reliable desktop extension experience expected from an Avocent product. Combining the best of the previous generation, such as the instantaneous switching time of the Avocent AMX™ switching system and the digital quality and advanced management features of the Avocent HMX extender system, the digital Matrix switching solution offers a way to migrate to a digital solution while leveraging existing infrastructure. In a typical scenario, numerous transmitter and receiver devices can connect in a Matrix fashion to communicate through the proprietary central switch or a network of switches. The switch handles the distribution of the data streams between transmitters and receivers. A single shielded twisted pair (STP) CAT 5e/6 cable, connects each transmitter and receiver to the switch. Users are linked to computers in real-time across a Matrix that connects video, USB peripherals and audio from a target computer to a receiver where the user can operate as if the computer is directly connected to a monitor, USB peripherals and speakers. The Matrix Switching System is the basis for an additional set of products intended to address the digital signage and Pro A/V, as IT and A/V equipment converge. This unified approach provides an enhanced digital Matrix switching solution for broadcast, post production and data centers (government, military and industrial). Features and Benefits • Transmitters are powered from the switch over STP CAT 5e/6 • Dual power supply switches (available on the 32-port switch) • High speed USB is transparently presented to the target computer • Transmitters, receivers, and switches are all equipped with full color LCD displays showing color coded unit status • Transmitters support discrete cables for connection to the target video, USB and audio Security The switching system supports Secure Sockets Layer (SSL) over a TCP/IP connection and AES. Password protection is also provided to control access to all administration functions. Individual KVM users have usernames, passwords and a list of targets they are allowed to access. The type of allowed USB devices can be controlled on a per-user, per-receiver and per-transmitter basis. 2.....Avocent® Matrix High Performance KVM Switching System Auto failover Multiple Avocent Matrix High Performance KVM switches can be interconnected to create a cascaded switching system that is capable of supporting more receivers and transmitters. Within each cascaded system, one switch is configured as a master and the remaining switches are configured as slaves. The more complex your Matrix switching system is, the more critical it is to ensure that it is functional and protected from a system failure. The Matrix switching system provides access to a high availability backup switch, known as a peer, to keep the system protected and running. The system provides the ability to designate and configure a slave switch as the backup controller for the cascade. Flash upgrade The firmware may be upgraded at any time using various industry protocols to ensure that the system is always running the most current version available. The switch, transmitter and the receiver are all flash upgradable. Video support The advanced Dambrackas Video Compression™ algorithm used by the system enables a pixelaccurate video experience with lag-free, real-time interaction with computing equipment. The resulting performance and speed provide new levels of content creation, production and delivery. Video is distributed in multiple formats supporting various connectors including DVI-D and VGA. Audio support The Matrix receiver provides CD quality (Redbook) 44.1 kHz, 16-bit per channel stereo audio support. USB support The Matrix Switching System provides six USB version 2.0 connectors with an industry-leading combined throughput. On-Board Web Interface (OBWI) Administrators can manage the system through the OBWI (accessed with HTTPS). The OBWI runs on any supported browser that has network access to the switch. An administrator can use the OBWI to create user accounts and configure transmitters and receivers. Product Overview..... 3 On-Screen Display (OSD) The Matrix receiver includes an on-screen display that allows users to establish connections to the targets from the local keyboard and mouse. Matrix switch The Matrix switch is a rack mountable chassis with RJ-45 ports to which the transmitters, receivers and switches connect. It is available in 20-port and 32-port models. The interconnection at the switch is a proprietary, non-routable protocol. • Redundant power supplies (600W) on 32-port switch • 350W single power supply on 20 port switch • Transmitters are powered from the switch over STP CAT 5e/6 • Supports cascading (interconnecting switches) • Transmitter and receiver can connect to any port • Dual Network Interface Card (NIC) for failover • Setup port access for configuration • Front or rear mounting possible Avocent® Matrix Switch 4.....Avocent® Matrix High Performance KVM Switching System Avocent® Matrix Switch Descriptions Number Description 1 Power supplies (dual on 32-port switch) 2 RGB LCD and scroll buttons for device information 3 Dual NIC ports 4 Setup port 5 RJ-45 ports for KVM signaling Receiver The Matrix receiver enables the desktop user’s monitor, speakers and USB peripherals to connect to a target computer through the Matrix switch. Avocent® Matrix Receiver Avocent® Matrix Receiver Descriptions Number Description 1 RGB LCD for color-coded status and device information 2 Audio connection 3 Microphone connection 4 USB 2.0 connections 5 External power button for turning on/off and resetting the receiver 6 T-Channel locking for secure rack mounting 7 USB 2.0 connections 8 DVI-I video connection 9 RJ-45 port for connection to the Matrix switch Product Overview..... 5 Number Description 10 Cable catch for securing the power cable 11 Power connector Transmitter The transmitter is a small device with cables connecting video, USB and audio to a target. The transmitter captures, compresses and encodes the media streams and transmits them to the receiver over a proprietary network. It attaches to a computer, AV player, or other device to be extended. Avocent® Matrix Transmitter Avocent® Matrix Transmitter Descriptions Number Description 1 RGB LCD for color-coded status and device information 2 T-Channel locking for secure rack mounting 3 Audio connection 4 Microphone connection 5 DVI-D or VGA video connection 6 USB-B connector 7 RJ-45 port for connection to the Matrix switch Product Overview..... 6 Installation and Configuration At this point you should have already mounted the switch and completed the installation instructions outlined in the Avocent® Matrix Switching System Quick Installation Guide. For important safety information on your Matrix switch, please visit http://www.emersonnetworkpower.com/ComplianceRegulatoryInfo. Configuration Options Single switch Matrix system In the figure below, multiple transmitters and receivers are attached to a single Matrix switch. Example of Single Switch System Single Switch System Components Number Description 1 Target device 2 Matrix transmitter 3 Matrix switch 4 Matrix receiver 5 Audio connection (speakers) 6 Video connection 7 Microphone connection 8 Mouse connection 9 Keyboard connection Multi-switch cascaded Matrix system Up to four Matrix switches may be interconnected to create a larger switching system capable of supporting more receivers and transmitters. This is referred to as a cascaded system. When cascading Matrix switches, you can seamlessly connect to any target device from a single list in the 8.....Avocent® Matrix High Performance KVM Switching System On-screen Display (OSD) interface, as if all the target devices were connected to one switch. To use seamless cascading, you will need to configure the cascaded switches as a master and slave (s). There can be only one master in a cascaded system. NOTE: If you need to limit the number of interconnects being used in your cascaded system, you can connect the transmitters and receivers directly to a slave switch. The switch that is set to Master Mode is used to administer the other switches, transmitters and receivers in the system through the OBWI. In a system with only one switch, that switch should always be set to Master Mode. When a switch is set to Slave Mode, the web user interface on the switch will become very limited. A slave cannot administer other devices. Example of a Multi-switch Cascaded System Cascaded Switch System Components Number Description 1 Matrix transmitter 2 Matrix switch 3 Matrix receiver 4 Ethernet IP connection Direct connection To install a cascaded Matrix switching system: 1. Position the Matrix switches to be attached and select a switch to be the master switch. 2. Attach one end of an STP cable into a numbered RJ-45 port on the master switch. Attach the other end of the cable to a numbered RJ-45 port on the slave switch. Installation and Configuration..... 9 3. You can now connect transmitters and receivers to a numbered RJ-45 port on the cascaded master and slave switches. 4. When you have connected the transmitters and receivers to the switching system, you will need to configure the cascaded switch as a slave. For more information on configuring the switch modes, see Switch details on page 23. 5. You can repeat steps 2 through 4 to cascade a third or fourth switch. High availability cascading You can add an additional layer of security and protection to your cascaded system (auto failover) to guard from a system failure. This configuration, known as cascade redundancy, allows you to designate a slave switch as a backup to the master switch. When the slave becomes the backup, it is then called a peer switch and will automatically take over if failure occurs in your initial system. For more information on cascade redundancy, see Cascade Tab on page 28. Extended Mode In an Extended Mode configuration, the Matrix transmitter is connected to the target device and the Matrix receiver is connected directly to the monitor, mouse, keyboard and speakers. This configuration enables a quick system installation. NOTE: There is a 100 meter limit between transmitters and receivers. Switch Configuration After the Avocent Matrix Switching System has been installed, you can begin configuration. By default, DHCP is enabled on the switch. Once the switch receives an IP address, it is displayed on the LCD display on the back of the unit. You can begin configuration by using the setup port or using the On-board Web Interface (OBWI). For more information on the OBWI setup, see On- Board Web Interface on page 13. Setup Port The setup port on the back of the Matrix switch allows the administrator access to a menu for setup and configuration of the switch. From the serial menu you can configure network settings, setup or change passwords, upgrade the firmware or reset to factory defaults. NOTE: The default username and password is Admin with no password. When you login f or the first time, you will be prompted to change the password. 10.....Avocent® Matrix High Performance KVM Switching System To access the serial menu: 1. Using a null modem cable, connect a terminal or a PC that is running terminal emulation software to the Setup port on the back panel of the Matrix switch. NOTE: The terminal settings are 9600 bits per second (bps), 8 bits, 1 stop bit, no parity and no flow control. 2. Connect the other end of the serial cable to the serial port of your computer. 3. Launch the terminal emulation software. 4. Press any key to login. 5. Enter the username and password. To navigate through the serial menu, type the number or letter that corresponds to the option you wish to choose and press Enter. This action will bring you to a sub-menu or screen where you can make configuration changes. To exit a menu or screen and to confirm any configuration changes you have made, type 0 (zero) and press Enter. Unit information The unit information screen provides the following device information: EID, MAC address, Part Number, Serial Number, Boot Version and App Version. Network configuration There are two network configuration options available for the Matrix switch, IPv4 or IPv6. The following table describes the options for configuring IPv4. IPv4 Configuration Option Description Dynamic Host Configuration Protocol (DHCP) The switch is a DHCP client and receives all the network parameters from a DHCP server on the network. The switch attempts to obtain an IP address using DHCP. I f DHCP times out, then it uses zeroconf to obtain an IP DHCP plus zeroconf address. Zeroconf picks an IP address out of the block 169.254.0.0/16. To use zeroconf the network must use the 169.254.0.0/16 block of IP addresses. Zeroconf The switch will immediately use zeroconf to determine an IP address. Static The user will enter the IP address manually. IP Address The IP address of the switch. Netmask The Netmask of the switch. Default Gateway The default gateway of the switch. Installation and Configuration..... 11 The following table describes the options for configuring IPv6. IPv6 Configuration Option Description Stateless only The switch uses IPv6 stateless address autoconfiguration to obtain an IPv6 address. Dynamic Host Configuration Protocol (DHCP) The switch is a DHCP client and receives all the network parameters from a DHCP server on the network. DHCP info only The switch obtains configuration information from the DHCP server but does not perform any address assignment. Static The user will enter the IP address manually. IP Address The IP address of the switch. Prefix Length The size of the link-local prefix. Default Gateway The default gateway of the switch. After the network has been configured, you can access the OBWI to add users and manage the Avocent® Matrix Switching System. Appliance mode The Appliance Mode menu option allows you to toggle the switch between cascade master and cascade slave. If the switch is configured as a cascade slave, this option allows the administrator to select the cascade master using the switch EID. Username/password The username/password menu allows the user to change the username and or password. The change setup port password option allows the user to enable or change a setup port password. This will enable or disable access to the boot menu which allows the user to select the current or previous version of firmware for booting. While connected to the switch from the setup port, administrators can also select a boot image. When new firmware is loaded into Matrix switch, the switch keeps a copy of the previous version in a separate flash image. There is a short boot menu that allows the administrator to select which boot image is to be used. The boot menu is accessed in the first five seconds of booting by pressing any key. Set session timeout The set session timeout option configures the setup port inactivity time-out. When the time-out for the setup port expires, the user is logged out. Installation and Configuration..... 12 On-Board Web Interface The On-Board Web Interface (OBWI) is a remote, web browser-based user interface that allows an administrator to manage users, switches, receivers and transmitters. The first time you log in to the administrator account, you will be required to set the account password. NOTE: The OBWI and the Setup port use the same administrator account. The following browsers are compatible with the OBWI: • Microsoft Internet Explorer® 9 or 10 • Mozilla Firefox® 17 Extended Service Release To log in to the Matrix switch OBWI: 1. Launch a web browser. 2. In the address field, enter the IP address of the Avocent® Matrix switch. Use https://<IP Address> as the format. 3. Enter your username and password, then click Login. NOTE: The default username and password is Admin with no password. On-Board Web Interface 14.....Avocent® Matrix High Performance KVM Switching System On-Board Web Interface (OBWI) Number Description 1 Tab bar - Use the tab bar to display and manage users, sessions, devices, peripherals, settings and events. 2 Side bar- The sidebar is used to initiate actions related to the current tab. The content of the sidebar changes depending on which tab is selected. 3 Details pane - The details pane shows information about the currently selected item(s) and changes depending on what item is selected. 4 Display pane - The display pane is used to display lists of users, receivers and transmitters. The contents vary depending on the tab that is selected. 5 Help 6 OBWI preferences for the currently logged in user. 7 Log out Common features On most tabs, there is a list of items in the upper pane, and the properties of those items are shown in the lower pane. More than one item can be selected on most lists using CTRL + click. If more than one item is selected, the properties of those items are “merged” in the lower pane. If a property conflicts, it is shown as blank. Some text entry fields have restrictions on their content. If the content is invalid, the field will be outlined in red. NOTE: An asterisk (*) on a tab indicates that there are unsaved changes on that tab. Forgotten password If you forget the administrator password, contact technical support. OBWI Help You can access the online help for the Matrix switch by clicking the Help button in the top right of the screen. Dashboard Tab When you login to the OBWI, the tab that is shown by default is the Dashboard tab. The Dashboard tab displays current session information, user information and events. On-Board Web Interface ..... 15 Dashboard Tab User sessions pane The user sessions pane lists the current KVM sessions and details the user that is logged in, the transmitter and receiver that are being used by the KVM session, whether the session is shared or private and how long the session has been active. Events pane The events pane displays a list of recent events including the date and time of the event, the type of event and a brief description. The events can be either informational events or errors that may require further attention. Sessions Tab The Sessions tab allows you to view and connect or disconnect KVM sessions. 16.....Avocent® Matrix High Performance KVM Switching System Sessions Tab in OBWI When a specific session is selected, the details are displayed in the bottom Session Details pane. The session details are read only. To connect a KVM session: 1. On the sidebar under Connect Session, click Connect. 2. From the drop-down list, select either Private or Shared session (other authorized users will be able to join a shared session). 3. Select the username, receiver and transmitter. When you select a username, the list of receivers is populated according to the rights of that user and the allowed shared/private mode(s) of each receiver. When you select a receiver, the list of transmitters is populated according to the rights of the user and the allowed shared/private mode(s) of each transmitter. 4. Click Connect. To disconnect a session: 1. Select a session from the list of active sessions. 2. On the sidebar under Disconnect Session, click Disconnect. Users Tab The Users tab is used for creating, deleting and logging users in or out of receivers. An administrator must create a user account for each user. There is a limit of 80 user accounts on a master switch. The administrator account on a slave switch can be used to change a limited amount of settings on the slave switch. NOTE: Slave switches do not have user accounts except for the administrative account. On-Board Web Interface ..... 17 Users Tab New user When a user has been created, you can configure the permissions, targets, OSD settings and set up a list of favorites for the user. By selecting more than one user, you can change the permissions, targets, settings and favorites for multiple users at the same time. To create a user: 1. On the sidebar under New User, click New. 2. In the Attributes tab, enter the following: a. Username - The name that the user will log in with. It must consist of a combination of up to 20 letters and numbers, must be unique and is case-sensitive. b. Full name - The full name field is for informational purposes only and is not required. c. Allow Blank Password - Select the drop-down list to enable or disable a blank password. d. Change Password - Enable must be selected in order to set the initial user password e. Enter and confirm the password. f. Account Status - Select the drop-down list to choose to Disable or Enable the account. The user will only be able to login if the account is enabled. 3. Click Save. If the Save button is not enabled, there is an error in the Attributes, such as the two password fields not matching. NOTE: The only required field for creating a user is the username on the Attributes tab. Each tab is independent and can be edited after the user has been created. 18.....Avocent® Matrix High Performance KVM Switching System To delete a user: 1. From the Users pane, select a user or CTRL + click to select multiple users. 2. On the sidebar under Delete User, click Delete. 3. Click Delete again to confirm. NOTE: You cannot delete all administrator accounts. Login and Logout The Login option allows an administrator to log a user into a specific receiver. The user must have permissions to be able to access the receiver. The Logout user option allows an administrator to log a user out of a receiver. You can select multiple users to be logged out, but you can only log in one user at a time. To log a user into a receiver: 1. From the Users tab, select a user and click Login on the sidebar. 2. Select a receiver from the list of available receivers and click Login. To log out a user: 1. From the Users tab, select one or more users and click Logout on the sidebar. 2. Click Logout User to confirm. Users – Attributes tab The user attributes tab is used for editing the user account information including, username, password and the account status. The username is the name used for logins. It must consist of a combination of up to 20 letters and numbers, must be unique and is case-sensitive. To change the password on a user account, enable Change Password and enter the new password twice. The password may be blank if Allow Blank Password is enabled. A blank password must be set from the OBWI (it cannot be set to blank from the OSD). The account status allows the administrator to enable or disable the user account . The user will only be able to login if the account is enabled. NOTE: The full name is not a required field. If there is a conflict in options between the different selected users, the option will be blank and that option will not be affected on a save. On-Board Web Interface ..... 19 Users – Permissions tab On the permissions tab you can change the role, Access Mode and USB Mode for each user. There are two options available for the user roles: User or Administrator. An administrator can login to the OBWI and perform all functions. A user can only log in to a receiver. To set user permissions: 1. Select a user. 2. On the User Details pane, click Permissions. 3. Select either User or Administrator for the user role from the drop-down list. NOTE: An administrator can log into the OBWI and perform all functions without restriction. A user can log in only to a receiver. 4. Select one of the following for the Access Mode: Shared Only - The user will only be able to establish shared KVM sessions. Private Only - The user will only be able to establish private KVM sessions. Private or Shared - The user will be able to establish either shared or private KVM sessions. 5. Select one of the following for the USB Mode: Disabled - No USB devices will be extended to the target. Keyboard and Mouse only - Only the keyboard and mouse will extend to the target. All devices except mass storage - Only mass storage devices are not extended to the target. All devices - The user can connect any USB device into a receiver and extend it to the target. 6. Click Save. Users – Targets tab The Targets tab lists all of the transmitters available for the switch. From the list of available transmitters, you can add or remove access for the available users. To add transmitter access: 1. Select one or more users. 2. On the User Details pane, click Targets. 3. Select one or more transmitters from the Available Transmitters list and click Add. -orClick Add All to add all of the transmitters to the Allowed Transmitters list. -or- 20.....Avocent® Matrix High Performance KVM Switching System Check the box to enable access to all targets. Enabling all targets allows access to all current targets and any targets that are added in the future. 4. Click Save. To remove transmitter access: 1. Select one or more users. 2. On the User Details pane, click Targets. 3. Select one or more transmitters from the Allowed Transmitters list and click Remove. -orClick Remove All to remove all of the transmitters from the Allowed Transmitters list. -orUncheck the box to enable access to all targets. 4. Click Save. Users – Favorites tab The Favorites tab allows the administrator to create a quick list of transmitters that are accessed most often by the user. The list can be arranged in any order and can contain up to 32 transmitters. To add a transmitter to favorites: 1. Select one or more users. 2. On the User Details pane, click Favorites. 3. Select one or more transmitters from the list of Available Transmitters and click Add. 4. Select the transmitter from the Favorites List and click Move Up or Move Down to move the transmitter on the lists as desired. The selected order will determine how the transmitters are displayed in the OSD. 5. Click Save. To remove a transmitter from favorites: 1. Select one or more users. 2. On the User Details pane, click Favorites. 3. Select one or more transmitters from the Favorites List and click Remove. 4. Click Save. Users – OSD tab The OSD tab allows the administrator to customize the OSD hotkeys and configure the OSD inactivity time-out for each user. On-Board Web Interface ..... 21 The OSD hotkey is the shortcut key that the user presses on his keyboard to display the OSD. The per-user OSD Hotkey setting applies only when that user is logged into a receiver. There is a system wide default that applies when no user is logged into a receiver. This default is found under System Settings on the OSD tab. The OSD inactivity time-out sets the time after which the OSD will be automatically dismissed if there is no user keyboard or mouse activity. To change the OSD settings: 1. Select one or more users. 2. On the User Details pane, click OSD. 3. Select the OSD Hotkey from the drop-down list. 4. Enter the OSD Inactivity Timeout in minutes. If the inactivity timer is set to 0, the time-out will be disabled. 5. Click Save. Users – OSD F1-F12 tab The OSD F1-F12 is for creating action hotkeys for the receiver OSD. For example, you can set the F1 key to connect to a specific target when logged into the OSD. You can create shortcut key assignments so that when the OSD is displayed, you can press one of the F1 through F12 keys on your keyboard to initiate a common action, such as connecting to a specified target. To create OSD shortcut keys: 1. Select one or more users. 2. On the User Details pane, click OSD F1-F12. 3. Select the desired function key and then select an action from the drop-down list. 4. The Connect to Target X action requires a specific target to be specified. Select a target from the drop-down list to the right. 5. Click Save. Users – Status tab The Status tab shows the current receiver login and KVM sessions for the selected user(s). Typically, there will be only one session listed per user, but a user can have multiple sessions. The tab displays the username, the receiver, the transmitter and the duration of the session. 22.....Avocent® Matrix High Performance KVM Switching System Devices Tab From the Devices tab, you can manage switches, transmitters and receivers. This includes viewing and changing settings, updating firmware, and resetting to factory defaults. The current list of devices known to the master switch (including itself) is shown in the upper Devices pane. When a new device is physically connected to a switch in the system, it will automatically appear on the list. If a device is physically removed from the system, it will still appear on the list but will show a status of Offline. Settings for that device are retained in the master switch. If the device is connected again in the future, its settings will be pushed from the master switch down to the device. Restore defaults The restore full defaults option will restore the complete factory default settings to the device(s) selected. The restore partial defaults option applies only to switches. This will restore the factory default settings with the exception of the network settings. Network settings are excluded so that you do not have to reconnect to the switch using a potentially different IP address. Update firmware The update firmware option updates the firmware for the device(s) selected. Firmware can be updated using FTP, HTTP, HTTPS, TFTP, or a local file. Firmware update files are not retained when power is removed or the switch is rebooted. NOTE: You can select multiple devices to be updated, but you must select devices of the same type. To update the firmware: 1. From the Devices tab, select one or more similar devices and click Update. 2. If the desired file is already stored in the switch, select the file from the list of existing files. -orSelect a source for the new file and provide the necessary details as prompted. 3. Click Proceed to proceed with the firmware update. Progress can be seen by watching the status column on the list of Devices pane. The final completion status is logged to the Events tab. Reboot device One or more devices can be rebooted remotely from the Devices tab. On-Board Web Interface ..... 23 To reboot a device: 1. From the Devices tab, select one or more devices and click Reboot. 2. Click Reboot to confirm. The status of the device will change to reboot pending, offline and then back to ready when the device completes rebooting. Remove device Devices that are no longer being used can be removed from the Matrix switch. To remove a device: 1. From the Devices tab, select one or more devices and click Remove. 2. Click Remove to confirm. The device will be removed from the list. Remove offline All offline devices can be removed by using the clicking Remove Offline - Remove. This provides a convenient way for you to clean up your list of devices after one or more devices have been physically removed from the system. Flash display The LCD display can be set to flash to help locate a transmitter, receiver or switch. To flash the LCD display: Select one or more devices, then click Flash in the sidebar. You will be prompted to enter the length of time to flash the backlight. NOTE: A value of zero can be used to stop a backlight that is currently flashing. Switch details When in the Devices tab, if you select a switch, you will be able to view and edit options for the switch including the mode, attributes and the IP address. The options you can edit depend on whether the switch is the master (the one you are logged into), a slave, or a switch that belongs to a different cascade system. All options are editable on the master. Some options are editable on a slave. No options are editable on a master or slave that belongs to a different cascade system. Switch mode You can change the mode of the switch you are logged in to by changing the cascade participation setting. Changing from master to slave or slave to master has significant implications. If you change a switch from master to slave or slave to master, the switch will automatically reboot to effect the change. 24.....Avocent® Matrix High Performance KVM Switching System There can be only one master in a cascaded system. The switch that is set to master mode is used to administer the other switches, transmitters and receivers in the system through the OBWI. In a system with only one switch, that switch should always be set to master mode. When a switch is set to Slave Mode, the OBWI on the switch will become very limited. A slave cannot administer other devices. To change the mode: 1. Select a switch from the list of devices. NOTE: You can only change the mode of the switch you are logged in to. 2. On the Mode tab, select the desired cascade participation from the drop-down list. 3. Click Save. Switch – Attributes tab The Attributes tab allows you to change the name, location and description of the switch. The name of each switch must be unique within a cascaded system. Switch – IPv4 and IPv6 tab The IPv4 and IPv6 tabs allow you to choose the configuration method used for the switch, the IP address, the subnet mask, the gateway address and DNS. Switch – NTP tab On the NTP tab you can configure a primary and secondary time server that will be used to synchronize the time of day clock on the switch. The time of day is used when events are logged. Switch – Status tab The Status tab for the switch shows basic, read-only information about the selected switch. Switch – Ports tab The Ports tab for the switch lists all of the devices connected to the switch ports. It lists the port number, the device type, the device EID and the status for each of the devices connected. Receiver details When in the Devices tab, if you select a receiver, you will see a list of tabs applicable only to receivers. On-Board Web Interface ..... 25 Receiver – Attributes tab The Attributes tab allows you to change the name, location and description of the receiver. Each receiver within a system must have a unique name. The Location, Description and Notes fields are optional, and are used only for your own information. Receiver – Settings tab From the Settings tab, you can change various settings for the receiver. The following table describes the receiver settings. Receiver Settings Descriptions Setting Description Auto Login When enabled, a specified user is automatically logged into the receiver whenever it is turned on and physically connected to a switch in the system. Auto Login Username When Auto Login is enabled, this identifies the user that will be logged in to the receiver. Auto Connect After a user logs into this receiver (either manually or because of an auto login), the receiver will automatically connect a KVM session to a specified target. Auto Connect Target When Auto Connect is enabled, this identifies the target to which the receiver will be automatically connected. Auto Connect Mode When Auto Connect is enabled, this option determines the mode (Shared or Private) that will be used for the connection. USB Mode Determines what USB devices will be extended from this receiver to a target. LCD Backlight Determines whether the LCD backlight will be on or off. Allowed Access Determines the type of connections this receiver can establish (Shared, Private or either). Video Scaling If enabled, the video will be scaled to match the resolution of the attached monitor if the target is outputting a different resolution. Audio Output Controls whether any audio output from the target is used to drive the green audio output jack on the receiver. Microphone Controls whether any signal from the pink microphone jack on the receiver is sent over the KVM session to the connected target. Keyboard Auto Enumeration If enabled, the keyboard will be re-enumerated when connecting to a target. Mouse Auto Enumeration If enabled, the mouse will be re-enumerated when connecting to a target. 26.....Avocent® Matrix High Performance KVM Switching System Setting Description Session Timeout If there is no keyboard or mouse activity for this amount of time, the KVM session will be terminated and the user logged out of the receiver. Share Control Timeout When the keyboard and mouse are idle for this amount of time, another user on a shared KVM session can gain control of the keyboard and mouse. To edit the receiver settings: 1. Select a receiver from the list of devices. 2. On the Settings tab there are several options that can be enabled or disabled, use the dropdown menus to configure those options. NOTE: When some options are enabled, they may require additional information. For example, auto login will require a username. 3. Click Save. Receiver – Status tab The Status tab displays the receiver serial number, EID, status and port number. Transmitter details When in the Devices tab, if you select a transmitter, you will see a list of tabs only applicable to transmitters. Transmitter – Attributes tab The attributes tab allows you to change the name, location and description of the transmitter. Each transmitter within a system must have a unique name. The Location, Description and Notes fields are optional, and are used only for your own information. Transmitter – Settings tab From the settings tab, you can change various settings for the transmitter. The following table describes the transmitter settings. Transmitter Setting Descriptions Setting Description Icon The icon that will appear on the target list on the OSD to represent this target. Wake on LAN Enables the transmitter to send a Wake on LAN signal to the target when a KVM session is established. This can be used to wake a sleeping computer. On-Board Web Interface ..... 27 Setting Description Wake on LAN MAC address The MAC address to which the Wake on LAN signal should be sent. Use MAC-48 or MAC-64 format such as xx:xx:xx:xx:xx:xx or xx:xx:xx:xx:xx:xx:xx:xx, where each x is a hexadecimal digit. You may also use hyphens instead of colons, such as xx-xx-xx-xx-xx-xx. USB Mode Determines what USB devices will be extended to the attached target by this transmitter. LCD backlight Determines whether the LCD backlight will be on or off. Allowed access Determines the type of connections that can be established with this transmitter (Shared, Private or either). Traffic priority Determines whether USB or video traffic should be given higher priority. Audio output Controls whether any audio output from the target, connected to the green jack on the transmitter, will be sent across the KVM session to the receiver. Microphone input Controls whether any microphone audio sent across the KVM session will be passed on to the target via the pink jack on the transmitter. To edit the transmitter settings: 1. Select a transmitter from the list of devices. 2. Click on the Settings tab. 3. Change the desired settings. 4. Click Save. Transmitter – Status tab The Status of the transmitter including, the serial number, EID, status and port number are displayed on the status tab. Transmitter – Sessions tab The Sessions tab for the transmitter displays all KVM sessions currently connected to the transmitter. Modes There are three modes available for users connecting to transmitters and receivers. The modes are Private only, Shared only and Private or Shared. The transmitter setting is the authority if there is conflict in the user or receiver setting. For example, if the transmitter is set to private only and user and/or receiver is set to shared only, the user will not be able to connect to the target. The Private or Shared Mode is the default mode for devices. 28.....Avocent® Matrix High Performance KVM Switching System Private mode In Private only mode, no other receiver in the switching system can switch to that target device. If Private Mode is not available, the user will be notified via an on screen message. If the transmitter is configured for private mode only, the share mode option will be grayed out and only private mode will be available. Share mode In Share Mode, multiple users can connect to the audio and video of a target computer over the network and arbitrate for control of that computer. Share Mode is the default mode, however, if the user has been given access by the administrator they will be able to choose private mode via a radio button. The shared only mode is the default mode for users. Cascade Tab From the Cascade tab, you can configure cascade redundancy to add an additional layer of security and protection to your cascaded system to guard from a system failure. In a cascade redundancy configuration, the master switch is by default the "cascade controller". The cascade controller performs system control functions including user session authentication, administration, target connections, firmware upgrades and communications for externally managed systems. Before you begin, ensure you have already installed a cascaded Matrix switching system. To configure cascade redundancy: 1. Determine which slave switch will be the peer switch. NOTE: If your peer will need to access the same connections as the master switch, ensure that the peer is set up with the same connection paths. In the event of failover, any receivers or transmitters connected to the failed switch are not discovered or part of the new cascade. 2. Log in to the master switch (cascade controller) and select the Cascade tab. 3. From the side bar, select Link Peer. 4. Choose a switch and click Select. The slave switch is now the peer switch and the backup cascade controller. The system configuration settings are now shared from the cascade controller to the backup, and the backup can now assume the role of the controller if needed. 5. If you need to change your current configuration, select Unlink Peer to remove the link between the cascade controller and backup. After the peer switch is unlinked, it returns to standard slave status and no failover protection is in place. On-Board Web Interface ..... 29 Promoting a peer The backup controller (peer) needs to assume the role of the cascade controller (master) if a different switch needs to be assigned as the master or in the event of system failure. If a different switch needs to be assigned as the master, the roles of the switches must be manually exchanged using the Force Role Switch command. After the command is applied, you must then promote the peer switch. To force a role switch: 1. Log in to the master switch (cascade controller) and select the Cascade tab. 2. From the side bar, click Force Role Switch. NOTE: Selecting this option will reboot the cascade and the backup controllers and cause a forced log out for the users. 3. On the Confirm Role Switch pop-up box, click Proceed to continue. -orClick Cancel if you do not wish to proceed. CAUTION: If you proceed with the role switch, the current cascade controller (master) will be reconfigured as the backup cascade controller and the user interface will become unresponsive. To continue administration of the cascade, log in to the new cascade controller. 4. Proceed to following section to promote the peer switch. If system failure occurs and the backup controller loses contact with the cascade controller for two minutes, the backup controller (peer) will automatically become the cascade controller. The failed cascade controller is removed from the cascade and no new peer switch is designated. You must promote the peer switch to allow it to function as the master switch. To promote a peer: NOTE: The Promote Peer command can only be used when the peer switch is the cascade controller. 1. Log in to the peer switch (cascade controller) and select the Cascade tab. 2. From the side bar, click Promote Peer. Regardless of the reason that the backup controller is reassigned as the cascade controller, a discovery phase is performed on the cascade to determine what switches are functioning. As switches are discovered, the devices attached to those switches will be assigned settings and login data, and connections between devices may be initiated. Automatic connection of some devices may not complete until the discovery of all functioning switches is complete. 30.....Avocent® Matrix High Performance KVM Switching System Peripherals Tab In order to understand the Peripherals Tab, you need to first understand what an EDID (Extended Display Identification Data) is. EDIDs are built in to video monitors so the computer that a monitor is connected to can query the monitor for its characteristics and capabilities. The computer’s video hardware can then drive the monitor according to the resolution and timing that the monitor can accept. This will affect, for instance, the resolution of the operating system’s desktop display. When a Matrix transmitter is connected to a target computer, the transmitter takes the place of a real monitor, and it must act like a real monitor and present an EDID to the computer when queried. A transmitter with factory default settings will present a generic EDID that represents a fictitious monitor that supports all of the resolutions that can be handled by the Matrix system. You can override this default EDID, by capturing an EDID from an actual monitor connected to a receiver, and push that EDID down to the transmitter. Then the computer attached to that transmitter will act just like it would if that monitor were directly connected to the computer. There are several reasons why you might want to push a monitor’s EDID down to a transmitter. If the monitor does not support the highest resolution reported by the factory default EDID, then you could push the monitor’s EDID to the transmitter in order to prevent the computer’s operating system from driving the video output at the unsupported resolution. This will avoid requiring the receiver to scale the video down to the resolution required by the monitor. This may result in a crisper video image for the user and will allow a KVM session to be established more quickly (since the receiver does not have to change its video resolution and the monitor does not have to resynchronize). In a system where all or most of the monitors are the same, you might wish to push that monitor’s EDID to all the transmitters in order to eliminate the need for any video scaling when users establish connections to various targets The Peripherals tab displays the attributes that may be captured from a monitor connected to a receiver. When a monitor is connected to a receiver, the monitor's EDID information can be pulled into the switch and stored. The EDID information can then be pushed out to any available transmitter. If the transmitter and receiver are running the same resolution, establishing a video connection will be faster because the receiver will not have to change resolution and the monitor will not have to resynchronize with the resolution change. The name of the peripherals and the description can be changed by selecting the monitor and editing the Attributes tab. The manufacturer ID and product code are read only fields. The Monitors list is pre-populated with two read-only entries: the Avocent Default VGA EDID and Avocent Default DVI EDID. These are the factory default monitor attributes (EDIDs) that are On-Board Web Interface ..... 31 presented to an attached target by the VGA and DVI transmitters, respectively. These entries provide a way to get back to the default EDID if you push a different EDID to a transmitter. To pull monitor attributes: 1. On the sidebar under Pull Monitor, click Pull. 2. Select a receiver from the list and click Pull. The monitor will be added to the list in the Peripherals pane. To push the monitor attributes: 1. On the sidebar under Push Monitor, click Push. 2. Select one or more transmitters from the list and click Push. The monitor attributes will be pushed to the selected transmitter(s). To delete a monitor: 1. Select one or more monitors from the Peripherals pane. 2. On the sidebar under Delete Monitor, click Delete. 3. Click Delete to confirm. System Settings Tab The System Settings tab is where the OBWI settings and default settings are configured. All of the settings for a system can be saved or reloaded from the system settings tab. Save settings to file The save settings to file option allows you to store the system settings as a backup. The settings can be reloaded later to restore the system back to a previous state. To save the system settings: 1. On the sidebar under Save Settings to File, click Save. 2. Enter a password if you wish to encrypt the file. Because the settings file includes potentially sensitive user authentication information, it is highly recommended that you provide a secure password to be used to encrypt the file. 3. Click Next. 4. Click the link in the dialog box to download the file. Load settings from file Saved system settings can be reloaded to restore the system to a previous state. 32.....Avocent® Matrix High Performance KVM Switching System To load system settings: 1. On the sidebar under Load Settings from File, click Load. 2. Click Next on the warning. 3. Browse to the path where the file is stored. 4. Enter the encryption password, if necessary, and click Next. 5. Click Reboot to reboot the switch. Restore full defaults The restore full defaults option will restore the switch to the full factory defaults, including the network settings. All user accounts will be deleted and all settings on the transmitters and receivers will also be reset to default. The restore will require the system to be rebooted. Restore partial defaults The restore partial defaults option will restore the switch to factory defaults excluding the network settings. All user accounts will be deleted and all settings on the transmitters and receivers would also be reset to default. The restore will require the system to be rebooted. OBWI tab The OBWI tab is for configuring the OBWI inactivity timeout, the OBWI banner and the Help URL. If the OBWI user has not interacted with the OBWI for this period of time, then that user will be automatically logged out. Entering zero for the time-out disables the function. The OBWI banner is the text that is displayed prior to login. The Help URL can be changed to a new location. By default, the link is already configured. OSD The OSD tab is where you can edit the OSD banner and OSD hotkey for all receivers. The OSD banner, if enabled, allows you to change the text that is displayed on every receiver prior to login. The OSD hotkey is the system default hotkey for activating the OSD display. From the OSD tab, you can change the default hotkey and create a custom key sequence. To edit OSD settings: 1. Select System Settings - OSD. 2. From the drop-down list, select the Receiver OSD hotkey. If custom is selected, enter the custom key sequence. 3. Select the drop-down to enable or disable the Receiver OSD banner. 4. Enter the Receiver OSD banner text. On-Board Web Interface ..... 33 5. Click Save to push the changes to all attached receivers. Events tab The Events tab is where event logging is configured. Events can be manually downloaded to a file or automatically sent to a syslog server for longer term storage. Individual events can be enabled or disabled by manipulating the Disabled Events and Enabled Events lists. Simply click on one or more events and click the buttons to move them from one list to the other. The table below lists the options and descriptions for the Events tab. Events Tab Settings Option Description Syslog Server IP Address The IP address of a syslog server that event log messages should be sent to when they are generated. Log Error Events Controls whether Errors are recorded to the event log. Log Warning Events Controls whether warnings are recorded to the event log. Log Informational Controls whether informational messages are recorded to the event log. Events NOTE: Logged events are stored in volatile memory on the switch. If power is lost or the switch is reset then the list of events is cleared. Defaults The Defaults tab is where the OSD and receiver session time-outs are set as well as the transmitter USB Mode and traffic priorities are configured. These defaults apply when a new receiver or transmitter is added to the system. Default Tab Options Descriptions Setting Description OSD Inactivity Timeout The time-out, in minutes, after which the OSD display disappears. Receiver Session Timeout The time-out, in minutes, after which the user is logged out and his KVM session terminated if there is no keyboard/mouse activity at the receiver. Transmitter USB Mode The default set for the transmitter USB when a new transmitter is added. By default, this is set to all 34.....Avocent® Matrix High Performance KVM Switching System Setting Description devices. Transmitter Traffic Priority The default for traffic priority on the transmitter. By default, USB is the priority. Other From the Other tab, you can set the time for the LCD backlight flashing feature. The LCD backlight flashing feature can help you identify a device. You can also enable or disable the settings for automatically rebooting after a firmware update. Events Tab The Events tab is where the events enabled in the system settings are displayed and managed. From this tab you can download and save the event log history and acknowledge events. To acknowledge events: 1. From the Unacknowledged Events pane, select an event or CTRL + click to select multiple events. 2. From the sidebar under Acknowledge, click Acknowledge. To acknowledge all events: From the sidebar under Acknowledge All , click Acknowledge All. To save history: From the sidebar under Save History, click Save. To clear history: From the sidebar under Clear History, click Clear. NOTE: The current unacknowledged events will not be cleared. On-Screen Display The Avocent® Matrix Switching System incorporates an On-Screen Display (OSD), allowing you to manage the receiver and any connected transmitter from the local keyboard and mouse. You can also login to the OSD from Extended Mode. The OSD is displayed on a monitor connected to a receiver. It has a list of available targets to which the user can connect. The OSD supports user defined hotkeys and favorites for frequently used actions. NOTE: You will need to log out of the OSD when switching to or from Extended Mode. The OSD will be positioned in the center of the screen and will be one of two sizes depending on current receiver resolution. The sizes are 640x480 and 960x720. The resolution used will be the preferred resolution of the monitor as identified by the monitor EDID. If the monitor EDID is not available, then the OSD will be 640x480 @ 60 Hz (VGA). If there is no video connection to a target, the OSD will use the display resolution on the receiver. From a receiver, press Print Screen to access the OSD. The default hotkey can be configured at the system level and for each user. Print Screen is the default. NOTE: When making changes in the OSD, the * on the tab indicates a change has been made that has not been saved. 36.....Avocent® Matrix High Performance KVM Switching System Targets Tab The Targets tab displays all of the targets available for the currently logged in user. From the list, you can connect to the various targets. The list will display up to 300 targets. Using the search box, you can search for a specific target or you can click the radio button to display All Targets or Favorites. Targets Tab To connect to a target, first click on the target to select it then click Connect Private or Connect Shared. To disconnect from a target, activate the OSD by pressing the hotkey, then click Disconnect. Targets tab shortcuts: • Double-click on a target to connect • Use the arrows or the page up and down keys to move up and down the target list • Press Enter to connect to the currently selected target. On-Screen Display..... 37 Connect private When connect private is selected, no other receiver can connect to that target device. If Private Mode is not available, the user will be notified via an on screen message. If the transmitter is configured for Private Mode only, the Share Mode option will be grayed out and only Private Mode will be available. Connect shared When connect shared is selected, multiple users can connect to the audio and video of a target computer over the network and arbitrate for control of that computer. Favorites The edit favorites option allows the user to create a quick list of transmitters that are accessed most often. The list can be ranked in any order. By clicking on the radio button for Favorites, the list of favorites are displayed. To display all targets, click the All Targets radio button. USB The USB tab displays a list all of the USB connections on the receiver. If a USB device is connected, but not displayed in the list, this tab can be used to help troubleshoot. 38.....Avocent® Matrix High Performance KVM Switching System USB Tab The following table describes the options available on the USB tab. USB Tab Options Option Description Update Refreshes the list of attached USB devices. Enumerates the selected device through to the target, as if you disconnected and reconnected the Enumerate device from the receiver. This is only available when you are connected to the target. Map Keyboard Maps the selected device to the emulated keyboard on the transmitter. Map Mouse Maps the selected device to the emulated mouse on the transmitter. NOTE: The checkmark in the column indicates which keyboard and/or mouse is currently mapped. On-Screen Display..... 39 Settings The Settings tab has two additional tabs, one for the user and one for the receiver. Each tab has a different set of options and/or settings that can be configured. OSD Settings Tab - User Settings – User tab The Settings/User tab allows you to view and change some of the settings associated with your account. The user rights section of the User tab displays the user's role, Access Mode and the USB Mode. These fields cannot be edited. To change your password: 1. Enter your old (current) password. 2. Enter your new password. 3. Click Save. 40.....Avocent® Matrix High Performance KVM Switching System OSD settings The OSD settings allow the user to customize their OSD hotkeys and the inactivity timeout. The OSD inactivity time-out sets the time after which the OSD will be automatically dismissed if there is no user keyboard or mouse activity. The receiver OSD supports a 24 hour inactivity time-out. A value of zero (0) will disable the inactivity time-out. The OSD hotkey is the shortcut key that the user presses on his keyboard to display the OSD. The per-user OSD Hotkey setting applies only when that user is logged into a receiver. The default Hotkey is set by the system administrator. When logged in, you can override the default using a standard setting or a custom keycode sequence. A custom sequence requires you to know the USB keycode value(s) for your keyboard. OSD F1-F12 The OSD F1-F12 is for creating action hotkeys for the receiver OSD. For example, you can set the F1 key to connect to a specific target when logged into the OSD. You can create shortcut key assignments so that when the OSD is displayed, you can press one of the F1 through F12 keys on your keyboard to initiate a common action, such as connecting to a specified target. To create or change a function key assignment, click Edit. Settings – Receiver tab The Receiver tab allows you to view and change some of the settings associated with the receiver you are connected to. NOTE: Only an Administrator can change these settings. On-Screen Display..... 41 OSD Settings Tab - Receiver The following table describes the options available on the Settings - Receiver tab. Settings - Receiver Tab Options Option Description Auto Login Controls whether this receiver is automatically logged into a user account. This field is read only. Auto Connect Controls whether this receiver automatically connects to a transmitter. This field is read only. USB Mode Type of USB devices that are allowed for use with this receiver. LCD Backlight Option to turn the LCD backlight on or off. Allowed Access The type of access this receiver is allowed. Video Scaling Option to determine whether video from the transmitter will be scaled to the monitor connected to the receiver. Audio Output Option for enabling audio at this receiver Microphone Option for microphone input for this receiver. Keyboard Auto Enumerate If enabled, the keyboard will be re-enumerated when connected to a target. Mouse Auto Enumerate If enabled, the mouse will be re-enumerated when connected to a target. 42.....Avocent® Matrix High Performance KVM Switching System Info Tab The Info tab displays some information about the receiver and switch you are connected to. This information can be useful for troubleshooting. The following table describes the information available on the Info tab. Info Tab Descriptions Field Description Name The name of the receiver you are logged in to. Firmware Version The firmware version of the receiver. Hardware Version The hardware version of the receiver. Part Number The part number of the receiver. EID The electronic ID of the receiver. Serial Number The serial number of the receiver. Switch Name The name of the switch the receiver is connected to. Switch EID The electronic ID of the switch. Switch IP address The IP address of the switch. Switch Port The port on the switch where the receiver is connected. Diagnostics Tab The Diagnostics tab is used for debugging, but also contains general information about the receiver and allows you to reset a receiver or a transmitter. To reset the receiver, click Reset Receiver. The reset option is similar to a power cycle. To reset a transmitter, you must have a KVM session connected from your receiver to the transmitter you wish to reset. When you click Reset Transmitter, it resets the connected transmitter and is equivalent to powering the transmitter off and back on. You might reset a transmitter if there was no keyboard/mouse function after connecting. NOTE: Resetting a transmitter may affect other users if they are connected to the same transmitter in a shared session. The adjust video button is for setting the VGA parameters of the transmitter. The Video Parameters and USB Parameters links are used by Technical Support for troubleshooting. On-Screen Display..... 43 Diagnostic Tab Extended Mode Options In Extended Mode, when the receiver is turned on, you will automatically initiate a connection to the target device. To access the OSD from the receiver, press Print Screen. Some of the options in the OSD are only available when in Extended Mode. NOTE: You will need to log out of the OSD when switching to and from Extended Mode. In Extended Mode, to recover a lost or forgotten admin password, type HELP in the password field and follow the instructions on the screen. 44.....Avocent® Matrix High Performance KVM Switching System Admin Password Recovery Settings - Transmitter tab When in Extended Mode, if you select the Settings - Transmitter tab, you will see a list of options only applicable to the transmitter. You can enable or disable the LCD backlight on the transmitter, restore the defaults, load a custom EDID or flash the backlight. On-Screen Display..... 45 Transmitter Options When the Load Custom EDID button is selected, the receiver copies the EDID from the connected monitor to the extended transmitter. After a custom EDID is loaded, the Load Custom EDID button changes to Load Default EDID. If the Flash Backlight button is selected, the backlight will flash for two minutes. Settings - Receiver tab The Settings Receiver tab allows you to view and change some of the settings associated with your receiver. 46.....Avocent® Matrix High Performance KVM Switching System Extended Mode Receiver Settings The following table describes the options available on the Settings - Receiver tab for Extended Mode. Settings - Receiver Tab Extended Mode Options Option Description USB Mode Type of USB devices that are allowed for use with this receiver. LCD Backlight Option to turn the LCD backlight on or off. Video Scaling Option to determine whether video from the transmitter will be scaled to the monitor connected to the receiver. Audio Output Option for enabling audio at this receiver. Microphone Option for microphone input for this receiver. Keyboard Auto Enumerate If enabled, the keyboard will be re-enumerated when connected to a target. Mouse Auto Enumerate If enabled, the mouse will be re-enumerated when connected to a target. OSD Inactivity Timeout The timeout, in minutes, after which the OSD display disappears. Hotkey The system default hotkey for activating the OSD display. On-Screen Display..... 47 Administration Mode The Administration Mode is used for limiting the settings available to users, resetting the admin password or disabling the admin password. To enable or disable Administration Mode, click Administration Mode and enter the admin password. You will need to exit the OSD for this setting to take affect. If Administration Mode is enabled, some of the settings in the tabs, including the Firmware Upgrade option, will no longer be available until the administrative password is entered. To disable Administration Mode, repeat the same steps above. To reset the admin password: 1. Click Administration Mode. 2. Enter the admin password and click Settings. 3. Enter the old password, the new password and click Save. To disable the admin password: 1. Click Administration Mode. 2. Enter the admin password and click Settings. 3. Click the Disabled radio button and click Save. Diagnostics tab The Diagnostics tab is mainly used for debugging. The initial view in the Diagnostics tab shows Video Parameters and USB Parameters. These are links that can be used by Technical Support for troubleshooting video or USB issues. You can also issue resets for the transmitter and receiver from the Diagnostic tab. The receiver reset option is similar to a power cycle. To reset the receiver, click Reset Receiver. To reset the transmitter, click Reset Transmitter. The reset is equivalent to powering the transmitter off and back on. You might reset a transmitter if there was no keyboard/mouse function after connecting. The adjust video option allows you to set the VGA parameters of the transmitter. The Firmware Upgrade option is only available to admin users. This option allows you to upgrade the firmware of the receiver from a USB drive. To upgrade the firmware, click Firmware Upgrade and follow the instructions on the screen. 48.....Avocent® Matrix High Performance KVM Switching System Firmware Upgrade on Diagnostics Tab Appendices Appendix A: Technical Specifications Avocent® Matrix Transmitter (MXT5110) Specifications Category Value Mechanical Dimensions (DxWxH) 6.2 x 4.75 x 1.21 in. Weight 1.4 lbs. / 0.64 kgs Ports/Connectors USB 1 x Type B Microphone Microphone: 1 x 3.5 mm stereo Speaker 1x 3.5 mm stereo Video 1 x DVI-D or 1 x VGA Direct Connect 1 x 8-pin modular Power Supply N/A Altitude -50 ft to 10,000 ft Operating Temperature Matrix Mode 0-45°C Extended Mode 0-40°C Avocent® Matrix Receiver (MXR5110) Specifications Category Value Mechanical Dimensions (DxWxH) 4.9 x 8 x 1.21 Weight 1.6 lbs. / 0.73 kgs Ports/Connectors USB 6 x Type B ( 2 front, 4 rear) Microphone 1 x 3.5 mm stereo Speaker 1 x 3.5 mm stereo Video 1 x DVI-I Direct Connect 1 x 8-pin modular Power Supply AC Input Range 100-240 V AC Input Frequency 50/60 Hz Altitude -50 ft to 10,000 ft Operating Temperature Matrix Mode 0-45°C Extended Mode 0-40°C 50.....Avocent® Matrix High Performance KVM Switching System Avocent® Matrix Switch (MXS5120 and MXS5132) Specifications Category Value Mechanical Dimensions (DxWxH): 21.1 x 17.1 x 3.4 in. Weight 20-port = 19.0 lbs (8.6 kg) 32-port = 24.8 lbs (11.2 kg) Ports/Connectors Network 2 x 10/100/1000 Ethernet Setup 1 x 8-pin modular (RS-232 serial) Direct Connect 1 x 8-pin modular (20 or 32 depending on model) Power Supply 20-port 32-port Single, Internal Dual (redundant), Internal AC Input Range 100-240V AC Input Frequency 50/60 Hz Altitude -50 ft to 10,000 ft Operating Temperature 0-50°C Appendices..... 51 Appendix B: Cable Pinout Information Console/Setup Jack Descriptions for Pinout Pin Number Description Pin Number Description 1 No Connection (N/C) 5 Transmit Data (TXD) 2 No Connection (N/C) 6 Signal Ground (SG) 3 No Connection (N/C) 7 No Connection (N/C) 4 Receive Data (RXD) 8 No Connection (N/C) Appendices..... 52 Technical Support Site If you encounter any installation or operational issues with your product, check the pertinent section of this manual to see if the issue can be resolved by following outlined procedures. For additional assistance, visit www.avocent.com/support. Avocent Community Support Site To search product knowledge content, visit community.emerson.com/networkpower/support/avocent. About Emerson Network Power Emerson Network Power, a business of Emerson (NYSE:EMR), delivers software, hardware and services that maximize availability, capacity and efficiency for data centers, healthcare and industrial facilities. A trusted industry leader in smart infrastructure technologies, Emerson Network Power provides innovative data center infrastructure management solutions that bridge the gap between IT and facility management and deliver efficiency and uncompromised availability regardless of capacity demands. Our solutions are supported globally by local Emerson Network Power service technicians. Learn more about Emerson Network Power products and services at www.EmersonNetworkPower.com. 590-1141-501C