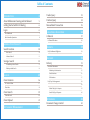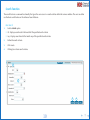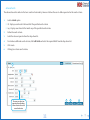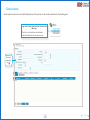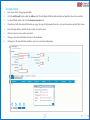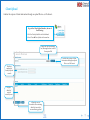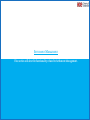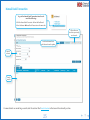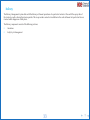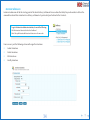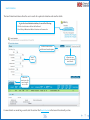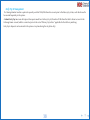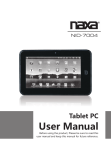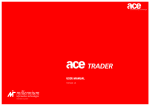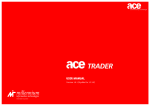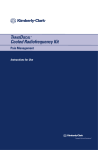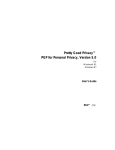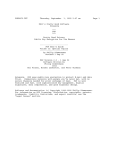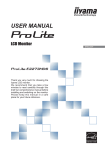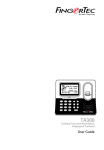Download Clearing & Settlement
Transcript
Clearing & Settlement CLEARING MEMBER MANUAL Version 1.1 Information contained in this user manual is proprietary to Millennium IT (Software) Limited and is confidential. It shall not be reproduced or disclosed in whole or in part to any party (other than to any individual who has a need to peruse the content of this document in connection with the purpose for which it is submitted) or used for any purpose other than the purpose for which it is submitted, without the written approval of Limited. Millennium IT (Software) Table of Contents Introduction 4 About Millennium Clearing and Settlement 5 Getting Started with ACE Clearing Login Trades Query 23 Position Query 24 6 Manual Bank Transaction 25 6 Collateral Allocation 26 Collateral 27 The Dashboard 7 Basic Interface Operation 8 General Functionality 9 Search Function 10 Basic Search 10 Advanced Search 11 Saving a Search 12 Personalizing a Saved Search 13 Deleting a Saved Search 14 Clients 15 Client Creation 16 To Create a Client 17 Client Data 18 Client Search 19 Client Records 20 Client Upload 21 Settlement Management 22 Collateral Allocation Reports Daily Settlement Obligation 28 29 30 Delivery 32 Delivery 33 Intention Submission 34 Submitting a New Intention 35 Search Intentions 36 Edit Intentions 37 Early Pay In Management 38 38 Submit Early Pay In Requests 39 Search Early Pay In Requests 40 Appendices 41 Document Change Control 42 Introduction v This chapter contains a brief overview of the Millennium Clearing and Settlement application including login functionality. About Millennium Clearing and Settlement The Millennium Clearing & Settlement system ensures fast and secure transaction processing for clearing and settlement. The system can be integrated with any trading system and can process transactions in real-time or in a batch, or at end of the day. The system is fully parameter driven to allow for rapid customization of the product to suit each client’s business best practices. 5 Getting Started with ACE Clearing Login Entering the URL for the ACE Clearing and Settlement system in the browser window (Internet Explorer version 7 or later is recommended) will take the user to the login interface. 1. Enter the Username - The user id assigned to the user by the system 2. Enter the Password - The password is set by the user and permits only that particular user to use the system under the entered Username. 3. Click the Login Button - This will enable the user to successfully login to the system. 1 3 6 2 Verifies the user input, and on successful validation of the Username & corresponding Password, grants access to the startup window. The Dashboard After login, the user will be presented with the ACE Clearing Dashboard. The Dashboard consists of a set of links which will direct the user to the functionality within the system. Allows the user to logout of the system Menu Bar Dashboard 7 Basic Interface Operation 1. Drop-Down List - Clicking on the desired value from this list. arrow will display a list of all available values for the selected control. The user can then select 2. Scroll Bars - A scroll bar allows the user to navigate a list which is too large to fit in the display area. The user can scroll through the list by clicking and dragging the scroll bar or by clicking on the scroll buttons. 3. Tabs - Some interfaces (E.g. the Search interface) use Tabs to group information fields by relevance. 4. Sorting Columns - When information is displayed in a tabular form, this information may be sorted in ascending or descending order by clicking on either the arrow (ascending) or arrow (descending). 5. Moving columns - When the cursor turns into a move pointer either to the left or right in the table. as it is placed over a column header, the user can then move that column 6. Expand/Collapse buttons - the user can utilize these buttons to view more or less information on an interface. 1 2 3 6 4 8 General Functionality v This section will describe some of the common functionality of the system. Search Function The search feature is a common functionality that gives the user access to a search entities within the various modules. The user can either use the Basic search feature or the Advanced search feature. 1. Basic Search Select a Match option All - Displays search results that match all the specified search criteria Any - Displays search results that match any of the specified search criteria 2. Define the search criteria. 3. Click Search. 4. Clicking Reset clears search criteria. 1 2 3 10 4 Advanced Search The advanced search is similar to the basic search in functionality. However it allows the user to define operators for the search criteria. 1. Select a Match option All - Displays search results that match all the specified search criteria Any - Displays search results that match any of the specified search criteria 2. Define the search criteria. 3. Select the relevant operator from the drop-down list. 4. To introduce additional search criteria, click Add Fields and select the required fields from the drop-down list. 5. Click Search. 6. Clicking Reset clears search criteria. 1 3 2 5 The user can select an operator from the dropdown selectors for each search criterion. 11 6 4 Saving a Search 1. Click the 2. The Create Saved Search pop-up will appear. 3. Type in a name for the saved search. 4. Check any or all of the following options as required: button. Set as Default - Sets the search as the default Run Automatically Save Results Layout - saves the results layout 5. Click OK to save. 2 3 4 5 1 12 1. Personalizing a Saved Search Click the arrow to display the drop-down list. 2. Select the Personalize... option. 3. The Personalize Saved Searches pop-up will appear. 4. Select the saved search to be modified from the drop-down list. 5. Change the Name of the search if required. 6. Check any or all of the following options as required: Set as Default - Sets the search as the default Run Automatically Show in Search List 7. Click Apply to apply changes. 8. Clicking OK saves changes. 9. Cancel clears any changes made. 3 4 1 5 2 6 8 7 8 13 1. Deleting a Saved Search Click the arrow to display the drop-down list. 2. Select the Personalize option. 3. The Personalize Saved Searches pop-up will appear. 4. Select the search to be deleted from the drop-down list. 5. Click the Delete button. 6. A Warning pop-up will requesting confirmation to proceed with the delete. 7. Click Yes to delete the saved search. 8. Click No to return to the Personalize Saved Searches dialog box without deleting. 3 1 6 4 2 5 7 Note: The user will not be able to delete a saved search if the particular search is currently selected. 14 8 Clients v This section will describe all functionality related to Clients. Client Creation Clients represent investors who will hold positions in the system via the trades carried out by the trading users. To go to the Create Client interface, do one of the following: •Click the Create Client link on the Dashboard •Select Clients Æ Create Client on the menu bar Mandatory fields are marked by an 16 1. To Create a Client Enter client data in the appropriate fields. 2. Click the Add Record button under the Address tab. This will display fields for address details and make the other tabs accessible. 3. To clear all fields under a tab, click the Remove Record button. 4. If mandatory fields have been left blank at any stage, the user will be prompted to enter a value and cannot proceed until this is done. 5. Enter all required data, and click the Save button to save the client. 6. Click New Client to create another new client. 7. Clicking Cancel clears all fields and reverts to the Dashboard. 8. Clicking Reset All clears all fields and allows user to re-enter client information. 1 3 2 4 5 6 8 7 17 Client Data The user needs to enter the relevant data in order to create a new client Field Description First Name First name of the user Client Reference A unique identifier for the client, unique across the system Surname Surname of the user Middle Name Middle name of the user Country of Residence Can be selected from the drop-down Nationality Can be selected from the drop-down Client Type Drop-down includes the following options: Individual, Mutual Fund, Body Corporate, Non-Tax paying entity, Others Gender Drop-down includes the following options: Female, Male, N/A Date of Incorporation/DOB Select a date from the attached calendar Date Agreement Select a date from the attached calendar Declaration Drop-down includes the following options: No/Yes PAN PAN ID Address Address of the client Bank Accounts Details of bank the client maintains his account with Identification Identification details of the client Depositories Depository information pertaining to client Introducers Details related to introducer of client Client Details 18 Client Search The Client Search feature allows the user to search for a particular client and view the client details. To go to the Search Clients interface, do one of the following: •Click the Search Clients link on the Dashboard •Select Clients Æ Search Clients on the menu bar Allows the user to select a previously saved search Switches between Basic and Advanced search options Search criteria Search results For more details on conducting a search, refer the section titled Search Function in the General Functionality section. 19 Client Records The user can perform any of the following actions on a selected client record: View Audit details Edit Delete Expanding a client record will allow the user to view more details Allows the user to edit client details Deletes the Client Opens Client Audit Details page Audit Detail shows any changes made to the client and by whom they were made 20 Client Upload Enables the capture of client information through an upload file in a .csv file format. To go to the Client Upload interface, do one of the following: •Click the Client Upload link on the Dashboard •Select Clients Æ Client Upload on the menu bar Opens the File Upload dialog box, allowing the user to select the required file Enables the capture of client information through an upload file in a .csv file format. Displays a summary of loaded/rejected records Displays details of rejected records/errors Allows the user to download a file containing details of errors that occurred during upload 21 Settlement Management v This section will describe functionality related to Settlement Management. Trades Query To go to the trades query interface, do one of the following: •Click the Trades Query link on the Dashboard •Select Settlement Æ Trades Query on the menu bar Search criteria Search results Allows the user to download the search results in a spreadsheet. For more details on conducting a search, refer the section titled Search Function in the General Functionality section. 23 Position Query To go to the Position Query interface do one of the following: •Click the Position Query link on the Dashboard •Select Settlement Æ Position Query on the menu bar Search criteria Search results Allows the user to download the search results in a spreadsheet. Note: Positions can also be queried by the PAN ID through the next tab (By PAN). For more details on conducting a search, refer the section titled Search Function in the General Functionality section. 24 Manual Bank Transaction To go to the Manual Bank Transaction interface do one of the following: •Click the Manual Bank Transaction link on the Dashboard •Select Settlement Æ Manual Bank Transaction on the menu bar Allows the user to select a previously saved search Switches between Basic and Advanced search options Search criteria Search results For more details on conducting a search, refer the section titled Search Function in the General Functionality section. 25 v Collateral Allocation Collateral Collateral refers to the various deposits, guarantees and securities that are pledged by a clearing member for the purpose of covering the losses and margins required for him by the clearing house. The system has pre-defined types of acceptable collateral, each having its own attributes and validations. The following forms of collateral are currently accepted in the system: Cash Bank Guarantee Fixed Depository Receipts Securities Warehouse Receipts 27 Collateral Allocation Through this screen a Clearing Member will be able to allocate Collateral to his respective Trading Members. To go to the Collateral Allocation interface, do one of the following: •Click the Collateral Types link on the Dashboard •Select Collateral Allocation Æ Collateral Allocation on the menu bar Available clearing member collateral details The respective Trading Members Clearing through that Clearing Member Shows the Historical view with regard to Collateral 28 v Reports Daily Settlement Obligation The Daily Settlement Obligation report is a system-generated report that can be viewed by the user. To go to the Daily Settlement Obligation Report interface, do one of the following: •Click the Daily Settlement Obligation link on the Dashboard •Select Reports Æ Daily Settlement Obligation on the menu bar Reverts to default values Generates report Selects the trade date Allows the user to view the report in HTML or RTF format 30 31 Delivery v This section will describe all functionality related to the Delivery component of the application. Delivery The Delivery Management System deals with the delivery settlement procedures of a particular Contract at the end of the expiry date of the Contract as well as during the interim periods. This is a procedure carried out in addition to the cash settlement of a particular Futures Contract which happens on a daily basis. The Delivery component consists of the following sections: Intentions Early Pay In Management 33 Intention Submission Intention Submission will be the starting point of the whole Delivery Settlement Process where the Seller/ Buyer who wishes to deliver the commodities submit their intention for a delivery settlement of a particular Open Position for that Contract. To go to the Intention Submission interface, do one of the following: •Click the Intentions Submission link on the Dashboard •Select Delivery Æ Intentions Æ Intentions Submission on the menu bar Users can carry out the following actions with regard to intentions: Submit Intentions Delete Intentions Edit Intentions Modify Intentions 34 Submitting a New Intention 1. In the Intention Submission screen, click the New Intention button. 2. Specify the Intention Details: Clearing Member - Clearing Member associated with the Client submitting intentions will be auto populated based on the logged in Trading Member. Trading Member – Trading Member associated with the Client. This field will be automatically set to the logged in TMs ID. Client Code - Will be a registered client code for which the delivery intention is submitted. A validation should be in place to ensure that the Client code specified is a Client code of the logged in TM. In case of Hedge codes, user will specify hedge code as client code. Commodity – Commodities trading on the exchange. Contract - The user will be able to select a Contract by filtering through the Commodity. Side - Whether it is a Buy intention or a Sell intention. Qty - will be the amount for which the intention is submitted and this will be considered in terms of “Delivery lots”. Delivery Centre - will be defaulted to the base delivery centre which has being specified for the Commodity. 3. Click Submit. 2 Note: 1 Only ITCMs & TCMs can submit Intentions through the Intention submission screen. For other clearing members only the search intention screen will be available. 3 35 Search Intentions The Search Intentions feature allows the user to search for a particular Intention and view the details. To go to the Search Intention interface, do one of the following: •Click the Search Intentions link on the Dashboard •Select Delivery Æ Intentions Æ Search Intentions on the menu bar Switches between Basic and Advanced search options Allows the user to select a previously saved search Search criteria Allows the user to save the search results as a .csv file For more details on conducting a search, refer the section titled Search Function in the General Functionality section. 36 1. Edit Intentions Click the Edit option available on the Search Intentions screen. (The edit option is visible only when an intention is expanded) 2. The user will be directed to the Edit Intentions screen. 3. The following fields can be edited: 4. Client Code Side Delivery Centre Intention Quantity Click Save to confirm the changes. 1 2 3 4 37 Early Pay In Management If a Clearing Member transfers a particular quantity worth of ICINs/WRs from his account prior to the Delivery Pay In Date, such details need to be recorded separately in the system. A Submit Early Pay In screen will capture the requests made for a Delivery Pay In (Transfer of ICINs from the Seller’s Demat account to the Exchange Demat account) which is carried out prior to the actual “Delivery Pay In Date” applicable for that delivery matching. Early Pay In Requests can be entered to the system at any time during the day (intra-day). 38 Submit Early Pay In Requests To go to the Early Pay In Requests interface, do one of the following: •Click the Submit Early Pay In Requests link on the Dashboard •Select Delivery Æ Early Pay In Management Æ Submit Early Pay In Requests on the menu bar 1. Click the Add Record button. 2. Specify the Early Pay In Details. 3. Click Save. 4. To add another record, click the New Early Pay In button. 2 1 3 4 39 Search Early Pay In Requests The Search Early Pay In Requests screen allows the user to search, edit the details of a submitted Early Pay In Request. To go to the Search Early Pay In Requests interface, do one of the following: •Click the Search Early Pay In Requests link on the Dashboard •Select Delivery Æ Early Pay In Management Æ Search Early Pay In Requests on the menu bar Switches between Basic and Advanced search options Search criteria Allows the user to select a previously saved search Note: Editing an Early Pay In Request can also be carried out through the Search Early Pay In Requests screen. For more details on conducting a search, refer the section titled Search Function in the General Functionality section. 40 v Appendices Document Change Control Date Version Sections Description 18.10.2010 1.0 - First non-draft version of the ACE Clearing and Settlement Clearing Member manual. 25.10.2010 1.1 - Added ACE Clearing and Settlement logos and ACE Commodity Exchange logos to the manual. 42 © MillenniumIT