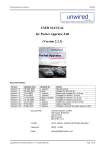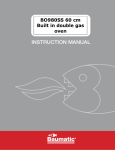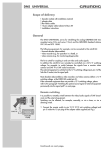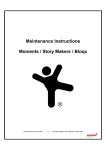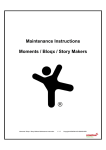Download Playrific User Manual June 2011
Transcript
Playrific User Manual June 2011 Rev. 1.07 ©2011 Playrific, Inc. Contents Introduction .................................................................................................................................................... 2 Before You Begin ............................................................................................................................................. 3 Stickers ........................................................................................................................................................ 3 Getting Started: Account Set Up ..................................................................................................................... 5 Child Console ................................................................................................................................................... 9 Full screen ................................................................................................................................................... 9 Main Menu .................................................................................................................................................. 9 Playing media ............................................................................................................................................ 10 Exit with password .................................................................................................................................... 11 Pages ......................................................................................................................................................... 11 Folders ....................................................................................................................................................... 12 Drag-and-Drop content to playgrounds .................................................................................................... 14 Subscriber Site............................................................................................................................................... 15 Home ......................................................................................................................................................... 15 Playground ................................................................................................................................................ 16 Choosing a playground to view ............................................................................................................. 16 Previewing children’s playgrounds ....................................................................................................... 17 More on folders..................................................................................................................................... 18 Library ....................................................................................................................................................... 20 Finding content ..................................................................................................................................... 20 Adding content to a child’s playground ................................................................................................ 21 Reports ...................................................................................................................................................... 22 My Account ............................................................................................................................................... 23 Update account information ................................................................................................................. 24 Update children associated with your account ..................................................................................... 24 Update subscription status ................................................................................................................... 24 Cancelling your subscription ................................................................................................................. 24 1 Introduction Welcome to Playrific. We provide a safe, secure and engaging “digital playground” for children to learn and play on the Internet. There are three components to Playrific: 1. Subscriber website (www.playrific.com) where parents and teachers select media items to be viewed or played safely by children from an expansive library of parent and teacher approved content links. 2. Child Console - an easy-to-use interface running on a PC or Mac that lets children as young as 2 interact with videos, games, and websites all by themselves in a digital “playground”. The Child Console displays six media areas on each page. The child can use the mouse to click a media area to play the content, or he/she can use the corresponding key (R, Y, I, C, B, M) to play the content. 3. Optional stickers to apply to your keyboard to help very young children find the right keys to play the corresponding media in the Child Console. 2 Before You Begin Stickers If you have chosen to share your postal address, we will mail you a set of keyboard stickers that you can use to help your child interact with the system. Once you receive the stickers in the mail, please apply the stickers as follows: Sticker Key Name Function R Rabbit Runs the media content in the “R” square Y Yo‐Yo Runs the media content in the “Y” square I Ice‐Cream Runs the media content in the “I” square C Cat Runs the media content in the “C” square B Banana Runs the media content in the “B” square 3 M Mouse Runs the media content in the “M” square 0 Soft For some media types, the “0” key will reduce the volume 1 Loud For some media types, the “1” key will increase the volume Escape Wait For some media types, the “Wait” key will pause and unpause video playback Delete Stop The “Stop” key will stop any media content and bring the child back to the previous screen. If the child clicks “Stop” in the home screen, the exit dialog will come up. This will be explained more completely below. 4 Getting Started: Account Set Up When you sign up for a free trial or purchase a subscription at the Playrific website, you will be guided through an automated subscriber setup process to get you up and running in no time. The first step in the setup process is to create your account. Simply enter the required information on the web form, and then click “Next” to continue. The second step is to add children or classrooms to your account. Playrific allows you to add up to 3 children or classes for each account. Fill in the information for each child or class and then click the “Add Children” button. You will then see a message saying “Building your children’s playgrounds”. Playrific is choosing content based on the gender and date of birth you entered for the children or class. 5 The last step is to install the Playrific Child Console software. The Child Console is the application children interact with and is a separate piece of software that must be downloaded to the computer (s) children will use. The software can run on either a PC or a Mac, and you can install it on one computer or on multiple systems. Click the Install Now button to start the download. Note that Playrific requires Adobe Flash Player and Adobe Air. If Adobe Flash is not already installed, you will be prompted to install it by the setup process, or you can visit http://get.adobe.com/flashplayer/ to download it manually. The setup process will automatically guide you through the installation of Adobe Air if you do not have it installed. Once your computer has Flash and Air installed, the Playrific Console installation will begin. When prompted to open or save the installation file, click “Open”. 6 If you have never installed the Child Console software before, you will be prompted to confirm the installation. Click “Install”. Note that if you have previously installed another version of the Playrific Child Console, you will instead be prompted to replace it – confirm the replacement in that event. You will be prompted to confirm the installation location. Click “Continue”. 7 After the installation is complete, the Child Console will launch automatically. You log in using the same username and password you used to set up your account. Your child or class is now ready to learn and play in the Child Console! After you used the Child Console for the first time, don’t forget to return to the setup process and click the “Done” button to let the system know your installation was successful. You don’t have to do it in the same session – you can always log in at www.playrific.com with your username and password to complete this process. 8 Child Console Full screen The first thing you will notice is that the application runs in full screen mode. This prevents a child from accidentally accessing other websites in the browser or modifying or deleting any files on your computer. Main Menu When you first log into the Child Console, you will see the Main Menu. This is designed with a young child in mind and is easy to understand. Media areas Connectivity indicator Previous page Next page “Stop” key A child can interact with the Child Console in one of two ways: • Keyboard: Press corresponding keys on the keyboard to play the media in any one of the six areas (R, Y, I, C, B, M), use the arrows to go to a different page of media, or press STOP to exit (more on this later). • Mouse: If the child is old enough to use the mouse, he or she can also use the mouse to click on different icons directly. You will notice that there is a green connectivity indicator. The Child Console requires an Internet connection to work – if you should lose Internet connectivity, the indicator will turn red. 9 Playing media To play any piece of media, press the corresponding key on the keyboard or click with the mouse. The media will begin playing in large format in the Child Console. For some types of media, such as YouTube, you may use the following keys to control the playback: • Volume control – use “1” and “0” keys • Pause – use the Wait key • Exit the media player and return to the main menu – use the “Stop” key 10 Exit with password Playrific is designed to prevent young children from accidentally exiting the application. If a child presses “Delete” key or clicks on the “Stop” screen button, you will be prompted to enter your password to exit. This dialog will go away within 1 minute or the child can press “Delete” key (or “Stop” screen button) again to return to the media player. Together with the full screen operation, these features keep a child within the Playrific environment and prevent accidental access to inappropriate content. It also protects your files as well. Last but not least – the child can always return to the media player without your help, which is more than can be said for many other “child‐safe” solutions! Pages Playrific supports up to five pages of media. Each page contains up to six media items. The dots at the bottom of the page indicate how many pages there are in the child’s playground, as well as which page the child is currently viewing. The child can go to the next or previous pages by pressing the arrow keys on the keyboard, or by clicking the arrow icons with a mouse. 11 Folders The Folders feature helps you group and manage a child’s or classroom’s content, as well as expands the content capacity of the playground. Folders are set up in the subscriber section of the Playrific website (more on this later). In the following picture, the pink folder labeled “DISNEY” is a folder. You can tell that it is a folder by the icon on the upper right hand corner. Folder colors are automatically generated. 12 Press the corresponding key, or click anywhere in the folder area with a mouse to go to the media menu for items inside this folder. You can tell that you are inside a folder by the additional “up arrow” icon at the bottom of the Child Console. While inside the folder you can play the media items by using the keyboard keys or mouse clicks. When done, simply press the up arrow or click on the Up arrow icon to go back to the Main Menu. 13 Drag-and-Drop content to playgrounds You can add content to a playground directly from the Library using drag-and-drop functionality. Select the content item you wish to add to a playground. Click on the item thumbnail and move it over the playground avatar/photo you wish to add the content item to. Click to release the item - it will be added it to the playground. Move content thumbnail over avatar and release 14 Subscriber Site Now that you know the basics, you may now want to dive deeper into the subscriber section of the Playrific website. This section provides additional details on these features. Home The subscriber home page provides valuable information to help you customize your child’s or classroom playground. In particular, you can look at the content links popular on Playrific under the “Top 10” lists, and check out the Featured Content. You can also view new additions to the Playrific Links Library in the “New on Playrific” area, as well get a snapshot of what your child or class is viewing and his or her favorite activities in the Reports area. Last but not least, you view your subscription status on this Page and also on the My Account page. Be sure to keep your subscription current because your child or class will not be able to access his or her playground if your subscription lapses. 15 Playground The Playground tab allows you to preview what a child or classroom will see, page by page, in the Child Console. You also can organize the content in each child’s or class playground. Choosing a playground to view First of all, you need to choose a playground to preview. If you have only one child or classroom in your account, that playground will be shown by default. If you have more than one child or classroom in your account, you can easily click each child’s or class picture or avatar to activate that playground. 16 Previewing children’s playgrounds A child’s or class playground is displayed in rows. Each row represents one page in the child’s view. The first row represents the six items on the first page of the Child’s View, in the order that they appear in the Child’s View. The second row represents the second page, and so on. There are a few actions you can take here: You can learn more about the media by clicking on the thumbnail or the “More” link and read about the media, or preview it in a popup dialog box. You can delete media using the same actions as in the child view. You can rearrange media to change the order on any screen, or move media from one screen to o the next. Simply drag and drop the media to the desired page and location. (Note: this feature is not yet supported in the child’s view). You can create and manage folders (see below). 17 More on folders The following are step by step instructions on how to add items to a folder. First, you create a folder by clicking the “Create Folder” button. Follow the on-screen instructions to add the folder to the beginning of your child’s or class playground. In the following picture, the first item in the first row, labeled “DISNEY”, is a folder (note the folder icon). To add items to the folder, you can drag and drop an item on top of the folder icon. Be sure to get the thumbnail of the item you want to add to overlap with the folder thumbnail. Once you’ve done this, the item is now in the folder. Click the folder to see what’s inside. 18 While the folder is open, you can always drag and drop more items into the gray area to add them to the folder. You can have up to 18 items per folder. 19 Library Finding content The library is where you can custom tailor content to meet child preferences or classroom curriculum. You can browse a large and growing library of parent and teacher selected content links. Newly added content links will always be shown on the first page. Alternatively, you can use the filter feature on the left side of the page to find content links specifically matched to a child or classroom. For example, let’s say your child is a particular fan of “Kipper the Dog”. Simply check the child’s age and gender, and enter “Kipper” in the search box. You will find all relevant content links recommended for your child’s age and gender, featuring Kipper. 20 Adding content to a child’s playground Once you find something your child or class will like, you can select it either by clicking the “Select” check box under the item’s thumbnail, or by using the Select Page or Clear Page functionality. Then click the “Add to Playground” button. If you have more than one child or class, you can add it to all of their playgrounds at once. 21 Reports After your child or classroom has used the system for a while, you may want to find out what he/she likes and doesn’t like. You can do it easily in the Reports section. We provide you with an easy to understand report highlighting the most viewed content, as well as the total time he or she spent on those pieces of content. You can also click to learn more about the content from the detailed data table. 22 My Account The My Account section lets you view your account information, update profile pictures for your children or class, and view and manage your subscription status. 23 Update account information Manage your account and subscription status in the Update Account Information page. For instance, you may have forgotten your password, and have used the “Forgot Password” link on the login page to reset your password. You will now want to change your password back to something you can easily remember. Simply click “Update Account Information, then click “Change current password” to update your password. You can also change your username, update your email and change your profile picture. Update children associated with your account You can edit or delete the children associated with your account. Update subscription status You can click the “Update subscription status” link to update your subscription status. Cancelling your subscription To cancel your subscription, please contact Playrific Customer Support at [email protected]. 24