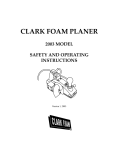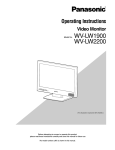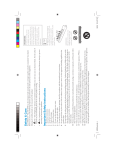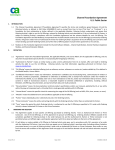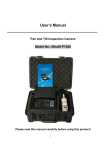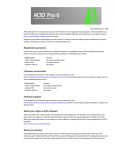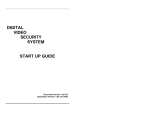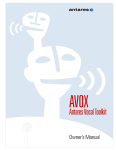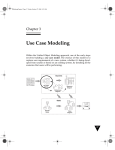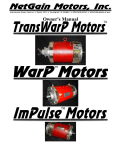Download WeldWatch System User Manual
Transcript
WeldWatch™ Software Help/Documentation Version 5.1.0120 February 2015 Visible Welding Wayland, MA 01778 www.VisibleWelding.com E-mail: [email protected] 1 Welcome! The Visible Welding V2014-Z Camera System is specially designed to handle the ultra wide dynamic range of light given off by arc welding. The WeldWatch™ software included makes this camera easy to set up and use. By combining state-of-the-art computer digital signal processing with a high-functioning digital camera, the V2014-Z captures and tames the arc light. Don't let the simple controls fool you; like a great athlete, the V2014-Z makes this amazing photographic feat seem easy. Since we are all-digital in both camera and processing, we will continue to add features to make your job easier. You can help; please tell us what features you'd like, what you don't like and what you'd like to see in future versions. Email us any time of the day or night at [email protected] 2 Table of Contents Welcome! ..................................................................................................................................... 2 Fast Start ...................................................................................................................................... 5 Installation .................................................................................................................................. 7 How to use the controls ....................................................................................................... 13 Create and Use an Enhanced Region ......................................................................................... 15 How to Flip or Mirror the Video .................................................................................................. 16 How to Record Video to Disk ........................................................................................................ 17 Automatic Recording When an Arc is Active .......................................................................... 18 Save a Snapshot ................................................................................................................................. 19 Save and Re-Use Software Setups ............................................................................................... 20 List of Keyboard Shortcuts ............................................................................................................ 21 Changing Spatter Shields ............................................................................................................... 22 Camera Air-Cooling .......................................................................................................................... 25 Eliminate Camera Connection USB Errors .............................................................................. 28 Controls Overview ................................................................................................................. 29 Picture .................................................................................................................................................. 31 Main Image Controls.................................................................................................................................... 34 Enhanced Region Controls ........................................................................................................................ 36 Camera ................................................................................................................................................. 38 Record .................................................................................................................................................. 41 Play ........................................................................................................................................................ 43 Play Controls ...................................................................................................................................... 45 Settings ................................................................................................................................................. 46 Picture Settings .............................................................................................................................................. 48 Recording Settings........................................................................................................................................ 53 Drawing Settings ........................................................................................................................................... 55 Region Settings .............................................................................................................................................. 57 Camera Settings ............................................................................................................................................. 60 Annotation Settings...................................................................................................................................... 62 Setups ................................................................................................................................................... 63 Advanced Settings ........................................................................................................................................ 64 Show / Hide ........................................................................................................................................ 67 File Menu .................................................................................................................................. 68 Picture Menu ...................................................................................................................................... 69 Camera Menu ..................................................................................................................................... 70 Record Menu ...................................................................................................................................... 72 Play Menu ............................................................................................................................................ 73 Setups Menu ....................................................................................................................................... 74 Help Menu ........................................................................................................................................... 75 Sales and Support .................................................................................................................. 76 Ultra-Dynamic Range Recording ...................................................................................... 77 3 Camera Specifications..................................................................................................................... 78 Optical Zoom vs Digital Zoom ...................................................................................................... 79 4 Fast Start The system consists of a camera head connected to a Windows computer running the WeldWatch software. 1. Install the software Insert the CD included with the WeldWatch system into your computer and run the setup program to install WeldWatch and the camera USB drivers. Simply run setup.WeldWatch<release>.exe, where <release> is a version number. Install the software before connecting the camera. 2. Connect the camera Plug the USB cables into two free USB ports on the computer you installed WeldWatch on: 3. Start the software Double-click the WeldWatch icon on your desktop or in the Program menu. Once the software is running, you should see live camera video in the upper-right portion of your screen. If the camera is not active, you can choose the camera by clicking the Camera button on the left of the WeldWatch window: 5 If the buttons are not visible, press the SHOW button in the lower left corner: 4. Aim, focus, and zoom the camera image Mount the camera on a tripod or camera bracket, and point the camera towards your welding work area. You can change the amount of optical zoom and the lens focus using controls displayed by clicking the Camera button on the left side of the WeldWatch software window. 5. Record video to disk Use the Record button to see buttons that start, stop, and pause recording of video to disk. 6 Installation The following items are included in your Visible Welding USB Camera package: 1. High temperature protective sleeve 2. Visible Welding software CD 3. Camera head 4. USB camera cable 5. LED spatter shield tool 6. Lens spatter shield wrench 7. Additional hardware Before connecting the camera to your computer, install the software first. 7 Follow these steps to install the software and camera: 1. Insert the Visible Welding software CD into your computer's CD drive. 2. Run the run setup.WeldWatch<release>.exe application on the CD, where <release> is the version number. First you will see the WeldWatch opening screen: 8 Next you are prompted to install the camera USB driver. Make sure the "UDR 2014 USB-2" component is selected. You then have the option of installing a desktop shortcut to WeldWatch. This provides quick access to the software and is recommended for a touch screen setup. The setup program then summarizes your choices and gives you the option of continuing on into 9 the install. Click Install to continue. The software then installs itself and the camera USB driver onto your computer. You will likely be asked about installation of a "Arduino USB driver", as shown below: Click the Install button to proceed with this. As it installs, you will see two Windows warnings indicating that the publisher of the driver cannot be verified, as below: 10 This is because these USB drivers are not signed through the formal Microsoft process. These drivers are still safe, so you can click on the "Install this driver software anyway" button both times. The installation is complete when this dialog is displayed: You should restart your computer after the install finishes, to ensure that the camera and other drivers will function properly. 11 3. After the computer reboot, plug the two USB cables into two available USB ports on your computer. The USB cable with a blue jacket connects to the camera data stream, while the other black cable is the connection used for hardware handshaking and control: The camera drivers will automatically install and the two LEDs on the front of the camera will turn on: 4. At this point, you are ready to go. Start the WeldWatch software with the camera connected, and a live picture will be displayed in the software window. 12 How to use the controls The easiest way to use WeldWatch, especially with a touch screen interface, is the column of buttons on the left of the window. Clicking or touching any of these buttons expands a panel with controls for relevant options. Below is an example displayed after the Play button is clicked: The top of the panel has several types of inputs. Buttons are intended for clicking or touching. If keyboard shortcuts are available, the key combination is shown. Yes-No options are selected with a paired check-mark and "X" buttons. They change color to indicate state. Green "check" means "Enabled". Red "X" means "Disabled". 13 Some items have a slider control for range adjustments, like this: Slider controls can be adjusted in four ways: 1. Type a value into the white box in the upper left. 2. Click or tap the slider and drag it left or right. 3. Click or tap the "+" and "-" buttons to step up or down in value. For touch screens, this is easier than dragging the slider. 4. Double-click the control name to return it to a default value. At the bottom of each panel are Close and Setup buttons. Close hides the panel. Setup is a shortcut to matching controls within the Setups. In this example we are on the Camera panel, and clicking Setup takes us directly to the Camera Setup screen. 14 Create and Use an Enhanced Region WeldWatch software includes an option of defining a small section of the video display with different picture settings. This is called an enhanced region. It is most useful over the arc and surrounding area, but you can place it anywhere within the image. It can be circular or square, and can optionally follow the arc's location in the image. There are two locations important to the enhanced region: the part of the image it comes from (the "Source Area") and the place in the image where it is shown (the "Destination"). The enhanced region is set up using the Region panel under Settings. The picture settings of the enhanced region can be set on the Picture panel . An example of an enhanced region directly overlaid onto the video is here: The enhanced region can also be moved off to the corner, so the user can move back and forth between the regular and enhanced displays as needed. This is similar to a "Picture in Picture" effect. 15 How to Flip or Mirror the Video Video can be flipped (left-to-right, or top-to-bottom) or rotated in 90 degree increments, using the Picture panel under Settings: Flipping is useful if mirrors are used to direct the camera video onto the weld. The Rotation buttons are useful for situations where the camera is mounted at an unusual angle, leading to a confusing orientation of the welding video. Rotation can be combined with the image flip settings if needed. Settings for picture flipping or rotating can be found here . 16 How to Record Video to Disk You can record the current camera video to disk either with the Record button on the left, or the Record menu item. Clicking on the Record button shows the panel controls below; simply click Record to start: From the Record menu, you can click on Begin Recording. Alternatively, the keyboard shortcut Ctrl-R starts recording and this shortcut is always active. The keyboard shortcut to stop recording is Ctrl-T (always active). 17 Automatic Recording When an Arc is Active WeldWatch can be configured to automatically record camera video to disk whenever an active arc is detected. This can be a very convenient feature for hands-off recording, whenever an arc is active. Automatic recording is enabled using the Recording button. The sensitivity threshold used to trigger automatic recording can be adjusted on the Camera button. 18 Save a Snapshot You can save a snapshot of the currently displayed video frame to the Windows clipboard, directly to Windows Paint, or to a BMP file on disk. To capture an image, use the Image capture buttons displayed by the Record button . You can also access these same options from the File menu . The BMP file is stored in the C:\VisibleWelding\Images folder. 19 Save and Re-Use Software Setups The Setups panel lets you save and recall all software settings, including those for Camera , Picture, Recording, and Play. It is displayed by clicking the Setups button. The panel is shown below: Reset to Defaults sets most inputs to the default values when the program was initially installed. The Power Up setup is special and is loaded every time the program is started. Preset-1 and Preset-2 let you create different program settings and easily toggle back and forth between them. The Save to File button lets you save the current settings to file on disk, with any name you wish to use. These small files are loaded or created using standard Windows File dialogs and can be stored in any convenient location on your drive. You can store as many as you want, limited only by disk space (which typically would allow over 1 million setups to be saved). These files can be later reloaded using the Select File button. 20 List of Keyboard Shortcuts The following keyboard shortcuts are always active in WeldWatch: Ctrl-A autofocus on the current image center Ctrl-F move lens focus nearer Ctrl-G move lens focus further Ctrl-I open lens iris for more light Ctrl-O close lens iris for less light Ctrl-R Ctrl-T Begin video recording to disk Stop video recording to disk Ctrl-Z Ctrl-X increase lens zoom (image detail larger) decrease lens zoom (image detail smaller) 21 Changing Spatter Shields Changing the spatter shields over either the lens or the LEDs is straightforward. Changing the lens shield 1. Insert the provided spanner wrench into the recessed notches of the silver retaining ring in front of the camera lens, as shown below: 2. Unthread the retaining ring by rotating it counter-clockwise and remove it: 3. With the ring removed, the spatter shield comes right out. Replace it with a new one. 22 4. Put the silver retaining ring back in front of the shield and rotate it clockwise, using the spanner wrench, until secure: Changing a LED shield 1. Use a nut driver to remove the 4-40 x 1/4 hex head screw that holds the spatter shield mount over the LED: 2. Remove the holder and the old spatter shield: 23 3. Replace the spatter shield in the holder. Both are shown below: 4. Place the spatter shield holder back in its original position over the LED and screw in the 4-40 1/4 head screw to secure it to the camera case. 24 Camera Air-Cooling If you purchased the air-cooled case with your VS2014-Z camera, this page provides information about air quality and pressure requirements, as well as instructions for hooking up your air supply. The air supplied must be clean, oil free, and dry (dewpoint of 40 F or less). We recommend filtering the supply to block particles larger than 5 microns. The maximum pressure allowed is 120 PSI. At an air temperature of 72 F, the air flow ranges from 1.2 SCFM (standard cubic feet per minute) at 20 PSI to 2.5 SCFM at 90 PSI. Tests have shown that with 90 PSI of 70 F air, the camera can operate continuously in a 260 F convective oven. A convective oven is a more severe heat transfer condition than is found in a typical welding environment. Installation instructions 1. For the inflow line, firmly insert the 1/4" tubing provided into the "push to connect" fitting indicated below. 25 2. For the outflow line, nsert the 1/4" tubing into the "push to connect" fitting directly below the signal cable, as shown below. 3. The outflow line fitting has a bleed valve to regulate the amount of air that blows across the front spatter shield. To get all of the air to flow across the spatter shield, close the bleed valve. Opening the bleed valve allows the total airflow to increase, which creates more cooling but which reduces the pressure in the case, so this reduces the air-flow out of the air-knife. You will probably need to experiment in your conditions to determine the best trade-off. Turn counterclockwise for less air across the spatter shield, clockwise for more air flow. 26 Removal instructions 1. To remove the air supply tubing, push on the collar of each fitting and then pull the tubing to disconnect it. 27 Eliminate Camera Connection USB Errors Visible Welding's cameras transmit image data over a standard USB 2.0 interface. Real-time video streaming pushes the data limits of the USB interface. With some computers the USB interface experiences errors that can reduce video frame rates - or even block the camera from working at all. One technique that helps this USB mismatch is to add a USB hub between the camera and computer. Even an unpowered USB hub can sometimes help reduce errors and improve the frame rate. 28 Controls Overview The WeldWatch home screen is shown below: It has a large area for camera video and a column of 6 interface buttons on the left side. The menu along the top duplicates the button functions, while the status bar along the bottom provides useful information about the current video and recording state. The controls are bold, easy to read and large enough for easy touchscreen use. WeldWatch is designed to maximize display space for the welding video, especially on small industrial screens, and can be easily hidden using the bottom "Hide" button. The button functions are: PICTURE Adjust the screen image with controls like "Brightness" and "Contrast". CAMERA Adjust camera settings like "Focus" and "Zoom". RECORD Set up and record video to the hard drive. PLAY Play back recorded video files SETTINGS Panels to configure all of the program options. 29 SETUPS Option to switch quickly between program settings and load from/save to a file. HIDE Hide all buttons except "HIDE". When the bother buttons are hidden, this one changes to "SHOW", so you can redisplay the buttons. The menu functions are: FILE Quick image capture and program exit PICTURE Functions for the screen display. CAMERA Functions to control camera. RECORD Functions to control recording PLAY Functions to control video file playback. SETUPS Save and recall program setting configurations. HELP Help and about functions. 30 Picture The Picture button adjusts the image display. These adjustments do not affect the camera settings, and only affect the displayed image. The Picture button is here: 31 Once pressed, it turns yellow and displayed next to it is a panel of seven sliders affecting different aspects of the image: You might not see all of the sliders if the WeldWatch program window size has been reduced. If all seven controls are not visible, use the scroll bar on the right side of the panel to see the other sliders. This bar appears when the window is too small to show all of the sliders: 32 This panel of slider controls can either apply to the entire image or a special enhanced region . If the Main Image button above the panel is yellow, the control settings apply to the entire scene. If the Enhanced Region button above the panel is yellow, the displayed controls apply to the enhanced region only. 33 Main Image Controls The main image controls are shown below. Each control has a numeric value (purple oval) and a slider for continuous adjustment (red oval). These adjustments affect the entire image. The slider lets you increase or decrease the image property affected by the control. Click (or tap) the slider control and drag it to the left or right to increase or decrease the effect. Alternately, click or tap on the "+" and "-" buttons to adjust the effect in fixed steps. You can also directly enter a numeric value in the box highlighted by the purple oval. These numbers can be percentages or arbitrary scales. This is useful if you like an effect and want to reproduce it easily without having to repeat slider movements. Once the picture is adjusted the way you want, note the numeric values and later you can duplicate the image setting by simply typing the numbers back in. These values can also be preserved by saving and restoring the 34 software setup . The seven controls are: BRIGHT Adjust overall picture brightness. This can improve the display when either the ambient lighting is low, or when the monitor itself is dim. CONTRAST Change display contrast. Contrast is the display range between dark and light features. SHARPEN Change image crispness. More sharpening can help pull out fine details in an image. Less sharpening can reduce image noise. ZOOM Add digital zoom to the image. Digital zoom can improve view of small features in the picture, but does not change the image resolution. If your camera has a zoom lens, then the optical zoom (which does change the image resolution) is controlled separately in the Camera panel. COLOR This adjusts the color saturation in the video. At minimum setting, the image has no color and is essentially a black-and-white image. At maximum setting, the colors will be gaudy and fluorescent. Adjusting this can help in pulling details out of a welding scene. TINT Shifts the color tint from red to green, similar to the tint control on a TV or monitor. GLARE SUPPRESS This control allows you to reduce the glare by separating the arc-light from the background. Farleft brings up the background, but also emphasizes glare. Far right suppresses the glare with some loss of background. A value of 35% is typical. These sliders control the whole screen. Another set can be enabled to separately adjust the Enhanced Region. When the Enhanced Region is enabled, a small area of the screen is given separate controls for Brightness, Contrast and Sharpen. 35 Enhanced Region Controls When the Enhanced Region display feature is enabled, the Picture control panel includes three controls that affect the enhanced region only, if enabled: The slider lets you increase or decrease the image property affected by the control. Click (or tap) the slider control and drag it to the left or right to increase or decrease the effect. Alternately, click or tap on the "+" and "-" buttons to adjust the effect in fixed steps. You can also directly enter a numeric value in the box in the upper left of each slider. These numbers can be percentages or arbitrary scales. This is useful if you like an effect and want to reproduce it easily without having to repeat slider movements. Once the picture is adjusted the way you want, note the numeric values and later you can duplicate the image setting by simply typing the numbers back in. 36 The three controls are: BRIGHT Adjust overall picture brightness. This can improve the display when either the ambient lighting is low, or when the monitor itself is dim. CONTRAST Change display contrast. Contrast is the display range between dark and light features. SHARPEN Change image crispness. More sharpening can help pull out fine details in an image. Less sharpening can reduce image noise. 37 Camera The camera button allows adjustment of the lens focus, zoom, and iris. It also provides some details about the video stream and access to the camera setup panel. The panel displayed after clicking or touching the camera button is shown below: The Live button at the top turns on and off the live video stream from the camera. The Pause button captures and displays a single frame from the camera. Each time it is clicked or touched, a fresh image is captured from the camera and displayed. The Autofocus button starts an autofocus routine that finds the best focus in the center of the image. The image region being used for focus is enclosed in a red rectangle, displayed while focus is being measured. Depending on the contrast in the scene, this can take up to several seconds. If the autofocus takes more than a second a progress bar is displayed, as shown on the next page: 38 If you are not satisfied with the Autofocus result, you can repeat the process or make further adjustments using the Focus buttons. Starting from a different point, or repeating after a small movement of the image, can improve the results. Autofocus works better with additional light, and also requires some scene texture in the focus area (it will not work on a blank area). It also should not be used on a scene with the welding arc on. The focus, zoom, and iris buttons let you manually set these parameters for the best picture. The Focus buttons move the focus when clicked or tapped. By default the button is active when clicked and the mouse button is held down while over the button. Touch screens can be used in the click and hold mode if your touch moves while you hold (gently rub the button, don't stay in one spot). The focus changes slowly at first and then quicker if the button is active for an extended time. This allows fine focus adjustments when you are close to best focus. If your touch screen does not allow you to "rub" and get the mouse-hold behavior, there is an alternate setting on the Advanced Settings screen that changes the button behavior to touch-on and touch-off. In this mode the button changes to yellow and remains active until the button is clicked or touched again. Each button also has an associated keyboard shortcut. Type Ctrl-F and the lens will focus nearer. The focus will continue to adjust as long as the key is held down. Type Ctrl-G and the lens will focus further away. These keyboard shortcuts are always active. The Zoom buttons work like the focus buttons: the button is active when clicked and the mouse button is held down while over the button. When active the optical zoom will increase or decrease. The zoom lens has a range of 1x to 10x. Touch screens can be used in the click and hold mode if your touch moves while you hold (gently rub the button, don't stay in one spot). As with the focus buttons, if your touch screen does not allow you to "rub" and get the mousehold behavior, there is an alternate setting on the Advanced Settings screen that changes the button behavior to touch-on and touch-off. Lens zoom can also be controlled from a keyboard. Type Ctrl-Z and the zoom factor will increase (image detail grows larger). Type Ctrl-X and the zoom factor decreases (detail decreases as the 39 total image coverage grows larger). As with focus, the changes continue as long as the key is held down, until the limit of the lens is reached. These shortcuts are always active. The lens Iris controls the amount of light coming into the lens. The Enable Auto Iris check mark allows either automatic or manual lens iris control, with the lens included in each camera. When Enable Auto Iris is disabled, the lens aperture can be manually controlled using the Close and Open buttons, or their corresponding keyboard shortcuts (Ctrl-I and Ctrl-O). Each time the button is clicked, the lens iris changes by approximately 1 f-stop, which is a 2x change (increase or decrease) in scene brightness. The stock camera lens has 4 iris stops available, so the iris can change the incoming light by a factor of 16. The effect on the video from iris changes is not always apparent because the camera image processing will partially compensate for scene brightness changes. For this reason, it is usually best to leave the iris in automatic mode, so the computer can match iris changes with its processing. The Exposure Details box provides some technical detail on how the camera is currently operating. The Frames parameter shows the number of frames per second being received and processed on the computer. Latency is the time between the image collected by the camera (reality) and its display on the screen. This is independent of the frame time spacing, as a very slow 1 Hz frame rate can also have a very short latency time. Shutter is the exposure time of each frame in milliseconds. Finally, Clock is the pixel clock or the rate at which image pixels are being output by the camera. The Settings button sends you to the panel where camera operating settings can be viewed or changed. 40 Record The Record panel is displayed by clicking or touching the record button: This panel lets you start, pause, and stop recording of the camera video to a disk file. The panel and its controls are shown below: 41 The four buttons are: RECORD This starts recording video to disk. If the recording was paused, then clicking this button resumes the recording. The keyboard shortcut key is Ctrl-R. PAUSE This temporarily stops recording video, but keeps the file open for more recording to come. When paused, you can resume recording by clicking the RECORD button. You can also STOP or CANCEL the recording. STOP Clicking this ends the recording and prompts for a filename to save the video under. A standard Windows dialog box is displayed, as shown below. By default the filename includes the time and date. In the example below, the date is April 3, 2014 and the time is 7:40:31 PM. Ahead of the date is the text "Unit1". This prefix is set in the Setup Screen for recording. By default, videos are stored in C:\VisibleWelding\Videos. With this dialog you can select another directory, or change the default in the Setup Screen for recording. CANCEL This stops the recording and deletes any temporary data from the hard drive. 42 Play Recorded video playback is controlled through the Play panel. This is displayed by clicking or touching the play button: The Play panel is shown below: At the top, the name of the file being played is shown. The Select File button displays a Windows dialog that lets you can select the file to play. 43 Next are the playback controls . The Exposure Details text box provides information on the file being played, if the file is in one of the custom formats created by WeldWatch. Frames is the frame rate in Hertz. Shutter is the exposure time of each frame in milliseconds. Clock is the camera pixel clock speed in megahertz. The file date and time stamp are also shown. The Close button at the bottom hides this panel, making more screen space available to view the video playback. The Settings button in the lower right takes you to the a panel with further configuration settings for playback. 44 Play Controls Once a video is selected, you can change the playback using the following controls: Play forward Play in reverse Pause playback Step one frame forward (pauses playback) Step one frame backward (pauses playback) The following two buttons decrease or increase playback speed by a factor of 2. The available speeds are: 1/16, 1/8, 1/4, 1/2, 1, 2, 4, 8, and 16 Play slower Play faster The number in the center indicates the current playback speed: Current playback speed Auto Repeat allows a video to be played over and over as a loop until stopped, either forward or backwards. If checked, the video will repeat If set, the video will stop when the end (or beginning) is reached 45 Settings Program options are controlled through a series of panels displayed by clicking or touching the settings button: Clicking Settings displays one of 6 panels of program settings. The panel is selected by one of the 6 buttons at the top of the panel. In the example below, the Annotations button is active (displayed in yellow) and the panel of settings for Annotations is displayed: 46 The program parameters covered by these 6 buttons are summarized below: PICTURE Adjustments for the video displayed on-screen. RECORDING Settings for recording video. DRAWING Add lines drawn over the video. REGION Select and optimize display for a small region of the screen. CAMERA Less commonly used camera settings. ANNOTATIONS Add text and/or a time-date stamp to the video 47 Picture Settings The Settings Picture panel, which has adjustments for the displayed picture, is shown below: The Pseudo Color checkbox input maps the camera image into false colors, which sometimes improves image contrast. An example showing this effect making weld detail easier to see is below: 48 Pseudo-color disabled Pseudo-color enabled 49 The Flip Vertical and Mirror Horizontal inputs are useful for correcting image inversions caused by mirrors: Example reference image Flip vertical This reverses bottom and top in the image, as if it was flipped over Mirror horizontal This reverses left and right in an image, as if you were looking in a mirror. 50 The Rotation buttons are useful for situations where the camera is mounted at an unusual angle, leading to a confusing orientation of the welding video. Rotation can be combined with the image flip settings. The rotation buttons apply 4 counter-clockwise rotation settings: No Rotation 90 Degrees (CCW) 180 Degrees 51 270 Degrees (CCW) 52 Recording Settings The Settings Recording panel, with settings for recording video to disk, is shown below: The buttons in Output File Type select the file format for recorded video WeldWatch can record video into standard Windows AVI files, as well as to a proprietary RAW mode that includes additional information for diagnostics. The AVI files capture the screen image at screen resolution. This lets you make a smaller AVI file by shrinking the screen image before recording. Likewise, if you make the video display fullscreen, the AVI file will have more resolution but also require more disk space. The AVI file image tracks exactly what is shown on the screen, including all picture settings (such as brightness and contrast) and any annotations such as text or graphics. RAW files capture the camera signals along with the program settings active during the recording. These files quickly get large and are primarily used for diagnostics. Because of this, usually only a few seconds of video is required to capture a problem, which is then used to investigate further. The buttons in AVI Options are enabled if you have selected AVI for the file format, and they provide further control over the AVI file. The buttons 15 FPS and 30 FPS choose the frame rate in the recorded video, in frames per second (FPS). 30 FPS provides the smooth motion in the recorded video, but the 15 FPS option, by dropping every other frame, reduces the size of the recorded file almost by half. The Compressed and Uncompressed buttons can apply compression to the video, which reduces filesize at the cost of some image quality. Compressed video is the workhorse setting, 53 using Microsoft's WM9 compression codec (a version of H-264 compression). These files can be played back on any modern Windows computer. If the computer does not have this codec installed, it can be downloaded free from Microsoft at the link: http://www.microsoft.com/en-us/download/details.aspx?id=6191 Uncompressed video avoids compression artifacts and the slight degradation of the video quality, but at the expense of a much larger file. Uncompressed AVI files can be as much as 100 time larger than a compressed AVI of the same sequence. A typical uncompressed 640x480 30 fps video requires 27 megabytes per second of video and can fill a 100 Gb disk in about an hour. File Prefix: Recorded video files are by default named using a long date-time string, which gives both a unique name for every file and also identifies the recording time at a glance. A typical default filename would be "2014-Jan-09_13-20-17.vwR". This file prefix is added to the front of the filename and lets you identify welders, jobs, or specific tasks. In the example above, the File Prefix is "T1", which could indicate, for example, "Tube Welder #1". This setting will add the prefix onto the filename so the filename might be "T1.2014-Jan-09_13-20-17.vwR". The Auto-Recording inputs control the option to record video automatically whenever the welding arc is active. This is a convenient way to record an entire job with minimum user input. The arc brightness that triggers recording start can be set in Camera Settings. This option is turned on by checking the Armed input. Pre-Trigger Record, when checked, adds the 5 seconds of video observed prior to arc-detection to the recorded file, letting you capture the arc right through startup. This option only works for AVI recording (compressed or un-compressed). Off-trigger delay lets you add a time delay between the detection of the arc and the start of recording. Max Length Trigger sets the maximum time to record video after recording starts, to prevent a run-away recording from filling your drive. This is per trigger so when the arc goes off and then back on again, a new file is started with and can go for the maximum length of time. 54 Drawing Settings The Settings Drawing panel is shown below: This lets you add simple line markup to the video. You can also add text annotations in a separate Settings panel. The check at the top of this panel turns drawings on or off. The Clear Drawing button erases all current drawings and lets you restart from scratch. The Drawing Tool box provides two methods of drawing: Line: this draws straight lines. Click once to establish the start point, and click again to set the ending point. The example above uses straight lines to highlight the tool centerline and the seam, showing the alignment. Freehand: this tool provides free-hand drawing using the mouse or touch. In the example above, a free-hand sketch has been drawn around the plasma ball surrounding the arc. In addition, the Off button, lets you temporarily disable drawing so you can move the mouse over 55 the image without accidentally adding marks. This is useful for panning around in zoomed images. The Color box lets you select up to 4 colors for annotations. The Pen Width box gives 3 thicknesses of drawn lines, from thin to thick. Both Color and Pen Width affect all of the lines drawn, including those already drawn onto the video. Thus all annotations are the same color and width. 56 Region Settings The Settings Region panel is shown below: The Enabled check box turns the enhanced region on and off. Circular edge: this sets the shape of the enhanced region. circular region rectangular region Follow arc: this option makes the enhanced region follow the arc as it moves. 57 The Source Area controls are used to define the region of the image that will be enhanced. To specify the area for enhancement, click the draw button and then click and drag the area on the screen. Circular regions are drawn from the center point outwards. Below is an example of drawing a circular region: Rectangular regions are drawn from corner to corner: During drawing, the area will have a highlighted border to show the region, as shown in the two examples above. This border fades away after a few seconds. If you want to view the border after it fades out, click the Hi-Lite button. 58 The Destination box buttons control where the enhanced region will be added to the video. Overlay source places the enhanced region over the same image pixels being enhanced, as shown below: The other 4 buttons let you place the enhanced region display in any of the image corners for a picture-in-picture effect. Below is an example of the enhanced region displayed in the lower right corner: For the picture-in-picture mode, the enhanced region display can be set to one of three sizes, using the buttons in the Size box. For the Overlay Source mode, the enhanced region size is always the same as in the original picture. 59 Camera Settings The Settings Camera panel is shown below: The Reset Camera button restores the camera to its default state. The Arc Detect Level setting controls the sensitivity of the algorithm used to detect a welding arc. The camera watches for arc-on and arc-off conditions to quickly adjust itself to provide the optimum image. This control sets the brightness threshold that triggers arc detection. Typical values are in the range of 30 to 40. If the camera is not detecting your arc, make this number lower. If the camera is triggering off non-arc light (perhaps the reflections of other arcs from welding nearby), then increase this number. Camera Resolution offers three native image sizes: 640x480 is the standard VGA resolution with a 4:3 image aspect ratio 640x360 is a wide screen version with a 16:9 image aspect ratio 320x240 resolution selects the center 320x240 pixels from the camera's native 1280x1024 pixel sensor. This reduces the image quality somewhat, but the lower resolution reduces the time latency between image collection and display on the screen. This can be useful for real-time adjustments or weld-by-goggle operation. The latency is affected by the host computer speed. If image display time lag is causing problems, try this reduced resolution mode. It also doubles the range of arc-following. Arc-following: The camera can electronically steer the image so that the displayed region moves within the field of view to follow the arc, just as if you had a camera man moving the camera. And, like a good 60 camera man, the computer works to keep this movement as smooth as possible. In 640x480 resolution, arc-following can double the range where a moving arc is viewed. In 320x240, the range is quadrupled. If Automatic is selected, the computer works to keep the arc centered. This is a typical mode for machine vision applications. If Hybrid is selected, the computer cuts the image following in half. This is useful for welding by camera (usually with video goggles). In this case, having the arc remain stationary in the center, even though the welder is moving their hand, can be somewhat distracting. By allowing some movement, but less than normal, this mode can provide good hand-eye feedback to the welder while still extending the range If no camera is attached, the panel looks like this: 61 Annotation Settings The Settings Annotation panel is shown below: This panel lets you add text annotation, and/or the time and date, to any of the 4 corners of the video. Show Annotations, when checked, will add any annotations enabled to the video. Show Time adds display of the current computer time (PC / Windows time) Show Date adds the current computer date (PC / Windows date) Screen Text includes a box where you can type any text string. This can be used to document the welding machine in use or the job being performed. Above the text "Example Text" is added as an annotation. The Location box lets you choose which corner of the image to display the annotations in. In the example above, the annotations are added to the lower right. The Color box lets you set one of 4 possible colors for the annotation display. 62 Setups The Setups panel lets you save and recall all software settings, including those for Camera, Picture, Recording, and Play. It is displayed by clicking the Setups button. The panel is shown below: Reset to Defaults sets all inputs to the default values when the program was initially installed. The buttons in the Load box load either presets or an arbitrary file with settings. Similarly, the buttons in the Save box will save the current settings away to either one of the special presets or an arbitrary file. The Power Up setup is special and is loaded every time the program is started. Preset-1 and Preset-2 let you create different program settings and easily toggle back and forth between them. The Select File and Save to File buttons let you load or save settings to an arbitrary file on disk. These small files are loaded or created using standard Windows File dialogs and can be stored in any convenient location on your disk. The Advanced button displays a screen with additional settings that is discussed on the next page. 63 Advanced Settings The Advanced Settings screen provides additional control over camera and interface settings for diagnostic adjustments and unusual situations. This panel is shown below: The Camera Resolution section lets you specify the size, location, and movement strategy of the displayed video. WeldWatch displays a rectangular subset of all the pixels in the welding camera. The diagram below shows the physical meaning of the size and offset inputs: 64 The full sensor has 1280 x 1024 pixels. The WeldWatch displayed image is represented by the smaller green rectangle. These inputs control the size of the green rectangle, its position on the full sensor, and options to move the window around the array without physically moving the camera. This is primarily useful for adjusting the image when the camera is mounted at an unusual angle in a tight space and the arc is away from the image center. Width and Height set the dimensions of the display image (green rectangle) in pixels. Width can range from 320 to 640 pixels. Height can range from 240 to 480 pixels. Both must be multiples of 8. The display image location can either be fixed or can move around. The 4 buttons in the Region of Interest box select the behavior you want. The selected button is highlighted in yellow and has a green check. Only one option can be selected at a time. Centered puts the display image on the center of the full sensor array. Specify Offsets manually positions the display image (green rectangle). Offset X and Offset Y set the display video upper left corner. The origin, or pixel (0,0), is on the upper left of the full sensor. Offsets must be specified in multiples of 4 and should be a minimum of 4 to avoid the full sensor edges. The next two options move the display image to follow the welding arc. Digital Pan: Arc-Centering locates the arc in each image and centers the display window in real time, which makes the arc appear centered while it makes small movements. Digital Pan: Arc-Following locates the arc and tracks it, but only moves the window at half speed. This supports welding with video goggles where the welder needs to see movement for 65 hand-eye coordination. Interface Options changes the camera focus, iris, and zoom controls to support a touch screen or a mouse. A green check optimizes these controls for touch screen use. In this mode, one tap starts the control, and a second tap stops it. A red x puts these controls into a mouse optimized mode, where they are active when clicked and the mouse left button is held. You can use either mode with mouse or touch screen, depending on your preferences. For example, touch screens can be used in the click and hold mode if your touch moves while you hold (gently rub the button, don't stay in one spot). Processing Options lets you enable or disable application of the fixed pattern noise correction. This correction improves image quality in room light (non-arc) and is enabled by default. When you first select this option, if the connected camera has not been previously calibrated on this WeldWatch computer, a dialog will be displayed, asking you to verify whether to proceed: Click Run and the camera will become inactive for several seconds as it collects new calibration data and recalculates the fixed pattern noise correction. Calibration typically only needs to be done once, but if you notice noise creeping back in after some months, the camera sensor may have drifted a bit. Use the Camera menu item to re-run the calibration. Camera Pixel Clock lets you disable WeldWatch's automatic selection of the best pixel clock and manually specify one of 5 rates. The Automatic Pixel Clock usually provides the best operation. For diagnostic tests or persistently slow frame rates, check the red x and then you can manually choose a pixel clock and experiment within your setup. The selected clock value is highlighted in yellow and includes a green check mark. 66 Show / Hide The Hide button clears out all of the buttons on the left so that maximum screen area is available for video. The only button displayed in the video area is a small Show button in the lower left corner, which is used to reverse the effect: Click on this Show button and the buttons along the left are restored to view. The Show button becomes a Hide button, which you can click again to hide the buttons along the left. 67 File Menu The File menu contains 4 items: Copy to Clipboard This feature allows you to save a snapshot the video and place it on the Windows clipboard. From there, you can Paste it into any Windows app. Copy to Paint This saves a snapshot of the video and opens the Windows Paint program with the image already pasted in, ready to edit and save. Copy to BMP File This saves a snapshot of the video as a full color standard bitmap image file. The image is saved in C:\VisibleWelding\Images and has a name which includes the date and time, for example: "VW_2014-Mar-21_15-03-48.bmp" Exit This closes the Visible Welding Camera software. 68 Picture Menu The Picture menu has 4 items: Enhanced Region This enables operation of the enhanced region option for display, and gives menu access to the enhanced region settings. Orientation This provides access to the image flip and rotation options, which are documented on the Picture panel of the Settings button. Annotations This lets you enable video annotations and set all of their properties, with the exception of a userdefined string for annotation. These options are discussed in the Annotations panel of the Settings button. Pseudo-Color This menu item lets you enable or disable a pseudo-color video display. This is further explained on the Picture panel of the Settings button. 69 Camera Menu The camera menu has 5 items: Live When checked, this enables live streaming of the camera video to the computer screen. Clicking the menu item toggles the checkmark. When unchecked, streaming stops and the last frame streamed is displayed. Resolution This lets you select one of three resolutions for camera video: 640x480 is the standard VGA resolution with a 4:3 image aspect ratio 640x360 is a wide screen version with a 16:9 image aspect ratio 320x240 resolution selects the center 320x240 pixels from the camera's native 1280x1024 pixel sensor. This reduces the image quality somewhat, but the lower resolution reduces the time lag between image collection and display on the screen. This can be useful for real-time adjustments or weld-by-goggle operation. If the image time lag is causing problems, try this reduced resolution mode. It also doubles the range of arc-following. Start Second Camera WeldWatch supports operation of two cameras attached to the same computer. If two cameras are plugged in when WeldWatch is started, two copies of the application are launched, each controlling one of the cameras. If you plug a camera into the computer after WeldWatch has already started, it is unlikely that WeldWatch will notice the second camera and launch a second copy. Clicking on this menu item is a way to force WeldWatch to look for another camera and, if found, launch a second copy. Run Fixed-Pattern-Noise Calibration Processing The fixed pattern noise correction is different for every camera and is created when an uncalibrated camera is first attached to WeldWatch. We highly recommend that you allow this calibration to proceed. It typically only needs to be done once, but if you notice the noise creeping back in after some months, the camera may have drifted a bit and you should use this menu item to re-run the calibration to get the best image. Clicking this menu item directs WeldWatch to update the fixed pattern noise correction. A dialog is displayed, asking you to verify whether to proceed: 70 If you click Run, the camera will be inactive for several seconds as it collects new background frames and recalculates the fixed pattern noise correction. The correction is active by default. It can be disabled on the Advanced Settings screen, of the Setups panel. Auto-Focus This menu item enables or disables auto-focus mode. Clicking the menu item will run the autofocus option to find best focus for the current scene. 71 Record Menu This menu contains 5 items that let you start and stop recording of camera video. Begin Recording This starts recording video to disk. The keyboard shortcut key is Ctrl-R. Pause Recording This temporarily stops recording video, but keeps the file open for more recording to come. When paused, you can resume recording by clicking the RECORD button. You can also STOP or CANCEL the recording. Resume Recording This resumes recording of video to disk. Stop Recording Clicking this ends the recording and prompts for a filename to save the video under. The keyboard shortcut is Ctrl-T. A standard Windows dialog box is displayed, as shown below. By default the filename includes the time and date. In the example below, the date is April 3, 2014 and the time is 7:40:31 pm. Ahead of the date is the text "Unit1". This prefix is set in the Setup Screen for recording . By default, videos are stored in C:\VisibleWelding\Videos. With this dialog you can select another directory, or change the default in the Setup Screen for recording . Cancel Recording This stops the recording and deletes any temporary data from the hard drive. 72 Play Menu This menu lets you select a recorded video file for playback. For information on playback controls and options click here . Select Recorded Video File Displays a Windows dialog that lets you select a video file to play back. Only video types supported by WeldWatch can be seen in this dialog. Select RAW File Lets you load a video file in WeldWatch RAW format (*.vwR) Select AVI File Load a video file in AVI format. Select HDR File Load a video file in the HDR format. Select PTW File Load a video file in PTW format. Auto Repeat When this item is checked, the video will repeat once it gets to the end of the file. 73 Setups Menu The Setups menu lets you lets you save and recall all software settings, including those for Camera , Picture , Recording , and Play . Preset-1 and Preset-2 let you create different program settings and easily toggle back and forth between them. The 9 menu items are described below: Reset to Defaults Set all inputs to the default values when the program was initially installed. Load 'Power Up' Load program settings stored in the 'Power Up' setup file. The Power Up setup is special in that it is loaded every time the WeldWatch program is started Load 'Preset-1' Load program settings from the 'Preset-1' setup. Load 'Preset-2' Load program settings from the 'Preset-2' setup. Load Setup from File Load program settings from a file previous created using the Save Setup to File option. Save 'Power Up' Save current program settings to the 'Power Up' profile. Save 'Preset-1' Save current program settings to the 'Preset-1' profile. Save 'Preset-2' Save current program settings to the 'Preset-2' profile. Save Setup to File Save current program settings to a filename and location of your choosing, using Windows file dialogs. 74 Help Menu This menu has 2 items: Help Displays this help file. About WeldWatch Displays an about box with program version information. The Details button in the version window can show additional information about the serial numbers of attached camera components. 75 Sales and Support For further information, you can contact Visible Welding at: Web site: www.VisibleWelding.com Office: 508-358-5775 Hours: M - F, 9am to 5pm EST E-mail: [email protected] Visible Welding USB Cameras are distributed by Intertest. Contact information is below: 303 State Route 94 Columbia, NJ 07832 Office: 908-496-8008 Hours: M - F, 8am to 5pm EST E-mail: [email protected] www.intertest.com 76 Ultra-Dynamic Range Recording Ultra-dynamic range recording, or UDR, is the key to making effective welding imagery. A welding arc can be up to a million times brighter than the metal being welded. Most cameras are overwhelmed by this bright light and output saturated images. If the camera can be adjusted so the arc is within the display scale, the actual welding work will be saturated at black. Similarly, reducing the arc brightness with welding glass or filters makes the rest of the scene difficult or impossible to see. The V2014-Z provides UDR by combining the latest High Dynamic Range (HDR) logarithmic sensor with powerful digital signal processing. It has a dynamic range of approximately 10,000,000:1, which means that the brightest unsaturated feature in an image can be ten million times brighter than the darkest part of the same image. This is shown below, in two images of the same scene. The picture on the right is a conventional camera, where the extreme arc brightness saturates the image and eliminates detail around the welding arc. If this camera is adjusted to capture the arc unsaturated, then the surrounding detail of the work is lost in the camera image's background noise. It simply does not have sufficient dynamic range to capture the arc and the metal simultaneously. The picture on the left shows the same scene viewed with a Visible Welding camera. Here the V2014 camera captures both the arc and the surrounding metal simultaneously. You can see the arc, electrode, puddle, joint, and surrounding metal before and during the weld. The hardware and software components complement each other, resulting in image quality and dynamic range greater than either one alone. This is accomplished without special filters or optical tricks, allowing the arc to be anywhere in the image - not just in the center. 77 Camera Specifications Visible Welding USB Camera (V2014-Z) features: • • • • • • • Full Color imagery with resolution up to 640x480 pixels 140 dB dynamic range (10,000,000:1) Up to 30 fps (frames per second) at 640x480 pixels Windowed operation at 640x360 or 320x240 pixels USB-2 Interface (power and data, two cables) 2 LEDs provide illumination when the arc is off Size: 2" x 3" x 3.8" (50mm x 75mm x 95mm) Built-in lens • • • • 10x Optical Zoom (4.9mm - 49mm focal length) Field of view: 7 to 60 degrees at each end of the zoom range Automatic iris Remote focus 78 Optical Zoom vs Digital Zoom WeldWatch provides the option of changing both the optical zoom and digital zoom on camera video. What is the difference? Optical zoom changes the focal length of the lens so the camera pixels span a different area at the weld. This creates higher resolution imagery when you zoom the lens in, and fine detail of the scene becomes visible. The stock lens included with the VS2014-Z camera provides a range of 10x in optical zoom from the widest to the smallest scene. Digital zoom changes the size of pixels displayed onscreen, without changing the camera resolution. It is useful for improving the on-screen display, in cases where the monitor is small and larger details improve the picture for the operator. 79