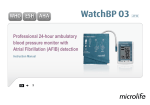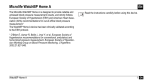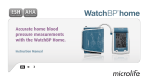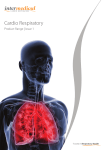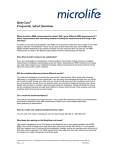Download WatchBP O3 Analyzer User Manual
Transcript
WatchBP Analyzer O3 User Manual Copyright © 2009 Microlife Co., Ltd. All rights reserved. Content 1 Install WatchBP Analyzer O3 ................................................................................ 3 2 WatchBP Analyzer O3 User Interface .................................................................. 11 3 Scenarios of WatchBP Analyzer O3 ..................................................................... 17 4 Excel and PDF Reports ........................................................................................ 26 Copyright © 2009 Microlife Co., Ltd. All rights reserved. 1 Install WatchBP Analyzer O3 Before Start Please uninstall any previous version of WatchBP Analyzer O3 software residing in the computer. Remove previous program There are two ways to remove the previous installation. (1) Remove from Control Panel. Windows XP: Step 1: Click <Start>/<Settings>, then select Control Panel. Step 2: In the Control Panel window, double click <Add>/<Remove> programs icon. Step 3: Find out the item WatchBP O3 software x.x.x.x then remove it. Windows Vista: Step 1: Click <Start>/<All programs>, then select <Microlife WatchBP Analyzer O3> folder. Step 2: Press <Uninstall Microlife WatchBP Analyzer O3> icon and the program will uninstall automatically. (2)Remove from Setup program. Step 1: Executing the Setup.exe program. If there is previous version in user’s computer, user can select <Remove> option. The dialog shows up as seen below. Copyright © 2009 Microlife Co., Ltd. All rights reserved. Fig 1 Copyright © 2009 Microlife Co., Ltd. All rights reserved. Step 2: Select <Remove> and press <Next> button, the setup dialog will show below. Fig 2 Copyright © 2009 Microlife Co., Ltd. All rights reserved. Step 3: When removal is finished, the dialog shows up as seen in Fig 3. Fig 3 Copyright © 2009 Microlife Co., Ltd. All rights reserved. Install WatchBP Analyzer O3 The following steps guide user to install the WatchBP Analyzer O3 software. Step 1: Put CD into CD drive, an auto-install program will guide user to complete the installation step by step. User also can find setup.exe from the given CD, double click on it, the installation wizard will take some time to check user’s operating system version and configure the installer as seen in Fig-4. Then the welcome dialog box will show up as seen in Fig-5, then click <Next>. Fig 4 Copyright © 2009 Microlife Co., Ltd. All rights reserved. Fig 5 Copyright © 2009 Microlife Co., Ltd. All rights reserved. Step 2: After clicking <Next>, the installation will proceed automatically. When setup finished, the dialog will show up as seen in Fig-6. Fig 6 Step 3: Windows XP: After clicking <Finish>, the dialog shows up as seen in Fig- 7. User must connect WatchBP O3 device to user’s pc. The program will make some configurations with O3 device. Then click <OK>. Fig 7 Windows Vista: See step4. Copyright © 2009 Microlife Co., Ltd. All rights reserved. Step 4: After successful installation, two options will be shown in the dialog box. The default and recommended action is to reboot the system. Fig 8 Copyright © 2009 Microlife Co., Ltd. All rights reserved. 2 WatchBP Analyzer O3 User Interface Below is the screen layout of WatchBP Analyzer O3 program. Fig 9 (1) Information area The area displays patient’s basic information and reminds user the Analyzer O3 is based on ESH (European Society Hypertension) Guideline. <Configure patient information to the device> If user wants to configure patient information and measurement schedule to the device, user has to input Patient Name, Patient Surname and Patient ID. <Download patient information to PC> When the connection is established successfully via USB cable, the patient id information of the O3 device will be displayed on the Patient ID field automatically. Copyright © 2009 Microlife Co., Ltd. All rights reserved. (2) Battery indication area The area displays the voltage and status of battery. When the voltage is less than 5V, the status will display the “Attention: Charge or renew battery” message. (3) Day and Night Period area <Ambulatory Measurement Schedule of device> When the connection is established successfully via USB cable, the measurement schedule will displayed at this area automatically. If there is no configuration of the device, the field is blank. (4) BP data area <Home mode> This area displays the readings of home mode measurements. According to <ESH> guidelines, if the measurements are less than 12 times, the average can not be calculated. <Casual mode> This area displays the readings of casual mode measurements. The maximum number of measurements is 250. <Ambulatory mode> This area displays the readings of ambulatory mode measurements. The maximum number of measurements is 144. <Pill Memo> This area displays the time of taking medicine recorded by user. It can record at most 50 records. (5) Buttons area <Download BP data to PC> button Press the button to download all readings of O3 device. It includes the readings of home mode, casual mode, ambulatory mode and pill memo. <Ambulatory Settings> button When user presses the button, the < Ambulatory Settings > dialog shows up. User can set <Patient ID>, <Day and Night Period>, <Highest Inflation Pressure> and Copyright © 2009 Microlife Co., Ltd. All rights reserved. <Ambulatory Option> at this area. Fig 10 Setting Patient ID User can set <Patient ID> at this box. There are two ways to program <Patient ID> to the device. Method 1: Input <Patient ID> at section 1 of Fig 9. If user inputs data in <Patient ID> field of Fig 9, when user presses < Ambulatory Settings > button, the same value will be displayed at the <Patient ID> field of Fig 10. If the value doesn’t match the user’s requirement, user could modify it, and press <Program> button to program to BP device. Method 2: User could input Patient ID at the field of Fig 10 directly. And then press <Program> button to program to BP device. Setting Day and Night Period User can set Day period, Night period and measurements interval here. The awake and asleep time is no limitation. The range is from 00:00 to 23:00 and the measurement interval includes 15, 20, 30 and 60 minutes. Setting Highest Inflation Pressure: User can configure the highest inflation pressure and program the configuration to Copyright © 2009 Microlife Co., Ltd. All rights reserved. the device. Setting Ambulatory Option User can choose to hide BP data of O3 device and mute during the measurement. If user has set Patient ID and above configuration, then press the <Program> button to program the schedule to the WatchBP O3 device. It will delete the all data of BP mode of the memory and send the new Patient ID to the WatchBP O3 device. <Clear memory> button: Press the button to erase the all data of home mode, casual mode, ambulatory mode and pill memo of the WatchBP O3 device. <Report settings> button: User can press the button to configure Excel and PDF report of the Analyzer O3 program. The < Report settings> dialog shown as below. Fig 11 Setting Blood Pressure Threshold: User can configure the normal limits differ from day and night. Setting Actual Awake/ Asleep Time: Physician can modify the awake and asleep time according to patient’s real life. The awake time range is from 00:00 to 23:00, asleep time range is the same. Copyright © 2009 Microlife Co., Ltd. All rights reserved. <Save to excel> button: To save the data of the patient into a excel file. There are <Home mode>, <Casual mode>, <Ambulatory mode > and <Pill memo> sheets in the excel file. <Show ambulatory graph> button: User presses the button to produce the ambulatory graph, it’s shown as Fig- 12. The graph displays the first 24- hour of ambulatory mode data. Note: The button will be disabled, if there is no ambulatory data in the device. Fig 12 User can also press <Save to PDF> button to save the first 24- hr ambulatory data into PDF format. It will be described in the scenario2 of chapter 3. Note: Only data of the first 24- hour could be saved and drawn on the graph of PDF report. Copyright © 2009 Microlife Co., Ltd. All rights reserved. <Open file> button: Press the button to open saved excel or PDF file of patient. <Help> button: Press the <Help> button, the version dialog will show up first. Then user can press the <User Manual> button to open the manual. Fig 13 <Exit> button: Exit the WatchBP Analyzer O3 program. Copyright © 2009 Microlife Co., Ltd. All rights reserved. 3 Scenarios of WatchBP Analyzer O3 There are two scenarios to explain how to manipulate the WatchBP Analyzer O3 program. Scenario1: Configure ambulatory measurement schedule, device options and program to device. Scenario2: Download BP data to PC and save Excel/ PDF file. Scenario 1: Configure ambulatory measurement schedule, device options and program to device Fig 14 Step 1: Press <Ambulatory Settings> button to configure. And then the configuration dialog shows up as Fig 15. Copyright © 2009 Microlife Co., Ltd. All rights reserved. Fig 15 Step 2: Parameters configuration. Fig 16 Copyright © 2009 Microlife Co., Ltd. All rights reserved. Step 2-1: User inputs Patient ID. Step 2-2: Configure ambulatory day and night measurement period. Take for example, set 06 ~ 23 with 15 minutes interval for awake time, 23~ 06 with 20 minutes interval for asleep time. Step 2-3: Configure highest inflation pressure of device. Step 2-4: Select <Hiding BP data> and <Silence mode> option. Step 3: Press <Program> button to set configuration of device. It will clear all data of device memory. If it’s successfully, the dialog will show up as below. Fig 17 Copyright © 2009 Microlife Co., Ltd. All rights reserved. Scenario 2: Download BP data to PC and save excel/ PDF file Fig 18 Step 1: Connect to the WatchBP O3 device. When device connected, WatchBP Analyzer O3 will import the patient id of the O3 device automatically. Step 2: Press <Download BP data to PC> button to download BP data from O3 device. If data downloaded successfully, user can see the readings of <Home Mode>, <Casual Mode>, <Ambulatory Mode> and <Pill Memo>. Step 3: Press <Report settings> button to configure <Blood Pressure Threshold> and <Actual Awake/ Asleep time>, the setting dialog will show up as Fig 19. Step 4: Configure the <Blood Pressure Threshold>. Step 5: It’s assumed that the patient’s actual awake time and asleep time is Copyright © 2009 Microlife Co., Ltd. All rights reserved. different with the configuration. User can modify the awake from and asleep from time at <Setting Actual Awake/ Asleep Time > area. Press <OK> button and back to the main frame (Fig 19). Fig 19 Step 6: Press <Save to excel> button to save data to the excel file. The file name is generated automatically which follow the automatic named algorithm (PatientID_WatchBPO3_Date.xls). There are <Home mode>, <Casual mode>, <Ambulatory mode> and <Pill memo> sheets in the excel file. User can see the brief measured information and charts of ambulatory mode in <Ambulatory mode> sheet, seen as Fig- 20 & Fig- 21. Copyright © 2009 Microlife Co., Ltd. All rights reserved. Fig 20 Fig 21 Copyright © 2009 Microlife Co., Ltd. All rights reserved. Step 7: Press <Show ambulatory graph> button to show the first 24- hour ambulatory graph, seen as Fig- 22. Fig 22 User can press <Save to PDF> button to save the first 24- hour data into PDF report. The PDF saved report shown as Fig- 23. Copyright © 2009 Microlife Co., Ltd. All rights reserved. Fig 23 Copyright © 2009 Microlife Co., Ltd. All rights reserved. Copyright © 2009 Microlife Co., Ltd. All rights reserved. 4 Excel and PDF Reports Excel Report Fig 24 Section 1: The ABPM schedule of O3 device displays at section1. If there is no configuration of the device, the field is blank. User could find corresponding fields at Analyzer O3 software shown as Fig 25. Copyright © 2009 Microlife Co., Ltd. All rights reserved. Fig 25 Section 2: If user changes the Blood Pressure Threshold at Report settings dialog shown as Fig 26, the corresponding value of Excel report will be recalculated and the modified Blood Pressure Threshold will be changed at section 2. Section 3: If user inputs the actual awake/ asleep time at Report settings dialog shown as Fig 26, the actual awake/ asleep time of patient will be displayed at section 3. Copyright © 2009 Microlife Co., Ltd. All rights reserved. Fig 26 Copyright © 2009 Microlife Co., Ltd. All rights reserved. PDF Report Fig 27 Section 1: If user inputs the actual awake/ asleep time at Report settings dialog shown as Fig 28, the actual awake/ asleep time of patient will be displayed at section 1. If the actual awake/ asleep time is not inputted, section 1 will display the original measurement schedule of the device. Section 2: If user changes the Blood Pressure Threshold at Report settings dialog shown as Fig 28, the corresponding value of PDF report will be recalculated and the modified Blood Pressure Threshold will be changed at section 2. Copyright © 2009 Microlife Co., Ltd. All rights reserved. Fig 28 Copyright © 2009 Microlife Co., Ltd. All rights reserved.