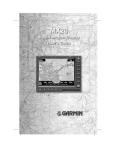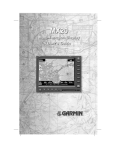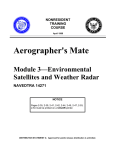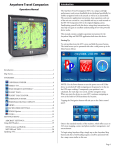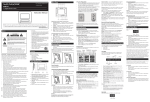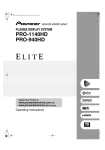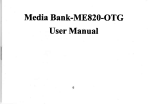Download Guide to the Meteorological Use of URP 2
Transcript
Guide to the Meteorological Use of URP 2.2 Table of Contents Introduction………………. Part 1 Interactive Viewer improving the usability…………… Extending the Viewing Time Changing the Global Loop Length Using Replay End Time Adjusting Inactivity Time Part 2 The Composite of Mosaic View Philosophy of Using composites SUDDS - the radar product layers - How radar overlap areas are handled - Cell ID and tracking - Lightning - The non zoom legend box Background maps Geography and Topography - Drilling down to an individual radar WIDDS Philosophy of looking for precipitation in winter -description of the product layers. Part 3 SERF \ Available SERF products Drilling down to SERF from the composite Description of the layers in the 2 (conventional and Doppler) SERF layers using SERF in summer - when cell view does not choose optimum radar Description of some specific layers in SERF Gust algorithm LOLAA Using SERF in winter Other radar products in radar product list but not included in SERF Rainfall accumulation maps Velocity Azimuth display U.S. radars on the composite Drilling down to U.S. radars Available products for the tier 1 radars Available products for the tier 2 radars. Details and limitations of U.S. radar data Part 4 The SCIT (Storm Cell identification and Tracking) table Philosophy of Using SCIT Description of the the table columns Columns 1-3 Snumber Rank and Category Columns 4-10 the key algorithms Column 11 speed. Practical tips for using SCIT 1 Using Composite and SCIT together Part 5 The Cell View Accessing cell view from the composite. The cell view Column 1 the Ensemble thunbnail -Information bar at the top the geographical display -fields displayed on ensemble. -storm track info Glyphs representing algorithm triggers The automatic cross section arrows. Column 1 rows 2 and 3- The Automatic Cross sections. -Cautions and limitations The cell view Columns 2-4 -General features Column 2 conventional layer -CAPPIS Column 3 Conventional layer -reflectivity gradient thumbnail Column 4 conventional layer -BWER thumbnail Column 5 Conventional layer Cell View Doppler Layer Doppler View Column 2 Radial velocity dispalys Details of the long range Doppler display Doppler View Column 3 Doppler reflectivity Dispalys -differences from conventional reflectivity Doppler View Column 4 Spetral Width products The WDRAFT/micro product. Doppler View Column 5 Time Graphs 2 Introduction The goal of this manual is to demonstrate to operational meteorologists how the URP 2.2 can be used to diagnose radar data. A prerequisite is an understanding of the basic functionalities of 2.2. The document “URP 2.2 Interactive Viewer User Manual “ .is accessible at this web site. The manual will start by supplementing some of the information available in the Interactive Viewer Manual, which should help meteorologists to better use, the software. We will then look systematically, first at the SUDDS products, the composite view, the SERF products the SCIT and finally the cell view. We will try to explain all the information that is in all the products in NRP 2.2. In most cases the detailed meteorology behind the products has been explained in other documents. We will attempt to hyperlink to these wherever possible. Part 1 Additions to the Interactive Viewer User Manual Extending the Viewing Time Changing the global loop length. The default in any of the animator data viewers is 2 hours. If you go into options and tool settings this can be set to 6 hours. This will only work if 6 hours of data is maintained on the server in your region. You will get a “data not available message” in the system information box in the IV viewer if the time you want is not on your local server. Check with your regional IT for the lengths of time that data is maintained on your regional server. Keeping more than 2 hours of data up on your viewer will slow down the system so be cautious of doing this. A more manageable way of doing this would be to use replay end time. Replay End Time Several of the regional servers keep approximately 72 hours of data available for access through the IV. On the day after an event you may want to confirm storm reports. In which case go to “file” on the command line of the IV, select “replay end time”, and change the time to the desired time, press OK. In the main IV window turn on the replay mode button. The load button will now turn to blue. Now select a product from the list and hit the load button. You can also load with a user profile. You will notice that when you are in the replay mode the time convention on individual products is different. The time in the upper right hand corner shows up in blue for all times. Inactivity Time The default for inactivity time is fairly short. Most profiles are set to have all windows resetting to the latest time at the end on the inactivity time. If you see this happening too much set your inactivity time longer. Part 2 The Composite or Mosaic View There are 2 composite views that can be chosen from the IV menu. 1- SUDDS.. Summer Drill Down Scenario. 2- WIDDS.. Winter Drill Down Scenario Over all philosophy of using composites For each of the forecast regions in Canada, the composite view displays radar and lightning data for the entire area of interest for that region. This includes the data for bordering provinces or states. This view allows the choice of several radar layers and presents them in 1 km resolution. This allows forecasters to monitor a very large area at once with resolution equal to what has been traditionally presented to write warnings. . You can zoom in and out to get a more detailed look at areas of interest and still keep track of the whole area of responsibility. 3 Some old rules for making a quick estimate of storm severity can be applied here, with the new software giving additional enhancements. With animation we can see storm motion and recognize distinctive shapes like bows and supercells. Storm track will help us to see for example when a possible supercell storm turns to the right. Storm splitting with right and left movers can often be identified by 1 track branching into 2 tracks. Animating through the sequence with just SVRWX and cells turned on allows a quick comparison of these 2 methods of quickly determining severity. Supercells with fairly low CAPES could have relatively low values of the height of the 45 dB (SVRWX) but trigger meso and algorithm and thus show a higher colour on cell. Figure 1 The composite window from SUDDS The data layers, shown in the table to the right of the map are the ones most often used by severe weather forecasters to give a quick estimate of severe storm potential. The 4 common ones across the country are 1.5 km CAPPI, MAXR, ECHOtop and SVRWX. Note that only Echotop and 1.5 km CAPPI are available from the American radars. Note as well that the data from the American radars, particularly in summer, is often missing on the composite. The WSR88 radars have changeable scanning cycles often different from our radars. This results in them not being incorporated into the composites. The U.S. data will usually be available in the individual radar displays… see the discussion on SERF (the single radar layer) below. The U.S. radars do not actually produce a 1.5 CAPPI. What we display on the composite is the .5 degree PPI. For areas more than 100 km away from a radar the 2 are comparable. 4 Radar overlap areas Rules for what is displayed in the composite in radar overlap areas. - When 2 radars are both viewing the same point geographically, the composite in SUDDS displays the data from the radar with the maximum reflectivity value for that point. This is designed as a simplistic way to overcome the attenuation problem. For a given point, if one radar is showing a lower value than another, the most common reason is that the lower value is a result of attenuation. An important point to remember though is the 2 radars may not be looking at exactly the same height for that point. This has more impact in the winter months. See the rules for winter composites in WIDDS below. Cell ID and tracking. Cells are identified on the composite by small colour circles. The tracks of the storms are shown in green for the history of the storm and red for a 30-minute forecast of the storm. More detail on storm tracks is supplied in cell view ensemble product. Cells are colour coded with increasing rank shown as you go from white to green to yellow to red. The link between the cells on composite view and the SCIT table is a very valuable feature of the software and will be discussed further below. Lightning Lightning data is another layer on the composite view. The lightning display shows all counts form the 10 minutes previous to the time of the view. The data comes from the Canadian Lightning Data Network. Cloud to ground lightning is plotted as minus (-) sign and positive (+) X marks cloud to cloud lightning. Remember that the lightning network is capable of recording only about 3 percent of cloud to cloud lightning. The non zooming legend box The available radars are shown at the bottom underneath the date/time. As you change to display different layers the scales in this box change accordingly. For the SUDDS the reflectivity scales have been adjusted so that returns less than 25 dB show up in shades of gray. This is designed to highlight convection. If you need better visibility on a stratiform precipitation situation in summer you could bring up the WIDDS view. See WIDDS discussion below. Background maps Geography and Topography Background and topography maps have been regionally configured. You can turn either one off by clicking the check mark. Topography is in shades of gray in most regions. Major lakes and rivers are shown on the composite picture. Other geopolitical information such as forecast regions, towns and roads are available on the SERF products. Drilling down to an individual radar. One of the functionalities from the table on the right of the composite picture is radar. When it is turned on and you move the cursor across the screen a red box will appear as you move over a radar site. When you left click, the IV window will come forward and the product list will show all the available products for just that radar. If the radar data is not available for an individual radar for that time “N/A” will appear over the site of that radar. The product list is quite extensive, and will be discussed under SERF below. 5 WIDDS (see figure 2) WIDDS stands for Winter Drill Down Scenario, with the features of the SUDDS composite window, except the radar layers that it shows are different, and it doesn’t include lightning and cell view and tracks. Remember in winter SUDDS is produced as well so if you do need to monitor some convection you can call up SUDDS to see lightning, cell and SCIT information. Figure 2 the composite window from WIDDS The 4 radar layers in WIDDS are CAPPI 1.0 in snow rate, PRECIP in dB, echotops, 1.5 km CAPPI in rain rate, and a running 3 hr precipitation accumulation On the composites radar overlap areas are handled differently for some products. There are 2 common problems in winter that we want to try to overcome. One is that a lot of winter precipitation is topped at less than 2 km, sometimes even less than 1 km. Secondly, virga is a much more common occurrence in the winter, i.e. radar sees precipitation that is not reaching the ground. Our PRECIP product uses the BALD (best along for long distance) angle, typically about .3 degrees and in overlap areas chooses the closest radar. You will sometimes see a discontinuity of reflectivity in a straight line marking the middle point between 2 radars. This results in the display showing returns as close to the ground as possible. Also it uses the Doppler data within 113 km and zero velocity filtering to get rid of ground clutter. Beyond 113 km the conventional reflectivity data is used. In contrast the CAPPI 1.0 display uses just the conventional BALD scan and in overlap areas displays the maximum value of reflectivity. 6 In a stratiform situation, if you toggle back and forth between PRECIP and 1.0 km CAPPI you will often see more precipitation on the latter. Close to radar sites it is probably due to ground clutter, but further from the radar it likely indicates virga. The use of the BALD angle has in many regions improved the range of detection of low-topped snow. For example prior to the winter of 2002-03 the lowest scans being used routinely in southern Ontario was 0.5 degrees. King and Exeter have narrow beam widths and their BALD is set at 0.3 degrees. This increases the range of delectability of 1.5 km topped snow by about 30 km. Low-topped snow can be even better detected using the LOLAA angle. See SERF for description of this. Both PRECIP and CAPPI 1.0 show snow rate accumulation and use the ZS relationship. Also an assumption of 10:1 snow to liquid water is used. The 1.5 KM CAPPI in WIDDS uses a ZR relationship so of course will show much lower reflectivity values than the winter scales. The 3 hr accumulation layer is derived by adding up all of the previous 18 PRECIP products. Be careful of any concentric looking precip areas. They could indicate the presence of a bright band. SERF products SERF stands for SEul Radar Feuilles a “rather bad” translation to French of Single Radar layers. When you call up a radar site as described above, the IV window will pop up and the product list will show what is available for that radar. Note that if you have the IV window iconified, it will not pop up. You will need to de-iconify it to make the next step. It is recommended that you not iconify the IV window so that product lists are easily accessible. The product list for all the Canadian radars will include “SERF” which is a layered product and a list of 3032 individual radar outputs, depending on the site. (See figure 3.) For the U.S. radar sites SERF will be your only choice in the product list. . 7 Figure 3: The product list when an individual Canadian radar (XFT) is called up. For most purposes calling up SERF instead of individual radar products is the suggested way to go, although there are exceptions. SERF includes 20 of the available 32 products for each radar. 8 Selecting SERF for a Canadian radar will bring up 2 windows with a similar column of choices on the right, as in the composite. See figures 4 and 5. Figure 4. The conventional SERF layered product. 9 Figure 5 the Doppler SERF layered product. Notice on these SERF products that DRILL DOWN and GeoCursor are not highlighted and not available. Lightning and the display of cells and tracks are also not part of SERF. In the SERF view XSect is available. We will talk about how to use this later. 2 additional backgrounds are available in SERF products… Roads and forecast regions. The available layers in the 2 SERF windows are basically divided so that one is mostly conventional reflectivity data and the second is Doppler data. The exception is the long range Doppler scan that is included with the conventional window. VR BALD long presents folded Doppler data. Notice from the colour tables that the highest velocity presented is 16 m/s. Velocities above that “ fold over”. This product is often very difficult to interpret. In cell view this data is presented in a different colour scheme that can sometimes ease interpretation. See cell view for more information. The SERF products have varied uses. With URP 2.2, forecast region lines are not included on the composite view. Only the SERFs have these backgrounds. Many users employ “THUMP” or other 10 software to integrate radar and regional boundaries in the production of warnings. It is a recognized weakness of 2.2 but one whose solution has now migrated to the workstation project. The SERF conventional window is made up of 11 radar layers, 2 of which are actually derived from the long range Doppler scan. The SERF Doppler window This layered product is made up of 6 radar layers and the same geographic and political layers as the conventional SERF window The 6 layers in this Doppler view are the high PRF scans with both reflectivity and radial velocity outputs. The 3 algorithms of meso micro and gust are overlaid here. Two new terms are introduced here: BALD and LOLAA. BALD is the best angle for long distance. This angle is the lowest scan used all year. It is defined as the elevation where the centre of the beam is one half a beam width above the majority of the topography for that area. See we based training for more details on this. The LOLAA (lowest local application angle) depends on the location of the radar and it can be different for summer and winter. It is designed to see as low as possible over areas of particular interest. The beam is pointed so that it is half in to the ground for areas of interest. This means that the outputs cannot be directly converted into measures of precipitation intensity. Thus the outputs are in dB. It is designed to pick up all precipitation but cannot be converted into precipitation intensity. Using SERF in the summer A lot of the products shown in SERF are designed to assess convection. It is suggested that when you are in convective mode that cell view is the better way to quickly diagnose these storms. There are a couple of exceptions. Cell drill down in geographic regions where multiple radars are viewing a storm. See Cell view, ensemble thumbnail, on how to use SERF when you recognize that the best radar’s data hasn’t been used to produce a cell view. The gust algorithm The gust algorithm is not painted on any of the products in cell view. Figure 6 shows the SERF product with just the 0.5-degree radial velocity display and the gust algorithm turned on. Gust will show up as a yellow line on the display. It is an algorithm that very seldom triggers. In it’s few triggers it has been shown to be a reliable indicator of a strong gust front. In figure 6 the algorithm is picking up a real gust front which produced 50 knots winds shortly after this time. Figure 7 is a single product gust output of a strong thunderstorm outflow from A central B.C. storm. The algorithm looks for a divergent signature above a certain threshold along a line more than a certain length. 11 Figure 6: SERF with the .5 degree PPI radial velocity chosen and only the gust algorithm turned on. The yellow line near the centre of the radar is where the gust algorithm has triggered. 12 Figure 7 Product showing gust front in yellow as seen on a single product output from Mt Silver Star radar. Using SERF to double-check storm characteristics. See Cell view, ensemble description, for when you might want to do this. The LOLAA product LOLAA is the Lowest Local Application Angle. For radar in relatively flat terrain the LOLAA angle in summer is equal or close to the BALD angle so LOLAA in summer may not provide that much information. For about 4 or 5 higher radar sites across the country, those sitting on top of mountains or higher ridges, the LOLAA angle in summer is noticeably lower than BALD and could be a negative angle. This means the beam will be closer to the ground than the BALD and it does have the capability of being able to see low elevation effects like the divergent winds in microburst and gust fronts further away than the BALD angle. Figure 7 shows the LOLAA angle and the BALD angle for a gust front that moved through central BC. Larger scale wind patterns. When precipitation is fairly extensive, the radial velocity displays can be used to diagnose 4-D wind patterns as is done in winter. Using SERF in winter. In winter, in typical low-topped convection or stratiform precipitation, the “conventional” SERF provides minimal information. Some comparison in radar overlap areas between the two single radar 1.0 CAPPI or PRECIP products might uncover some further insights in to whether the precipitation is mostly VIRGA. It can sometimes help in bright band situations. The 1.0 CAPPI chooses maximum values in overlap areas and this can exaggerate the bright band. The Doppler SERF is very valuable in winter. The wind patterns associated with warm fronts and cold fronts, as well as convergent zones and low level jets can be seen. Refer to the web based training module for numerous techniques. The other radar products not included in SERF. 10 of the remaining products for individual radars are precipitation accumulation maps, 5 RFA (rainfall accumulation) and 5 PA (precipitation accumulation) maps There is a choice of 1, 3, 6, 12 and 24 accumulations for each of these products. They are only updated once an hour on the hour. See figure S3 and S4 for samples of the RFA and the PA 13 Figure 8: 6 HR RFA CAPPI product Figure 9: 6 hour Precip product RFA adds up 6 1.5 km CAPPIs to produce the 1 hour accumulation. PA does the same for the PRECIP product. Remember precip uses the long range Doppler scan. This has the advantage of filtering out ground clutter and being lower to the ground than the 1.5 CAPPI. There are statistics that show however the different PRF used in the PRECIP product underestimates actual precipitation amounts by 25 percent compared to the 1.5 CAPPI. The VAD product (Velocity Azimuth display) is produced for each one of the radars. See figure 10. See web based training section for further details on this. 14 Figure 10: Example of a VAD (velocity azimuth display) For each of the 3 Doppler scans (shown in green yellow and red) a best fit sine curve is applied to all the available radial velocity data for each range. And from this an estimate of wind direction and speed can be produced. Since range corresponds to height for a given elevation angle, plots of speed and direction with height can be made. Also plotted is reflectivity averaged around a range bin and then converted to height. Bright bands and low-level jets can often be easily seen using these kind of plots. The cross section product. Figure 11shows a full radar diameter cross section, one of the individual radar products. The orientation is pre-determined for each radar. For example, one of these cross sections for Aldegrove radar in southern B.C. goes up the Fraser River Valley. The range and azimuth of he beginning and endpoints is shown at the upper left and right of the cross section. A bug in many of the products is that the azimuth of the plotted end point is the actual plus 360 degrees. Point Forecast is listed as a product on some of the radars. This product is not available with URP 2.2 15 Figure 11: The cross-section product. Doing manual X sections from SERF You can do a manual cross section from any one of the geographic radar products. Click “Xsxn” on the control panel on the right. See figure 12 Left click the mouse on the first point of your cross section. Move to the second point and left click again. The program draws a line between the 2 points. You can now left click your mouse on either point and move the point to fine-tune the line, When ready right click and a window with a cross section on it comes up. The first point is to the left and the second to the right. The azimuth and range of the beginning and end points are at the top left and right. The length of the line corresponds to the length chosen by the 2 points. This is different than what happens when you do a cross section when in cell view. See cell view below. 16 Figure 12: Choosing a manual cross section from a SERF product. The Xsct button is turned on. The 2 bright yellow squares joined by the line indicate the cross section line. 17 Figure 13 The cross section from the 2 points chosen in previous figure. The height, in kilometers, is given by the Y-axis. The X-axis shows the length of the Xsxn in kilometres. It reflects the actual geographical length defined by the two points chosen, which is different from what you get if you choose a manual cross section while in cell view. Drilling down to U.S. radars When you drill down to a U.S. radar the product list will only include the radar name and SERF. When we load this U.S. SERF what pops up will depend on how important that data is deemed for the Canadian regional composite. Typically radar sites bordering on Canada will show more products than those further away will. This is decided regionally. For adjacent radars (tier 1) figure 14 indicates a choice of about 10 products. For radars deemed less important (tier 2) figure 15 shows fewer products are available. 18 Figure 14 the SERF layered product for DTX, a tier 1 WSR88 radar. This first tier radar has listed 10 layered products. 19 Figure 15: the IWX radar a tier 2 U.S radar on the Ontario composite. Tier 2 radars only show w radar products. The U.S. radar data. Some things to note. U.S. data does not come in at a fixed time, as does the Canadian data. The SUDDS and WIDDS composites are created on the 7’s i.e. 07 17 minutes pat the hour. If no U.S. data corresponding to a given window around that time is available, it will not make it on the composite. When the U.S. data doesn’t make it to the composite, it will normally be available on the SERF product for that radar. CLOGZ 1 is data from the 0.5 degree scan. And is what goes in to the 1.5 kilometre composite. In overlap areas between Canadian and U.S. radars Canadian data is always used and U.S data is converted 20 into rainfall/snowfall equivalent. On the U.S. SERFs values in dB are used for all the reflectivity. products. The radial velocity colour convention has been converted into the URP format. If you access American radar elsewhere through the web be cautious of that. In the tier 1 radars we were originally scheduled to get 10 products. However as of July 2003 only 4 products were being received regularly. Notice in figure 14 that these 4 are marked in black indicating that the latest time is available. The other 6 products show N/A in red indicating none of these have been received. Here is a description of the products regularly received. COMPZMAXR- A product similar to our MAXR product. For each point it is the highest reflectivity between 2 defined elevations. These elevation parameters are tunable by the local office. VR1 is the radial velocity at the lowest angle. Note that in winter and in clear air situations, the WSR88 radars often employ a considerably higher resolution scan at low levels. This will show up in VR1 and CLOGZ1. This allows them to “see” weak snow situations better than you would typically expect with a 10 cm radar. Products that may reappear this summer on the tier 1 U.S. radars include CLOGZ 2, 3,4, the reflectivity values at the next 3 lowest scans. These elevations are tunable and may not always be the same. Storm total rainfall, RFA one hour and VIL are self-explanatory. No WSR88 algorithm data or storm relative motion data is available on URP 2. You can access some of this information if you go through the web to sites such as “Intellecast” Part 4 The SCIT (Storm cell identification and tracking) Table Overview of SCIT The SCIT table assigns a weight to all the cells identified by the Canadian radars in the composite and ranks them. This rank is calculated from a weighted average of seven algorithms. The rank weight and the seven algorithms are colour coded with a “stoplight convention” i.e. white green yellow and red for increasing value. The table includes speed and a storm category rating. Let’s look at each of the columns. Figure 16 shows a sample SCIT table. Figure 16: SCIT table Column 1:Snumber… storm number. The software sequentially numbers each cell it detects from 1 up to 9999 afterwards it rests to 1. Column 2:Rank: Theoretically the numbers for rank could go from zero to about 10. Numbers below 2 are in white; 2.0-3.9 are in green; 4.0-5.9 yellow and 6.0 and above in red. We will discuss how rank is calculated below. Column 3: Rank weight. Calculated from a weighted average of the seven algorithms. 21 Column 4: Category. This column was originally designed to display the results of a rule based storm type (i.e. supercell, pulse storm etc) decision tree. The rules included relative geographical location of algorithm triggers. The rules applied to a limited set of storms did not yield promising results. A substitute scheme was put in here. The e column ranks storms as weak moderate or strong WST MST or SST based on some fairly simple reflectivity rules. The value of this column is minimal right now but it is being kept open in the hopes of adding more useful storm types in the future. The next 7 columns are the calculated algorithms used to produce the rank weight. Let’s look first at the scales and the thresholds for colour displays for each of these algorithms. Algorithm WDRAFT BWER Meso Hail MaxZ Echotop45 dB <1.3 Vildens Or VIL Kg^2/km or kg m^2 <2 Units M/s Km M/s Cm <45 Metres x100 <85.0 White <15 <3 <6 Green Yellow Red 15-19.9 20-24.9 25 3-3.9 4-4.9 5 6-7.9 8-11.9 12 1.3-2.2 2.3-4.9 5.0 2.0-2.9 3.0-3.9 4 45-54.9 55-64.9 65 85-104.9 105-124.9 125 If the software program to calculate an algorithm does not successfully complete, then an N/A shows up in the column for that algorithm. A 0.0 value means that no algorithm detections were recorded with that cell. The last column shows the motion of the centroid of the cell in m/s. For cells identified for the first time this will show up as N/A. This only uses the change in centroid location in the last 10 minutes so motions can be very erratic from one time frame to the next, especially for relatively slow moving storms. Please see the power point presentations and the web presentations for how rank and the various algorithms are calculated. Using SCIT Some important considerations in using SCIT. The philosophy in the colour coding for the individual algorithms is different than that for the overall rank of the storm. The values in the table under the algorithms are the MAXIMUM value associated with that cell. For the individual algorithms red implies that this algorithm meets a threshold that operationally has been shown to be significant, i.e. for WDRAFT 25 m/s is close to the warning threshold for winds. Rank is computed by taking an average for a cell of each of the algorithms and then calculating a weighted mean of these values. This is a more conservative number and won’t change as much from one time to the next for an individual cell. The more organized and long-lived storm systems such as supercells and bows will maintain higher averages and are more likely to trigger more of the algorithms than less organized storms. Thus a storm that is up near the top of the rank and stays there is a storm that is more likely to continue to need a warning than a cell that moves up and down the rank list. Storms that trigger both BWER and meso are the ones to take most seriously, but the ranking scheme as designed will naturally put these at the top. Note: It is unlikely that Rank under the present scheme will go above 6.0, i.e. you won’t see a red in rank. The significance of the number is strongly a regional dependency. More work needs to be done to fine tune this. 22 Using composite and SCIT together. If the cell functionality is turned on, then when we move our cursor over the composite screen a yellow box will come on as the cursor goes over a detected cell. When we right click on the mouse in this mode we will see a line in the SCIT table becoming highlighted in blue, and that line duplicated at the bottom of the SCIT table. If we animate or step forward or backward, the identified cell continues to be highlighted in the SCIT table and by a red box on the composite. So we can watch how the rank and algorithm values of an individual storm change with time. We can use this link in another way. At any time right click on to the row of the top ranked storm. A yellow box on the composite will highlight it. So in this way we can located where the top ranked storm is located geographically. Or where storms that are triggering particular algorithms are located. Part 5 The Cell View Getting to cell view From the composite radar picture turn on the “cell” functionality from the table on the right side Moving the cursor over the composite radar display will result in a red square appearing as you point at circles which identify convective cells (see figure 17). Left click when the square is over a cell of interest and the cell view window will pop up. 23 Figure 17: Cell being selected from the composite view. Cell is turned on in the controls at right, and the red box indicates the storm selected by moving the mouse over the screen. Left click selects the storm. Details of Cell View Cell view consists of 2 layers: A Conventional layer and a Doppler layer, figures 18 and 19. Each of these windows is divided up into 19 views or thumbnails. The first column in each layer is identical. We will look at these 2 layers and each one of their thumbnails in detail. 24 Figure 18 Conventional cell view. 25 Figure 19 Doppler cell view. Details of Cell View Column 1… identical on both conventional and Doppler views Column 1 row 1 26 The Ensemble Product. Figure 20 Figure 20: The ensemble product and legend. Basically the ensemble displays the low level and mid level reflectivity patterns of a storm, and shows how various algorithms are triggered geographically with respect to this pattern. It allows for a “quick” comparison to conceptual models of convective storms. 27 The ensemble display. The information bar at the top. The top line gives the time and date of the storm followed by the 3 letter identifier of the radar from which the data was extracted, then the storm number, then the RWt (rank weight) of the storm. RWt refers to the same rank weight, which is presented in the SCIT table for this storm. Note that from one time frame to the next, if 2 or more Canadian radars are viewing the same storm, the radar that is being used to assess a storm can change. Storms are numbered from 1 to 9999 for one server. After 9999 the number resets to 1. Algorithm symbols and their values. The symbols and associated values for each of the algorithms are shown at the top of the ensemble product. Units are m/s for the meso micro and WDRAFT algorithms, cms for hail, hundreds of metres for echo top, kms for the height of the BWER, dB for the CAPPI and dB/km for the gradient. For the algorithms that display numerical values, it is the maximum value associated with the storm cell that is shown beside the symbol. Please see “glyphs representing algorithm triggers for more on these algorithms The Ensemble geographical display thumbnail The ensemble presents a 60 by 60-km display “centered “ on a cell identified by the radar software. The centroid of the cell, marked by a bright yellow square is the centre of the display. See comments below about why this centroid is often displaced from where a meteorologist would put the centre of the “storm”. Geography background A 20x 20 km grid can be seen in the background. Two sets of lines are used for orientation with respect to the individual radar whose volume scan data was used to come up with this cell view: range rings every 20 km and a couple of radials are displayed as thin grey lines. The ensemble display has twice the resolution of the other thumbnails in the cell view. Fields displayed in ensemble The 1.5 km CAPPI 3 Colours filled in areas on the display indicate reflectivity derived from the 1.5 km CAPPI. The darker grey is set at a threshold of 20 dB, the lighter grey at 35 dB and the brown at 45 dB. The ensemble paints a brown line, of varying thickness, whose outer and inner boundaries are the 45 and 47db contours of reflectivity as defined by the MAXR display. The larger extent of mid level reflectivities compared to low level reflectivities has been long used to provide a quick look at an important “overhang” feature associated with many severe storms. 45 dB returns aloft have been shown to be a useful threshold (in continental areas at least) for more intense storms. 28 Gradient- green shades on the ensemble. Wherever the gradient of reflectivity exceeds 10 dB per km, this area on the ensemble is painted green. 3 levels of green are shown with brighter green thresholds at 20 and 30 dB per km. Gradients of reflectivity are often indicative of very strong boundaries between different flow regimes in storms and can be used to help identify stronger storms. Squall lines tend to trigger this gradient algorithm along the leading edge. Supercells show particularly strong gradients on the leading edge of the rear flank area. Storm tracks For each cell within range of the 60x60 display of the ensemble, green and red lines show the historical motion and forecast motion of the cell. Only the storm that has been drilled down to has a yellow square to mark its centroid. The history of the storm is shown in green. Each square indicates 10 minutes. You will often see a zigzag motion on the history. This is an artifact of the software based on where it puts the centroid. A 30-minute forecast is shown in red again with squares for every 10 minutes. The forecast is based on only the motion in the previous 10 minutes, so often is not a good indicator of true motion. In very slow moving storms, motions can be often erratic and even show the wrong direction again because of the changing centroid location. The history and forecast tracks of any other storms within the 60x60 window will also be displayed but will NOT have the bright yellow centroid square. You will sometimes see a green history line by itself. This indicates a storm, which was identified up to the previous time frame but not on the latest time frame. If you go ahead one further time frame this track will be dropped. The arrows for the automatic cross sections can sometimes hide storm history and forecast motion. Where there are many storm cells, the algorithm that does tracking can follow the wrong storm. This means when you go to cell view a storm you have been following will suddenly change character. If you see this, you need to go back to the composite display to confirm that the algorithm hasn’t switched storms. You may have to drill down to a different “correct” storm. This is a particular problem with lines of convection. If the peak reflectivity value of a storm drops below 45 dB it will not be identified. This is what usually has happened when you see the green history line by itself. One thing to be very careful of. Storms can also show an unexpected change of character when the radar used to come up with cell view changes from one time frame to the next. When a storm is within range of two or more radars constantly check the legend at the top of ensemble to see which radar data is being used. All the information in cell view is based on the volume scan and radial velocity data from one radar. Where storms are in the range of 2 or more radars the algorithm to choose is strictly based on reflectivity. Occasionally the radar chosen will flip back and forth. The radar used for the cell view is indicated in the table in the ensemble thumbnail. When a storm is within range of multiple radars, especially if it is within Doppler range of more than one radar, it is probably worth checking the SERF products from the other radar. The situation can arise where one radar is consistently showing a mesocyclone with a storm while the other radar with the higher MAXR (and thus being used for cell view) is not. The glyphs representing algorithm triggers. 5 glyphs are painted on the ensemble picture to indicate the location of the highest value of particular algorithms associated with a storm. It’s important to note that for each algorithm, there may be more than one maximum associated with the storm. Though the one painted in the ensemble window has the highest value, it may not be the most significant one. So whenever possible one should check the appropriate radar thumbnail product in the cell view to confirm the pattern of that particular algorithm. 29 The 5 algorithms are echo top, WDRAFT. Mesocyclone, hail size and microburst. The last 3 are colour coded to match that in the SCIT table. The mesocyclone algorithm – shows up as a circle with embedded arrows. The microburst algorithm- an X with arrow heads at each point. Echo top- an open orange square WDRAFT- A blue circle Hail- a triangle. The automatic cross section arrows: 2 arrows (one brown one blue) are shown on the ensemble. The brown represents the orientation of an automatic cross section that goes through the cell centroid to the location of the highest echo top. The blue cross section runs through the cell centroid to the location of the highest trigger of the BWER algorithm associated with this cell. See the section below on automatic cross sections for more details. Note that if the orientation of either cross section is directly along a radial, the cross section will not be produced. Column 1 rows 2 and 3 on both conventional and Doppler layers The automatic cross sections 30 Figure 21: The 2 automatic cross sections 2 automatic cross sections are produced. The centres of the 2 are at the storm centroid, at the 40 km mark. The automatic cross sections are always 80 km long, longer than the arrows shown on the ensemble. The vertical scale is regionally configurable. In the example here the vertical scale goes to 16 km. The reflectivity colour scale is shown across the top of the graph. The top (brown) cross section is oriented in the direction from the cell centroid to the location of the highest echo top with this cell. \ The bottom cross section (blue) is oriented in the direction from the cell centroid to the location of the highest value of BWER associated with this storm. 31 Cautions and limitations with the ‘ensemble automatic cross sections These cross sections are oriented in the direction of the arrows, so may be presented in the opposite direction to “true”. Figure 21 shows the cross sections corresponding to the arrows in figure 20. In the example shown here left to right goes from southwest to northeast for the “blue “ cross section, and from southeast to northwest for the “brown”. The azimuth and range from the radar of the beginning and end points of these cross sections are shown at the upper left and upper right of the cross section thumbnails. If the orientation of either of these auto cross sections happens to align exactly with a radar radial, then that cross section will be blank in the cell view. When no BWER is detected there is a default orientation of the blue cross section line n the ensemble. It runs through the cell centroid and along a radial. As a result no BWER cross section is produced. The automatic cross sections are most useful in cellular convection, particularly in supercell type storms where the highest top is often above the BWER. In linear convection the most desirable cross-section is usually perpendicular to the line along the direction of motion. The brown cross section through the echo top often is parallel to the line so in these situations not that useful. See the section below on manual cross sections for creating your own. Columns 2 to 4 conventional and Doppler layers (see figures C2 and C3) General Features Thumbnails are 60x 60 km but half the size of he ensemble. Grids and radar range rings and radials are presented as in the ensemble product. Colour scales are presented at the top of each thumbnail. The centre point of each of these grids is the same as the ensemble product, i.e. the storm centroid. Column 2 of the conventional layer 4 CAPPI views of the storm lined up in a vertically correct configuration. The default for the 4 rows from bottom up is 1.5, 3.0, and 7. 0, and 9.0 kilometers. , as in our example. This best suits the Prairie convective storm environment. Other regions may be substituting 1.5,3.0,5.0 and 7.0 for these 4 layers. Column 3 conventional layer From the top down has echo top, MAXR, and a gradient product at 3.0 km and 1.5 km. The echo top and MAXR products don’t need further explanation. Figure C6 shows the 2 gradient thumbnails. 32 Figure 22: The gradient products. Top 3km and lower at 1.5 km. The scale is in dB/km and a significant threshold at 10 dB/km has been shown as a colour change from gray to green. The reflectivity Gradient Thumbnails Strong gradients of reflectivity tend to show up at edges of significant edges of convective storms… i.e. the leading edge of a squall line; the boundary between the rear flank and the inflow in a supercell. Both these are best seen on the 1.5 km gradient. Experience has shown the significant features like a developing rear flank can be more easily identified by this product than by reflectivity products. Strong gradients of reflectivity on the leading edge of squall lines are a clue to distinguishing more significant lines. Our experience with using the 3.0 km gradient thumbnail is not as well documented. Conceptually, strong gradients of reflectivity should show up on the upshear flank of a supercell. Column 4 of the conventional view The top thumbnail is the height of 45 dB reflectivity in km. 33 The second row down presents the BWER thumbnail, figure 7. Figure 23: the BWER (bounded weak echo region) thumbnail. The BWER thumbnail In this thumbnail the 1.5 km CAPPI and the outline of MAR 45 to 47 dB are presented in exactly the same way as in the ensemble. See ensemble for more details. Single white squares on this presentation indicate radar pixels where the BWER algorithm has been triggered. This example is a squall line where a fairly large algorithm area has been triggered on the leading edge. More typical are the supercell storms where the algorithm has been triggered in the 34 southwest flank. Within the envelope of strong reflectivities aloft (as shown by MAXR) but on the edge of the weak echo region at lower level (as shown by the 1.5 CAPPI). You will see many occasions with lots of “false alarm’ triggers with this algorithm. A speckle appearance seems to show up where radar echoes show a lot of anvils. The SCIT table will only show a cell having a BWER when the triggers are within the envelope of the 45 dB MAXR. So when assessing this product, ignore any BWERs outside that MAXR envelope. This algorithm picks up all weak echo cups (i.e. areas surrounded by stronger reflectivities) Supercells have BWER’s in the storm relative right rear quadrant of the storm. There is some evidence that inflow notches on the leading edge of squall lines will also trigger the algorithm, as was the case in figure 23. Column 5 of the conventional view. Figure 24 is a blow up of one of these graphs. 35 Figure 24: Graph of algorithm versus time step. Column 5 shows the time change graphs of 4 selected radar characteristics of the cell. The x-axis has time increasing from left to right and is labeled by every 2 time steps, i.e. – 8 means 8 time steps (80 minutes) before the latest time. The total number of time steps indicates how long the cell has been identified by the software. From top to bottom the characteristics that are time graphed are: Row 1.The top of the 45 db, in hundreds of metres, reported with the storm Row 2.The aerial size of the cell in square kilometres. Row 3. The maximum hail size in cms Row 4.Max VIL in kilograms/metre**2 36 Cell view Doppler layers Figure C3 gives the overview of the Doppler cell display. As mentioned above column one in the Doppler view is identical to that in the conventional view. See above. Doppler view column 2. Radial velocity displays Four radial velocity displays are shown in this column. As of July 2003 the labeling for the bottom 2 angles is not correct. The bottom row shows the BALD (best angle for long distance) angle and includes second trip echoes to you long range. The BALD angle with dual PRF and typical 113 km range. Above that are the 1.5-degree scan then the 3.5 degree scan at the top. Note that BALD is typically about .3 degrees but varies from radar to radar and can be even negative for mountaintop radars. The colour codes corresponding to away and towards velocities are displayed in m/s. In the top 3 displays the unambiguous velocities are shown unfolded up to 48 m/s. Figure 25 shows you a sample of top 3 radial velocity displays in this column. 37 Figure 25: A radial velocity thumbnail. PPI angle is shown in the upper left. Colour table gives inbound and outbound velocity scales. Figure 26 is a sample of the long-range radial velocity display at the bottom of column 3. 38 Figure 26: Long range radial velocity display. Colour display is shows folded radial velocity data. Details of the long range Doppler display. The colour legend for velocities in the long range Doppler display is misleading. This product is derived from a single PRF scan with a Nyquist velocity of 16 m/s. Because it is a single scan it can’t be unfolded. Beyond the first trip range (113 km) it uses second trip echoes. In figure C10 notice the blank band along a distance curve on the upper right had side of the display. This is the boundary between the first and second trip. In the long range Doppler display, you will not see the colours shown in the table above 16 m/s on either towards or away. Also, when folding occurs, a gradient of colours shows up in the displays. This is an artifact of the processing and needs to be ignored. That gradient can be helpful in recognizing that folding has in fact occurred. In the example shown we are looking at an area of inbound velocities (blue towards). However, embedded in the middle of the purple inbound 39 colour, are warm outbound colours. Notice the colour goes from purple, the maximum inbound that is possible within the Nyquist velocity, through a gradient down through all the inbound colours, and then up through the outbound colours to orange. This sequence will be broken if there is missing/no data in the middle. In the example above we can probably say there is a large area of 16 to 19 m/s velocities towards the radar. Close inspection may reveal a “couple of areas of a “second fold” or velocities above 32 m/s. Doppler view column 3. This column presents the reflectivity values corresponding to the scans in column 3 with equal elevations along equal rows. . A couple of notes about columns 2 and 3. This Doppler scan is taken after the conventional scan. Resolution of this data is .5 km compared to 1 km from the conventional views. As a result the reflectivities from conventional and Doppler will not match. When a cell moves beyond 113 km of the radar whose data is presented in cell view, only the bottom row of columns 2 and 3 will be produced, using the second trip echoes. No Doppler (mesocyclone and microburst) algorithms will be produced. Doppler view column 4 Spectral width products- top three rows Figure 26 shows the 3.5 degree spectral width thumbnail. 40 Figure 26: Spectral width from the 3.5 degree PPI. These cell views present spectral width information from the 3.5,1.5, and BALD (best angle for long distance… different for each radar but typically at around .3 degrees) angles from the top down. The scale is in m/s. Smooth flows tend to have low spectral widths (gray shading) and turbulent flows higher spectral widths (purples and reds typically). Our experience with using this so far seems to point to inflow areas of storms having low spectral widths and the rear flank downdraft areas and gust front areas having the highest values. This product is quite experimental but consider using it in situations such as when the rear flank downdraft is moving out and cutting off the inflow into a supercell: a line of high spectral widths will mark the eastward progression of the rear flank downdraft. Mesocyclone algorithm overlain on 1.5 km spectral width thumbnail. The circle centres correspond to the location of a mesocyclone algorithm trigger. (see figure 12) The colour table indicates rankings of 1 to 5 with the triggers. Green (ranks 1 and 2) indicate that the algorithm has triggered on one or both of the top 2 angles, but NOT on the bottom angle. Yellow (code 3) says the algorithm has triggered either on ALL the angles OR on just the bottom angle, There are 2 reasons for presenting a higher value for a meso trigger on the bottom angle. First the top of the meso in low-topped supercells might only be at 3 kms. Beyond about 60 km the 3.5 degree scan would already be above this kind of storm. Secondly landspout tornadoes would only trigger on the bottom scan. 41 Code 4 (orange) implies a mesocyclone triggering at all 3 levels AND with an angular momentum above a significant threshold. This does not happen very often- can only confirm a handful of triggers, and in these situations there has been a good correlation with the reported significant tornadoes (F2). Code 5 is all the above and the pattern vectors of the meso implying a “significant size and matching with height” Code 5 has never been triggered on our system. One would hope that the Edmonton July 87 and Grand Valley (May 85) F4 tornadoes, which tracked within 40 km of radars would result in a code 5. As of this writing we have not had a big tornado pass close to a radar with Doppler capability in Canada The mesocyclone algorithm triggers on azimuthal shear. Often this does not imply a ‘true” mesocyclone. In figure 27, the algorithm triggered on the boundary between very strong inbound winds and much weaker inbound winds that marked the edge of a descending jet associated with a bow echo storm. 42 Figure 27: The 1.5 degree PPI spectral width product with circles marking where the mesocyclone algorithm has triggered. Doppler view column 4 row 4- The WDRAFT/microburst product Combined product WDRAFT algorithm and the microburst triggers. Figure 28 shows this output. Figure 28: WDRAFT and the microburst algorithms. The WDARFT algorithm outputs are colour coded in m/s, Overlaid on this are yellow circles whenever the microburst algorithm is triggered. Figure C13 shows that one of the centres of WDRAFT corresponds quite closely with a microburst trigger location. This has been found to be a routine occurrence in our cell views. WDRAFT is based on a statistical approach that correlates VIL density (a radar reflectivity output) with observed reported wind gust at the surface in wet microburst situations. Microburst uses radial velocity data to locate areas of divergence near the surface, also a sign of a downburst. So, this thumbnail shows 2 different pieces of radar data that can corroborate one another. Remember though that the 43 microburst algorithm is based on the BALD angle that typically rises above 300 meters above the ground at a range of 60 km or so from the radar. So don’t expect to see the microburst algorithm triggered much beyond that range. Mountain top radars with lower (possibly negative BALD angles, may be able to detect further than this but this has not been confirmed as of yet. Note also that the microburst algorithm has a high false alarm rate within about 20 km of the radar. Doppler view Column 5. See Conventional view column 5 for how these time graphs are laid out. From top to bottom the 4 characteristics that are time graphed are: Maximum reflectivity associated with the storm in dB. Maximum radial shear associated with a mesocyclone detection in meters/sec/km. Maximum change in velocity along a radial in meters/sec associated with a detected microburst. Maximum value of the WDRAFT algorithm associated with the cell in metres/second. The manual cross section in cell view. The automatic cross sections produced by algorithms are often inadequate or misleading (see comments on automatic cross sections above. The software allows you to generate a cross section with beginning and end points chosen from any of the thumbnails in either the conventional or Doppler views. Click on to Xsxn in the table at the right. Move the mouse over the cell view window into a thumbnail where you want to do a cross section. A left click gives you the first point of your cross section. A second left click gives you the second point and joins the 2 with a line. A right click will now generate a new window with the chosen orientation for the cross section. Figure 29 shows the cross section line and end points chosen on the BWER thumbnail. 44 Figure 29: Choosing manual cross section in cell view. As in the automatic cross sections, this manual cross section is oriented from the first point to the second point. The cross section will be 80 km long. The first point chosen will be the centre of this cross section. Figure 30 is the cross section generated from the 2 points above. 45 Figure 30: Cross section created from the 2 points in figure 29. The cross section window has the same look as other windows; in particular it shows a time in the upper right corner. There is a flaw in the software right now, when you change the time on any window the time on ALL windows changes, including this cross section. You need to be careful about this. The actual time the cross section is based on is shown at the lower right of the cross section window. You can fine-tune the axis of your cross section. Left click hold and drag on either of the points and change their location. If your 2 points happen to fall exactly along a radial from the radar the cross section window will come up blank. Move the end points slightly (as described in the next sentence) and try again. You can leave the end points active move to a new time and right click and this will produce another cross section. This capability is useful in squall lines. Draw you Xsxn perpendicular to the line along the direction of motion of the line. Assuming the squall line moves in this direction, you can create a series of cross sections and watch the storm move across the filed defined by the 2 points. The cross section in figure C15 was drawn through a point were the BWER algorithm was triggered on the leading edge of a squall line. We can see the inflow notch on the right hand side of this line. The cross sections that are created are always from the conventional volume scans. So if you are in a radial velocity thumbnail you can create a cross section but it will be NOT be radial velocity. Here is an interesting way that cross sections can be used: Draw your line through a mesocyclone. If it’s a true mesocyclone the Xsxn will likely show a BWER. The geographic cursor- making full use of the cell view. The cursor is active in all the thumbnails with a horizontal presentation. The cursor points to the same geographic location in each thumbnail. Its use can best be described by a few examples. 46 A mesocyclone glyph is painted on the ensemble. Put the cursor on this and then compare to the radial velocity thumbnails to see if you can see the corresponding towards and away couplet. The SCIT table showed the BWER algorithm was triggered. Using cursors we can see the geographical relationship between the BWER and where the mesocyclone was triggered. The meso should be on the upstream edge of the BWER. The eastern edge of a rear flank downdraft will often trigger the microburst algorithm. It will be the leading edge of a change to higher spectral widths at low levels. It will be the leading edge of a different velocity regime at the lowest levels as shown on the radial velocity displays. The geographic cursors allow us to compare the relationship of these multiple features at the same time. 47