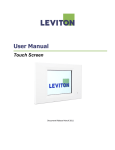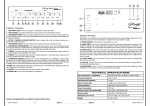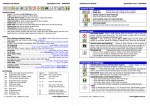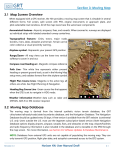Download Chapter 7 Arranging Objects
Transcript
M-Graphics User’s Manual 7-1 Chapter 7 Arranging Objects Introduction M-Graphics provides several features to arrange objects in the display. This chapter describes how to: © • group objects • ungroup objects • reposition objects • rotate objects • flip objects • align objects • space objects evenly • make objects the same size • add layers • remove layers • duplicate layers • edit layer properties • set currently active layer January, 2001 Johnson Controls, Inc. 7-2 Operator’s Guide Key Concepts Layers The use of layers in M-Graphics is helpful since layers allow the elements in the display to be categorized, separating the display into levels of detail through decluttering. It is possible to add, remove, or duplicate a layer as well as edit the layer properties, set the active layer, set the next layer, set the previous layer, hide layers above the current layer, and hide layers below the current layer. Layer Configuration Every M-Graphics display starts as a display with one layer, the primary or system layer. This first layer is the only layer to which a template can be applied. When dealing with a display that has several layers, the attribute picked for the primary layer appears in all layer views. While the objects placed in the system layer can be seen in the configuration of all other layers, it is not possible to edit these components while editing other layers. Layer names indicate what the layer contains and why it is a separate layer. Figure 7-1 is an example of the Edit Layer Properties dialog box. Figure 7-1: Edit Layers Properties Dialog Box Arranging Objects 7-3 Zoom Visibility Range By assigning each layer a different zoom threshold, decluttering occurs. Decluttering is automatically showing/hiding elements depending on the current zoom status. Zoom thresholds cannot be applied to the primary/system layer. The default values for zoom threshold are 0-1000, which makes the layer always visible. By changing this threshold for specific layers, the zoomed out view only shows the most basic display. 7-4 Operator’s Guide Procedure Overview Table 7-1: Arranging Objects To Do This Follow These Steps: Group Objects Select objects. On the Arrange menu, select Group into Symbol. Ungroup Objects Select a group. On the Arrange menu, select Ungroup Symbol. Reposition Objects Select an object. On the Arrange menu, select one of the following: bring to front, send to back, bring forward, or send backward. Rotate Objects Select an object. On the Arrange menu, select Free Rotate and click and drag on a handle or Rotate/Flip and one of the following: rotate left or rotate right. Flip Objects Select an object. On the Arrange menu, select Rotate/Flip and choose either flip horizontal or flip vertical. Align Objects Left-click on the objects. On the Arrange menu, select Align and choose one of the following: tops, bottoms, middles, lefts, rights, or centers. Space Objects Evenly Left-click on the objects. On the Arrange menu, select Space Evenly and choose either across or down. Make Objects Same Size Left-click on the objects you wish to make a uniform size. On the Arrange menu, select Make Same Size and choose one of the following: height, width, or both. Add Layers On the Format menu, select Layers > Add Layer. Refer to Table 7-2. Remove Layers On the Format menu, select Layer > Remove Layer. Select the layer to remove. Click OK. Duplicate Layers On the Format menu, select Layer > Duplicate Layer. Select the layer to duplicate. Click OK. Edit Layer Properties On the Format menu, select Layers > Edit Layer Properties. Select desired layer. Edit layer properties using Table 7-2. Click OK when finished. Set Currently Active Layer On the Format menu, select Layers > Set Currently Active Layer. Select desired layer. Click OK. Arranging Objects 7-5 Detailed Procedures Grouping Objects To group objects: 1. Select objects. 2. On the Arrange menu, select Group into Symbol. Note: Individual objects are unable to be edited while grouped. Ungrouping Objects To ungroup objects: 1. Select a group. 2. On the Arrange menu, select Ungroup Symbol. Repositioning Objects To reposition an object: 1. Select an object. 2. On the Arrange menu, select one of the following: bring to front, send to back, bring forward, or send backward. Rotating Objects To rotate objects: 1. Select an object. 2. On the Arrange menu, select Free Rotate and click and drag on a handle or Rotate/Flip and one of the following: rotate left or rotate right. Note: Text, bitmaps, and metafiles cannot be rotated. Objects that have been free-rotated can also be flipped. Flipping Objects To flip objects: 1. Select an object. 2. On the Arrange menu, select Rotate/Flip and choose either flip horizontal or flip vertical. 7-6 Operator’s Guide Aligning Objects To align objects: 1. Left-click on the objects. 2. On the Arrange menu, select Align and choose one of the following: tops, bottoms, middles, lefts, rights, or centers. Spacing Objects Evenly To space objects evenly: 1. Left-click on the objects. 2. On the Arrange menu, select Space Evenly and choose either across or down. Making Objects the Same Size To make objects the same size: 1. Left-click on the objects you wish to make a uniform size. 2. On the Arrange menu, select Make Same Size and choose one of the following: height, width, or both. Arranging Objects 7-7 Adding Layers To add a layer: 1. On the Format menu, select layers > Add Layer. The Edit Layer dialog box appears (Figure 7-2). Figure 7-2: Edit Layer Properties Dialog Box 2. Refer to Table 7-2. Table 7-2: Edit Layer Properties Parameters Field Description Layer Name Enter layer name indicating what the layer contains or why the layer is separate. Change Layer Order Move selected layer up or down in the list. Zoom Visibility Range (Declutter) Assign Zoom Threshold to declutter the display. Elements of each layer automatically hide or show depending on the current zoom percent. The default Zoom Threshold is 0-1000. Runtime Data Set how data should be retrieved from the OPC Server during Runtime. To retrieve data when the layer is hidden, Check Request data when layer is initially hidden. To release data when layer becomes hidden, check Release data when layer becomes hidden. Explicitly Hide Layer When checked, forces the layer to remain hidden even if the zoom threshold indicates the layer is visible. Layer remains hidden until this option is turned off (unchecked). Note: If a check appears to the left of the layer name, that layer is hidden during runtime. 7-8 Operator’s Guide Removing Layers To remove a layer: 1. On the Format menu, select Layer > Remove Layer. The Remove Layer dialog box appears (Figure 7-3). Figure 7-3: Remove Layer Dialog Box 2. Select the layer to remove. 3. Click OK. Arranging Objects Duplicating Layers To duplicate a layer: 1. On the Format menu, select Layer > Duplicate Layer. The Duplicate Layer dialog box appears (Figure 7-4). Figure 7-4: Duplicate Layer Dialog Box 2. Select the layer to duplicate. 3. Click OK. 7-9 7-10 Operator’s Guide Editing Layer Properties To edit layer properties: 1. On the Format menu, select Layers > Edit Layer Properties. The Edit Layer Properties dialog box appears (Figure 7-5). Figure 7-5: Edit Layers Properties Dialog Box 2. Select desired layer. 3. Edit layer properties using Table 7-2. 4. Click OK when finished. Arranging Objects 7-11 Setting Currently Active Layer To set currently active layer: 1. On the Format menu, select Layers > Set Currently Active Layer. The Set Currently Active Layer dialog box appears (Figure 7-6). Figure 7-6: Set Currently Active Layer Dialog Box 2. Select desired layer. 3. Click OK. Note: Table 7-3 describes options available after setting the current active layer. Table 7-3: Setting Currently Active Layer Options Option Description Set Active Layer Next Sets the active layer after the currently selected layer. Set Active Layer Previous Sets the active layer before the currently selected layer. Hide Layers Above Current Layer Hides all layers above the currently active layer. Hide Layers Below Current Layer Hides all layers below the currently active layer. 7-12 Operator’s Guide