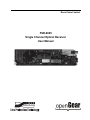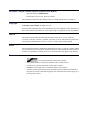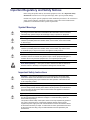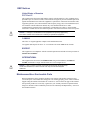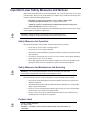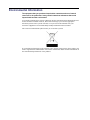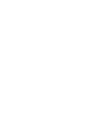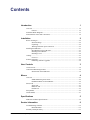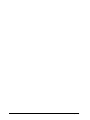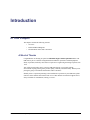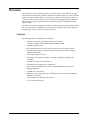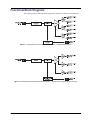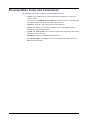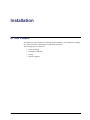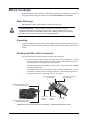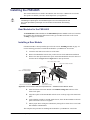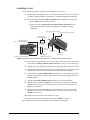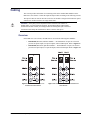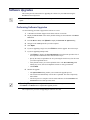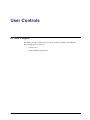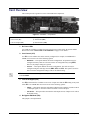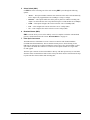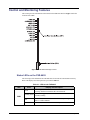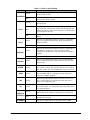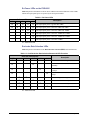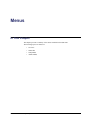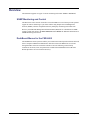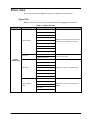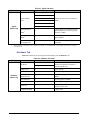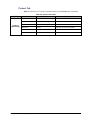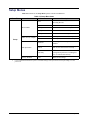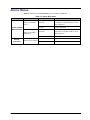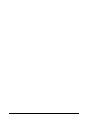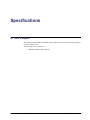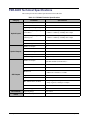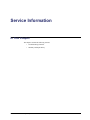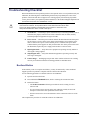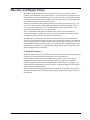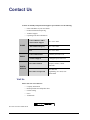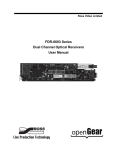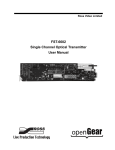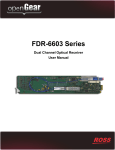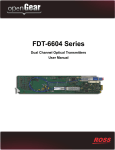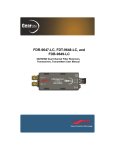Download FSR-6605 User Manual
Transcript
Ross Video Limited FSR-6605 Single Channel Optical Receiver User Manual FSR-6605 • Single Channel Optical Receiver User Manual • Ross Part Number: 6605DR-004-02 • Release Date: July 22, 2011. Printed in Canada. The information contained in this manual is subject to change without notice or obligation. Copyright © 2011 Ross Video Limited. All rights reserved. Contents of this publication may not be reproduced in any form without the written permission of Ross Video Limited. Reproduction or reverse engineering of copyrighted software is prohibited. Patents This product is protected by the following US Patents: 4,205,346; 5,115,314; 5,280,346; 5,561,404; 7,034,886; 7,508,455; 7,602,446; 7,834,886; 7,914,332. This product is protected by the following Canadian Patents: 2039277; 1237518; 1127289. Other patents pending. Notice The material in this manual is furnished for informational use only. It is subject to change without notice and should not be construed as commitment by Ross Video Limited. Ross Video Limited assumes no responsibility or liability for errors or inaccuracies that may appear in this manual. Trademarks • is a registered trademark of Ross Video Limited. • Ross, ROSS, ROSS® are registered trademarks of Ross Video Limited. • openGear® is a registered trademark of Ross Video Limited. • DashBoard Control System™ is a trademark of Ross Video Limited. • All other product names and any registered and unregistered trademarks mentioned in this guide are used for identification purposes only and remain the exclusive property of their respective owners. Important Regulatory and Safety Notices Before using this product and any associated equipment, refer to the “Important Safety Instructions” listed below to avoid personnel injury and to prevent product damage. Products may require specific equipment, and/or installation procedures to be carried out to satisfy certain regulatory compliance requirements. Notices have been included in this publication to call attention to these specific requirements. Symbol Meanings This symbol on the equipment refers you to important operating and maintenance (servicing) instructions within the Product Manual Documentation. Failure to heed this information may present a major risk of damage or injury to persons or equipment. Warning — The symbol with the word “Warning” within the equipment manual indicates a potentially hazardous situation which, if not avoided, could result in death or serious injury. Caution — The symbol with the word “Caution” within the equipment manual indicates a potentially hazardous situation which, if not avoided, may result in minor or moderate injury. It may also be used to alert against unsafe practices. Notice — The symbol with the word “Notice” within the equipment manual indicates a situation, which if not avoided, may result in major or minor equipment damage or a situation which could place the equipment in a non-compliant operating state. ESD Susceptibility — This symbol is used to alert the user that an electrical or electronic device or assembly is susceptible to damage from an ESD event. Important Safety Instructions Caution — his product is intended to be a component product of the DFR-8300 series frame. Refer to the DFR-8300 series frame User Manual for important safety instructions regarding the proper installation and safe operation of the frame as well as its component products. Warning — Certain parts of this equipment namely the power supply area still present a safety hazard, with the power switch in the OFF position. To avoid electrical shock, disconnect all A/C power cards from the chassis’ rear appliance connectors before servicing this area. Warning — Service barriers within this product are intended to protect the operator and service personnel from hazardous voltages. For continued safety, replace all barriers after any servicing. This product contains safety critical parts, which if incorrectly replaced may present a risk of fire or electrical shock. Components contained with the product’s power supplies and power supply area, are not intended to be customer serviced and should be returned to the factory for repair. To reduce the risk of fire, replacement fuses must be the same time and rating. Only use attachments/accessories specified by the manufacturer. EMC Notices United States of America FCC Part 15 This equipment has been tested and found to comply with the limits for a class A Digital device, pursuant to part 15 of the FCC Rules. These limits are designed to provide reasonable protection against harmful interference when the equipment is operated in a commercial environment. This equipment generates, uses, and can radiate radio frequency energy and, if not installed and used in accordance with the instruction manual, may cause harmful interference to radio communications. Operation of this equipment in a residential area is likely to cause harmful interference in which case the user will be required to correct the interference at his own expense. Notice — Changes or modifications to this equipment not expressly approved by Ross Video Limited could void the user’s authority to operate this equipment. CANADA This Class “A” digital apparatus complies with Canadian ICES-003. Cet appariel numerique de la classe “A” est conforme a la norme NMB-003 du Canada. EUROPE This equipment is in compliance with the essential requirements and other relevant provisions of CE Directive 93/68/EEC. INTERNATIONAL This equipment has been tested to CISPR 22:1997 along with amendments A1:2000 and A2:2002, and found to comply with the limits for a Class A Digital device. Notice — This is a Class A product. In domestic environments, this product may cause radio interference, in which case the user may have to take adequate measures. Maintenance/User Serviceable Parts Routine maintenance to this openGear product is not required. This product contains no user serviceable parts. If the module does not appear to be working properly, please contact Technical Support using the numbers listed under the “Contact Us” section on the last page of this manual. All openGear products are covered by a generous 5-year warranty and will be repaired without charge for materials or labor within this period. See the “Warranty and Repair Policy” section in this manual for details. Important Laser Safety Measures and Notices Before using this product and any associated equipment, refer to the sections below so as to avoid personnel injury and to prevent product damage. For further safety information when using fiber products, consult the following publications: • IEC-60825- 2, Safety of Laser Products - Part 2: Safety of Optical Fiber Communication Systems (OFCS) (for use outside of the U.S.A.) • ANSI Z136.2, Safe Use of Optical Fiber Communication Systems Utilizing Laser Diode and LED Sources (for use in the U.S.A.) Products may require specific equipment, and /or installation procedures be carried out to satisfy certain regulatory compliance requirements. Caution — Before operating or servicing this product, all personnel must successfully complete a recognized laser safety and operation training course. Safety Measures for Operation During normal operation of this product, heed the following safety measures: • Do not stare at, or into, broken, or damaged, fibers. • Do not stare at, or into, optical connectors. • Only properly trained and authorized personnel shall be permitted to perform laser/fiber optic operations. • Viewing laser emissions directly in excess of Class I/1 limits with an optical instrument greatly increases the risk of eye damage. • Ensure that appropriate labels are displayed in plain view and in close proximity to the optical port on the protective housing/access panel of the terminal equipment. Safety Measures for Maintenance and Servicing Warning — Do not use optical equipment, such as a microscope or an eye loupe, to stare at the energized fiber end. Doing so may damage your eyes. During maintenance and servicing of this product, heed the following safety measures: • Only properly trained and authorized personnel shall be allowed to use optical test or diagnostic equipment. • All unauthorized personnel shall be prohibited from the immediate area of the product during setup and maintenance. • Protective eyewear with appropriate filtering optics for the type of laser used with this product must be worn when servicing this product. • All laser sources on the fiber communication system must be powered down before scanning the fiber with optical test equipment. Product Label CLASS 1 LASER PRODUCT IEC 60825-1:2007 Caution — INVISIBLE LASER RADIATION WHEN OPEN. AVOID EXPOSURE TO THE BEAM. Environmental Information The equipment that you purchased required the extraction and use of natural resources for its production. It may contain hazardous substances that could impact health and the environment. To avoid the potential release of those substances into the environment and to diminish the need for the extraction of natural resources, Ross Video encourages you to use the appropriate take-back systems. These systems will reuse or recycle most of the materials from your end-of-life equipment in an environmentally friendly and health conscious manner. The crossed-out wheeled bin symbol invites you to use these systems. If you need more information on the collection, reuse, and recycling systems, please contact your local or regional waste administration. You can also contact Ross Video for more information on the environmental performances of our products. Company Address Ross Video Limited Ross Video Incorporated 8 John Street Iroquois, Ontario Canada, K0E 1K0 P.O. Box 880 Ogdensburg, New York USA 13669-0880 General Business Office: (+1) 613 • 652 • 4886 Fax: (+1) 613 • 652 • 4425 Technical Support: (+1) 613 • 652 • 4886 After Hours Emergency: (+1) 613 • 349 • 0006 E-mail (Technical Support): [email protected] E-mail (General Information): [email protected] Website: http://www.rossvideo.com Contents Introduction 1 Overview.............................................................................................................................. 1-2 Features.................................................................................................................. 1-2 Functional Block Diagrams ................................................................................................. 1-3 Documentation Terms and Conventions.............................................................................. 1-4 Installation 2 Before You Begin ................................................................................................................ 2-2 Static Discharge..................................................................................................... 2-2 Unpacking.............................................................................................................. 2-2 Working with Fiber Optic Connectors .................................................................. 2-2 Installing the FSR-6605 ....................................................................................................... 2-3 Rear Modules for the FSR-6605............................................................................ 2-3 Installing a Rear Module ....................................................................................... 2-3 Installing a Card .................................................................................................... 2-4 Cabling................................................................................................................................. 2-5 Overview ............................................................................................................... 2-5 Software Upgrades............................................................................................................... 2-6 Performing Software Upgrades ............................................................................. 2-6 User Controls 3 Card Overview ..................................................................................................................... 3-2 Control and Monitoring Features......................................................................................... 3-4 Status LEDs on the FSR-6605............................................................................... 3-4 Menus 4 Overview.............................................................................................................................. 4-2 SNMP Monitoring and Control ............................................................................. 4-2 DashBoard Menus for the FSR-6605 .................................................................... 4-2 Status Tabs ........................................................................................................................... 4-3 Signal Tab.............................................................................................................. 4-3 Hardware Tab ........................................................................................................ 4-4 Product Tab ........................................................................................................... 4-5 Setup Menus ........................................................................................................................ 4-6 Alarms Menus...................................................................................................................... 4-7 Specifications 5 FSR-6605 Technical Specifications..................................................................................... 5-2 Service Information 6 Troubleshooting Checklist ................................................................................................... 6-2 Bootload Button .................................................................................................... 6-2 Warranty and Repair Policy................................................................................................. 6-3 FSR-6605 User Manual (Iss. 02) Contents • i ii • Contents FSR-6605 User Manual (Iss. 02) Introduction In This Chapter This chapter contains the following sections: • Overview • Functional Block Diagrams • Documentation Terms and Conventions A Word of Thanks Congratulations on choosing an openGear FSR-6605 Single Channel Optical Receiver. Your FSR-6605 is part of a full line of Digital Products within the openGear Terminal Equipment family of products, backed by Ross Video's experience in engineering and design expertise since 1974. You will be pleased at how easily your new FSR-6605 fits into your overall working environment. Equally pleasing is the product quality, reliability and functionality. Thank you for joining the group of worldwide satisfied Ross Video customers! Should you have a question pertaining to the installation or operation of your FSR-6605, please contact us at the numbers listed on the back cover of this manual. Our technical support staff is always available for consultation, training, or service. FSR-6605 User Manual (Iss. 02) Introduction • 1–1 Overview The FSR-6605 is a single channel optical receiver with one optical output and up to six copper outputs that provides the ability to transport digital video baseband signals over a fiber optic link, allowing for longer transport distances. The electrical to optical (EO) and optical to electrical (OE) conversions are done using video specific small form-factor pluggable (SFP) transceivers. The FSR-6605 provides a regenerated and reclocked optical output, re-launching the optical signal at -7dBm. The FSR-6605 is fully hot swappable with all active components on the front removable module. No active components are installed on the rear module. This design greatly reduces downtime eliminating any need to access the back of the rack frame. Features The following features are standard for the FSR-6605: 1–2 • Introduction • Supports a wide variety of standards (SD, HD, and 3G SDI) • Conforms to SMPTE 424M, SMPTE 292M, and SMPTE 259M • Supports single-mode fiber • Hot-swappable from front of frame with no external connect/reconnect required • Provides an optical input, an optical output, and six SDI outputs using a Full Rear Module (8320AR-044) • One LC/UPC optical connection • Reclocking on all outputs at 270Mbps, 1.483Gbps, 1.485Gbps, 2.967Gbps, and 2.970Gbps • Automatic detection of incoming data rate • LED indication for signal presence and data rate • Reports status and configuration remotely via the DashBoard Control System™ • Supports DataSafe™ • Fits DFR-8321 series frames • High density with 20 cards per frame in the DFR-8321 series frames using Split Rear Modules (8320AR-045) • Fully compliant with openGear specifications • 5-year transferable warranty FSR-6605 User Manual (Iss. 02) Functional Block Diagrams This section provides a functional block diagram that outlines the workflow of the FSR-6605. Figure 1.1 FSR-6605 with Full Rear Module (8320AR-044) — Simplified Block Diagram Figure 1.2 FSR-6605 with Split Rear Module (8320AR-045) — Simplified Block Diagram (Single Card only) FSR-6605 User Manual (Iss. 02) Introduction • 1–3 Documentation Terms and Conventions The following terms and conventions are used throughout this manual: 1–4 • Introduction • “Frame” refers to DFR-8321 series frame that houses the FSR-6605, as well as any openGear frames. • All references to the DFR-8321 series frame also includes all versions of the DFR-8321 series frame and any available options unless otherwise noted. • “Operator” and “User” refer to the person who uses FSR-6605. • “Board”, and “Card” refer to openGear terminal devices within openGear frames, including all components and switches. • “System” and “Video system” refer to the mix of interconnected production and terminal equipment in your environment. • “DashBoard” refers to the DashBoard Control System™. • The “Operating Tips” and “Note” boxes are used throughout this manual to provide additional user information. FSR-6605 User Manual (Iss. 02) Installation In This Chapter This chapter provides instructions for installing the Rear Module(s) for the FSR-6605, installing the cards into the frame, cabling details, and updating the software. The following topics are discussed: • Before You Begin • Installing the FSR-6605 • Cabling • Software Upgrades FSR-6605 User Manual (Iss. 02) Installation • 2–1 Before You Begin Before proceeding with the instructions in this chapter, ensure that your DFR-8321 series frame is properly installed according to the instructions in the DFR-8300 Series User Manual. Static Discharge Throughout this chapter, please heed the following cautionary note: ESD Susceptibility — Static discharge can cause serious damage to sensitive semiconductor devices. Avoid handling circuit boards in high static environments such as carpeted areas and when synthetic fiber clothing is worn. Always exercise proper grounding precautions when working on circuit boards and related equipment. Unpacking Unpack each FSR-6605 you received from the shipping container and ensure that all items are included. If any items are missing or damaged, contact your sales representative or Ross Video directly. Working with Fiber Optic Connectors Keep the following in mind when working with fiber optic connectors: • Every time you are required to insert a connector into a device or mating sleeve, you must clean the connector. All exposed surfaces of the ceramic ferrule must be clean. Follow your facility practices of cleaning fiber optic connectors. • Connectors must always be inserted into a device or have a dust cap on. Refer to Figure 2.1 for dust cap locations. • A poor optical connection is often similar to a poor electrical connection. Try removing the connector, cleaning, and re-inserting the connector. A bad connection can result in experiencing instability of signal, high loss, or a noisy signal. Fiber 1 Port for Fiber In Cable (Cap On) Fiber 2 Port for Fiber Out Cable (Cap On) Ceramic Ferrule to Fiber 1 Port on Rear Module (Cap On) Ceramic Ferrule to Fiber 2 Port on Rear Module (Cap On) Fiber 1 Port to Card (Cap On) Fiber 2 Port to Card (Cap On) Card-edge Connector Figure 2.1 Card Connectors with Dust Caps Installed — 8320AR-044 Rear Module Shown 2–2 • Installation FSR-6605 User Manual (Iss. 02) Installing the FSR-6605 This section outlines how to install a Rear Module, then the card, in a DFR-8321 series frame. The specific rear module you need to install depends on your application. Caution — Never attempt to look down the barrel of a connected fiber or device transmitting an optical signal. The transmitted light is not in the visible spectrum and may cause permanent eye damage. Turn off all laser sources before disconnecting devices. Rear Modules for the FSR-6605 The 8320AR-044 Full Rear Module or the 8320AR-045 Split Rear Module can be used. Note that the available cable designations differ between the type of module used. Refer to the section “Cabling” on page 2-5 for details. Installing a Rear Module If the Rear Module is already installed, proceed to the section “Installing a Card” on page 2-4. Use the following procedure to install a Rear Module in your DFR-8321 series frame: 1. Locate the card frame slots on the rear of the frame. 2. Remove the Blank Plate from the slot you have chosen for the FSR-6605 installation. 3. Remove the dust caps from the Fiber ports on the Rear Module that faces the interior of the frame. Refer to Figure 2.1 and Figure 2.2 for dust cap locations. Fiber 1 Port for Fiber In Cable Fiber 2 Port for Fiber Out Cable Dust Caps for Fiber Port Connectors Ceramic Ferrule to Fiber 1 Port on Rear Module Fiber 1 Port to Card Fiber 2 Port to Card Ceramic Ferrule to Fiber 2 Port on Rear Module Dust Caps for Card Ceramic Ferrules Card-edge Connector Figure 2.2 Card Connectors with Dust Caps Removed — 8320AR-044 Rear Module Shown 4. Install the bottom of the Rear Module in the Module Seating Slot at the base of the frame’s back plane. 5. Align the top hole of the Rear Module with the screw on the top-edge of the frame back plane. 6. Using a Phillips screwdriver and the supplied screw, fasten the Rear Module to the back plane of the frame. Do not over tighten. 7. Ensure proper frame cooling and ventilation by having all rear frame slots covered with Rear Modules or Blank Plates. This completes the procedure for installing a Rear Module in your DFR-8321 series frame. FSR-6605 User Manual (Iss. 02) Installation • 2–3 Installing a Card Use the following procedure to install a card in a DFR-8321 series frame 1. Ensure that the Rear Module is one of the required rear modules for the card. You must use either a Full Rear Module (8320AR-044) or a Split Rear Module (8320AR-045). 2. Remove the dust caps from the Fiber 1 and Fiber 2 port connectors on the card end. • Refer to Figure 2.3 for connector location. • Refer to the section “Important Laser Safety Measures and Notices” at the beginning of this manual for safety information when handling fiber optic components. Fiber 1 Port for Fiber In Cable Fiber 2 Port for Fiber Out Cable Dust Caps for Fiber Port Connectors Ceramic Ferrule to Fiber 1 Port on Rear Module Fiber 1 Port to Card Fiber 2 Port to Card Ceramic Ferrule to Fiber 2 Port on Rear Module Dust Caps for Card Ceramic Ferrules Card-edge Connector Figure 2.3 Card Connectors with Dust Caps Removed — 8320AR-044 Rear Module Shown 3. Ensure that the exposed surface of the ceramic ferrule of the connectors is clean. Refer to the section “Working with Fiber Optic Connectors” on page 2-2 for cleaning tips. 4. Hold the card by the edges and carefully align the card-edges with the slots in the frame. 5. Fully insert the card into the frame until the rear connection plus is properly seated in the Rear Module. You will feel a click when the card mates onto the rear module. 6. Verify whether your Rear Module Label is self-adhesive by checking the back of the label for a thin wax sheet. You must remove this wax sheet before affixing the label to the Rear Module. 7. Affix the supplied Rear Module Label to the BNC area of the Rear Module. 8. Remove the dust cap from the Fiber 1 port (the topmost fiber optic port) on the Rear Module that faces the exterior of the frame. This is the port that you will insert your Fiber A optic cable into. 9. Remove the dust cap from the Fiber 2 port (the bottom fiber optic port) on the Rear Module that faces the exterior of the frame. This is the port that you will insert your Fiber B optic cable into. 10. Ensure the ceramic ferrule of each connector is clean. 11. Cable your rear module as outlined in the section “Cabling” on page 2-5. This completes the procedure for installing a card in a DFR-8321 series frame. 2–4 • Installation FSR-6605 User Manual (Iss. 02) Cabling This section provides information for connecting cables to the installed Rear Modules on the DFR-8321 series frames. Connect the input and output cables according to the following sections. The optical connector used to mate the card to the rear module is designed for blind mate optical connections. All fiber interfaces are single mode fibers. Caution — Every time you are required to insert a connector into a device or mating sleeve, you must clean the connector. All exposed surfaces of the ceramic ferrule must be clean. Follow your facility practices of cleaning fiber optic connectors. Connectors must always be inserted into a device or have a dust cap on. Overview In the DFR-8321 series frames, the FSR-6605 is used with the following Rear Modules: • 8320AR-044 (R2-6605) Full Rear Module — Each FSR-6605 occupies two slots and provides an optical input, two optical outputs, and four SDI outputs. Refer to Figure 2.4. • 8320AR-045 (R2S-6605) Split Rear Module — Each FSR-6605 occupies one slot and provides one optical input, two optical outputs, and two SDI outputs. Refer to Figure 2.5. Figure 2.4 Cable Connections for the 8320AR-044 Rear Module FSR-6605 User Manual (Iss. 02) Figure 2.5 Cable Connections for the 8320AR-045 Rear Module Installation • 2–5 Software Upgrades This section provides instructions for upgrading the software for your FSR-6605 using the DashBoard Control System™. Note — This procedure assumes that you are running DashBoard version 3.0.0 or higher. Performing Software Upgrades Use the following procedure to upgrade the software on a card: 1. Contact Ross Technical Support for the latest software version file. 2. Display the Device View of the card by double-clicking its status indicator in the Basic Tree View. 3. From the Device View, click Upload to display the Select file for upload dialog. 4. Navigate to the *.bin upload file you wish to upload. 5. Click Open. 6. If you are upgrading a single card, click Finish to start the upgrade. Proceed to step 8. 7. If you are upgrading multiple cards: • Click Next > to display the Select Destination menu. This menu provides a list of the compatible cards based on the card selected in step 2. • Specify the card(s) to upload the file to by selecting the check box(es) for the cards you wish to upload the file to. • Verify that the card(s) you wish to upload the file to. The Error/Warning fields indicate any errors, such as incompatible software or card type mismatch. • Click Finish. 8. Monitor the upgrade. • The Upload Status dialog enables you to monitor the upgrade process. • The card reboots automatically once the file is uploaded. The card is temporarily taken offline. • The reboot process is complete once the status indicators for the Card State and Connection return to their previous status. Operating Tip — If you are running DashBoard version 2.3 or lower, you must click Reboot in the Device tab to complete the upgrade process. This completes the procedure forupgrading the software on a card. 2–6 • Installation FSR-6605 User Manual (Iss. 02) User Controls In This Chapter This chapter provides a general overview of the user controls available on the FSR-6605. The following topics are discussed: • Card Overview • Control and Monitoring Features FSR-6605 User Manual (Iss. 02) User Controls • 3–1 Card Overview This section provides a general overview of the FSR-6605 components. Figure 3.1 FSR-6605 — Components 1) Rx Power LEDs 4) Rx Bypass EQ Mode (JP3) 2) Card Control (JP1) 5) Select Switch (SW1) 3) Loss of Rx Signal (JP2) 6) Bootload Button (SW3) 7) Fiber Optic Connectors 1. Rx Power LEDs Five LEDs are available to indicate the input optical power as detected by the optical module. Refer to the section “Status LEDs on the FSR-6605” on page 3-4 for details. 2. Card Control (JP1) Use JP1 to select whether the card is remotely configured (for example, via DashBoard or SNMP). You can select one of the following options: • REMOTE — This option enables the remote configuration. All parameters may be configured remotely. Data rate selection can also be configured locally using SW1, however, the jumper settings are ignored. • LOCAL — This option disables the remote configuration. The card can only be configured using the card-edge controls (SW1, JP2, and JP3). This option is useful to lock out remote configuration changes. This is the default setting. Note — The card status and configuration can still be monitored remotely when JP1 is set to LOCAL. 3. Loss of Rx Signal (JP2) Use JP2 to determine the card behavior on a loss of input. Note that the JP2 setting is only used when JP1 is set to LOCAL. You can select one of the following options: • MUTE — This option mutes the card outputs when the input equalizer is unable to detect a valid input signal, or when the reclocker is unable to lock to the input. • NO MUTE — This option does not mute the card outputs on loss of input or lock. This is the default setting. 4. Rx Bypass EQ Mode (JP3) This jumper is not implemented. 3–2 • User Controls FSR-6605 User Manual (Iss. 02) 5. Select Switch (SW1) Use SW1 to set the reclocking rate of the card. Pressing SW1 cycles through the following options: • AUTO — This option enables automatic rate detection on the card. It will automatically lock to input at any supported data rate (270Mbps, 1.5Gbps, or 3Gbps). • BYPASS — This option enables the card to pass any data rate without reclocking. The output is set to the HD slew rate except when the input is a valid SD data rate (270Mbps). • 270M — This option configures the card to reclock at a rate of 270Mbps (SD). • 1G5 — This configures the card to reclock at a rate of 1.5Gbps (HD). • 3G — This configures the card to reclock at a rate of 3Gbps (HD). 6. Bootload Button (SW3) SW3 is used for factory service in the unlikely event of a complete card failure. The Bootload process is further described in the section “Bootload Button” on page 6-2. 7. Fiber Optic Connectors The FSR-6605 uses a blind mate LC/UPC connector to interface with the Rear Modules (8320AR-044 and 8320AR-045). The rear module remains passive, while allowing for the FSR-6601 or FST-6602 to be replaced without the need to remove any connected BNC or fiber optic cables. The blind mate connector is connected to the optical module via a single mode LC/UPC pigtail. The fiber optic connector for the card includes a dust cap. The dust cap must stay on at all times when the card is not installed in a frame. Ensure to keep the fibers end face clean and use the caps to protect the fiber from scratches and collecting dust. FSR-6605 User Manual (Iss. 02) User Controls • 3–3 Control and Monitoring Features This section provides information on the LEDs for the FSR-6605. Refer to Figure 3.2 for the location of the LEDs. Figure 3.2 FSR-6605 Card-edge Controls Status LEDs on the FSR-6605 The front-edge of the FSR-6605 has LED indicators for alarms and communication activity. Basic LED displays and descriptions are provided in Table 3.1. Table 3.1 LEDs on the FSR-6605 LED PWR 3–4 • User Controls Color Display and Description Green When lit green, this LED indicates that the card is functioning correctly and that no anomalies have been detected. Flashing Green When flashing green, this LED indicates that the bootloader is currently running. Red When lit red, this LED indicates that the card is powering on or there is a fault condition. Off When unlit, this LED indicates a lack of power to the card. FSR-6605 User Manual (Iss. 02) Table 3.1 LEDs on the FSR-6605 LED Color Display and Description Green When lit, this LED indicates that a valid input signal is present for the specific channel. Red When lit red, this LED indicates a valid input signal is not present for the specific channel. Green When lit green, this LED indicates that the reclocker is locked to the input signal. Red When lit red, this LED indicates that the reclocker is unable to lock to the input. This typically indicates that the input data rate is different from the configured reclocking rate, or that the input is an unsupported data rate. Off When unlit, this LED indicates that the reclocker is set to Bypass. Yellow When lit, this LED indicates that the reclocker is configured to lock to any supported input data rate, using an automatic rate detection scheme. Off When unlit, this LED indicates that he card is in Manual mode. Yellow When lit, this LED indicates that the reclocker is configured to a fixed data rate (270M, 1G5, or 3G) or to Bypass. When configured to a fixed data rate, automatic data rate detection is disabled. Off When unlit, this LED indicates that the card is in Auto mode. BYPASS Yellow When lit, this LED indicates that the card is in Manual Bypass mode or when in Auto mode, and the reclocker goes into Auto Bypass mode. OTHER Yellow When lit, this LED indicates that the card is in Auto mode and the reclocker is locked. The reclocker reports a rate as anything other than 270M, 1G5, or 3G. DashBoard reports the correct rate. 270M Yellow When lit, this LED indicates that the reclocker is set to a fixed rate of 270Mbps (SD) or is configured in Auto mode and is locked to a 270Mbps SD signal. 1G5 Yellow When lit, this LED indicates that the reclocker is set to a fixed rate of 1.5Gbps (HD), or is configured in Auto mode and is locked to a 1.5Gbps HD signal. 3G Yellow When lit, this LED indicates that the reclocker is set to a fixed rate of 3Gbps (HD), or is configured in Auto mode and is locked to a 3Gbps HD signal. Green When lit green, this LED indicates that the Fiber Tx signal is functioning normal and that no anomalies have been detected. Red When lit red, this LED indicates that there is a fault condition with the Fiber Tx signal. OK/ERROR LOCK AUTO MANUAL FIBER TX OK/ERROR RX POWER FSR-6605 User Manual (Iss. 02) This series of LEDs indicate the optical Rx power in dBm. User Controls • 3–5 Rx Power LEDs on the FSR-6605 Table 3.2 provides information on the Rx Power LEDs located on the FSR-6605. These LEDs indicate the input optical power as reported by the card optical module. Table 3.2 Rx Power LEDs Rx Power LEDs Description -6 -9 -12 -15 -18 O O O O O The input optical power is greater than -6dBm O O O O O The input optical power is between -6dBm and -9dBm O O O The input optical power is between -9dBm and -12dBm O O The input optical power is between -12dBm and -15dBm O The input optical power is between -15dBm and -18dBm The input optical power is less than -18dBm O = Illuminated LED Reclocker Rate Selection LEDs Table 3.3 provides information on the Reclocker Rate Selection (SW1) and LED functions. Table 3.3 Card Reclocker Rate Selection Button and LED Functions Date Rate LED Displays AUTO MANUAL BYPASS 270M 1G5 3G O Description Auto mode, card searching for valid rate O Auto mode, card detects and reclocks rate of 270Mbps O O Auto mode, card detects and reclocks rate of 1.5Gbps O O O O O O Auto mode, card detects and reclocks rate of 3Gbps Card is configured for Bypass mode O O Card is set to reclock 270Mbps O O Card is set to reclock 1.5Gbps O Card is set to reclock 3Gbps O = Illuminated LED 3–6 • User Controls FSR-6605 User Manual (Iss. 02) Menus In This Chapter This chapter provides a summary of the menus available for the FSR-6605. The following topics are discussed: • Overview • Status Tabs • Setup Menus • Alarms Menus FSR-6605 User Manual (Iss. 02) Menus • 4–1 Overview The FSR-6605 supports two types of remote monitoring and control: SNMP or DashBoard. SNMP Monitoring and Control The MFC-8300 series Network Controller Card in the DFR-8321 series frame provides optional support for remote monitoring of your frame and the using Simple Network Management Protocol (SNMP), which is compatible with many third-party monitoring and control tools. Refer to your FSR-6605 Management Information Base (MIB) file for a breakdown of SNMP controls on this card. Refer to the MFC-8300 Series User Manual for additional information on SNMP Monitoring and Control. DashBoard Menus for the FSR-6605 The DashBoard Control System™ enables you to monitor and control openGear frames and cards from a computer. DashBoard communicates with other cards in the DFR-8321 series frame through the MFC-8300 series Network Controller Card. The following sections briefly summarizes the menus, items, and parameters available from DashBoard for the FSR-6605. Default parameters are noted with an asterisk (*). 4–2 • Menus FSR-6605 User Manual (Iss. 02) Status Tabs This section summarizes the Status tabs displayed in DashBoard for the FSR-6605. Signal Tab Table 4.1 summarizes the read-only information displayed in the Signal tab of DashBoard. Table 4.1 Signal Tab Items Tab Title Item Parameters Description OK No Input Reclocker unlocked SFP Hi Temp Channel Status SFP Lo Temp Indicates when the channel is functioning normally or if anomalies are detected SFP Hi Power SFP Low Power SFP Tx Fault SFP Not Detected SDI Input Signal (Read-only) No Signal Signal Present (Fiber) Indicates when the SDI Input is present or if errors are detected Locked - # Undefined Rate Bypass Reclocking SDI Output No Signal Indicates the status of the SDI Output No Signal (muted) Unlocked Unlocked (muted) OK No Signal Optical Module Status Temp High Indicates the status of the card Optical Module Temp Low Rx Power High FSR-6605 User Manual (Iss. 02) Menus • 4–3 Table 4.1 Signal Tab Items Tab Title Item Parameters Description Tx Power High Rx Power Low Optical Module Status Tx Power Low Tx Fault Indicates the status of the card Optical Module Tx Disabled Signal (Read-only) a. Not Detected Optical Rx Power (dBm)a # Indicates the power consumption of the Optical Module. This value is typically accurate to ±3dBm. Optical Tx Power (dBm)a # Indicates the power consumption of the Optical Module Optical Tx Wavelength (nm) # Indicates the wavelength being transmitted When operating at the upper or lower optical power limits, it is recommended to use an optical power meter to verify the received power. Hardware Tab Table 4.2 summarizes the read-only information displayed in the Hardware tab. Table 4.2 Hardware Tab Items Tab Title Item Parameters OK Incomp I/O Module Indicates the status of the hardware and whether an supported rear module is installed with the card Voltage (mV) # Supply Voltage Current (mA) # Current consumption of card Optical Module Temperature (C) # Indicates the temperature of the Optical Module CPU Headroom # Processing power available RAM Available #/## On-board processing memory available Uptime (h) # Displays the number of hours since the last reboot of the card Configuration Bank # Storage count HW Status Hardware (Read-only) 4–4 • Menus Description FSR-6605 User Manual (Iss. 02) Product Tab Table 4.3 summarizes the read-only information displayed in the Product tab of DashBoard. Table 4.3 Product Tab Items Tab Title Product (Read-only) Item Parameters Description Product FSR-6605 Supplier Ross Video Ltd. Board Rev ## Board S/N ###### Indicates the card serial number Rear Module # Indicates the Rear Module installed Software Rev ##.## Indicates the software version FSR-6605 User Manual (Iss. 02) Menus • 4–5 Setup Menus Table 4.4 summarizes the Setup Menu options available in DashBoard. Table 4.4 Setup Menu Items Menu Title Item Reclock Rate Setup Mute on Loss of Inputa Edit permission Factory Defaults a. Parameters Description Auto* The card automatically detects the incoming data rate Bypass The card does not reclock the input 270 Mbps The reclocker is set to 270Mbps 1.5 Gbps The reclocker is set to 1.5Gbps 3.0 Gbps The reclocker is set to 3Gbps Selected* The output is muted on loss of input Cleared The output is not muted on loss of input Unlocked* All configurable menu options are editable Locked All configuration menu options, except this one, are locked an are read-only Local Only JP1 is set to LOCAL and all configuration parameters, including this one, are locked and read-only. Reset Resets all the settings It is recommended to disable this option to avoid false mutings of the input whenever the input reading is at a low power level. 4–6 • Menus FSR-6605 User Manual (Iss. 02) Alarms Menus Table 4.5 summarizes the Alarms Menu options available in DashBoard. Table 4.5 Alarms Menu Items Menu Title Item Alarm on Abnormal Power Alarms - Optical Module Alarms Alarm on Abnormal Temperature Alarms Channel A Alarm on Loss of Input FSR-6605 User Manual (Iss. 02) Parameters Description Selected* HW Status field reports when the power consumption of the SFP module is not in range (high/low) Cleared Disables this alarm Selected* HW Status field reports when the temperature of the SFP module is not in range (high/low) Cleared Disables this alarm Selected* Signal Status field reports a loss of input Cleared Disables this alarm Menus • 4–7 4–8 • Menus FSR-6605 User Manual (Iss. 02) Specifications In This Chapter This chapter provides technical information on the FSR-6605. Note that specifications are subject to change without notice. The following topics are discussed: • FSR-6605 Technical Specifications FSR-6605 User Manual (Iss. 02) Specifications • 5–1 FSR-6605 Technical Specifications This section provides the technical specifications for the FSR-6605. Table 5.1 FSR-6605 Technical Specifications Category Optical Inputs Optical Outputs Parameter Number of Inputs 1 SMPTE Standards Accommodated SMPTE 259M-C, SMPTE 292M, SMPTE 424M Operating Wavelength Range 1260nm to 1620nm Input Power Operating Range (Color Bars) • -3dBm to -18dBm @ 2.97Gbps Input Power Operating Range (Pathological) • -3dBm to -17dBm @ 2.97Gbps Receiver Overload At values above -3dBm Connector Type Single Mode, LC/UPC Number of Outputs 1 SMPTE Standards Accommodated SMPTE 259M-C, SMPTE 292M, SMPTE 424M Nominal Wavelength 1310nm Output Power -7dBm to -2dBm Connector Type Single Mode, LC/UPC Number of Outputs Power 5–2 • Specifications • -3dBm to -18dBm @ 270Mbps and 1.5Gbps Full Rear Module (8320AR-044): 6 Split Rear Module (8320AR-045): 3 SMPTE 259M-C, SMPTE 292M, SMPTE 424M Impedance 75ohm >15dB to 1.485GHz >10dB from 1.485GHz to 2.97GHz Signal Level 800mV ±10% DC Offset 0V ±50mV Rise and Fall Time (20-80%) Environment • -3dBm to -19dBm @ 270Mbps and 1.5Gbps SMPTE Standards Accommodated Return Loss SDI Outputs Specification • 700ps. Typical (270Mbps) • 120ps. Typical (1.485Gbps, 2.97Gbps) Overshoot <10% Connector Type BNC Operating Range 0°C to 40°C Power Consumption <4W FSR-6605 User Manual (Iss. 02) Service Information In This Chapter This chapter contains the following sections: • Troubleshooting Checklist • Warranty and Repair Policy FSR-6605 User Manual (Iss. 02) Service Information • 6–1 Troubleshooting Checklist Routine maintenance to this openGear product is not required. In the event of problems with your FSR-6605, the following basic troubleshooting checklist may help identify the source of the problem. If the frame still does not appear to be working properly after checking all possible causes, please contact your openGear products distributor, or the Technical Support department at the numbers listed under the “Contact Us” section. Every time you are required to insert a connector into a device, or mating sleeve, you must clean the connector. All exposed surfaces of the ceramic ferrule must be clean. Follow your facility practices of cleaning fiber optic connectors. Connectors must always be inserted into a device or have a dust cap on. 1. Visual Review — Performing a quick visual check may reveal many problems, such as connectors not properly seated or loose cables. Check the card, the frame, and any associated peripheral equipment for signs of trouble. 2. Power Check — Check the power indicator LED on the distribution frame front panel for the presence of power. If the power LED is not illuminated, verify that the power cable is connected to a power source and that power is available at the power main. Confirm that the power supplies are fully seated in their slots. If the power LED is still not illuminated, replace the power supply with one that is verified to work. 3. Input Signal Status — Verify that source equipment is operating correctly and that a valid signal is being supplied. 4. Output Signal Path — Verify that destination equipment is operating correctly and receiving a valid signal. 5. Unit Exchange — Exchanging a suspect unit with a unit that is known to be working correctly is an efficient method for localizing problems to individual units. Bootload Button In the unlikely event of a complete card failure, you may be instructed by a Ross Technical Support specialist to perform a complete software reload on the FSR-6605. Use the following procedure to reload the software on a FSR-6605: 1. Eject the card from the frame. 2. Press and hold the Bootload button, while re-inserting the card into the frame. 3. Release the button. • The STATUS OK LED will flash green while the card is waiting for a new software load. • If a new software load is not sent to the card within 60 seconds, the card will attempt to restart with its last operational software load. • Software loads can be sent to the FSR-6605 via the connection on the rear of the frame. This completes the procedure for reload the software on a FSR-6605. 6–2 • Service Information FSR-6605 User Manual (Iss. 02) Warranty and Repair Policy The FSR-6605 is warranted to be free of any defect with respect to performance, quality, reliability, and workmanship for a period of FIVE (5) years from the date of shipment from our factory. In the event that your FSR-6605 proves to be defective in any way during this warranty period, Ross Video Limited reserves the right to repair or replace this piece of equipment with a unit of equal or superior performance characteristics. Should you find that this FSR-6605 has failed after your warranty period has expired, we will repair your defective product should suitable replacement components be available. You, the owner, will bear any labor and/or part costs incurred in the repair or refurbishment of said equipment beyond the FIVE (5) year warranty period. In no event shall Ross Video Limited be liable for direct, indirect, special, incidental, or consequential damages (including loss of profits) incurred by the use of this product. Implied warranties are expressly limited to the duration of this warranty. This FSR-6605 User Manual provides all pertinent information for the safe installation and operation of your openGear Product. Ross Video policy dictates that all repairs to the FSR-6605 are to be conducted only by an authorized Ross Video Limited factory representative. Therefore, any unauthorized attempt to repair this product, by anyone other than an authorized Ross Video Limited factory representative, will automatically void the warranty. Please contact Ross Video Technical Support for more information. In Case of Problems Should any problem arise with your FSR-6605, please contact the Ross Video Technical Support Department. (Contact information is supplied at the end of this publication.) A Return Material Authorization number (RMA) will be issued to you, as well as specific shipping instructions, should you wish our factory to repair your FSR-6605. If required, a temporary replacement frame will be made available at a nominal charge. Any shipping costs incurred will be the responsibility of you, the customer. All products shipped to you from Ross Video Limited will be shipped collect. The Ross Video Technical Support Department will continue to provide advice on any product manufactured by Ross Video Limited, beyond the warranty period without charge, for the life of the equipment. FSR-6605 User Manual (Iss. 02) Service Information • 6–3 Contact Us Contact our friendly and professional support representatives for the following: • Name and address of your local dealer • Product information and pricing • Technical support • Upcoming trade show information PHONE General Business Office and Technical Support 613 • 652 • 4886 After Hours Emergency 613 • 349 • 0006 Fax 613 • 652 • 4425 General Information [email protected] Technical Support [email protected] Ross Video Limited 8 John Street, Iroquois, Ontario, Canada K0E 1K0 Ross Video Incorporated P.O. Box 880, Ogdensburg, New York, USA 13669-0880 E-MAIL POSTAL SERVICE Visit Us Please visit us at our website for: • Company information • Related products and full product lines • On-line catalog • News • Testimonials Ross Video Part Number: 6605DR-004-02