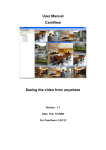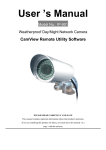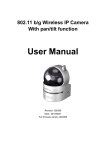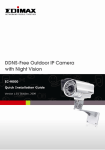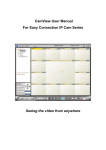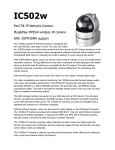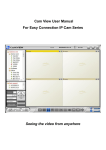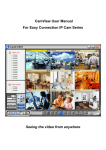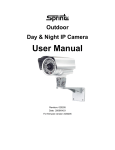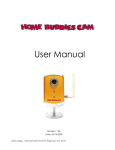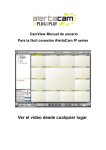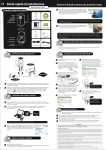Download User Manual CamView Seeing the video from anywhere
Transcript
User Manual CamView Seeing the video from anywhere Version: 1.2 Date: Oct. 1 2008 For CamView v1.04.03 Table of Contents LIST OF FIGURES ..........................................................................................5 CHAPTER 1 : INTRODUCTION ......................................................................5 1.1. WHAT IS IN THIS USER MANUAL? ................................................................7 CHAPTER 2 : INSTALL CAMVIEW PROGRAM.............................................9 2.1. SYSTEM REQUIREMENTS ...........................................................................9 2.2. INSTALLATION STEPS ................................................................................9 CHAPTER 3 : STARTUP AND THE LAYOUT OF CAMVIEW.......................14 3.1. STARTUP CAMVIEW ................................................................................14 3.2. LAYOUT OF CAMVIEW .............................................................................14 3.3. VIDEO WINDOW LAYOUT ..........................................................................14 CHAPTER 4 : CAMVIEW FUNCTIONS ........................................................15 4.1. AUTO SEARCH .......................................................................................15 4.2. IP CAM ONLINE STATUS INDICATOR...........................................................17 4.3. AUTO RECONNECT .................................................................................18 4.4. FULL SCREEN ........................................................................................19 4.5. FULL WINDOW .......................................................................................19 4.6. SNAPSHOT ............................................................................................20 4.7. RECORDING ...........................................................................................20 4.7.1. Cyclic recording ...............................................................................................................21 4.7.2 Stop recording...................................................................................................................21 4.8 SWAP FUNCTION .....................................................................................21 4.9. LANGUAGE ............................................................................................22 CHAPTER 5 : MANAGE IP CAMS (CAM IDS) .............................................24 5.1. CAM LIST TAB .........................................................................................24 5.2. ADD AN IP CAM (CAM ID) TO CAMERALIST FOLDER ...................................24 5.3 ADD A FOLDER TO CAMERALIST FOLDER ....................................................25 5.4. PLAY AN IP CAM (ESTABLISH THE VIDEO SESSION) .....................................25 5.5. GET/SET THE SETTINGS OF THE IP CAM (CAM ID).....................................26 5.6. GET/SET THE 3GPP SETTINGS................................................................28 5.7. NIGHT MODE CONTROL (IC212/IC212W ONLY) .........................................29 5.8. CHANGE THE CAMERA NAME OR PASSWORD OR THE NAME OF A FOLDER .....30 5.9. DELETE AN IP CAM (CAM ID) OR A FOLDER ...............................................31 5.10. PLAY A GROUP OF IP CAMS ...................................................................32 2 CHAPTER 6 : OPERATIONS FOR THE ACTIVE VIDEO SESSION ............34 6.1. PLAY THE VIDEO (ESTABLISH THE VIDEO SESSION) .....................................34 6.2. STOP THE VIDEO ....................................................................................34 6.3. PAUSE AND RESUME THE VIDEO SESSION .................................................34 6.4. MOTION RECORDING ..............................................................................34 6.5. MUTE AND UN-MUTE THE AUDIO ..............................................................34 6.5. VIDEO INFORMATION BAR ........................................................................35 6.7. VIDEO SESSION PROPERTIES ...................................................................35 CHAPTER 7 : SCHEDULING FUNCTION ....................................................36 7.1. PLAY ONLY MODE ...................................................................................36 7.2. CONTINUOUS RECORDING MODE AND PERIODIC RECORDING MODE .............36 CHAPTER 8 : PAN/TILT CONTROL (IC502W ONLY) ..................................38 8.1. PATROL .................................................................................................38 8.2. STOP ....................................................................................................38 8.3. PAN SCAN ..............................................................................................38 8.4. TILT SCAN ..............................................................................................39 8.5. PATROL SETTINGS ..................................................................................39 CHAPTER 9 : MISCELLANEOUS FUNCTIONS...........................................40 9.1. FIRMWARE UPGRADE ..............................................................................40 9.2. STARTUP OPTIONS..................................................................................41 CHAPTER 10 : CAMPLAY ............................................................................43 10.1. STARTUP OF CAMPLAY .........................................................................43 10.2. LAYOUT OF CAMPLAY ...........................................................................43 10.3. FILE TREE ............................................................................................43 10.4. FILES INFORMATION ..............................................................................44 10.5. DIRECTORY SETTINGS ..........................................................................45 10.6. PLAYBACK THE RECORDED FILE .............................................................45 10.7. STOP PLAYING THE VIDEO......................................................................45 10.8. PAUSE OR RESUME THE VIDEO PLAYBACK ...............................................45 10.9. TAKE A SNAPSHOT ................................................................................46 10.10. MUTE AND UN-MUTE ...........................................................................46 10.11. FAST FORWARD AND SLOW FORWARD ...................................................46 10.12. ZOOM IN AND ZOOM OUT .....................................................................46 10.13. OPEN SNAPSHOT FILE .........................................................................46 10.14. REMOVE FOLDER OR RECORDED FILES .................................................47 3 CHAPTER 11 : UNINSTALL CAMVIEW PROGRAM....................................48 11.1. UNINSTALLATION STEPS ........................................................................48 CHAPTER 12 : UPGRADE CAMVIEW PROGRAM......................................51 12.1. UPGRADE CAMVIEW.............................................................................51 CHAPTER 13 : TROUBLESHOOTING .........................................................52 13.1. COMMON ISSUES AND SOLUTIONS .........................................................52 13.2. FREQUENTLY ASKED QUESTIONS ..........................................................53 4 List of Figures Figure 2-1 Install-welcome .............................................................................10 Figure 2-2 Install-select package ...................................................................10 Figure 2-3 Install-installation folder ................................................................ 11 Figure 2-4 Install-shortcut folder .................................................................... 11 Figure 2-5 Install-ready to install ....................................................................12 Figure 2-6 Install-installing .............................................................................12 Figure 2-7 Install-finished...............................................................................13 Figure 2-8 no .NET framework.......................................................................13 Figure 3-1 Layout of CamView.......................................................................14 Figure 3-2 Video window layout .....................................................................14 Figure 4-1 Auto search-1 ...............................................................................15 Figure 4-2 Auto search-2 ...............................................................................16 Figure 4-3 Web configure ..............................................................................16 Figure 4-4 IP address of CamID 001006123..................................................17 Figure 4-5 IP Cam online status.....................................................................18 Figure 4-6 Auto reconnect..............................................................................18 Figure 4-7 Full screen and full window...........................................................19 Figure 4-8 Full window mode .........................................................................19 Figure 4-9 Directory settings ..........................................................................20 Figure 4-10 Swap video window ....................................................................22 Figure 4-11 Multi-Language ...........................................................................23 Figure 5-1 New camera .................................................................................24 Figure 5-2 Add new camera...........................................................................24 Figure 5-3 IP Cam account card ....................................................................25 Figure 5-4 New folder ....................................................................................25 Figure 5-5 Name the folder ............................................................................25 Figure 5-6 Play the video ...............................................................................26 Figure 5-7 Get video settings .........................................................................27 Figure 5-8 Settings of the IP Cam..................................................................27 Figure 5-9 Authentication ...............................................................................27 Figure 5-10 Get 3GPP settings ......................................................................28 Figure 5-11 3GPP settings .............................................................................28 Figure 5-12 Night mode control .....................................................................29 Figure 5-13 Auto-detect mode .......................................................................29 Figure 5-14 Schedule mode...........................................................................30 Figure 5-15 Manual mode..............................................................................30 5 Figure 5-16 ID/Password settings ..................................................................31 Figure 5-17 Rename a folder .........................................................................31 Figure 5-18 Delete an IP Cam .......................................................................32 Figure 5-19 Delete a folder ............................................................................32 Figure 7-1 Scheduling settings ......................................................................36 Figure 8-1 Pan/Tilt control..............................................................................38 Figure 8-2 Patrol settings...............................................................................39 Figure 9-1 Firmware upgrade ........................................................................40 Figure 9-2 Fimware upgrade form..................................................................41 Figure 9-3 Firmware upgrade - default values ...............................................41 Figure 9-4 Startup options..............................................................................42 Figure 10-1 Layout of CamPlay .....................................................................43 Figure 10-2 File tree.......................................................................................44 Figure 10-3 File information ...........................................................................45 Figure 10-4 Directory settings ........................................................................45 Figure 10-5 Remove recording folder ............................................................47 Figure 10-6 Remove recorded file..................................................................47 Figure 11-1 Uninstall CamView ......................................................................48 Figure 11-2 CameraList settings ....................................................................49 Figure 11-3 Recording and snapshot settings................................................49 Figure 11-4 Removing CamView ...................................................................50 Figure 11-5 Uninstallation successful.............................................................50 Figure 12-1 Microsoft .NET Framework detected ..........................................51 Figure 13-1 Selected vs Non-selected video window.....................................54 6 Chapter 1 : Introduction CamView is a video management software which comes and works with the IC202(w) series IP Cameras. It is designed with the idea of truly user-friendly. With CamView, it is just a mouse-click away to see the video of your IP Camera and, surprisingly, neither technical knowledge nor complex settings is required. Each IC202(w) series IP Camera has a unique Camera ID (Cam ID, 9 digits long) and a password for login to see the video. Therefore, the only thing you need to remember for seeing the video is the Cam ID and the password. The following chapters will walk you through the process of installing and using CamView step by step. 1.1. What is in this user manual? Chapter 1: Introduction This chapter briefly describes what CamView is. Chapter 2: Install CamView Program This chapter guides you how to install CamView program step by step. Chapter 3: Startup and the layout of CamView This chapter shows you where to launch the CamView and the layout of it. Chapter 4: CamView functions This chapter describes some functionalities of CamView. Chapter 5: Manage IP Cams (Cam IDs) This chapter teaches you how to manage your IP Cams. Chapter 6: Operations for the active video session This chapter explains the basic operations of CamView. Chapter 7: Scheduling function This chapter describes how to configure schedule recording, playing. Chapter 8: Pan/Tilt control (IC502w only) This chapter guides you the way to control the Pan/Tilt and patrol function of IC502w. Chapter 9: Miscellaneous functions This chapter introduces some useful functions, i.e. firmware upgrade, and how to use it. Chapter 10: CamPlay This chapter guides you how to use CamPlay to playback the recorded files. Chapter 11: Uninstall CamView Program This chapter guides you how to uninstall CamView program step by step. 7 Chapter 12: Update CamView Program This chapter guides you how to update CamView program. Chapter 13: Troubleshooting This chapter describes some common issues and solutions, as well as frequently asked questions. 8 Chapter 2 : Install CamView Program 2.1. System requirements z CPU : Intel 2 GHz or better z Operating system : Microsoft Windows XP SP2 or later z Memory : 1GB of memory or greater z Browser : Microsoft Internet Explorer v6.x or later z VGA card resolution : 1024 x 768 or above Microsoft Windows Vista 32-bit and 64-bit (x64 platform) are both supported. For Vista operating system, some specifications of the system requirements are higher as listed below. z CPU : Intel core 2 Duo 2 GHz or better z Memory : 1.5 GB of memory or greater Note: Extra HDD space is required for recording video on this PC. Also, we highly suggest you changing the recording path to other hard drive rather than C which is mainly for the operating system. 2.2. Installation steps To install CamView on the Microsoft Windows, follow the steps below. Step 1. Please close other windows applications to prevent the installation from any possible conflict. Step 2. Insert the installation CD into your CD-ROM drive and find the CamViewInstaller-Vxxx.exe. Double click it to start the installation process and you will see the “Welcome” screen as shown in Figure 2-1. Note: xxx of CamViewInstallerV-xxx.exe is the version number, for example, 1.02.12. Note: If you have installed CamView program in your computer earlier, then you have to uninstall it before installing a new one. The uninstaller will be invoked automatically. Please refer to Chapter 11 - Uninstall CamView Program and make sure you select “Yes. Keep it” to keep the settings of CameraList during the uninstallation. 9 Figure 2-1 Install-welcome Step 3. Click Next and the “Select Package” screen will show up as shown in Figure 2-2. If you do not know whether Microsoft .Net Framework existed or not, just leave it as it is. Figure 2-2 Install-select package Note: If you are installing CamView on Microsoft Vista operating system, then you do not need to install the .NET Framework 2.0 because it is natively built-in within the Vista. Step 4. Click Next and the “Installation Folder” screen will show up as shown in Figure 2-3. 10 Figure 2-3 Install-installation folder Step 5. Click Next and the “Shortcut Folder” screen will show up as shown in Figure 2-4. Figure 2-4 Install-shortcut folder Step 6. Click Next and a summary screen will show up as shown in Figure 2-5. 11 Figure 2-5 Install-ready to install Step 7. Click Next and a progress screen will show up as Figure 2-6. Figure 2-6 Install-installing Step 8. If you checked Microsoft .Net Framework package earlier in “Select Package” screen and it is not installed yet, the installer of Microsoft .Net Framework will be executed and please press Next till the end of the installation of Microsoft .Net Framework (It will take you several minutes). Step 9. The installation successful screen will show up as shown in Figure 2-7. 12 Figure 2-7 Install-finished Step 10. If you have not installed Microsoft .NET Framework 2.0 or later version before and did not select it to install, the last screen you see will be “No .NET Framework 2.0 or later version installed” instead of “Installation Successfully” as shown in Figure 2-8. In this situation, we recommend you to reinstall the CamView and do install the “.NET Framework 2.0” package. Figure 2-8 no .NET framework 13 Chapter 3 : Startup and the layout of CamView 3.1. Startup CamView You can startup CamView from either Start Î Programs Î CamView or the shortcut of CamView on the windows desktop. 3.2. Layout of CamView Figure 3-1 is the layout of CamView. Video Information Bar Different Layouts Speaker Cam list Tab Display Area 1 Camera Name Cam Status Indicator Display Area 2 Auto Search List Display Area 3 Display Area 4 Figure 3-1 Layout of CamView Disk space information for recording. One of the 3 non-selected windows. Current selected window. 3.3. Video window layout CamView supports 6 different video window layouts, see Figure 3-2. Click on the one you want to switch to. Figure 3-2 Video window layout 14 Chapter 4 : CamView functions 4.1. Auto Search Auto search is a function that searches all the IC202(w) series IP Cameras on your LAN (Local Area Network). At the very beginning of CamView startups, CamView automatically does the auto search. To do auto search manually, you can either double click on the “Auto Search” folder or right click on the “Auto Search” folder and select “Auto search” as shown in Figure 4-1; besides, select it from menu bar Camera Î Auto search, as shown in Figure 4-2, to have it search the IP Cameras. The results, Cam IDs, will be listed under “Auto Search” folder. With auto search, you can right click on the found Cam ID and select “Web configure”, as shown in Figure 4-3, to access to its web page for further configuration. If you have the mouse cursor stop on a Cam ID in the Auto Search list, the IP address of that Cam ID will be shown up as shown in Figure 4-4. Note1: The result of auto search is not saved to the computer. If you want to save it, please refer to Chapter 5.2. - Add an IP Cam (Cam ID) to CameraList folder. Note2: The browser that CamView invokes while you click the “Web configure” is Microsoft Internet Explorer. Note 3: If your computer is in the different LAN with the IP Cam, auto search will not be able to find that IP Cam. Figure 4-1 Auto search-1 15 Figure 4-2 Auto search-2 Auto Search List: List all the found Cam IDs within this LAN. Web configure: Click to open I.E. browser for further configuring this IP Cam. Figure 4-3 Web configure 16 Have your mouse moved over Cam ID 001006123 to see its IP address. Figure 4-4 IP address of CamID 001006123 4.2. IP Cam online status indicator There is an IP Cam icon right in front of the Camera Name which indicates the online status of that IP Camera as shown in Figure 4-5. If the color of the IP Camera icon is red, it means that IP Camera somehow is offline and not responding. If the color is green, then the IP Cam is either in LAN or registered. If it is yellow, it denotes that the IP Cam is online but the connection between the IP Cam and CamView is not that good because one might be behind a router which has strict rules for the access. Note: The IP Cam online status will be refreshed every 30 seconds automatically. Therefore, if you power off an IP Cam, the status might still be online within 30 seconds, either green or yellow. Please wait for 30 seconds to make sure if an IP Cam is online or not. 17 Green icon: means this IP Cam is online or registered. Red icon: means this IP Cam is offline. Yellow icon: means this IP Cam is online. However, the connection between IP Cam and CamView is bad due to the strict rules of the router or firewall. Figure 4-5 IP Cam online status Note: The green icon indicates the IP Cam is online and responding, but not guarantees that the video session can be established one hundred percent. 4.3. Auto Reconnect Auto Reconnect is a function that reconnects the video session automatically once the session is closed by the IP Camera, for example, the settings of the IP Cam has been changed or the Internet connection of the IP Cam has lost. To be noticed, if you stop playing proactively, the auto reconnect mechanism will not be activated. During reconnecting the video session, you can stop reconnecting it by right click on the display area and select “Stop”. The default value of auto reconnect is enabled. You can disable it manually by right click on the display area and select “Auto Reconnect” to uncheck it as shown in Figure 4-6 Auto Reconnect: Click here to enable or disable it. Figure 4-6 Auto reconnect 18 4.4. Full Screen To watch the video in full screen mode, simply double click on the display area as shown in Figure 4-7. In the full screen mode, you can double click on the screen to change back to the normal window mode. Double click on this video information bar to switch to/back the full window/normal window mode. Figure 4-7 Full screen and full window Double click on display area to switch to/back the full screen/normal window mode. 4.5. Full Window To watch the video in the full window mode, simply double click on the video information bar of that display area as shown in Figure 4-7. Similarly, double click on it again to change back to the normal window mode. Figure 4-8 is the example of full window mode. Figure 4-8 Full window mode 19 4.6. Snapshot To take a snapshot, simply click on the snapshot button on the video information bar. The directory to store the taken snapshot can be configured through menu bar Settings Î Directory as shown in Figure 4-9. Click the Browse button next to snapshot path to change the directory. Available disk space for recording. Select a different folder for storing the recorded files. Figure 4-9 Directory settings Select a different folder for storing the taken snapshots. 4.7. Recording To enable or start recording, simply click on the record button on the video information bar. If the recording is enabled, the icon of the record button will become this . You can enable the recording function before playing the video or during the active video session. Similar to snapshot, the directory to store the recorded files can be changed through menu bar Settings Î Directory as shown in Figure 4-9. Click the Browse button next to recording path to change the directory. Moreover, you can choose to stop recording or do the cyclic recording when the available disk space reaches the settings you configured. The default reserved disk space is zero which means all the available disk space might be eaten up by the recording. Therefore, a change 20 is recommended. To playback the recorded files, refer to Chapter 10 CamPlay. Note1: The recorded file will be split every 100 Megabytes. Note2: It is highly recommended to change the directory to other hard drive instead of drive C because the drive C is the system drive, mainly for the operating system. 4.7.1. Cyclic recording What cyclic recording does is removing the oldest recorded files, no matter what CamID it is, in the recording directory. 4.7.2 Stop recording When available disk space reaches the setting you configured, it just stops recording but keeps playing the video. Whenever you want to stop recording during the active video session but still play the video, press the recording button again and the recording function will be turned off. 4.8 Swap function Swap function is available for the layouts which have one video window bigger than others, see Figure 4-10. Click the swap button to swap the current video window with the biggest video window. The biggest video window of the layout is the one to be swapped out, so there is no swap button with it. Note: The swap button will disappear when the sizes of all video windows of the layout are equal. 21 The biggest window of this layout. To be swapped! Click to swap the current window with the biggest video window. Figure 4-10 Swap video window 4.9. Language CamView supports multi-language user interface. Currently English, traditional Chinese, simplified Chinese, Italian, Japanese, Turkish, Czech, Hebrew, French, Thai, and Spanish are supported. Go menu bar Language and choose the one you want, see Figure 4-11. 22 Figure 4-11 Multi-Language 23 Chapter 5 : Manage IP Cams (Cam IDs) 5.1. Cam list tab CameraList is a list for storing individual Cam ID. Moreover, you can create folders to categorize the Cam IDs. 5.2. Add an IP Cam (Cam ID) to CameraList folder There are two ways to add a Cam ID (IP Cam) to the CameraList. One is to right click on the CameraList folder, select “New camera” as shown in Figure 5-1, and fill in the camera name, Cam ID, and password to corresponding fields as shown in Figure 5-2. Figure 5-1 New camera Figure 5-2 Add new camera Another way is to drag the Cam ID from the Auto Search list to CameraList folder directly and then right click on the Cam ID and select “ID / Password settings” to edit the camera name and the password information as shown in Figure 5-2. Note: For default password (used for play video), please refer to the accompanied “ID / 24 Password Card” as shown in Figure 5-3. Figure 5-3 IP Cam account card 5.3 Add a folder to CameraList folder Adding a folder to CameraList folder is pretty simple, all you need to do is right click on the CameraList folder, select “New folder”, and then fill in the folder name as shown in Figure 5-4 and Figure 5-5. Figure 5-4 New folder Figure 5-5 Name the folder Note: If you want to put Cam ID into the folder you created, just drag the Cam ID to that folder. 5.4. Play an IP Cam (establish the video session) To play an IP Cam (Cam ID), you can do it by either double click on the Cam ID or right click on the Cam ID and select “Play on selected window” as shown in Figure 5-6. 25 Figure 5-6 Play the video 5.5. Get/Set the settings of the IP Cam (Cam ID) Right click on the Cam ID, select “Video settings”, as shown in Figure 5-7, and the current settings of that IP Cam will be retrieved from the IP Cam and displayed as Figure 5-8. If you want to change the settings, choose new value for the item you want to change and press “Update” button. To change settings, the authentication, admin account and admin password, is required as shown in Figure 5-9. All the settings, of course, can be changed through the web page of the IP Cam. For the access to the web page, please refer to Chapter 4.1 Auto Search – web configure. Note1: Admin account and admin password are the same with the ones you used to login into the web page of the IP Cam. The default admin account is “admin” and the admin password is empty (no password). It is highly recommended to create the password right away. Note2: If you want to know more detail of the settings, please refer to the user manual of the IP Cam. 26 Figure 5-7 Get video settings Camera name / Cam ID Figure 5-8 Settings of the IP Cam Note: Please refer to the user manual of the IP Cam for the meanings of the settings. Figure 5-9 Authentication 27 5.6. Get/Set the 3GPP settings Right click on the Cam ID, select “3GPP settings”, as shown in Figure 5-10, and the current 3GPP settings of that IP Cam will be retrieved from the IP Cam and displayed as Figure 5-11. If you want to change the settings, choose new value for the item you want to change and press “Update” button. To change settings, the authentication, admin account and admin password, is required like changing the video settings above. Figure 5-10 Get 3GPP settings Figure 5-11 3GPP settings 28 5.7. Night mode control (IC212/IC212w only) Right click on the Cam ID, select “Night Mode Control”, as shown in Figure 5-12, and the current night mode settings will be retrieved and displayed. There are 3 different modes available to choose from. See Figure 5-13 for Auto-detect mode, Figure 5-14 for Schedule mode, and Figure 5-15 for Manual mode. If you want to change the settings, choose new value for the item you want to change and press “Update” button. To change settings, the authentication, admin account and admin password, is required like changing the video settings above. Figure 5-12 Night mode control Figure 5-13 Auto-detect mode 29 Figure 5-14 Schedule mode Figure 5-15 Manual mode 5.8. Change the Camera Name or password or the name of a folder If you want to rename the camera name or change the password (for play video, not admin password) or rename a folder, right click on the Cam ID or the folder, select “ID / Password settings” for changing camera name or password, “Rename” for renaming the folder and change it as shown in Figure 5-16 and Figure 5-17. 30 Figure 5-16 ID/Password settings Figure 5-17 Rename a folder 5.9. Delete an IP Cam (Cam ID) or a folder Simply right click on the Cam ID or the folder you want to delete and select “Delete” to remove it as shown in Figure 5-18 and Figure 5-19. 31 Figure 5-18 Delete an IP Cam Figure 5-19 Delete a folder 5.10. Play a group of IP Cams If you have setup a folder, say, Home, and there are 6 IP Cams in it. To play all the IP Cams in Home folder, simply double click on the Home folder. To be noticed, video window layout matters here. The maximum count of how many IP Cams in a folder could be played depends on how many video windows you have in current layout. For instance, if the current layout is 4-window, then only 4 IP Cams will be played which means the last 2 IP Cams will not be played. 32 What if you want to play all 6 IP Cams in Home folder, simply change your video window layout to 6 or more! 33 Chapter 6 : Operations for the active video session There are some operations available to control the video session such as stop, pause, resume, mute, un-mute and so on. We will describe those operations in this chapter. 6.1. Play the video (establish the video session) Please refer to Chapter 5.4. 6.2. Stop the video To stop a video session, right click on that display area, and select “Stop”. If there are, for example, three video sessions and you want to stop all of them, either stop each of them one by one or select “Disconnect all” from menu bar, Camera Î Disconnect all, to disconnect all the active video sessions. 6.3. Pause and Resume the video session To pause a video session, right click on that display area, and select “Pause”. If you want to resume a paused video session, simply click “Pause” again to resume it. To pause all the active video sessions, select “Pause all” from menu bar, Camera Î Pause all. Likewise, click “Pause all” again to resume all the paused video sessions. 6.4. Motion recording Motion recording can be enabled only with the active video session. To enable it, right click on the display area, select “Motion recording”, and you will see it’s been checked and the icon of the recording button on video the information bar changes to which means motion recording has been enabled. Once the trigger message is received from the IP Cam, the icon of the recording button changes to and starts recording. To disable it, simply uncheck the “Motion recording” item just like what you did to enable it. 6.5. Mute and Un-Mute the audio Click on the speaker button to mute the audio. Click on button to un-mute. This speaker controls all the audio come from each video session. If it is muted, you will not hear the audio from any active video session even the microphone of the IP Cam is enabled. Note: Make sure you enable the “audio microphone” option in the settings of the IP Cam if you 34 want to hear the voice. 6.5. Video information bar There are some information displayed on the video information bar for each video session such as Camera Name, and the duration of the video session. If the video session is failed to establish, the failed reason will be displayed on the bar for user’s diagnosis. We briefly explain the failed reasons below. Failed: The IP Cam you are trying to connect is not registered to our GSS server or not responding. User full: The IP Cam you are trying to connect is full. The maximum users of an IP Cam can serve simultaneously are up to 20. However, it depends on the video resolution setting of the IP Cam. Please refer to the user manual of the IP Cam for detailed information. Password error: It means the password for playing video you entered is incorrect. Connecting: It means CamView is now connecting to the IP Cam. Reconnecting: It means CamView is now reconnecting to the IP Cam. Disconnected: It means the video session is disconnected. 6.7. Video session properties Currently, this shows almost the same information with the one on video information bar. The only difference in between is that video information bar shows failed reason if the video session is failed to be established. 35 Chapter 7 : Scheduling function There are 3 modes of scheduling function that CamView provides. They are “Play only”, “Continuous recording”, and “Periodic recording”. As Figure 7-1 shown, left side is a CameraList and right side is the scheduling settings for each of 16 windows. For example, to set a schedule recording rule for window number 1, select the window number 1 and click “Enable”. There are 2 modes for recording, continuous recording and periodic recording. Either drags the CamID from the left side CameraList/Auto Search to the Camera information or manually enters the camera name, CamID and password. Then choose the recording mode and set the start recording time and stop recording time. Moreover, if the window number 1 is playing/recording another IP Cam (CamID) different from the one you just configured when the start recording time is matched, the value of “Recording/Playing Conflict” option tells CamView what to do in that situation. Figure 7-1 Scheduling settings 7.1. Play only mode When the start playing time is matched, CamView connects to the assigned CamID without recording. 7.2. Continuous recording mode and periodic recording mode 36 When the start recording time is matched, CamView connects to the assigned CamID with recording. For continuous recording mode, the recording time is a continuous period of time. For periodic recording mode, besides the start/stop recording time, you can choose to record everyday or the days you selected. Keys “Ctrl” and “Shift” can be used for the selection of multiple days. For instance, to select Monday to Friday, firstly click the Monday and then press the “Shift” key, hold it and click the Friday. If you want to select Monday, Wednesday, and Saturday, firstly click the Monday and then press the “Ctrl” key, hold it and click the Wednesday and Saturday. 37 Chapter 8 : Pan/Tilt control (IC502w only) With model IC502w, you can pan or tilt remotely through CamView. Once you’ve connected to IC502w, the pan/tilt control panel will be shown up as Figure 8-1. Figure 8-1 Pan/Tilt control 8.1. Patrol Click “Patrol” to start patrolling the preset locations. To set the locations, please refer to “Patrol settings”. During the patrol, any command will not be executed except for the stop patrolling command. 8.2. Stop This is to stop patrolling. 8.3. Pan scan Click to run the pan scan. The camera moves from the left side to the right side 38 once horizontally. 8.4. Tilt scan Click to run the tilt scan. The camera moves from top to bottom once vertically. 8.5. Patrol settings Click to configure the patrol preset locations as Figure 8-2. You can move the camera with the navigation panel and click “Set” to save the current location. There are total 5 locations available to configure. Once you have done the locations, tick the checkboxes that you want the camera stops by while patrolling. Also, “Stay time” is the period of time that the camera stays on one location before moving to next location. Navigation Panel Figure 8-2 Patrol settings 39 Chapter 9 : Miscellaneous functions This chapter describes some miscellaneous functions that CamView supports. 9.1. Firmware upgrade CamView provides a way to upgrade the firmware of the IP Cam remotely and easily. Simply right click on the CamID of the IP Cam you want to upgrade, click “Firmware upgrade” as Figure 9-1 shown. The firmware upgrade form, see Figure 9-2, will be popped up. Correctly filling in the ftp server address, the username and the password for the login, and the file name of the firmware, then click the upgrade button to go. The authentication is required like changing the settings. Figure 9-1 Firmware upgrade 40 Figure 9-2 Fimware upgrade form To save your time to enter those values again and again, you can save those values as default values for firmware upgrade if you want to upgrade many IP Cams. To save the default values, go menu bar Settings Æ Firmware upgrade and enter the value for each field respectively as Figure 9-3. By doing so, the firmware upgrade form will be filled in the default values every time when it pops up. Figure 9-3 Firmware upgrade - default values 9.2. Startup options Startup options is where you configure CamView what to do when it starts up. Go menu bar Settings Æ Startup options. As Figure 9-4 shown, there are two options, “Do nothing” and “Restore the last time playing/running state”, you can choose from. 41 Figure 9-4 Startup options 42 Chapter 10 : CamPlay CamPlay is a management software for the recorded files and snapshots which were recorded or taken by the CamView earlier. You do not have to install it. It comes with the CamView. The main function of CamPlay is the playback function. 10.1. Startup of CamPlay There are three ways to start CamPlay. First one is from the Start Î Programs Î CamView Î CamPlay. Second one is from the menu bar of CamView View Î CamPlay. Last one is from the shortcut of CamPlay on the windows desktop. 10.2. Layout of CamPlay Figure 10-1 is the layout of CamPlay. List all the found recorded files. List all the found snapshots. Display area. Slider bar. Playing time. Current playing file information. Figure 10-1 Layout of CamPlay Basic functions. 10.3. File tree As you can from the Figure 10-1, the file tree has two lists. One is the 43 Recorded Files list which lists all the recorded files found in the directory of recording. Another one is the Snapshot Files list which lists all the snapshots found in the directory of snapshot. Both of recording files list and snapshot files list are 3-tier lists. The first tier is the CameraName-CamID, i.e. Home-001001001. The second tier is the date of the recording files or snapshots. The third tier is the file and it was named to the time of the video file been recorded or the snapshot been taken. See Figure 10-2 as the example. The file tree can be refreshed by either right click on the “Record Files” and click Refresh or from the menu bar CamPlay Î Refresh file tree. Camera Name: Home CamID: 001005019 Date: yyyy/MM/dd Time: hh/mm/ss Figure 10-2 File tree 10.4. Files information When you have your mouse cursor stop on the file, CamPlay shows the complete path of the file and the file size of it as shown in Figure 10-3. 44 Figure 10-3 File information 10.5. Directory settings Similar to CamView, you can configure the directory from the menu bar Î Settings Î Directory as shown in Figure 10-4. Figure 10-4 Directory settings Note: To correctly find the video files and snapshots which were recorded and taken by CamView, we strongly suggest configuring the directories of the recorded files and snapshot files of CamPlay to what you have configured in CamView. 10.6. Playback the recorded file To playback the recorded file, simply double click on the file and the recorded file will be played on the display area. 10.7. Stop playing the video As you might know, just click on the stop button, 10.8. Pause or resume the video playback 45 . The pause button and resume button are the same one, . Click it to pause or resume the video playback. 10.9. Take a snapshot To take a snapshot during the video playback, simply click the snapshot button . The snapshots you taken within CamPlay are stored to snapshot_directory\CamPlay\date\. Snapshot_directory is the director you configured to store the snapshots. 10.10. Mute and un-mute Mute button and un-mute button are the same one, . Click it to mute and un-mute. 10.11. Fast forward and slow forward There are two forward modes, fast forward and slow forward, supported by CamPlay. With fast forward, up to 8 times faster than the normal speed. With slow forward, up to 8 times slower than the normal speed. The button for fast forward is and the button for slow forward is . Click play button to change back to the normal speed. 10.12. Zoom in and zoom out The maximum resolution you can zoom in to is 640x480 and the minimum resolution you can zoom out to is the original resolution of the video file. To zoom in, click . Click to zoom out and click to change back to the original resolution of the video file. 10.13. Open snapshot file Double click on the snapshot file and the default image viewer will be invoked automatically by the Microsoft Windows. Unlike playing the recorded file, the snapshot is not displayed in the display area. This gives you the ability to playback the recorded video file and view the snapshot at the same time. 46 10.14. Remove folder or recorded files To remove the folder or the recorded file, simply right click on it and click “Delete folder” or “Delete”. See Figure 10-5 and Figure 10-6. Figure 10-5 Remove recording folder Figure 10-6 Remove recorded file 47 Chapter 11 : Uninstall CamView Program 11.1. Uninstallation steps There are two ways to invoke the CamView uninstaller. 1. Uninstall from the start menu .Start Î CamView Î Uninstall CamView 2. Uninstall from the control panel .Start Î Settings Î Control Panel Î Add or Remove Programs .Select CamView program and click “Change/Remove”. .Follow uninstaller to remove the CamView. Step 1: Once the CamView uninstaller has been invoked, the uninstall screen as shown in Figure 11-1 will show up. Press “Next” button to move on. Figure 11-1 Uninstall CamView Step 2: Uninstaller asks you to choose whether to keep the current settings of CameraList or not as shown in Figure 11-2. Press “Next” to continue. Note: If you are updating CamView program, please select “Yes. Keep it”. Otherwise, the settings will be cleaned up. 48 Figure 11-2 CameraList settings Step 3: Uninstaller asks you if you want to remove the recorded files and snapshots or not as shown in Figure 11-3. Figure 11-3 Recording and snapshot settings Step 4: Figure 11-4 shows the progress of the uninstallation. 49 Figure 11-4 Removing CamView Step 5: Once the CamView has been uninstalled successfully, the uninstallation finished screen as shown in Figure 11-5 will show up. Figure 11-5 Uninstallation successful 50 Chapter 12 : Upgrade CamView program 12.1. Upgrade CamView Before upgrading newer CamView program, please remove previous version of CamView, if any. Get the new CamView program and refer to Chapter 2 Install CamView for detail. Due to you have installed CamView before which also means you have installed Microsoft .NET framework as well. Therefore, please uncheck the “.NET Framework 2.0” while selecting packages during the installation. If you don’t, installer will detect that you already have it installed. So no need to install it again! The message as shown in Figure 12-1 will show up to inform you that you are not going to install the .NET Framework again. Anyway, as long as the final screen of the installation you see is the “Installation successfully”, CamView should work fine. Figure 12-1 Microsoft .NET Framework detected 51 Chapter 13 : Troubleshooting This chapter consists of two parts, “Common Issues and Solutions” and “Frequently Asked Questions”. If you come across any problem, please look it up to see if it answers your questions or dispels your doubts. 13.1. Common Issues and Solutions Q: My computer is in the same LAN with the IP Cam, however, no IP Cam or Cam ID was found and listed in the auto search folder. A: There are many possible causes for this problem as followings. 1. IP Cam problem 1.1. Make sure the IP Cam is alive by checking the power LED (red one). It should be on steadily. 1.2. Make sure the network connection of the IP Cam is configured correctly and workable. 2. CamView problem 2.1. If you start the CamView before your computer gets the IP address, then it will be unavailable. Please restart CamView after your network connection is available. Q: I can not view the IP Cam’s video. My computer is in different LAN with the IP Cam. A: Normally, in the middle of the video information bar will display the brief reason for failing to play the video. Please refer to Chapter 6.5. - Video information bar for detail. In some special cases, if the firewall is on, the video stream might be blocked by the firewall. Q: The IP Cam status indicator shows green icon, but I can not view the video or change the settings. A: As mentioned in Chapter 6.5. - Video information bar, the green icon only denotes that the IP Cam is online and responding, not guarantees that the video session can be established one hundred percent. The reason is due to the firewall or the strict access rules of the router. Q: The video quality is not that good when I view it remotely via the Internet. A: The video quality is greatly affected by your Internet connection speed. Therefore, we recommend you to change the bandwidth settings of the IP Cam to a value which is smaller than the one that your ISP provides you. 52 Q. The video quality is not good when the status indicator of the IP Cam shows yellow. Why is that? A: If it is yellow, it means the connection between CamView and the IP Cam is not good. There might be a firewall in between or the routers that IP Cam or CamView are behind have strict rules for the access. Q. The status indicator of the IP Cam shows green icon, however, I can not set the settings of the IP Cam. A: The cause might be that the admin account and admin password you entered were incorrect. To be noticed, the admin password is not the same one with the password for playing video. The admin password is the same one with the one you used to login into the web page of the IP Cam. The default admin account is “admin” and default admin password is empty (no password). 13.2. Frequently Asked Questions Q: Can the password for playing video be null? A: No. For security issue, we do not allow users to make their passwords for playing video empty. Q: Can I change the settings of the IP Cam through CamView? A: Yes, partially. You can change the resolution, frame rate, bandwidth, microphone, auto select, indoor/outdoor mode, light frequency, LED mode , and brightness settings of the IP Cam through CamView. The rest of the settings can only be configured via the web page of the IP Cam. Q. Sometimes I failed to connect to the IP Cam (Cam ID) after changing the settings of the IP Cam. A: IP Cam needs some time, around 5 seconds, to re-initialize the system. Therefore, please wait 5 seconds and try to connect it again for playing the video or getting the settings. If the auto reconnection is enabled, then CamView will connect it for you in 5 seconds. Q. “Web configure” is available for the Cam ID under the Auto Search List. However, once I drag the Cam ID from Auto Search List to CameraList, the “Web configure” item is not available anymore. Why? A: The IP Cams (Cam IDs) under the Auto Search List are located in the same Local Area Network with the CamView. Hence, the web page is accessible for 53 sure. Regarding the Cam ID located in CameraList, there is no way to access to its web page if it is behind a router/NAT. Therefore, “Web configure” item will not be available for CameraList. Q: If there are 12 active video sessions, the audio I heard is from which video session? A: The audio you heard is from the current selected window. See Figure 13-1. Current selected window. Figure 13-1 Selected vs Non-selected video window 54 One of the 12 non-selected windows.