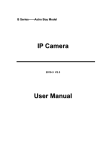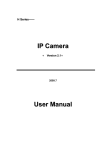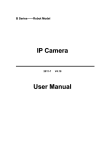Download Loftek CXS 2200 Camera Manual - Tri
Transcript
Loftek CXS Series IP Camera CXS 2200 2011-2 V4.12 User Manual Loftek CXS 2200 User Manual Index 1 INTRODUCTION ...................................................................................................................... 4 2 FEATURES AND FUNCTIONS .......................................................................... 4 3 APPEARANCE AND INTERFACE ............................................................... 5 4 3.1 APPEARANCE........................................................................................................................................... 5 3.2 E QUIPMENT I NTERFACE......................................................................................................................... 6 ...................................................................................................................................... NETWORK SETUP SETUP...................................................................................................................................... 7 4.1 C ONNECTION............................................................................................................................................ 7 4.2 ACCESSING THE C AMERA...................................................................................................................... 8 5 VIEWING THE CAMERA THROUGH A LAN ............................... 8 5.1 IP ADDRESS SETUP................................................................................................................................. 8 5.2 ACCESSING THE C AMERA.................................................................................................................... 10 6 VIEWING THE CAMERA THROUGH A WAN........................... 12 6.1 PORT FORWARDING............................................................................................................................... 12 6.2 DDNS..................................................................................................................................................... 13 6.2.1 Manufacturer’s DDNS .................................................................................................................... 13 6.2.2 Third Party DDNS........................................................................................................................... 13 7 OTHER SETTINGS ............................................................................................................ 7.1 14 NE T WORK S E T TINGS............................................................................................................................. 14 7.1.1 Basic Network Settings................................................................................................................... 14 7.1.2 WIFI Settings.................................................................................................................................... 14 7.1.3 ADSL Settings................................................................................................................................... 15 7.1.4 UPnP Settings.................................................................................................................................. 15 7.1.5 DDNS Settings.................................................................................................................................. 15 7.1.6 MSN Settings.................................................................................................................................... 16 ALARM SE T T INGS................................................................................................................................. 16 7.2.1 Alarm Settings.................................................................................................................................. 16 7.2.2 Mail Service Setting........................................................................................................................ 17 7.2.3 FTP Service Setting......................................................................................................................... 18 7.2.4 Alarm Server..................................................................................................................................... 19 ADVANCED............................................................................................................................................. 19 7.2 7.3 2 Loftek CXS 2200 User Manual 7.3.1 User Settings..................................................................................................................................... 19 7.3.2 Multi Device Settings...................................................................................................................... 21 7.3.3 Other Settings................................................................................................................................... 21 M AINTENANCE...................................................................................................................................... 22 7.4 8 7.4.1 Device Information.......................................................................................................................... 22 7.4.2 Time Settings..................................................................................................................................... 22 7.4.3 Firmware upgrade........................................................................................................................... 22 7.4.4 Restore Factory Default................................................................................................................. 23 7.4.5 User Browsing Log.......................................................................................................................... 23 .................................................................................................................... CENTRALIZED CONTROL CONTROL.................................................................................................................... 23 9 TECHNICAL DETAILS .................................................................................................. 24 10 FAQ ....................................................................................................................................................... 25 3 Loftek CXS 2200 User Manual 1 Introduction The CXS 2200 IP Camera combines a high-quality digital video camera with network connectivity and a powerful web server to bring clear video to your computer or phone from anywhere on your local network or over the Internet. Your IP Camera package should contain the following items. If any of the listed items are missing, please contact the reseller where you purchased the camera for assistance. The package includes: � IP Camera � IP Camera Utility CD � 5V Power Adapter � Plastic Stand � Ethernet Cable 2 Features and Functions • Three video resolutions: VGA/QVGA/QQVGA; User can change parameters according to their demands to satisfy unique requirements • Built-in microphone and speaker enables user to monitor and transmit sound onsite. User can also connect the camera to external speakers. • • Equipped with remote pan/tilt function, horizontally 270° and vertically 120 ° TCP/IP network protocol capabilities with integrated web server allows users to view video through IE and other browsers. • Supports 802.11b/g wireless protocol. • Supports automatic UPNP and port forwarding on the router. • Active motion detection and alarm input that can be connected to external sensors provides unmatched security. 4 Loftek CXS 2200 User Manual • Alarm recording can be sent via email or through FTP server. External alarm can be connected to various triggering devices. • Infrared night vision LED's cover a 15 ft area to enable 24-hour monitoring. • Supports three unique user levels. • Online upgrading available. • Each Camera is assigned a unique IP address, which is printed on the bottom of the unit for ease of installation and configuration . • All required software included 3 Appearance and interface 3.1 Appearance Figure 1 Note: � Status Indicator: the green LED shows the camera’s status as follows: Slow flicker (once per 2 seconds) indicates the device is searching for a network; flicker(once per second) indicates a wired network connection; Frequent flicker(2~3 times per second) indicates a wireless network connection. 5 Loftek CXS 2200 User Manual 3.2 Equipment Interface Figure 2 1) Audio Line-Out: Audio output socket is for a line-out audio device, such as headphones, speakers, etc. 2) RJ45 Ethernet Socket: RJ45 Ethernet socket is a standard 10/100M socket. The camera can be connected to all kinds of network equipment, such as hubs, routers, switches, etc. via the Ethernet socket. NOTE: Factory IP setting is 192.168.0.178; http port is 80; username is admin; password is 123456. 3) WIFI Antenna socket: connects with the included the WIFI antenna. 4) Alarm Output Socket: The alarm output socket is connected to a relay in the IP camera. The camera controls the switch to trigger an optional alarm. The relay is able to control the switch of an alarm whose voltage is no more than 36V, and whose current is lower than 2A. Please refer to Figure 3 for the connection of an external alarm. Output Pins Switch Alarm Alarm power Figure 3 5) Alarm Input Pin: Please refer to Figure 4 for a diagram of the external detector for use with optional detection devices. The detector must be a switched type (always on or always off). If the detector has 6 Loftek CXS 2200 User Manual detected stimulus such as smoke or movement, the detector will switch on or switch off and send the external alarm signal to the IP camera. PIR Input pins Switch PIR Power Figure 4 6) Power Input Socket: Connects with the included 5V DC adaptor. 7) Reset Button: The reset button is on the bottom of the device. To operate, press and hold the reset button for 10 seconds. The camera will restart and be restored to the factory default settings. 4 Network Setup Figure 5 4.1 Connection Before accessing the IP Camera, it must be connected to a network and turned on. Check to ensure that the status light is on and make sure all connections are in place, as shown in figure 5. 7 Loftek CXS 2200 User Manual 1) In the diagram, IP Camera-1 and IP Camera-2 are connected separately to 2 different LANs. 2) These 2 LANs are already connected to the Internet. They consist of a router and a modem provided by the Internet Service Provider (ISP) and are connected via ADSL or optical fiber, etc. Consult your ISP for information on setting up a LAN. 3) In the example, PC-3 is connected to the Internet for remote viewing and control. 4.2 Accessing the Camera After ensuring the camera is connected to your LAN and powered on, you will be able to start viewing your camera after a quick setup. Please select from the following two options. 1) The PC and IP Camera are in the same LAN. If you want to use the PC to access the IP Camera, you need ensure the IP addresses are in the same segment. If not, the camera’s IP address will have to be reset. For example, the IP Camera-1’s IP address in Figure 5 is 192.168.1.139 (at the segment of 192.168.1), while the PC-1’s IP address is 192.168.0.175 (at the segment of 192.168.0). IP Camera-1’s IP address must be changed to 192.168.0.139 firstly, in order to match the segment of PC-1. 2) The PC and IP Camera are in different LANs, but they are both connected to the Internet. For IP Camera-1 and PC-2 in Figure 5, to access IP Camera-1 from PC-2, the user must first ensure that IP Camera-1 can be viewed from PC-1. Next, router-1 must be configured to allow port forwarding. PC-2’s accessing application can now be sent through router-1 to connect with IP Camera-1. 5 Viewing the Camera Through a LAN 5.1 IP Address Setup The IP addresses of IP Camera and PC must be at the same IP segment. In Figure 5, the IP Camera-1 must be configured to match the PC’s segment. Run the BSearch_en.exe program in the included CD, click the search button, then select IP Camera-1 to reset the IP address, as shown in Figure 6. Setup Instructions: 1) Check the “Local PC information” on the top left corner, which shows the PC configuration. If there are multiple network adapters in the PC, please select the one you are using and ensure the IP address of the IP Camera is in the same segment as the PC. 8 Loftek CXS 2200 User Manual 2) Change the content of “IP config” on the right to make sure the content is the same as “Local PC information”. Only the last section of the IP address needs manual setting. Usually it is set at 139 as in Figure 6. 3) If you don don’’t know how to fill out the content of “IP config config””, you can also select “Set IP automatically automatically”” to obtain the IP address from the router automatically. 4) Input the user name and password into “Authentication” (By default, the user name is: admin, password: 123456). Click “Update”. The settings will take effect. Select the device in the list box and click the “Browse” button. It will open the browser automatically and a pop up a window for entering the user name and password. After logging in, click “English” on the right-top corner, as shown in Figure 7. Figure 6 If you have a firewall installed on your computer, when HSearch_en.exe is run, a pop up window may open asking whether to block this program or not. You should choose not to block to allow for proper operation of the program. 9 Loftek CXS 2200 User Manual The IP Camera’s default setting is fixed IP address 192.168.0.178 and fixed http port 80. Users may press down the reset button to restore the factory settings, and use this default IP address to access the IP Camera. Figure 7 5.2 Accessing the Camera We suggest using the IE kernel browser to view the video, as it allows for full use of the functions. The user should install the player before viewing the video. Click the “download and install player (first use)” link. A dialogue box will open as in Figure 8. Click Run, and it will automatically download player and install. Figure 8 After installing the plug-ins, click the “Mode 1 to view” link in Figure 7 to view the video as shown in Figure 9. 10 Loftek CXS 2200 User Manual Figure 9 1) Menu column There are two menu options: main menu and sub-menu. The main menu lies at the top of the interface and controls View, Network, Alarm, and Maintain functions; The Sub-menu lies on the left of the interface. 2) Video Display Area The video display area is adjusted according to the set resolution; the higher the resolution, the larger the display area. Double click in the video display area to switch between full screen and original size. Right double click in the video display area to display Pan/tilt controls. 3) Status Display Area The status display area is located in the upper right corner, and shows the device’s status as follows: � Not connected: Gray � Connected: Green � Connection error: Yellow � Alarm activated: Red 4) Multi Channel Display Area If the user adds multiple channels ( refer to 7.3.2), shifting to multiple channels will automatically show all active devices. After selecting an image on the display area, the user can control play, stop, record, Pan/tilt, and other operations. 11 Loftek CXS 2200 User Manual Start video, stop, monitor, talk, record and snapshot controls. Click the button to activate the desired function. 5) PTZ and video control In the Pan/Tilt control area, the user can control the movement according to the arrow indicators: up, down, left, right, center, horizontal cruise, vertical cruise, and stop. Open / Close IO output The user can adjust the device resolution, brightness, contrast and other parameters. 6 Viewing the Camera Through a WAN 6.1 Port forwarding First, set up the camera as described in section 5 and ensure that PC-1 can access IP Camera-1. In Figure 5, before the computers in WAN (PC-2, PC-3) can access the IP Camera-1, the camera must be configured through a WAN. Enabling port forwarding on Router-1 will allow IP Camera-1 to be accessed through a WAN. Open the Router Setting interface on PC-1. Note that the interfaces and port forwarding settings for different routers may vary; please refer your router’s manual. For most routers, the “Virtual server” option can be found in the setting interface. Fill the IP address and port of IP Camera-1 into the corresponding space. Figure 10 is an example. Figure 10 Select the “status” option and note the WAN IP address. Enter the IP address in the browser of PC-1. If IP Camera-1 can be accessed via PC-1, the port forwarding was successful. Note that PC-2 and PC-3 can now also access IP Camera-1. The WAN IP address is allocated by your ISP; please make sure to enter the exact WAN IP address. If PC-2 and PC-3 aren’t in the same WAN area, accessing IP Camera-1 will be forbidden. 12 Loftek CXS 2200 User Manual To set up multiple IP Cameras into a WAN, every device should be set up with port forwarding. In order to distinguish these devices, every device must use a unique port. For ports other than 80, user should designate the port after the IP address with a colon. Example: http://202.96.82.177:81. 6.2 DDNS In Figure 5, Router-1 is allocated a WAN IP address via ADSL; these WAN IP address are dynamic, so the IP address can’t be confirmed when accessing the device through the WAN. To access the camera, a dynamic domain name server (DDNS) must be configured. IP Camera-1 can continuously update the IP configuration to the DDNS, and the DDNS can recognize the WAN IP address of router-1, which is connected to IP Camera-1. The WAN IP address can be searched on the DDNS by domain name. Herein, the domain name substitutes the dynamic IP address. If the device can’t be accessed by IP address, this domain name is also unavailable. 6.2.1 Manufacturer Manufacturer’’s DDNS Every device is manufactured with an integrated domain name when produced. For example, after entering the domain name in Figure 11, the browser will connect to the device and display the IP address. Figure 11 The domain name will change into the IP address and port number of the device when accessed via domain name. If the device can be accessed via IP address but can’t be accessed via manufacturer’s domain name, please check the DNS information and ensure the DNS settings are the same as the PC settings. 6.2.2 Third Party DDNS The camera can also use a third party DDNS, such as http://www.dyndns.com or a number of other free services. The user should apply for a free domain name from the website and fill the info into the spaces as shown in figure 12. The domain name can be used immediately. 13 Loftek CXS 2200 User Manual Figure 12 The third party domain name will be displayed in the browser when accessing the camera. If the port is not 80, the port number should be added to the domain name with a colon. Example: http://robbicam2.3322.org:81 7 Other Settings 7.1 Network Settings 7.1.1 Basic Network Settings The user can enter the basic network settings area to set the IP address. Figure 13 7.1.2 WIFI Settings If the device is set up for WIFI use, enter the Wireless LAN Settings as shown in Figure 14. Click Scan to display the wireless networks detected in the Wireless Network List column. Select one of them and choose “Using Wireless LAN”. Input the password and click “Set”; the WIFI settings are saved. 14 Loftek CXS 2200 User Manual Figure 14 Note: When the device is connected to both WIFI and a cable, it will first connect to the wired network. If a link cannot be established, it will open the wireless connection. The IP address and port are the same for both connections. 7.1.3 ADSL Settings The ADSL Dialup box is set up as shown in Figure 15. (User name is password is provided by your ISP). Connect the device directly to the ADSL modem and it is connected to the Internet, without the need for port forwarding. Figure 15 7.1.4 UPnP Settings UPNP stands for universal plug and play. With UPNP enabled, once the IP camera is connected to the LAN, it will automatically communicate with the router. It will request the router to open a port to forward its own port and it is not necessary for users to log into the router to set the port forwarding. Figure 16 Before using the UPnP function, please make sure the router’s UPnP function has been activated. Note that not all routers support UPnP. 7.1.5 DDNS Settings Please refer to the content in section 6.2. 15 Loftek CXS 2200 User Manual 7.1.6 MSN Settings Figure 17 To use the MSN feature, input the MSN account user name and password as shown in Figure 17, and add a list of MSN contacts. When the device is online, it will show up on the contacts’ MSN. Upon sending a message with the content: “url?” to the device’s MSN the device will reply to the contact with its WAN IP Address, allowing the contacts to access the camera. 7.2 Alarm Settings 7.2.1 Alarm Settings 1) Alarm Detection Motion detection can monitor a certain area; if any movement occurs in the selected area, the alarm will activate. The smaller the value in the sensitivity setting, the less movement is required to active the alarm. As shown in figure 4, if an external alarm detector is connected to the device, the user will be able to select from an always open or always closed switch alarm type. 2) Alarm Action After the alarm is triggered, the camera can proceed with several procedures. � IO interface for alarm signal output: When the relay is switched on (please refer to figure 3), the external alarm will activate. � Email notification � FTP picture upload � Alarm server 16 Loftek CXS 2200 User Manual 3) Scheduler The camera’s alarm will be active during the scheduled times. Please set the system time, time zone, and select the scheduled time. Please refer to figure 18. Figure 18 7.2.2 Mail Service Setting The device will send a notification email to the specified email address. Figure 19 is a mail setting page for your reference. After the initial configuration, click save and test to see that the settings are correct. After setting the mail server, users can select “Report Internet IP by mail”. After every restart, the device will send its Internet IP address to the specified email address. If the camera is using port mapping to connect to the Internet, users can access the device using the updated Internet IP address. 17 Loftek CXS 2200 User Manual Figure 19 Please check that your email server allows POP3 functions, or the email function cannot be set. Refer to your email service’s help page for steps on setting up a remote email client such as Outlook or Thunderbird for more information. 7.2.3 FTP Service Setting Figure 20 When the alarm is activated, the camera will capture still shots and send the images to an FTP server. Figure 20, showing the FTP setting, is provided for reference. Be sure to test the settings before use to ensure that the FTP settings are correct. After configuring the FTP server settings, users may select the “upload Image Periodically” function. The camera device will periodically send an image to the FTP 18 Loftek CXS 2200 User Manual server, even if no alarm is triggered. In order to use the FTP function, users must establish an FTP site with enough storage capacity to hold the images, and the authority to write and create sub-categories. 7.2.4 Alarm Server Figure 21 For users who want to create custom alarm server settings, the format is as follows: GET /api/alarm.asp? username=username& userpwd=password& rea=alarm type (1=Motion Detection, 2 =Alarm from Alarm in port)& io=0 The user can program various functions on this server, such as SMS, MMS alarm, and mobile phone paging, etc. 7.3 Advanced 7.3.1 User Settings The three levels of authority are Administrator/Operator/Visitor. The administrator has the highest authority and can change all of the settings. The operator account can operate the IP camera, but cannot make changes to the settings. The visitor account only can view the video, but cannot operate the camera or adjust any settings. By default, the administrator administrator’’s user name is admin, password: 123456. Figure 22 19 Loftek CXS 2200 User Manual Figure 23 Figure 24 20 Loftek CXS 2200 User Manual 7.3.2 Multi Device Settings Figure 25 Up to 9 devices can be viewed simultaneously. Click the refresh button to check the devices in the LAN. After selecting a device, input the device info into the popup setting dialogue box as shown in figure 26 and click save. Click submit to finalize the settings. Figure 26 7.3.3 Other Settings The indicator LED can be toggled on or off. If PTZ center on start is selected, Pan/Tilt will move to center and then stop upon turning on the camera. Users can also set the horizontal patrol rounds and vertical patrol rounds. The PTZ rate can be adjusted, with 0 being the fastest. 21 Loftek CXS 2200 User Manual Figure 27 7.4 Maintenance 7.4.1 Device Information Figure 28 7.4.2 Time Settings If the device is connected to the Internet, users can enable the NTP server to correct the time and select the time zone. The camera can also be synchronized with the computer’s internal clock. Figure 29 7.4.3 Firmware upgrade The camera runs system firmware and application firmware, which can be upgraded separately. 22 Loftek CXS 2200 User Manual Figure 30 7.4.4 Restore Factory Default After clicking “Restore Factory Default”, a dialogue box will open to confirm the selection. After confirmation, the system will be restored to the original factory defaults and rebooted. 7.4.5 User Browsing Log After entering the log interface, users can view information about recent visits. Figure 31 8 Centralized Control Figure 32 23 Loftek CXS 2200 User Manual IPCMonitor is monitoring software included with the camera. Several devices on the LAN and WAN can be browsed at the same time. The software supports snapshot, video recording, alarms and other functions. The interface is shown in Figure 31. For more information, please refer to the IPCMonitor User Manual included on the CD. 9 Technical Details Item Image Capture Pan/Tilt IR Illumination Video and Audio Network Other Features Hardware Interface Sub Item Description Sensor Pixels 1/4" CMOS sensor 300k Minimum Illumination IR on,0 Lux Lens f=4.5mm, F=2.0, Fixed Iris Pan Coverage 270° Tilt Coverage 120° Lighting Control 10pcs 850nm Infrared LEDs, 5m range Lighting Auto control Resolution Compression 640*480(VGA)/320*240(QVGA)/160*120(QQVGA) MJPEG Frame Rate Bit Rate 30fps 128kbps ~ 5Mbps Image Rotation OSD Mirror /Up-side down Supported Audio Compression ADPCM TCP/IP, UDP/IP, HTTP, SMTP, FTP, DHCP, DDNS, UPNP, NTP, PPPOE Basic Protocols Other Protocols 802.11b/g Video Control Dual way audio Supported Supported Motion Detection Supported Email/FTP/external alarm/send message to alarm server Triggered Actions User Settings Date/ Time Setting Three Level Supported Upgrade Upgrade from network DDNS A free DDNS provided by manufacturer Ethernet 10Base-T/100base-TX Alarm In 1 way Alarm Out 1 way Audio In Internal Mic 24 Loftek CXS 2200 User Manual Physical Index Software(PC Side) Audio Out Audio Line-out interface x 1 Weight Main body Power 245g 100mm(L)*99mm(W)*118mm(H) DC 5V Power consumption Operating temperature <6W 0℃~ 45℃ Operating temperature 10% ~ 80% non-condensing OS Supported Microsoft Windows 98/2000/XP/Vista Browser Internet Explorer6.0 and Above or Compatible Browser, Firefox, Safari etc. Application Software IPCMonitor.exe 10 FAQ 1) Can I use a power adapter other than the one included? To avoid damaging the camera, it is not advised to use an aftermarket A/C adapter. Any power adapter must be a 5V DC adapter with the same size tip as the original. 2) When the camera is connected, when I browse the web it it’’s too slow. This camera’s high quality video and audio uses a large network bandwidth, which affects network speed. The typical bandwidth use is listed below: 640x480@10fps: 320x240@30fps: 3) 4.0 Megabits ~ 5.0 Megabits 1.2 Megabits ~ 1.6 Megabits Dark colors appear differently on my computer than in real life. The default infrared lens with a CMOS sensor analyzes scenes differently than our natural vision. Dark black colors may appear blue, which is normal for night vision enabled CMOS equipment. 4) My camera isn isn’’t found when searching for connected equipment. Make sure the camera and PC are in the same LAN. Also, close any firewall software and try again. 5) Searching displays a camera, but I can can’’t access the camera. If the IP address of the camera and PC are not in the same network segment, the user should manually change the camera’s IP to match the PC. The network segment consists of the first three number of the IP address. If the IP address of a PC is 25 Loftek CXS 2200 User Manual 192.168.0.100, it can only 192.168.0.1~192.168.0.255. 6) access cameras with an IP address between I can can’’t access the camera through the Internet. Please refer to: Chapter 4 (Figure 3) to check that the Internet connection is correct; Chapter 5 to check that you can visit via LAN; Chapter 6 to check that port forwarding is enabled and that the router is allowing access to the camera. 7) I can access the camera via a public IP address, but can can’’t connect via the manufacturer manufacturer’’s domain name. Make sure the DNS settings match your PC, as shown in Figure 32. In the search tool, the DNS 1 and DNS 2 on both sides should be same. Figure 33 8) How can I view the camera through my mobile phone? Users can use a cell phone which uses PUSH to view the camera, such as Safari on the iPhone; the format is as follows: http://ip address: port/mobile.html 26