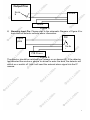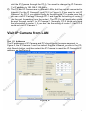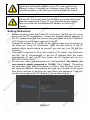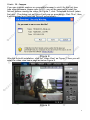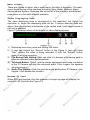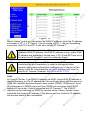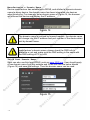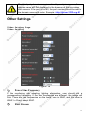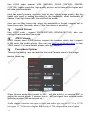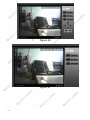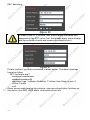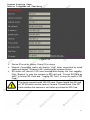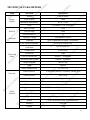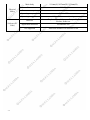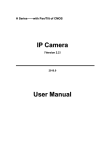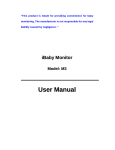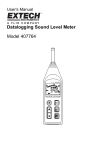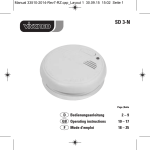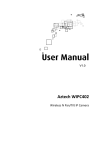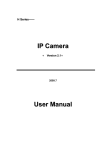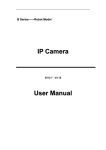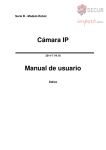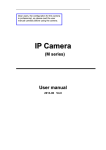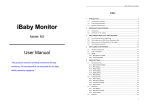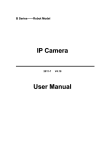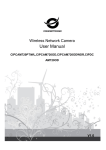Download INSTRUCTION MANUAL MODEL: NC530 W IP CAMERA Visit our site:
Transcript
INSTRUCTION MANUAL MODEL: NC530 W IP CAMERA Please read these instructions carefully and save them for future reference. Visit our site: www.alfalamda.gr Introduction The IP Camera combines a high quality digital video camera with network connectivity and a powerful web server to bring clear video to your desktop from anywhere on your local network or over the Internet. Your IP Camera package should contain the following items, If any of the listed items are missing, please contact your reseller from where you purchased the camera for assistance. The package includes: IP Camera * 1 IP Camera Utility CD *1 5V Power Adapter *1 Stand of plastic * 1 Cable * 1 If you select the device with wifi function, it has built-in wifi module and transmitting antenna in package. 1 Function and Features 2 32-bits RISC processor and special video encoder which can be up to 3M pixels encoding performance Support H.264 Main [email protected] compression format, bit rate is smaller, and the image is more clear. It is more convenient for transferring through Internet and save more storage space. VGA/QVGA/QQVGA resolution optional. User can change some specification according to their demands to satisfy his own visual prefer. Support 3 kinds of video stream, suitable for Local, Internet and Crossplatform view. Built-in microphone, and also support to connect external audio capturing device (like MIC phone or sound pick-up) to capture the audio. External speaker can play the voice sent to the live scene, to achieve two-way intercom function. Audio support G.711 and G.726 types. Built- in IR Cut Filter ,make the color to be normal. Built-in Pan/Tilt, horizontally 350°, vertically 100°. This equipment is smart and beautiful, very easy to install and use in many occasions. Built-in web server, support video view and parameter settings by browser; use one port to send all the data, it facilitates network setting. Support 802.11b/g protocol, can build up wireless monitoring. Support mobile phone watching. Support UPNP, port forwarding automatically on the router. Support maximum 32GB SD card for video and picture storage. Motion detection and alarm pin can be connected to external sensors to detect environmental situation. Alarming record can be stored by email, SD card, and FTP server. External alarm can be open when detecting unusuality. It also sends alarm info to the alarm server. Infrared LED for night vision covers 5m area, to realize 24 hours monitoring. Support three level of user authority. Support upgrading online. Manufacture attached a label at the bottom of each IP Camera, it include Device ID, DDNS. When IP Camera is connected to the internet, this URL can be used to visit the device. Manufacture provides free software, support Multi-view, Long time recording, video replay etc. Support video view by other browsers like as Firefox, safari etc. Appearance and interface Appearance Figure 1 1—IR Lights 4—Internal Mic Hole 7—Shell 2—Lens 3—Photovaristor 5—Power Indicator 6—WIFI Indicator 8—Heat Dissipation Hole 9—SD Card Socket Remarks: Power Indicator: it will turn RED if equipment was powered on. WIFI Indicator: If there is a WIFI module in the equipment, and there is data transferring by WIFI, it will begin twinkle. 3 Interface of Equipment Figure 2 1) Power Input Socket: Connect DC adaptor, its output should be 5V power specification. 2) WIFI Antenna Hole: Install the WIFI antenna. 3) RESET Button: Press the RESET button and hold on more than 5 seconds, the equipment will restart and recover to the factory default settings. The Pan/Tilt will move around for one circle and finally focus to the center. 4) RJ45 Ethernet Socket: RJ45 Ethernet socket is 10/100M self-adjust. The equipment can connect to all kinds of network equipments, such as hub, router, switch, etc. 5) Audio Input Socket: Audio input socket is designed for connecting external microphone or line-in audio signal. Please refer to 7.1.2 and select right settings. 6) Audio Output Socket: Audio output socket is for line-out audio player, such as headphone, speaker, etc. 7) Alarm Output Socket: The alarm output socket is connected with a relay in the IP camera. IP camera will control the switch to trigger the alarm bell or buzzer to alarm. The relay is able to control the switch of a alarm whose voltage is no more than 36V, and current is lower than 2A. Please refer to the Figure 3 for the connection of an external alarm. 4 Output Pins Switc h Alarm Alarm power Figure 3 8) Alarming Input Pin: Please refer to the schematic Diagram of Figure 4 for how external detector collects alarm information. PIR Input pins Switc h PIR Power Figure 4 The detector should be switched type (always on or always off). If the detector has detected the smoke or people or animal to enter the area, the detector will switch on or switch off. And it will send the external alarm signal into the IP camera. 5 Network Connecting Figure 5 IP Camera can be connected with other PC through router, switch or hub to establish a network. Figure 5 shown connections. Connection Instruction Before visit the IP Camera, you should firstly connect it to the Network, supply the power to it, and check if the light of RJ45 Socket is normal to make sure all of the communication links are fluency. The connection method likes as Figure 5. 1) IP Camera-1 and IP Camera-2 are connected separately to 2 different LANs. 2) And these 2 LANs are already connected to the Internet. In order to get the LANs to be connected to the Internet, they are required to be equipped with router and to apply for the communication link from the local Internet Service Provider (ISP) and connect to it by ADSL or optical fiber, etc. 3) PC-3 is connected to the Internet. Visit Instruction To visit the IP Camera, you should do some settings of IP Camera and Internet besides getting the communication link fluency. 1) The PC and IP Camera are in the same LAN. If you want to use this PC to visit the IP Camera, you need to make sure their IP address is at the same segment. Otherwise you need to do the reset of the IP Camera’s IP address. For example, the IP Camera-1’s IP address in Figure 5 is 192.168.1.139 (at the segment of 192.168.1), while the PC-1’s IP address is 192.168.0.175 (at the segment of 192.168.0), then you will be not able to 6 2) visit the IP Camera through the PC-1. You need to change the IP Camera1’s IP address to 192.168.0.139 firstly. The PC and IP Camera are in different LANs, but they are all connected to Internet. For the IP Camera-1 and PC-2 in Figure 5, if you want to visit IP Camera-1 by PC-2, you should firstly do the setting as 1) to make sure that you can visit IP Camera-1 through PC-1 and then do the setting of router-1 (do the port forwarding from the router). The PC-2’s visit application could be sent through router-1 to IP Camera-1. Normally, PC-2 could only send the information to router-1, if you don’t do the setting of router-1, then PC-2 could not visit IP Camera-1. Visit IP Camera from LAN Set IP Address The IP addresses of IP Camera and PC should be at the same segment, in Figure 5, the IP Camera-1 can’t be visited. Run the HSearch_en.exe in the CD, click Search button, and then select the IP Camera to reset the IP Camera’s IP address, as the Figure 6. Figure 6 7 If you have the firewall software in your PC, when you run the HSearch_en.exe, it may pop up a window to say if you want to block this program or not, then you should choose not to block. IP Camera by default use fixed IP address 192.168.0.158 and fixed http port 80. If you don’t have this software, you could also press down the reset button (Figure 2) to go back the factory setting. Then you could use this defaulted IP address to visit the IP Camera. Setting Instruction: Please carefully check the “Local PC information” on the top left corner which lists the PC configuration. If there are several network adapters in the PC, please select the one you are using and make sure the IP address of IP Camera is as the same segment of the PC. Change the content of “IP config” on the right to make sure the content is the same as “Local PC information”. Only the last section of the IP address which needs setting by yourself, you can set it as 139 just like Figure 6. If you don’t know how to fill out the content of “IP config”, you could also tick the “Set IP automatically” to get the IP address from the router automatically (If can’t get IP from router, the IP Camera will set it to 192.168.0.158 for itself). Put the user name and password into “Authentication” (By default, the user name is: admin, password is: 123456). Click “Update”. The setting will take effect now. Select the device in list box, click “Browse” button, it will open the Browser automatically and pop up a window at the same time which requires to inputting the user name and password. Then you see the home page of the IP Camera-1, just as below Figure 7. Figure 7 8 Visit IP Camera If you use internet explorer or compatible browser to visit it for the first time (use other browsers, please refer to 8.2), you will be required to install the ActiveX before viewing the video. As Figure 7, click “Download ActiveX (when first use)”. The dialog just as Figure 8 will pop up accordingly. Click “Run”, then it will download and install the ActiveX automatically. Figure 8 After the ActiveX installation, click the “Video View” as Figure 7, then you will enter the video view home page as below Figure 9. Figure 9 9 Menu column There are 2 kinds of menu, one is main menu, the other is submenu. The main menu lies at the top of the interface, including View, Media, Network, Alarm, Advanced and System; Submenu lies on the left of the interface, and different main menu is in line with different submenu. Video Displaying Area The video displaying area is correspond to the resolution, the higher the resolution is, larger the displaying area will be. If motion detection was set, when it has detected any movements of the certain area, it will show a pane to call user’s attention. Figure 10 is status column at the bottom of video displaying area. Figure 10 1) Displaying how many users are visiting this video. 2) If user has clicked the “Record” button in the Figure 9, here will show “Rec”, means the video is being recorded. If click the “Record” button again, it will stop recording. 3) File Saving Path Setting: User can click it to browse a file saving path to save the recorded video and snapshots. 4) Talk-back Button: Click it, and the stereo equipment which was connected to the IP Camera will play the achieved audio. Click it again, the speaker will stop playing. 5) Audio Play Button: Click it to play the audio getting from IP Camera, click it again, it will disable this function. Browse SD Card When SD Card inserted, click the submenu, the pop-up page will display the content in SD Card like the Figure 11. 10 Figure 11 In above figure, text in [ ] is catalog info, click sub catalog to browse the recorded images and videos. The images will be displayed when you click them and the videos will be downloaded and played by the video player in user’s computer automatically when click the video. Capture Click the “Capture” button, which could take photos for the current video and store the image at the present path. Record Click “Record” button, which could record the video with audio and store it at the present path. When recording, there will be an indicated symbol in the status of video display area to show you it is recording. Click the “Record” button again, and then the record stops. Playback Click “Playback” button, it will pop up a player which could play the video stored on your PC disk. Figure 12 11 , these buttons are for play, stop, the previous recorder, the next recorder, open the recorder file. Please click the button of “open the recorder file” first, and select the file you want to play, you can playback the recorder. The control of Pan/Tilt At the control area of Pan/Tilt, the user could control the cruise of the Pan/Tilt by the arrowhead direction (Up/Down/Left/Right/Centre/Stop/Left-right cruise/Up-down cruise). When your mouse stops on these control buttons, it will guide you what this button mean. When the IP Camera turns to some position, you can click the “Set” Button, when you continue to control the Pan/tilt to turn to other position, you could click the “Call” button, the Pan/Tilt will go back the pre-position. Notice (for the first time use) Please change the following 2 settings when using for the first time: 1) Please refer to the content of part 7.4.1 to change the initial passwords of admin, user, and guest. Their initial passwords are respectively “123456”, “user”, “guest”. 2) Refer to the content of part 7.5.2 to set the system time. Visit IP Camera from WAN Port forwarding Follow the “Visit IP Camera from LAN” steps; make sure PC-1 can visit IP Camera-1. In Figure 5, before the computers in WAN (PC-2, PC-3) can visit the IP Camera-1, must put the IP Camera -1 into WAN. You can set port forwarding on Router-1 to put IP Camera-1 into WAN. Open the Router Setting interface on PC-1. The interfaces for different routers are different, and the port forwarding settings are different, please refer the router manual to set. For most routers, “Virtual server” option can be found in setting interface. Fill the IP address and port of IP Camera-1 into corresponding blank. Figure 13 is an example. 12 Figure 13 Select “status” option and remember the WAN IP address, enter the IP address in browser of PC-1, if IP Camra-1 can be visited via PC-1, the port forwarding is success. And PC-2 and PC-3 can also visit the IP Camera-1. WAN IP address is allotted by ISP, please make sure it’s an available WAN IP address. As WAN IP address is lack, many WAN IP address are available in limited area. If PC-2 and PC-3 are not in this area, the IP Camera-1 won’t be visited by them. If user wants to put several IP Cameras into WAN, every device should set the port forwarding. In order to distinguish these devices, every device should set a different port. If the port of the device is not 80, should add the port to IP address with colon to visit the IP Camera. Example: http://202.96.82.177:81. DDNS In Figure 5, Router-1 get WAN IP address via ADSL, these WAN IP address is always changing, so, the IP address can’t be confirmed when visit the device in WAN. We need the dynamic domain name server (DDNS). IP Camera-1 send IP configuration to DDNS every few time, DDNS can recognize the WAN IP address of the router-1 which connected with IP Camera-1. The WAN IP address can be searched on DDNS by domain name. Herein, domain name substitute the dynamic IP address. If the device can’t be visited by IP address, this domain name is also unavailable. 13 Manufacturer’s Domain Name Device manufacturer has established a DDNS, and allotted a dynamic domain name to every device, the domain name has been integrated into devices when producing. For example, enter domain name of Figure 14, the browser will connect the device and display the IP address. Figure 14 The domain name is realized by forward manner, the domain name will change into the IP address and port number of the device when visit by domain name. If the device can be visited by IP address but can’t be visited by manufacturer’s domain name, please check the DNS info is available or not and make sure the DNS setting is the same with the DNS setting of PC in LAN. Third Part Domain Name User can also use third part DDNS, such as www.3322.org. User should apply a free domain name from this website and fill the info into the below blanks (Figure 15) and save the settings. Then the domain name can be used. Figure 15 14 The third party domain name is realized by analysis manner, the domain name will be displayed in the browser all the time when visit camera. If the port is not 80, the port number should be add to the domain name with colon. Example: http://ipcam.3322.org:81 Other Settings Video Setting Page Video Setting Figure 16 1) Power Line Frequency If the monitoring site adopting lighting elimination, user should set a corresponding frequency. If the two frequencies are different, the image will flick. There are two frequencies on the world, one is 50HZ, and the other is 60HZ. In China, adopt 50HZ. 2) First Stream 15 Use H.264 code, support VGA (640*480), QVGA (320*240), QQVGA (160*120), higher resolution, high quality picture, but bit rate will be higher and will take more bandwidth. User can specify stream, normally, high bit rate, higher image quality. But the frame rate need to setting according to the bandwidth, when bandwidth is narrow, if set high frame rate, the result will be worse. User can set Max frame rate, when the bandwidth is limited, suggest set to lower frame rate. Normally, above 15fps the stream is smoothly. 3) Second Stream Use H.264 code , support QVGA(320*240)、 QQVGA(160*120), also can setting bit rate and Max frame rate . 4) JPEG Stream JPEG stream send JPEG picture, support the browser which don’t support H.264 code, like mobile phone. Also can use Http://ip:port/mobile.html to view JPEG stream. For more details, please refer to Chapter 8. 5) Parenthesis Options Through the setting, user can add the time and Camera name to the image. Audio Setting Figure 17 When choose audio input model to MIC , will use build-in or external MIC to gather the sound signal; if choose line-in , will get signal from external audio gathering system (like sound pick-up ) Audio capture function can open or close and audio type can be G.711 or G.726 two types. G.711 bit rate is higher, but clearly, G.726 compression rate is higher. 16 Only choose open audio capture to play the audio (like Figure 10), then can hear the sound .If choose close, can save bandwidth and storage space. Image Setting Figure 18 1) 2) 3) 4) Color Adjustment: Drag the glide bar showed as above Figure 18, user can adjust the brightness, saturation, contrast, hue. Image Display Adjustment: There are “Flip” and “Mirror” two options, select it for the image display. Night vision mode: If you choose “auto” mode, IR lights will be lighted on and shut off by the photoresistance. If you choose manual mode, you can light on and shut off the IR light manually. White Balance: There are auto, Indoor, Outdoor three white balance modes for options. If the environments is very bright, please select auto or outdoor. 17 Network Setting Page Basic Network Setting Figure 19 1) LAN Setting: The default setting of this equipment is showed as above Figure 19, user can change it according to your network environment. 2) HTTP Port: The IP address Identity one IP camera in the network, you can run several programs on this equipment, and every program will transfer the data through some port, in fact data is transferred from one port to another. The port setting of this page is asking user choose which port to transfer the data for the web server. WIFI Setting Figure 20 18 The wireless setting page is showed as below Figure 20, user can click the “Search” button, and it will show you the page telling you the WIFI network it has detected. Please choose one of it, and the network data will filled in the blanks automatically. (For example, SSID, encryption algorithm etc.). User only needs to fill in the password and retype the password. After you configured it, you can click the “Check” button to check if there is any mistake. Check is success, please click “Apply” button to set it. If you have set wifi, please unplug the network cable, and power on the ip camera again for rebooting it, then the wifi will work. Remote Access Setting 1) Manufacturer’s DDNS and Third Part Dynamic DNS: Please refer to the content of the part 6.2. 2) UPNP: UPNP stands for universal plug and play, if you started UPNP, once the IP camera was connected into the LAN, it will communicate with the router of the LAN. It will request the router to open a port to forward its own port. User doesn’t need to log in the router to set the port forwarding. Before using UPNP function, please make sure the router’s UPNP function has been triggered. Because there are so many different routers, and not all of them can support UPNP. Please test if the router work well with the equipment, if not, we would suggest you don’t enable this function. 3) WAN IP Test: Click the “Show” button, it will show you another new page displaying the WAN IP address when it is connected to the Internet. Alarm Setting Page External Alarm Input Figure 21 Figure 2below has listed the external alarm input setting. If the alarm input pins have connected with an alarm detector (Figure 4), please tick the “External Alarm”, and then you will have enabled external alarm function. If the external alarm detector is open mode, please tick “Open”, vice versa. 19 Motion Detection Setting Figure 22 If user wants to monitor a certain area’s movement, please select the motion detection to trigger alarm. The motion detection setting page is showed in Figure 22. This equipment supports four areas settings. By ticking the options, on the screen, it will show you the area frame, and the areas are numbered. Using the mouse to drag the area frame, you can change the position of the frame, and to drag the right bottom corner of frame, you can change the size of frame. After setting is finished, click “Apply“ button, then the motion detection is enabled. Alarm Mode Setting When the alarm is triggered, user can adopt several ways to alarm. Snapshot a live picture of the site on the SD card. Record a 30 seconds long video on the SD card (including 5 seconds long video before the alarm was triggered). Send the recorded video on the SD card to the FTP server (Please enable “save the video on SD card” function and insert the SD card first). Relay on (refer to Figure 2 and Figure 3), enable external alarm function and set the time. Send alarm info to the alarm server. Send alarm info to E-mail. 20 Figure 23 Alarm Time Setting Figure 24 IP Camera will trigger alarm only on the time set by Figure 24. Please adjust the system time first. Refer to Part 7.5.2 Advance Setting User Management There have three level of authority; they are admin/user/guest. Admin have the highest authority, it can do any change to the settings. User account only can operate the IP camera, can’t do changes to the settings, and please refers to Figure 26. Guest account only can watch the video, can’t do any operation to the IP camera, and please refers to Figure 27. Figure 25 21 Figure 26 Figure 27 22 Auto Capture Setting Figure 28 Please tick “save picture on the SD card”, the equipment will snapshot every short time (for example, showed as Figure 28, every 60 minutes) E-mail Setting Figure 29 In Figure 29, the blanks which have been filled with info should be filled. If any info is not filled right, the setting will fail. Before setting these parameters, please refer the settings of Outlook Express. 23 FTP Setting Figure 30 In order to use FTP function, user should apply username and password on the FTP server first. And please apply some storage, and the authority to write and create sub-category into it. Alarm Server Setting Figure 31 Please confirm if you have connected to alarm server. The alarm message format as follow: GET /api/alarm.asp? username=username& userpwd=password& rea=alarm type (1=Motion Detection, 2 =Alarm from Alarm in port, 3 =Other Type)& io=0 Alarm server need develop by customer; user can extend other functions on this server, like SMS, MMS alarm, and mobile phone etc. 24 System Setting Page Device Information Checking Figure 32 Device ID is set by factory. Every ID is unique Network Connection status will display “LAN” when connected by wired cable and display “Wireless LAN” connected by wireless Router. SD status will remind if SD card inserted and display the free capacity. Click “Browse” to view the contents in SD card and, “Format SD Card as fat32” to format SD Card and, “Unplug SD Card” to stop the work of SD Card. The device supports max 32G SD card. Please format the SD card to FAT32 before use the card on Camera. Please check if the SD Card matches the camera or not before purchase the SD Card. 25 Date and Time Setting Figure 33 Please refer to above Figure 33. Select the time zone first. There are three options to set the time and date. One is manually, another is keeping the same as the time and date on the computer, and the third one is getting it from the NTP server. Default Setting Reboot button to restart the equipment, if you have set the pre-position, and it will turn this position. Click “Factory Default” button, equipment will restart and back to all the default settings. Click “save”, it will save all the present settings. “Restore” part, select the setting file you have saved, click OK, it will recover all the settings. “Upgrade” part, select the firmware file for upgrading, click OK, and you are able to upgrade the equipment. After the upgrading, equipment will restart. Upgrading took a little long, please wait patiently. If upgrading is finished, it will show you a message to remind you. 26 Figure 34 System Log Checking Figure 35 User browsing Log Checking Figure 36 27 Advanced Application Mobile phone Browsing After connect into network, you can view by mobile phone. Device will send MJEPG picture to mobile phone, you can setting the image resolution, which mention on Chapter 7.1.1. View way as below: 1) http://IP:Port/mobile.html, for example: http://58.61.54.177:1025/mobile.html http://test.3322.org:1025/mobile.html Smartphone (like iphone, windows mobile, symbian, black berry, Android etc.) can use this mode to visit. If can’t visit, you have to download and use opera mobile browser. 2) http://IP:Port, for example: http://58.61.54.177:1025 http://test.3322.org:1025 Only iphone can use this mode to visit. Other web browser visit device Using browser with IE kernel, user must download the Activex. Using other web browser like Safari or Firefox, it will use QuickTime to play. Safari for example, you can find the player interface as the below Figure 37. Figure 37 28 1) The settings to use Firefox or Safari in Windows OS In the Windows OS, if you don’t install the QuickTime, it will remind the users of installation. Users could install the QuickTime according to its message. After installation, users can start the QuickTime program, and to access the QuickTime Preferences dialog box from Edit Menu. Click Advanced, select “custom..” in the Transport Setup. It pops up the Streaming Transport dialog box. Please select “HTTP” for transport protocol and “80” as port ID, and then click “ok”. Please be back to Transport Setup to change “Custom..” to “Auto”. Finally, click “ok” at the bottom. Please refer to the above Figure 38. Then you could view the video through Firefox or Safari now. Figure 38 2) The settings to use Safari in MAC OS When use MAC, because QuickTime is the default software, user only need go to Utilities folder under the Applications folder, and start command line program (Terminal program), input the command as: qtdefaults write TransportSettings HTTP 80 29 Then open safari to view. http://ip:port/mobile.html . If can’t view from safari, please try Centralization Control Software IPCMonitor is a free software offered by factory, several devices on LAN and WAN can be browsed at the same time. The software also support snap, video record and so on. The below Figure 39 is the interface. Figure 39 For more information, pls. refer the <<IPCMonitor User Manual>> in CD. 30 TECHNICAL PARAMETERS Item Image Capture Pan/Tilt Assistant Video and Audio Sub Item Description Sensor CMOS sensor Total of pixel 300k Minimum illumination IR on, 0 Lux Lens f=4.0mm, F=2.0, Fixed Iris Pan Coverage 350o Tilt Coverage 100o Present numbers 1 Lighting Control Auto/manual control Lighting 8pcs 850nm Infrared lights, 5m distance First stream resolution Second stream resolution Compression VGA/QVGA/QQVGA Frame rate 30fps QVGA/QQVGA H.264/JPEG First stream Bit rate 90kbps ~ 2.048Mbps Second stream bit rate 90kbps ~ 512Mbps Image Rotation Mirror /flip OSD support Audio Compression G.711/G.726 Basic Protocol TCP/IP,,http,SMTP,FTP,DHCP,DDNS,NTP Other Protocol 802.11b/g Network Other Features Motion Detection support Mobile phone view support Video control support Triggered Actions Email/FTP/external alarm/send message to alarm server User Setting Three levels Date/ Time Setting support Upgrade Upgrade from network DDNS A free DDNS provided by manufacturer Memory SD card Weight 358g 31 Physical Index Main body 111mm(L)*107mm(W)*121mm(H) Power DC 5V Power consumption <6W Operating temperature -20℃~ 45℃ Operating temperature 10% ~ 80% non-condensing Internet Explorer6.0 and Above or Compatible Browser, Firefox, Safari etc. Browser Software(PC Side) 32 Application Software IPCMonitor.exe OS supported Microsoft windows 98/2000/XP/Vista This product conforms to all the European specifications and demands as well as the safety rules based on below CE certifications. Please ASSIST AS WELL so that we all contribute for the benefit of the environment. Talk to the people you know and friends. Useless electrical appliances should not be disposed together with domestic trash. The appliance should be sent to the local recycling center for safe disposal. 33