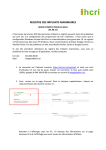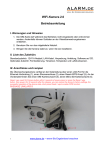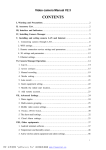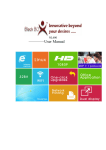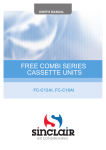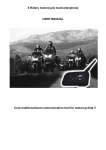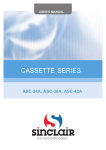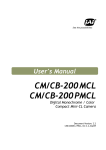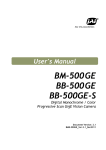Download 3G Mobile Camera HD26 Operation Manual
Transcript
3G Mobile Camera HD26 Operation Manual Page 1 of 29 HD26 Operation Manual.doc Catalogue Warning and precautions……………………………………………………………………….3 I, Regulation………………………………….…………………………………….………….....5 II, Accessory list……………………………..……………….………….…..……………..…..…5 III, Interface and Indicators………………………………………………………………………5 IV, Install CameraManager software………………………………..……………...…………..5 V, Product operating………………………………………….….…………….……………..….6 1, login this product in CameraManager…………………………………………….……7 2, the snapshot & image recording warning setting …………………..……....………9 3, Manually image recording …………………………………………….……………….10 4, Ethernet setting………………………………………………………………………….11 5, Media setting………………………………………………………….…………………11 6, Time recording………………………………………………………..…………………12 7, Alarm device configuration……………………………………………….…………….13 8, Modify the initial start position……………………………………………………….…14 VI, Advanced Settings…………………………………………………..………………………15 1, Login WEB page of the camera…………………………………..……………………15 2, 3G settings and parameters explailation……………….…………..…………………16 3, Image of water ripples processing……………………………………..……………...17 4, Service settings and parameters……………………….……………………...………18 5, Multi-camera Internet group……………………………………………………………19 6, Mobile phone video source settings and description…………….….………………20 Ⅶ, other equipments operating instructions…………………………….……………………21 1, Android terminal client software operation…………………….……………………..21 2, iPhone instructions…………………………….……………………...………………..22 3, Temperature and humidity sensor……………………………...…………………….23 4, Remote control and door sensor …………………………………………………….23 Thank you for using our Mobile Cam. To guarantee the Mobile Cam is always in best condition, please read this manual carefully and Page 2 of 29 HD26 Operation Manual.doc keep for further use. The pictures and contents in this manual are for your reference only. They might not be completely identical to your Mobile Cam. Warning and precautions Precautions The Mobile Cam contains delicate electronic circuitry and battery systems. You should treat it with care and pay particular attention to the following points: Do not allow the Mobile Cam, battery or accessories to come into contact with liquids or moisture at any time. Do not immerse in any liquid. The Mobile Cam can’t do the video call over 3 hours continuously. If the time is over 3 hours, it will shut off automatically. Do not place the Mobile Cam alongside computer disks, credit cards, travel cards or other magnetic media. The information contained on disks or cards may be affected by the Mobile Cam. Do not leave the Mobile Cam in places where the temperature could exceed 60°C – e.g. on a car’s dashboard or a windowsill or behind glass in direct sunlight. Do not dispose the Mobile Cam in a fire. This equipment is fitted with an internal battery that can only be replaced by a qualified service engineer so used batteries must be safely disposed at a recycling point. Do not attempt to dismantle the Mobile Cam or any of its accessories. The Mobile Cam may become warm during normal use. The Mobile Cam may also become warm while the battery is being charged. Use a damp or anti-static cloth to clean the Mobile Cam. Do not use chemical or abrasive cleaners as these could damage the case. Aircraft safety Onboard an aircraft, please turn off your Mobile Cam before take-off. In order to protect aircraft communications systems from interference, do not use the Mobile Cam while in flight. Using the Mobile Cam before take-off requires aircrew permission, according to safety regulations. Do not use the Mobile Cam on the ground at an airport without permission from ground staff. Precautions for medical Mobile Cams and facilities When using your Mobile Cam near pacemakers, please: Always keep the Mobile Cam more than 8 inches (20 centimeters) from the pacemaker while the Mobile Cam is switched on. If you use any other personal medical device, please consult the device manufacturer to determine if it is adequately shielded from RF energy. If on premises with special demands, such as hospital or healthcare facilities, please pay attention to the restriction of the use of the Mobile Cams. Switch off your Mobile Cam if required. General safety Keep the Mobile Cam out of the reach of small children. The Mobile Cam may cause injury if used as a toy. The operation of some medical electronic items, such as hearing aids and pacemakers, may be affected if the Mobile Cam is used in close proximity. Observe any related signs and manufacturer recommendations. Road safety Switch off your Mobile Cam at refueling points, such as petrol stations, even if you are not refueling your own car. Do not store or carry flammable or explosive materials in the same compartment as a radio Page 3 of 29 HD26 Operation Manual.doc transmitter. Electronic vehicle systems, such as anti-lock brakes, speed control and fuel injection systems are not normally affected by radio transmissions. The manufacturer of such equipment can advise if it is adequately shielded from radio transmissions. If you suspect vehicle problems caused by radio transmissions, consult your dealer and do not switch on the Mobile Cam until it has been checked by qualified and approved installers. Vehicles equipped with an air bag An air bag inflates with great force. Do not place objects, including installed or portable wireless equipment in the area above the air bag or in the air bag deployment area. If in-vehicle wireless equipment is improperly installed and the air bag inflates, serious injury could result. Third-party equipment The use of third-party equipment, cables or accessories, not provided or authorized by Hwawo Technologies Co, .ltd, may invalidate the warranty of your Mobile Cam and also adversely affect the Mobile Cam’s operation. Radio frequency energy Your Mobile Cam is a low-power radio transmitter and receiver. When it is switched on, it intermittently receives and transmits radio frequency (RF) energy (radio waves). The system that handles the call also controls the power level at which the Mobile Cam transmits. The antenna(s) used for this transmitter must be installed to provide a separation distance of at least 20cm from all persons. This device complies with part 15 of the FCC Rules. Operation is subject to the following two conditions :(1) This device may not cause harmful interference, and(2)this device must accept any interference received, including interference that may cause undesired operation. NOTE: The phone has been tested and found to comply with the limits for a Class B digital device, pursuant to part 15 of the FCC Rules. These limits are designed to provide reasonable protection against harmful interference in a residential installation. The phone generates uses and can radiate radio frequency energy and, if not installed and used in accordance with the instructions, may cause harmful interference to radio communications. However, there is no guarantee that interference will not occur in a particular installation. If the phone does cause harmful interference to radio or television reception, which can be determined by turning the equipment off and on, the user is encouraged to try to correct the interference by one or more of the following measures: —Reorient or relocate the receiving antenna. —Increase the separation between the equipment and receiver. —Connect the equipment into an outlet on a circuit different from that to which the receiver is connected. —Consult the dealer or an experienced radio/ TV technician for help. We, declared that the product is installed with battery separately in the box. The FCC ID label is placed on the mobile cam clearly visible to all persons at the time of purchase. Page 4 of 29 HD26 Operation Manual.doc Ⅰ, User regulation 1, SIM card can not been hot plug, otherwise it will burn the equipment 2, Using the power adapter in the device packaging 3, Keep the device away from heat, avoid working in direct sunlight conditions. Keep the equipment working environment is dry, to avoid the device contact with liquid substances 4, Make the equipment to be installed or placed stable II, Accessory list Standard Accessory: 9V/1.5A power adaptor, 1m LAN cable, packing box, user manual, CD.disk. Optional Accessory: Remote control, door sensor, siren, temperature and humidity sensors, smoke sensors. Ⅲ, Interface and Indicators This camera external interface conclude: LAN port provides an Ethernet connection, USB port for external temperature and humidity sensors, SIM card slot, power input port and Reset button. Reset button need to be pressed whthin 5 seconds when 3G Camera power on , press and hold (or hold down the RESET, then turn the camera power on) 15 seconds, release button and the camera can be restored to factory settings. Indicators has 2 kinds: The system indicator (red) and the network indicator (blue). System indicator: Quick flash stands for device hardware exception. Slow flash stands for Page 5 of 29 HD26 Operation Manual.doc normal access to the 3G network, Turns off stands for 3G network not registered. Network Indicator: Quick flash stands for any user are monitoring the camera, Slow flash shands for normally connected to the Internet, Turning off stands for not connected to the Internet. Two lights alternately flash stands for the firmware upgrade or being restored to factory settings or WiFi mode switch, when in progress, it is prohibit to power.off. Ⅳ, Install CameraManager software CameraManager software exist in the CD Disk that accompanying with camera. CameraManager software needed the operation and support of NET Framework2.0 (or above), if your WINDOWS system is not installed of NET Framework software, first install NET Framework21.0 software in the CD-ROM.. Then install CameraManager software. In Camera Manager software, the key definition are as below: Camera: Open the Camera List and display all current online camera, double-click the camera to be accessed Settings: open settings, you can set the screenshot save location, video download location, The length of video saving and alarm information Microphone: turn on / off the input of microphone from PC, when turn on, it can receive the souns from camera. Scroll: the software can control 36 camera with display 4 grid of nine camera or four camera of 9 grid. PTZ control: click up, down, left, right arrow to respectively move camera to up, down, left, right move Screen display switch button: Click 1 screen, the screen only with a grid display 1 camera; Click 4 screen; screen will be divided into the four-frame display 4 camera; Click 9 screen, the screen is divided into nine grid display 9 cameras, click on full screen, the current Page 6 of 29 HD26 Operation Manual.doc picturefull screen Zoom in & out: Click zoom in to enlarge zoom focal length, click Zoom out to reduce focal length Rotate Camera: Click Rotate Camera will automatically continuous cruising in the horizontal direction until the user cancels the automatic cruise Login Surveillance camera: Click to open adding remote camera page, users need to write down the master device serial number, server address in the camera status page, then fill in the server address in the NVS Address colume, Master device serial Number in master camera SN column, user account and password are both “admin” by default. If you want to change it, click management → modified user account and password in a web setting page Ⅴ, The camera LAN and Internet connection settings 1, Connect the camera via the LAN port A: DHCP connection: connect the LAN port of the camera through the network cable, router and computer. Sure that the router's DHCP function is turned on. Power-up, and then to the camera open CameraManager Software → list of cameras connected camera can be seen in the local computer. The address will be displayed in the list of the IP address of the camera Login camera: Get the IP address of the camera, open the Internet Explorer software in the address bar, enter the IP address of the camera, press the Enter. In the pop-up window, enter Page 7 of 29 HD26 Operation Manual.doc your user name and password, and default are admin. After successful login, you can see the camera's status page B: a static IP address to connect: the camera through the network cable connected directly to your computer, the IP address of the camera is fixed to 192.168.1.139 Users need to first computer's IP address is set to 192.168.1.251 Page 8 of 29 HD26 Operation Manual.doc Login camera: setting then open InternetExplorer browser to log in the address bar 192.168.1.139 Cameras, the remaining steps in the same manner with the DHCP. 2, camera WIFI set After successful login the camera click Settings → WIFI to open WIFI settings page. Page 9 of 29 HD26 Operation Manual.doc ⑴ Click to view wireless network ⑵ view wireless network click activity about 10 seconds in the AP list drop-down menu, choose the name of the need to connect the AP ⑶ If your wireless AP to set a password, enter the password here ⑷ will enable WIFI items checked, the default is not checked ⑸ Finally, click to change the configuration, complete the WIFI settings. If the user needs to set a fixed IP address, simply hook removal before the DHCP enabled, and the right IP address can be entered in the address bar. 3, remote connectivity service settings and parameters Open Settings → Service the enter service parameter modification interface will enable Page 10 of 29 HD26 Operation Manual.doc service items on the hook to enable the service, not on the hook is not enabled. Server: fill in the server IP address, will automatically connect to the server when this function to access the Internet. Default is 124.248.207.7, the user does not own server, do not change this address Internet routing: the native access the Internet channel, Ethernet, WIFI, the 3G Wideband three optional, user according to the way to change the camera to access the Internet. Note that this, such as setting error, the camera will not be able to enable remote services, such as video cameras through the Ethernet port to access Internet, WIFI and 3G broadband are unable to access the Internet connection or enabled, if the user is set to WIFI or 3G broadband Internet routing, The camera will not be able to enable remote service. Media Services UPnP: set to enable remote access to the machine through a computer (or other device), it will automatically detect the machine directly connected to the speed of the computer by the server is connected to the computer's speed is superior, Direct Connect speed faster then prompted whether to use Direct Connect. Is always set to disable the server connection, do not use direct-attached recommended to enable. Page 11 of 29 HD26 Operation Manual.doc The camera is set approximately 10 minutes after the completion of the remote service connection is successful, the connection time may vary depending on network conditions fluctuate. The user can click on the "state" → "Services" to see the remote service connection status 4,3 G set and parameter description After the successful landing of the machine InternetExplorer browser, click set → 3G 3G modem can enter the parameters, the application mode is divided into: video telephony, dial-up phone priority; Network standard is divided into: GSM only limited 3G to give priority to 3G. The effect of each setting is as follows, the user according to the environment and needs to change. All parameters under the dial-up user can consult the local operators, in accordance with the parameters provided by the operators to modify the access points and dial numbers Video telephony: open video phone function, but not through the 3G network to access the Internet, and network standard must be 3G. Dial-up: Open the network connection through the 3G network to access the Internet, but you can not use the video phone function. Priority phone: Turn on the video phone and network connection, turn off the network when a video phone incoming or outgoing call after the open network. Limited GSM: Network standard is set to GSM can not use the video phone function. Limited to 3G: only through the 3G signal connected to the network, if no 3G signal near the GSM signal is not connected. Priority 3G: priority through the 3G signal connected to the network, if the near no available 3G signal using the GSM signal connection. After the setup is complete, you can click on the the state → network to view the WIFI connection status. The following figure, the parameters that WIFI wireless LAN under the parameters of the state. Page 12 of 29 HD26 Operation Manual.doc 3G setup is complete, the user can click on the state → 3G to see a 3G connection status, the following figure will be the successful connection of 3G schematic diagram 5, Ethernet settings Page 13 of 29 HD26 Operation Manual.doc Click Set → Ethernet Ethernet to open the camera settings, the user can be needs to change the Ethernet address Ⅵ, Camera manager software operation 1, login camera in camera manager center Open camera manager software, connected the camera can see in the list of cameras → Local. Double-click the camera to open the camera to the login screen, you need to enter the administrator password, the default is: admin. Point can be determined After the successful landing video settings interface will pop up, you can adjust the video settings according to their own needs and network conditions. Click on the "Change Configuration" will be video modifications to the current set value, if click "retention settings", the last set value. Note, if the network conditions or computer configuration is not good user the value is not set too high, otherwise the screen easily dropped frames and mosaic more. Connection is successful, you can see the image. Move the mouse to the upper right corner of the image will display three icons, from left to right: snapshots, video recording, 3G signal. Page 14 of 29 HD26 Operation Manual.doc 2, Snapshots, Record, Warning setting Snapshot settings: Click Snapshot Settings button to open the System Configuration page, you can modify the snapshot directory, when click the snapshot button on the image of upper right corner, the software will capture the picture and saved it to this setting directory. Record settings: Click “Record setting” button in setting page to modify the video length, format. Pls pay attention that the directory is not directly recording by camera, but it is the video download directory from caemra in flash memory . Page 15 of 29 HD26 Operation Manual.doc Warning settings: Click “warning settings” will display real time alarm notification, when alarm information arrive, it will be displayed in the center of the image. 3, Manually image recording, Image download and remote video playback operation Page 16 of 29 HD26 Operation Manual.doc Manual recording: Right-click in the image interface, select “Start Record”, or click the video button on the image upper right corner can manually recording, the length of time and format of the video values prevail in the video configuration page, the bottom on the left corner you can view the status of recording and the remaining time. Download video: Click “camera video management” and open remote video list, select a video and right-click, then choose to download, you can download the selected video. To download multiple videos, you need to click all video to be downloaded, then click “Batch Download”. All download video will be saved in the setting directory that has set in the video configuration page. Remote video playback: right-click to select a video in the remote video list, then remote video can be playback. Click “playback” can play the selected video in normal speed. Clicl Page 17 of 29 HD26 Operation Manual.doc “preview” can preview remote video in the form of fast-forward playback video. 4, Media Setting Click “Media Setting”, the user can change the video quality, if users install the camera upside down, you can click “image flip” to turn the upside down image to normal display 5, Time recording Click “ Record Configure”, you can modify the video configuration, the storage location currently only support built-in SD card. For automatic recording, turn on auto recording function, then click “New” and select the time you need to record, click ok to confirm. Page 18 of 29 HD26 Operation Manual.doc 6, Alarm device configuration Click ”alarm configure”, you can set the alarm device status, If want to connect external alarm, to enable “external alarm” for wireless detector that can be supported from remote control, door sensor and other external devices. If Motion detection to be enabled, just click “motion detect enable” . If camera has been inserted SIM card, you can enable the video call, SMS alarm function. If you enable alarm firewall, all the phone in the callback list can only make video calls to the camera. Page 19 of 29 HD26 Operation Manual.doc 7, Modify the initial start position Click ”PTZ setting”, then Select default location with “ Current Location” for the the startup position(the default system default), change selection should be modified to Yes (default No), then click OK, Since then the camera will be initiated to be the current position. This setting guarantees that the default location of the device restart will be the user’s monitoring location when camera power on-off again.. Page 20 of 29 HD26 Operation Manual.doc Ⅵ, Advanced Settings (Do not change if no need) 1, The multi-water ripple image adjusting When open the camera image, if the water ripple serious, open “video” → “audio and video setting”, the power frequency change in accordance with the local AC power frequency, there are two options of 50Hz and 60Hz optional 2, Multi-camera Internet group Page 21 of 29 HD26 Operation Manual.doc In “service” -> “associated with the master device” can bundle more than one 3G Camera into groups, one as a master device, the other as the subordianry device. After Grouping 3G Camera, when remote access service, simply visit the master device, the other grouping camera can also be login and dispalyed in list without operating one by one within the group. Pls noted: 1: If the master device can not connect remote server, all subordinary device can not connect to the server; 2: The client can not log in subordinary device's serial number to open the subordianry device's remote service, you must visit the master camera to achive the subordianry remote service, The procedure are as below: There are 2pcs of 3G mobile camera, device series No. respectively CN22110929562375, CN22110929521695, is shown as diagram below Each 3G Camera default associated with the master device is his own, as shown below Page 22 of 29 HD26 Operation Manual.doc Page 23 of 29 HD26 Operation Manual.doc Now set CN22110929521695 as master device, another as subordinary device, simply modify another Related Main Device serial number to CN22110929521695 as shown below In WINDOWS system, run CameraManager software, open the remote login, login with CN22110929521695, The result as shown below, You can simply log on the master device, The subordinary device can also be displayed in the camera list that eliminated multiple logins for every camera. Page 24 of 29 HD26 Operation Manual.doc 3, Mobile phone video source settings and description For a 3G mobile camera with SIM card, in PC Open “Setting” →”video source” set mobile video source to “automatically search” , then this camera can automatically search for the camera within the same LAN, and automatically into the group. When you make video call to this 3G mobile camera, you can also simultaneously operate other camera within group and lan, Touch phone numeric keypad “7” to switch to the previous camera, lens, “9” to switch to the next camera. The benefits for this feature is only one SIM card can make video call and management for all 3G mobile camera within groups and Lan. If video source is set to a single camera, It can only make video call and managerment with mobile phone with a SIM card. Ⅶ, other equipments operating instructions 1, Android mobile client software operating (1), Open CD disk attached with goods, Copy MyFunCam-Android directory to your Android mobile phone and install it. (2), After the installation is complete open MyFunCam software, connect the camera connection will pop up a dialog box prompts the user to set the video effect, bit rate, frame rate, it is recommended that users do not set too high after the success of the remote service connection recommended bitrate 128 frames rate of 8. If this is the LAN recommended bitrate 512, frame rate. Video effects LAN connection can choose a high-definition, remote service connection to select normal or standard definition. If the user wishes to this dialog box pops up, the next time you log in simply no longer displayed next check can No longer displayed if the user is checked and then hope that each connection can change video effects, just in the beginning of the software interface, select Settings → Other parameter check can set the video camera will connect. Page 25 of 29 HD26 Operation Manual.doc (3), PTZ control operating instructions: On the touch screen horizontal slide to the left (PTZ Move to left), horizontal slide to the right (PTZ Move to right), vertical sliding up (PTZ Move UP), the vertical slide down (PTZ Move down). Click on the touch screen, click the pop-up auto-cruise icon in the upper left corner, The camera PTZ will cruise in the horizontal direction automatically (4) Click on the touch screen, the upper left corner of the icon from left to right are: screenshots, videos, automatic cruise (5), click Advanced button on the Android device, mobile will pop-up operation menu as below: Camera List: Open the camera list, click on the camera to switch to another camera Open / Close MIC: Open / Close Android devices MIC, Wnen open, sound can be sent to camera Mute / sound: turn on / off the Android devices voice output Settings: open settings, can modify the format of video, WIFI settings, time settings, alarm settings, and 3G traffic history Alarm record: View alarm history Video download: Open the video download page, you can download the video or remote playback video Page 26 of 29 HD26 Operation Manual.doc (6) Click “video download” , open the video download page, you can download the video to android device, you can also use the remote playback feature to view the video, Mobile Remote playback operation same as CameraManager operation in PC. 2, Video call Operation: (1), You specif mobile phone can make video call to your phone No.in 3G Mobile camera, when connected, prompt you for a password (default 1234) (2), Keyboard control instructions: Monitor screen Key “1” (Zoom in), Key “3” (Zoom out), Key “2” (PTZ UP), Key “4” (PTZ left), Key “6” (PTZ Right) Key “8” (PTZ down), Key “5” (automatically cruise), Key “7” ( Previous Page 27 of 29 HD26 Operation Manual.doc camera), Key “9” (Next Camera”) Key ”0” (Audio control keys, when you press every time, The sequent function are as follows: listening voice, voice intercom, turn off the voice monitoring and intercom) Key “*” (system menu), Key “#” Camera operating menu) Menu operation screen Key “*”(return), Key “#”(confirm), Enter the corresponding number keys and key”#” to confirm the corresponding function. 3, Temperature and humidity sensor Local USB interface in camera can connect external temperature and humidity sensors, after installation of temperature and humidity sensor, you can view the camera around temperature and humidity conditions in the CameraManager, or MyFunCam Software 4, Remote control and door sensor The remote control and door sensor has been paired with the machine before EX-factory, The remote comtrol default key function are set as below: Key A is armed Key B is disarm, Key C is alarm with one key, key D is preserved not defined yet. Press A button on the remote control for Armed status, all alarm sensor in working condition, if any alert, device will react accordingly; Press B button on the remote control to disarm, all alarm sensor is turned off, even if there are any alerts, the device will not make any response. Press A key, then press C key to successfully trigger the corresponding alarm, it can confirm that the sensor has been armed. Press B Key, then press C key, if not trigger the alarm, you can confirm that the device is disarmed. If user needs to add their own new alarm, or need to change the definition of remote control you can add or modify the alarm in accordance with the operation in wireless accessories parameters page as below. Page 28 of 29 HD26 Operation Manual.doc Page 29 of 29 HD26 Operation Manual.doc