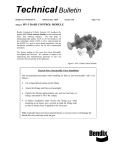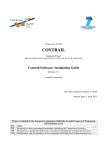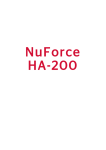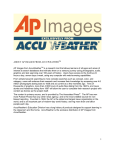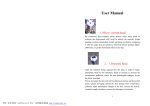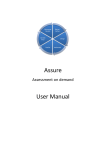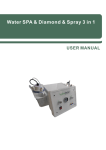Download General Information
Transcript
BRASL INC. Table of Contents CHAPTER 1 CONTENTS GENERAL INFORMATION ............................................................................................................. 0 ABOUT THIS MANUAL ..................................................................................................................... 0 TERMS AND ABBREVIATIONS ........................................................................................................... 0 COMPUTER REQUIREMENTS............................................................................................................ 0 USER-MACHINE INTERFACE ............................................................................................................ 0 Printing the Screen ................................................................................................................... 1 Working with Dates .................................................................................................................. 1 LOGGING ON TO THE DTS ............................................................................................................... 2 DTS MAIN MENU ........................................................................................................................... 3 USER MANUAL AND ADDITIONAL HELP ............................................................................................. 4 SETTING UP YOUR SYSTEM............................................................................................................. 5 COMPANY INFORMATION ............................................................................................................ 6 USER PREFERENCES ................................................................................................................... 7 HOW TO QUERY ............................................................................................................................ 8 1 BRASL INC. General Information General Information About This Manual This manual is designed to provide instruction to first time users, a reference to those more familiar with the system and a quick reference to potential users of the Dump Truck System, hereinafter referred to as the DTS. Terms and Abbreviations Screen: A reference to the entire picture that is displayed on the computer monitor. Field: A reference to a specific data entry or display location on the screen. Single Click: Positioning the mouse pointer over a point on the screen and pressing the mouse button once. Double Click: Positioning the mouse pointer over a screen item and pressing the mouse button twice in rapid succession. List of Values: A list of suggested or mandatory entries for a field on the screen. If a list of values is available for a field, the term "List of Values" is displayed on the message bar at the bottom of the screen. To bring up the List of Values, you may double click on the field or press the F9 key. Most fields that have an associated list of values have the text next to it displayed in a rust color. Computer Requirements Single User Configuration: The DTS will perform very well on any new computer off the shelf. The DTS can work on Windows 8. It is also backward compatible on Windows Operating Systems all the way back to Windows XP. The DTS may be installed on Mac computers if an emulator is used. Research programs such as VMWare and Parallels. Networked Configuration: A larger company may network computers in order to share information. The DTS is a Client/Server system. This means that the program is installed and runs on all PCs. The database resides on a machine that all users access for information. This machine is known as the server. A true server operating system is not required. The “server” can be a Microsoft Windows operating system. User-Machine Interface There are two types of computer users: those that are more at ease with the keyboard and others that prefer the mouse. The DTS is written with a Graphical User Interface (GUI), however, Brasl, Inc. has designed the DTS to appease the devout “hands-on” keyboard users. For the keyboard users, a series of function keys is available. These keys and their functions are: F7 Enter the query mode. This is used to find information in the DTS. Refer to the section titled “How to Query” for further information. F8 Execute the query. When information is entered in the query mode, this button searches the DTS and displays the results onto the screen. 0 BRASL INC. F9 User-Machine Interface List of Values. If a list of possible values exists at a data entry point, pressing [F9] will cause that list to appear on the screen. Mouse users will simply click on an item the box on the screen displaying the function desired, such as the [Query], [Execute] or [Save] buttons. For a list of values, a double click on the item box will display the list. Printing the Screen There are many times when a screen print is desired. To print the contents of any screen, select the Action pull down menu item, followed by the Print option. Select the [OK] button on the next four prompts. Please note that printing screens with ink jet printers consume a great deal of ink whereas laser jets are more economical. Working with Dates Dates in the Dump Truck System are best entered with the four-digit year. The dashes and slashes will be supplied if users do not enter them. If an invalid date is entered, the DTS will not allow the leaving of that screen item until a valid date is entered. An effort is underway to convert all fields to two digit years. Dates are entered with the 2 digit month, 2 digit day and 4 digit year. Examples: 10231956 appears as 10/23/1956 03012000 appears as 03/01/2000 Most fields allow the date to be incremented or decremented one day at a time by pressing the up and down arrows on the keyboard. This action can be customized. Some users prefer the up arrow to increase the date while others prefer the up arrow to decrease the date. Each user may define their preferred behavior by selecting from the pull-down menu Action, Setup, and User Preferences. Click on the [Switch Arrows] button. 1 BRASL INC. Logging on to the DTS Logging on to the DTS The installation process creates an icon on your desktop. Position the mouse pointer over the top of the icon that is labeled Dump Truck System and press the mouse button twice in a rapid succession. Once executed, a window will appear as shown below If the DTS is to be used on a single PC, the icon can be set up so that this screen does not appear and you will proceed directly to the DTS Main Menu. Username: In order to protect portions of the system from others that do not have a need to know, each user must have a unique username and password. For oneuser systems the username is DTS. After the username is entered, please press the Tab key or click the mouse button when the pointer is over the password field. Password: Enter your password. The DTS was installed password of DTS. If security is a concern, or user, then be sure that all users have their permissions are assigned. Please refer to information. Database: Enter the database you wish to connect. BRASL. with the username DTS with a the distinguishing of entries by own accounts and the proper “System Security” for further The default database is named When the logon information is entered, click the [Log On] button. The DTS Main Menu will appear. 2 BRASL INC. DTS Main Menu DTS Main Menu The top portion of the window contains the DTS Menu Bar. The middle of the window contains the Main Menu. You may utilize the pull down menus or click the buttons presented to the left of the menu options. Please note that the DTS is licensed with different configurations. The menu displays all functional areas. Access is restricted to the licensed configuration. Notice the [Support Connection] button at the bottom right corner of the screen. When this button is selected, a web browser opens and navigates to a web site that allows a Brasl, Inc. Support Technician to view your screen and assist where needed. 3 BRASL INC. User Manual and Additional Help User Manual and Additional Help The Dump Truck System User Manual resides on your system in PDF format. Using the pulldown menu, click on Action, then Setup, and User Manual. The screen appears as shown below. Select the button to the left of the chapter to view. Some screens in the Dump Truck System will have a [ ? ] button. Click on the button to pull up a set of instructions for that particular screen. 4 BRASL INC. Setting Up Your System Setting up Your System The suggested order for populating your system with information follows: 1. Company Information. From the pull down menu, select, Action, Setup, and then Company Information. 2. Equipment a. Perform a quick review of the equipment types that were installed with the DTS. Add any equipment types in your inventory that were not included. b. Input your power units. c. Input your trailers. 3. Employees. In various portions of the system, pick lists of your employees is available. These pick lists appear in functional areas, and you may limit the names that appear based on their job billets. For example, while entering equipment maintenance, only the employees designated as mechanics appear. The list is shorter and the desired employee is found in the fastest possible time. The pick lists employees may be associated to are: Drivers, Mechanics, and Office Workers. 4. Customers. Your customers may be contractors that you bill directly or transportation brokers that you may work for, and in turn, may work for your company. The information for Customers and Independent Contractors is stored in one file. The DTS presents the information in screens that limit the companies to customers only, Independent Contractors only, or both. When adding a company, check the appropriate box. In the screen snippet shown below, Flintstone Trucking is a company that we bill and pay. 5. Independent Contractors. Enter your Independent Contractors. 6. Chart of Accounts. The DTS is shipped with a default set of account numbers. You may delete these GL accounts and add your own or modify them to suit your needs. GL Account numbers must be numeric. 7. Banking Information. From the main menu, select the Accounting Menu. Then select Financial Institutions. Enter the banks and accounts. 5 BRASL INC. Company Information Company Information The Company Information screen enables each user to change pertinent information such as company address and telephone numbers. From the pull-down menu, select Action, Setup, and then Company Information. The screen appears as shown. Enter your company name, address and phone numbers. You may always come back and change your address. Once the system is licensed, the company name may not be changed without consulting Brasl, Inc. The DTS is installed in a demo mode and will run for 40 days and 40 nights. If during this period that you desire to license our software system, a license key will be given and your system will never time out again. At the time of this writing, software support is included for the first year. An optional support subscription is available after your first year anniversary. Call Brasl, Inc. if clarification is needed. The [Print License Agreement] button prints the Agreement. Please read and initial each page. Then sign the last page and fax to Brasl, Inc. 760 454-2376. 6 BRASL INC. User Preferences User Preferences This screen is designed to allow each user to customize certain features to suit their personal preference. Perhaps the most advantageous option here is the specification of which arrow scrolls information on the screen. 7 BRASL INC. How To Query How To Query Querying means to match values from information entered against fields on the screen. You may query from virtually any screen in the system. Simply press F7. The screen will be cleared. The message line will show “Enter a Query; Press F8 to execute, Ctrl+q to cancel.” Enter a portion of the information you need. Please see the following examples. 1. Matching text fields. Find all companies with “SMITH” in the Company Name field. Company Name: ______________________ a. b. c. Press F7. Place the cursor in the Company Name field and enter SMITH%. The % sign is a wild card and will match all companies starting with SMITH. An example of results follows: SMITH ADAMS MINING COMPANY SMITH-BROWN TRUCKING SMITH & SMITH TRUCKING Please note that only the companies starting with SMITH are retrieved. In order to receive all companies with SMITH in any portion of the name, you must prepend the information you enter with %. Company Name: %SMITH% An example of results follows: BOB SMITH TRUCKING SMITH ADAMS MINING COMPANY SMITH-BROWN TRUCKING SMITH & SMITH TRUCKING SMITHERS & SMITHERS SMITHSONIAN DUMP TRUCKS 2. Matching Date fields. Find all employees with a Birth Date on October 23, 1956. Employee Last Name: Birth Date: ______________________ ______________________ a. Press F7. b. Place the cursor in the Birth Date field and enter 10/23/1956. c. Press F8. Note that only the employees born on 10/23/1956 are returned. 8