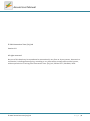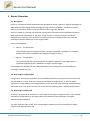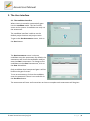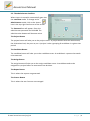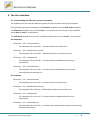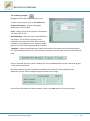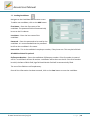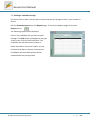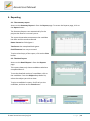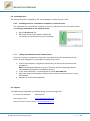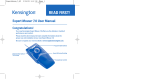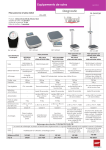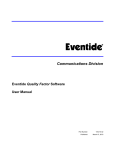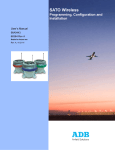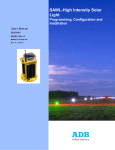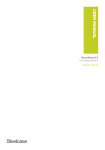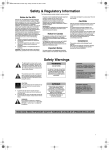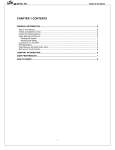Download Assure User Manual
Transcript
Document Results Identify Gaps Define / Refine Design Analise Implement Assure Assessment on demand User Manual Assure User Manual © 2011 Interactive Tutor [Pty] Ltd Version 1.0 All rights reserved. No part of this book may be reproduced or transmitted in any form or by any means, electronic or mechanical, including photocopying, recording or any information storage and retrieval system, without permission in writing from Interactive Tutor [Pty] Ltd, PO Box 3117, RIVONIA, 2128. Assure (Version 2) User Manual © 2011 Interactive Tutor [Pty] Ltd Page |2 Assure User Manual Table of contents 1. Assure Overview 1.1. At a glance 1.2. Assessing for employment 1.3. Assessing for skills audit 2. The User Interface 2.1. The candidate interface 2.2. The administrator interface 3. Starting a Project 3.1. Understanding the different assessment templates 3.2. Creating a project 3.3. Loading candidates 3.4. Assigning a candidate 3.5. Pushing a candidate through 4. Reporting 4.1. The summary report 4.2. The detail report 5. Purchasing Licences 5.1. Placing an order 5.2. Capturing the unlock-code 6. Technical issues 6.1. System Requirements 6.2. Installing Assure 6.2.1.Installing Assure on a stand-alone server of a workstation 6.2.2.Linking a workstation to a network server 6.3. Support Assure (Version 2) User Manual © 2011 Interactive Tutor [Pty] Ltd Page |3 Assure User Manual Notes Assure (Version 2) User Manual © 2011 Interactive Tutor [Pty] Ltd Page |4 Assure User Manual 1. Assure Overview 1.1. At a glance Assure is a computer based assessment tool designed to assess a person’s English language and Mathematical skills. Designed for dealing with large numbers of people, whether for a skills audit or recruitment, Assure is the cost effective tool to get the job done. Assure is based on a testing and selection process that eliminates those candidates who don’t meet a particular educational or job level. Tough but fair, it ensures that you spend your valuable time, expertise and resources in focusing on those candidates who truly have the potential to make a difference in your organisation. Assure has two gates: Gate 1 – The eliminator The eliminator gate is designed to filter out those candidates suitable for a particular position. Successful candidates will progress through to Gate 2. Gate 2 – The predictor This gate will drill down and identify the candidate’s abilities. A one page report is produced highlighting the candidate’s strengths and skills gaps. Assessments are available for both Adult Education and Training (AET) and Foundational Learning Competence (FLC). 1.2. Assessing for employment Using Gate 1, Assure first eliminates those candidates who don’t meet the minimum level that the job requires. It then takes the remaining candidates through Gate 2, a more in-depth assessment, and produces a one-page report on their level of English listening, comprehension and maths skills. This report then serves as the basis for deciding who is offered employment. 1.3. Assessing for skills audit As there is no elimination required in a skills audit, Assure goes straight to Gate 2, the in-depth assessment and produces a one-page report that identifies each employee’s strengths, weaknesses and potential. The skills audit will start at AET level 2 and progress upwards until the candidate no longer achieves the required pass rate. Assure (Version 2) User Manual © 2011 Interactive Tutor [Pty] Ltd Page |5 Assure User Manual 2. The User Interface 2.1. The candidate interface When Assure is started it automatically goes into the candidate mode. This has limited access to the system. A candidate can only run the assessment. The candidate interface is able to set the default project location and project name. To get to the Run Assessment screen, click on the Start button. The Run Assessment screen is where a candidate starts the assessment. By default, the assessment will list all the candidates ready to start the Gate 1 assessment. To change to the candidates on the Gate 2 assessment, click on the Gate 2 checkbox. Only candidates that have passed gate 1 will be listed on the gate 2 screen. To run an assessment, click on the candidate, enter the password if there is one and click on the Run Gate button. The assessment will start and instructions on how to complete each assessment will be given. Assure (Version 2) User Manual © 2011 Interactive Tutor [Pty] Ltd Page |6 Assure User Manual 2.2. The administrator interface When Assure is started it automatically goes into the candidate mode. To change to the Administrator mode, click on the Assure icon in the top right hand corner of the screen. The Password box will appear. Enter the administrator password and click OK. The administration buttons will become active. The Project Button The project button will take you to the project screen. A project defines what will be assessed, the elimination level, the pass rat, etc. A project is also a grouping of candidates in a given time period. The Candidate Button The candidate button will take you to the candidate screen. A candidate is a person that needs to be assessed. The Assign Button The assign button will take you to the assign candidate screen. A candidate needs to be assigned to a project before an assessment can be done. The Report Button This is where the reports are generated. The Licence Button This is where the user licences are managed. Assure (Version 2) User Manual © 2011 Interactive Tutor [Pty] Ltd Page |7 Assure User Manual 3. The User Interface 3.1. Understanding the different assessment templates The templates are split into two different groups, the AET templates and the FLC templates. Each group has two types of template, the Eliminator templates and the Skills Audit templates. The Eliminator templates will run firstly Gate 1 – the eliminator and secondly, if the candidate passes Gate 1, Gate 2 – the predictor. The Skills Audit templates do not filter candidates and therefor only run Gate 2 – the predictor. AET templates Eliminator – AET – Communication This template will run the AET – Communication assessment only. Eliminator – AET – Mathematical Literacy This template will run the AET – Mathematical Literacy assessment only. Eliminator – AET – Fundamental This template will run the AET – Communication and Mathematical Literacy assessments. Eliminator – AET – Comprehensive This template will run the AET – Communication, Mathematical Literacy and Learning Potential assessments. FLC templates Eliminator – FLC – Communication This template will run the FLC – Communication assessment only. Eliminator – FLC – Mathematical Literacy This template will run the FLC – Mathematical Literacy assessment only. Eliminator – FLC – Fundamental This template will run the FLC – Communication and Mathematical Literacy assessments. Eliminator – FLC – Comprehensive This template will run the FLC – Communication, Mathematical Literacy and Learning Potential assessments. Assure (Version 2) User Manual © 2011 Interactive Tutor [Pty] Ltd Page |8 Assure User Manual 3.2. Creating a project Navigate to the Project Maintenance screen. To start a new project, click on the Add button. Project Description – enter a meaningful description for the project. Level – Select a level for this project. The options are either AET or FLC. Start/End Date – Enter the start and end dates of the project. This is done by clicking on the calendar to the right of the field. The start and end dates are for guidance only. Assure will not prevent you from assessing beyond the end date. Template – Select the template to be used for this batch of assessments from the drop-down list. If the template chosen is an AET eliminator template, you will need to select the elimination level. Click on the level of person you are looking for. If the candidate does not pass that level at gate 1 they will be eliminated. Once the template has been selected, the default pass marks for that template will be displayed. You are able to change these pass marks at this stage. Once all the information has been entered, click on the Save button to save the project. Assure (Version 2) User Manual © 2011 Interactive Tutor [Pty] Ltd Page |9 Assure User Manual 3.3. Loading Candidates Navigate to the Candidate Maintenance screen. To add a new candidate, click on the Add button. First Name – Enter the first name of the candidate. The password field will automatically be set to the First Name. Last Name – Enter the last name of the candidate. Password – Enter the password to be used by the candidate. It is recommended that the password be left as the candidate’s first name. Internal ID – This is the candidate’s employee number, if they have one. This may be left blank. All additional detail is optional. ID/Passport Number – Enter the candidates ID/Passport number. If the ID number is entered and it is a valid South African ID number a validation will be done on the ID. If the ID is found to be valid, the Date of Birth field, Age field and Gender field will be automatically filled. The rest of the fields are self-explanatory. Once all the information has been entered, click on the Save button to save the candidate. Assure (Version 2) User Manual © 2011 Interactive Tutor [Pty] Ltd P a g e | 10 Assure User Manual 3.4. Assigning a candidate Navigate to the Assign Candidates screen. In order for a candidate to be able to run an assessment, the candidate needs to be assigned to a project. Step 1 – Select the project you want to assign the candidates to by choosing the project from the Project Name drop down list. Step 2 – Ensure you have enough licences available. Step 3 – Select the candidates from the list below. This is a multi-select list, enabling you to click on a number of candidates. Once you have selected the candidates you wish to assign, click on the Assign button. Candidates that have already been assigned to the project listed above will be displayed in red. A candidate may only be assigned to one AET project and one FLC project. Each time a candidate is assigned to a project, the number of available licences is reduced. To un-assign a candidate, click on the candidate (must be coloured red) and then click on the Unassign button. The licence for the candidate that has been unassigned will be added back. A candidate that has started an assessment may not be unassigned. Assure (Version 2) User Manual © 2011 Interactive Tutor [Pty] Ltd P a g e | 11 Assure User Manual 3.5. Pushing a candidate through If a learner fails at Gate 1 and you want to push that learner through to Gate 2, you are able to do this. Run the Summary Report from the Reports page. To access the Reports page, click on the Report button. The following report will be displayed. Click on the candidate that you want to push through. The Push button will appear to the right of the screen. Click on the Push button. The candidate will now have access to Gate 2. Please note that is cannot be undone. A push should only be done in special circumstances. Candidates who have been pushed will be indicated that they were pushed. Assure (Version 2) User Manual © 2011 Interactive Tutor [Pty] Ltd P a g e | 12 Assure User Manual 4. Reporting 4.1. The summary report Access to the Summary Report is from the Reports page. To access the Reports page, click on the Report button. The Summary Report runs automatically for the project that Assure is currently set to. The report shows what assessments the candidate has done and the results achieved. Demo Person has failed gate 1. Test Person has completed both gates. Fred Flintstone has not yet started. To print a hard copy of the report, click on the Print button. 4.2. The detail report Access to the Detail Report is from the Reports page. This report shows only those candidates who have completed Gate 2. To see the detailed results of a candidate, click on the candidate. From the Subject drop-down list, select the subject you wish to view. To print a candidate’s report, click firstly on the candidate, and then on the Print button. Assure (Version 2) User Manual © 2011 Interactive Tutor [Pty] Ltd P a g e | 13 Assure User Manual 5. Purchasing licences 5.1. Placing an order In order to assign candidates to an assessment there needs to be licences available. Assure makes it easy to order licenses. Navigate to the Licence Information screen by clicking on the Licence button. To add licences, go to the Add Users part of the screen. Enter the number of licences you wish to purchase in the relevant field. You have the choice of purchasing AET or FLC licences. Once you have entered the number you wish to purchase, TAB out of the field. You will notice that the Generate Code button has become active. Click on this button to generate the order code. You may order both AET licenses and FLC licences at the same time. When you are ready, click on the Get Quote button. You will need to confirm the order. Your order has now been copied to memory. If you have e-mail on this computer you can paste the order into an email and send it to [email protected]. If you will be e-mailing from another computer, please write down to order information. Please note that an order will be processed for a particular computer and is not transferable. If the computers are networked then there is no problem. If the computers are standalone, an order will need to be made for each computer. For example, if you are buying 100 licences to be run on 10 computers; If the computers were networked you would place one order for 100 licences. If the computers were standalone you would place 10 orders for 10 licences each. Assure (Version 2) User Manual © 2011 Interactive Tutor [Pty] Ltd P a g e | 14 Assure User Manual 5.2. Capturing the unlock-code Capturing the unlock code is done in the Activate Code section. The unlock code received from Media Works will look like this: 44731-63444-44363-37436-38547 Key in this code and then TAB out of the field and click on the Activate button. Note. Ensure that the code you used to order the licences with appears in the Ref No column in your Order History section. The unlock-code needs to check it is for the computer it was originally ordered from. After confirming the order the licences will be added. Assure (Version 2) User Manual © 2011 Interactive Tutor [Pty] Ltd P a g e | 15 Assure User Manual 6. Technical issues 6.1. System Requirements For optimal performance of Assure, make sure that your system meets the recommended specifications. Standalone system Workstation Intel Pentium processor or better 30 MB HDD space 512 MB RAM or better Minimum display resolution: 600 x 800 Windows compatible sound card Headphones Microsoft Windows XP or later Printer for printing results Networked system Workstation As above but including a network card Server Intel Pentium processor or better 50 MB HDD space 1 GB RAM or better Network card Minimum display resolution: 600 x 800 Windows compatible sound card Microsoft Windows XP or later (peer-to-peer) / Microsoft Server 2003 of later Printer for printing results Assure (Version 2) User Manual © 2011 Interactive Tutor [Pty] Ltd P a g e | 16 Assure User Manual 6.2. Installing Assure The Assure setup file is supplied on CD, via download or will be sent via e-mail. 6.2.1. Installing Insure on a standalone computer or network server The installation for a standalone computer as well as a network server is the same. Please see Linking a workstation to the network server. 1. Run the Assure.exe file. 2. When the Setup screen appears, follow the instructions to install Assure on your computer. 6.2.2. Linking a workstation to the network server If you are running in a network environment, you need to link the workstations to the server. A setup programme is provided to simplify this process. 1. From the workstation, navigate to the directory on the server that Assure was installed on. Note: Use Windows Explorer to do this. The path will look something like this: \\ServerName\C\Program Files\MWorks\Assure 2. In the Assure directory, run the application called AssureWS.exe. 3. When the Setup screen appears, follow the instructions to install Assure on your Workstation. 4. Repeat this for all the workstations. 6.3. Support The Media Works Help Desk is available during normal working hours. To contact the Help Desk 0861 696 757. Alternatively e-mail [email protected]. Please feel free to rate our service www.mediaworks.co.za. Assure (Version 2) User Manual © 2011 Interactive Tutor [Pty] Ltd P a g e | 17