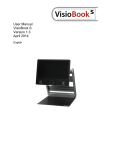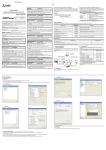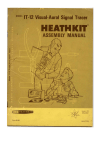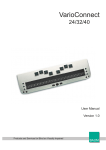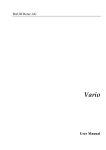Download VisioBook User Manual - Technology and Software products
Transcript
Users manual VisioBook Version 1.3 – February 2012 English Copyright 2012 BAUM Retec AG, In der Au 22, Wiesenbach, Germany. All rights reserved. No part of this publication may be reproduced or distributed in any form or by any means, or stored in a database or retrieval system, without prior written permission from BAUM Retec AG. All efforts have been made to ensure that information contained in this document is correct at the time of issue. Neither BAUM Retec AG nor its representatives assume any responsibility for errors or omissions. Nor is any liability assumed for damages resulting from the use of information contained herein. 2 About VisioBook Handy design, simple to use, yet powerful – that is what VISIO stands for. VisioBook is the smallest and most flexible member oft he VISIO family. Carry your foldable, battery powered VisioBook with you, wherever you are. VisioBook features a high definition camera and a 12.5” display in 16 by 9 format with high contrast and power saving LED backlight. Thanks to the HD camera VisioBook provides a bright and crisp image even in the smallest magnification. This is especially helpful for users having RP. Though being one of the smallest, lightweight and best designed devices, VisioBook provides all the functionality you expect from an excellent CCTV reader. VisioBook features full colour auto focus and a variety of false colours. Reverse foreground and background colour is provided as well as optional fix focus for hand writing and filling in forms. Thanks to its image optimizer feature VisioBook will always provide an optimum image quality. VisioBooks camera can be pivoted in 4 four positions. So besides viewing down on a sheet of paper, you may also use the distance view or mirror positions of the camera. VisioBook can even display documents of very poor quality magnified and in higher contrast, like faint print or crumpled or dirty paper. However despite all technical efforts made, there may exist a few documents which cannot be displayed properly. In those rare cases, the full colour setting may be the best setting. About this manual This manual addresses to end users. VisioBook is shipped to you as a completely assembled and tested device. Unpack and unfold it in seconds and it is ready to use. In this manual you will find all information required to use your VisioBook. 3 Contents ABOUT VISIOBOOK ........................................................................................................................................... 3 ABOUT THIS MANUAL ...................................................................................................................................... 3 CONTENTS ......................................................................................................................................................... 4 BEFORE YOU START .......................................................................................................................................... 5 WHAT’S IN THE BOX? ........................................................................................................................................ 5 HOW TO POSITION VISIOBOOK ON YOUR DESK ............................................................................................ 5 CAMERA POSITIONS ......................................................................................................................................... 7 POWER SUPPLY................................................................................................................................................. 8 VISIOBOOK CONTROL PANEL .......................................................................................................................... 9 CONTROL PANEL BUTTONS – QUICK REFERENCE.......................................................................................... 9 GETTING FAMILIAR WITH YOUR NEW VISIOBOOK ...................................................................................... 10 SWITCH OFF LIGHT .............................................................................................................................................. 13 ALTERNATIVE SET OF FALSE COLOURS .......................................................................................................... 14 EXTERNAL CONNECTIONS OF VISIOBOOK ................................................................................................... 14 USB OUTPUT ..................................................................................................................................................... 14 VIDEO OUTPUT ................................................................................................................................................... 14 VIDEO INPUT....................................................................................................................................................... 15 FOR YOUR SAFETY .......................................................................................................................................... 15 CARE AND MAINTENANCE..................................................................................................................................... 17 COMMON PROBLEMS AND SOLUTIONS ....................................................................................................... 18 DISPLAY AND LIGHT REMAIN DARK........................................................................................................................ 18 IMAGE IS BLURRED............................................................................................................................................... 18 DOCUMENT CANNOT BE READ .............................................................................................................................. 18 LETTERS ARE FLUTTERING .................................................................................................................................... 18 COMPLIANCES................................................................................................................................................. 19 WARRANTY...................................................................................................................................................... 19 DEFECTS AND REPAIR..................................................................................................................................... 19 SERVICE BOX ................................................................................................................................................... 20 TECHNICAL SPECIFICATIONS......................................................................................................................... 20 4 Before you start Please read the safety instructions at the end of this manual and check the contents of the packaging. What’s in the box? 1 VisioBook CCTV Reader device 1 Protection bag 1 Power supply with cable to mains 1 users guide 1 cleaning cloth for camera window and display How to position VisioBook on your desk Put folded VisioBook on the table, with front end about 20cm from edge of table. Hold down base plate with one hand while other hand grabs one horn of the arms. 5 Lift arm until you feel it snapping in its position. Warning: Do not lift at camera housing! So you do not touch the camera window. Now put your hands on both sides of display. Pull display towards your body… …while swinging it slightly upwards. 6 Adjust display in a convenient position. Pivot camera in downward position directing slightly to you. It will snap in this position. If you want to fold down VisioBook again, proceed in reverse order. VisioBook will power off automatically when folded. Camera positions VisioBook may be operated in four positions. The close up lens will slide in automatically if required: Snap in position directing directly straight downwards on ground plate. For viewing small objects. Snap in position directing downwards, slightly tilted to the front. This is for normal reading (Image distortion will automatically be adjusted). By moving the paper, you can read a full A4 page. 7 Far view position to the front, camera facing away from user, for reading from a black board etc. Mirror position. Pull display down below camera and pivot camera window to front, so your face will be shown on display. Now VisioBook is ready to use, provided the battery is fully charged. Power supply If you want to use VisioBook for a longer time or if you want to charge the battery, put the power supply plug into the power socket to the left of VisioBooks back. The power control light will turn orange while charging the battery and turn green when fully charged. Of course VisioBook can be operated during charging. Charging will automatically end when the battery is full, so you can leave it connected as long as you like. 8 VisioBook control panel Control panel buttons – quick reference Power Short press will power up device (lights on) Long press will switch off Auto Focus Toggles Auto Focus on and off. Auto focus on has always a sharp image. Auto Focus off is for taking handwritten notes. Image optimizer selects one of five image quality optimizer settings for viewing critical documents with low contrast or bad print. Long press turns on/off light. Zoom Turn knob left to decrease magnification, turn knob right to increase magnification. 9 Picture Use this option to view pictures or documents in true colours. Also good for viewing bad print and for writing. If PC is connected, toggle between PC image and camera image. Text - Reverse Use text mode for reading. Contrast is enhanced so reading is easier. Press again to toggle foreground and background colours. False Colours In text mode: Press to change between 7 false colours. (Use Text button to reverse foreground and background) In picture mode: toggle white balance between warm reddish white, neutral white and cold bluish white. Getting familiar with your new VisioBook You have already learned how to position VisioBook on your desk and you have connected VisioBook to the power supply. You can slightly move and tilt the display so that you can comfortably view the screen. Now, switch on VisioBook and use it for the first time. The control panel is mounted right below the screen. The power button is the leftmost one. A short press for about a second on the power button will switch VisioBook on. As soon as the lights turn on, you may release the power button. The display shows a start-up screen, after a few seconds VisioBook shows a magnified image. You can switch VisioBook off by pressing the power button for more than one second. Thus, touching this button accidentally will have no effect. Practice switching on and off for a few times then leave it switched on to proceed. 10 Place a document on the base plate. Please use something coloured, like a brochure or magazine with text and images. You can align a document horizontally by moving it against the silver rim in the back of the base plate. Let us try the buttons on the control panel now. We have already learned, the power on button is the leftmost button. In the middle of the control panel, there is a round knob. This is the zoom knob which controls magnification. Turning this knob clockwise will increase magnification while turning it counter clockwise will decrease magnification. Turn the zoom knob counter clockwise to the end position to obtain minimum magnification. The minimum zoom level is not intended for reading, however it gives you a better overview on the document structure. Thus you can easily find the position you want to view at higher magnifications. Now, press the picture button. The picture button is located to the right of the zoom knob. Pressing this button will set VisioBook to real colour or picture mode. This mode is ideal for viewing images and it also serves for reading bad print and for writing or filling in forms. It provides all natural colours in all shades. So move the paper until you see one of the images of your document. If the image is too small, increase the magnification by turning the zoom knob clockwise. If you got lost and do not know where you are on the document, decrease magnification, move the paper and increase magnification again. VisioBook will remember the last setting - even after power off. You already know a lot about VisioBook now, however let us read some text now. Move the paper to a position where you see some text on the display. Now press the text button. The text button is located to the right of the picture button it is the second button to the right of the zoom knob. The image will be displayed in high contrast now and in two false colours only. If you press 11 the text button again, foreground colour and background colour will be reversed. Press this button a few times to see the difference, also switch between text mode and picture mode to see the difference. In text mode, letters are much clearer and brighter with higher contrast whereas in picture mode you see all colours and shades of grey. You do not like the colours shown in text mode? No problem! Let us change them. You have a selection of seven false colour combinations and with reversing foreground and background you will have 14 different colour options. Try out by pressing the false colour button. This is the rightmost button on the control panel. Each time you press it, the colours will change. After you went through all 7 options it will start over again. If you want to reverse foreground and background, press the text button. The available false colours are black-white, black-yellow, black-cyan, blackgreen, black-magenta, blue-white and blue-yellow. Select the colours you prefer with the false colour button and press the text button for reversing foreground and background until you find the option you prefer. In picture mode, the false colour button has a different function. There you may change the white balance. Press this button to toggle between a warm reddish white, especially for viewing photos, a neutral white or a cold bluish white that is good for reading coloured texts. NB: VisioBook remembers the colour settings you made. So if you switch between text mode and picture mode and come back to text mode, you find the previous colours there. VisioBook will even remember your last settings when you switch it off. Now that you found your preferred colour settings in text mode, let us try to read some more problematic text with low contrast or faint print. In most cases, VisioBook’s automatic image control will present a good quality magnified image of your document. This is easy with black characters on bright white paper. However sometimes documents are of low quality like coloured text on coloured background or bad copies with faint print on grey paper. In those cases we make use of the Image Optimiser button. This is the third button from the left, directly left to the zoom knob. The image optimiser button selects one of five levels of optimisation. So if you do not get a good quality representation on VisioBook’s display, simply press this button several times until you get the best result. This button works in picture mode as well as in text mode. 12 NB: You will often find the previous setting was the best one, so the trick to get one step back is by pressing the button four more times. Switch off light When reading glossy paper or self lighted displays like such of mobile phones, then VisioBook’s light may cause reflections or blinding effects on the camera image. In such cases you should switch off the light by a long press on the image optimizer button. One more long press will switch the light back on again. Now, there is only one button left to explain. The auto focus button. This sounds complicated, but is very easy to use. When you switch on VisioBook, it is always in auto focus mode. That means, no matter how thick a book or how curved a page, VisioBook will always focus on the part displayed and thus always present a sharp image on the display. So this is the setting you usually will prefer. However, sometimes you want to fill in forms or crossword puzzles or you want to paint your nails or view three-dimensional objects. This is where fixed focus comes into play. First, let us find that button. The auto focus button is the second button from the left. Press it to toggle auto focus on and off. On the screen “AF ON“ or “AF OFF” will be displayed for a few seconds respectively. Let us test how this works. If you have already played with this button, press the Auto Focus button once or twice and check for “AF ON” being displayed to make sure, automatic focus is on. VisioBook will magnify the document lying on base plate and display a sharp image. Put your hand on the document now. VisioBook will magnify your hand and you see the skin of your hand is focussed now while the characters on your document are blurred. The same may happen when you want to fill in a form. Instead of showing sharp letters, VisioBook may focus on the back of your hand holding a pencil. If you remove your hand, the characters are sharp again. So let us try the same with fixed focus now. Place a form on the base plate. If VisioBook does not show sharp characters, press the auto focus button. “AF ON“ will be displayed. Now that the characters are sharp, press the Auto Focus button again to switch it off. “AF OFF“ will be displayed. If you fill in the form with a pencil now, VisioBook will always stay in focus on the characters and not on your hand. Once finished, do not forget to turn auto focus on again by pressing the Auto Focus button. 13 Alternative set of false colours VisioBook comes with two sets of 7 false colours each. The standard set has very bright intense colours, with high contrast. This is appropriate for most users. The standard colours are: black-white, black-yellow, black-cyan, black-green, black-magenta, blue-white and blue-yellow. For special needs, there is a second set of softer colours with less contrast. This is especially helpful if you are sensitive to blinding effects from high intensity light. The alternative colours are: black-white, black-ivory, black-soft yellow, blacksoft peach, black-soft pink, blue-ivory, blue-white. To switch between the two sets, press Picture button and Text button simultaneously while pressing the power button on power on. VisioBook will remember this setting, so you only have to do this once. External connections of VisioBook VisioBook provides three sockets to connect external devices. One USB output, a video input and a video output. All three sockets are in the rear of the display. USB Output This mini USB-B socket is for connecting a PC. VisioBook will be recognized as a standard camera device by Windows XP, VISTA and Windows 7. No special drivers are required. Use a standard program like Amcap for Windows to view images transferred from VisioBook. You may also save still images and videos. A special video software is not part of VisioBook. Video output This HDMI socket provides a DVI-D signal with a resolution of 1366x768 Pixels. It is for connecting an appropriate display with HDMI input or – by using an adaptor – DVI-D input. The monitor must support the above resolution. The image will be shown on the external display as well as on VisioBook’s display. 14 Video input This HDMI socket is for connecting a PC or another video source with DVI-D signal in 1366x768 Pixel resolution. The image will be shown on VisioBook’s display. (Copy protected video signals are not supported). Use the Picture button to switch between camera image and external video source. Now you have already learnt about all options on VisioBook. We hope you will enjoy your new magnifier. For your safety Important note: Failure to observe the following warnings may invalidate the guarantee and could cause damage of the device or serious injury. Please check contents of package before you use the device. If parts are damaged or missing, please do not hesitate to inform your dealer. Please keep the shipping box, so you can safely pack the device in case you have to ship it for service, etc. Improper packaging could cause loss of warranty. In case you need a new shipping box, your dealer can send you one. Please carefully read the user manual and safety instructions before you use the device for the first time. This device may only be used in a home or office environment. Do not place on an instable surface. It may fall causing serious damage to the device or injury to the user. Please follow the instruction on how to place the device especially in respect to avoidance of tilting and falling down by keeping proper space to edges of table. VisioBook contains moving parts. Please take care when adjusting the display or moving the arms to fold the device. Injury may occur if fingers or clothing are caught in the operating mechanism. If you have difficulties in operating the unit safely, please seek advice or contact your local dealer. Connect the power supply to a grounding-type power outlet only. Do not use the device if you find any damages at device or wires. If the device appears to be operating abnormally, or to be damaged in any way, please contact your BAUM dealer as soon as possible. 15 If you smell smoke or an odour coming out of the device, turn off the power immediately. Do not try to repair the device yourself. Opening or removal of housing may cause damage or injury. Do not allow sand or dust to come into contact with the device as this may lead to serious damage and could make repair impossible. Use the device with clean hands only. Do not use in locations where strong radio waves are emitted or where there is radiation. Keep a distance of at least 30cm to mobile phones. Only use original accessories. Use of second source accessories may damage the device or cause malfunction or safety issues. Do not use a power supply not made for this device. Only use the original power supply! Do not use the power supply with other devices. Avoid liquids and food near the device. Do not use or store the device in any of the following places as this may cause damage: Inside cars parked with the windows closed in the hot sun. In direct sunlight or close to heaters, radiators, etc. Locations subject to severe vibration such as on top of a washing machine. Locations subject to strong magnetism such as near loudspeakers. Humid places (bath room), in water, or near water. In rain or snow Do not use or store below 0°C or above 40°C. Humidity shall be within 20% to 80% Avoid fast temperature changes If you bring the device from cold places into a warm room, humidity may condensate. Wait until the device is dry and well-tempered to room temperature before use. Unplug from mains before cleaning. 16 Wipe dust and dirt from the device with a soft cloth dampened with a diluted neutral detergent, then wipe dry with a cloth. Do not bring in contact with water. Do not insert objects into openings. Do not use device during thunderstorms. Unplug from mains during thunderstorms. We recommend use of an overvoltage protection adapter, which can be bought from your local electro store. Please note, this does not provide a 100% protection from overvoltage. Do not insert or remove the plug with wet hands. Do not heat in a microwave oven, on a cooker or similar. Never disassemble, attempt to repair or modify device yourself. If liquids or metal fragments should enter device, switch it off and remove the power lead immediately. Do not pull the plug out by the lead when removing the power plug. Avoid shock. Do not throw or let fall. Repairs may only be carried out by BAUM service personnel or by service technicians authorised by BAUM Retec AG. Care and maintenance Avoid damp and water. Use only a clean, dry cloth to clean the housing. Do not use any cleaning fluids or solvents. With extreme cold and frost the device becomes inoperable and must be brought slowly back to room temperature. Under no circumstances must the device be warmed up or “thawed out” in a conventional oven, microwave oven or any other heating device! Avoid any mechanical damage to the housing or accessories. Use only the power supply provided. 17 Common problems and solutions So now it happened. VisioBook does not work as expected and you are clueless if it is broken. Very often, a small reason can cause a big problem, which can be resolved easily. So please read the following checklist and try to find out what is wrong. If this does not help, please switch VisioBook off, unplug the power cable from mains and contact our service department. Display and light remain dark Please try to switch VisioBook on again. If this does not help, make sure power supply is connected to both VisioBook and wall outlet and that wall outlet is live. You may want to connect another device to the wall outlet to check. Are all plugs seated properly in their sockets? Image is blurred Check if camera window is dirty. Turn zoom knob in middle position. Press Auto focus button. It must show „AF ON“, else wise press again. Document cannot be read Turn zoom knob clockwise. Try different settings of image optimiser button. Letters are fluttering Increase the zoom by turning the zoom knob clockwise. Try different settings of the Image optimiser button. Please contact our service department if you encounter any problems or have questions: BAUM Retec AG (Service) In der Au 22 D-69257 Wiesenbach Tel.: 06223 / 4909-0 E-Mail: [email protected] 18 Compliances See end of Manual for compliance declarations. Medical electrical equipment need special precautions regarding Electro Magnetic Compatibility (EMC). It must be installed and serviced according to the EMC guidelines. Warning: Use of accessories, transducers and cables other than those specified and sold with the device by the manufacturer as replacement parts may result in increase of emissions or decrease of immunity of the device. Warranty BAUM Retec AG warrants the device, effective from the date of delivery, to be free of any defects in material and workmanship. Warranty is not transferable and does not apply to groups, multi users or agencies. This device has been designed for the individual purchaser to be used in home or office environments. BAUM Retec AG reserves the right to repair or replace with a similar or better product. In no event shall BAUM Retec AG or its distributors be liable for indirect or consequential damages. The original users’ remedies are limited to replacement of devices modules/parts. This warranty is valid only when service is done in the country of original purchase and with intact warranty seals. For additional warranty claims or service during or after warranty period, please refer to your distributor. BAUM Retec AG does not take responsibility for use of this device other than described in this manual. VisioBook has a limited 2 years warranty. Warranty on batteries is limited to 6 months. Defects caused by improper use are not covered by warranty. Defects and repair If VisioBook is defective – what to do? Did you check all settings and connections according to the manual? Did you remove the protective plastic film from the camera lens? Are you sure the mains outlet is live? Do not use a broken device! Unplug broken device from mains! Please do not hesitate to contact your local BAUM dealer or BAUM Retec AG. You can reach BAUM Retec AG at telephone number (+49) 6223 4909-0 in Germany. We will help you check your VisioBook and in case it is broken we 19 can mail a service box for shipping VisioBook to our repair department. Show this manual to the person who will help you packaging VisioBook in the service box. Service box For shipping VisioBook in the service box, proceed as follows: Switch off VisioBook Unplug from mains Put Display in upright position, swing it down and back against arms. Then fold arms down to base. Remove corrugated card board cover from box. Cover left and right side of device with card board parts. Insert corrugated card board cover on top and put power supply in smaller pocket. Close box. Technical Specifications Foldable HD CCTV with 1280x720p/60Hz resolution 4 Camera positions: direct down view to base, pivoted down view to front base with auto distortion correction, Far view, and Mirror view. 12,5“ ca. 32 cm 16:9 wide screen with LED Backlight Full colour mode Two sets of 7 false colours each with enhanced contrast and reverse image giving 14 combinations each. Standard set: (black-white, black-yellow, black-cyan, black-green, black-magenta, blue-white and blue-yellow) Alternative set: black-white, black-ivory, black-soft yellow, black-soft peach, black-soft pink, blue-ivory, blue-white. 12,5“ (32 cm) display with LED Backlight, 16:9 wide screen Autofocus 20 Fix focus for hand writing Automatic exposure Zoom range approx. 1,8 to 30 Camera distance to base 270mm Ports: USB out (Mini USB-B) (Standard camera device), Input for external video source like PC’s DVI-D Signal on HDMI plug (Resolution 1366x768), Video out DVI-D on HDMI plug (Resolution 1366x768) Light weight (approx. 3,6 kg) Dimensions: (in operation) 400 mm x 310 mm x 480 mm (folded) 340 mm x 310 mm x 54 mm Power supply 100-240VAC 50/60Hz AC-Adaptor 19V/60W Recharcheable Battery: 64,8Wh Power consumption in operation: <15W, in Standby: <1W Battery lifetime: 5h 21 22 Address BAUM Retec AG In der Au 22 D-69257 Wiesenbach Germany Phone: Fax: E-Mail: Web: +49 (0) 62 23 / 4909-0 +49 (0) 62 23 / 4909-399 [email protected] www.baum.de © 2012 Copyright by BAUM Retec AG Technical details subject to change without prior notice 23