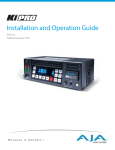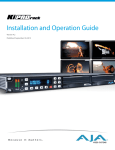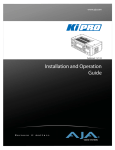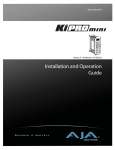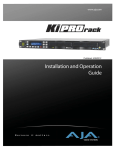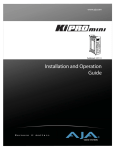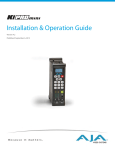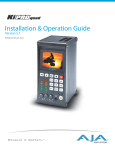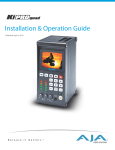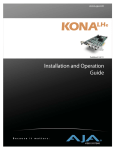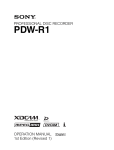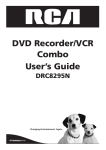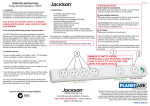Download Installation & Operating Guide
Transcript
www.aja.com Ki PRO Version 3.1 Published: 7/24/2012 Installation and Operation Guide B e c a u s e i t m a t t e r s . 2 Trademarks AJA®, KONA®, and XENA® are registered trademarks of AJA Video, Inc. Ki Pro™, Io Express™, Io HD™ and Io™ are trademarks of AJA Video, Inc. AirPort, Apple, the Apple logo, AppleShare, AppleTalk, FireWire, iPod, iPod Touch, Mac, and Macintosh are registered trademarks of Apple Computer, Inc. Final Cut Pro, QuickTime and the QuickTime Logo are trademarks of Apple Computer, Inc. All other trademarks are the property of their respective holders. Notice Copyright © 2012 AJA Video, Inc. All rights reserved. All information in this manual is subject to change without notice. No part of the document may be reproduced or transmitted in any form, or by any means, electronic or mechanical, including photocopying or recording, without the express written permission of AJA Inc. Contacting Support To contact AJA Video for sales or support, use any of the following methods: Telephone: 800.251.4224 or 530.274.2048 Fax: 530.274.9442 Web: http://www.aja.com Support Email: [email protected] Sales Email: [email protected] Limited Warranty AJA Video warrants that the product, not including hard-disk based Storage Modules (HDD), will be free from defects in materials and workmanship for a period of three years from the date of purchase. AJA Video warrants that the hard-disk based Storage Modules (HDD), will be free from defects in materials and workmanship for a period of one year from the date of purchase. If a product proves to be defective during this warranty period, AJA Video, at its option, will either repair the defective product without charge for parts and labor, or will provide a replacement in exchange for the defective product.. To obtain service under this warranty, the Customer must notify AJA Video of the defect before expiration of the warranty period and make suitable arrangements for the performance of service by contacting AJA Video support through the channels set forth on the support contacts web page at http://www.aja.com/support/index.php. Except as stated, the Customer shall bear all shipping, packing, insurance and other costs, excluding parts and labor, to effectuate repair. Customer shall pack and ship the defective product to a service center designated by AJA Video, with shipping charges prepaid. AJA Video shall pay to return the product to Customer but only if to a location within the country in which the AJA Video service center is located. This warranty shall not apply to any defect, failure or damage caused by negligent, inadequate or improper use, handling or maintenance. Without limiting the foregoing, AJA Video shall not be obligated to furnish service under this warranty or repair any damage or malfunction a) resulting from attempts by personnel other than AJA Video representatives to install, repair or service the product, b) resulting from improper use or connection to incompatible equipment, c) caused by the use of non-AJA Video parts or supplies, d) if the product has been modified or integrated with other products when the effect of such a modification or integration increases the time or difficulty of servicing the product, or (e) resulting from being dropped or otherwise subjected to undue force, exposure to moisture or other corrosive or conductive substances, exposure to strong magnetic fields, use with improperly regulated power supplies, exposure to electric shock, use in temperatures outside the specified operating range, or otherwise failing to treat the product in accordance with the standard of care appropriate to sensitive and delicate electronic equipment. EXCEPT AS STATED ABOVE, AJA VIDEO AND ITS VENDORS DISCLAIM IN THEIR ENTIRETY ALL OTHER WARRANTIES, EXPRESS OR IMPLIED, INCLUDING WITHOUT LIMITATION ALL WARRANTIES OF MERCHANTABILITY OR FITNESS FOR A PARTICULAR PURPOSE. AJA VIDEO'S RESPONSIBILITY TO REPAIR OR REPLACE TIMELY REPORTED DEFECTIVE PRODUCTS IS THE WHOLE AND EXCLUSIVE REMEDY CUSTOMER IS PROVIDED. Ki Pro Installation and Operation Manual — Limited Warranty THE PRODUCT IS NOT INTENDED, STATED, OR WARRANTED TO OPERATE UNINTERRUPTED OR ERROR-FREE. YOU UNDERSTAND AND ACKNOWLEDGE THAT THE PRODUCT IS NOT INTENDED TO BE USED AS THE SOLE OR PRIMARY DATA SOURCE OR TARGET FOR CRITICAL DATA, AND THAT IT IS YOUR RESPONSIBILITY TO IMPLEMENT REDUNDANT CAPTURE AND BACKUP SYSTEMS AS APPROPRIATE. Limitation of Liability UNDER NO CIRCUMSTANCES SHALL AJA VIDEO BE LIABLE IN ANY WAY FOR ANY LOST, CORRUPTED OR DESTROYED DATA, FOOTAGE OR WORK, OR FOR ANY OTHER INDIRECT, SPECIAL, INCIDENTAL OR CONSEQUENTIAL DAMAGES, OR FOR ANY THIRD PARTY CLAIM, IN CONNECTION WITH THE PRODUCT, WHETHER RESULTING FROM DEFECTS IN THE PRODUCT, SOFTWARE OR HARDWARE FAILURE, OR ANY OTHER CAUSE WHATSOEVER, EVEN IF AJA VIDEO HAS BEEN ADVISED OF THE POSSIBLITY OF SUCH DAMAGES. AJA VIDEO's LIABILITY IN CONNECTION WITH THIS PRODUCT SHALL UNDER NO CIRCUMSTANCES EXCEED THE PURCHASE PRICE PAID FOR THE PRODUCT. 1 3 4 Ki Pro Installation and Operation Manual — Table of Contents Table of Contents Trademarks . . . . . . . . . . . . . . . . . . . . . . . . . . . . . . . . . . . . . . . . . . . . . . . . . . . . . . . . . . . . . . . . . . . . . . . . . . . . . . . Notice . . . . . . . . . . . . . . . . . . . . . . . . . . . . . . . . . . . . . . . . . . . . . . . . . . . . . . . . . . . . . . . . . . . . . . . . . . . . . . . . . . . . Contacting Support . . . . . . . . . . . . . . . . . . . . . . . . . . . . . . . . . . . . . . . . . . . . . . . . . . . . . . . . . . . . . . . . . . . . . . . Limited Warranty. . . . . . . . . . . . . . . . . . . . . . . . . . . . . . . . . . . . . . . . . . . . . . . . . . . . . . . . . . . . . . . . . . . . . . . . . . Limitation of Liability . . . . . . . . . . . . . . . . . . . . . . . . . . . . . . . . . . . . . . . . . . . . . . . . . . . . . . . . . . . . . . . . . . Table of Contents . . . . . . . . . . . . . . . . . . . . . . . . . . . . . . . . . . . . . . . . . . . . . . . . . . . . . . . . . . . . . . . . . . . . . . . . . 2 2 2 2 3 5 Chapter 1: Introduction . . . . . . . . . . . . . . . . . . . . . . . . . . . . . . . . . . . . . . . . . . . . . . . . . . . . . . . . . . . 11 Overview . . . . . . . . . . . . . . . . . . . . . . . . . . . . . . . . . . . . . . . . . . . . . . . . . . . . . . . . . . . . . . . . . . . . . . . . . .1. . . . . . 11 Features . . . . . . . . . . . . . . . . . . . . . . . . . . . . . . . . . . . . . . . . . . . . . . . . . . . . . . . . . . . . . . . . . . . . . . . . . . . . . . . . . 12 Hardware . . . . . . . . . . . . . . . . . . . . . . . . . . . . . . . . . . . . . . . . . . . . . . . . . . . . . . . . . . . . . . . . . . . . . . . . . . . . 12 Software . . . . . . . . . . . . . . . . . . . . . . . . . . . . . . . . . . . . . . . . . . . . . . . . . . . . . . . . . . . . . . . . . . . . . . . . . . . . . 13 Options . . . . . . . . . . . . . . . . . . . . . . . . . . . . . . . . . . . . . . . . . . . . . . . . . . . . . . . . . . . . . . . . . . . . . . . . . . . . . . 13 What’s In The Box? . . . . . . . . . . . . . . . . . . . . . . . . . . . . . . . . . . . . . . . . . . . . . . . . . . . . . . . . . . . . . . . . . . . . . . . 15 System Requirements . . . . . . . . . . . . . . . . . . . . . . . . . . . . . . . . . . . . . . . . . . . . . . . . . . . . . . . . . . . . . . . . . . . . 16 Apple ProRes 422 Advantages . . . . . . . . . . . . . . . . . . . . . . . . . . . . . . . . . . . . . . . . . . . . . . . . . . . . . . . . . . . . 16 In This Manual . . . . . . . . . . . . . . . . . . . . . . . . . . . . . . . . . . . . . . . . . . . . . . . . . . . . . . . . . . . . . . . . . . . . . . . . . . . 16 Overview . . . . . . . . . . . . . . . . . . . . . . . . . . . . . . . . . . . . . . . . . . . . . . . . . . . . . . . . . . . . . . . . . . . . . . . . . . . . . . . . 17 Chapter 2: Getting Started & Installation . . . . . . . . . . . . . . . . . . . . . . . . . . . . . . . . . . . . . . . . . . . 17 Operator Side . . . . . . . . . . . . . . . . . . . . . . . . . . . . . . . . . . . . . . . . . . . . . . . . . . . . . . . . . . . . . . . . . . . . . . . . . . . . 18 Controls and Displays. . . . . . . . . . . . . . . . . . . . . . . . . . . . . . . . . . . . . . . . . . . . . . . . . . . . . . . . . . . . . . . . . 18 Buttons . . . . . . . . . . . . . . . . . . . . . . . . . . . . . . . . . . . . . . . . . . . . . . . . . . . . . . . . . . . . . . . . . . . . . . . . . . . 18 Displays and Indicators. . . . . . . . . . . . . . . . . . . . . . . . . . . . . . . . . . . . . . . . . . . . . . . . . . . . . . . . . . . . 21 Other Front Panel Features . . . . . . . . . . . . . . . . . . . . . . . . . . . . . . . . . . . . . . . . . . . . . . . . . . . . . . . . 21 Connector Side . . . . . . . . . . . . . . . . . . . . . . . . . . . . . . . . . . . . . . . . . . . . . . . . . . . . . . . . . . . . . . . . . . . . . . . . . . 22 Connections. . . . . . . . . . . . . . . . . . . . . . . . . . . . . . . . . . . . . . . . . . . . . . . . . . . . . . . . . . . . . . . . . . . . . . . . . . 22 LTC Timecode Input And Output . . . . . . . . . . . . . . . . . . . . . . . . . . . . . . . . . . . . . . . . . . . . . . . . . . 23 SDI Input and Outputs . . . . . . . . . . . . . . . . . . . . . . . . . . . . . . . . . . . . . . . . . . . . . . . . . . . . . . . . . . . . 23 Component YPbPr . . . . . . . . . . . . . . . . . . . . . . . . . . . . . . . . . . . . . . . . . . . . . . . . . . . . . . . . . . . . . . . . 23 CVBS Composite NTSC/PAL Output . . . . . . . . . . . . . . . . . . . . . . . . . . . . . . . . . . . . . . . . . . . . . . . . 24 HDMI . . . . . . . . . . . . . . . . . . . . . . . . . . . . . . . . . . . . . . . . . . . . . . . . . . . . . . . . . . . . . . . . . . . . . . . . . . . . . 24 Analog 2 Channel Balanced Audio Input and Output . . . . . . . . . . . . . . . . . . . . . . . . . . . . . . . 24 Analog 2 Channel Unbalanced Audio Input and Output . . . . . . . . . . . . . . . . . . . . . . . . . . . . 24 9-pin Connector . . . . . . . . . . . . . . . . . . . . . . . . . . . . . . . . . . . . . . . . . . . . . . . . . . . . . . . . . . . . . . . . . . 24 Host (FireWire 800). . . . . . . . . . . . . . . . . . . . . . . . . . . . . . . . . . . . . . . . . . . . . . . . . . . . . . . . . . . . . . . . 25 CTRL/TC (FireWire 400) . . . . . . . . . . . . . . . . . . . . . . . . . . . . . . . . . . . . . . . . . . . . . . . . . . . . . . . . . . . . 25 Ethernet . . . . . . . . . . . . . . . . . . . . . . . . . . . . . . . . . . . . . . . . . . . . . . . . . . . . . . . . . . . . . . . . . . . . . . . . . . 25 LANC Loop . . . . . . . . . . . . . . . . . . . . . . . . . . . . . . . . . . . . . . . . . . . . . . . . . . . . . . . . . . . . . . . . . . . . . . . 25 Lens Tap . . . . . . . . . . . . . . . . . . . . . . . . . . . . . . . . . . . . . . . . . . . . . . . . . . . . . . . . . . . . . . . . . . . . . . . . . . 25 LED Indicator for IEEE 802.11 Radio . . . . . . . . . . . . . . . . . . . . . . . . . . . . . . . . . . . . . . . . . . . . . . . . 25 Power Connector (back of unit) . . . . . . . . . . . . . . . . . . . . . . . . . . . . . . . . . . . . . . . . . . . . . . . . . . . . . . . . . . . 26 Storage . . . . . . . . . . . . . . . . . . . . . . . . . . . . . . . . . . . . . . . . . . . . . . . . . . . . . . . . . . . . . . . . . . . . . . . . . . . . . . . . . . 26 ExpressCard/34 Memory Cards . . . . . . . . . . . . . . . . . . . . . . . . . . . . . . . . . . . . . . . . . . . . . . . . . . . . . . . . 26 Removable Storage Modules (HDD or SSD) . . . . . . . . . . . . . . . . . . . . . . . . . . . . . . . . . . . . . . . . . . . . 27 Formatting Media . . . . . . . . . . . . . . . . . . . . . . . . . . . . . . . . . . . . . . . . . . . . . . . . . . . . . . . . . . . . . . . . . . . . 28 Using Ki Pro Media in Final Cut Pro . . . . . . . . . . . . . . . . . . . . . . . . . . . . . . . . . . . . . . . . . . . . . . . . . . . . 28 5 6 Installation. . . . . . . . . . . . . . . . . . . . . . . . . . . . . . . . . . . . . . . . . . . . . . . . . . . . . . . . . . . . . . . . . . . . . . . . . . . . . . . Stand-alone Usage . . . . . . . . . . . . . . . . . . . . . . . . . . . . . . . . . . . . . . . . . . . . . . . . . . . . . . . . . . . . . . . . . . . Camera Mounting with Exo-skeleton. . . . . . . . . . . . . . . . . . . . . . . . . . . . . . . . . . . . . . . . . . . . . . . . . . Exo-skeleton Setup and Adjustment. . . . . . . . . . . . . . . . . . . . . . . . . . . . . . . . . . . . . . . . . . . . . . . Applying Power . . . . . . . . . . . . . . . . . . . . . . . . . . . . . . . . . . . . . . . . . . . . . . . . . . . . . . . . . . . . . . . . . . . . . . Using AC Power. . . . . . . . . . . . . . . . . . . . . . . . . . . . . . . . . . . . . . . . . . . . . . . . . . . . . . . . . . . . . . . . . . . Using DC Power . . . . . . . . . . . . . . . . . . . . . . . . . . . . . . . . . . . . . . . . . . . . . . . . . . . . . . . . . . . . . . . . . . Remote Network Control . . . . . . . . . . . . . . . . . . . . . . . . . . . . . . . . . . . . . . . . . . . . . . . . . . . . . . . . . . . . . . . . . Network Connections . . . . . . . . . . . . . . . . . . . . . . . . . . . . . . . . . . . . . . . . . . . . . . . . . . . . . . . . . . . . . . . . TCP/IP Information You’ll Need . . . . . . . . . . . . . . . . . . . . . . . . . . . . . . . . . . . . . . . . . . . . . . . . . . . . . . . Networking via DHCP. . . . . . . . . . . . . . . . . . . . . . . . . . . . . . . . . . . . . . . . . . . . . . . . . . . . . . . . . . . . . . . . . Networking Ki Pro using a Static IP Address . . . . . . . . . . . . . . . . . . . . . . . . . . . . . . . . . . . . . . . . . . . Networking Ki Pro using the Factory Default IP . . . . . . . . . . . . . . . . . . . . . . . . . . . . . . . . . . . . . . . . Test Ki Pro’s Network Connection with “Ping” . . . . . . . . . . . . . . . . . . . . . . . . . . . . . . . . . . . . . . . . . Mac Ping Procedure . . . . . . . . . . . . . . . . . . . . . . . . . . . . . . . . . . . . . . . . . . . . . . . . . . . . . . . . . . . . . . Controlling Ki Pro from a web-browser . . . . . . . . . . . . . . . . . . . . . . . . . . . . . . . . . . . . . . . . . . . . . . . . Controlling Ki Pro via 802.11b/g. . . . . . . . . . . . . . . . . . . . . . . . . . . . . . . . . . . . . . . . . . . . . . . . . . . . . . . 29 29 30 31 34 34 35 35 36 36 37 38 39 39 39 39 40 Chapter 3: Front Panel Operation. . . . . . . . . . . . . . . . . . . . . . . . . . . . . . . . . . . . . . . . . . . . . . . . . . 41 Overview . . . . . . . . . . . . . . . . . . . . . . . . . . . . . . . . . . . . . . . . . . . . . . . . . . . . . . . . . . . . . . . . . . . . . . . . . . . . . . . . 41 TRANSPORT Mode (default) . . . . . . . . . . . . . . . . . . . . . . . . . . . . . . . . . . . . . . . . . . . . . . . . . . . . . . . . . . . . . . 43 Recording a Clip. . . . . . . . . . . . . . . . . . . . . . . . . . . . . . . . . . . . . . . . . . . . . . . . . . . . . . . . . . . . . . . . . . . . . . 43 Recording Notes . . . . . . . . . . . . . . . . . . . . . . . . . . . . . . . . . . . . . . . . . . . . . . . . . . . . . . . . . . . . . . . . . . 44 Playing Back a Clip . . . . . . . . . . . . . . . . . . . . . . . . . . . . . . . . . . . . . . . . . . . . . . . . . . . . . . . . . . . . . . . . . . . 44 Deleting Clips . . . . . . . . . . . . . . . . . . . . . . . . . . . . . . . . . . . . . . . . . . . . . . . . . . . . . . . . . . . . . . . . . . . . . . . . 45 STATUS menus. . . . . . . . . . . . . . . . . . . . . . . . . . . . . . . . . . . . . . . . . . . . . . . . . . . . . . . . . . . . . . . . . . . . . . . . . . . 46 Record and Play Modes . . . . . . . . . . . . . . . . . . . . . . . . . . . . . . . . . . . . . . . . . . . . . . . . . . . . . . . . . . . 46 Alarm Status . . . . . . . . . . . . . . . . . . . . . . . . . . . . . . . . . . . . . . . . . . . . . . . . . . . . . . . . . . . . . . . . . . . . . . 46 MEDIA menus. . . . . . . . . . . . . . . . . . . . . . . . . . . . . . . . . . . . . . . . . . . . . . . . . . . . . . . . . . . . . . . . . . . . . . . . . . . . 49 Media Menu Parameters . . . . . . . . . . . . . . . . . . . . . . . . . . . . . . . . . . . . . . . . . . . . . . . . . . . . . . . . . . . . . . 49 12.1 Media State . . . . . . . . . . . . . . . . . . . . . . . . . . . . . . . . . . . . . . . . . . . . . . . . . . . . . . . . . . . . . . . . . . 49 Data-LAN and Data-FW Considerations . . . . . . . . . . . . . . . . . . . . . . . . . . . . . . . . . . . . . . . . . . . . 50 14.1 ENCODE TYPE . . . . . . . . . . . . . . . . . . . . . . . . . . . . . . . . . . . . . . . . . . . . . . . . . . . . . . . . . . . . . . . . 50 15.1 PLAY MEDIA . . . . . . . . . . . . . . . . . . . . . . . . . . . . . . . . . . . . . . . . . . . . . . . . . . . . . . . . . . . . . . . . . 50 15.2 LOOP PLAY . . . . . . . . . . . . . . . . . . . . . . . . . . . . . . . . . . . . . . . . . . . . . . . . . . . . . . . . . . . . . . . . . . 50 15.3 PLAYLIST. . . . . . . . . . . . . . . . . . . . . . . . . . . . . . . . . . . . . . . . . . . . . . . . . . . . . . . . . . . . . . . . . . . . . 50 15.4 DROPPED FRAMES . . . . . . . . . . . . . . . . . . . . . . . . . . . . . . . . . . . . . . . . . . . . . . . . . . . . . . . . . . . 51 16.1 FORMAT MEDIA . . . . . . . . . . . . . . . . . . . . . . . . . . . . . . . . . . . . . . . . . . . . . . . . . . . . . . . . . . . . . . 51 16.2 DELETE CLIPS . . . . . . . . . . . . . . . . . . . . . . . . . . . . . . . . . . . . . . . . . . . . . . . . . . . . . . . . . . . . . . . . 51 17.0 REEL NAME . . . . . . . . . . . . . . . . . . . . . . . . . . . . . . . . . . . . . . . . . . . . . . . . . . . . . . . . . . . . . . . . . . 51 17.2 CLIP NAME. . . . . . . . . . . . . . . . . . . . . . . . . . . . . . . . . . . . . . . . . . . . . . . . . . . . . . . . . . . . . . . . . . . 51 Clip Naming—Two Examples . . . . . . . . . . . . . . . . . . . . . . . . . . . . . . . . . . . . . . . . . . . . . . . . . . . . . 52 17.3 CLIP NUMBER . . . . . . . . . . . . . . . . . . . . . . . . . . . . . . . . . . . . . . . . . . . . . . . . . . . . . . . . . . . . . . . . 53 17.4 CLIP APPEND. . . . . . . . . . . . . . . . . . . . . . . . . . . . . . . . . . . . . . . . . . . . . . . . . . . . . . . . . . . . . . . . . 53 17.5 ALPHA APPEND . . . . . . . . . . . . . . . . . . . . . . . . . . . . . . . . . . . . . . . . . . . . . . . . . . . . . . . . . . . . . . 53 17.8 TAKE. . . . . . . . . . . . . . . . . . . . . . . . . . . . . . . . . . . . . . . . . . . . . . . . . . . . . . . . . . . . . . . . . . . . . . . . . 53 Ki Pro Installation and Operation Manual — Table of Contents Custom Clip Naming . . . . . . . . . . . . . . . . . . . . . . . . . . . . . . . . . . . . . . . . . . . . . . . . . . . . . . . . . . . . . . . . . 19.1 USE CUSTOM CLIP NAME . . . . . . . . . . . . . . . . . . . . . . . . . . . . . . . . . . . . . . . . . . . . . . . . . . . . . 19.2 CUSTOM CLIP NAME . . . . . . . . . . . . . . . . . . . . . . . . . . . . . . . . . . . . . . . . . . . . . . . . . . . . . . . . . 19.4 CUSTOM TAKE . . . . . . . . . . . . . . . . . . . . . . . . . . . . . . . . . . . . . . . . . . . . . . . . . . . . . . . . . . . . . . . 22.1 GANG CLIP NAME . . . . . . . . . . . . . . . . . . . . . . . . . . . . . . . . . . . . . . . . . . . . . . . . . . . . . . . . . . . . CONFIG menus . . . . . . . . . . . . . . . . . . . . . . . . . . . . . . . . . . . . . . . . . . . . . . . . . . . . . . . . . . . . . . . . . . . . . . . . . . CONFIG Menu Parameters . . . . . . . . . . . . . . . . . . . . . . . . . . . . . . . . . . . . . . . . . . . . . . . . . . . . . . . . . . . . 1.1 RECORD TYPE . . . . . . . . . . . . . . . . . . . . . . . . . . . . . . . . . . . . . . . . . . . . . . . . . . . . . . . . . . . . . . . . . 1.3 1080p PLAYBACK . . . . . . . . . . . . . . . . . . . . . . . . . . . . . . . . . . . . . . . . . . . . . . . . . . . . . . . . . . . . . 1.4 IN CONVERT. . . . . . . . . . . . . . . . . . . . . . . . . . . . . . . . . . . . . . . . . . . . . . . . . . . . . . . . . . . . . . . . . . . 1.5 OUT CONVERT . . . . . . . . . . . . . . . . . . . . . . . . . . . . . . . . . . . . . . . . . . . . . . . . . . . . . . . . . . . . . . . . 1.6 SDI OUT. . . . . . . . . . . . . . . . . . . . . . . . . . . . . . . . . . . . . . . . . . . . . . . . . . . . . . . . . . . . . . . . .1. . . . . . 1.7 COMPONENT OUT. . . . . . . . . . . . . . . . . . . . . . . . . . . . . . . . . . . . . . . . . . . . . . . . . . . . . . . . . . . . . 1.8 HDMI OUT . . . . . . . . . . . . . . . . . . . . . . . . . . . . . . . . . . . . . . . . . . . . . . . . . . . . . . . . . . . . . . . . . . . . 1.9 SUPER OUT . . . . . . . . . . . . . . . . . . . . . . . . . . . . . . . . . . . . . . . . . . . . . . . . . . . . . . . . . . . . . . . . . . . 2.1 VIDEO INPUT . . . . . . . . . . . . . . . . . . . . . . . . . . . . . . . . . . . . . . . . . . . . . . . . . . . . . . . . . . . . . . . . . . 2.2 AUDIO INPUT . . . . . . . . . . . . . . . . . . . . . . . . . . . . . . . . . . . . . . . . . . . . . . . . . . . . . . . . . . . . . . . . . 2.3 AUDIO CHANNELS . . . . . . . . . . . . . . . . . . . . . . . . . . . . . . . . . . . . . . . . . . . . . . . . . . . . . . . . . . . . 3.1 COMPONENT IN LVL. . . . . . . . . . . . . . . . . . . . . . . . . . . . . . . . . . . . . . . . . . . . . . . . . . . . . . . . . . . 3.2 COMPONENT OUT LVL . . . . . . . . . . . . . . . . . . . . . . . . . . . . . . . . . . . . . . . . . . . . . . . . . . . . . . . . 3.4 NTSC CONFIG . . . . . . . . . . . . . . . . . . . . . . . . . . . . . . . . . . . . . . . . . . . . . . . . . . . . . . . . . . . . . . . . . 4.1 ANALOG AUDIO. . . . . . . . . . . . . . . . . . . . . . . . . . . . . . . . . . . . . . . . . . . . . . . . . . . . . . . . . . . . . . . 5.1 UPCONVERSION. . . . . . . . . . . . . . . . . . . . . . . . . . . . . . . . . . . . . . . . . . . . . . . . . . . . . . . . . . . . . . . 5.2 DOWNCONVERSION. . . . . . . . . . . . . . . . . . . . . . . . . . . . . . . . . . . . . . . . . . . . . . . . . . . . . . . . . . . 6.1 GENLOCK . . . . . . . . . . . . . . . . . . . . . . . . . . . . . . . . . . . . . . . . . . . . . . . . . . . . . . . . . . . . . . . . . . . . . 8.0 TC IN. . . . . . . . . . . . . . . . . . . . . . . . . . . . . . . . . . . . . . . . . . . . . . . . . . . . . . . . . . . . . . . . . . . . . . . . . . 8.1 TC VALUE . . . . . . . . . . . . . . . . . . . . . . . . . . . . . . . . . . . . . . . . . . . . . . . . . . . . . . . . . . . . . . . . . . . . . 8.2 TC TYPE. . . . . . . . . . . . . . . . . . . . . . . . . . . . . . . . . . . . . . . . . . . . . . . . . . . . . . . . . . . . . . . . . . . . . . . 8.3 ARM RECORDING. . . . . . . . . . . . . . . . . . . . . . . . . . . . . . . . . . . . . . . . . . . . . . . . . . . . . . . . . . . . . . 9.0 INTERVAL RECORD . . . . . . . . . . . . . . . . . . . . . . . . . . . . . . . . . . . . . . . . . . . . . . . . . . . . . . . . . . . . 9.1 INTERVAL FRAMES . . . . . . . . . . . . . . . . . . . . . . . . . . . . . . . . . . . . . . . . . . . . . . . . . . . . . . . . . . . . 9.2 INTERVAL TIME. . . . . . . . . . . . . . . . . . . . . . . . . . . . . . . . . . . . . . . . . . . . . . . . . . . . . . . . . . . . . . . . 13.1 CAMERA DATA. . . . . . . . . . . . . . . . . . . . . . . . . . . . . . . . . . . . . . . . . . . . . . . . . . . . . . . . . . . . . . . Important Notes About The Various Cameras Supported by 13.1 . . . . . . . . . . . . . . . . . . . 32.0 Loss of Video . . . . . . . . . . . . . . . . . . . . . . . . . . . . . . . . . . . . . . . . . . . . . . . . . . . . . . . . . . . . . . . . 35.2 REMOTE CONTROL . . . . . . . . . . . . . . . . . . . . . . . . . . . . . . . . . . . . . . . . . . . . . . . . . . . . . . . . . . . 41.1 VIDEO SG FRMT . . . . . . . . . . . . . . . . . . . . . . . . . . . . . . . . . . . . . . . . . . . . . . . . . . . . . . . . . . . . . . 41.2 VIDEO SG . . . . . . . . . . . . . . . . . . . . . . . . . . . . . . . . . . . . . . . . . . . . . . . . . . . . . . . . . . . . . . . . . . . . 41.3 AUDIO SG . . . . . . . . . . . . . . . . . . . . . . . . . . . . . . . . . . . . . . . . . . . . . . . . . . . . . . . . . . . . . . . . . . . 50.1 IP CONFIG . . . . . . . . . . . . . . . . . . . . . . . . . . . . . . . . . . . . . . . . . . . . . . . . . . . . . . . . . . . . . . . . . . . 50.2 IP ADDRESS. . . . . . . . . . . . . . . . . . . . . . . . . . . . . . . . . . . . . . . . . . . . . . . . . . . . . . . . . . . . . . . . . . 50.3 SUBNET MASK . . . . . . . . . . . . . . . . . . . . . . . . . . . . . . . . . . . . . . . . . . . . . . . . . . . . . . . . . . . . . . . 50.4 STATIC GATEWAY . . . . . . . . . . . . . . . . . . . . . . . . . . . . . . . . . . . . . . . . . . . . . . . . . . . . . . . . . . . . 50.5 SYSTEM NAME . . . . . . . . . . . . . . . . . . . . . . . . . . . . . . . . . . . . . . . . . . . . . . . . . . . . . . . . . . . . . . . 50.6 MAC ADDRESS . . . . . . . . . . . . . . . . . . . . . . . . . . . . . . . . . . . . . . . . . . . . . . . . . . . . . . . . . . . . . . . 50.7 802.11 MAC ADDRESS. . . . . . . . . . . . . . . . . . . . . . . . . . . . . . . . . . . . . . . . . . . . . . . . . . . . . . . . 53.0 802.11 AVAILABLE . . . . . . . . . . . . . . . . . . . . . . . . . . . . . . . . . . . . . . . . . . . . . . . . . . . . . . . . . . . 53 54 54 54 54 55 55 56 56 56 57 57 57 57 57 58 58 58 59 59 59 59 60 61 61 61 62 62 62 62 63 63 63 64 65 65 67 67 67 68 68 69 69 69 70 70 70 7 8 53.1 802.11 CONTROL. . . . . . . . . . . . . . . . . . . . . . . . . . . . . . . . . . . . . . . . . . . . . . . . . . . . . . . . . . . . . 53.2 802.11 NETWORK . . . . . . . . . . . . . . . . . . . . . . . . . . . . . . . . . . . . . . . . . . . . . . . . . . . . . . . . . . . . 53.3 802.11 SECURITY . . . . . . . . . . . . . . . . . . . . . . . . . . . . . . . . . . . . . . . . . . . . . . . . . . . . . . . . . . . . . 53.4 802.11 PASSWORD . . . . . . . . . . . . . . . . . . . . . . . . . . . . . . . . . . . . . . . . . . . . . . . . . . . . . . . . . . . 53.5 HIDE 802.11 PASSWORD. . . . . . . . . . . . . . . . . . . . . . . . . . . . . . . . . . . . . . . . . . . . . . . . . . . . . . 54.1 802.11 IP CONFIG . . . . . . . . . . . . . . . . . . . . . . . . . . . . . . . . . . . . . . . . . . . . . . . . . . . . . . . . . . . . 54.2 802.11 IP ADDRESS . . . . . . . . . . . . . . . . . . . . . . . . . . . . . . . . . . . . . . . . . . . . . . . . . . . . . . . . . . . 54.3 802.11 DHCP MASK . . . . . . . . . . . . . . . . . . . . . . . . . . . . . . . . . . . . . . . . . . . . . . . . . . . . . . . . . . 55.4 DATE SET . . . . . . . . . . . . . . . . . . . . . . . . . . . . . . . . . . . . . . . . . . . . . . . . . . . . . . . . . . . . . . . . . . . . 55.6 TIME SET . . . . . . . . . . . . . . . . . . . . . . . . . . . . . . . . . . . . . . . . . . . . . . . . . . . . . . . . . . . . . . . . . . . . . 70.1 SCREEN SAVER . . . . . . . . . . . . . . . . . . . . . . . . . . . . . . . . . . . . . . . . . . . . . . . . . . . . . . . . . . . . . . . 70.2 DISPLAY INTENSITY . . . . . . . . . . . . . . . . . . . . . . . . . . . . . . . . . . . . . . . . . . . . . . . . . . . . . . . . . . 70.3 FAN SPEED. . . . . . . . . . . . . . . . . . . . . . . . . . . . . . . . . . . . . . . . . . . . . . . . . . . . . . . . . . . . . . . . . . . 80.1 SERIAL NUMBER. . . . . . . . . . . . . . . . . . . . . . . . . . . . . . . . . . . . . . . . . . . . . . . . . . . . . . . . . . . . . . 80.2 SW VERSION . . . . . . . . . . . . . . . . . . . . . . . . . . . . . . . . . . . . . . . . . . . . . . . . . . . . . . . . . . . . . . . . . 91.1 RECALL PRESET . . . . . . . . . . . . . . . . . . . . . . . . . . . . . . . . . . . . . . . . . . . . . . . . . . . . . . . . . . . . . . 92.1 STORE PRESET . . . . . . . . . . . . . . . . . . . . . . . . . . . . . . . . . . . . . . . . . . . . . . . . . . . . . . . . . . . . . . . 99.1 FACTORY RESET . . . . . . . . . . . . . . . . . . . . . . . . . . . . . . . . . . . . . . . . . . . . . . . . . . . . . . . . . . . . . . 71 71 72 72 72 72 73 73 73 74 74 74 75 75 75 75 75 75 Chapter 4: Browser Remote Control . . . . . . . . . . . . . . . . . . . . . . . . . . . . . . . . . . . . . . . . . . . . . . . 77 Remote Control Overview . . . . . . . . . . . . . . . . . . . . . . . . . . . . . . . . . . . . . . . . . . . . . . . . . . . . . . . . . . . . . . . . 77 Resetting Values To Factory Settings . . . . . . . . . . . . . . . . . . . . . . . . . . . . . . . . . . . . . . . . . . . . . . . . . . 77 Web Browser via Ethernet . . . . . . . . . . . . . . . . . . . . . . . . . . . . . . . . . . . . . . . . . . . . . . . . . . . . . . . . . . . . . . . . 77 General Screen Information. . . . . . . . . . . . . . . . . . . . . . . . . . . . . . . . . . . . . . . . . . . . . . . . . . . . . . . . . . . 78 Config Screen . . . . . . . . . . . . . . . . . . . . . . . . . . . . . . . . . . . . . . . . . . . . . . . . . . . . . . . . . . . . . . . . . . . . . . . . 79 Media Screen. . . . . . . . . . . . . . . . . . . . . . . . . . . . . . . . . . . . . . . . . . . . . . . . . . . . . . . . . . . . . . . . . . . . . . . . . 82 Transport Screen . . . . . . . . . . . . . . . . . . . . . . . . . . . . . . . . . . . . . . . . . . . . . . . . . . . . . . . . . . . . . . . . . . . . . 84 Presets Screen. . . . . . . . . . . . . . . . . . . . . . . . . . . . . . . . . . . . . . . . . . . . . . . . . . . . . . . . . . . . . . . . . . . . . . . . 86 Network Screen . . . . . . . . . . . . . . . . . . . . . . . . . . . . . . . . . . . . . . . . . . . . . . . . . . . . . . . . . . . . . . . . . . . . . . 88 Wireless Screen. . . . . . . . . . . . . . . . . . . . . . . . . . . . . . . . . . . . . . . . . . . . . . . . . . . . . . . . . . . . . . . . . . . . . . . 90 Playlists Screen . . . . . . . . . . . . . . . . . . . . . . . . . . . . . . . . . . . . . . . . . . . . . . . . . . . . . . . . . . . . . . . . . . . . . . . 92 Alarms Screen . . . . . . . . . . . . . . . . . . . . . . . . . . . . . . . . . . . . . . . . . . . . . . . . . . . . . . . . . . . . . . . . . . . . . . . . 93 Update Firmware Screen . . . . . . . . . . . . . . . . . . . . . . . . . . . . . . . . . . . . . . . . . . . . . . . . . . . . . . . . . . . . . 94 Preparing to Update Software . . . . . . . . . . . . . . . . . . . . . . . . . . . . . . . . . . . . . . . . . . . . . . . . . . . . . 94 Upload and Install the Software on your Ki Pro . . . . . . . . . . . . . . . . . . . . . . . . . . . . . . . . . . . . . 95 Web Browser via Wireless Device . . . . . . . . . . . . . . . . . . . . . . . . . . . . . . . . . . . . . . . . . . . . . . . . . . . . . . . . . 96 Using Wireless Devices to Control Ki Pro. . . . . . . . . . . . . . . . . . . . . . . . . . . . . . . . . . . . . . . . . . . . . . . 97 iPhone Ki Pro Screens. . . . . . . . . . . . . . . . . . . . . . . . . . . . . . . . . . . . . . . . . . . . . . . . . . . . . . . . . . . . . . . . . 97 When Using an iPhone to Control Ki Pro . . . . . . . . . . . . . . . . . . . . . . . . . . . . . . . . . . . . . . . . . . . 98 Status . . . . . . . . . . . . . . . . . . . . . . . . . . . . . . . . . . . . . . . . . . . . . . . . . . . . . . . . . . . . . . . . . . . . . . . . . . . . 98 Alarms . . . . . . . . . . . . . . . . . . . . . . . . . . . . . . . . . . . . . . . . . . . . . . . . . . . . . . . . . . . . . . . . . . . . . . . . . . . 99 Config . . . . . . . . . . . . . . . . . . . . . . . . . . . . . . . . . . . . . . . . . . . . . . . . . . . . . . . . . . . . . . . . . . . . . . . . . . . . 99 Media . . . . . . . . . . . . . . . . . . . . . . . . . . . . . . . . . . . . . . . . . . . . . . . . . . . . . . . . . . . . . . . . . . . . . . . . . . . 100 Playlists . . . . . . . . . . . . . . . . . . . . . . . . . . . . . . . . . . . . . . . . . . . . . . . . . . . . . . . . . . . . . . . . . . . . . . . . . 100 Transport . . . . . . . . . . . . . . . . . . . . . . . . . . . . . . . . . . . . . . . . . . . . . . . . . . . . . . . . . . . . . . . . . . . . . . . . 101 Ki Pro Installation and Operation Manual — Table of Contents Advanced Features . . . . . . . . . . . . . . . . . . . . . . . . . . . . . . . . . . . . . . . . . . . . . . . . . . . . . . . . . . . . . . . . . . . . . . 102 Controlling Multiple Ki Pros . . . . . . . . . . . . . . . . . . . . . . . . . . . . . . . . . . . . . . . . . . . . . . . . . . . . . . . . . . 102 Gang Recording . . . . . . . . . . . . . . . . . . . . . . . . . . . . . . . . . . . . . . . . . . . . . . . . . . . . . . . . . . . . . . . . . . . . . 102 Example: . . . . . . . . . . . . . . . . . . . . . . . . . . . . . . . . . . . . . . . . . . . . . . . . . . . . . . . . . . . . . . . . . . . . . . . . . 102 How to Use Gang Recording . . . . . . . . . . . . . . . . . . . . . . . . . . . . . . . . . . . . . . . . . . . . . . . . . . . . . . 103 Gang Recording Summary. . . . . . . . . . . . . . . . . . . . . . . . . . . . . . . . . . . . . . . . . . . . . . . . . . . . . . . . 104 Using Playlists . . . . . . . . . . . . . . . . . . . . . . . . . . . . . . . . . . . . . . . . . . . . . . . . . . . . . . . . . . . . . . . . . . . . . . . 105 Working with the All Clips Playlist. . . . . . . . . . . . . . . . . . . . . . . . . . . . . . . . . . . . . . . . . . . . . . . . . 105 Creating a Playlist . . . . . . . . . . . . . . . . . . . . . . . . . . . . . . . . . . . . . . . . . . . . . . . . . . . . . . . . . . . . . . . . 106 Playback of a Playlist . . . . . . . . . . . . . . . . . . . . . . . . . . . . . . . . . . . . . . . . . . . . . . . . . . . . . . . . . . . . . 107 Using Presets . . . . . . . . . . . . . . . . . . . . . . . . . . . . . . . . . . . . . . . . . . . . . . . . . . . . . . . . . . . . . . . . . . . . . . . . 108 Storing a Preset . . . . . . . . . . . . . . . . . . . . . . . . . . . . . . . . . . . . . . . . . . . . . . . . . . . . . . . . . . . . .1. . . . . 108 Recalling Presets . . . . . . . . . . . . . . . . . . . . . . . . . . . . . . . . . . . . . . . . . . . . . . . . . . . . . . . . . . . . . . . . . 109 Appendix A: Specifications . . . . . . . . . . . . . . . . . . . . . . . . . . . . . . . . . . . . . . . . . . . . . . . . . . . . . . 111 Video Inputs . . . . . . . . . . . . . . . . . . . . . . . . . . . . . . . . . . . . . . . . . . . . . . . . . . . . . . . . . . . . . . . . . . . . . . . . . . . . 111 Digital: . . . . . . . . . . . . . . . . . . . . . . . . . . . . . . . . . . . . . . . . . . . . . . . . . . . . . . . . . . . . . . . . . . . . . . . . . . . . . . 111 Analog:. . . . . . . . . . . . . . . . . . . . . . . . . . . . . . . . . . . . . . . . . . . . . . . . . . . . . . . . . . . . . . . . . . . . . . . . . . . . . . 111 Video Outputs (all simultaneously active) . . . . . . . . . . . . . . . . . . . . . . . . . . . . . . . . . . . . . . . . . . . . . . . . 111 Digital: . . . . . . . . . . . . . . . . . . . . . . . . . . . . . . . . . . . . . . . . . . . . . . . . . . . . . . . . . . . . . . . . . . . . . . . . . . . . . . 111 Analog:. . . . . . . . . . . . . . . . . . . . . . . . . . . . . . . . . . . . . . . . . . . . . . . . . . . . . . . . . . . . . . . . . . . . . . . . . . . . . . 111 Audio Inputs . . . . . . . . . . . . . . . . . . . . . . . . . . . . . . . . . . . . . . . . . . . . . . . . . . . . . . . . . . . . . . . . . . . . . . . . . . . . 111 Audio Outputs . . . . . . . . . . . . . . . . . . . . . . . . . . . . . . . . . . . . . . . . . . . . . . . . . . . . . . . . . . . . . . . . . . . . . . . . . . 112 Network . . . . . . . . . . . . . . . . . . . . . . . . . . . . . . . . . . . . . . . . . . . . . . . . . . . . . . . . . . . . . . . . . . . . . . . . . . . . . . . . 112 Panel User Interface . . . . . . . . . . . . . . . . . . . . . . . . . . . . . . . . . . . . . . . . . . . . . . . . . . . . . . . . . . . . . . . . . . . . . 112 Timecode . . . . . . . . . . . . . . . . . . . . . . . . . . . . . . . . . . . . . . . . . . . . . . . . . . . . . . . . . . . . . . . . . . . . . . . . . . . . . . . 112 Control . . . . . . . . . . . . . . . . . . . . . . . . . . . . . . . . . . . . . . . . . . . . . . . . . . . . . . . . . . . . . . . . . . . . . . . . . . . . . . . . . 112 Serial Port . . . . . . . . . . . . . . . . . . . . . . . . . . . . . . . . . . . . . . . . . . . . . . . . . . . . . . . . . . . . . . . . . . . . . . . . . . . . . . . 112 FireWire. . . . . . . . . . . . . . . . . . . . . . . . . . . . . . . . . . . . . . . . . . . . . . . . . . . . . . . . . . . . . . . . . . . . . . . . . . . . . . . . . 113 Hardware up-conversion - 10-bit. . . . . . . . . . . . . . . . . . . . . . . . . . . . . . . . . . . . . . . . . . . . . . . . . . . . . . . . . 113 Hardware down-conversion - 10-bit. . . . . . . . . . . . . . . . . . . . . . . . . . . . . . . . . . . . . . . . . . . . . . . . . . . . . . 113 Hardware cross-conversion - 10-bit . . . . . . . . . . . . . . . . . . . . . . . . . . . . . . . . . . . . . . . . . . . . . . . . . . . . . . 113 Physical . . . . . . . . . . . . . . . . . . . . . . . . . . . . . . . . . . . . . . . . . . . . . . . . . . . . . . . . . . . . . . . . . . . . . . . . . . . . . . . . . 113 Temperature . . . . . . . . . . . . . . . . . . . . . . . . . . . . . . . . . . . . . . . . . . . . . . . . . . . . . . . . . . . . . . . . . . . . . . . . . . . . 113 Power. . . . . . . . . . . . . . . . . . . . . . . . . . . . . . . . . . . . . . . . . . . . . . . . . . . . . . . . . . . . . . . . . . . . . . . . . . . . . . . . . . . 113 Index . . . . . . . . . . . . . . . . . . . . . . . . . . . . . . . . . . . . . . . . . . . . . . . . . . . . . . . . . . . . . . . . . . . . . . . . . . 115 9 10 Chapter 1: Introduction Edge Shot Photo Here Overview Ki Pro is an all new way of connecting production and post. With it, you can now acquire with the same codec you edit with—Apple ProRes 422—in all 4 types (including HQ, LT and Proxy). Ki Pro simplifies the link between production and post by acquiring on the best codec for use with Apple Final Cut Studio or Apple Final Cut Pro X from virtually any camera, regardless of format. With its extensive analog and digital connectivity, virtually any video and audio source can be fed into Ki Pro. Also included is AJA's powerful 10-bit realtime up/down/cross conversion, allowing you to record in the format you want to edit and deliver. Small and portable, AJA’s Ki Pro was designed as a field recorder for creating “ready-to-edit” professional digital video. Ki Pro supports an Apple “file-based” workflow by recording standard Apple ProRes 422 QuickTime files on industry standard media. Ki Pro supports analog and digital audio/video I/O and records on either removable 34mm ExpressCards or a removable storage module. Two types of storage modules are also available for Ki Pro: a 2.5” SATA hard drive (supplied with the base system), or a Solid-State-Drive (SSD) module you can optionally purchase. When removed, storage modules function as a standard FireWire 800 drive when connected to a Mac. Note: ExpressCard storage is not supported with firmware versions 1.0, 1.0.1, 1.1, or 2.0. Beginning with version 3.0, ExpressCard storage is supported (for Slot 1 only). Ki Pro's multi-purpose mechanical design and small form factor allow both “stand-alone” and camera configurations. In standalone mode, it can connect to a camera while sitting on a desk or flat surface. In a camera configuration it mounts between the camera and a tripod using an optional “Exo-skeleton” frame. The frame option allows for flexible positioning of the camera and accessories and serves as an attachment to a professional tripod. 1 1 1 12 Internally, Ki Pro natively supports the Apple ProRes 422 codecs in hardware, allowing realtime capture directly to Apple ProRes 422 QuickTime files. In fact, while the camera is recording to its own tape or file-based memory, Ki Pro can simultaneously capture the media as ProRes so it’s instantly ready to edit when the removable storage module is connected to a Mac. With this kind of flexibility, you can save time, steps, and get your project done quicker and with the highest quality. Like AJA’s famous KONA and Io HD desktop products, Ki Pro offers unparalleled connectivity. Within its portable and rugged form factor, Ki Pro offers SD/HD analog I/O, SD/HD digital I/O including SDI, HD-SDI and HDMI, two channels of balanced and unbalanced analog audio with switch selectable line/mic levels, and LTC timecode in/out. Control options are also varied and flexible. Ethernet 10/100/1000 connection is possible via an RJ45 connector, allowing remote control and configuration from a Mac or PC web browser. Note: Firewire 400 was not supported in versions 1.0, 1.0.1, 1.1 or 2.0. Version 3.0 firmware enables the FireWire 400 (1394a) connector that allows passing control (start/stop) and timecode information from the camera. Additionally, the FireWire 800 connector was not supported in versions 1.0, 1.0.1, 1.1 or 2.0. Beginning with version 3.0 firmware, the FireWire 800 port on the Ki Pro will allow a Mac to mount Ki Pro’s storage devices (SSD, HD, and ExpressCards) as media volumes. For wireless control, Ki Pro features an internal 802.11b/g antenna and radio for connection to wireless devices such as iPhone, iPod Touch, or 802.11 equipped computers. (For detailed illustrations and discussions of Ki Pro connectors and control features, see Chapter 2.) This manual covers the installation and operation of Ki Pro and its optional accessories. Features Ki Pro offers a large number of unique features for optimum quality, ease of use, and support for a wide variety of workflows and environments. Ki Pro provides flexible standard and high definition recording, with hardware up/down/cross-conversion for versatile operation in a mixed SD/HD environment, plus a wide variety of control methods and storage options. Hardware • Apple ProRes 422, Apple ProRes 422 (HQ), Apple ProRes 422 (LT), and Apple ProRes 422 (Proxy)—SD, HD 720/1080, full-raster 10-bit 4:2:2, realtime, implemented in hardware • Up/down/cross-conversion, 10-bit, realtime, implemented in hardware • Component HD/SD analog video I/O (6 BNC) • Composite video output (1 BNC) • HD/SD SDI I/O (2 BNC) • HDMI I/O (2 HDMI) • 2 channel balanced and unbalanced analog audio I/O (4 XLR, 4 RCA) • LTC I/O (2 BNC, non-looping output during recording) • IEEE 802.11 wireless Ki Pro Installation and Operation Manual — Features • 10/100/1000 Ethernet LAN • Panel user interface features a VFD display (2 line character display), with 14 control buttons, 3 control knobs, and a power button • Storage Module (HDD) with FireWire 800 port for use with Apple Mac® computers (HFS+ file system) • 12 Vdc AC adapter with industry standard 4-pin XLR connector • 3-year warranty Software • Remote Browser control software. When a Mac®, PC, or 802.11b/g enabled device such as an iPhone are connected via the Ki Pro Ethernet port or its 802.11b/g connection, the device can control the Ki Pro via a1web browser • 20 Preset registers for storing and recalling system preset configurations • Embedded internal web server for remote control via 802.11b/g or LAN • Gang recording via multiple Ki Pro units controlled by a master Ki Pro unit (see CONFIG parameter 35.4 explained in Chapter 3) • RS422 control of Ki Pro for VTR-like interaction with edit controllers or non-linear editors (see CONFIG parameter 35.2 explained in Chapter 3) • Alarms to alert you to conditions that may need your attention Options AJA’s Ki Pro can be enhanced by purchasing several options: • Ki Pro Exo-skeleton—provides a surrounding chassis for the Ki Pro that can both mount to a tripod and provide a mount for a camera on top; this combination allows convenient access to controls. Base Ki Pro Exo-skeleton chassis with camera mount Knurled thumbscrews secure Ki Pro chassis to Exo-skeleton Ki Pro Exo-skeleton Option 13 14 Storage Module Options: SSD or Hard Drive • Ki Pro SSD Storage Module—although the Ki Pro comes standard with a removable HDD Storage Module, an optional SSD Storage Module is also available. The Ki Pro Solid State Storage Module (SSD) is recommended for mobile environments where shock-proof sturdiness may be needed. The Ki Pro SSD Storage Module offers the ultimate in media reliability. • Ki Pro Hard Drive Storage Module—although Ki Pro comes with one removable HDD Storage Module standard, you can buy extras and simply swap them as needed. • Ki Pro Rod Accessory Kit—this kit adds endplates to the Exo-skeleton so you can attach two user-supplied 15mm camera accessory rods. The endplates have knobs for adjusting the height of the rod brackets relative to the camera, as well as a set of knobs for securing the rods in the brackets. Optional Rod Accessory Kit Assembly Kit components: 2 endplates 4 screws (5/32 allen) 4 knobs with plastic washers Rod Accessory Kit Option • AJA Lens Tap Cable Accessory—this AJA proprietary cable allows Ki Pro to connect between the lens tap control connector on a lens and camera body, thereby intercepting the lens control signals for use in simple start/stop Ki Pro recording operations. This option is not yet available. Ki Pro Installation and Operation Manual — What’s In The Box? 15 What’s In The Box? When you unpack your Ki Pro, you’ll find the following components: • Ki Pro CD-ROM—this CD contains documentation—including this manual you’re reading (PDF format). • Ki Pro Recorder • Ki Pro 250GB Hard Drive Storage Module and AC Adaptor • AC Adapter 110/220 with industry standard 4-pin XLR connector for supplying power to the Ki Pro. • Read Me First Notice—Contains late-breaking news and/or errata related to Ki Pro. 1 • Registration Sheet—allows you to register by mail or online (details provided). Please save all packaging for shipping the Ki Pro should you wish to do so when moving or sending it in for service. Ki Pro Installation and Operation Manual in PDF format on CD Ki Pro Documentation CD Read Me First Notice and Registration Sheets AC Adaptor and Line Cord Ki Pro Recorder HDD Storage Module Storage Module AC Adaptor Ki Pro Shipping Box Contents Warning! Only use attachments and accessories specified and/or sold by the manufacturer, such as the Exo-skeleton. Warning! Read and follow all warning notices and instructions marked on the product or included in the documentation. Warning! Do not use this device near water and clean only with a dry cloth. 16 System Requirements AJA Video recommends that the Mac Pro or MacBook Pro used with the Ki Pro offer a FireWire 800 port and support Apple ProRes 422 with a satisfactory level of performance. Consult Final Cut Pro documentation when setting up and configuring your system for editing; ensure you have an adequate storage system (RAID array) and any needed video/audio interfaces. Apple ProRes 422 Advantages Data rates: 220 Mb/second Apple ProRes 422 (HQ), 145 Mb/second Apple ProRes 422, 100 Mb/second Apple ProRes 422 (LT), and 36 Mb/second Apple ProRes 422 (Proxy)— all supported by internal system drive or attached storage. Note: Apple ProRes 422 (Proxy) is for high-quality offline editing at the original frame size, frame rate, and aspect ratio. Quality: Excellent, broadcast quality Captured media is virtually indistinguishable from pristine uncompressed sources. Better yet, ProRes maintains the quality during editing, surviving multiple encoding/decoding generations without degradation. It was designed by Apple for editing, rather than as a transmission/distribution codec as are most popular codecs. Some of the advantages include: • Full-size 1920-by-1080 and 1280-by-720 HD resolutions. • Full-size 720-by-486 and 720-by-576 SD resolutions. • 4:2:2 chroma sampling. Provides precise compositing and blending at sharp saturated-color boundaries. • 10-bit sample depth. Preserves subtle gradients of 10-bit sources (perfect for green-screen compositing, graphics or color correction) with no visible banding artifacts. • I frame-only encoding. Ensures consistent quality in every frame and no artifacts from complex motion. • Variable bit-rate (VBR) encoding. “Smart” encoding analyzes the image and allocates more bits to complex frames. • Low data rate requirements make for more storage options and require less drive space to store high quality video. • Optimized for efficient Real-Time effects. In This Manual Chapter 1 is the introduction you’re reading, listing features, box contents, and system requirements. Chapter 2 gets you started with Ki Pro, introducing the front and rear panel features, connections and indicators, and all the options available. Chapter 3 provides complete instructions for operating the Ki Pro from the front panel. Chapter 4 discusses remote web browser control of Ki Pro via Ethernet or 802.11b/g. Appendix A provides specifications for various aspects of the system. Chapter 2: Getting Started & Installation Overview When using Ki Pro, you’ll make media cable connections to a variety of equipment based on how it’s being used. Chapters 2 and 3 discuss how to operate and use the Ki Pro in its many configurations—this chapter introduces the operating configurations, power supply options, plus all indicators, controls, and connections so you’ll have a working knowledge of how it can be used to tie together the worlds of acquiring media (production) and post-production. For ease of explanation, we’ll talk about these two ways of using the Ki Pro: • Stand-alone—in standalone use for acquiring media, the Ki Pro unit is placed on a desktop or surface and connected by cable to video/audio sources, usually a camera or camcorder. After acquiring media, you can use the media on a Mac, by removing the Ki Pro storage module and directly connecting it to the Mac via FireWire 800. Alternatively, the whole Ki Pro unit can be connected to a Mac via a FireWire 800 cable. • Camera Mount with Exo-skeleton—for the optimum in onset flexibility, an optional Ki Pro Exo-skeleton camera mount can be attached to a tripod, the Ki Pro mounted within it, and the camera mounted on top of the Exo-skeleton. This creates a complete self contained acquisition system for acquiring Apple ProRes 422 media in realtime as the camera is shooting. As in the standalone mode, the storage media can be easily inserted or removed for shooting and shuttling to your editing system—without having to remove Ki Pro from the tripod. The Exoskeleton offers many adjustments and an optional rod accessory kit is available for vertical/horizontal camera adjustment with respect to the rod and accessories. Learning about the front panel indicators will be useful in selecting operational modes and monitoring what is happening on Ki Pro as well as troubleshooting problems that can occur. Becoming familiar with the Ki Pro operator-side and connectors will simplify installation, setup, and operation of the system. On the following pages are front and rear panel illustrations with notations that summarize all of the connectors and indicators. Detailed descriptions of each of the connectors and indicators follow afterward. Caution! This device is a Class A product. Operation of this equipment in a residential area is likely to cause harmful interference, in which case users will be required to take whatever measures may be necessary to correct the interference at their own expense. Caution! The AJA Ki Pro contains a lithium battery soldered in place permanently (it is not user replaceable). If you ever dispose of the Ki Pro, ensure you follow local regulations for safe disposal. The lithium battery shall not be exposed to excessive heat, such as sunshine or fire. 2 1 1 18 Operator Side Slot LED Status Indicators show: Media Selected—Green Not-Selected—not illuminated Recording—flashes Green, On and Off Storage Module Release Button (press and hold button down while removing Disk Storage Cartridge) Expresscard Memory Slots (2) — 34mm 1-lane PCIe (press card in to mount; press again to eject) Storage Module (slides into slot) 1 2 VU Meters (2 Channel) STATUS CONFIG Audio Input Level Adjust (Press in and knob will pop out for easy adjustment) L CLIP xxxxxxxx REEL xxx Cover Plate over 802.11 b/g Antenna 01 1 4% S SELECT ADJUST DELETE CLIP SLOT 4-pin XLR Battery Power Connector (on side) 00:01:21:13 R MEDIA Phones Mic/Line 140 x 16 pixel Alphanumeric and Graphics Display (typically 2 x 20 characters) Transport Control Buttons (Reverse/Stop/Play/Record/Fast Forward) Head Phone Volume (Press in and volume adjust knob will pop out for easy adjustment) Head Phone Jack Power ON/OFF (Press to power up, press and hold for 2 seconds to power-down; abort power-down by removing finger before 2 seconds) Ki Pro Operator Side (front panel) Controls and Displays The Operator Side of Ki Pro features a variety of buttons, knobs, jacks, and indicators for operating Ki Pro directly. Each of the items found on the “Operator Side” are described here and on the following pages. This side is referred to as the “Operator Side” because when mounted in the Exo-skeleton, it matches the operator side of the camera. When controlling camera features, you’ll also be looking at all the Ki Pro control features for ease of use. The front panel of Ki Pro operates in two modes: the “TRANSPORT” mode (default), and the “MENU” mode. Some controls have different functions in these two modes. The TRANSPORT mode (shown above) controls basic play, record, clip select, etc. functions. The MENU mode is for set-up and configuration of Ki Pro. There are three menu groups: STATUS, CONFIG, and MEDIA - these menus are accessed by depressing the corresponding Menu buttons on the left of the panel. Buttons Power ON/OFF Button—Controls system power on/off and shows whether power is ON (when illuminated) or OFF. To turn power on, press the button once. It isn’t necessary to press hard or depress the button—it’s a “soft” button sensed by the processor inside. When OFF, and the button is touched, it will begin powering up and display start-up progress on the alphanumeric display. To power down, you must press and hold the power button down for 2 seconds. This action prevents accidental power-off during normal operation. When the unit is powering down you can abort the power-down process by simply removing your finger from the power button before 2 seconds have elapsed. Ki Pro Installation and Operation Manual — Operator Side STATUS Button—Pressing the STATUS button, when not lit, enters the I/O Status menu. Pressing STATUS when it is lit turns off the Status menu and returns you to Transport mode. STATUS menus can be accessed at any time— including when the machine is in an active transport mode (PLAY, RECORD, FF, REV). The ALARM state presented on the display shares functionality with STATUS. The Select buttons can be used to cycle through alarms and I/O status. All menus and front panel operations are described in Chapter 3. CONFIG Button—Pressing CONFIG when not lit, enters the CONFIG menu. Pressing CONFIG when it is lit turns Off the CONFIG menu (returning you to the default TRANSPORT menu). The CONFIG menu can only be entered from the STOP mode. The CONFIG menu remembers which parameter it is set to when exited, and will return to that same parameter when the menu is re1 entered. MEDIA Button—Pressing MEDIA when not lit, enters the MEDIA menu. Pressing MEDIA when it is lit will turn Off the MEDIA menu (returning to the default TRANSPORT menu). The MEDIA menu can only be entered from the STOP mode. The MEDIA menu remembers which parameter it is set to when exited, and will return to that same parameter when the menu is re-entered. Transport Control Buttons—The transport buttons are always active. SELECT ADJUST STOP : The STOP button has a dual function. When playing back a clip (PLAY, FF, or REV) the first push of STOP acts as a “pause” mode: the playback is paused, the current point of the clip is displayed, and the STOP button flashes. A second push of STOP completely stops the playback and directs Ki Pro's outputs into an “E to E” mode (the currently selected inputs bypass to the outputs). To determine at a glance if the STOP button is in a “pause” mode, note that the stop button will flash if media playback is paused. The STOP button is fully illuminated in “stop” mode. PLAY : Press PLAY to begin forward playback of the current clip at normal speed. RECORD : Press the red button to begin recording. Once in RECORD mode, all other transport buttons are locked-out except the STOP button. FFWD : Press button to begin fast playback of the current clip at 2x speed. Successive pushes increase the speed to 4x, 8x, and 16x. (Pushing the button after 16x speed is reached has no further effect.) When fastforwarding, audio is muted. REV: Pressing REV when not lit, begins playback of the current clip in reverse at 1x speed. Successive pushes increase the speed to 2x, 4x, 8x, and 16x. (Pushing the button after 16x speed is reached has no further effect.) When playing in reverse, audio is muted for all speeds. SELECT (up/down): The SELECT up/down buttons operate differently depending on whether Ki Pro is in the TRANSPORT mode or the MENU mode. In the TRANSPORT mode, the SELECT buttons select clips and operate like “previous” and “next” keys. When a clip is selected, Ki Pro “cues” it to the beginning. Note that ordering and playback of clips is based on timestamp order (creation date), not clip name. However, in a playlist, ordering and playback is determined by playlist order. In the MENU mode, the SELECT buttons select parameters for adjustment. Holding down either of the SELECT buttons causes them to repeat. ADJUST (up/down): ): The ADJUST up/down buttons operate differently depending on whether Ki Pro is in TRANSPORT mode or MENU mode. In TRANSPORT mode, and in the “Pause” mode (single push of STOP from PLAY mode), the ADJUST buttons “single step” the current clip at a rate of one frame per button push (up=forward, down=reverse). In the MENU mode, the ADJUST buttons adjust the selected parameter. Holding down either of the ADJUST buttons causes them to repeat. 19 20 DELETE CLIP Button—Dedicated button that when pressed, deletes the currently selected clip. When pressed, the system displays a precautionary “ARE YOU SURE?” prompt. Press the up-arrow ADJUST button to delete the clip, or the down-arrow ADJUST button to abort the deletion. When a clip is deleted, the next clip is cued for deletion. Pressing DELETE CLIP, STOP or any other button—while “ARE YOU SURE” is displayed—cancels the deletion. Pressing any button other than ADJUST up always aborts deletion. DELETE CLIP can be used in either the TRANSPORT menu or the MEDIA menu. When pressed in the TRANSPORT menu with a current clip active (PLAY, REV, FF, RECORD), the active mode will continue until the DELETE CLIP is confirmed. SLOT Button—The SLOT button serves two purposes. First, it selects which storage is accessed by the system—either the storage module slot or one of the ExpressCard slots (only Slot 1 is functional in firmware version 3.0). Second, the SLOT button is used to unmount a currently selected piece of media. Caution! Not using the SLOT button to unmount the media can lead to issues with the media if the media is removed prior to this action. Pushing the slot button cycles between unmounting media and selecting media. This function is only active when in the “STOP” mode and requires a “PRESS STOP TO CONFIRM” if not stopped. After you select a slot, the system returns to the last selected clip and timecode for that slot. If the media has been changed since the slot was last selected (physically removed/media replaced), then the “first” clip on the media will be “cued” to its start point. If inserted media has any issues, additional prompts may be displayed as appropriate such as: “WARNING Backup and Reformat” or “WARNING Media Unrecognized.” Note: On power up, the storage module is the initial storage system selected and accessed by Ki Pro. Disk Storage Module Release Button—Press and hold to physically release a storage module from the unit; you must pull out the storage module while pressing the button. This action prevents a storage module from accidental removal while recording/playing. For safe removal of any media, either storage module or Expresscards, the corresponding slot LED must be unlit. Note: the ExpressCard/34 media is push-to-eject media and does not require this release button to be pressed for removal. Caution! Removing any media with the slot LED lit, or while flashing, can result in corrupted media or potential damage to the SSD, hard drive or ExpressCard/34 media. Analog Audio Input Level Adjust Knobs—Knobs underneath the VU meters allow you to adjust the analog input levels for each of the two audio channels. Note: Digital audio via embedded SDI and HDMI is not affected by the adjustment knobs. To adjust an analog audio level, press the knob inward and the knob will then pop out for easy adjustment. This feature allows the knobs to be recessed, preventing accidental changes in a production environment. Head Phone Volume Knob—To adjust headphone listening level, press the knob inward and the knob will then pop out for easy adjustment—just like the audio input level knobs. Ki Pro Installation and Operation Manual — Operator Side Displays and Indicators The displays and indicators consist of an alphanumeric and graphics display, analog audio level VU meters, and LED status indicators for each of the 3 media slots (S1, S2, D1). Display and indicator details are as follows: Alphanumeric and Graphics Display—Display details: The display is a 140x16 Graphics display. Normally, it will be configured in a 2x20 character format. All menus are designed to fit into this format, so some words may be truncated to fit the display limits. Operational note: The display power consumption is directly related to the number of pixels that are turned on and the intensity. Therefore, the default brightness is an intensity value of 6 (on a scale of 1-8) and users will be able to diminish this value as they see fit in order to conserve as much as 22% power consumption for 1 the VFD. The intensity setting of the VFD also correlates to the backlit buttons on the unit (play, select up, select down, etc.). During a period of 3 minutes of inactivity, the VFD will go to a screensaver mode— if the Screen Saver parameter has been set in the CONFIG menu. VU Meters—7-segment LEDs show audio input levels for the 2 analog audio channels (respectively). Knobs underneath the VU meters allow you to adjust the input levels independently to prevent clipping and ensure proper signal amplitude. Green—audio source signal level is in the “safe” area (no clipping). Vertically, the green LEDs also show the signal strength, so you can see if the signal level is low. Generally, it’s preferred to have the signal near the top of the green or even occasionally peaking into the yellow LEDs. Yellow—audio source signal levels are at the peak edge of the safe area before clipping will occur. Red—audio source amplitude is too hot and the signal is clipping at its signal peaks. You should reduce the input gain at its source (camera, mixer or source equipment supplying the signal). Disk Storage Module LED Status Indicator—The following states for the LED indicator denote the media status: LED lit/on: selected media LED unlit/off: inactive media, okay to eject or no media inserted LED flashing: recording in progress ExpressCard Slot LED Status Indicators—The following states for the LED indicator denote the status of the media: LED lit/on: selected media (only Slot 1 is functional in firmware version 3.0) LED unlit/off: inactive media, okay to eject or no media inserted LED flashing: recording in progress Other Front Panel Features ExpressCard Memory Slots (2)—Both of these slots accept ExpressCard/34 (34mm wide) memory cards (not ExpressCard/54). Only cards qualified for use by AJA should be used with the Ki Pro. Note: ExpressCard memory is not supported in Ki Pro firmware versions 1.0 through 2.0. Support for ExpressCards is enabled for Slot 1 only, beginning with firmware version 3.0. Visit the Ki Pro support page on our website for a list of AJA-qualified cards: http://www.aja.com/support/ki-pro/ki-pro.php Head Phone Jack—1/8” (3.5mm) miniature stereo TRS connection for standard stereo headphones. 21 22 Connector Side Connect any camcorder, camera, or audio source—digital or analog—regardless of brand or format, to Ki Pro’s many connectors. The connector side of Ki Pro contains the available audio/video connections, which are protected by handles that extend past the connectors. These handles make for an easy grip when inserting or removing the Ki Pro from the optional Exo-skeleton. On the back side of the unit, a single power connector supplies the 12-Volt DC operating voltage (see Installation later in this chapter). The function of Ki Pro’s inputs and outputs depend on the operational mode. Ki Pro’s active input (the one to be recorded) is selected by front panel, web browser, or wireless device browser. Ki Pro’s outputs are active all the time. In other words, the same output video appears simultaneously on the HDMI, SDI, component, and composite outputs. (Note: You should be aware of the limitations of each output. The composite output is by definition an SD signal, so it will not output HD. The HDMI output is by definition an HDMI-compatible signal, so 1080PsF formats cannot be output via HDMI; instead use a true progressive format for the HDMI output.) This method of operation allows simultaneous connection to source devices, onset monitoring displays, and audio equipment. Ki Pro Connector Side and Back Side Connections • HDMI—video with embedded audio, 2 channel input and recording support as of v2.0 firmware. 1x connector for input and 1x connector for output. • HD/SD SDI Input and Output, with 2 or 8 channel embedded audio as of v2.0 firmware (2x BNC) • HD/SD Component YPbPr/RGB Video, 3x BNCs for input, and 3x BNCs for output. • Composite video output (CVBS, 1x BNC) • 2 channel balanced analog audio Input and Output (4x XLR) • 2 channel unbalanced analog audio Input and Output (4x RCA) • Line/Mic Level Switch (analog XLR audio input level) Ki Pro Installation and Operation Manual — Connector Side • LTC Input and Output (2 BNC, non-looping output during recording) • Lens Tap* • LANC • 1394a FireWire port (connection to camera for timecode and control) • 1394b FireWire port (connection to host computer) • LED Indicator for IEEE 802.11 Radio ON/OFF • 10/100/1000 Ethernet LAN • 9-pin serial port for RS422 control of Ki Pro via external editing systems Note: above item marked with an asterisk (*) is not supported in Ki Pro versions 1.0 through 3.0 software. LTC Timecode Input And Output 1 Two BNCs provide connections to the house LTC timecode generator or source. Connections are high impedance. One BNC is for input and the other for output. Note: the Ki Pro LTC output does not provide output during EE or recording operations; the output is only for use during playback, as might be used for dubbing content to another device with matching timecode. For timecode to multiple Ki Pro units, the use of a timecode generator and a timecode distribution amplifier is recommended. SDI Input and Outputs Two BNC connectors are provided for SDI input and output. SDI input and output supports SD-SDI and HD-SDI video and embedded 24-bit digital audio. If your camera has multiple outputs, look to see if it has SDI, and use it where possible for the highest quality. Component YPbPr Connect component YPbPr video cables from a VTR, Camera, or other source to the three YPbPr input BNCs: Y/G, Pb/B and Pr/R. Then connect the YPbPr Out BNCs to a monitor, or other component device. Component input video signals are A/D (input) converted (10-bit). Similarly, component output video signals are D/A converted (10-bit). Component video signals are higher quality than composite. A Note About RGB—Although RGB is used less frequently in today’s video systems, Ki Pro supports it at output. Because Ki Pro’s (and SMPTE SDI) native format is YPbPr, AJA recommends the use of YPbPr whenever possible. Although component video monitors often have RGB inputs, it’s better to use YPbPr when the monitor supports it. The YPbPr format provides “headroom” for “superwhite” and “superblack”—and these video levels will be clipped when transcoding to RGB. Also, the RGB/YPbPr transcoding involves a level translation that results in mathematical round-off error. A Note About YPbPr—Component Video, or YPbPr, has been given several names over time. YUV, Y/R-Y/B-Y, and YCbCr, are just some examples. Although these various formats have some differences in levels, they are all basically the same. Ki Pro supports three different types of YPbPr: SMPTE/EBU N10, Betacam (NTSC), and Betacam (NTSC Japan). These three formats differ in level only. Note About BETA Setting—Setting the Ki Pro component input and/or output to "Beta" for HD material results in an "Invalid Selection" alarm that must be corrected before recordings or other operations may take place. 23 24 CVBS Composite NTSC/PAL Output One BNC connector supplies composite NTSC or PAL output. Connect the CVBS Out BNC to a monitor, or other Composite video device. Composite video signals are D/A (output) converted (10-bit). Note: Composite video output follows the settings made for the component video output; because of this, if a composite output is desired when working with HD, the component video output must be set to SD. HDMI Two HDMI connectors provide for input and output of HDMI compatible video and embedded audio. HDCP sources are not supported on the input. The HDMI input is designed to support long cable runs: up to 100 feet (30.48m) when using 22 or 24AWG HDMI cable, or up to 50 feet (15.24m) using 28 or 30AWG HDMI cable. The HDMI output supports standard HDMI cables only. HDMI formats supported: 525i 29.97 625i 25 720p 50, 720p 59.94 1080i 25, 1080i 29.97, 1080p 23.98, 1080p 24, 1080p 25, 1080p 29.97 Note: When using Ki Pro HDMI connections and attaching it to any HDMI audio or video accessory, you must use one each of the ferrite beaded HDMI cables, HH-28F-06, between the input and output ports of the Ki Pro and the HDMI accessory to maintain regulatory compliance. Analog 2 Channel Balanced Audio Input and Output Four XLRs, 2 female for input and 2 male for output, provide 2 channels of balanced audio. Audio is high-quality 24-bit A/D input and D/A output at 48kHz. Level adjustments are made via software and a switch for line-level inputs. Software level adjustments for analog audio (parameter 4.1) apply to balanced audio (XLR) using the “Line” setting on the switch. The Mic and Mic +48 settings offer a lower input level suitable for microphones and their associated input impedance. Use Mic +48 for microphones with phantom power (condenser mic.), or Mic for microphones without phantom power (dynamic micrphones). Analog 2 Channel Unbalanced Audio Input and Output Two RCA connectors provide an unbalanced stereo audio input pair for use with consumer camcorders, VTR/VCRs and other A/V devices. For output, two RCA connectors provide an unbalanced stereo audio output pair for driving inexpensive audio monitoring systems. 9-pin Connector Ki Pro features a 9-pin serial port that may be used with some RS-422 devices. IMPORTANT: Not all RS-422 devices have been tested with Ki Pro, so AJA cannot definitively say which devices may or may not communicate as expected with Ki Pro when operated under RS-422 remote control. Refer to the latest Release Notes document for which devices or non-linear editors have been tested with Ki Pro operating under RS-422 control. Ki Pro Installation and Operation Manual — Connector Side Host (FireWire 800) IEEE 1394b FireWire connector allows for data transfer to or from an Apple FireWire 800 equipped computer. This connector does not support connection to any other FireWire devices such as cameras or hard drives. CTRL/TC (FireWire 400) IEEE 1394a FireWire™ connector for connecting Ki Pro to a camera for timecode control. This connector does not support data transfer of compressed audio/video signals nor does it support connection to hard drives. Ethernet An RJ45 connector provides a 10/100/1000 Ethernet port for connecting 1 Ki Pro directly to a computer or Ethernet hub or switch for connecting to a LAN. Ki Pro is compatible with CAT-5 straight-through or cross-over Ethernet cables, automatically detecting which is used. Once connected and properly configured, Ki Pro can then be controlled by a web browser on the LAN. LANC Loop This connector accepts a LANC plug (2.5mm 3-conductor TRS jack) and then loops it through to a second connector (loop). LANC or Local Application Control Bus System (sometimes called Control-L) is a Sony protocol for synchronizing cameras. Available on many brands of cameras, LANC enables accessories to control camera and Ki Pro record/stop functions. Lens Tap This connector supports an optional “Lens Tap” kit AJA offers for controlling Ki Pro. A proprietary AJA cable connects between the camera body and the lens, intercepting the camera’s own interconnecting cable. This enables Ki Pro transport control (record/ stop) by simply operating the shutter/record button on the camera. Lens tap is not supported in versions 1.0–3.1, but may be supported by a future version. LED Indicator for IEEE 802.11 Radio This LED shows the status of the internal 802.11 radio used to transmit and receive data. When illuminated, the LED shows the radio is ON. 25 26 Power Connector (back of unit) On the back of Ki Pro is a standard 4-pin male XLR connector for supplying 12-Volt DC power to the unit. You can use either the supplied AC Adapter or furnish your own battery source. Since the connector is an industry standard pinout, choices are varied and flexible. Many 3rd party vendors offer products using this standardized power connector. Pin 1: Pin 4: + Pins 2 and 3: not used Warning! Ki Pro has no user-serviceable parts. To remove power from the unit, remove the 4-pin XLR power connector to ensure disconnection. Refer all servicing to qualified service personnel. Servicing is required when the device has been damaged in any way, such as power-supply cord or plug is damaged, liquid has been spilled or objects have fallen into the device, the device has been exposed to rain or moisture, does not operate normally, or has been dropped. Warning! Do not defeat the safety purpose of the polarized or grounding-type plug. A polarized plug has two blades with one wider than the other. A grounding type plug has two blades and a third grounding prong. The wide blade or the third prong are provided for your safety. If the provided plug does not fit into your outlet, consult an electrician for replacement of the obsolete outlet. Warning! Since the Mains plug is used as the disconnection for the device, it must remain readily accessible and operable. Warning! Protect the power cord from being walked on or pinched particularly at plugs, convenience receptacles, and the point where they exit from the device. Storage Record hours of media to a portable removable hard-drive storage module with built-in FireWire 800, or to flash-based ExpressCard/34 cards (only Slot 1 is enabled). Both media types mount on your OSX desktop for immediate editing and file access. Ki Pro ships with a 250GB hard disk that can store up to 2 hours of 1080i Apple Pro Res 422 HQ media or 3 hours of standard 1080i Apple Pro Res 422 (more for standard definition). Caution! Failure to properly mount or dismount media, or an unexpected loss of power while recording, can result in an unrecoverable data loss. ExpressCard/34 Memory Cards Although AJA doesn't manufacture or sell ExpressCard/34 memory cards, Ki Pro accepts qualified ExpressCard media beginning with firmware version 3.0 (only Slot 1 is enabled). AJA will post on the Ki Pro support web page which brands AJA has tested and found to work acceptably. Since cards have to be fast enough to sustain throughput without dropping frames, not all ExpressCard/34 cards will qualify for Ki Pro usage. Also note that some supported ExpressCard/34 memory cards have a PCIe Ki Pro Installation and Operation Manual — Storage connector on one end and a USB connector on the other end. Only the PCIe connector is functional on such cards when they are used with Ki Pro; do not connect the USB connector to any device while the card is inserted in the Ki Pro. Search here to find list of qualified cards: http://www.aja.com/support/ki-pro/ki-pro.php 1 ExpressCard/34 Memory Card Removable Storage Modules (HDD or SSD) Although the Ki Pro comes standard with a removable 250GB HDD Storage Module, an optional SSD Storage Module is also available. The Ki Pro Solid State Storage Module (SSD) is recommended for mobile environments where shock-proof sturdiness may be needed. The Ki Pro SSD Storage Module offers the ultimate in media reliability. You may also choose to purchase extra HDD or SSD Storage Modules so you can quickly load and unload media from the Ki Pro unit while on set. Storage Modules can be powered via the FireWire 800 cable, or via an AC adapter (supplied). Check with your AJA dealer or the AJA website for Storage Module offerings as capacities and models may change. Firewire 800 Connector Power connector (AC Adapter) Storage Module (HDD and SSD look identical—see label underneath for type) 27 28 Formatting Media To reformat storage media, it must first be selected using the SLOT button (see previous topic). After selecting the media, follow these steps: 1. Press the STOP button 2. Press the MEDIA button 3. Press SELECT (up or down) repeatedly until you see the menu 16.1 Format Media. 4. Press ADJUST up arrow. Ki Pro will display “FORMAT”. Press the ADJUST up arrow button. Ki Pro will display “CONFIRM ERASE”—press and hold the ADJUST up arrow button for 2 seconds or longer and then formatting will begin. Ki Pro will display progress, and when it is done, “Format D1 Complete” will be displayed; press the stop button to begin using the newly formatted media. Using Ki Pro Media in Final Cut Pro When a Ki Pro storage module (HDD or SSD) is removed and connected to a Mac via a FireWire 800 cable, the module will mount as a normal Apple HFS+ filesystem. The REEL NAME parameter is the name of the media that will appear mounted on the OSX desktop. Once a Ki Pro storage device (storage module or ExpressCard/34) is mounted, each clip recorded by Ki Pro will be a file on its file system that can be opened in Final Cut Pro. Because the clips were recorded as Apple ProRes 422, Apple ProRes 422 (HQ), Apple ProRes 422 (LT), or Apple ProRes 422 (Proxy) with proper Final Cut Pro metadata, they’re instantly ready to edit. While the Ki Pro clips can be accessed and used by Final Cut Pro directly from the Ki Pro media, AJA recommends backing up your clips to your local storage for editorial. In Final Cut Pro's browser window you will see some of the information Ki Pro saved as data to describe the media. Ki Pro saves the “Name”, “Media Start”, “Media End” and “Reel” for Final Cut Pro. Note: From the Storage Module, Ki Pro supports the playback of Apple ProRes 422, Apple ProRes 422 (HQ), Apple ProRes (LT) and Apple ProRes (Proxy) QuickTime files with appropriate 24-bit 48kHz audio in formats and frame rates noted as supported by the latest firmware release. Files created in other codecs or at other frame rates or frame sizes will not result in playback if placed in the "AJA" folder on the Ki Pro Storage Module. Placing non-Apple ProRes QuickTime files in the "AJA" folder can lead to problematic issues when attempting "Play All" operation of clips; if media other than Apple ProRes QuickTime files must be kept on the Ki Pro Storage Module, they should be placed outside of the "AJA" folder on the drive. Ki Pro Installation and Operation Manual — Installation Installation The following topic details set up and installation of Ki Pro. There are two different ways to set up and use the Ki Pro portable recorder: • Stand-alone use • Camera and mounting with optional Exo-skeleton (with or without a tripod) Software setup is the same for both uses. Choices you will make include how Ki Pro will be controlled (front panel, 802.11 wireless, or Ethernet & web-browser) and the physical system requirements for your application (camera mount or not, video and audio monitoring choices, and media workflows). First we’ll discuss mounting methods and then follow up with software configuration and setup. Warning! 1 Do not install near any heat sources such as radiators, heat registers, stoves, or other apparatus (including amplifiers) that produce heat. Warning! Do not block any ventilation openings. Install in accordance with the manufacturer's instructions. Warning! Unplug this device during lightning storms or when unused for long periods of time. Warning! Refer all servicing to qualified service personnel. Servicing is required when the device has been damaged in any way, such as power-supply cord or plug is damaged, liquid has been spilled or objects have fallen into the device, the device has been exposed to rain or moisture, does not operate normally, or has been dropped. Stand-alone Usage In stand-alone use, Ki Pro is simply a box that connects to the video and audio output connector(s) from a camera, camcorder, or other professional source, recording media that is output. Here are some typical workflows and applications: • Recording a live video feed from a camera; Ki Pro is rackmounted, receiving component video input. • Recording a corporate video live from a camera; Ki Pro sits on a computer work desk receiving HDMI audio and video input. • Recording on location, Ki Pro is truck-mounted, receiving an HD-SDI feed. • Desk mounted in an AV media library, recording legacy material from a variety of decks, formats and sources, converting dissimilar media to standardized Apple Pro Res for archival. 29 30 • Recording live house-of-worship services, Ki Pro sits on a shelf receiving a feed from a wall mounted remote camera and audio feed from the house mixer. • Recording live music at a remote location, Ki Pro receives video feed from event producer’s switcher and picks up audio from a stereo pair of phantom-powered condenser microphones. Camera Mounting with Exo-skeleton Ki Pro’s applications become even wider, when you add in the optional Exo-skeleton that provides for mounting of both a camera and/or a tripod. Here are some typical workflows and applications: • Handheld camcorder with Ki Pro mounted underneath and a battery pack used for live sports—recorded media is ready to edit immediately. • Broadcast usage with Ki Pro’s hardwarebased conversion capability to take camera’s (1080 or 720) input and realtime convert to another format. Ki Pro with Exo-skeleton and camera on mount • On-set application: the camera operator controls shooting via optional LANC controller and LANC enabled camera— whenever the LANC controller trigger is pressed, record start/stop occurs for both the camera and the Ki Pro. An assistant remotely names clips and content using an iPhone communicating with Ki Pro wirelessly. • Multi-camera shoot, with different brands of cameras, different internal camera codecs, all mounted with Ki Pros and delivering the same format of media: Apple Pro Res 422, ready to edit immediately after filming. No log and capture necessary. When mounting a camera inside the Exoskeleton frame, all Ki Pro controls will face the same direction as the camera controls, so the camera operator can easily make adjustments. Power to Ki Pro exits on the same side as the camera power supply so cables don’t clutter the lens side of the setup. Ki Pro with Exo-skeleton and optional endplates with user-supplied accessory rods Ki Pro Installation and Operation Manual — Installation Exo-skeleton Setup and Adjustment The Exo-skeleton option has two configurations. As it comes out of the box, it contains an adjustable camera mount on top, a plate on the bottom for tripod mounting, and two thumbscrews for securing the Ki Pro unit to the Exo-skeleton. An option that can be added is an accessory rod kit that adds plates to each side of the Exoskeleton frame so that 15mm user-supplied rods can be used with the camera. Base Ki Pro Exo-skeleton chassis with camera mount 1 Knurled thumbscrews secure Ki Pro chassis to Exo-skeleton Rods are handy for mounting battery packs, matte boxes, and a wide variety of other accessories. Optional Rod Accessory Kit Assembly Kit components: 2 endplates 4 screws (5/32 allen) 4 knobs with plastic washers 31 32 For most uses with an Exo-skeleton, you’ll want to first mount the camera or camcorder to the adjustable mount on top, before sliding in the Ki Pro unit and locking it. To mount a camera, follow these steps: 1. Locate the camera mount locking knob on the Exo-skeleton and loosen it. 2. Slide the camera mount off of the mounting rail. 3. Place the camera on the mount, orienting the mount’s alignment pin to camera’s corresponding pin socket. Once aligned, tighten the mounting screw to secure the camera. Slide the camera and mount back on the rail and tighten the locking knob. Alignment Pin Mounting Screw 2 Slide Mount off of Exo-skelton 3 1 Locate the Camera Mounting screw underneath (2 sizes provided), align pin to Camera base and tighten the Mounting screw to fasten securely. Replace Mount on Exo-skeleton when done, and tighten Locking Knob to lock camera in place. Loosen Camera Mount Locking Knob Base Ki Pro Exo-skeleton chassis with camera mount Knurled thumbscrews secure Ki Pro chassis to Exo-skeleton Exo-skeleton Camera Mounting Ki Pro Installation and Operation Manual — Installation Attaching the optional Ki Pro Exo-skeleton rod accessory kit is simple: 1. Open the kit box; you’ll find preassembled endplates—these must be disassembled before you can attached the plates to the Exo-skeleton. Place an endplate from the kit on the outside of the Exo-skeleton frame, aligning it’s two screw slots with the two screw holes in the frame. 2. Insert one of the supplied screws from the inside of the frame through the frame hole and slot. While holding the screw from the inside, place a supplied washer over the threaded end of the screw and screw one of the supplied knobs over the end of the screw. 3. Repeat step 2 for each of the 4 knobs, washers and screws. Once the kit is installed, you can then loosen the rod lock knobs, insert user-supplied 15mm accessory rods, and then mount any desired accessories. 1 To raise or lower the rods, simply loosen the rod height adjustment knobs (the ones you installed in step 2), lift the rods to the desired height, and then tighten the knobs once complete. Exo-skeleton Endplates and Rod Height Adjustment 33 34 Applying Power The installation and set up of a Ki Pro is straight-forward. If you’ll be controlling the unit from the front panel buttons and display, it’s ready right out of the box. Just cable the system’s audio and video sources, VTR(s), monitors, and audio equipment, mount the Ki Pro unit as desired, and begin recording. However, if you wish to control Ki Pro from a web browser or 802.11 device (iPhone etc.), then there are additional configuration steps necessary. Warning! Since the Mains plug is used as the disconnection for the device, it must remain readily accessible and operable. Warning! Protect the power cord from being walked on or pinched particularly at plugs, convenience receptacles, and the point where they exit from the device. Warning! Unplug this device during lightning storms or when unused for long periods of time. Warning! Do not open the chassis. There are no user-serviceable parts inside. Opening the chassis will void the warranty unless performed by an AJA service center or licensed facility. Remove the supplied AC line cord from mains power when moving the unit. Do not defeat the safety purpose of the grounding-type plug. Using AC Power To begin using Ki Pro, plug the 4-pin XLR on the supplied AC adapter into the XLR power socket on the back of Ki Pro. Then plug the AC adapters line cord into 110 VAC or 230 VAC (the supply is autosensing). 1. Locate Line Cord 2. Insert into DC supply 3. Insert 4-pin XLR into 12Vdc Ki Pro power socket. Ki Pro Installation and Operation Manual — Remote Network Control Using DC Power To run Ki Pro on DC power, simply plug a 3rd-party industry standard 12 volt battery pack with a 4-pin female XLR connector into the side power connector on Ki Pro. The battery should be capable of supplying a sustained 3.3 A (just like the supplied AC Adapter provides). Such battery packs are available from a variety of sources. Notes: To operate Ki Pro properly, batteries must produce no less than 12 volts and no more than 18 volts. Ki Pro consumes only approximately 30 watts of power, so many batteries can power Ki Pro for several hours at a time. In the event of sudden power loss, recordings in progress will not be written properly to the media. Therefore, note when the "Low Battery" warning appears and stop recording as soon as possible. If the battery stops providing sufficient power, Ki Pro may or may not have time to close the file, depending on the nature of the battery and the duration of the recording. To prevent power loss, use batteries with metering or remaining charge indicators and stop recording while sufficient 1 power remains. For very long recordings, use the supplied AC power supply instead of battery power. Remote Network Control The following diagram and text explain how to interface to Ki Pro using an Ethernet direct connection, LAN, or wireless network. Laptop w/Web Browser for Remote Control Ki Pro Wireless Connection STATUS CLIP xxxxxxxx CONFIG REEL xxx MEDIA Ki Pro Wired Connectionion ion 1 4% S SELECT ADJUST DELETE CLIP SLOT 00:01:21:13 STATUS CLIP xxxxxxxx CONFIG REEL xxx MEDIA 1 4% S SELECT ADJUST DELETE CLIP SLOT 00:01:21:13 10/100/1000 Base-T 802.11b/g wireless Hub Airport Wireless Router iPhone 10/100/1000 Base-T LAN WAN/ISP Firewall & Router Ki Pro Networking Example 35 36 Network Connections Ki Pro can be networked directly to a MacBook Pro or Mac using a single Ethernet cable (straight or cross-over)—or it can be connected to a local area network (LAN). If wireless networking is desired, Ki Pro can also be controlled via an iPhone or laptop browser using 802.11b/g and communicating through a wireless access point (AirPort). In hard-wired configurations, Ki Pro connects via its 10/100/1000 Base-TX Ethernet connector. In a direct connection, you simply connect the Ki Pro to an Ethernetequipped computer having a browser using a Cat-5 cable. If connecting via a LAN, you then connect the Ki Pro’s Ethernet connector to a hub or switch on the LAN. A LAN is a shared network that includes other Ethernet devices all attached via a hub or digital switch. LANs may be divided into zones separated by software or hardware routers. Devices on a LAN have IP addresses which may be fixed and permanent, or dynamically assigned by the network (DHCP). When attaching Ki Pro to a LAN, you should first talk to your network administrator and find out how they want it connected (static IP or DHCP). Your IT department will be able to supply the information you need to install Ki Pro on a LAN. Caution! This device is a Class A product. Operation of this equipment in a residential area is likely to cause harmful interference, in which case users will be required to take whatever measures may be necessary to correct the interference at their own expense. Caution! The 802.11b/g radio is disabled by default and can be enabled only in the presence of an authorized access point. Warning! Intentional radiators, such as the AJA Ki Pro client adapter, are not intended to be operated with any antenna(s) other than those furnished by AJA. An intentional radiator may only be operated with the antenna(s) with which it is authorized. Warning! Do not touch the Ki Pro radio or antenna cover when the antenna is transmitting or receiving. Warning! Install this device in such a manner as to maintain a minimum of 5 cm (2 inches) separation distance between the radiating element(s) and all persons. This safety warning conforms with FCC radio frequency exposure limits. TCP/IP Information You’ll Need If your LAN has a DHCP server that assigns IP addresses dynamically, then you don’t have to configure anything (Ki Pro defaults to DHCP). If for some reason your IT administrator prefers an assigned IP address that is fixed (called a “static IP”), then get the IP address—you’ll be entering it in the “IP CONFIG parameter.” If your LAN requires static IP addresses, then also ask your IT administrator for the Subnet Mask and default gateway IP address (your LAN’s internet router). The following two topics discuss two different ways to set up Ki Pro: via DHCP or via a static IP address. Ki Pro Installation and Operation Manual — Remote Network Control Networking via DHCP The default configuration (from the factory) automatically looks for a DHCP server to issue an IP address. So, as long as your network has a DHCP server (usually part of your router—e.g. an Airport base station wireless router), then you need to do nothing other than plugging the Ki Pro into the net. To manually select DHCP: use the Select buttons to navigate to the parameter “50.1 IP CONFIG”, and then use the Adjust buttons to select “DHCP”. That’s it! 1 Here are the steps to communicate with Ki Pro after choosing the DHCP selection: 1. Use the Select buttons to navigate to parameter 50.2. Note on a piece of paper the DHCP supplied IP address shown. 2. With your laptop or desktop computer connected to the same LAN and DHCP enabled, type the IP address you noted in step 1 into the browser address bar. You should now see Ki Pro’s browser status screen. If Ki Pro cannot get an address from the DHCP server on the LAN while Ki Pro is set to DHCP via parameter 50.1, it will then automatically drop back to a preset factory IP address of 192.168.0.2. In this instance you can follow these alternate steps to communicate with Ki Pro: 1. Set the computer’s Ethernet IP address to 192.168.0.n (where n is not 2). 2. Set the computer’s Subnet mask to 255.255.255.0 (most computers default to the proper netmask when the address is set). 3. Run a browser on the computer and type “192.168.0.2” (the factory fallback IP address). You should now see Ki Pro’s browser status screen. Note: If Ki Pro fails to find a DHCP server via its network connection, it will fall back to using the factory default static IP of 192.168.0.2—or whatever IP address you’ve previously defined. AJA recommends you define a Static IP address with parameter 50.2 so you’ll be prepared in the event your DHCP server fails. 37 38 Networking Ki Pro using a Static IP Address To set a static IP address for Ki Pro, you’ll have to make some simple Parameter menu selections. The illustration below shows the four menu selections you need to make, while entering the information provided to you by your IT administrator (as discussed earlier). Note: for parameters 50.2, 50.3, and 50.4, you will be setting IP addresses that consist of “octets” separated by a period (i.e., 10.0.180.0). For these parameters, the Select button selects the octet and then the Adjust buttons select the desired number. Pressing Select again advances to the next octet. At the final octet, the address will flash—pressing Select at that point confirms the setting. Configuring Ki Pro with a Static IP Address Ki Pro Installation and Operation Manual — Remote Network Control Networking Ki Pro using the Factory Default IP If you don’t want to use DHCP to network Ki Pro and also don’t want to set your own static IP address, you can simply use a Default setting to use a factory setting of 10.65.74.65. This might be useful for an application where you directly connect a laptop or computer to Ki Pro and want to get networking quickly. Here are the steps to set up this method of communication: 1. Use the Select buttons to navigate to parameter “50.1 IP CONFIG”, and then use the Adjust buttons to select “Default”. 2. Set your laptop or desktop computer Ethernet IP address to 10.m.n.m (where m is not 65 and n is not 74). 3. Also on the computer, set the Subnet mask to 255.0.0.0 (most PCs default to the proper netmask when the address is set—so you may not have to do anything here). 1 4. Run a browser on the computer and type “10.65.74.65” (the Default factory IP address). You should now see Ki Pro’s browser status screen. Test Ki Pro’s Network Connection with “Ping” After setting the IP address and other TCP/IP settings and connecting Ki Pro’s Ethernet connection to a LAN or directly to a computer, ensure that you have a valid connection by “Pinging” the Ki Pro. Pinging ensures that other devices on the network, or a computer directly attached to it, can see it. Simply run the Ping utility from a computer on the same LAN as Ki Pro, or one attached directly to Ki Pro. Here’s how to Ping a Ki Pro from a Mac OSX computer: Mac Ping Procedure 1. Find the Applications Folder, and then find the Utilities Folder inside of the Applications Folder. 2. Locate the “Terminal” utility application and double-click it. 3. On the Ki Pro, go to parameter menu 50.2 and read the IP address. 4. At the Terminal prompt, enter the IP address noted in step 3. For example: ping 192.168.0.2 5. If successful, the ping utility will respond that packets were sent, received and how long it took. For example: 64 bytes from 192.168.0.2: icmp_seq=0 ttl=64 time=0.590 ms 6. If unsuccessful, check Ki Pro’s network settings and resolve the problem with your IT administrator. Controlling Ki Pro from a web-browser To control Ki Pro from a web-browser on a network attached computer, you must enter Ki Pro’s IP address as a URL in the browser. For example, if Ki Pro’s IP address were “10.0.6.31”, you would then type into the web browser: http://10 .0.6.31 This topic is explained in greater detail in Chapter 4: Browser Remote Control. 39 40 Controlling Ki Pro via 802.11b/g Another option for remote control is Ki Pro’s built-in 802.11 wireless transceiver which can communicate with properly configured 802.11 wireless access points such as an Airport Basestation or 802.11 wireless router. You can enable or disable wireless control of Ki Pro for security. Further, you can select a type of wireless security to match other devices; popular methods such as WEP, WPA and WPA2 are supported. To use wireless control you’ll follow this basic process: • Enable wireless control of Ki Pro • Select a wireless network to connect to (as set on the access point you’ll communicate with). • Select the type of security, if any, to be used. If there is security, you’ll also enter its password. • Once configured, you can control Ki Pro from an iPhone or other 802.11 wireless device that supports browser control (iPod Touch et al). Wireless control of Ki Pro is managed using menus 53.1 through 53.5 as listed in Chapter 3, under Config Menu Parameters. The steps of setting up and using Wireless control are then discussed later in Chapter 4 under Browser Remote Control. Warning! Install this device in such a manner as to maintain a minimum of 5 cm (2 inches) separation distance between the radiating element(s) and all persons. This safety warning conforms with FCC radio frequency exposure limits. Caution! The 802.11b/g radio is disabled by default and can be enabled only in the presence of an authorized access point. Warning! Intentional radiators, such as the AJA Ki Pro client adapter, are not intended to be operated with any antenna(s) other than those furnished by AJA. An intentional radiator may only be operated with the antenna(s) with which it is authorized. Chapter 3: Front Panel Operation Overview There are three ways to control Ki Pro: the front panel, remotely from a web browser connected via ethernet, or a wireless browser (iPhone etc.) via 802.11. This chapter discusses controlling and using Ki Pro from its front panel. (Remote control via browser is discussed later in Chapter 4.) In Chapter 2 we discussed the panel controls overall, so ensure you read and understand that material first. Here in this chapter we introduce each of the front panel's modes and menus—plus talk about Clips and Reels, with procedures for basic use. First we introduce the two basic front panel modes, TRANSPORT and MENU, followed by how the SELECT and ADJUST buttons operate in each of these two panel modes. Select Adjust The TRANSPORT mode is the default mode—it controls basic PLAY, STOP, FF, REV, etc. functions. In the TRANSPORT mode, the Select buttons (up or down) cycle through the clips in the currently selected storage slot (like previous/next), and the Adjust buttons allow single-stepping, frame forward or backward. The following shows the display for the TRANSPORT mode: Clip SC12BTK1 D1 Reel 212 01:02:22:14 47% TRANSPORT Mode For the MENU mode, depressing one of the 3 MENU buttons (STATUS, CONFIG, or MEDIA) will enter the corresponding menu. 3 1 1 42 In the STATUS menu, the Select buttons will cycle through the various STATUS screens. The Adjust buttons have no effect on the STATUS menu. The following shows the display for the STATUS menu: Input Format Input selected Recording Format Audio input selected STATUS Menu (Record Mode) Media Format Output Conversion STATUS Menu (Play Mode) In the CONFIG or MEDIA menus, the Select buttons select various adjustable parameters, and the Adjust buttons adjust the selected parameter. When entering a menu, the system remembers and returns to the last selected parameter. The following shows the displays for the CONFIG and MEDIA menus Parameter number Parameter Name Parameter setting (chosen by Adjust buttons) CONFIG Menu Parameter number Parameter Name Parameter setting (chosen by Adjust buttons) MEDIA Menu (like CONFIG) Ki Pro Installation and Operation Manual — TRANSPORT Mode (default) TRANSPORT Mode (default) TRANSPORT mode is the default mode for Ki Pro operation. When you power up Ki Pro, the first display you’ll see is TRANSPORT mode menu. Any clip that previously was recorded is referenced in the display and can be played. If the screen saver is on, pushing one of the transport buttons in the middle of the front panel (PLAY, STOP, FF, REV, REC) dismisses the screen saver and returns to the current display. A second press, or a first press if the screen saver is already off, immediately takes action and causes the display to change to the TRANSPORT mode if it is not already displayed. Settings you’ve made in the MEDIA menus are observed (more on that later). You’ll always know you are in TRANSPORT mode as long as one of the MENU buttons aren’t lit (STATUS, MENU, or MEDIA)—if one is lit, then you are in a “menu”. 1 When in the “STOP” mode, the CONFIG and MEDIA set-up menus can be accessed to adjust various parameters that control Ki Pro's operation. Note that you must be in STOP, not PAUSE to access these menus—if you try to access these menus without first having stopped playback, a “PRESS STOP” prompt will appear on the VFD display. You can tell if the STOP button is in “pause” if the button is flashing. At certain times transport controls are locked out. For example, when ejecting media, or entering an IP address, the transport controls are locked out until the operation is completed. Most other menu functions do not lock out the transport controls. At any time you only need to hit any transport button to exit (or “exit” a STATUS, CONFIG, or MEDIA menu by pushing its button). Pressing a transport button sends the display into the TRANSPORT default menu. Several operations may result in an “ARE YOU SURE” interaction; for example, FORMAT MEDIA. This protects you from inadvertent actions and ensures that accidental button presses don’t have negative repercussions. When you answer yes to an ARE YOU SURE prompt, the display then changes to an “in progress display”, and automatically returns to the menu when the operation is complete. When recording, Ki Pro is in an E-to-E state. However, any conversions selected (on input or output) will be applied. This means you can specify the type of recording via the In Convert as “None”, leaving the incoming signal as is, or convert the signal to another format for your recording. Certain parameters are stored in non-volatile memory so that the parameter is remembered between power cycles, for example: system name and date/time. Recording a Clip There is more than one way to record a clip since you can control Ki Pro in numerous ways. The MEDIA and CONFIG menus presented later in this chapter detail the parameters you have to control recording. Before we get into that level of detail, here’s an example of just how simple recording can be: 1. Press the STATUS button. You’ll see the currently selected input and input format (line 1) and the chosen recording format and audio input (line 2). 2. If these settings are acceptable, then push the red RECORD button below the display. 3. The green LED next to the storage module release button will begin blinking, showing that a recording is in process, and you’ll see the timecode changing on the display. The RECORD button is also backlit while recording. 4. When you’ve finished recording, press the STOP button (left of RECORD). You can customize your configuration via the CONFIG and MEDIA menu parameters. Note: To change Apple ProRes 422 settings prior to recording: press MEDIA, then repeatedly press SELECT until you see 14.1 Encode Type—then press ADJUST up or down to select “ProRes 422LT”, “ProRes 422PX”, “ProRes 422HQ” or “ProRes 422”. Press MEDIA or STOP to exit the menu. 43 44 To select a different video input, press CONFIG, then repeatedly press SELECT until you see 2.1 Video In. Then press ADJUST up or down to choose a desired video input connector. To select a different audio input, use the SELECT up arrow button and you will see 2.2 Audio In. Press ADJUST up or down to chose a desired audio input connector. Note: You cannot select HDMI audio unless you have an HDMI video source, nor can you select an SDI audio source if you have not selected an SDI video source. If you attempt to mismatch these settings, a warning will alert you to the mismatch on the front panel. These are just a few menu parameters that you might wish to change before you make your recordings. To learn all the ways to convert formats on input or output read the CONFIG menu and MEDIA menu parameter topics later in this chapter. Recording Notes • Ki Pro may take a few seconds to close longer files (files over 20 minutes). For these longer recordings, you may see a "Closing File" prompt on the display. • Ki Pro alerts you when the media is nearly full with a "Media Low" prompt at 15% of the remaining capacity. At 10% of the total capacity of the media, the "Media Full" prompt will appear. Any recordings that have been started will stop once 10% is reached and no further recordings can be performed using this media until it is formatted again or a MEDIA>Delete Clips>DELETE ALL has been performed. Deleting clips to produce more than 10% free space will allow recording to resume. Playing Back a Clip To playback recorded media, you simply select the clip desired and press PLAY. If the clip you wish to playback is not currently selected, use the SELECT up/down buttons until the clip name appears on the display. Like recording, there is more than one way to initiate playback (front panel, web browser, and wireless). From the front panel these are the basic steps: 1. Press the STOP button to get to the TRANSPORT mode (if not already there). Find the clip name in the display (it shows the current clip/reel). 2. Press the SELECT up or down arrow button repeatedly until you find the clip you are looking for. 3. Press the PLAY (>) button. 4. When playing back a clip (PLAY, FF, or REV) the first push of STOP acts as a “Pause” mode: the playback is paused, the current point of the clip is displayed, and the STOP button will flash. A second push of STOP will completely stop the playback and Ki Pro's outputs will go into an “E to E” mode (the currently selected inputs will be bypassed to the outputs). When a playback reaches the end of a clip, it will automatically pause on the last frame of the clip. Ki Pro Installation and Operation Manual — TRANSPORT Mode (default) During playback you can use the FFWD, REV, SELECT, or ADJUST buttons as follows: FFWD (>>): Press button to begin fast playback of the current clip at 2x speed. Successive pushes increase the speed to 4x, 8x, and 16x. (Pushing the button after 16x speed is reached has no further effect.) When fast-forwarding, audio is muted. REV (<<): Pressing REV when not lit, begins playback of the current clip in reverse at 1x speed. Successive pushes increase the speed to 2x, 4x, 8x, and 16x. (Pushing the button after 16x speed is reached has no further effect.) When playing in reverse, audio is muted for all speeds. SELECT (up/down): while in TRANSPORT mode, the SELECT buttons select clips and operate like “previous” and “next” keys. When a clip is selected it is “cued” to the beginning of the clip. Note that ordering and playback of clips is based on 1 STOP button is timestamp order, not clip name. If you have paused playback (the flashing), you can use the SELECT down button to jump back to the beginning of the clip. If the STOP button is not flashing, depressing the SELECT down button will select the previous clip. ADJUST (up/down): while in TRANSPORT mode, and in either a “STOP” or “pause” state, the ADJUST buttons will “single step” the current clip at a rate of one frame per button push (up=forward, down=reverse). Deleting Clips To delete a previously recorded clip: 1. In TRANSPORT mode, use the SELECT up and down arrow buttons to browse through the clips on the current storage device. 2. When you find a clip you want to delete, press the DELETE CLIP button. 3. Ki Pro will ask “Are you sure”—press the ADJUST up arrow button to confirm deletion. Pressing the down arrow, or any other button, will abort the deletion. 45 46 STATUS menus The STATUS menus display I/O status and Alarm information. The STATUS menu can be accessed almost anytime and will not change any active transport modes. Like the CONFIG and MEDIA menus, STATUS display screens can be viewed by pushing the SELECT up or down buttons. Pressing STATUS will exit the screens and return to TRANSPORT mode, where an action could still be occurring (like playback or even recording). Record and Play Modes Line 1: Status (Record) displays the input format; the 4 characters on the right display the selected input video format: SDI, CMP, HDMI. Status (Play) displays the media format. Line 2: Status (Record) displays the record format; the 4 characters on the right display the selected audio input: SDI, XLR, RCA, or HDMI. Second STATUS page—shows the timecode setting prior to recording. With the STATUS button selected, press SELECT up to see the second page. Here are some STATUS display examples: IN 720p 59.94 SDI Media Format REC 1080i 29.97 XLR Output Conversion mode Record Mode Play Mode TC In TC Value 01:00:00:00 Second STATUS page: Timecode setting prior to recording Alarm Status The Alarm menu displays warnings and alarms. Some alarms will automatically be shown on the display. Others will only be seen by checking the STATUS displays (press Select up/down to cycle through them). If everything is OK, then a “SYSTEM NORMAL” message will be seen when you cycle through the STATUS displays. SYSTEM NORMAL You will be alerted to an alarm condition by having all backlit keys and the display flash to full intensity for 2 seconds. If more than one alarm state is active, then the display will hold each alarm notification for 3 seconds before cycling to the next alarm. These alarm notifications override whatever the display is currently showing for the TRANSPORT or STATUS menus. Once there is a Ki Pro alarm active (e.g. Invalid Selection) the STATUS button light will blink for as long as the alarm is present. This alerts you so you’ll know the reasons for the alarm condition are still active—you can then press the STATUS button to determine what the alarm condition is. Ki Pro Installation and Operation Manual — STATUS menus CONFIG and MEDIA menus, once entered after an alarm notification, will cause the alarm display to go away. Pushing any button always returns Ki Pro to its pre-alarm state—however, if the alarm condition still exists after this initial button push (i.e., the reason for the alarm), the alarm notification will reappear on the display. Note: the STATUS button will blink if there is an active alarm condition. Examples of ALARM displays are shown following this page. WARNING appears on the first line and the prompted action item on the second line. WARNINIG INVALID SELECTION 1 WARNING UNRECOGNIZED MEDIA WARNING MEDIA IN USE Ki Pro features a variety of alarms to help you diagnose the condition of the unit. Here is a list of warning messages and their meanings: "WARNING Input Format Changed" prompt appears if a recording is started and the signal is lost or changed. If this occurs, Ki Pro stops the recording in progress unless the Loss of Video CONFIG parameter is set to continue recording. "WARNING Record Format" may appear if there is no video input to Ki Pro. No recording will be performed in this state. "WARNING A/V Mismatch" may appear if SDI video is selected and HDMI audio is selected or vice versa. Embedded audio, via SDI or HDMI, must be matched to the video source. Analog audio can be used with any video input. "WARNING Dropped Frames" may appear if media is underperforming and cannot keep up with the data rate required to make a recording or perform a playback. If you see this prompt during recording, you might consider backing up your current recordings and formatting the media. For playback, you might simply re-attempt playback. "WARNING SDI VFR Mismatch" will appear if you have set the video input to something other than SDI when parameter 1.1 is set to “VFR”—as only the SDI input provides the appropriate data for VFR support. "WARNING Media Low" will appear when the media only has 15% of capacity remaining. Media must be switched out when it reaches 10% of capacity. With 10% of media remaining, the "WARNING Media Full" prompt will appear. "WARNING Media in Use" may appear if you try to remove the media by pushing the SLOT button while an operation is still taking place. Wait for the operation to finish and then try again. "WARNING Media Not Present" may appear if media has been physically removed and the user pushes the slot button. "WARNING Media Invalid" may appear if the media could not be formatted or contained errors the Ki Pro was not able to correct. To resolve this issue, mount the drive on an Apple computer under Mac OSX, copy the clips from the media, then re-insert the media into Ki Pro. If it does not read properly, you will need to format the media. 47 48 "WARNING Storage Removed" will appear if the media is removed without first hitting the SLOT button to properly unmount media. In the event this happens, media immediately re-inserted into the Ki Pro may show clips as "N/ A" and subsequent recordings may not be possible. To resolve this issue, mount the drive on an Apple computer under Mac OSX, then re-insert the media. If it does not read properly, you will need to format the media. "WARNING Backup and Reformat" may appear if media has issues being mounted by the Ki Pro. As the prompt indicates, it is best to back up the media by copying it to another drive or disk array and then reformat the media. Some signs that the media is in a read-only state: even though clips have been recorded to the media, "N/A" appears in the clip area of the UI, "Loading" appears in the clip area of the UI but does not eventually load a clip, or hitting the record button with all settings correctly configured for the Ki Pro does not result in a recording. "WARNING Media Unformatted" appears when media was inserted that contains no filesystem recognized by Ki Pro. Ki Pro recognizes HFS+ filesystems; media with other types of filesystems may appear unformatted to Ki Pro. Unformatted media or media with other types of filesystems (FAT32, etc.) may be formatted by the usual means. "WARNING Change Encode Type" appears because ProResHQ is not supported on ExpressCard/34. Select another flavor of ProRes (normal, LT or Proxy) before attempting to record to an ExpressCard/34. "WARNING Invalid Selection" appears when Ki Pro receives conflicting configuration requests, such as selecting component in/out "Beta" for HD. "WARNING Name In Use" appears when an attempt was made to record over a previously existing clip. This can happen when the take number reaches its maximum, 999. To resolve it change one of the clip naming parameters to eliminate the naming conflict. "WARNING No Video Input" appears when an attempt was made to record but no video was detected on the input. Check connections and sources to make sure valid video is being fed to the input selected in 2.1 Video Input. "WARNING 2 Channel Format" appears when the number of channels selected in 2.3 Audio Channels is eight, but the selected audio input only supports two channels. Only SDI supports eight channels. "WARNING Genlock Missing" appears when 6.1 Genlock has been set to INPUT or Component Y but there is no signal detected on the chosen genlock input. "WARNING Genlock Mismatch" appears when 6.1 Genlock has been set to INPUT or Component Y but the signal detected on the selected genlock input is incompatible with the video format on the selected video input. "WARNING Non VFR Format" appears when 1.1 Record type is set to VFR (variable frame rate), but the video to record is not a valid VFR type. This can happen because the video format on the selected video input doesn't support or isn't carrying VFR ancillary data, or the video signal generator is enabled in 41.2 VIDEO SG or 1.4 Input Conversion is enabled. "WARNING No Clip Name" appears when an attempt was made on a ganged slave unit to set the clip name to use from a master, but the name was empty. The custom clip name on the master may be empty. "WARNING Unsupported Media" appears when a USB-only or SxS card was inserted into the Ki Pro's ExpressCard/34 slot. These types of media are not supported by Ki Pro. Choose an ExpressCard/34 from the approved list on AJA's website. "WARNING Please Reboot" appears when media was removed without using the slot button and the Ki Pro cannot continue operating without rebooting. Ki Pro Installation and Operation Manual — MEDIA menus MEDIA menus As the name implies, the MEDIA menus display choices related to media storage, the type of encoding, and how Ki Pro behaves when recording and playing back. There are also menus for naming reels, clips and takes. Media Menu Parameters 12.1 MEDIA STATE 12.1 Media State This parameter applies to using the Ki Pro to transfer data. For normal video operation, select Record-Play. For data transfer using an Ethernet LAN, choose Data-LAN. For data transfer using Firewire, select Data-FW. Record-Play (default) Data-LAN* Data-FW* Use media to record and play video. 1 LAN data may be uploaded/downloaded from the Ki Pro. Firewire data may be transferred to or from the Ki Pro. *See “Data-LAN and Data-FW Considerations” on page 50. If the state is designated as Data, the Transport functions are locked; in other words, media cannot be recorded or played back as video. You can still access MEDIA menu parameters, however, so you can reset the parameter. If the you attempt to playback or record while in the Data mode, a “CHANGE MEDIA STATE” prompt alerts you that you cannot use the transport functions. Additionally, the front panel UI states that the unit is in a “DATA MEDIA STATE” in an obvious way as opposed to presenting the typical clip, reel, timecode, etc. usually seen on the front panel. After you select the Data state, you can connect the Ki Pro to a host computer via the FireWire 800 or Ethernet connection. When using Data-FW, the Ki Pro mounts the selected volume, designated by the lit LED. In other words, if the Storage Module is selected on the Ki Pro, that would be the volume mounted by the host operating system. The Data Media State allows valid media to be copied to or from the Ki Pro. These are the valid media files that can be copied to Ki Pro: • QuickTime files that are full raster (720x486, 720x576, 1280x720 or 1920x1080) • QuickTime files that are encoded as: Apple ProRes 422 Apple ProRes 422 (Proxy) Apple ProRes 422 (LT) Apple ProRes422 (HQ) Files must be Ki Pro supported frame rates and must use 24-bit 48kHz audio (2 or 8 channel), if audio is included. Files copied to Ki Pro that do not meet these criteria may not appear in the web UI or front panel UI when you review clips. The DATA MEDIA STATE does not survive reboots or power cycles of the device. After such an event, this parameter returns to the default Record-Play mode. 49 50 Data-LAN and Data-FW Considerations When the Ki Pro Media State, Data-LAN is used, only the web UI for control and configuration of the Ki Pro may be used for data transfer. The web UI will present "Upload+" and "Download+" buttons in the All Clips portion of the UI. If the Data LAN state is not active, these buttons do not appear in the web UI. When the Ki Pro Media State, Data-FW is used, the Mac OS will mount the volume as a disk. Because the Mac OS mounts the disk, the Mac OS should also be used to unmount the disk from the operating system prior to switching the Media State back to Record-Play. To unmount a volume in Mac OS, either drag the volume to the Trash or use the eject icon in the Finder next to the volume. If this step is not followed, the Mac OS may report that a disk has been improperly removed. If this happens, AJA recommends mounting the disk to a Mac OS system in order to correct any directory error that may have occurred due to the improper disk removal. 14.1 ENCODE TYPE This parameter defines the Apple ProRes encoding method. 14.1 ENCODE TYPE ProRes 422 (default) ProRes 422HQ ProRes 422LT ProRes 422PX Record media as Apple ProRes 422 files. Record media as Apple ProRes 422 (HQ) files. Record media as Apple ProRes 422 (LT) files. Record media as Apple ProRes 422 (Proxy) files. 15.1 PLAY MEDIA This parameter determines behavior during playback. 15.1 PLAY MEDIA One (default) All Playlist Plays one clip and then stops playback All/Playlist—Plays the current clip and then continues playing the next clip on the Ki Pro media or the playlist. Note that with this setting, Ki Pro will play clips back regardless of format or framerate, but you may notice the video monitor reset for format/framerate changes. If all clips are the same format and framerate or conversion is applied to the output for clips with the same Hz, then clips play out smoothly one after another. 15.2 LOOP PLAY This parameter turns looped playback on and off. 15.2 LOOP PLAY OFF (default) ON Play clip(s) and then stop playback when complete Play clip(s) and then loop back and repeat playback 15.3 PLAYLIST This parameter displays the name of the selected playlist. 15.3 PLAYLIST variable The name of the selected playlist appears. If no playlist is selected via the web UI controls, then no name appears. The user cannot select or create playlists from the front panel UI; these tasks are handled using the web UI. Ki Pro Installation and Operation Manual — MEDIA menus 15.4 DROPPED FRAMES This parameter determines how playback handles dropped frames. 15.4 DROPPED FRAMES CONTINUE STOP In the unlikely event that the playback of a clip(s) begins to drop frames, this parameter allows users to define whether the playback continues or stops. 16.1 FORMAT MEDIA This parameter is used to format the currently selected storage device. 16.1 FORMAT MEDIA KEEP MEDIA (default) FORMAT MEDIA 1 selected) No action (do not format the media device Format the selected media device (you will be prompted Y/N?). If no media is inserted in the Ki Pro, the message “No Storage” is displayed. 16.2 DELETE CLIPS This parameter can be used to delete all of the clips on the media. 16.2 DELETE CLIPS KEEP CLIPS (default) DELETE ALL No action (do not delete clips) Delete all clips on the storage device when DELETE CLIPS is pressed or Adjust up arrow is pressed and held for 2 seconds. If no media is inserted in the Ki Pro, the message “No Storage” is displayed. The Ki Pro Storage Module can be used to hold data other than Apple ProRes 422 QuickTime recordings. If other files are saved to the Ki Pro Storage Module, they should be placed outside of the "AJA" folder. Any material inside of the "AJA" folder will be erased if a MEDIA>Delete Clips>DELETE ALL is performed. 17.0 REEL NAME This parameter sets the reel name associated with all clips generated while using this setting. The reel name is a number between 001 and 999. It is historically linked to the naming conventions used for film and tape-based media. The REEL NAME is an incrementing three digit value that works with EDLs. For this reason, the parameter does not have a “NONE” selection—all clips will be associated with a REEL NAME. The REEL NAME parameter is also the name of the media as it will appear when the storage device (storage module or ExpressCard/34) is mounted on a Mac OSX desktop (and media was formatted by the user). Note: the REEL NAME cannot be changed once a recording session starts on the storage unit without reformatting the drive. 17.0 REEL NAME 001 to 999 (default = 001) Press ADJUST button up or down to change the REEL NAME value from 001 to 999. 17.2 CLIP NAME This parameter determines the clip name associated with all clips generated while using this setting. The clip name is either “Clip” or “SC”. 17.2 CLIP NAME SC (default) Clip Clips generated will have filenames beginning with “SC” Clips generated will have filenames beginning with “Clip” 51 52 Clip Naming—Two Examples The following two examples show how resulting clip names are generated. Each example is based on the collective settings for these parameters: • REEL NAME • CLIP NAME • CLIP NUMBER • CLIP NUMBER APPEND • ALPHA APPEND VALUE In both examples that follow, “TK” is a default append to the naming convention just prior to the auto-incrementing TK value (which can be manually overridden via parameter 17.8 Take). Ki Pro offers these parameter choices for easy identification of the QuickTime files, so that the names can logically match the shooting script, and are acceptable when imported into the Final Cut Pro 7's Browser window or Final Cut Pro X's Events. Final Cut Pro 7's Browser window provides columns of data used to describe the media. In the most minimal form, “Name”, “Media Start”, “Media End” and “Reel” are required pieces of information for a Final Cut Pro clip to be properly perceived as “valid” media. Additional information or “QuickTime metadata” is useful and can be mapped into the Myriad Pro choices provided in the Final Cut Pro Browser column headings. Final Cut Pro X also uses such information and can provide even more support for QuickTime file metadata. Example 1: using the factory default AJA parameter settings: REEL NAME 001 CLIP NAME SC CLIP NUMBER 1 CLIP APPEND ALPHA ALPHA APPEND A TAKE 1 The resulting clip would be named and displayed as: “SC1ATK1”. The media would be named “001” if mounted on the OS X desktop as a volume. Example 2: using customized settings: REEL NAME 002 CLIP NAME Clip CLIP NUMBER 12 CLIP APPEND NONE ALPHA APPEND B TAKE 1 The resulting clip would have the following naming convention: “CLIP12TK1”. The media would be named “002” if mounted on a desktop as a volume. Ki Pro Installation and Operation Manual — MEDIA menus 17.3 CLIP NUMBER This parameter determines the clip number, from 1 to 999, that follows the CLIP NAME, and is associated with all clips generated while using this setting. 17.3 CLIP NUMBER 1 to 999 (default = 1) Press ADJUST button up or down to change the CLIP NUMBER value from 1 to 999. 17.4 CLIP APPEND This parameter is used with parameter 17.5 ALPHA APPEND to append a text value after the CLIP NUMBER or have no text appended. 17.4 CLIP APPEND ALPHA (default) NONE 1 The text value entered in ALPHA APPEND is appended to the CLIP NAME and CLIP NUMBER No text is appended to the CLIP NAME and CLIP NUMBER 17.5 ALPHA APPEND This parameter is used with parameter 17.4 CLIP APPEND to append a text value after the CLIP NUMBER. 17.5 ALPHA APPEND A to Z (default = A) Press ADJUST button up or down to change the ALPHA APPEND value from A to Z. Alphabetic values increment with A and Z wrapping around. 17.8 TAKE This parameter determines the TAKE number, from 1 to 999, that follows the CLIP NAME and CLIP NUMBER, followed by any ALPHA APPEND (if selected), generated for all clips while using this setting. 17.8 TAKE 1 to 999 (default = 1) Ki Pro automatically generates a TAKE number. Press ADJUST button up or down to change the TAKE value from 1 to 999, if a value other than the automatically generated value is desired. There are rules that Ki Pro observes in relation to Clips and Takes: 1. Ki Pro will not overwrite an existing clip when using standard clip naming. 2. The Take number will auto-increment past existing numbers for the “prefix” as defined by the Reel Name, Clip Name, Clip Number, Clip Append, Alpha Append, and Take settings. 3. If the number is at “999” , Ki Pro will not auto-increment; instead it will register a “Name In Use” alarm. This prompts you to select a new Clip Name, Clip Number, Clip Append, Alpha Append, and/or Take settings so that a new unique “prefix” is created. This action ensures files are unique and understandable, and that clips are never overwritten. Custom Clip Naming Beginning with Ki Pro 2.0 firmware, users can elect to give their clips names other than the standard criteria provided by AJA. IMPORTANT: Certain characters may not be allowed or supported if entered for a clip name. Examples include: punctuation marks (other than internal spaces or periods), special characters (like @), and non-ASCII UTF-8 characters are rejected outright. Note: non-UTF-8 characters appear in some languages, like Chinese and Japanese, and are not supported. 53 54 Custom clip names can be created via the front panel UI menu parameters (19.1, 19.2, and 19.4) through the use of the Select and Adjust arrows. Users may find that the more efficient method to perform custom clip naming is via the web UI entry fields. Note: when entering characters for a custom clip name, you must scroll through all characters using the Adjust buttons until you reach the end of the name space before the name is accepted. 19.1 USE CUSTOM CLIP NAME This parameter enables or disables whether a custom clip name can be used via menu parameters 19.1, 19.2, and 19.4, or via the web UI. 19.1 USE CUSTOM CLIP NAME OFF (default) ON Enable defining of custom clip name Disable defining of custom clip name 19.2 CUSTOM CLIP NAME This parameter defines a custom clip name. The custom clip name is defined via the front panel select and adjust up/down arrows. The default name is “CUSTOM”. 19.2 CUSTOM CLIP NAMEE variable Using the adjust buttons, enter a custom clip name. Using the adjust buttons and the top Select button, select the characters for the name. The adjust buttons scroll through the choices and the top Select button advances to the next character. While selecting characters, the character being changed will flash to show its position. Certain characters may not be allowed or supported if entered for a clip name. Examples include: punctuation marks (other than internal spaces or periods), special characters (like @), and non-ASCII UTF-8 characters are rejected outright. Note: non-UTF-8 characters appear in some languages, like Chinese and Japanese, and are not supported. Default: CUSTOM 19.4 CUSTOM TAKE This parameter defines a custom take. The custom take number is defined via the front panel select and adjust up/down arrows. 19.4 CUSTOM TAKEE 1 to 999 (default = 1) Press ADJUST button up or down to change the TAKE value from 1 to 999, if a value other than the automatically generated value is desired. 22.1 GANG CLIP NAME This parameter is used when performing gang recording via multiple Ki Pros (refer to Controlling Multiple Ki Pros later in this manual). If the desire is to have clips named the same across all Ki Pro ganged units' recordings, then use the "Master Name" selection in this parameter. If the desire is to have clips named independently on Ki Pro units, then "Slave Name" should be selected. Selecting "Slave Name" means that the recording will take its name from the individual Ki Pro's parameters and not accept the value pushed to the Slave by the Master Ki Pro. 22.1 GANG CLIP NAME Master Name (default) Slave Name Name clips the same across all Ki Pro ganged units Name clips independently on Ki Pro units Ki Pro Installation and Operation Manual — CONFIG menus CONFIG menus When we talk about menus, we discuss the Parameter Number and Name on the top line of the display and the Parameter Setting(s) possible as shown on the bottom line of the display; remember, the current setting is what is shown. As in the MEDIA menus already presented, pressing one of the parameter Adjust buttons changes the current CONFIG parameter’s value to a new one from the Ki Pro’s list of choices—repeating the list if you continue to press Adjust—or adjusting a numerical value up or down. The exact choices displayed will vary depending on the parameter. Most adjustment choices made with the Adjust buttons take effect immediately and will be subsequently stored into the Ki Pro’s non-volatile memory if they remain 1 unchanged for 3 seconds. If a Select or Adjust button is held down continuously, the changes will begin to happen automatically - with acceleration if applicable. Holding down both the Adjust (up) and Adjust (down) buttons—at the same time —will set that parameter back to its factory default value. The CONFIG menus are for system set-up and configuration. Each parameter is numbered, just like the MEDIA menus. Note: The composite output on the unit follows the component output; this means that the composite output only works if either the source format or the convert format is SD. CONFIG Menu Parameters Many of the CONFIG menu parameters are used together to configure the type of Ki Pro recording and associated conversion formats used on the input or output for a particular workflow. Before we begin listing all of the individual CONFIG menu parameters, it’s useful to see how they can be used for an example application. Here are two examples of making CONFIG menu selections for specific real world workflows. Example 1: In this example the incoming video is 1080i29.97. However, we want our Ki Pro recording to match the rest of the footage we have acquired at 720p59.94. Therefore, we select IN CONVERT>HD 720 to get the desired result. Here are the parameter settings: 1. Set 1.1 RECORD TYPE>NORMAL 2. Set 1.4 IN CONVERT>HD 720 3. Set 1.5 OUT CONVERT>NONE Example 2: In this example the incoming video is 1080PsF 29.97, so we need to configure Ki Pro for PsF recordings (which would otherwise be understood as interlace). To do this, we’ll set the RECORD TYPE to PsF. Here are the parameter settings: 1. Set 1.1 RECORD TYPE>PsF 2. Set 1.4 IN CONVERT>NONE 3. Set 1.5 OUT CONVERT>NONE 55 56 1.1 RECORD TYPE This parameter defines the frame recording method of media stored. RECORD TYPE can be configured to record the incoming video signal in a “NORMAL” manner, “PsF” signal if the incoming source is 1080psf 29.97 (for example), or variable frame rate (VFR). 1.1 RECORD TYPE NORMAL (default) PsF VFR Record standard format as input Record progressive segmented frame Record variable frame rate Note: A 23.98Hz source is automatically treated as PsF, regardless of this setting. For 29.97 Hz or 25 Hz, “NORMAL” means encode as interlaced and “PSF” means encode as progressive. This only applies to 1080 formats. The following details clarify each case: • 1080PsF 23.98 incoming video > Normal selected > 1080p 23.98 recorded to disk. • 1080i 25 incoming video > PsF selected > 1080p 25 recorded to disk. • 1080i 29.97 incoming video > PsF selected > 1080p 29.97 recorded to disk. • 1080PsF signal is recorded to disk as progressive; progressive material on disk may be played back as PsF or progressive on the video outputs; this selection can be made in parameter 1.3 1080p Playback. VFR (Variable Frame Rate) recording makes use of meta data embedded in the RP188 data stream on the SD-SDI/HD-SDI input, allowing for the frame rate to change actively. Examples of cameras offering variable frame rate include Panasonic AJHDC27 and several cameras from the Panasonic HPX line. Beginning with Ki Pro version 3.0 firmware, select cameras that output 1080p within a 1080i signal are also supported by the VFR selection. For the Canon XH-G1s, 1080p 23.98 may be extracted from the 1080i 29.97 signal when VFR is selected. For the Canon EOS C300, 1080p 23.98 may be extracted from the 1080i 29.97 signal and 1080p 24 may be extracted from the 1080i 30 signal. For the Canon EOS C300 formats of 1080p 25 and 1080p 29.97, set the Record Type to PsF to produce progressive frame recordings. 1.3 1080p PLAYBACK This parameter defines the format applied when 1080p media is played from storage. 1.3 1080p Playback PsF (default) Progressive Playback as 1080 progessive segmented frame (regardless of what was recorded when input) Playback as standard 1080p progressive frame Note: HDMI output of progressive material requires the use of 1080p Playback set to Progressive; HDMI only tends to support true progressive or interlace video, not PsF. 1.4 IN CONVERT This parameter defines the type of up, down, cross, or aspect-ratio conversion, if any, applied to the selected input and stored when recording. 1.4 IN CONVERT NONE (default) SD HD 720 HD 1080 No conversion of selected input. Convert selected input to SD Convert selected input to HD 720 Convert selected input to HD 1080 Note: There is one converter available for input—if selected, it will be applied to the currently selected input. Also, input conversion of 1080psf23.98 sources is not supported. Ki Pro Installation and Operation Manual — CONFIG menus 1.5 OUT CONVERT This parameter defines the type of up, down, cross, or aspect-ratio conversion, if any, applied to the output when playing media from storage or while recording. 1.5 OUT CONVERT NONE (default) SD HD 720 HD 1080 No conversion on output. Convert on output to SD Convert on output to HD 720 Convert on output to HD 1080. Note: There is one converter available for output—if selected, it will be applied as appropriate, based on other settings (1.6, 1.7 and 1.8) possibly affecting multiple outputs. Output conversion of 1080psf23.98 is only supported for SD (not 720p). 1.6 SDI OUT 1 This parameter defines whether the SDI output matches the file format or has the 1.5 OUT CONVERT selection applied to it. 1.6 SDI OUT FILE FRMT (default) OUT CONVERT Output with the same format as the file Output using the selection in 1.5 OUT CONVERT Note: The “FILE FRMT” (file format) is from the file on playback and is the result of any input conversion (or none) applied during capture. 1.7 COMPONENT OUT This parameter defines whether the component video output matches the file format or has the 1.5 OUT CONVERT selection applied to it. 1.7 COMPONENT OUT FILE FRMT (default) OUT CONVERT Output with the same format as the file Output using the selection in 1.5 OUT CONVERT Note: Setting the Ki Pro component input and/or output to "Beta" for HD material will result in an "Invalid Selection" alarm that will need correction before recordings or other operations may take place. 1.8 HDMI OUT This parameter defines whether the HDMI output matches the file format or has the 1.5 OUT CONVERT selection applied to it. 1.8 HDMI OUT FILE FRMT (default) OUT CONVERT FRMT Output with the same format as the file Output using the selection in 1.5 OUT CONVERT 1.9 SUPER OUT This parameter provides superimposition of timecode and transport state (Record, Pause, etc.) onto the SDI output. 1.9 SUPER OUT Off (default) SDI Superimposition is disabled Superimposition is enabled for the SDI output 57 58 2.1 VIDEO INPUT This parameter selects a video input source from the video input connections available. This is the video that will be recorded and/or passed through. Note: The message, “WARNING A/V Mismatch” may appear if SDI video is selected and HDMI audio is selected or vice versa. Embedded audio, via SDI or HDMI, must be matched to the video source. Analog audio can be used with any video input. 2.1 VIDEO INPUT SDI (default) HDMI COMPONENT Selects SDI input connector Selects the HDMI input connector Selects the Component input connectors 2.2 AUDIO INPUT This parameter selects an audio input source from the audio input connections available, including embedded SDI audio which requires an SDI video source and HDMI audio, which requires an HDMI video source. Note: The message, “WARNING A/V Mismatch” may appear if SDI video is selected and HDMI audio is selected or vice versa. Embedded audio, via SDI or HDMI, must be matched to the video source. Analog audio can be used with any video input. 2.2 AUDIO INPUT SDI (default) RCA XLR HDMI Selects SDI embedded audio from the SDI input connector (if SDI video input is selected) Selects the two RCA jacks (stereo pair) for audio input Selects the XLR input for audio input Selects HDMI embedded audio (if HDMI video input is selected) Note: XLR input could be microphone level or line level, depending on the connector panel switch setting. 2.3 AUDIO CHANNELS This parameter selects the use of either two or eight audio channels via SDI embedded audio. Generally, when working with camera sources, there are only one or two audio tracks being produced, and therefore 2 channel would be the appropriate selection. In post production use, there are often more channels of audio required, so 8 channel audio may be the appropriate choice in such situations. Ki Pro only allows for the selection of either 2 channels or 8 channels of audio to be written to the QuickTime file that is recorded. Therefore, if the source has more than 2 channels of audio, but less than 8 channels of audio that need to be preserved, the CONFIG Menu parameter 2.3 Audio Channels would need to be set to "8 Channels." Note: Not all devices support 8 channel audio. Ki Pro does not provide a "mixdown" option for 8 channel recordings on output, so be sure to use devices that support 8 channel audio via SDI if the 8 channels recorded are desired. 2.3 AUDIO CHANNELS 2 Channels (default) 8 Channels Selects recording of 2 SDI embedded audio channels Selects recording of 8 SDI embedded audio channels Note: if any selection other than SDI is made (RCA, XLR or HDMI) when 8 channels is selected, the Ki Pro will provide a warning prompt, “WARNING 2 Channel Format”. Ki Pro Installation and Operation Manual — CONFIG menus 3.1 COMPONENT IN LVL This parameter selects the input level for signals applied at the component video input connectors. 3.1 COMPONENT IN LVL SMPTE/N10 (default) BETACAM Selects SMPTE/N10 input signal levels Selects BETACAM input signal levels Note: Setting the Ki Pro component input and/or output to "Beta" for HD material will result in an "Invalid Selection" alarm that will need correction before recordings or other operations may take place. 3.2 COMPONENT OUT LVL 1 This parameter selects the output level for signals applied at the component video output connectors. 3.2 COMPONENT OUT LVL SMPTE/N10 (default) BETACAM RGB Selects SMPTE/N10 output signal levels Selects BETACAM output signal levels Selects RGB output signal levels Note: Setting the Ki Pro component input and/or output to "Beta" for HD material will result in an "Invalid Selection" alarm that will need correction before recordings or other operations may take place. 3.4 NTSC CONFIG This parameter selects the output level for the composite video output connector. 3.4 NTSC CONFIG NTSC (default) NTSC JAPAN Selects standard NTSC output signal levels Selects NTSC Japan output signal levels 4.1 ANALOG AUDIO This parameter configures the analog audio signal levels for input and output. Professional audio equipment has much higher levels than consumer equipment: a 0 VU reading corresponds to +4 dBu. Connecting a professional +4 dBu device to a consumer audio input -10dBV (-7.8 dBu) may cause overloading, whereas the output of a consumer device probably does not have sufficient power to drive a professional audio input. With consumer and semi-professional audio equipment, a VU reading of 0 dB is typically referenced to -10 dBV. 0 dBu = 0.775 VRMS. These settings are valid with the panel Mic/Line switch set to “Line.” (The Mic settings are lower input level settings for use with condenser and dynamic microphones—use Mic +48 for powered condenser mics and Mic for dynamic microphones.) 4.1 ANALOG AUDIO +24dBu (default) +18dBu +15dBu +12dBu Selects pro-level USA signal levels of +24dBu Selects pro-level Europe signal levels of +18dBu Selects pro-level German signal levels of +15dBu Selects consumer signal levels of +12dBu Note: Maximum amplitude (0 dBFS) 59 60 5.1 UPCONVERSION This parameter selects the type of upconversion from SD performed, if set up to do so with parameters 1.6 through 1.8. Upconvert Illustrations—Ki Pro 4:3 Upconverts To These displays on 16:9 4 16 Anamorphic 3 9 Zoom 14x9 Zoom Letterbox Pillarbox Zoom Wide 5.1 UPCONVERSION ZOOM WIDE (default) ANAMORPHIC ZOOM 14X9 ZOOM LTTRBOX PILLARBOX Using a combination of zoom and stretch, the image is sized to fit a 16x9 screen Anamorphic full screen display Image is zoomed slightly to fill a 14x9 image with black sidebars Image is zoomed to fit the full screen (this can introduce a small aspect ratio change) Image is not changed; black sidebars surround image Ki Pro Installation and Operation Manual — CONFIG menus 5.2 DOWNCONVERSION This parameter selects the type of downconversion from HD performed, if set up to do so with parameters 1.6 through 1.8. 5.2 DOWNCONVERSION LETTERBOX (default) CROP ANAMORPHIC Image is reduced with black top and bottom added to image area, with the aspect ratio preserved Image is cropped to fit new screen size HD image is converted to full-screen SD with a 16x9 aspect ratio (anamorphic) Downconvert Illustrations—Ki Pro 1 16:9 Downconverts To These displays on 4:3 16 4 Letterbox 9 3 Crop Anamorphic 6.1 GENLOCK This parameter selects source of reference video used to genlock to during playback. Ki Pro always genlocks to the selected input during capture. 6.1 GENLOCK INPUT CMP Y FREERUN (default) Use the currently selected input as the Genlock source Use component Y as the Genlock source Free run mode: Ki Pro syncs to its own timebase and is not locked to an external source 8.0 TC IN This parameter selects the source of timecode start from those available. 8.0 TC IN TC VALUE (default) SDI RP188 LTC FW400 TIME OF DAY RS422 Use the value specified in parameter 8.1 TC VALUE Use the timecode read from the embedded RP188 metadata in the SDI input Use timecode from the LTC input connector FireWire TC value is used (FW400 is presented only if parameter 35.2 is set to FW Only) Set TC to “Time of Day” clock (CONFIG parameter 55.6) RS422 in-point TC value is used for the start value of a recording (presented only if 35.2 is set to RS422 Only) 61 62 8.1 TC VALUE This parameter selects the starting hour for timecode when 8.0 is set to TC Value. 8.1 TC VALUE 00:00:00:00 to 23:00:00:00 (Default: 01:00:00:00) Use the ADJUST buttons to select a timecode hour. For example: 01:00:00:00, “02:00:00:00, etc. 8.2 TC TYPE This parameter selects drop frame or non-drop frame timecode. Note: If the TC In is SDI RP188, LTC, FW400, or RS422, the TC Type selection does not apply. TC Type only applies to the TC Value or the Time of Day value generated by Ki Pro. 8.2 TC TYPE NDF (default) DF Selects Non-drop Frame timecode Selects Drop Frame timecode 8.3 ARM RECORDING This parameter selects how recording will begin: either by pressing record button (or web “Record” button) or via timecode. If starting on timecode, parameters 8.0, 8.1. and 8.2 must be set to qualify the source and type of timecode. Note: For TC/REC KEY to operate, a record run timecode with incrementing values and starts/ stops is needed. Freerun timecode does not provide this and is not applicable to the TC/ REC KEY selection. 8.3 ARM RECORDING REC KEY (default) TC/REC KEY LANC/REC KEY Start when Record button is pressed Start on Time Code trigger or Record button Start Ki Pro under LANC or REC button control. When selected and you have a LANC controller connected to the Ki Pro and looped out to the camera, the Ki Pro will go into record when you hit Record on the LANC controller. 9.0 INTERVAL RECORD The Ki Pro can be used to create timelapse recordings via the 9.0 Interval Record, 9.1 Interval Frames and 9.2 Interval Time selections. Note that the 9.1 and 9.2 menu options will not appear unless 9.0 Interval Record is enabled. 9.0 INTERVAL RECORD OFF (default) ON Normal recordings are produced. Timelapse recordings are produced. Example of timelapse recording selections: The incoming video signal is 1080i 29.97 fps, the record button is depressed, and the recording is then stopped 90 seconds later with the following settings: 9.0 Interval Record > On 9.1 Interval Frames > 1 9.2 Interval Time > Second The resulting recording would be 90 frames in duration, would have a frame rate of 29.97 fps, and would appear to be "undercranked" or "sped up" when compared to a normally created recording. Note: selecting an interval frame number that exceeds the incoming video frames per second will result in normal video. "Overcranking" or "slow mo" is not supported by the interval recording feature. Ki Pro Installation and Operation Manual — CONFIG menus 9.1 INTERVAL FRAMES Determines how many frames from the incoming video will be used for the recording. 9.1 INTERVAL FRAMES Incrementing Value Sets number of frames to use for the recording. 9.2 INTERVAL TIME Determines the time period from which the interval frames are selected. 9.2 INTERVAL TIME Second Minute Hour 13.1 CAMERA DATA The second from which interval frames are selected. The minute from which interval frames are selected. The hour from which the interval frames are selected. 1 Some cameras produce SDI ancillary data that users may want to transfer to their Ki Pro recordings. Examples include: start/stop commands, timecode, reel name, clip name and take. The CONFIG menu parameter 13.1 Camera Data is designed to address this use of SDI ancillary data. The default for this parameter is “None”; when this is selected, no camera metadata is passed to any of the Ki Pro parameters even if a camera with SDI ancillary data is connected to the Ki Pro. If an appropriate camera is present and sending appropriate SDI ancillary data and that camera manufacturer/model is selected from the list, then AJA passes as much of the metadata that is available from the camera (and is viable for AJA to support) into the Ki Pro’s timecode value, file name, and other applicable parameters. 13.1 CAMERA DATA NONE (default) RED One 24 RED One 25 RED Epic Canon XF Canon C300 Pana AF100 Sony F3 ARRI Alexa Camera metadata is not passed to any of the Ki Pro Mini parameters even if a camera with ancillary data is connected to the Ki Pro. Red One 24 Camera metadata available from the camera is passed into the Ki Pro’s timecode value, file name, and other applicable parameters. Red One 25 Camera metadata available from the camera is passed into the Ki Pro’s timecode value, file name, and other applicable parameters. Red Epic Camera metadata available from the camera is passed into the Ki Pro’s timecode value, file name, and other applicable parameters. Canon XF-series with SDI outputs will provide ancillary data that produces start/stop commands and timecode values but not clip naming. Canon C300 cameras provide ancillary data that produces start/stop commands and timecode values but not clip naming. Panasonic AG-AF100 series cameras provide ancillary data that produces start/stop commands and timecode values but not clip naming. If the camera is configured for 720p 23.98 (24), 720p 25 or 720p 29.97 (30) recording, this Camera Data setting will also allow the extraction of these frame rates for recording on the Ki Pro. Sony PMW-F3 SDI outputs will provide ancillary data that produces start/stop commands and timecode values but not clip naming. ARRI Alexa cameras provide ancillary data that produces start/stop commands and timecode values; clip naming is not yet supported. 63 64 This menu parameter has domain over an array of other Ki Pro parameters; selecting Camera Data supersedes other parameter selections if valid ancillary data is present and the camera is selected from the menu parameter. Example: The RED Epic sends ancillary data from which the reel name, clip name, take and timecode value are obtained and passed to the Ki Pro recording. Reel: A230 Clip Name: A230_C001_0714SW Take: _001 Timecode Value: 20:11:05:12 Within the Ki Pro, the Reel Name that is written to the file is “A230” instead of using the 17.0 Reel Name that is set to “001” within the menu parameter.” The full file name is “A230_C001_0714SW_001instead of using the standard clip naming convention produced by the MEDIA menu parameters 17.0, 17.2, 17.3, 17.4, and 17.5 which would have produced a file named “SC1ATK1”. The timecode value of 20:11:05:12 is produced instead of using the CONFIG menu parameters of 8.0, 8.1, and 8.2 which might have produced a timecode value of 01:00:00:00 in the recorded file. Additionally, if a start/stop flag is present in the ancillary data, then instead of the value selected in CONFIG menu parameter 8.3 Arm Recording, the starting and stopping is produced by the start/stop flag of the camera (the Rec Key is always a viable selection even when the Camera Data parameter is selected). To avoid confusion, the various CONFIG or MEDIA menu parameters do not change; the changes only affect the file written to the media. If a piece of metadata is missing, such as Reel Name, the Ki Pro will write all other parameters and use the standard setting for a value for which no ancillary metadata was found. This means in some cases that a file could have a clip name associated to the camera recording, but the reel number associated with the clip created by the camera and the Ki Pro could differ. To make camera integration as straightforward as possible, only one selection, 13.1 Camera Data, in the CONFIG menu parameters needs to be set as opposed to settings throughout various menu parameters in CONFIG and MEDIA menu parameters. Important Notes About The Various Cameras Supported by 13.1 RED Epic: With the RED Epic, AJA recommends sending the camera an appropriate genlock/ reference signal so that the Ki Pro recordings will be timecode accurate when compared to the RED Epic recordings. RED Epic firmware version 1.6.24 (or later) is required for proper operation. RED One 24: This setting is actually designed to extract the 23.98 frame per second from within the RED One 720p 59.94 output. Note that "24" is used as opposed to 23.98 in order to accommodate the user interface constraints. For the RED One, timecode should be sent to the camera via a timecode generator in order to produce corresponding timecode recordings on the Ki Pro; note that even with this configuration, the timecode value produced has an accuracy of +/- 1 frame. RED One firmware version 31.6.16 (or later) is required for proper operation. RED One 25: For the RED One, timecode should be sent to the camera via a timecode generator in order to produce corresponding timecode recordings on the Ki Pro; note that even with this configuration, the timecode value produced has an accuracy of +/- 1 frame. RED One firmware version 31.6.16 (or later) is required for proper operation. Ki Pro Installation and Operation Manual — CONFIG menus Canon XF: Because the Camera Data parameter requires the use of SDI, only the XF series cameras that feature SDI outputs can be used with this feature. These cameras provide ancillary data that produces start/stop commands and timecode values but not clip naming. Canon C300: These cameras provide ancillary data that produces start/stop commands and timecode values but not clip naming. The Canon EOS C300 outputs 1080i by default, but can produce true progressive video within this interlaced output. The extraction of 1080p 23.98 from within 1080i 29.97 and 1080p 24 from within 1080i 30 is automatic if the camera is properly configured and the Camera Data selection is set to Canon C300; users do not need to manually set the Record Type parameter separately. However, for 1080p 25 that is output as 1080i 25 and 1080p 29.97 that is output as 1080i 29.97 from the camera, users need to manually select "PsF" in the Record Type (1.1) menu parameter even if they have selected the Canon C300 in the Camera Data parameter. This selection is required because there is no ancillary data indicating these frame rates within the SDI output of the camera. 32.0 Loss of Video 1 This parameter selects whether recording continues when valid video is not present. Note: If CONT Rec is selected, and a loss of video is encountered, a graphic with the text “LOSS OF VIDEO” superimposed over color bars will appear. Be sure to check your source and video connections if you are experiencing a loss of video. 32.0 Loss of Video STOP Rec(default) CONT Rec Recording stops when video is lost Recording continues when video is lost 35.2 REMOTE CONTROL Enables or disables Ki Pro remote control by an external device. With the RS422 selection, an external RS422 controller or an NLE may be used to control the Ki Pro. With the FW selection, an HDV camcorder’s start/stop commands and timecode can be transmitted to the Ki Pro. 35.2 REMOTE CONTROL Local Only (default) RS422 Only FW Only Selects Ki Pro control via front panel or web UI Selects RS422 control of Ki Pro Selects FW control of Ki Pro The CONFIG menu parameter 8.0 TC IN is set automatically to correspond to the RS422 Only or FW Only selections. When the 8.0 TC IN is set to RS422, it allows Ki Pro to accept an RS422 in-point timecode value as the beginning timecode value for the recording. Example: the value 01:00:00:00 is received as the in-point; this becomes the first frame of the Ki Pro recording. If the 8.0 TC IN is set to FW 400, the timecode coming from the HDV camera will be used for the recording; this can be particularly useful if an HDV camera does not have SDI timecode or LTC timecode output. Note: Not all RS422/Firewire devices send timecode values. If the controlling device does not send a timecode value, another timecode source may be selected in the CONFIG menu parameter 8.0 TC IN. IMPORTANT: Ki Pro can be used as a player or a recorder under RS422 operation, but when used as a recorder, Ki Pro can only perform assemble edits, not insert edits. This means that Ki Pro creates a new file for each assemble edit performed; Ki Pro cannot insert into an existing file. Ki Pro can operate on a solitary clip under remote control or all of the clips on the Storage Module. Whether one clip or all clips are active under RS422 is determined by the MEDIA menu parameter 15.1 Play Media. IMPORTANT: Ki Pro may react erratically if invalid clips or media are present and 15.1 Play Media "All" is selected. 65 66 Note: Ki Pro RS422 device control under a single clip is designed so that the clip may be obtained in its entirety via non-linear capture. This is made possible because Ki Pro produces video black/silence prior to the first frame of video for the single clip and after the last frame of video for the single clip. This means that unlike video tape where you might not have sufficient pre-roll to ingest a take into a non-linear editor, Ki Pro allows you to obtain the whole clip by marking the in-point for ingest as the very first frame of video recorded. If MEDIA parameter 15.1 is set to "All", Ki Pro allows the playback of all clips on the Storage Module in the order they were created, but does not allow for video black/ silence prior to the first clip or after the last clip recorded. In this way, Ki Pro behaves like a tape recording and a traditional VTR. Like a tape recording, Ki Pro will display continuous timecode for clips that were recorded one after another, but Ki Pro will also display timecode for clips that might have been recorded with differing or noncontinuous timecode values. In such cases, the user must be aware of the timecode changes and log and capture material accordingly, just as would be the case if using a videotape with discontinuous timecode. There are other important considerations when working with Ki Pro under remote control. When media is mounted in Ki Pro, the most recently recorded clip is displayed. If using the MEDIA parameter 15.1 Play Media in the "All" selection, this is akin to having a videotape inserted into a VTR "tail out" and not rewound. Also note that if using the 15.1 Play Media parameter set to "One", the clips would need to be stepped through manually via the Ki Pro front panel Select up/down arrows or via the web UI via the Transport page with the same Select up/down arrows to move between clips that are to be controlled. Since Ki Pro has a default state of E-to-E when stopped, if both the input and output of a non-linear editor are simultaneously connected to Ki Pro, you may then need to begin playback on Ki Pro to produce a clean picture. After this initial playback happens under remote control, subsequent playback and stop/pause will appear as expected as Ki Pro will not re-enter the E-to-E state. Due to the fact that Ki Pro is file based, when shuttling across clips at high speed, a "hop" may be visually perceptible as files close and open; this does not compromise the operation of Ki Pro under RS422, but may seem different from how a tape-based VTR would respond under similar conditions. Note: AJA recommends the following for use with Apple's Final Cut Pro 7>Edit to Tape and Avid's Media Composer>Digital Cut: Only connect the output signal of the NLE to the Ki Pro to avoid the possibility of an EE feedback loop; if the input and output of both the NLE and the Ki Pro are connected and EE is entered, a feedback loop may occur. To avoid potential cueing errors during pre-roll for an edit, it is recommended that prior to attempting the layback, the Edit to Tape or Digital Cut windows show "00:00:00:00" for the timecode value; this means that the Ki Pro is in a "full stop," which is indicated by a solidly backlit STOP button on the front of the unit as opposed to "pause" indicated by a flashing backlit STOP button. Ki Pro Installation and Operation Manual — CONFIG menus 41.1 VIDEO SG FRMT This parameter determines the video format output from Ki Pro’s internal test signal generator. This parameter is used with parameter 41.2 to determine the type of video test signal output by Ki Pro. 41.1 VIDEO SG FRMT 525i 29.97 (default) 625i 25 720p 50 720p 59.94 1080p 23.98 1080i 25 1080i 29.97 720p 60 1080PsF 23.98 1080PsF 24 1080i 30 1080p 24 1080p 25 1080p 29.97 Select the video format desired for test signal output. 1 41.2 VIDEO SG This parameter determines the video signal output from Ki Pro’s internal test signal generator. This parameter is used with parameter 41.1 to determine the type of video test signal output by Ki Pro. 41.2 VIDEO SG OFF (default) Black 75% Bars 100% Bars Turn test signal output OFF. Video test signal output is color black. Video test signal output is 75% color bars. This 75% amplitude,100% saturation test signal is useful to check low frequency response and video tilt as well as the performance of video clamping. Video test signal output is 100% color bars. This 100% white full field bars test signal is helpful to check chroma amplitude versus overall video level. 41.3 AUDIO SG This parameter determines the audio signal output from Ki Pro’s internal test signal generator. 41.3 AUDIO SG OFF (default) Silence 1 kHz Turn audio test signal output OFF. Output an audio test signal containing silence only. Output a standard 1 kHz test signal tone. 67 68 50.1 IP CONFIG This parameter determines the type of TCP/IP network configuration used by Ki Pro. Note: With parameters 50.1, 50.2 and 50.3, there is no timeout when editing—changes made while in these menus will be saved and activated when the menu is exited. 50.1 IP CONFIG STATIC ADDR DEFAULT ADDR DHCP (default) Assign a static IP address manually (parameters 50.2, 50.3, and 50.4 will have to be entered to accomplish this). Use the factory default static IP address: 10.65.74.65 Select automatic IP address assignment from DHCP server on LAN. Note: if Ki Pro cannot find a DHCP server to communicate with, it will select the default factory IP address of 192.168.0.2. 50.2 IP ADDRESS This parameter determines the static IP address used by Ki Pro for TCP/IP networking. 50.2 IP ADDRESS variable Using the adjust buttons, enter an IP address compatible with your LAN (if you have one). If direct connecting to a computer, enter a legal IP address that you’ll also enter in the computer’s web browser. This is only needed for Static IP configurations. If 50.1 is set to DHCP and there is a DHCP failure, then the default IP address is: 192.168.0.2 If 50.1 is set to Default Addr, the default static IP address is: 10.65.74.65 Note: For parameters 50.2, 50.3, and 50.4, you will be setting IP addresses that consist of “octets” separated by a period (i.e., 90.0.181.0). When editing these, the Select button selects the octet and then the Adjust buttons select the desired number. Pressing Select Up again advances to the next octet. At the final octet, the address will flash—pressing Select Up at that point confirms the setting. When these parameters are edited, you can abort the editing process by backing out (press the Select down arrow button repeatedly until the edit passes the first octet). You’ll notice that after completing the edit on the last octet, the display will blink—this is an indication that the edited IP address is about to be saved. You can save the edited IP address (press the Select arrow up to save) or choose not to save by pressing the Select arrow down button. Ki Pro Installation and Operation Manual — CONFIG menus 50.3 SUBNET MASK This parameter determines the subnet mask used by Ki Pro for TCP/IP networking. 50.3 SUBNET MASK variable Using the adjust buttons, enter a subnet mask compatible with your LAN (if you have one). This is only needed for Static IP configurations. If 50.1 is set to DHCP, the default Subnet Mask will be assigned by the DHCP server If 50.1 is set to Default Addr, the default Subnet Mask is: 255.0.0.0 Please read the “Note” about editing IP addresses in parameter 50.2 as it also applies to parameters 50.3 and 50.4. 1 50.4 STATIC GATEWAY This parameter determines the gateway or router used by Ki Pro on your LAN for TCP/IP networking. 50.4 STATIC GATEWAY variable Using the adjust buttons, enter a gateway compatible with your LAN (if you have one). This is only needed for Static IP configurations. If 50.1 is set to DHCP, the default gateway will be assigned by the DHCP server If 50.1 is set to Default Addr, the default gateway is: 10.0.0.1 Note: Without a properly configured default gateway (whether you have a router/gateway or not), Ki Pro will be unable to see other Ki Pros on the network, although you may still be able to control the Ki Pro via a web browser. Also, without a proper gateway defined, the discovery feature “Available Ki Pros—Click to Refresh” on the Network web page will not work correctly and list other Ki Pros on the network. 50.5 SYSTEM NAME This parameter defines a name for Ki Pro and gives it a unique identifier. This same name is used both when displaying systems via the web interface/802.11b/g and for display on Ki Pro’s screen saver (if System name is chosen in Parameter 70.1 Screen Saver). 50.5 SYSTEM NAMEE variable Using the adjust buttons, enter a name for Ki Pro. Using the adjust buttons and the top Select button, select the characters for each of the up to 20-character name. The adjust buttons scroll through the choices and the top Select button advances to the next character. While selecting characters, the character being changed will flash to show its position. The character set allowed is: 0 through 9, '-','.', A through Z (uppercase) and a through z (lowercase). Default: AJA Ki Pro 69 70 50.6 MAC ADDRESS This parameter is an information only field showing the MAC address of the Ki Pro’s ethernet adapter. 50.6 MAC ADDRESS information only display Selecting this parameter allows you to view Ki Pro’s ethernet MAC address. The MAC address is a unique value associated with the internal ethernet network adapter. MAC addresses are also known as hardware addresses or physical addresses. MAC addresses uniquely identify an ethernet adapter on a LAN. MAC address format: MM:MM:MM:SS:SS:SS The value is 12-digit hexadecimal, where the first half identifies the manufacturer and the second half identifies the unique serial number. Ki Pro has two MAC addresses: one for the 802.11 radio and one for the ethernet adapter—parameter 25.0 shows the radio’s MAC address. 50.7 802.11 MAC ADDRESS This parameter is an information only field showing the MAC address of the wireless adapter. 50.7 802.11 MAC ADDRESS information only display Selecting this parameter allows you to view the Ki Pro’s 802.11b/g MAC address. The MAC address is a unique value associated with the wireless radio’s internal network adapter. MAC addresses are also known as hardware addresses or physical addresses. MAC addresses uniquely identify an ethernet adapter on a LAN. MAC address format: MM:MM:MM:SS:SS:SS The value is 12-digit hexadecimal, where the first half identifies the manufacturer and the second half identifies the unique serial number. Ki Pro has two MAC addresses: one for the radio and one for the ethernet adapter—parameter 50.6 shows the ethernet MAC address. 53.0 802.11 AVAILABLE This parameter shows all available 802.11 wireless networks detected by Ki Pro. Choosing a network selects it for parameter 53.2. Note: security details for any selected wireless network must be defined by the related parameters 53.3 through 53.5. 53.0 802.11 AVAILABLE information display Choosing this parameter allows you to view 802.11 wireless networks within signal range of Ki Pro. The Adjust buttons allow you to scroll up or down to view those available. If you find one that you want to connect Ki Pro to, then select it via the Adjust buttons and it will then transfer to parameter 53.2 (802.11 NETWORK) as the selected wireless network. Ki Pro Installation and Operation Manual — CONFIG menus 53.1 802.11 CONTROL This parameter determines whether Ki Pro can be controlled remotely from a wireless browser. Enabling 802.11b/g control turns on the internal 802.11 radio. Parameters 53.2 through 53.5 must be set correctly to configure Ki Pro so it can be controlled. Ki Pro wireless control also requires the presence of wireless access point on the local LAN that it can communicate with. Note: Although Ki Pro has an internal 802.11 transceiver, it is not a wireless access point. Wireless browser clients talk to Ki Pro via an external wireless access point (such an Airport Extreme base station). Also, turning on the 802.11 radio consumes additional power; it should be disabled unless needed in order to save battery life. 53.1 802.11 CONTROL DISABLED (default) ENABLED Disable wireless control of Ki Pro 1 Enable wireless 802.11 control of Ki Pro Caution! The 802.11b/g radio is disabled by default and can be enabled only in the presence of an authorized access point. Controlling Ki Pro from a browser (wired or wireless) is described in Chapter 4, Remote Web Control. As an overview, to wirelessly connect Ki Pro, you must: • Enable the radio (53.1) • Define the security between Ki Pro and wireless browser clients via parameter 53.3 • Setup the correct password required for wireless browser clients via parameter 53.4 • Choose the wireless access point that will connect Ki Pro to the LAN and to wireless browser clients (54.1 through 54.3). The access point will have a 802.11b/g network name defined. 53.2 802.11 NETWORK This parameter defines the wireless network or “SSID” that Ki Pro will connect to via the access point. 53.2 802.11 NETWORK variable Using the adjust buttons, enter a legal wireless network name (SSID) for Ki Pro to connect with. Using the adjust buttons and the top Select button, select the characters for the password. The adjust buttons scroll through the choices and the top Select button advances to the next character. While selecting characters, the character being changed will flash to show its position. The character set allowed is:'-','.', A through Z (uppercase) and a through z (lowercase). 71 72 53.3 802.11 SECURITY This parameter defines the type of security (encryption/format) used between Ki Pro, the access point and wireless browser clients—if any. 53.3 802.11 SECURITY DISABLED (default) WEP WPA WPA2 No security employed. No password needed Use WEP packet and stream encryption Use WPA packet and stream encryption Use WPA2 packet and stream encryption Note: WEP is an entry level encryption, with WPA being better and WPA2 the best of the three. 53.4 802.11 PASSWORD This parameter defines the password used between Ki Pro, the access point and wireless browser clients—if any. 53.4 802.11 PASSWORD variable Using the adjust buttons, enter a password for Ki Pro. Using the adjust buttons and the top Select button, select the characters for the password. The adjust buttons scroll through the choices and the top Select button advances to the next character. While selecting characters, the character being changed will flash to show its position. The character set allowed is: 0 through 9, '-','.', A through Z (uppercase) and a through z (lowercase). Maximum password length is 20 characters. 53.5 HIDE 802.11 PASSWORD This parameter determines whether the password set in 53.4 is visible from the front panel or Web browser user interfaces. 54.1 HIDE 802.11 PASSWORD ON OFF (default) Hide password (show characters as asterisks) Display password. Note: if you choose to hide the password (ON setting) and then switch the parameter back to OFF, then the password will not be displayed. In order to see it again, you would need to re-enter it. 54.1 802.11 IP CONFIG This parameter determines the type of TCP/IP network configuration used by Ki Pro’s wireless 802.11 transceiver. Note: There is no timeout when editing—changes made will be saved and activated when the menu is exited. 54.1 802.11 IP CONFIG DHCP (default) STATIC ADDR Select automatic IP address assignment from DHCP server in access point. Assign a static IP address manually (parameters 54.2 and 54.3 will have to be entered to accomplish this). Ki Pro Installation and Operation Manual — CONFIG menus 54.2 802.11 IP ADDRESS This parameter determines the static IP address used by Ki Pro’s 802.11 transceiver. 54.2 802.11 IP ADDRESS variable Using the adjust buttons, enter an IP address compatible with your access point (if you have one).This is only needed for Static IP configurations. Note: For parameters 54.2 and 54.3, you will be setting IP addresses that consist of “octets” separated by a period (i.e., 90.0.181.0). When editing these, the Select button selects the octet and then the Adjust buttons select the desired number. Pressing Select Up again advances to the next octet. At the final octet, the address will flash—pressing Select Up at that point confirms the setting. When these parameters are edited, you can abort the editing process by backing out (press the Select down arrow button repeatedly until the edit passes the first octet). You’ll notice that after completing the edit on1the last octet, the display will blink—this is an indication that the edited IP address is about to be saved. You can save the edited IP address (press the Select arrow up to save) or choose not to save by pressing the Select arrow down button. 54.3 802.11 DHCP MASK This parameter determines the subnet mask used by Ki Pro’s wireless 802.11 transceiver. 54.3 802.11 SUBNET MASK variable Using the adjust buttons, enter a subnet mask compatible with your access oint (if you have one). This is only needed for Static IP configurations. If 54.1 is set to DHCP, the default Subnet Mask is: 255.255.255.0 55.4 DATE SET This parameter manually sets the calendar date of the internal Ki Pro clock. The value is defined as YYYY/MM/DD (year/month/day). 55.4 DATE SET variable Using the adjust buttons, enter a calendar date for Ki Pro. Using the adjust buttons and the top SELECT button, select the characters for each category (YYYY/MM/DD). The adjust buttons scroll through the choices and the top SELECT button advances to the next character. While selecting characters, the character being changed will flash to show its position. When finished, the final press of the SELECT up button will flash the whole value, hit SELECT once more to confirm and the next menu parameter will appear. 73 74 55.6 TIME SET This parameter manually sets the time of the internal Ki Pro clock, when setting manually (NTP not used). 55.6 TIME SET variable Using the adjust buttons, enter a time for Ki Pro’s clock. Using the adjust buttons and the top Select button, select the characters for each digit (hours/minutes). The adjust buttons scroll through the choices and the top Select button advances to the next character. While selecting characters, the character being changed will flash to show its position. When finished, the final press of the SELECT up button will flash the whole value, hit SELECT once more to confirm and the next menu parameter will appear. Time is set using a 24 hour format (military) and must be set to GMT time. Note: there are many websites that will assist you in converting your local regional time to GMT (UTC). AJA does not endorse any particular one, but here are two examples: http://tycho.usno.navy.mil/zones.html http://hurricanes.noaa.gov/zulu-utc.html 70.1 SCREEN SAVER When set to “AJA Logo”, a rolling AJA logo screen saver will appear on the alphanumeric display after 3 minutes of inactivity—defined as no button presses on the front panel. When the Screen saver is on, the STATUS button or STOP button will exit the screen saver. 70.1 SCREEN SAVER ON (AJA LOGO) (default) OFF SYSTEM NAM Display horizontally rolling AJA logo after 3 minutes of button inactivity Screen saver is disabled. Display the Ki Pro system name set in parameter 50.5. Note: The screen saver will not appear if an active transport function is underway (e.g., Play, Record, etc.). 70.2 DISPLAY INTENSITY This parameter determines the brightness of the alphanumeric VFD display and front panel backlit buttons. A dimmer display uses less power. 70.2 DISPLAY INTENSITY variable Using the adjust buttons, you can dim or brighten the alphanumeric display and activity indicator LEDs in steps from 1 (dim) to 8 (brightest) Default: 6 Ki Pro Installation and Operation Manual — CONFIG menus 70.3 FAN SPEED This parameter determines the speed of Ki Pro’s internal cooling fan. In some environments where audio recording is occurring close to the Ki Pro unit, it may be desirable to set the fan speed to “QUIET RECORD” for optimum quiet operation. 70.3 FAN SPEED NORMAL (default) QUIET RECORD QUIET AUTO NORMAL AUTO Fan runs at normal fixed speed for optimum cooling. Fan runs at a fixed slower speed for optimum quiet. Fan runs at normal speed until recording begins, then the fan ramps down to a slower speed for optimum quiet. Fan runs at variable speeds for optimum cooling. 80.1 SERIAL NUMBER 1 This parameter displays this Ki Pro’s unique serial number. 80.2 SW VERSION This parameter displays Ki Pro’s software version level. 91.1 RECALL PRESET This parameter recalls the Ki Pro to a previously saved preset configuration stored using parameter 92.1. Use the ADJUST buttons to set the number of the Preset register you wish to recall. To recall, press the SELECT up (^) button, and then press the ADJUST up (^) button. The message [COMPLETE] is displayed after a successful recall. 92.1 STORE PRESET This parameter saves a preset configuration to the selected storage register. Use the ADJUST buttons to set the number of the Preset register. To store, press the SELECT up (^) button, and then press the ADJUST up (^) button. The message [COMPLETE] is displayed after a successful store. 99.1 FACTORY RESET Selecting this parameter and then pressing the ADJUST (up) button for 2 seconds recalls Ki Pro’s factory default settings. Caution! Selecting this parameter and recalling factory defaults will overwrite the current settings (with the exception of network settings, which are retained). Recalling factory defaults does not affect these network settings: IP Config, IP Address, Subnet Mask, Default Gateway, System Name, 802.11 settings, or Date and Time. To clear network settings and recall factory defaults, hold down both the Adjust (up) and Adjust (down) buttons at the same time. Note: To set a single parameter to its factory default value, go to that parameter and hold down both the Adjust (up) and Adjust (down) buttons at the same time. 75 76 Chapter 4: Browser Remote Control Remote Control Overview An optimized web server inside Ki Pro allows you to remotely monitor and adjust parameter settings via a a browser client, either running on a network wired computer or wireless device. The network can be a closed local area network, a straight computer-to-Ki Pro cable, or even exposed through a firewall to a broadband WAN (not generally recommended since anyone on the internet can then access the Ki Pro). If wireless networking is desired, Ki Pro can communicate with a LAN attached 802.11 access point for communication with wireless browser clients like an Apple iPhone or Apple iPod Touch—or 802.11b/g enabled laptops. The LAN connection on Ki Pro uses a standard RJ45 connector, but internally it’s intelligent and communicates via standard “straight-through” CAT 5 ethernet cables or null-modem (cross-over) cables without any configuration or strapping required. Note: Safari is the supported web browser for Ki Pro control. Other web browsers may work, but AJA cannot guarantee consistent operation for all web browsers or web browser versions. Resetting Values To Factory Settings Note that anytime you need to return to the factory Ki Pro configuration, you can easily do so. To perform a global reset of Ki Pro to factory settings, go to Ki Pro front panel CONFIG parameter 99.0 for a reset to factory values. You can also recall factory settings by selecting the Presets browser menu, scrolling to the bottom of the list of presets, and clicking Recall Factory Preset. Web Browser via Ethernet To control Ki Pro via wired internet, connect a computer to the Ki Pro unit’s LAN connector, an RJ45 socket, via a CAT5 ethernet cable. To access the Ki Pro, simply enter its URL in the web browser. The URL will be the IP address defined in Ki Pro’s Network parameter menus (50.2—please note also that 50.1 through 50.4 must all be configured correctly to access Ki Pro on your network). If Ki Pro is using DHCP (the default), the IP address can be found by going to parameter 50.2 and reading it there. When Ki Pro is shipped from the AJA factory, it defaults to DHCP operation. If 50.1 is set to DHCP, and the DHCP server on the network fails to grant an IP address, then Ki Pro will fall back to the static IP address. 4 1 1 78 If 50.1 is set to Default Addr, the factory default static IP address is: 10.65.74.65. So, if 50.1 is set to Default Addr, you would type the following in the web browser: http://10.65.74.65 to see Ki Pro’s web interface Main Status screen. General Screen Information All Ki Pro web screens have certain areas in common. On the left of each screen is a Menu panel listing all the available Ki Pro screens. Click any of these links to jump to that screen. On the right side of each screen you’ll also find a Connection panel. This area shows the connection status in addition to the Ki Pro’s serial number and software version. This latter information is useful if you ever have to call AJA Technical Support to discuss a problem or get help. Below the Connection panel, the Network panel shows the Ki Pro systems on the network and allows you to switch control between systems. See “Controlling Multiple Ki Pros” on page 102 at the end of this chapter for additional information on using multiple Ki Pros. In the middle of each screen are selections and information pertaining to the subject matter of that screen (i.e., the “Media” screen has choices about the media formats you are using). Ki Pro web screens closely mirror the parameter menus displayed on its front panel. In each of the screens presented on the following pages, we’ll list the parameter menu numbers that are related so you can read the full definitions. Additionally, the Status screen lets you change parameter settings right on the screen if you rightclick the setting. Menu of Ki Pro Screens: Click one to Display that Screen Selections and Information S/N, software version and connection status List of Ki Pros on the LAN: Click arrow or gear icon to show/hide Network list and info. Alarms appear here Ki Pro Web Interface, Main Status Screen Ki Pro Installation and Operation Manual — Web Browser via Ethernet Config Screen The Config screen is a general purpose screen used to configure Ki Pro’s I/O choices, conversion choices, and also set up Ki Pro’s environment (name, clock settings, display etc.) 1 Ki Pro Web Interface, Config Screen Note: In the following web screen control definitions, the number in parentheses refers to the Parameter descriptions in Chapter 2—you can read more information there about the choices and their meanings. Record Type (1.1): This parameter defines the frame recording method of media stored. RECORD TYPE can be configured to record the incoming video signal in a “NORMAL” manner, as a “PsF” signal if the incoming source is 1080psf 29.97 (for example), or VFR for variable framerate recording of the SD-SDI/ HD-SDI input (such as Varicam). 1080p Playback (1.3): This parameter defines the format applied when 1080p media is played bac k off from storage. You can choose Playback as standard 1080p progressive frame or 1080 progessive segmented frame (regardless of what was recorded when input). In Convert (1.4): This parameter defines the type of up, down, cross, or aspect-ratio conversion, if any, applied to the selected input when recording. Selections are None, SD, HD 720, or HD 1080. Out Convert (1.5): This parameter defines the type of up, down, cross, or aspectratio conversion, if any, applied to the output. Selections are None, SD, HD 720, or HD 1080. SDI Output (1.6): This parameter defines whether the SDI output matches the file format or has the 1.5 OUT CONVERT selection applied to it. Component Output (1.7): This parameter defines whether the component video output matches the file format or has the 1.5 OUT CONVERT selection applied to it. 79 80 HDMI Output (1.8): This parameter defines whether the HDMI output matches the file format or has the 1.5 OUT CONVERT selection applied to it. Super Out (1.9): This parameter enables or disables superimposition of timecode and transport state (Record, Pause, etc.) onto the SDI output. Video Input (2.1): This parameter selects a video input source from the video input connections available. This is the video that will be recorded and/or passed through. Audio Input (2.2): This parameter selects an audio input source from the audio input connections available. This is the audio that will be recorded and/or passed through. Audio Channels (2.3): This parameter selects use of either two or eight audio channels via SDI embedded audio. Component In Level (3.1): This parameter selects the input level for signals applied at the component video input connectors. Component Out Level (3.2): This parameter selects the output level for signals applied at the component video output connectors. NTSC Config (3.4): This parameter selects the output level for the composite video output connector. Analog Audio (4.1): This parameter configures the analog audio signal levels for input and output. Professional audio equipment has much higher levels than consumer equipment: a 0 VU reading corresponds to +4 dBu. Connecting a professional +4 dBu device to a consumer audio input -10dBV (-7.8 dBu) may cause overloading, whereas the output of a consumer device probably does not have sufficient power to drive a professional audio input. With consumer and semi-professional audio equipment, a VU reading of 0 dB is typically referenced to -10 dBV. 0 dBu = 0.775 VRMS. Upconversion (5.1): This parameter selects the type of upconversion from SD performed, if set up to do so with parameters 1.4 through 1.8. Downconversion (5.2): This parameter selects the type of downconversion from HD performed, if set up to do so with parameters 1.4 through 1.8. Genlock Source (6.1): This parameter selects the reference video source used for genlocking during playback. TC In (8.0): This parameter selects the source of timecode start from those available. Available timecode sources: TC Value specified in parameter 8.1, an SDI RP188 input, an LTC input, a Firewire 400 remote input, or the time of day. TC Value (8.1): This parameter selects a time for start of timecode when 8.0 is set to TC Value. TC Type (8.2): This parameter selects drop frame or non-drop frame timecode. Arm Recording (8.3): This parameter selects how recording will begin: either by pressing the Record button (or web “Record” button) or via timecode, or via LANC data. If starting on timecode, parameters 8.0, 8.1. and 8.2 must be set to qualify the source and type of timecode. When timecode or LANC are selected, the Record button also remains active and available to start recording. Interval Record (9.0): The Ki Pro can be used to create timelapse recordings via the 9.0 Interval Record, 9.1 Interval Frames and 9.2 Interval Time selections. Note that the 9.1 and 9.2 menu options will not appear unless 9.0 Interval Record is enabled. Ki Pro Installation and Operation Manual — Web Browser via Ethernet 81 Interval Frames (9.1): This parameter determines how many frames from the incoming video will be used for the recording. Interval Time (9.2): This parameter determines the time period from which the interval frames are selected Camera Data (13.1): This parameter controls the use of camera-generated ancillary data. Some cameras produce ancillary data that Ki Pro Mini users may want to transfer to their recordings. Examples include: start/stop commands, timecode, reel name, clip name and take. If a selection other than “NONE” is selected, and an appropriate camera is present—and sending appropriate ancillary data—then the metadata available from the camera will be passed into the Ki Pro Mini’s timecode value, file name, and other applicable parameters. Please read the discussion on Config Parameter 13.1 “Camera Data” in Chapter 3 for additional information. 1 Loss of Video (32.0): This parameter selects whether recording continues when valid video is not present. Remote Control (35.2): Enables or disables Ki Pro remote control by an external device. With the RS422 selection, an external RS422 controller or an NLE may be used to control the Ki Pro. With the FW selection, an HDV camcorder’s start/stop commands and timecode can be transmitted to the Ki Pro. The CONFIG menu parameter 8.0 TC IN is set automatically to correspond to the RS422 Only or FW Only selections. When the 8.0 TC IN is set to RS422, it allows Ki Pro to accept an RS422 in-point timecode value as the beginning timecode value for the recording. Example: the value 01:00:00:00 is received as the in-point; this becomes the first frame of the Ki Pro recording. If the 8.0 TC IN is set to FW 400, the timecode coming from the HDV camera will be used for the recording; this can be particularly useful if the HDV camera does not have SDI timecode or LTC timecode output. Operation is described fully in Chapter 3, Config Parameter 35.2, Remote Control. Video SG Format (41.1): This parameter determines the video format output from Ki Pro’s internal test signal generator. Video SG (41.2): This parameter determines the video signal output from Ki Pro’s internal test signal generator. This parameter is used with parameter above (41.1) to determine the type of video test signal output by Ki Pro. Audio SG (41.3): This parameter determines the audio signal output from Ki Pro’s internal test signal generator (OFF, silence, or 1 kHz tone). System Name (50.5): This parameter defines a name for Ki Pro and gives it a unique identifier. This same name is used both when displaying systems via the web interface/wireless and for display on Ki Pro’s screen saver (if System name is chosen in Parameter 70.1 Screen Saver). Date Set (55.4/55.6): This parameter manually sets the calendar date and time of the internal Ki Pro clock. Edit the date and time fields and then click Apply to set the date and time. Screen Saver (70.1): When set to “AJA Logo”, a rolling AJA logo screen saver will appear on the alphanumeric display after 3 minutes of inactivity—defined as no button presses on the front panel. Display Intensity (70.2): This parameter determines the brightness of the alphanumeric display and front backlit buttons. Fan Speed (70.3): This parameter determines the speed of Ki Pro’s internal cooling fan. In some environments where audio recording is occurring close to the Ki Pro unit, it may be desirable to set the fan speed to “QUIET AUTO” or “QUIET RECORD”. 82 Media Screen The Media screen offers settings for a variety of media-related functions, including formatting storage media, type of Apple ProRes 422 encoding, and reel and clip definitions. Ki Pro Web Interface, Media Screen Media State (12.1): This parameter defines whether the media is used for video/audio recording or data transfer using an Ethernet LAN or Firewire 800 (FW). Encode Type (14.1): This parameter defines the Apple ProRes encoding method. Play Media (15.1): This parameter determines behavior during playback: either one clip will play when “Play” is selected, or all clips on the media (All) or in the playlist (Playlist) will be played. See parameter 15.1, Play Media, in Chapter 3 for details. Loop Play (15.2): This parameter turns looped playback on and off. Play List (15.3) This parameter specifies the playlist to be played. Dropped Frames (15.4) This parameter determines how playback handles dropped frames. Format Media (16.1): This parameter is used to format the currently selected storage device. Reel Name (17.0): The reel name is a number between 1 and 999. It determines the reel name associated with all clips generated using this setting. It is also the name of the media as it will appear when the storage device (storage module or ExpressCard/34) is mounted on a Mac OSX desktop. To enter a specific value, click on the number to highlight it, type in a value, and press Enter to confirm the new value. You may also click and drag on the slider to make adjustments. To increment by single values using the slider, click the slider to highlight it, and then press the "back" arrow or "forward" arrow on your keyboard. Note: the Reel Name cannot be changed once a recording session starts on the storage unit without reformatting the drive. Clip Name (17.2): This parameter determines the clip name associated with all clips generated while using this setting. The clip name is either “Clip” or “SC”. Ki Pro Installation and Operation Manual — Web Browser via Ethernet Clip Number (17.3): This parameter determines the clip number, from 1 to 999, that follows the CLIP NAME, and is associated with all clips generated while using this setting. To enter a specific value, click on the number to highlight it, type in a value, and press Enter to confirm the value. You may also click and drag on the slider to make adjustments. To increment by single values using the slider, click the slider to highlight it, and press the "back" arrow or "forward" arrow on your keyboard. Clip Append (17.4): This parameter is used with parameter 17.5 ALPHA APPEND to append a text value after the CLIP NUMBER or have no text appended. Alpha Append (17.5): This parameter is used with parameter 17.4 CLIP APPEND to append a text value after the CLIP NUMBER. Take (17.8): This parameter determines the TAKE number, from 1 to 999, that follows the CLIP NAME and CLIP NUMBER, followed by any ALPHA APPEND 1 (if selected), generated for all clips while using this setting. To enter a specific value, click on the number to highlight it, type in a value, and press Enter to confirm the new value. You may also click and drag on the slider to make adjustments. To increment by single values using the slider, click the slider to highlight it, and then press the "back" arrow or "forward" arrow on your keyboard. Use Custom Clip Name (19.1): This parameter enables or disables whether a custom clip name can be used. Refer to “Custom Clip Naming” in Chapter 3 for greater detail. Custom Clip Name (19.2): This parameter allows you to enter a custom clip name. To enter, click on the default name, “Custom” and type a new name. Once entered, you’ll have to click the Apply button for it to take effect and be used. Use Custom Clip Take (19.3): This parameter enables or disables whether a custom clip take name can be used. Refer to “Custom Clip Naming” in Chapter 3 for details. Caution! If a custom clip name is not changed and the "Custom Clip Take" parameter is not enabled, an existing clip can be overwritten on the disk. Example: the first recording made is called "Flying" and the "Custom Clip Take" parameter is not enabled; additionally, the user does not enter a new value for the custom clip name and leaves "Flying" entered. As a result, the first recording will be overwritten by the second recording. AJA does not typically recommend disabling the use of the custom clip take, but in some situations, overwriting an existing file may be desirable. Note: the selection of the Custom Clip Take is only possible via the web UI and it does not survive reboots. Custom Take (19.4): This parameter allows you to define a custom take number. Once entered, you’ll have to click the Apply button for it to take effect. To enter a specific value, click on the number to highlight it, type in a value, and press Enter to confirm the new value. You may also click and drag on the slider to make adjustments. To increment by single values using the slider, click the slider to highlight it, and then press the "back" arrow or "forward" arrow on your keyboard. Gang Clip Name (22.1): This parameter is used when performing gang recording via multiple Ki Pros (refer to Controlling Multiple Ki Pros earlier in this Chapter). If you want to name clips the same way across all the recordings of Ki Pro ganged units, then use the "Master Name" pull down selection. If you want to name clips independently on Ki Pro units, then select "Slave Name" from the pull down. Selecting "Slave Name" means that the recording will take its name from the individual Ki Pro's parameters and not accept the value pushed to the Slave by the Master Ki Pro. Refer to “Custom Clip Naming” in Chapter 3 for greater detail. 83 84 Transport Screen The Transport screen offers record, playback, fast forward, rewind and stop controls, similar to those available on the operator-side of Ki Pro. The screen also duplicates what is displayed on the Ki Pro front visual display, so you can see exactly what the Ki Pro operator/camera person is seeing. Ki Pro Web Interface, Transport Screen STOP : Press STOP to end playback or a media operation (PLAY, FF, REV, or RECORD). When stopped, Ki Pro displays the current point in the stopped clip. STOP can also be considered a “pause” button. A double-press of the STOP button will return Ki Pro to an E-to-E state. PLAY >: Press PLAY to begin forward playback of the current clip at normal speed. RECORD : Press the red RECORD button to begin recording. Once in RECORD mode, all other transport buttons are locked-out except the STOP button. FFWD >>: Press button to begin fast playback of the current clip at 2x speed. Successive pushes increase the speed to 4x, 8x, and 16x. (Pushing the button after 16x speed is reached has no further effect.) When fast-forwarding, audio is muted. REV <<: Pressing REV when not lit, begins playback of the current clip in reverse at 1x speed. Successive pushes increase the speed to 2x, 4x, 8x, and 16x. (Pushing the button after 16x speed is reached has no further effect.) When playing in reverse, audio is muted. SELECT (up/down): While in the TRANSPORT menu, the SELECT buttons select clips and operate like “previous” and “next” keys. When a clip is selected it is “cued” to the beginning of the clip. Note that ordering and playback of clips is based on timestamp order, not clip name. ADJUST (up/down): While in the TRANSPORT menu, and in the “STOP” mode, the ADJUST buttons will “single step” the current clip at a rate of one frame per button push (up=forward, down=reverse). DELETE CLIP: Dedicated button that when pressed, deletes the currently selected clip. When pressed, the system displays a precautionary “ARE YOU SURE?” prompt. Ki Pro Installation and Operation Manual — Web Browser via Ethernet SLOT: This button serves two purposes. First, it selects which storage is accessed by the system-either the storage module slot or an ExpressCard slot (only Slot 1 is functional in firmware version 3.0). Second, the SLOT button is used to unmount a currently selected piece of media. Caution! Not using the SLOT button to unmount media before removal can cause problems with the files stored on that media. Pushing the SLOT button cycles between unmounting media and selecting media. This function is only active when in the “STOP” mode and requires a “PRESS STOP TO CONFIRM” if not stopped. After you select a slot, the system returns to the last selected clip and timecode for that slot. If the1media has been changed since the slot was last selected (physically removed/media replaced), then the “first” clip on the media will be “cued” to its start point. If inserted media has any issues, additional prompts may be displayed as appropriate such as: “WARNING FRMT MEDIA” or “WARNING MEDIA LOW.” Show Gang View: When clicked, the Transport screen expands at the bottom to show controls for controlling multiple Ki Pros. See “Gang Recording” on page 102 at the end of this chapter for an additional tutorial on using this feature. Ki Pro Web Interface, Transport Screen Gang View 85 86 Presets Screen The Presets screen allows you to save Preset Configurations into 20 separate memory registers and recall the presets whenever needed. This screen also includes Export and Import functions that allow exporting one or all presets to your computer as files and importing exported preset files from your computer. A displayed message indicates successful or failed saves, recalls, exports, and imports. Ki Pro Web Interface, Presets Screen Recall (91.1): The Recall buttons recall saved preset configurations. When you recall a Preset Configuration, the recalled preset immediately replaces the system’s existing configuration. All previous settings are lost unless you have previously stored them in another preset configuration or an exported file. Store: The Store buttons let you save the current configuration into the preset register with the associated name and number. A preset is a set of system parameters as they were set at the time the preset was stored. Only editable parameters are saved in the presets. Non-editable parameters are not saved. Ki Pro Installation and Operation Manual — Web Browser via Ethernet To change a preset name, click in the name's text field and type a new name. Then press Enter. Ki Pro Web Interface, Changing Preset Name Export: The Export buttons save the associated preset contents to a file on your computer. The file gets exported to the default download location specified in your 1 suffix .presets. browser options. The file name is the same as the preset name with the If you export multiple files for the same preset, a number gets appended to ensure a unique file name. The file size is small, usually less than 10 kilobytes. Import: The Import buttons let you browse for and import a preset file on your computer into the preset register associated with the selected button. A dialog box warns you that the operation will overwrite the current preset contents with the contents stored in the file. Export Presets 1-20 All: Lets you save the contents of all presets to a file on your computer. The file gets exported to the default download location specified in your browser options with the name all.presets. If you export multiple files, a number gets appended to ensure a unique file name. Import Presets 1-20 All: Lets you browse for and import a previously exported all.presets file from your computer. A dialog box warns you that the operation will overwrite all 20 current preset contents with the contents stored in the file. Recall Factory Preset: Recall Factory Preset recalls all editable video and audio parameters to their factory default settings. Individual presets, user preferences, and Network settings, such as the IP Address, are not affected. See “Using Presets” on page 108 at the end of this chapter for an additional tutorial on working with presets. 87 88 Network Screen The Network screen contains all of the information required to set up Ki Pro TCP/IP networking. The screen also shows all Ki Pros that are on the same LAN as the Ki Pro the web browser is currently communicating with. Note: Ki Pro IP Address and netmask fields filter keystrokes and only allow legal characters. The Ki Pro also checks the format of the entry to ensure it is valid; if found to be invalid, the background of the IP Address or netmask will turn red. If you click the Update button while an invalid entry exists in one of the these fields, Ki Pro will display an error dialog—you must correct the error before updating. Network Menu Link: Click to open Network Configuration Screen: Network Pane: Click arrow icon to expand list Click gear icon to open Ki Pro Web Interface, Network Screen IP Address Type (50.1): use to set the type of IP address for Ki Pro. You can select a Static address that you enter in the IP Address field, you can select DHCP for automatic IP address assignment by your network router, or you can select Default to set Ki Pro to its default IP address, which is 0.65.74.65. IP Address (50.2): enter an IP address compatible with your LAN (if you have one). When networking Ki Pro to a computer, this is the IP address that you’ll enter in the computer’s web browser to bring up the Ki Pro’s web interface from its embedded web server. You must also click the “Update” button to update Ki Pro with the IP address entered here. When an IP address is entered and the Update button is clicked, the IP address will change and the browser will display a “redirecting to...” page which should send the browser to the new IP address entered. (You can also click on a link on the redirect page.) Ki Pro Installation and Operation Manual — Web Browser via Ethernet Netmask (50.3): enter a subnet mask compatible with your LAN (if you have one). You must also click the “Update IP Address” button to update Ki Pro with the changed information entered here. Default Gateway (50.4): enter the IP address for your LAN’s gateway/router (if you have one). You must also click the “Update IP Address” button to update Ki Pro with the changed information entered here. Apply: pressing this button requests Ki Pro to update its IP information with that entered on this screen. Available Ki Pros- The Network panel on the right side of the screen lists the Ki Pro devices present on the same local LAN as the current Ki Pro (see note below). The serial numbers of all Ki Pros on the LAN, or their defined “System Names” (see parameter 50.5) are listed—and clicking on any of these will bring 1 up the Status screen of that Ki Pro. Note: the Ki Pro you control may be running a different software version so screens may look different. As a rule, it’s wise to have all your Ki Pro devices running the most current software and the same version. Also, without a properly configured default gateway (whether you have a router/gateway or not), the discovery feature “Available Ki Pros—Click to Refresh” on the Network page may not work. Note: Ki Pro devices shown are cached and may not reflect the realtime state of all Ki Pros on the LAN. As Ki Pros are added or removed from the network they may take awhile to appear in the Available Ki Pros listing. If, at any time you want a current view of the network (clearing the cache and showing the realtime state), click the up arrow in the top right corner of the Network panel twice to refresh (close and reopen) the list. 89 90 Wireless Screen The Wireless screen enables or disables wireless connections to Ki Pro via a LAN wireless access point, allowing you wireless browser control of Ki Pro. You will see different controls depending on whether wireless access has been enabled or disabled. Ki Pro Web Interface, Wireless Screen 802.11 Connection Status: shows the status of connection (connected or not connected) KiPro 802.11 Control (53.1): this parameter determines whether Ki Pro can be controlled remotely from a wireless browser. Enabling wireless control turns on the internal 802.11 radio. Parameters 53.2 through 53.5 must be set correctly to configure Ki Pro so it can be controlled. Ki Pro wireless control also requires the presence of wireless access point on the local LAN that it can communicate with. Note: Although Ki Pro has an internal 802.11 transceiver, it is not a wireless access point. Wireless browser clients talk to Ki Pro via an external wireless access point (such an Airport Extreme base station). Warning! Do not touch the Ki Pro radio or antenna cover when the antenna is transmitting or receiving. Warning! Install this device in such a manner as to maintain a minimum of 5 cm (2 inches) separation distance between the radiating element(s) and all persons. This safety warning conforms with FCC radio frequency exposure limits. Ki Pro Installation and Operation Manual — Web Browser via Ethernet 802.11 IP Config (54.1): shows the type of IP address (DHCP, Static, or default) Hide 802.11 Password (53.4): This parameter hides the 802.11 Password parameter. 802.11 MAC Address (50.7): This parameter is an information only field showing the MAC address of the wireless adapter. 802.11 Security (53.3): This parameter defines the type of security (encryption/format) , if any, used between Ki Pro, the access point and the wireless browser clients. Choose the same type of security used by the network router, and enter a password in the 802.11 Password parameter (53.4), if required. 802.11 IP Address (54.2): Use this field to enter the static IP address used by Ki Pro for TCP/IP networking. 802.11 Netmask (54.3): This parameter determines the subnet mask used 1 by Ki Pro for TCP/IP networking. 802.11 Password (53.4): This parameter defines the password used between Ki Pro, the access point and wireless browser clients—if any. Field is only displayed if Security is enabled. Available 802.11 Networks (53.0): This parameter defines the wireless network or “SSID” that Ki Pro will connect to via the access point. 802.11 Network (53.2, SSID): This parameter defines the wireless network or “SSID” that Ki Pro will connect to via the access point. The SSID is the public name of the wireless network. Apply: clicking this button updates the Ki Pro with any changes you’ve made on the “Wireless” screen. 91 92 Playlists Screen The Playlists All Clips screen allows you to see at a glance all of the clips on the currently selected media as chosen by the SLOT button (see Transport screen). You can also create new playlists consisting only of the clips you choose: 1. Click add (+) below the Playlists heading and enter a name for the new playlist. 2. Next, to select a clip to be added to a playlist, double-click the clip in the All Clips list to select it; you will know when it is selected as it will be highlighted in blue. 3. Next, click and drag the selected clip onto the playlist. You can also drag multiple clips by clicking the check boxes to the left of the names of the clips you want to copy before dragging them. Note that while in the click and drag operation, a filmstrip icon will appear (only in some browsers) and it will disappear once you have added the clip to the list. You will also see the Playlist being added to highlighted in green when the addition is made. 4. After adding the clips you want, click the playlist name to open the playlist; the clips you added will be listed. You can reorder the clips if you want by simply double-clicking to select and then dragging them to the order you want. Note again that while clicking and dragging, the filmstrip icon will appear and the operation will highlight the order in green. Note: you can only bring clips up in order, not down in order when dragging and dropping. This means that if you want a clip to appear later in the order, you need to move the other clips above it. See “Using Playlists” on page 105 at the end of this chapter for an additional tutorial on working with playlists. Ki Pro Web Interface, Clips Screen Ki Pro Installation and Operation Manual — Web Browser via Ethernet Alarms Screen The Alarms display is present on each screen and constantly shows you the state of any alarms in the system. The Alarms area normally contains a green box displaying, “None” if there are no alarms. If an alarm is generated, the Alarms area displays a red box containing text describing the alarm. If multiple alarms are generated, they appear as multiple red boxes, each one containing text describing the associated alarm. 1 Ki Pro Web Interface, Alarm Configuration Screen 93 94 Update Firmware Screen The Update Firmware screen allows you to update your Ki Pro to later versions of software as they are issued by AJA and posted on the website. When software updates are released, they often contain new features, improvements, and bulletins that may be very useful. We suggest checking the website when you have time. Ki Pro Web Interface, Update Firmware Screen Preparing to Update Software Although Ki Pro comes from the factory pre-installed with software, it may not be as up-to-date as software posted on our AJA website. This topic describes the steps required to upgrade the software in your Ki Pro. 1. Download the Latest Ki Pro Software Current and past releases of Ki Pro software are available on the World Wide Web from AJA's website. To get the software, point your browser to: http://www.aja.com/support/ki-pro/ki-pro.php This link is also available at the bottom of the “Update Firmware” screen (discussed later on this page). Once you’re at the update page, Ki Pro software files can be selected to download to your Mac or PC for upgrading your machine. 2. Unpack the Software Ki Pro software update files are “ZIP” files, which you can open with a number of standard and third party uncompressor applications. The software image that you’ll install on Ki Pro is a file with a name like kipro_ver_2.0.0.99.bin or similar. Note: Depending on your PC or Mac operating system settings, the “.bin” extension may not be visible to you in a file directory. Ki Pro Installation and Operation Manual — Web Browser via Ethernet Upload and Install the Software on your Ki Pro Uploading and installing the software update only requires a PC or Mac that can “see” the Ki Pro via its ethernet connection. Follow this procedure to install the software: 1. Point your browser at Ki Pro's upgrade page by clicking on the “Update Firmware” link at the bottom of the navigation box on the left-hand side of any Ki Pro web page. 2. Click the “Browse...” button to select the file you previously downloaded. For example: kipro_ver_2.0.0.99.bin contained in the zipfile downloaded from AJA. 3. When you have selected a valid Ki Pro image file, click the “Upload” button in the web browser. The file you select will upload to the Ki Pro and be tested for validity. Incomplete, corrupted, or non-Ki Pro software files are rejected. 4. Wait for the procedure to complete—it will take only a few minutes. When done, Ki Pro will prompt you to restart your machine. After restart, Ki 1 Pro will be running the new software. Progress is shown on the front panel. 5. Once these steps are complete, Ki Pro will be running the software you just uploaded until the next time you upgrade it. The configuration of the Ki Pro prior to the upgrade will be preserved. Ensure the new software is running by bringing up the Ki Pro web page again; the software version is displayed at the top of all web screens. If for some rare reason it didn't update, you can then run through the update steps again. Note: On some browsers, the Retry page may appear even though the software upgrade was successful. If this occurs, before clicking on retry, refresh the web page and check the version number. If the new version number appears at the top of the page, the software upgrade was successful. If the old version appears, click Retry. If there is a power outage or glitch during the software download, Ki Pro will boot the older software version and the upgrade process can then be re-started by the user. This happens because Ki Pro has been designed with a safety feature where an internal “safe” copy of the previous software is retained in the event the updating process fails. Caution! AJA recommends you only update the Ki Pro when on mains power, or with a fully charged battery. 95 96 Web Browser via Wireless Device Another option for remote control is Ki Pro’s built-in 802.11 wireless transceiver which can communicate with properly configured 802.11 wireless access points such as an Airport Basestation or 802.11 wireless router. Note: Although Ki Pro has an internal 802.11 transceiver, it is not a wireless access point. Wireless browser clients talk to Ki Pro via an external wireless access point (such an Airport Extreme base station). Enabling wireless control turns on the internal 802.11 radio. Parameters 53.1 through 55.1 must be set correctly to configure Ki Pro so it can be controlled via 802.11b/g. Ki Pro Web Interface, Wireless Configuration Screen You can enable or disable wireless control of Ki Pro for security. Further, you can select a type of wireless security to match other devices; popular methods such as WEP, WPA and WPA2 are supported. To use wireless control you’ll follow this basic process: 1. Enable 802.11 wireless control of Ki Pro. 2. Select the 802.11 IP Config: DHCP (automatic) or Static (manually assigned) address. 3. Leave Hide 802.11 Password Off until you finish wireless configuration. 4. Select the type of security, if any, to be used. This must match the type of security used by the network you want to connect to. 5. If you selected Static IP Config, enter an 802.11 IP Address and Netmask. 6. If there is security, enter the password in the 802.11 Password field. 7. Select the name of an Available 802.11 wireless network to connect to (as set on the access point you’ll communicate with). Ki Pro Installation and Operation Manual — Web Browser via Wireless Device 8. Enter an 802.11 Network SSID. 9. Click Apply to activate all the settings you have changed. Once the 802.11 wireless setup is configured, you can control Ki Pro from an iPhone or other 802.11 wireless device that supports browser control (iPod Touch et al). Using Wireless Devices to Control Ki Pro Once an access point on the LAN is set up and Ki Pro is configured and enabled to communicate with wireless devices, making the connection is easy. Like using a web browser on a Mac or PC. Wireless devices such as iPhones that have browsers can also be used to control Ki Pro. As in using a computer’s browser, the same optimized web server inside Ki Pro allows you to use an iPhones browser to load Ki Pro web pages for it. There are many wireless devices, some with non-standard or incompatible browsers, so all examples shown in this chapter are based on using an iPhone or iPod Touch wireless 1 device. These are AJA supported configurations. To access the Ki Pro, simply enter its URL in the iPhone’s web browser. For most devices with standard browser displays (such as a laptop), the URL will be the IP address defined in Ki Pro’s Network parameter menus (50.2—please note also that 50.1 through 50.4 must all be configured correctly to access Ki Pro on your network). If Ki Pro is using DHCP, the IP address can be found by pressing the Status button on the Ki Pro front panel repeatedly until the Network Status display is shown or by going to parameter 50.2 and reading it there. If 50.1 is set to Default Addr, the factory default static IP address is: 10.65.74.65. So, if 50.1 is set to Default Addr, you would type the following in the web browser: http:// 10.65.74.65 to see Ki Pro’s web interface Main Status screen. iPhone Ki Pro Screens When using a small handheld device like iPhone or iPod Touch browser, you will want to also use the IP address as a URL, but also specifying a specially formatted webpage formatted for the small display: On an iPhone or iPod Touch, use this URL: http://<IP address for your Ki Pro>/iphone.html For example, if your Ki Pro is 10.0.7.110, then on an iPhone, you’d enter: http://10.0.7.110/iphone.html Once entered, the URL takes you to the Status screen with these KiPro control menus • Status • Alarms • Config • Media • Playlists • Transport The fields on these pages are a subset of the fields previously described in the Web Browser page definitions. See the web UI descriptions for details about each control and value. 97 98 When Using an iPhone to Control Ki Pro • Be sure that your iPhone or iPod touch is updated to the latest version of software. If you do not use the most recent software for these devices, you may experience less than optimal interaction with the Ki Pro wireless UI including, but not limited to inability to use the transport buttons to operate the device. • You can add the Ki Pro web control to your iPhone Home Screen by pushing the "+" button, then "Add to Home Screen". Hints: Before adding the Ki Pro to the Home Screen, open the Transport portion of the UI on the phone. The icon created on the Home Screen will then look like the Ki Pro's front panel. To see all of the buttons as they appear on the front of the Ki Pro in the iPhone UI, turn the iPhone to landscape mode in the Transport menu and you will then see the SELECT up/down. ADJUST up/down, DELETE CLIP and SLOT buttons. Status The Status screen is the entry point to the iPhone menus and provides access to the other menus. This iPhone screen displays the following controls and values: • Buttons to access the other menus: Status, Config, Media, Alarms, Playlists, Transport. • I/O status including video input source, input format, input timecode, record format, and audio input source. Ki Pro iPhone Interface, Status Screen Ki Pro Installation and Operation Manual — Web Browser via Wireless Device Alarms Selecting the Alarms button from brings up the Alarms screen. This iPhone screen displays the following information and controls:’ • Buttons to access other menus: Status, Config, Media, Alarms, Playlists, Transport. • List of Ki Pro alarm conditions in red. • When there are no alarms, the display is green and says, “None.” 1 Ki Pro iPhone Interface, Alarms Screen Config Selecting the Config button brings up the Config screen. This iPhone screen displays the following controls and values: • Buttons to access other menus: Status, Config, Media, Alarms, Playlists, Transport. • Video and audio I/O, timecode, playback, recording, and system parameters. For details, see “Config Screen” on page 79. • Note that the pull-down menus allow you to make selections. Click pulldown menus to make Ki Pro iPhone Interface, Config Screen 99 100 Media Selecting the Media button brings up the Media screen. This iPhone screen displays the following controls and values relating to operation of the storage media: • Buttons to access other menus: Status, Config, Media, Alarms, Playlists, Transport. • Media behavior, formatting, and naming parameters.. For details, see “Media Screen” on page 82. • As with the Config screen, selections are made via pull-down menus. Ki Pro iPhone Interface, Media Screen Playlists Selecting the Playlists button brings up the Playlists screen. This iPhone screen provides a default list of All Clips on the currently selected Ki Pro storage device with controls for deleting clips. Additionally, you can create user playlists containing selected clips. For details, see “Playlists Screen” on page 92. As with the Config and other screens, pull-down menus show the playlists and other selections. Ki Pro iPhone Interface, Playlists Screen Ki Pro Installation and Operation Manual — Web Browser via Wireless Device Transport Selecting the Transport button brings up the Transport screen. This iPhone screen provides the same VTR-like transport controls as the web browser UI. Controls include. For operational details, see “Transport Screen” on page 84. You can turn the iPhone sideways while displaying the Transport screen, to see a larger display. Landscape View Ki Pro iPhone Interface, Transport Screen 1 101 102 Advanced Features A few notes and instructions about selected features may help you get more value out of your Ki Pro. The following topics expand on the information presented earlier in this chapter. Controlling Multiple Ki Pros From the Status screen and the other top five screens of the Menu, you can see at-aglance all of the Ki Pro systems that are present on the same local LAN. Their system names are shown in the Network panel on the right side of the screen. Click a system name to switch the browser to the Status screen of that Ki Pro or Ki Pro Mini system. Note: The Ki Pro you control may be running a different software version so screens may look different. As a rule, it’s wise to have all your Ki Pro devices running the most current software and the same version. Also, you must have a properly configured default gateway to see the Ki Pros. If the Default Gateway (parameter 50.4) is not configured properly, other Ki Pros will not be listed. If the display shows “No Ki Pros found” then check the gateway setting. Also, if the Default Gateway (parameter 50.4) is not configured properly, other Ki Pros will not be visible here. If it displays “No Ki Pros found” then check the gateway setting. Gang Recording Multiple Ki Pro units can be used in unison to produce recordings via the Gang Control feature, beginning with Ki Pro version 2.0 firmware. This feature is only available via the web UI when Ki Pro units have IP addresses configured under a common network and subnet mask and are connected via their LAN connections to an ethernet switch or hub to a host computer. AJA recommends that all Ki Pro units in a gang use the same firmware version Important Note: Gang control via the web UI is only supported under wired ethernet connections, not under 802.11 wireless connections. AJA recommends disabling the 802.11 wireless connections when working with Ki Pro units under gang control. Leaving 802.11 wireless connections enabled while operating Ki Pro units under gang control can lead to sluggish or erratic web UI interactions. Example: You have a Ki Pro "Master" and a Ki Pro "Slave" both attached on a network where their static IP addresses are 192.168.0.2 and 192.168.0.3 respectively—each with a subnet mask value of 255.255.255.0. They are connected to a host computer with IP address 192.168.0.1 and subnet mask 255.255.255.0. The host computer uses a web browser, like Apple's Safari, to access the "Master" Ki Pro by entering 192.168.0.2 in the URL field of the browser. The Ki Pro "Master" unit web UI should appear. Ki Pro Installation and Operation Manual — Advanced Features How to Use Gang Recording Navigating to the Transport screen, a "Show Gang Controls" button appears on the left side of the screen. If "Show Gang Controls" is clicked, a list of "Available Ki Pros" is presented. If expected Ki Pro units do not appear, click on "Hide Gang View" then click on "Show Gang View" again to refresh. Ki Pro information can take up to a few seconds to be displayed. Finally, if Ki Pros are not listed after refreshing, confirm that the Ki Pros are on the appropriate network, have the appropriate IP address, etc. 1 Ki Pro Web Interface, Transport Screen—Show Gang Control Parameters for each available Ki Pro will appear in the Gang Controls area. These include: System, Input Format, Free Storage, Gang, Master and Settings. Ki Pro units that may be added to a gang will appear under the System column. The Input Format column gives information on what type of video format/framerate each system is receiving. Free Storage allows for an "at a glance" view of the capacity of the media in each unit. Gang is where the units can be added or removed from the gang. Master allows the promotion of a Ki Pro unit to the "controlling" role in the gang. Settings allows for the configuration of clip names on the Master and Slave Ki Pro units. To add a Ki Pro to a gang, simply select the checkbox for the unit in the Gang column. As a shortcut, if all available Ki Pro units are desired for a gang, select the "All" item below Gang. Alternately, if you want to clear units from a gang, deselect them or use the "Clear" option. IMPORTANT: There can be only one Master in a gang; typically, the IP address for the Ki Pro unit you entered and are viewing the web UI on is the one which should be promoted to the "controlling" role. If the unit with the IP address that is currently being viewed via the web UI is selected, a red capitalized "MASTER" text will appear on the webpage above the columns. A Master Ki Pro unit can send three items to the slave Ki Pro units within a gang; a record start command, a stop command and clip naming. The record start and stop commands are controlled from the web UI Transport area above the gang information on the Master Ki Pro unit or via physical front panel buttons (provided the unit is set to "Local Only" for the CONFIG parameter 35.2). 103 104 The Settings area is where the Ki Pro clip name for each unit is decided. By default, the Ki Pro is configured to use the standard clip naming conventions, not the custom clip naming conventions. The first user selection is "Use Custom Clip Name"; if the user wants to use the standard clip naming convention, leave this set to "OFF", but if the user wants to create a custom clip name, mouse click on the "OFF" to reveal a pulldown for "OFF/ON" selection, then click "OK". If "OFF" was selected, the next parameter would be "Clip Name", again, clicking on the "SC" or "Clip" presented brings up the pulldown and the "OK" box. "Clip Number" must be entered manually with a valid value for Ki Pro of 1 through 999 and then the enter/return key must be hit. NOTE: If the enter/return key is not entered after the selection, the value will revert to whatever was previously shown. Clicking on the value next to "Clip Append" and "Alpha Append" both bring up a pulldown and an "OK" button. "Take" operates like the "Clip Number", where a valid value of 1 to 999 can be entered and then the enter/return key needs to be pressed for confirmation of the value. For custom clip naming considerations, review the section in this manual on "Custom Clip Naming." Note that for Slave Ki Pro units, the Settings column provides a selection of either Use: "Master Name" or "Slave Name." Clicking on the default value of "Master Name" offers a pulldown selection of "Master Name" or "Slave Name" with an "OK" confirmation button. If the desire is to have clips named the same across all Ki Pro units' recordings, then the Use: "Master Name" selection should be made. If the desire is to have clips named independently on Ki Pro units, then "Slave Name" should be selected. Selecting "Slave Name" means that the recording will take it's name from the individual Ki Pro's parameters and not accept the value pushed to the Slave by the Master Ki Pro. It is important to note that as of firmware 2.0, Ki Pro can initiate recordings among units quickly, but not all units will begin or end recordings precisely at the same time or the same frame. This is not really an issue if matching timecode via SDI embedded RP-188 or LTC is sent to each unit from a timecode generator via discrete outputs on the timecode generator or via a distribution amplifier for the timecode. Note that many non-linear edit systems, like Final Cut Pro, can sync clips based on timecode values for multi-clip editorial. Also note that Ki Pro does not provide simultaneous playback of media; only record start and stop functions are available. Note: Ki Pro Slave units in a gang do not respond if the Master Ki Pro is being operated under RS-422 device control. This avoids the potential for a Ki Pro Master left in a gang to accidentally arm other units outside of the defined parameters of control via the web UI or front panel buttons. Gang Recording Summary 1. In the browser menus, select Transport to Navigate to the Transport screen. 2. Click Show Gang View on the Transport screen to see the Gang controls. This view shows available Ki Pro systems. 3. To gang systems together, click the checkbox in the Gang column for each system you want included. 4. Select control of clip naming in the Settings column for each system, either Slave Name or Master Name. For details, see the previous discussion. 5. Select one master system in the Master column to control the gang. 6. For the master system, set the clip naming in the Settings column. 7. Use the master system to control record start and stop and clip naming. Ki Pro Installation and Operation Manual — Advanced Features Using Playlists Beginning with Ki Pro version 3.0 firmware, AJA provides tools for reviewing clips and creating playlists of clips. These clip playlists can be managed on the web browser Playlists screen, which includes a default All Clips playlist showing all clips on the Ki Pro unit. Working with the All Clips Playlist The default state of the Playlists is to list All Clips available. All Clips represents all of the recordings made on the Ki Pro or valid files transferred to the Ki Pro. 1 Ki Pro Web Interface, All Clips Playlist You can cue up a clip quickly for review by simply double-clicking the clip in the list. Note that once you've double-clicked a clip to select it, it will be highlighted in blue in the list and the first frame of video from that clip will appear on the output of the Ki Pro. To play back the clip, simply open the Transport page of the web UI and begin playback with the Play button. You can even quickly scan material by setting the Media>Play Media>All selection so that as you highlight clips for review, they will continue playing out of the Ki Pro outputs. 105 106 Creating a Playlist In the Playlists portion of the web UI, there is a "+" symbol and a "-" symbol above the lists. The "+" symbol can be used to add a playlist. Simply click on this symbol and, when prompted, enter a name for the playlist you wish to create. To add clips to a playlist, select a blue highlighted clip from the All Clips list and click and drag the clip onto the name of the playlist you created. Note that when you select a clip and click and drag it, a filmstrip icon will appear. If you do not see this icon, then you have not selected a clip. You can tell that a clip will be added to a playlist because the list you drag the clip to will be highlighted in green and the filmstrip icon will appear with a "+" symbol on the left side. When you release the mouse, the clip will be added to the playlist. You may select additional clips using the same method and add them to the playlist. To move a number of clips to a playlist at once, use the column with the checkmark and tick the checkboxes of the clips prior to performing the click and drag to the list. To review your playlist, click on the list in the Playlists area of the web UI. To reorder clips within a list, just click and drag them. You will notice that the clip is selected because the filmstrip icon will appear (only in some browsers) and you will know that a reorder is happening when you see the green highlight appear. Important note: a clip cannot be moved to the last position of the playlist. To move a clip to the last position in the playlist, move it to the next to last position in the list and move the last clip in the list above it. You may create multiple playlists. Playlists are stored as a simple file on the Ki Pro media alongside the clips. Ki Pro Installation and Operation Manual — Advanced Features Playback of a Playlist If you want to play a playlist you have created, first select Play Media>Playlist in the Media menu parameters. (Note: depending on whether you have been reviewing clips, you may first be prompted to "Press Stop" prior to entering the Media page to make Playlist selections; if this prompt appears, you will be led to the Transport page where you can depress stop and then enter the Media page.) 1 Select a playlist from the Playlist parameter in the Media menu. Once a playlist is selected, you will noticed that a double arrow indication will appear next to the selected list in the Playlists portion of the web UI. If you go to the Transport portion of the web UI, you will now notice that the playlist is cued up, ready for playback of the first clip in the list. If you want to navigate within your list, you may use the fast forward and rewind buttons or the select up/down buttons. You can loop playback of a list using the Media menu parameters as well. Management of the Playlists is made possible via the web UI; creation and management of playlists from the front panel is not supported. An indication of a selected playlist is presented on the front panel UI via menu parameter 15.3 Playlist. The selection of a playlist does not survive reboots of the unit, but the playlists that are created do survive reboots. 107 108 Using Presets Beginning with version 3.0 firmware, Ki Pro offers a simple and efficient way to configure multiple parameters of the device from a preset. You can store a preset configuration and then recall that preset later to return Ki Pro to the stored configuration. Storing a Preset The easiest way to work with presets is via the web UI. A Presets web UI page is provided where 20 customizable presets are offered. Ki Pro Installation and Operation Manual — Advanced Features To customize presets, you may click on the second column of text fields and name the preset. After you have entered a name for the preset, press Enter. 1 The preset is not stored until you save it. Important: be sure that you have made all of the parameter settings you want for a particular preset before you save it. By default, all parameters are stored and recalled. Recalling Presets To recall a preset, select the Recall button in the row assocated with the desired preset. You can also export a preset file to your computer or import a preset file from your computer. Note: AJA recommends that presets only be used between the same types of devices. In other words, only use presets from Ki Pros with other Ki Pros, not with Ki Pro Minis. At any time you may perform a recall of the Factory Settings if you have presets enabled. Important: presets do survive reboots of the device. If you want to be sure that your device does not have someone else's settings in place, you can perform a recall of Factory Settings prior to configuring and working with the Ki Pro. While the web UI is the preferred method of working with presets, they may also be saved and recalled from the front panel UI. Important: custom naming of presets is not possible from the front panel UI; presets will have their default names of "Preset 1," Preset 2," etc. To recall a preset from the front panel UI, navigate to CONFIG menu parameter 91.1 Recall Preset. Use the ADJUST up/down buttons to select a preset. Use the SELECT up button to choose a specific preset and the ADJUST up button to recall the preset. To abort recalling a preset, press the select down button. 109 110 To save a preset, navigate to CONFIG menu parameter 92.1 Store Preset. Use the ADJUST up/down buttons to select a preset. Use the SELECT up button to choose a specific preset and the ADJUST up button to store the Preset. To abort recalling a preset, hit the select down button. Hint: in both CONFIG menu parameters 91.1 and 92.1, you can tell if you are navigating through the presets if you see the leading numeric characters flashing. Again, use the SELECT down button to exit these menu parameters. For ease-of-use, AJA strongly recommends using the web UI to work with presets; more options are also available when using the web UI. Appendix A: Specifications Video Inputs Digital: SD and HD-SDI (1xBNC), SMPTE-259/292/296 HDMI Analog: SD/HD Component (3xBNCS): SMPTE/EBU N10, Betacam 525 line, Betacam 525J, YPbPr 12-bit A/D, 2x oversampling Video Outputs (all simultaneously active) Digital: SD and HD-SDI, SMPTE-259/292/296 (1xBNC) HDMI Analog: Composite (1xBNC): NTSC, NTSCJ, PAL 12-bit D/A, 8x oversampling SD/HD Component (3xBNCs): SD: SMPTE/EBU N10, Betacam 525 line, Betacam 525J, RGB 12-bit D/A, 8x oversampling HD: YPbPr, RGB 12-bit D/A, 2x oversampling Audio Inputs Digital: 24-bit SDI embedded audio, 8 channel, 48kHz HDMI embedded, 2 channel Analog: 24-bit A/D, 2 channel balanced (2 XLR), 48kHz Input level: Line, Mic, Mic + phantom 48Vdc 2 channel unbalanced (2 RCA) A 1 1 A-112 Audio Outputs Digital: 24-bit SDI embedded audio, 8 channel, 48kHz HDMI embedded, 8 channel Analog: 24-bit D/A, 2 channel balanced XLR, 48kHz 2 channel unbalanced (2 RCA) Network 10/100/1000 Ethernet (RJ45) 802.11b/g wireless transceiver Embedded webserver for remote control Panel User Interface 2 x 20 character display, with dedicated buttons Timecode LTC timecode input and output via BNC SDI embedded RP188 timecode Control LANC Loop (2 LANC connectors)—not supported prior to Version 3.0 Lens Tap: connects to optional AJA Lens Tap intercept cable placed between camera body and lens for start/stop control—not yet supported by firmware. IEEE-1394a/FireWire 400 for control and timecode data—not supported prior to Version 3.0 Serial Port RS-422 (slave pinout), 9-pin (available beginning with version 2.0 firmware)—Connector pinout is as follows: 1 GND 2 TX 3 RX + 4 GND 5 No Connection 6 GND 7 TX + 8 RX 9 GND Shell GND Ki Pro Installation and Operation Manual — FireWire FireWire IEEE-1394b, FireWire™ 800Mb/s connects to FireWire 800-equipped Macintosh computers (mount as hard drive)—not supported prior to Version 3.0 Hardware up-conversion - 10-bit Anamorphic: full-screen Pillar box 4:3: results in a 4:3 image in center of screen with black sidebars Zoom 14:9: results in a 4:3 image zoomed slightly to fill a 14:9 image with black side bars Zoom Letterbox: image zoomed to fill screen 1 Zoom Wide: combination of zoom and horizontal stretch to fill 16:9 screen; this setting can introduce a small aspect ratio change Hardware down-conversion - 10-bit Anamorphic: full-screen Letterbox: image is reduced with black top and bottom added to image area with the aspect ratio preserved Crop: image is cropped to fit new screen size Hardware cross-conversion - 10-bit 1080i to 720P 720P to 1080i Physical Height: 3.25” (8.25 cm) Width: 9.00” (22.86 cm) Depth: 6.12” from front antenna cover to back of handles (15.56 cm) Weight: 3.7 pounds (1.67 kg) Temperature Operating Temperature Range: 5C to 40C Safe Storage Temperature Range (power OFF): -20C to 60C Power Voltage: 100-240 VAC (to supplied AC Adapter); 12Vdc to power connector input on side of chassis: 12 Vdc minimum, 18 Vdc maximum Current: 3.3A (maximum) Typical operating power: 30W A-113 A-114 Ki Pro Installation and Operation Manual — Index Numerics 10/100/1000 Ethernet LAN 23 10-bit 4:2:2 12 12 Vdc AC adapter 13 1394a FireWire port 23 1394b FireWire port 23 802.11 Radio LED 25 802.11 wireless 12 802.11 wireless transceiver 40 9 24 A AC Adapter 13, 26 AC Power 34 ADJUST buttons 19, 41 Alarm menu 46 Analog 4 Channel Balanced Audio 24, 25 Analog 4 Channel Balanced/Unbalanced Audio 24 Analog audio I/O 12 Apple Final Cut Studio 11 Apple ProRes 422 11, 16 Audio Inputs Specifications 111 Audio Outputs Specifications 112 B Balanced Audio 24 Box 15 Browser control 13, 77 Browser screens 78 Buttons 18 C Cable connections 16, 17 Camera Mounting with Exo-skeleton 30 CD 15 Clips screen 92 Codecs 12 Component HD/SD 12 Component video 23 Composite video 22 Composite video output 12 CONFIG Button 19 CONFIG menus 42, 55 Config screen 79 Connectors 22 Control Specifications 112 CTRL 25 D D/A (output) 24 DC Power 35 Default Address 78 Default settings 77 DELETE CLIP Button 20 DHCP 37, 77 Disk Storage Module LEDs 21 Display 21 Displays and Indicators 21 1 E Ethernet 25 Ethernet 10/100/1000 12 Ethernet connection and setup 77 Exo-skeleton 13 ExpressCard Memory Slots 21 ExpressCard Slot LEDs 21 ExpressCard storage 11 ExpressCard/34 memory cards 26 F Factory Default IP 39 Factory Settings 77 Features 12 Features, KONA 2 software 13 FFWD button 19 Final Cut Pro 28 FireWire 25 FireWire 800 port 13 FireWire Specifications 113 Formatting Media 28 Front panel 18 G Gang Control 102 Gang Recording 13, 103 H Hard Drive Storage Module 14 Hardware 12 I-115 I-116 Hardware cross-conversion specifications 113 Hardware down-conversion specifications 113 Hardware up-conversion specifications 113 HD/SD SDI I/O 12, 22 HDMI 22 HDMI I/O 12 Head Phone Jack 21 Head Phone Volume Knob 20 Host 25 I I frame-only encoding 16 IEEE 1394b 25 Installation 29 Installation Overview 34 Interval Recording 62, 80 IP Address, Static 78 iPhone or iPod Touch browser 97 L LANC 23, 25 LED, 802.11 Radio 25 Lens Tap 23, 25 Line/Mic Level Switch 22 LTC I/O 12, 23 M Manual 16 MEDIA button 19 MEDIA menus 42, 49 Media screen 82 MENU mode 41 Module Release Button 20 Multiple Ki Pros 102 N Network Connections 36 Network screen 88 Network Specifications 112 O Overview 11 P Packaging 15 Panel illustrations 17 Ping Procedure 39 Pinout, RS-422 D-connector 112 PLAY button 19 Playing Back a Clip 44 Playlists screen 92 Power 34 Power Connector 26 Power ON/OFF button 18 Power Specifications 113 Q QuickTime files 12 R RECORD button 19 Recording a Clip 43 Registration Sheet 15 Removable Storage Modules 27 Requirements, System 16 REV button 19 Rod Accessory Kit 14 RS422 24, 25 RS422 control 13, 23 S Screen descriptions 78 SDI Input and Outputs 23 SELECT button 19 SELECT buttons 41 Serial Port Specifications 112 SLOT button 20 Software 13 Specifications 111 SSD Storage Module 14 Stand-alone Usage 29 Static IP Address 38, 78 STATUS button 19 STATUS menu 42 STATUS menus 46 STOP button 19 Storage 26 Storage Module (HDD) 13 Support page 21 T TCP/IP Information 36 Temperature Specifications 113 Timecode Specifications 112 Ki Pro Installation and Operation Manual — Timelapse Recording 62, 80 Transport Control buttons 19 TRANSPORT mode 41, 43 Transport screen 84 U Unbalanced Audio 24 Unpacking 15 Up/down/cross-conversion 12 Update Firmware screen 94 URL, Ki Pro 77 V Variable bit-rate (VBR) encoding 16 Video Input 111 Video Inputs Specifications 111 Video Outputs Specifications 111 VU Meters 21 W Web browser control 39 Web screens 78 Wireless 12 Wireless screen 90 Wireless transceiver 40 Wireless web connection 96 X XLR power connector 26 Y YPbPr/RGB Video 22 YUV 23 1 I-117