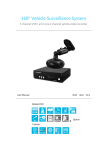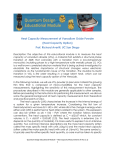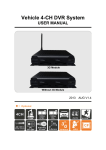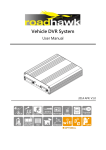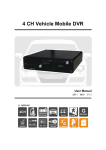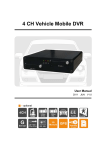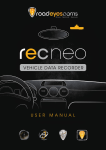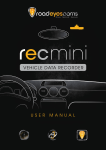Download 360º Vehicle Surveillance Surveillance Surveillance System - ia-tecs
Transcript
360º 360º Vehicle Surveillance System 4 channel DVR / all in one 4 channel vehicle video recorder User Manual Mobile DVR Camera Option 360º Surveillance Digital Recording System User Manual Safety Precautions Take and review some testing video initially to make sure the videos were recorded correctly. Please note that manufacturer, its subsidiaries and affiliates, and its distributors are not liable for consequential damages arising from any malfunction of main device accessory, including memory device that results in the failure of an image to be recorded or to be recorded in a way that is machine readable. Before using the product, please ensure that you read the safety precautions described below. Always ensure that the product is used correctly. • Please keep device away from children. • • Use only recommended power sources. Do not attempt to disassemble, alter or apply heat to the product. • • Avoid dropping or subjecting the product to severe impacts. • Stop using the product immediately if it emits smoke, a strange smell, or • otherwise behaves abnormally. Do not use organic solvents such as alcohol, benzene, or thinner to clean To avoid the risk of injury, do not touch the interior of the product if it has been dropped or otherwise damaged. the product. • Do not let the product come into contact with water (e.g. sea water) or other liquids. • Do not allow liquids or foreign objects to enter the VVR. • • Do not place the VVR near or in direct flame. Do not handle the power cord with wet hands. Do not use the equipment in a manner that exceeds the rated capacity of • the electrical outlet or wiring accessories. Do not use if the power cord or plug are damaged, or not fully plugged into the outlet. • Do not allow direct or metal objects (such as pins or keys) to contact the • terminals or plug. Avoid using, placing or storing the product in the humid or dusty areas. i 360º Surveillance Digital Recording System User Manual Table of Contents A. Features..................................................................................................1 B. Specification .........................................................................................2 C. Accessories .........................................................................4 D. Product Dimension ............................................................................5 1. 2. E. Installation.............................................................................................8 1. F. Mobile DVR Dimension .........................................................5 2. DVR Wiring Diagram ..............................................................8 3. Camera Installation Diagram............................................ 10 ON/OFF ............................................................................... 12 G. Remote Controller Introduction ................................................ 14 H. Real Time Monitoring Mode....................................................... 16 I. J. Playback Instruction ....................................................................... 17 1. To playback in main engine............................................... 17 2. To Playback in PC................................................................... 18 Menu Operation On The Mobile DVR..................................... 21 1. Main Menu ................................... ...................... 21 2. Menu OperatiOn And Parameter Setup....................... 22 (1). Video recording setting ......................................... 22 (2). Parking setting .......................................................... 23 (3). Color adjustment...................................................... 23 (4). Time setting................................................................ 24 (5). Vehicle number setting .......................................... 24 (6). Format the disk .............................................. 25 (7). Live screen mode setting ............................ 25 (8). Power Management................................................ 25 (9). Alarm setting.............................................................. 26 (10). Password setting....................................................... 26 ii 360º Surveillance Digital Recording System User Manual (11). G-Sensor setting....................................................... 27 (12). Restore to Factory setting ..................................... 27 (13). Language setting...................................................... 28 (14). Firmware upgrade.................................................... 28 (15). Firmware version ........................................... 29 K. Player (On the personal computer) .......................................... 30 L. (1). Capture......................................................................... 30 (2). Configuration ............................................................ 31 (3). Backup .......................................................................... 34 (4). Playback ....................................................................... 37 (5). Format .......................................................................... 37 (6). Footage playback speed ........................ .... 38 (7). MAP ............................................. ........................... 38 (8). G-sensor ..................................................... 39 (9). Footage playback speed ............................. 39 (10). Volume ......................................................................... 40 (11). Control panel ............................................. 40 (12). Direction and Latitude............................................ 41 (13). Speed ........................................................................... 41 Format the SD card ......................................................................... 42 1. Format on the recorder....................................................... 42 2. Format in your computer ................................................... 43 M. Restore the SD card ........................................................................ 46 iii 360º Surveillance Digital Recording System User Manual A. Features All New Parking Surveillance Mode: - Programmable recording time-reduce vehicle battery exhausting. - Programmable fps - prolong recording time. Mobile DVR with 4CH 360° camera; Leaving no blind spots of your surroundings. H.264 Video compression technology with D1& CIF resolution. Quick search on event records-Easy and reliable. Time & date are included in every footage. Auto recording after power on. SDHC card storage-free from shock and vibration. Firmware updatable via USB. Fully recording video, audio, G-sensor, and GPS inputs. 1 User Manual 360º Surveillance Digital Recording System B. Specification Mobile DVR Item Description Signal type NTSC/PAL OS Embedded Linux Video input 1CH Video output 1 CH AV Audio input 1CH input Audio output 1CH AV Alarm-in 1 input Interface Display FPS Recording FPS Playback FPS Icon、Multi-language(English, Traditional Chinese, Simplified Chinese) NTSC 120 fps PAL 100 fps NTSC 30fps@D1 (real time recording) per camera PAL 25fps@D1 (real time recording) per camera NTSC 30fps@D1 (real time playback) PAL 25fps@D1 (real time playback) Display mode Spherical 360 degree image Multi-function Recording/Playback Display Resolution NTSC 720 x 480 PAL 720 x 576 NTSC 360*240@CIF 720*480@D1 PAL 360*288@CIF 720*576@D1 Recording Compression Quality H.264 Storage SDHC Back up With CARBOX software 1(poor) ~ 5(excellent) 2 User Manual 360º Surveillance Digital Recording System Playback Mode time/date, event Full screen Yes LED indicator 3 LED (REC、GPS、POWER) Brightness Yes Contrast Yes Signal off Detection Yes Buzzer Yes GPS G-MOUSE (Optional) with Google Map display G-SENSOR Yes IR Yes Extending IR Yes Monitoring Mode Auto recording after power on Power input (1) DC 8V~32V (2)ACC Auto Power-off Programmable Dimension 115X90X30(mm) Camera Signal type NTSC PAL Sensor 1/4 inch CMOS *4PCS Video processor Digital Pixel 640 (H)×480 (V) 640 (H)×576 (V) Total pixel 300K 370K Resolution 420 lines Input voltage DC 12 ± 1V Current 200mA (IR OFF) Sync . system Internal Synchronization Scan system 2:1 crossover Sensitivity 10 V /(Lux-sec) / 0Lux(IR ON) Signal to Noise Ratio Max. 45 dB 3 360º Surveillance Digital Recording System Auto-zenith control Open automatically Dynamic range 65 dB Auto-balance Automatic Shutter status Automatic Viewing angle H : 360° V : 70° Signal output 1 Vp-p standard video output,75 Ω IR LED 4PCS IR range 1m Operation Temperature - 10° C ~ +60°C User Manual Notes: 1. Storage devices purchase separately. 2. No further notification on product specification changes. C. Accessories 1. In the box: (1) Device (2) Camera (3) Power cord (black/blue/red) (4) Alarm cable (black/yellow) (5) IR extension cord (6) Remote controller (7) Microphone (8) Velcro strap (9) Sticker (10) Bracket mount (11) CD (12) Quick start guide 2. Option: (1) G-Mouse (2) SD card 4 User Manual 360º Surveillance Digital Recording System D. Product Dimension 1. Mobile DVR Dimension (1). Power Light (2). Recording Light GPS Light (3). (4).IR receiver (5).SDcard Slot (6). GPS Connector:To connect with G-Mouse (GPS sensor) to start GPS function. It can record vehicle location, speed, longitude and latitude. (7). Audio output: “A”means “audio output”. (8). Video output: “V”means “video output” (9). Micphone hole:To connnect with microphone to 5 360º Surveillance Digital Recording System User Manual recording audio. (10). Alarm Input: Alarm input connector. (11). Camera connector: In pair with AVM-360PV, it can support 360 degree recording. (12). IR extension cable connector: Once upon connecting with the extension cable, the IR receiver will be adjusted to the end of cable. (13). PowerConnector: To cooperate with power management function (in OSD), it can provide 「Delay Shutdown」 function. Dimension (Unit: mm) 6 User Manual 360º Surveillance Digital Recording System 2. Appearance of Camera 1. 2. 3. Lens 1 (Front) 4. 5. 6. Lens 2 (Right) Lens 3 (Inner) Dimension (Unit: mm) 7 Lens 4 (Left) Cable collect slot 3M tape 360º Surveillance Digital Recording System User Manual E. Installation 1. DVR Wiring Diagram Power Cable (Black/Blue/Red) 1. 2. 3. RED:Positive Port (DC8~32 input) Blue : ACC control Black: GND 8 360º Surveillance Digital Recording System User Manual Alarm Cable 1. Yellow:Positive Alarm Input (12V) 2. Black:GND Notice (1). To protect your vehicle, please have professional technician to install this mobile DVR. (2). Please keep all the connecters clean from dust with temporary tape during installation. If not, dust gets into connector may cause connect failure. (3). After complete wiring, please tape all connectors firmly to prevent damaging by water or loosing. (4). Power cable need to install behind the ACC (key starter) and fuse to prevent running out the power of battery. (5). Main Engine needs to be installed firmly in flat place to prevent damaging by shocking. 9 360º Surveillance Digital Recording System User Manual 2. Camera Installation Diagram 1. Install camera on windshield 2. Pick up a best location for by adhesive bracket. installation. Sticker Adhesive Spot 3. To adjust a best view angle. 4. To connect power cable to Mini USB hole. 5. To connect the other end with the “Video In” slot in DVR. Notice (1). The best installation location of camera in the windshield should be under the area that wiper could achieve. (2). Before using, please adjust proper time-setting and time zone setting in OSD directly. 10 360º Surveillance Digital Recording System 3. User Manual How to install Memory Card (1). To loose the screws then move the cover to install memory card. (2). See how to format in another chapter. Note:SD Card is optional accessory Notice (1). Suggest to use Transcend SDHC Card (Class 10/ 4G at least) (2). When using a new card, please format SD card in main engine or in player first. (3). Before using the memory disk, please format the disk first using the software player in the CD-ROM. If not, device will automatically erase all data in the memory disk before recording. (4). Please do not use Micro SD card adapt to SD card for using, it may cause connect fail when vehicle moving and shocking. (5). Memory card has life limit. Please check it regularly and to playback the footages in your PC will be better for card using. 11 360º Surveillance Digital Recording System User Manual F. ON/OFF ON: Insert SD card into slot in main engine, connect the power to start. Waiting for around 30 seconds, it will be booted when the power light on. Screenshot of booting OFF: Turn off the power supply, it will stop recording automatically. You can take off the SD card to read footages in PC by card reader. 12 360º Surveillance Digital Recording System User Manual Light Signal: ● Power Light (GREEN): No light = No power supply. Light on = Stable power supply. ● Recording Light (RED): No light = No recording. Light Blinked = On recording. Light Blinked Fast = On force recording. ● GPS Light (BLUE): No light = Not position yet. Light Blinked = Position successfully. Notice: When you playback in main engine, it will stop recording at the same time. 13 User Manual 360º Surveillance Digital Recording System G. Remote Controller Introduction CH2 display CH1 display Force Record CH3 display CH4 display Mute Quad display Menu Up, Down, Left, Right Enter Fast Rewind Fast Forward Stop Play Pause Button Description CH 1~4 Choose 1-4 CH to display footages when in real time monitoring or playback. Force Record Event Recording will be saved particularly. It will save every 3 minutes before and after the event to make sure it’s not be overwritten. Quad display Show quad display when in real time monitor mode. Mute When in real time monitor mode, do not record audio. 14 360º Surveillance Digital Recording System Menu User Manual Open main menu or back to front page. Up, Down, Left, Right When enter menu, use these 4 buttons to Enter Enter the function you choose or save the setting you choose. choose function. Fast Rewind Rewind the footage when playback. Fast Forward Forward the footage when playback. Play To playback footage when in real time monitor mode. Pause To pause the playing when in real time monitor mode. Stop To stop playing and back to front page when playback. How to check if the remote controller is workable? √ Check the mercury cell is installed in correct direction. (Check the pole) √ Check if the cell power is exhaust. √ Check if the sensor is covered. √ Check if it nears by Fluorescent Lamp. 15 360º Surveillance Digital Recording System User Manual H. Real Time Monitoring Mode The screenshot of real time monitoring mode: Signal Description On recording. GPS sensor position successfully. Microphone on. Hand Force Recording on. 1/2/3/4 G-Sensor is triggered, force recording automatically on. Display of channel 1/2/3/4 Vehicle speed. It needs to do setting through player in advance. (Please see detail in part of “SD card format.”) Remote Controller Operation Instruction ● To show single 1~4 channel display,press ● To show quad display, press ● To open menu, press ● To playback, press 16 360º Surveillance Digital Recording System I. User Manual Playback Instruction There are two ways to playback recorded footages: in main engine and in PC. 1. To playback in main engine Press play button ( ) under Real Time Monitoring Mode, then select “show all playback list (see picture as below)”and press enter button( ) to see all list. Playback list Select the footage you want to playback, press enter button( ) to view video. :This file is recorded by hand force recording. 17 User Manual 360º Surveillance Digital Recording System :This file is recorded by automatically force recording. Playback operation instruction (1).When playing, if you want to view single channel display, select and press channel button ( ). (2).When playing, if you want to view quad display, press quad button ( ). (3). If you want to stop playing, press pause button ( ). (4).To dissolve pause instruct and continue to play, press play button ( ). (5).If you want to leave playback mode, press stop button ( 2. ). To Playback in PC (1). Connect the SD card with PC by card reader or proper device, execute the player CarBox2.exe (in CD-ROM) (2). Click playback icon ( 18 ) to open the list. User Manual 360º Surveillance Digital Recording System (3). Select correct memory card drive, then it will show file list, choose and click the file you want to play. 19 1. Select correct drive (memory card). 2. Select file to play. 360º Surveillance Digital Recording System (4). The screenshot of playing 20 User Manual User Manual 360º Surveillance Digital Recording System J. Menu Operation On The Mobile DVR 1. Main Menu Main menu setup: (1). Press the remote control icon to start the main menu in live monitoring mode (2). Press icon to move the light bar, then press the related function,then press setup. (3). Press the to enter the related icon to return the main menu Select menu: (Main menu 1/4) (Main menu 2/4) 21 User Manual 360º Surveillance Digital Recording System (Main menu 3/4) (Main menu 4/4) 2. Menu OperatiOn And Parameter Setup (1). Video recording setting Main menu-Record setup Record setup setting page NTSC fps PAL Quality Normal 22 D1 5-15 CIF 5-30 D1 5-15 CIF 5-25 Better High User Manual 360º Surveillance Digital Recording System (2). Parking setting Main menu-Set Parking Mode Set Parking Mode setting page This is for the purpose to setup the fps after vehicle power off. Fps setting, less then 『Recording setup』 fps (3). Color adjustment Main menu-Color Adjustment Color Adjustment setting page Video setting : use key to select Video brightness /Contrast/Color: Use the light bar , choose target and press setup。 23 to move to save the User Manual 360º Surveillance Digital Recording System (4). Time setting Main menu-Time setting Time setting page : 「yyyy/mm/dd/hh/mm/ss/time zone」 DVR will adjust the time and time zone automatically from the GPS. (5). Vehicle number setting Vehicle Number Setting page Main menu-Vehicle Number Setting Input range:A~Z, 0~9. 24 360º Surveillance Digital Recording System User Manual (6). Format the disk Delete All Record Data page Main menu-Delete All Record Data ★ Note: All footage in SD card will be erased after format. (7). Live screen mode setting Main menu-Live Screen Mode Setting Live Screen Mode Setting Page Multi Channel:Show 4 CH video on display. Channel 1:Show CH1 video on display. (8). Power Management Power Management page Main menu-Power Management 25 360º Surveillance Digital Recording System User Manual Setup how many times you want to record after vehicle power off. Recording period setting:From 00:00、 00:30、 01:00…Etc. It divided into 30 min as a part, the longest can set as 23:30. If you want to keep always recording, please choose “Never shut down”. (9). Alarm setting Main menu – Alarm Setting Alarm Setting page Alarm options:OFF、CH1、CH2、CH3、CH4。 After finish the setting, when the CH1~CH4 be triggered, The Setting CH will show on the display with full screen. (10). Password setting Password Setting page Main menu-Password Setting If you have setup the password, system will ask you enter the password when you want to enter the setup menu, or when you playback the footage. During entering procedure, all character just show 『*』 Character accepted:A~Z & 0~9 ★ Please remember your password. 26 User Manual 360º Surveillance Digital Recording System (11). G-Sensor setting G_Sensor Setting page Main menu-G_Sensor Setting G_Sensor options:On、OFF. G_Sensor Mode:Sedan mode、Truck mode. G_Sensor sensitivity options:Min、Low、medium、 High、Max. ★After setup the sensitivity, when car impact from outside, DVR will start into 『Force Recording』 mode to prevent event recording do not be overwritten. (12). Restore to Factory setting Main menu-Default Setting Default Setting page ★ After Restore to default setting, DVR will reboot automatically and restore all default setting. 27 User Manual 360º Surveillance Digital Recording System (13). Language setting Language Setting page Main menu - Language Setting (14). Language:English / Traditional Chinese / Japanese / Korean / Russian /Spanish / German Firmware upgrade Firmware upgrade page Main menu-Firmware upgrade Before execute, please save the firmware files to the SD card, and insert the SD card into DVR DVR can not interrupt power source when updating the firmware. After firmware update, the DVR system will reboot automatically. 28 360º Surveillance Digital Recording System (15). User Manual Firmware version Main Menu-Version Version page You can check the firmware version here to make sure if you need to update the firmware 29 User Manual 360º Surveillance Digital Recording System K. Player (On the personal computer) Execute the program CarBox2.exe follows: ,the player will open as ★Note:Your PC need install DirectX 9.0 or above. CH1(Front view) CH4(Left view) CH2(Right view) CH3(Vehicle inside (1). Capture Capture:Screen shoot Click the icon to capture the footage screen. The Image will be save as .bmpfile format. Player will show the backup folder automatically. The default directory is the Snapshot folder. (Under the Player installation folder) 30 360º Surveillance Digital Recording System User Manual (2). Configuration Configuration: Setup the general setting. Before execute this function, please insert the SD card into your computer. When finish all setting and click 『Save』, all the setting will save to the SD card. When you insert the SD card into your DVR, the DVR will read the setting and follow the setting to start recording. 31 360º Surveillance Digital Recording System User Manual Image Quality Choose the resolution: High / Normal / Low 2 fps Set the fps D1 resolution:5~15 CIF resolution:5~30 3 Image Format 4 Car Informati on Car License, Driver (For Company car, Taxi, or fleet) 5 UI Mode Player Screen size: 1920*1080 / 1440*810 / 1024*576 1 6 Two format: D1 / CIF Encrypt the SD card to prevent others who not permitted to access the SD card. Streng length: 15 character. After setting the password, all actions, like Playback footage, setting, format SD, need the password. Password ★ Note: Upper character and lower is different. 7 GMT setting, to adjust the time zone. ( need GPS signal to adjust the accurate time zone automatically) Time Zone If choose 「Time setting」, you need to set the time by yourself. 32 User Manual 360º Surveillance Digital Recording System 8 9 10 11 12 Copy Player to SD Card Copy all Player’ related files to SD card. Speed Unit Set the speed unit Km/hr Mile/hr Knot G-sensor Sensitivity G-sensor mode: Sedan/ Truck/ Sensitivity setting: (Min/Low/Normal/High/Max) You can choose how long the DVR will auto power off to stop recording after vehicle power off. Setting range from Power managem ent 00:00~23:30 and “Never Power Off” Fps after vehicle power off fps setting to recording fps after vehicle power off 33 User Manual 360º Surveillance Digital Recording System (3). Backup Backup folder:Choose the folder that backup file will save. You can backup the footage on the SD card to your computer for data backup. Choose icon to start the backup function as the following : Step1.Choose the SD card Disk Drive or Backup File. 34 User Manual 360º Surveillance Digital Recording System Step2.Choose the file you want to backup on the SD card. Step3.Choose backup file audio and format Backup format: ● SD format *.sd ● AVI format .avi Note:*.sd format file contain image/ speed/ location and G-SENSOR data. *.avi format only can backup the video and audio. We recommend you backup as *.sd format. 35 360º Surveillance Digital Recording System User Manual Step4.You also can choose a period to backup the footage during the period. Step5.Choose the backup folder. Step6.Start to backup. Step7. Backup Completed. 36 360º Surveillance Digital Recording System User Manual (4). Playback Playback the footage:Choose the file in SD Card or in the computer to playback. 1. Choose the SD or Backup File 2. Choose the file (5). Format Format:Format the SD Card、Restore the SD card format to windows format. Language setting, Firmware version. For Format and restore SD card, please reference the next item 37 360º Surveillance Digital Recording System User Manual (6). Footage playback speed Footage playback :Can adjust form 2x~16x, and 1/2x~1/16x (7). MAP Map:Show the location on the Google Map, can show the location and drive path. (GPS is optional) 38 360º Surveillance Digital Recording System User Manual (8). G-sensor G-SENSOR: When G-Sensor be triggered, system will record the X、Y、Z axis data. X: horizon change. Y: Front and rear change. Z: Vertical change. (9). Footage playback speed Playback speed is adjustable from 2x~16x and 1/2X~1/16x. 39 360º Surveillance Digital Recording System (10). User Manual Volume Volume control bar:Click the +or-to adjust the volume. (11). Control panel 1 Previous File 2 Previous Frame 3 Backward Play 4 Pause 5 Stop 6 Play 7 Next Frame 8 Next file 40 User Manual 360º Surveillance Digital Recording System (12). Direction and Latitude Show the direction Show the Latitude Show the direction and Latitude and position. (13). Speed Km/h mile/h Speedometer:Set the speed unit. 41 knot 360º Surveillance Digital Recording System User Manual L. Format the SD card Before format the SD card, please backup all files in your card, this procedure will erase all files on the SD card. Q. When you need to format the SD card? A. Our vehicle use different format for the SD card, so when you buy a new card , you need to format the new SD card There are two ways to format the SD card - 「On the Recorder」and「On the computer」. 1. Format on the recorder Step1.Use the remote control. Press the 「Menu」 button to enter the select menu , choose the「Format SD Card」item. Step2.Move the light bar to choose the 「Format SD Card」item, then press 『Yes』 to proceed the SD card format procedure. 42 User Manual 360º Surveillance Digital Recording System Step3.When your LCD menu back to the screen as follows, the format procedure is finish. 2. Format in your computer Step1.Pulg your SD card into card reader your computer. Execute the (bundle in our product CD) Step2.Click the or SD slot in CarBox2.exe software format tool icon, then you can into the format function screen。 Choose the SD card, press the 「Format」icon 43 360º Surveillance Digital Recording System User Manual Step4. Windows pop up the menu as follows and ask you to answer 『Start to Format this device?』, Please make sure the disk drive is right, then press 『Yes』. Step 5. When the format procedure finish, the following pop window will show on your screen. (After finish the SD card format, please remove your 44 360º Surveillance Digital Recording System User Manual SD card from the computer and insert into the slot again. Then you can start to proceed the related setup on the Player can do. Then insert the SD to your recorder, your recorder is ready for recording the footage. ) 45 360º Surveillance Digital Recording System User Manual M. Restore the SD card Before restore the SD card, remember to backup your footage on the SD card, if needed. Q. When you need to restore the SD card? A. When you want to use the SD card on other purpose, you need to proceed the “Restore” function. This procedure will format the SD card to the normal windows format. Only proceed this procedure, you can use the SD card as a normal storage device. Step1. Remove the SD card from your recorder, insert into your card reader, then plug into your computer USB slot, execute the bundle Player CarBox2.exe (In our CD) Step2. Click the Format icon,choose the SD card, then press 『Restore』 46 360º Surveillance Digital Recording System User Manual Step3.The following window will pop up, Click 『Yes』to start restore the Step4.Now system will pop up the window to proceed the format procedure, please choose 『Quick format』,then click 『Start』. 47 360º Surveillance Digital Recording System User Manual Step5. Click 「Yes」 to start formatting the SD card Step6. Click "OK" to finish restore SD card. Step7.After finished, press 『OK』。Then the SD card format is normal windows format. 48 Contact us: [email protected] www.iat101.com www.peephole-store.com