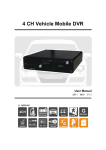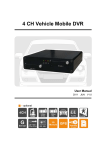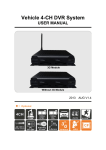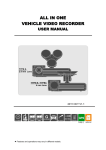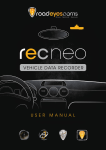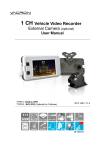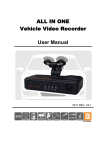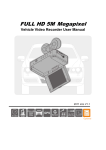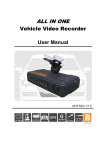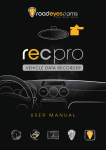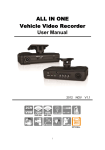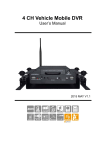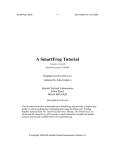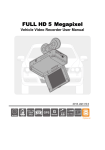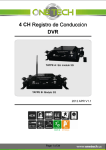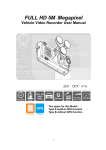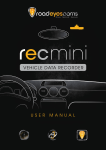Download User Manual - Magus Secure
Transcript
4 CH Vehicle Mobile DVR
User Manual
2011 MAY V2.0
optional
1
Index
A. Features ..................................................................................................................1
B. Specification ............................................................................................................2
C. Product Appearance ...............................................................................................3
D. Product Dimension..................................................................................................5
E. Record / Stop-Record .............................................................................................6
F. System operating instruction ...................................................................................7
1. Through IR Remote controller instruction............................................................7
2 Main menu page switch ........................................................................................8
(1) Set Encode Parameter ...............................................................................9
(2) Set Video Parameter ..................................................................................9
(3) Set Time ...................................................................................................10
(4) Set Plate Number .....................................................................................10
(5) Delete All Record Data (Disk Format) ......................................................11
(6) Default Live View Channel Display ..........................................................11
(7) G sensor Setting ......................................................................................11
(8) Defaulting Settings ...................................................................................12
(9) Power Management .................................................................................12
(10)
Version .................................................................................................13
(11)
Alarm Setting .......................................................................................13
(12)
Password Setting .................................................................................13
(13)
Language Setting .................................................................................14
(14)
MDVR ID (Only available for DVR with 3G network function) .............14
(15)
3G Networking. (Only available for DVR with 3G Network function) ...15
3. LIVE Mode .........................................................................................................15
4. Playback on DVR. .............................................................................................16
H. Format Memory Card ............................................................................................26
I. Restoring Memory Card .........................................................................................29
J. Installation & Set up for 3G module .......................................................................31
1. 3G Module Installation .......................................................................................32
2. 3G internet setting .............................................................................................35
0
A. Features
Max. up to 4 CH vehicle cameras, can take record for inside and
outside the vehicle.
Video output for live view, playback with monitor.
H.264 Compression format.
Recording format:D1 and CIF.
Built-in single channel microphone.
Quick Search Overall Event Log.
The full recording time and date can be showing in the monitor
directly.
Auto-Record after memory card Plug-in and Power Supplied.
Data Store in SD card for better safety and anti-vibration
performance.
4 sets of alarm input ports, built-in buzzer.
Support Record Video with audio, video, G-sensor and GPS data
at the same time.
Optional for 3G module, control the driving status and data at any
time.
1
B. Specification
Items
Video format
Video input
Audio input
Video output
Audio output
Alarm input
Alarm output
Display mode
highest
Record
resolution
normal
Recording Frame
Compression Format
Operating system
Single-tasking
Recording mode
LED indicator
Buzzer
Storage
Back-up system
Firmware upgrade
Description
NTSC
PAL
4CH Input
1CH Input
1CH output
1CH output
4 alarm input
Buzzer
Full Screen, 4 Split
D1 720 x 480
D1
720 x 576
CIF 360 x 240
CIF 360 x 288
Max. 120 FPS
Max. 100 FPS
H.264 Technology
Embedded Linux
Record / Playback
Full-time recording
Power, recording, GPIO
Video Loss
SD Card
CarBox Player
SD Card
English /Simplified Chinese /Traditional Chinese
Multi-language
/ Japanese /Spanish / German/ Korean
(W/O 3G model)
G-SENSOR
Yes
3G-module
Optional (USB 3G dongle or built-in 3G module)
GPS position
Optional
Control method
IR remote controller
Power supply
DC+12V / 500mA (not including Cameras)
Dimension
115mm x 132.7mm x 30mm (W x D x H)
Weight
0.4kg (including SD card)
-20℃~ +65℃ (inside vehicle)
Operation Temperature
Main Machine, 3 Pin Power Cable, Alarm Cable,
3M Extending IR Lead, Remote Control,
Microphone, Driver CD, Quick Guide
Standard
Accessories
★.Built-in 3G: Antenna, 1.5M Extension Antenna
Cord
Optional
3G Module, G-Mouse, SD Card
2
C. Product Appearance
Front
(Without 3G module and 3G USB dongle)
GPS Light
SD card Slot
Recording Light
Power Light
(Built-in 3G module)
SIM Slot (with built-in module)
Back
(Without 3G module)
GPS
Alarm In
Power In
Extending IR Lead
MIC
(With 3G USB dongle)
3G USB dongle
3
(Built-in 3G module)
3G Module
Cable Installing Instruction
A: Audio Out
V: Video Out
1: CH 1 Video In
2: CH 2 Video In
3: CH 3 Video In
4: CH 4 Video In
4
D. Product Dimension
UNIT: mm
5
E. Record / Stop-Record
GPS Light
Recording Light
Power Light
1. Power on / Record
Insert SD card into slot and then power on the machine, waiting
about 30 seconds after booting completed.
During the DVR booting up, the record indicator will start
flashing as the recording is in progress.
● Green light: light on means power on; light off, means power
off.
●
●
Yellow light: Light off means GPS not ready, light on means
GPS positioning ready.
Red light: Red Led flashing means DVR is on recording. Red
Led off means No-Record. Red Led flashing quickly means
playback file.
★Remark: When DVR is on playback mode, the DVR will stop
record.
2. Turn off / Stop record
After Power-off, DVR will stop record, you can remove SD card
and plug it to PC to review the file.
6
F. System operating instruction
1. Through IR Remote controller instruction
As following is the key mapping table for IR Remote controller:
Icon
Function
Ch1 display
Ch2 display
Ch3 display
Ch4 display
Quad display
Record
Mute
Menu
Enter
Up
Down
Left
Right
Play
Pause
Stop
7
2 Main menu page switch
page1/5 setting
page 2/5 setting
Page 3/5 setting
Page 4/5 setting
Page 5/5 setting(with 3G Module)
◆ IR Remote controller Instruction
Manu Setting Push the IR
key, enter OSD Manu Setting page。
After entering the OSD Manual Setting Page, Push
change setting for selected item: And push
key, could
key to enter each kind
of setting page. For leaving each kind of setting page, please push
to leave and come back to the OSD Setting page.
8
System Setup instruction
(1) Set Encode Parameter
Select
key, enter Set Encode Parameter Page.
key, Choose desired Selection you wish to set.
Select
Select
to set each Encode parameter item, after setting
then push
key to save all the setting.
Encode Frame Size:D1, CIF (
→CIF)/(
→D1).
Encode Frame Rate:5, 10, 15, 20, 25, 30
(
→decrease)/(
→increase).
Encode Quality: Low/Normal/High
(
→Normal), (
→HIght).
D1 max. 15 / CIF max. 30.
(2) Set Video Parameter
IR remote controller operating instruction
Up/Down key→ Select current channel for setup
Left/Right key→ Set brightness/contrast/hue for current
channel (Left key→ To reduce)/ (Right key→ To increase)
9
(3) Set Time
to enter Time Setting page
Click
Using the
button to move column (Year, Month, Date,
Hour, Minute, Second and Time Zone..
Using the
Click the
★
to change the volume of column.
to confirm and save the changing.
If GPS is available, the time will be calibrated automatically
according to time zone.
(4) Set Plate Number
to enter Vehicle Number Setting
Click
Using
button to move to different columns.
Using
button to change the volume
After setting, click
to confirm/Save the changing.
★ Available characters: A~Z, 0~9
10
(5) Delete All Record Data (Disk Format)
Click
Using
and Click
to enter Delete All Record Data (Disk Format).
button to move to different selections (No or Yes),
to confirm and execute it.
★Caution! All data will be deleted when you select “Yes”.
(6) Default Live View Channel Display
to enter the Live Screen Mode Setting after DVR booting
Click
completed.
Using
Click
to move to different selections (Multi-CH or CH1).
to save and confirm default display mode after boot-up.
(7) G sensor Setting
Click
Click
Click
to enter G sensor Setting page..
key to move to the desired setting items.
key to change the setting。
11
Click
to move to next setting. After finishing all setting, click
to confirm and save changing.
G Sensor Setting:On、OFF.
G_Sensor Mode: Automobile , Truck and Motorcycle Mode.
G_Sensor Sensitivity :lowest, lower ,low, normal, higher, highest.
(8) Defaulting Settings
Click
to enter Default Setting page.
Using
button to move to different selections (No or
Yes), and Click
to confirm and execute it.
★
Caution! When “Yes” is selected / confirmed, the machine
would re-start again and clean the all the setting and back
to factory default setting.
(9) Power Management
Click the
to enter the Power Management Page to Setup
Extended Record period after Engine shutdown.
Using
button to change the extended record time (0, 30, 60,
90,120 minutes), then Click
to confirm/save the setting.
12
(10) Version
Click
to check current firmware version.
★Check if the firmware version is updated.
(11) Alarm Setting
button to enter Alarm setting page.
Click
Press
to move to different selection (Alarm 1~4).
Press
to change the setting.
After setting, press
all the setting, press
★
for previous or next. When finishing
to confirm/save the changing.
When Alarm is triggered, it can be Off, or CH1, CH2, CH3 or
CH4 pop-up to full screen.
(12) Password Setting
Click the
button enter Password setting page.
Click
button to select number for password, and click
13
key to previous or next space for setting, after finished,
click
key to confirm. (You can select number 0~9 for the
password. If you don’t need the password function, please
enter a blank and click “enter” key to confirm.
★
When finished entering a password and move to next
password location, the former one will show a
“ *“ symbol in order to protect password information.
★
When finishing Password Setting, it will request
password when enter main menu and playback page.
(13) Language Setting
Click
button to enter Language setting page.
Click
After it finished, click
to select language you need.
key to confirm.
★ There are 7 languages: English, Traditional Chinese,
Japanese, Korean, Russian, Spanish and German for NO
3G Model.
(14) MDVR ID (Only available for DVR with 3G network function)
Click
key to enter MDVR ID Page, to View unique ID.
14
(15) 3G Networking. (Only available for DVR with 3G Network function)
Click
to enter 3G Network page.
Press
to check related setting information(Server IP,
APN, Dial up no)
On 3G-Service, Click
function. Then Click
to select on/off the 3G network
key to confirm/save the change.
★ When select to off the 3G service, it will cause severe
cannot receive the recording information, so please be
especially aware of this when setting.
3. LIVE Mode
Click
to switch the related CH to full display mode; If
you want to return to Quad mode, please press
key.
On Live view mode, click
menu key to enter OSD menu or click
Play to enter playback mode.
★
means on record.
★
means GPS positioning successes.
★
means microphone is on(Audi Record).
★
★
means force record triggered by manual.
means force record triggered by G-Sensor.
15
4. Playback on DVR.
Click the
to enter Playback mode.
Select Decode Items: Click
to select the Record Event then click to
confirm/start playback footage selected.
( 1 ) 1) Click
to switch the related CH to full display mode; If
you want to return to Quad display, please press
key.
( 2 ) On Playback, Click
( 3 ) Press
( 4 ) On
key to stop and exit the playback mode.
key to pause video stream.
mode, click the
key to continue play recording file.
16
G. Playback on Carbox Player
1. Through Carbox Player on PC site
(1) Use SD card to playback directly
Execute the CarBox2.exe
from CD-ROM , the display as
showing below. Click
to choose the backup files or select
drive path of memory card or hard disk, and then double-click the
file on event list you want to play.
★Caution: It needs to install DirectX 9.0 or above before running
CarBox2 software.
Operating instruction
Viewer interface schematic
GPS Coordinate
G SENSOR
Speed
Play BAR
Play speed
Volume
Control Interface
GOOGLE Map
GPS Coordinate, Speed and Google Map (when GPS receiver is plug and GPS
positioning successfully)
a.
Control interface description
1
2
Previous File
Previous Frame
17
3
4
5
6
7
8
9
10
11
12
13
14
Backward Play
Pause
Stop
Play
Next Frame
Next file
Open folder, select file.
Disk backup. Select the backup path for file
storage.
Google Map
Configuration
Snapshot
Tool, SD card format, language setting.
Backup
During Review footage through PC, Click”
up as following backup dialogue windows.
Step 1. Select the SD card drive no.
18
”, then it will pop-
Step 2. Select the recorded file which you want to backup
Step 3. Select the Backup Format
Backup format:
(1) RAW backup file. Specific .sd format
XXXX*.sd file
(2) AVI File(*.avi) backup when take this format as backup
CHN01 for front view camera
image file, file type: *.avi
★caution:The difference between .sd format and .avi
format is that AVI file contains only video and audio data
but lose the GPS coordinates, speed and G-sensor data.
so, we would recommend to select .sd format when you
back the file.
Step 4. Backup Path: Select your backup destination (e.g.:
C:\BlackBox)
Step 5. Backup: Click ‘backup’ to start saving the file to your
specified destination
19
Configuration
Before using the machine, please insert the SD card to card
reader and connect to the PC to start setting. After setting, you
can insert the card back to DVR and start recording.
1
Video
Quality
Select the video Quality: High/
Normal / Low
2
Video
Frame
Set the recording frame rate for
the camera
(2, 4, 6, 8, 10, 15, 20, 25, 30)
3
Video
Format
video signal format D1/CIF
4
Car
Information
You can input the driver’s name or
license number here to identify
people’s identity. Suitable for
company or group using.
5
Audio
Recording
Audio recording on or off.
20
This function can encrypt the data
and prevent others from
accessing. Maximum letters:15
letters.
Example: 123456789123456
6
password
After setting the password up, you
have to input password every time
for playing the files, modify the
setting, formatting the memory
card etc.
★ Note:Please check if you have
set capital letters for your
password and save your password
well in other place to prevent from
missing.
You can set up the speed unit
here.
7 Speed unit
8 Time zone
Km/h: kilometer per hour
Mile/h: mile per hour
Knot:knot per hour
★ Note:1 KM=0.6214 mile,
1 mile=1.6093KM, 1 Knot
=1.853KM
Time Zone:
GMT (GPS auto time correction)
Snapshot
While playing the recorded file, you can use this function
snapshot the picture and save it into your PC.
Default saving path for snapshot picture will be in
x:\IBoxPlayer/Snapshot folder. File type: .bmp
21
to
b.
Latitude & Longitude Coordinates
Position
Latitude & Longitude
c.
G SENSOR
G-sensor: Detect & record G-force data.
G SENSOR
(1) X: The G-force from left & right of the car.
(2) Y: The G-force from front & back of the car.
(3) Z: The G-force from upside & downside of the car
d.
Speed meter
Speed
e.
Video Search & Play Speed
Video searching BAR
Play speed
(1) Video Searching:You can use the mouse to drag the bar to
search the video quickly.
(2) Play Speed:Support 2x, 4x fast forwarding and -2x, -4x slow play
mode.
f.
Volume control
Volume BAR
Volume degree
Volume BAR:Click the left button of mouse control to adjust
the volume degree.
22
(2) 3G client software for viewing directly(select models with 3G
modules)
Executive Playback software “3G ClientApp.exe
” , the playback
screen shown as below. Enter the username and password and
then press “
” button to login screen.
★ Note: To perform this software will require DirectX 9.0 or more.
Click
and then select the name of vehicle to view the
image(example, the figure of
175) Then click on Channel-01 (or other
Channel) and then hold down the left mouse button and drag to the split
screen in right side.
The other method to choose split-screen first and then click on Channel-01
with right key of the mouse, click PLAY function to view real-time
image.( When the icon becomes
, it means the vehicle that is currently
offline. Only the icon return to online status
to see the real-time
image.)
23
★ Note: When play real-time image, Channel icon will become green
Click
.
can watch the event log and vehicle driving records...
Click
can watch the Google Map and inquiry the date and time
record of the vehicle…..
24
3GClientApp page and other relevant settings
( 1 ) Login: click Login on the top of the screen to open the login screen
information.
( 2 ) Add Device: In order to identify each device, add the vehicle
information here.
( 3 ) Style: watch different split-screen, just click Style option to set
values; Total 1 * 1, 2 * 2, 3 * 3, 4 * 4, 4 types of split screen to
choose.
25
H. Format Memory Card
When should you「format」the SD CARD?
When the used SD card or just a new card, you should format SD
card first before use. ( the SD Card with delivery has been formatted
and tested, you can just plug it in DVR).
█ Formatting procedure from PC site:
( 1 ). Execute the player “CarBox2.exe”
into main page(refer
to the charts below)
format button to start as following steps
( 2 ). Select
1
2
26
( 3 ). After formatting completed, re-insert the SD card to do
relative setting. please insert the card into DVR for recording.
27
█ Process to Format the SD Card on DVR:
1. Select “Delete All Record Data” of Menu to format SD card.
1. Select “Yes” and Click “Enter’’ to start formatting.
3. When the screen back to LIVE mode ,the formatting is
completed.
28
I. Restoring Memory Card
When should you「restore」 the SD CARD?
When you have backup the record files into PC and want to use the SD
card for other purposes, you can restore the SD Card to normal format,
so it can be used correctly.
How to「restore」SD card?
1. Put SD card into card reader
2. Put car reader into USB port on PC.
3. Execute the player “CarBox2.exe”
into main page(refer to
the charts below
)
4. Select restore button to start as following steps
(4.1) click 「restore」button and it will pop-up the dialog
window, click 「yes」to start restoring.
2
1
29
(4.2) System will show up 「Restore this disk」dialog window
(4.3) Check the quick format and click "Start" to format. After
formatting is complete please click "OK", then "Close" dialog
window.
30
(4.4) Click "OK" to finish restore SD card, After finished, you
can use the memory card for other purposes.
J. Installation & Set up for 3G module
Please confirm the 3G system with the telecom provider and select
appropriate 3G module for local region usage.
CDMA2000 System:
EM660
WCDMA System:
EM770W
31
1. 3G Module Installation
a. 3G Module Plug Position
Front Panel
Back Panel
1. Take apart screws (4pcs) from both front and back panels and
remove the upper cover.
2. Install SIM card and 3G module on the positioning marked as red cycle.
32
b. Example for installation processes of HUAWEI EM770W
(The SIM card should be bought from local telecom service provider extra)
i. 3G module installation
1. The 3G module is sloped to
plug into slot of PCI-E
2. Flat press the 3G module on
the mother board.
3. Two pieces of M2 screws
Locked on the 3G module.
4. Connect the antenna plug at
Main position as red cycle
marked. Then Network module
installation is completed.
33
ii. Disable PIN protect code on SIM card first then plug it to SIM
slot (PIN protect code can be disable by mobile phone)
1. Whirl the sliver button to right
side to unlock the slot of SIM
card on front panel
2. Shift the black cover to left side
and plug SIM card flat into the
slot.
3. Press the SIM card until it is
fixed on the slot.
4. Shift the black cover to right
side and whirl the sliver button to
left direction to fix firmly.
34
2.
3G internet setting
a.
b.
Please confirm whether the code number is closed or not.
Confirm if The Telecommunication providers’ APN is the same with
Dial-Up Number’s information, if not, please follow all 3G Config Tool
setting file steps.
i. Please double click
as below:
and open the setting page
The explanation for setting up:
1. UserName: No need in common
2. Password: No need in common
3. Server Address: Enter Server IP address setting----Default Server IP
35
Address is 61.221.66.200
4. Server Port: Default Sever Port is 13579, Not recommend to change
the original setting).
5. APN: 3G APN, generally preset to be Taiwan Telecommunication
providers, if in other area, Please check local Telecommunication
providers offered APN setting name.)
6. Dial-Up Number: 3G Dial-Up Number, generally preset to be *99#, if
in other area, Please check local Telecommunication providers
offered 3G Dial-Up SETTING Numbers.
7. 3G On/Off: To choice whether star the 3G tele-connecting function
or not. “Pick” (V) mean “Star” commonly, if not willing to use teleconnecting function , please directly neglect it.
ii. Please put USB FLASH DRIVER into the PC’s USB drive port,
choice & click the proper disk storage. And input the following data
as below:
iii. After inputting, pick <o.k.> and process saving, the 3G Module
information setting would be finished at this moment. Please check
the USB Flash Driver DISK to find out if our <net3g.ncf>file existed .
36
iv. And Please put your USB FLASH DRIVER into the SA-650-CF USB
connecting Port, and re-connect the battery again.<After first {star},
if update information successfully, It would re-start again after 10
seconds.>
v. After re-start, please pick the 3G internet item up in contents to
confirm whether the 3G information updating successful or not.
When updating successfully, all the updating information would shown on
the 3G module related web information.
When 3G connecting successfully,
the right upper screen would show N
signal.
37