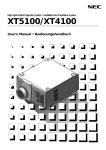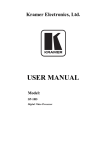Download HIGHlite 12000Dsx+ and 8000Dsx+ User Manual
Transcript
HIGHlite 12000Dsx+ HIGHlite 8000Dsx+ Super High Brightness Digital Video Projector User’s Manual 104-018A E-1 Declaration of Conformity Directives covered by this Declaration 89/336/EEC Electromagnetic Compatibility Directive, amended by 92/31/EEC & 93/68/EEC. 73/23/EEC Low Voltage Equipment Directive, amended by 93/68/EEC. Products covered by this Directive Large Screen Projector type HIGHlite 12000Dsx+ HIGHlite 8000Dsx+ Basis on which Conformity is being declared The products identified above comply with the protection requirements of the above EU directives, and the manufacturer has applied the following standards:EN55022:1998 - Limits and Methods of Measurements of Radio Disturbance Characteristics of Information Technology Equipment. EN 55024:1998 - Limits and Methods of Immunity Characteristics of Information Technology Equipment. EN 61000-3-2:2000 - Harmonic Current Emissions. EN 61000-3-3:1995 - Immunity to Voltage Fluctuations and Flicker. The technical documentation required to demonstrate that the products meet the requirements of the Low Voltage directive has been compiled by the signatory below and is available for inspection by the relevant enforcement authorities. The CE mark was first applied in July 2004. Signed: Authority: D.J. Quinn, Director - Product Development Date: 26 July 2004 Attention! The attention of the specifier, purchaser, installer, or user is drawn to special measures and limitations to use which must be observed when these products are taken into service to maintain compliance with the above directives. Details of these special measures are available on request, and are also contained in the product manuals. E-2 Important Information Precautions: Please read this manual carefully before using your HIGHlite 12000Dsx+ HIGHlite 8000Dsx+ Projector and keep the manual handy for future reference. CAUTION: To turn off the main power, be sure to remove the plug from power outlet. The power outlet socket should be installed as near to the equipment as possible, and should be easily accessible. 3. GSGV Acoustic Noise Information Ordinance: WARNING The sound pressure level is less than 70 dB(A) according to ISO 3744 or ISO 7779. This is a Class A product. In a domestic environment this product may cause radio interference in which case the user may be required to take adequate measures. WARNING AVERTISSEMENT TO PREVENT FIRE OR SHOCK HAZARDS, DO NOT EXPOSE THIS UNIT TO RAIN OR MOISTURE. ALSO DO NOT USE THIS UNIT’S POLARIZED PLUG WITH AN EXTENSION CORD RECEPTACLE OR OTHER OUTLETS, UNLESS THE PRONGS CAN BE FULLY INSERTED. REFRAIN FROM OPENING THE CABINET AS THERE ARE HIGH-VOLTAGE COMPONENTS INSIDE. REFER SERVICING TO QUALIFIED SERVICE PERSONNEL. POUR EVITER UN FEU OU UN RISQUE D’ELECTROCUTION NE PAS EXPOSER CET ENSEMBLE A LA PLUIE OU A L’HUMIDITE; DE MEME, NE PAS BRANCHER LA PRISE POLAIRE AVEC UNE RALLONGE A MOINS QUE LES DENTS DE LA PREMIERE NE S’Y INSERENT PLEINEMENT. EVITER D’OUVRIR LE COFFRET CAR IL Y A, A L’INTERIEUR, DES COMPOSANTS SOUMIS A UNE HAUTE-TENSION; POUR LES REPARATIONS, S’ADRESSER A UN PERSONNEL QUALIFIE. CAUTION ATTENTION RISK OF ELECTRIC SHOCK DO NOT OPEN RISQUE D’ELECTROCUTION NE PAS OUVRIR CAUTION: TO REDUCE THE RISK OF ELECTRIC SHOCK, DO NOT OPEN COVER. NO USER-SERVICEABLE PARTS INSIDE. REFER SERVICING TO QUALIFIED SERVICE PERSONNEL. ATTENTION: POUR EVITER LES RISQUES D’ELECTROCUTION, NE PAS OUVRIR LE COUVERCLE. AUCUN DES ELEMENTS INTERNES NE DOIT ETRE REPARE PAR L’UTILISATEUR. NE CONFIER L’ENTRETIEN QU’A UN PERSONNEL QUALIFIE. This symbol warns the user that uninsulated voltage within the unit may have sufficient magnitude to cause electric shock. Therefore, it is dangerous to make any kind of contact with any part inside of this unit. L’éclair fléché dans un triangle équilatéral est destiné à avertir l’utilisateur de la présence, dans l’appareil, d’une zone non-isolée soumise à une haute-tension dont l’intensité est suffisante pour constituer un risque d’electrocution. This symbol alerts the user that important literature concerning the operation and maintenance of this unit has been included. Therefore, it should be read carefully in order to avoid any problems. Le point d’exclamation dans un triangle équilatéral est destiné à attirer l’attention de l’utilisateur sur la présence d’informations de fonctionnement et d’entretien importantes dans la brochure dccompagnant l’appareil. DOC compliance Notice DOC avis de conformation This Class A digital apparatus meets all requirements of the Canadian Interference-Causing Equipment Regulations. Cet appareil numérique de la classe A respecte toutes les exigences du Réglement sur le Matériel D’interférence du Canada. CAUTION * In order to reduce any interference with radio and television reception use a signal cable with ferrite core attached.Use of signal cables without a ferrite core attached may cause interference with radio and television reception. * This equipment has been tested and found to comply with the limits for a Class A digital device, pursuant to Part 15 of the FCC Rules. These limits are designed to provide reasonable protection against harmful interference when the equipment is operated in a commercial environment. This equipment generates, uses, and can radiate radio frequency energy and, if not installed and used in accordance with the installation manual, may cause harmful interference to radio communications. Operation of this equipment in a residential area is likely to cause harmful interference in which case the user will be required to correct the interference at his own expense. E-3 Important Information Important Safeguards Fire and Shock Precautions These safety instructions are to ensure the long life of your projector and to prevent fire and shock. Please read them carefully and heed all warnings. 1. Ensure that there is sufficient ventilation and that vents are unobstructed to prevent potentially dangerous concentrations of ozone and the buildup of heat inside your projector. Allow at least 8 inches (20cm) of space between your projector and a wall. Allow at least 20 inches (50 cm) of space between the ventilation outlet and object. Installation 1. Place the projector on a flat, level surface in a dry area away from dust and moisture. Tilting the front of the projector up or down from level could reduce lamp life. Do not put the projector on its side when the lamp is on. Doing so may cause damage to the projector. 2. Prevent foreign objects such as paper clips and bits of paper from falling into your projector. Do not attempt to retrieve any objects that might fall into your projector. Do not insert any metal objects such as a wire or screwdriver into your projector. If something should fall into your projector, disconnect it immediately and have the object removed by a qualified your service person. 2. Do not place the projector in direct sunlight, near heaters or heat radiating appliances. 3. Do not place any liquids on top of your projector. 3. Exposure to direct sunlight, smoke or steam could harm internal components. 4. When using a LAN cable: For safety, do not connect to the connector for peripheral device wiring that might have excessive Voltage. 4. Handle your projector carefully. Dropping or jarring your projector could damage internal components. 5. Do not place heavy objects on top of the projector. CAUTION: High Pressure Lamp May Explode if Improperly Handled. Refer Servicing to Qualified Service Personnel. 6. If you wish to have the projector installed on the ceiling: a Do not attempt to install the projector yourself. b The projector must be installed by qualified technicians in order to ensure proper operation and reduce the risk of bodily injury. c In addition, the ceiling must be strong enough to support the projector and the installation must be in accordance with any local building codes. d Please consult your dealer for more information. e Do not attempt to stack projectors on the ceiling. To Dealer or Installer: To prevent the projector from falling, install it in a place and fasten it in a way with sufficient strength to support the combined weight (94 kg/ 207.3 lb) of the projector (84 kg/185.3 lb) and the lens (10 kg/22 lb) for an extended period of time as well as to withstand earthquakes. Power Supply 1. The projector is designed to operate on a power supply of 2.6 KW AC200-240V 50/60Hz. Ensure that your power supply fits this requirement before attempting to use your projector. 2. Handle the power cable carefully and avoid excessive bending. A damaged cord can cause electric shock or fire. 3. If the projector will not be used for an extended period of time, disconnect the plug from the power outlet. 4. Do not touch the power plug with wet hand. Doing so can cause electrical shock or fire. 5. Do not touch the power plug during a thunder storm. Doing so can cause electrical shock or fire. Cleaning 1. Unplug the projector before cleaning. 2. Clean the cabinet periodically with a damp cloth. If heavily soiled, use a mild detergent. Never use strong detergents or solvents such as alcohol or thinner. 3. Use a blower or lens paper to clean the lens, and be careful not to scratch or mar the lens. E-4 Lamp Caution: Please read before operation Due to the lamp being sealed in a pressurized environment, there is a small risk of explosion, if not operated correctly. There is minimal risk involved, if the unit is in proper working order, but if damaged or operated beyond the recommended 1000 hours, the risk of explosion increases. Please note that there is a warning system built in, that displays the following message when you reach 1000 hours of operation “The lamp has reached the end of its usable life. Please replace the lamp” When you see this message please contact your Dealer for a replacement. If the lamp does explode, smoke will be discharged from the vents located on the side of the unit. This smoke is comprised of glass in particulate form and Xenon gas, and will not cause harm if kept out of your eyes. If your eyes have been exposed to this gas, please flush your eyes out with water immediately and seek immediate medical attention. Do not rub your eyes! This could cause serious injury. WARNING: • Do not look into the lens while the projector is on. Serious damage to your eyes could result. • When main body is damaged, cooling fluids may come out of internal part. Please do not touch and drink the cooling fluid. When the cooling fluids are swallowed or contacted with your eyes, please consult with doctors immediately. CAUTION Do not unplug the power cable from the wall outlet under any one of the following circumstances. Doing so can cause damage to the projector: • While the message “Please wait a moment” appears. This message will be displayed after the projector is turned off. • Immediately after the power cable is plugged into the wall outlet (the POWER indicator has not changed to a steady orange glow). • Immediately after the cooling fan stops working (After the projector is turned off with the POWER OFF button the cooling fan continues to work for 3 minutes while the Two Digit INDICATOR “—” flashes). Important Information projecteur. Laisser au moins 20 cm d’espace entre le projecteur et un mur. Veuillez laisser un espace libre d’au moins 50 cm (20 pouces) entre les orifices de ventilation et l’objet. Recommandations importantes Ces instructions de sécurité ont pour but d’assurer une longue vie à votre projecteur et d’éviter un incendie ou une décharge électrique. Prière de les lire avec attention et de tenir compte de tous les avertissements. Installation 1. Placer le projecteur sur une surface plane et de niveau dans un endroit sec et à l’abri de la poussière et des moisissures. Le fait d’incliner l’avant du projecteur vers le haut ou le bas peut réduire la durée de vie de la lampe. Ne pas placer le projecteur sur le côté lorsque la lampe est allumée. Cela pourrait endommager le projecteur. 2. Empêcher tous objets étrangers tels que des attaches trombones ou des morceaux de papier de tomber à l’intérieur du projecteur. Ne pas essayer de récupérer des objets qui seraient tombés dans le projecteur. Ne pas introduire d’objets métalliques tels qu’un fil ou un tournevis dans le projecteur. Si quelque-chose doit tomber dans le projecteur, le débrancher immédiatement et faire enlever l’objet par un technicien agréé. 3. Ne pas poser de liquides sur le dessus du projecteur. 4. Lors de l’utilisation d’un câble LAN: Pour votre sécurité, ne raccordez pas au connecteur pour périphérique externe de câble pouvant avoir une tension excessive. 2. Ne pas exposer le projecteur aux rayons directs du soleil, ni le placer près d’un chauffage ou de dispositifs de radiation de chaleur. 3. L’exposition aux rayons directs du soleil, à la fumée ou à la vapeur pourrait endommager des composants internes. 4. Manipuler le projecteur avec précautions. Laisser tomber le projecteur ou lui donner des chocs pourrait endommager des composants internes. 5. Ne pas poser d’objets lourds sur le dessus du projecteur. 6. Si vous voulez installer le projecteur au plafond: a. N’essayez pas d’installer le projecteur vous-même. b. Le projecteur doit être installé par un technicien qualifié pour garantir une installation réussie et réduire le risque d’éventuelles blessures corporelles. c. De plus le plafond doit être suffisamment solide pour supporter le projecteur et l’installation doit être conforme aux réglementations locales de construction. d. Veuillez consulter votre revendeur pour de plus amples informations. e. Ne pas superposer les projecteurs accrochés au plafond. A l’attention du revendeur ou de l’installateur: Afin d’empêcher une chute éventuelle du projecteur, veuillez prendre en compte lors de son placement et de sa fixation de la force nécessaire pour supporter le poids total (94 kg), celui du projecteur (84 kg) et de l’objectif (10 kg), pour de longues périodes et de façon à lui permettre de résister aux tremblements de terre. Alimentation 1. Le projecteur est conçu pour fonctionner sous une tension d’alimentation de 2,6 KW CA 200-240 V 50/60 Hz. S’assurer que la tension du secteur soit conforme à ces caractéristiques avant d’utiliser le projecteur. 2. Manipuler le cordon d’alimentation avec précautions et éviter des flexions excessives. Un cordon endommagé peut occasionner une décharge électrique ou un incendie. 3. Si le projecteur ne doit pas être utilisé pendant une longue période, débrancher la fiche de la prise de courant. 4. Ne touchez pas la prise d’alimentation avec les mains mouillées. Ceci peut causer une électrocution ou un incendie. 5. Ne touchez pas la prise d’alimentation pendant les orages. Ceci peut causer une électrocution ou un incendie. Nettoyage 1. Débrancher le projecteur avant de le nettoyer. 2. Nettoyer régulièrement le boîtier extérieur avec un chiffon humide. S’il est très sale, utiliser un détergent doux. Ne jamais utiliser de détergent forts ou de solvants tels que de l’alcool ou du diluant. 3. Utiliser un souffleur ou du papier pour objectif pour nettoyer l’objectif, et faire attention de ne pas griffer ou endommager l’objectif. Précautions contre l’incendie ou la décharge 1. S’assurer qu’il y ait une ventilation suffisante et que les ouvertures ne soient pas obstruées afin d’éviter des concentrations potentiellement dangereuses d’ozone et l’accumulation de chaleur à l’intérieur du E-5 ATTENTION: La lampe à haute pression peut exploser si elle est manipulée incorrectement. Confier l’entretien à du personnel d’entretien qualifié. Précautions avec la lampe : lire avant l’utilisation La lampe a été scellée dans un environnement sous pression, et il y a donc un petit risque d’explosion, si elle n’est pas utilisée correctement. Le risque est minime si l’appareil est en bon ordre de marche, mais s’il est endommagé ou utilisé au-delà des 1000 heures recommandées, le risque d’explosion augmente alors. Il est à noter l’existence d’un système d’avertissement intégré, lequel affiche le message “La lampe a atteint sa durée de vie maximum, prière de la remplacer.” lorsque les 1000 heures de fonctionnement sont atteintes. Lorsque ce message apparaît, prière de contacter son revendeur pour un remplacement. Si la lampe explose, de la fumée peut être produite par les fentes d’aération situées sur le côté de l’appareil. Cette fumée est composée de verre sous forme de particules et de gaz de Xenon, et n’est pas nuisible si elle est maintenue à distance des yeux. Si les yeux sont exposés à ce gaz, les rincer immédiatement à l’eau courante et consulter tout de suite un médecin. Ne pas frotter les yeux ! Cela pourrait provoquer une grave blessure. AVERTISSEMENT: • Ne pas regarder dans l’objectif lorsque le projecteur est allumé. De sérieux dommages aux yeux pourraient en résulter. • Lorsque le corps principal est endommagé, du liquide de refroidissement peut s’échapper des pièces internes. Veuillez ne pas toucher ni boire le liquide de refroidissement. Si le liquide de refroidissement est ingéré ou qu’il rentre en contact avec vos yeux, consultez immédiatement un médecin. ATTENTION Ne pas débrancher le câble d’alimentation de la prise du secteur dans les circonstances suivantes car cela risque d’endommager le projecteur: • Lorsque le message “Veuillez patientez un instant“ apparaît. Ce message sera affiché après que le projecteur soit éteint. • Immédiatement après que le cordon d’alimentation électrique ait été branché sur la prise du mur (l’indicateur POWER n’est pas encore devenu orange). • Immédiatement après que le ventilateur de refroidissement de soit arrêté de fonctionner. (Après que le projecteur ait été mis hors tension à l’aide du bouton POWER OFF, le ventilateur d’aération continue à tourner durant 3 minutes tandis que le INDICATOR à deux chiffres “—” clignote). Important Information Achtung: Um die Netzspannung komplett abzuschalten, stellen Sie sicher, daß der Netzstecker aus der Netzsteckdose gezogen wurde. Die Netzsteckdose sollte so nahe als möglich vom Gerät entfernt und leicht zugänglich sein. Wichtige Sicherheitshinweise Diese Sicherheitshinweise sollen eine lange Lebensdauer Ihres Projektors sicherstellen und vor Feuer und elektrischen Schlägen schützen. Lesen Sie diese Hinweise sorgfältig durch und beachten Sie alle Warnungen. 3. GSGV Bestimmungen bzgl. der Geräuschabgabe Installation Der Schalldruckpegel entsprechend den Normen ISO 3744 oder ISO 7779 beträgt weniger als 70 dB (A). 1. Stellen Sie den Projektor auf eine flache, waagerechte Oberfläche in einer trockenen Umgebung, frei von Staub und Feuchtigkeit. Das Ankippen des vorderen Teils des Projektors kann die Lebensdauer der Lampe verkürzen. Den Projektor bei eingeschalteter Lampe nicht auf die Seite legen. Dies könnte den Projektor beschädigen. WARNUNG ZUR VERMEIDUNG VON FEUER UND ELEKTRISCHEN SCHLÄGEN DARF DAS GERÄT WEDER REGEN NOCH FEUCHTIGKEIT AUSGESETZT WERDEN. DER POLARISIERTE STECKER DIESES GERÄTES DARF NUR DANN IN EIN VERLÄNGERUNGSKABEL ODER IN EINE STECKDOSE EINGESTECKT WERDEN, WENN DIE STECKKONTAKTE VOLLSTÄNDIG EINGESTECKT WERDEN KÖNNEN. UNTERLASSEN SIE, DAS GERÄT ZU ÖFFNEN, DA DADURCH IM GERÄT FREILIEGENDE HOCHSPANNUNGSFÜHRENDE TEILE BERÜHRT WERDEN KÖNNEN. LASSEN SIE DEN KUNDENDIENST NUR VON HIERFÜR QUALIFIZIERTEN PERSONEN DURCHFÜHREN. 2. Stellen Sie den Projektor weder in direktes Sonnenlicht noch in die Nähe einer Heizung oder sonstiger Hitze abstrahlender Einrichtungen. 3. Wenn das Gerät direktem Sonnenlicht, Rauch oder Dampf ausgesetzt wird, können interne Komponenten beschädigt werden. 4. Behandeln Sie Ihren Projektor vorsichtig. Fallenlassen oder starkes Schütteln kann interne Komponenten beschädigen. 5. Legen Sie keine schweren Gegenstände auf den Projektor. 6. Wenn der Projektor an der Decke installiert werden soll: a Versuchen Sie nicht, den Projektor selbst zu installieren. b Der Projektor muss von qualifizierten Technikern installiert werden, um einen ordnungsgemäßen Betrieb sicherzustellen und die Verletzungsgefahr zu reduzieren. c Die Decke muss für das Gewicht des Projektors ausreichende Festigkeit aufweisen, und die Installation muss entsprechend den örtlichen Bauvorschriften ausgeführt werden. ACHTUNG d Weitere Informationen erhalten Sie von Ihrem Fachhändler. e Versuchen Sie nicht, mehrere Projektoren an der Decke übereinander zu stapeln. GEFAHR DURCH ELEKTRISCHEN SCHLAG NICHT ÖFFNEN Für den Händler oder Techniker: ACHTUNG: ZUR VERMEIDUNG EINES ELEKTRISCHEN SCHLAGES ÖFFNEN SIE NICHT DAS GEHÄUSE. INNERHALB DES GEHÄUSES BEFINDEN SICH KEINE FÜR DIE BEDIENUNG DES GERÄTES ERFORDERLICHEN TEILE. LASSEN SIE DEN KUNDENDIENST NUR VON HIERFÜR QUALIFIZIERTEN PERSONEN DURCHFÜHREN. DIESES SYMBOL WARNT DEN BEDIENER, DASS INNERHALB DES GERÄTES UNISOLIERTE TEILE VORHANDEN SIND, DIE HOCHSPANNUNG FÜHREN UND DEREN BERÜHRUNG EINEN ELEKTRISCHEN SCHLAG VERURSACHEN KANN. DIESES SYMBOL MACHT DEN BEDIENER DARAUF AUFMERKSAM, DASS WICHTIGE, DEN BETRIEB UND DIE WARTUNG DES GERÄTES BETREFFENDE SCHRIFTEN BEIGEFÜGT SIND. UM IRGENDWELCHE PROBLEME ZU VERMEIDEN, SOLLTEN DIESE BESCHREIBUNGEN SORGFÄLTIG GELESEN WERDEN. WARNUNG! Dies ist eine Einrichtung der Klasse A. Diese Einrichtung kann im Wohnbereich Funkstörungen verursachen: in diesem Fall kann vom Betreiber veriangt werden, angemessene Maßnahmen durchzuführen und dafür aufzukommen. Um ein Fallen des Projektors zu verhindern, installieren Sie den Projektor an einem sicheren Ort und befestigen Sie ihn auf eine geeignete Weise, damit das Gesamtgewicht (94kg) des Projektors (84kg), der Linse (10 kg) für einen langen Zeitraum sowie im Falle eines Erdbebens getragen werden kann. Spannungsversorgung 1. Der Projektor wurde für eine Netzspannung von 2,6KW 200-240 V Wechselstrom/50/60 Hz konzipiert. Stellen Sie sicher, dass die vorhandene Spannungsversorgung diesen Vorgaben entspricht, bevor Sie versuchen, Ihren Projektor zu betreiben. 2. Behandeln Sie das Netzkabel vorsichtig und vermeiden Sie Knicke. Ein beschädigtes Netzkabel kann elektrische Schläge oder einen Brand verursachen. 3. Wenn der Projektor über eine längere Zeit nicht benutzt wird, ziehen Sie den Stecker aus der Netzsteckdose. 4. Berühren Sie nicht den Netzstecker mit feuchten Händen. Die Nichtbeachtung dessen könnte einen Stromschlag oder einen Brand zur Folge haben. 5. Berühren Sie den Netzstecker nicht während eines Gewitters. Die Nichtbeachtung dessen könnte einen Stromschlag oder einen Brend zur Folge haben. Reinigung 1. Trennen Sie den Projektor vor der Reinigung von der Netzsteckdose ab. 2. Reinigen Sie das Gehäuse regelmäßig mit einem feuchten Tuch. Bei starker Verschmutzung verwenden Sie ein mildes Reinigungsmittel. Reinigen Sie das Gerät niemals mit starken Reinigungs- oder Lösungsmitteln wie z.B. Alkohol oder Verdünner. 3. Reinigen Sie die Linse mit einer Blaseinrichtung oder einem Linsentuch. Beachten Sie dabei, dass die Linsenoberfläche weder zerkratzt noch auf andere Weise beschädigt wird. E-6 Important Information Vorsichtsmaßnahmen zur Vermeidung von Bränden und elektrischen Schlägen 1. Sorgen Sie für ausreichende Belüftung und stellen Sie außerdem sicher, dass die Lüftungsschlitze frei bleiben, damit sich innerhalb des Projektors kein Hitzestau bilden kann. Lassen Sie mindestens 20 cm Abstand zwischen Ihrem Projektor und der Wand. Der Abstand zwischen den Belüftung und anderen Gegenständen sollte mindestens 50 cm betragen. 2. Vermeiden Sie, dass Fremdgegenstände wie Büroklammern und Papierschnipsel in den Projektor fallen. Versuchen Sie nicht, in den Projektor gefallene Gegenstände selbst zu entfernen. Stecken Sie keine Metallgegenstände wie einen Draht oder Schraubendreher in Ihren Projektor. Wenn etwas in den Projektor gefallen ist, müssen Sie sofort den Netzstecker ziehen und den Gegenstand von qualifiziertem Servicepersonal entfernen lassen. 3. Stellen Sie keine mit Flüssigkeit gefüllten Gefäße auf Ihren Projektor. 4. Wenn ein LAN-Kabel verwendet wird: Schließen Sie es aus Sicherheitsgründen nicht an den Anschluss der Peripheriegeräte-Verbindung an, das sie eine zu hohe Spannung führen könnte. VORSICHT: Bei unsachgemäßer Handhabung kann die Hochdrucklampe explodieren. Überlassen Sie die Reparatur ausschließlich qualifiziertem Servicepersonal. Vorsichtsmaßnahmen bezüglich der Lampe: Bitte vor dem Betrieb durchlesen Aufgrund der unter Druck luftdicht verschlossenen Lampe besteht bei falscher Handhabung eine geringe Explosionsgefahr. Wenn sich das Gerät in einwandfreiem Zustand befindet, ist dieses Risiko minimal; es erhöht sich jedoch im Falle einer Beschädigung oder bei einer Benutzung über die empfohlenen 1000 Betriebsstunden hinaus. Beachten Sie bitte, dass im Gerät ein Warnsystem integriert ist, das bei Erreichen der 1000 Betriebsstunden die nachfolgende Meldung anzeigt: “Das Ende der Lampenlebensdauer ist erreicht. Bitte ersetzen Sie die Lampe”. Beauftragen Sie Ihren Händler, sofern diese Meldung auf dem Display erscheint. Im Falle einer Lampenexplosion tritt aus den seitlichen Lüftungsschlitzen des Gerätes Rauch aus. Dieser Rauch besteht aus einer ganz besonderen Form von Glas und aus Xenon-Gas. Solange dieser Rauch nicht in die Augen gelangt, bestehen keinerlei gesundheitliche Risiken. Wenn Ihre Augen dem Gas ausgesetzt worden sind, spülen Sie die Augen bitte sofort mit Wasser aus und konsultieren Sie einen Arzt. Reiben Sie die Augen nicht! Dies könnte ernsthafte Verletzungen zur Folge haben. WARNUNG: • Schauen Sie nicht in die Linse, wenn der Projektor eingeschaltet ist. Dies könnte schwere Augenverletzungen zur Folge haben. • Wenn die Haupteinheit beschädigt ist, kann Kühlflüssigkeit aus internen Komponenten austreten. Die Kühlflüssigkeit nicht berühren oder trinken. Wenn Kühlflüssigkeit geschluckt wird oder in Kontakt mit Ihren Augen kommt, konsultieren Sie bitte umgehend einen Arzt. E-7 VORSICHT Unter den nachfolgend aufgeführten Umständen darf das Netzkabel nicht von der Netzsteckdose abgetrennt werden, da dies Beschädigungen des Projektors verursachen könnte: • Während die Meldung “Bitte warten Sie einen Augenblick” erscheint. Diese Meldung erscheint nach dem Ausschalten des Projektors. • Direkt nach dem Anschließen des Netzkabels an eine Netzsteckdose (die POWER-Anzeige leuchtet nicht ständig orange). • Direkt nach dem Anhalten des Lüfters. (Nach dem Ausschalten des Projektors mit der POWER OFF-Taste läuft der Lüfter noch ca. 3 Minuten weiter, während die zweistellige Anzeige INDICATOR”—” blinkt). Table of Contents 1. Introduction ............................................ E-9 Ref. Adjust ................................................................................ E-55 3D Reform ......................................................................... E-55 Screen ............................................................................... E-56 Ref. Lens Memory ............................................................. E-56 Edge Blending ................................................................... E-57 Lamp Mode ....................................................................... E-58 Factory Default ......................................................................... E-58 Projector Options ...................................................................... E-58 Menu ................................................................................. E-58 Setup ................................................................................. E-59 LAN Mode ......................................................................... E-62 Image Mode ...................................................................... E-65 Setting a Password ........................................................... E-65 Security ............................................................................. E-65 Tools ......................................................................................... E-67 Timer ................................................................................. E-67 PC Card Files .................................................................... E-69 Help .......................................................................................... E-69 Contents ............................................................................ E-69 Source Information ............................................................ E-69 Projector Information ......................................................... E-70 Test Pattern ............................................................................... E-71 1 What's in the Box? ................................................................. E-10 2 Features .................................................................................. E-11 3 Getting to Know Your Projector ............................................ E-12 Control Panel ............................................................................ E-13 Control Terminals ...................................................................... E-14 Input Terminals ......................................................................... E-15 Option Boards ........................................................................... E-16 4 Remote Control Features ...................................................... E-17 Remote Control Precautions .................................................... E-19 Remote Control Battery Installation .......................................... E-19 Operating Range for Wireless Remote Control ........................ E-19 Using the Remote Control in Wired Operation ......................... E-20 2. Installation ............................................ E-21 1 Setting Up Your Projector ...................................................... E-22 Screen Size and Projection Distance ....................................... E-22 Table of Throw Distances and Image Sizes for Optional Lenses ....... E-22 2 Lens Shift Adjus table Range ................................................ E-23 Maximum Possible Range for SL-14Z / SL-18Z / SL-25Z / SL-45Z .... E-23 3 Making Connections .............................................................. E-24 Connecting to the Image Input Terminals ................................. E-24 Install the Option Boards and Expand the Image Input Terminals ....... E-25 Connecting to a Network .......................................................... E-26 Connecting the Power Cable .................................................... E-27 Inserting and Removing a PC Card .......................................... E-28 4 USB Memory Device or USB Memory Card Reader Support ....... E-28 7. Maintenance ......................................... E-73 1 Cleaning the Cabinet and the Lens ...................................... E-74 8. Appendix ............................................... E-75 1 Troubleshooting ..................................................................... E-76 2 Specifications ......................................................................... E-78 3 Cabinet Dimensions ............................................................... E-80 4 Compatible Input Signal List ................................................. E-82 5 Pin Assignment of PC CONTROL IN Connector (D-Sub 9 Pin) ..... E-83 6 Pin Assignment of REMOTE IN 3 Connector (XLR connector) ..... E-83 7 Pin Assignment of EXT. I/O Connector (Mini D-Sub 15 Pin) ... E-83 8 Using Software Keyboard ...................................................... E-84 9 Operation Using an HTTP Browser ....................................... E-84 3. Projecting an Image (Basic Operation) .. E-29 1 Turning on the Projector ........................................................ E-30 2 Selecting a Source ................................................................. E-31 3 Adjusting the Picture Size and Potition ............................... E-31 4 Optimizing RGB Picture Automatically ................................ E-33 5 Turning off the Projector ........................................................ E-33 4. Convenient Features ............................. E-35 1 Turning Off the Image ............................................................ E-36 2 Getting the On-Line Help and Information ........................... E-36 3 Lens Memory .......................................................................... E-36 INDEX ....................................................... E-86 5. Setting Up for ouble Stacking ............... E-37 1 Stacking and Connecting the Projectors ............................. E-38 2 Adjusting and Registering Signals to Be Projected ............ E-41 3 Adjusting the Lens Shift, Zoom and Focus to Clearly Display all projected patterns .............................. E-41 6. Using On-Screen Menu ......................... E-43 1 Basic Menu Operation ........................................................... E-44 2 List of Direct Button Combinations ...................................... E-45 3 Using the USB Mouse ............................................................ E-45 4 Menu Tree ................................................................................ E-46 5 Menu Descriptions & Functions ........................................... E-50 Source Select ........................................................................... E-50 Adjust (Source) ......................................................................... E-51 Picture ............................................................................... E-51 Video Adjust ...................................................................... E-51 Colour Management .......................................................... E-52 Gamma Correction ............................................................ E-52 Image Options ................................................................... E-53 Option Adjust ..................................................................... E-54 Lens Memory ..................................................................... E-54 Signal Type ........................................................................ E-55 E-8 1 Introduction ○ ○ ○ ○ ○ ○ ○ ○ ○ ○ ○ ○ ○ ○ ○ ○ ○ ○ ○ ○ ○ ○ ○ ○ ○ ○ ○ ○ ○ ○ ○ ○ ○ ○ ○ ○ ○ ○ ○ 1 What's in the Box? ................................................. E-10 2 Features .................................................................E-11 3 Getting to Know Your Projector ............................. E-12 Control Panel .................................................................................................... Control Terminals ............................................................................................. Input Terminals ................................................................................................. Option Boards .................................................................................................. E-13 E-14 E-15 E-16 4 Remote Control Features ...................................... E-17 Remote Control Precautions ............................................................................ Remote Control Battery Installation .................................................................. Operating Range for Wireless Remote Control ................................................ Using the Remote Control in Wired Operation ................................................. E-9 E-19 E-19 E-19 E-20 1. Introduction 1 What's in the Box? Make sure your box contains everything listed. If any pieces are missing, contact your dealer. Please save the original box and packing materials if you ever need to ship your Projector. HIGHlite 12000Dsx+ Projector (USA model 103-487, ROW model 103-488) HIGHlite 8000Dsx+ Projector (USA model 103-757, ROW model 103-758) NOTE: The frame is not included on HIGHlite 8000Dsx+. Note: USA model is fitted with Hubbel type power cable ROW model is fitted with a CEE-Form cable. Remote control (102-161) and batteries (AA⳯2) Remote cable 102-162 DVI-D signal cable (102-166) Us er 's M an ua l Ferrite clamp core with Band⳯6 User’s Manual CD (104-018) Important Information printed (104-019) E-10 TL Series Lens Spacer (including screws) (104-020) 1. Introduction 2 Features • HDTV support, suited to 3D movement and telecine, with I/P conversion I/P conversion processing using an interpolation circuit suited to 3D movement that supports HDTV and SDTV signal input as well as telecine signals permits reproduction of images having impressive definition. • Full 10 bit image processing circuit The image processing circuit features 10 bits for each color. As a result, there is complete 10 bit processing when the signal is input from the optional SDI interface slot which will provide image quality having a high tonal quality. • Equipped with 4 slots which can accommodate 4 types of interface boards This Projector is equipped with 4 slots which permit the insertion of the following 4 types of optional interface boards. Multiple interface boards of the same type can also be inserted. Connectors of the Various Boards MM-VIDEO* .... CVBS input connector (BNC), S-Video input connector (BNC 2 conductors), Component video input connector (BNC 3 conductors) • DigiWarp - Geometric Warp Correction Function In the case pictures are projected on particular shaped screens (cylindrical or spherical), geometric warp can be corrected by implementing MM-WARP (optional). • Dust Control of DMD Contamination of the DMD is prevented using a dust control system to stop the ingress of dust, oil and smoke particles in the air getting onto the DMD surface which can affect the quality of the projected image. • Fluid Cooled DMD The DMD temperature is controlled more efficiently by the use of fluid a cooling system. • Tilt and PAN Function with Stacking frame Projectors can be stacked vertically upto two high by built-in frame interface connectors. When projectors are stacked, image alignment can be adjusted for up/down tilt, left/right tilt and fine adjustment of PAN (left to right rotation). NOTE: The frame is not included on HIGHlite 8000Dsx+. MM-RGB* ....... RGB input connector (BNC 5 conductors) MM-DVI ........... DVI-D input connector (DVI-D 24 pin) MM-SDI ........... SDI input connector (BNC)⳯2, monitor output connector (BNC) * When shipped from the factory this Projector is loaded with one MM-VIDEO board and one MM-RGB board. • High contrast images with DigiView - SweetVisionTM function This Projector is equipped with the DigiView - SweetVisionTM function which utilizes the characteristics of the human eye to provide an image quality with a sense of contrast. • LAN port is standard equipment and wireless LAN is supported Connection of a commercially available LAN cable (Ethernet cable) to the LAN port (RJ-45) permits control of this Projector from the personal computer via the LAN. • Seamless Switching Function Mounting of the MM-IMGPRO and MM-SCALING options permits the switching of signals between two input interface boards. Alpha Blending, Wipe, and Box In/Out image effects can be selected at the time of switching. • DigiBlend - Edge Blending Function When two or more projectors are used to project images lined up horizontally or vertically, a blending adjustment can be performed to make the borders of the adjacent images less conspicuous. The gamma curve that is adjusted to the input source can be set between 1.0 and 3.0, and 256 gradations can be expressed. E-11 1. Introduction 3 Getting to Know Your Projector Frame Control panel (See page E-13) Tilt Adjustment Knob Remote sensor Lens (optional) Control terminals (See page E-14) Input terminals (See page E-15) Roll Adjustment Knob PAN Adjustment Knob NOTE: The frame is not included on HIGHlite 8000Dsx+. Remote sensor Main power switch (See page E-30) Ventilation (inlet) Power cable Ventilation (outlet) E-12 1. Introduction Control Panel 1 2 3 4 15 14 1. LCD Screen 5 6 9 10 7 8 13 12 11 9. SHUTTER Button The liquid crystal display screen shows the condition or the error message of the Projector. 2. FOCUS (+/-) Button While pressing and holding CTL Button, pressing this button shuts off the light completely. 10. CTL Button While pressing and holding CTL Button, pressing this button allows you to adjust the lens focus. Press the CTL Button together with the FOCUS (+/-) Button, ZOOM (+/-) Button, LENS SHIFT GHFE and SHUTTER Button. 3. ZOOM (+/-) Button While pressing and holding CTL Button, pressing this button allows you to zoom the lens in and out. 4. LENS SHIFT GHFE While pressing and holding CTL Button, pressing this button allows you to adjust the lens offset by shifting the projected image position horizontally and / or vertically. The FOCUS (+/-), ZOOM (+/-), LENS SHIFT GHFE and SHUTTER Buttons do not function when pressed alone. 11. POWER Button (ON / STAND BY)( NOTE: To turn on or off the Projector, press and hold this button for a minimum of 1 second. 5. MENU Button Displays the menu. ) Use this button to turn the power on and off when the main power is supplied and the Projector is in standby mode. 12. POWER Indicator When this indicator is green, the Projector is on; when this indicator is orange, it is in standby mode. 6. SELECT GHFE (+) (–) GH : Use these buttons to select the menu of the item you wish to adjust. FE : Use these buttons to change the level of a selected menu item. A press of the E button executes the selection. 13. STATUS Indicator This indicates the status of the Projector during standby. The indicator will be lit in green at time of normal operation. When there is a fault, the indicator will be a flashing or steadily lit red. Please check the display information of the LCD screen when there is a fault. 7. ENTER Button Executes your menu selection and activates items selected from the menu. 8. CANCEL Button Press this button to exit "Menus". Press this button to return the adjustments to the last condition while you are in the adjustment or setting menu. 14. BACK LIGHT Switch Use this switch to turn on the back light of the LCD screen. 15. LCD CONTRAST Adjustment Dial Use this dial to adjust the contrast of the LCD screen. E-13 1. Introduction Control Terminals 3 1 2 4 10 5 6 7 1. USB Port (USB B)(Type B) Connect this port to the USB port (type A) of your PC using a USB cable. When USB cable is connected to this port, ferrite core, which attached to this equipment, is assembled to USB cable (near side of this equipment). 2. USB Port (USB A)(Type A) When working on “menu”, commercially available USB mouse is connected and used. See page E-45. 8 9 6. PC CARD Slot Insert a PC card, commercially available flash memory card or optional wireless LAN card here. 7. PC CONTROL IN (D-Sub 9 Pin) Connect to the external equipment such as a PC or control system. See page E-83 for information about the pin assignment of this connector. 8. PC CONTROL OUT (D-Sub 9 Pin) This connector is for future extension. 3. REMOTE IN 1 (Mini Jack) Wired remote control input. 4. REMOTE OUT (Mini Jack) For Daisy-chaining multiple projectors and operating them with the same remote control. To do so, connect to a second projector’s IN terminal to relay the input at the IN terminal of the first projector until all the projectors are connected. When Remote Control Cable is connected to this port, ferrite core, which attached to this equipment, is assembled to Remote Control Cable (near side of this equipment). 5. LAN Port (RJ-45) This port is typically used for UTP Ethernet/Fast Ethernet. Use this connector to control the Projector on a LAN. See page E26. 9. EXT. I/O (Mini D-Sub 15 Pin) It is used when controlling the Projector from the external device equipped with a parallel interface. See Page E-83 for information about the functions and logic table of the various pins. 10. REMOTE IN 2 (XLR connector) Using an extension cable such as an audio cable, permits remote control input. See page E-83 for information about the pin assignment of this connector. E-14 1. Introduction Input Terminals 1 3 2 4 1. SLOT 1 (MM-VIDEO) MM-VIDEO interface board is standard equipment. (1) (2) (3) 2. SLOT 2 (MM-RGB) MM-RGB interface board is standard equipment. (4) (1) (1) CVBS Input Connector (BNC Type) Use a 75 Ω coaxial cable and connect it to the Composite Video output connector of a DVD player, or to other equipment. (2) S-VIDEO Input Connectors (2 BNC Type) Use a 75 Ω coaxial cable (2-conductor type) and connect it to the S-Video output connector of a DVD player, or to other equipment. (3) COMPONENT Input Connectors (3 BNC Type) Use a 75 Ω coaxial cable (3-conductor type) and connect it to the Component output connector of a DVD player, or to other equipment. Standard definition only (525/60i, 625/50i). (4) ACT Indicator Steady green light ..... Shows that this board is selected. (2) (3) (1) RGB Input Connectors (5 BNC Type) Use a 75 Ω coaxial cable (5-conductor type) and connect it to the display output connector of a personal computer, the colour difference output connector of a Analog HDTV player, or to other equipment. When cable is connected to this port, ferrite core, which attached to this equipment, is assembled to the both sides of cable. (2) Audio Input Jacks (RCA-Phono) These Jacks have no function with the Switcher. (3) ACT Indicator Steady green light ..... Shows that this board is selected. 3. SLOT 3 Use to extend the input terminal. See page E-25. 4. SLOT 4 Use to extend the input terminal. See page E-25. NOTE: MM-VIDEO interface board and MM-RGB interface board are also available as an option. E-15 1. Introduction Option Boards MM-DVI Interface Board (Option) The DVI digital signal input board is available as an option. (1) MM-SDI Interface Board (Option) The SDI signal input board is available as an option. (2) (3) (1) (1) DVI-D Input Connector (DVI-D 24 Pin) Use a DVI-D Signal cable and connect it to the DVI output connector of a computer. When cable is connected to this port, ferrite core, which attached to this equipment is assembled to the cable (the side ferrite core is not attached). (2) AUDIO Input Connector (Stereo Mini Jack) This jack has no function with the Projector. (3) ACT Indicator Steady green light ..... Shows that this board is selected. When Viewing a DVI Digital Signal: To project a DVI digital signal, be sure to connect the PC and the Projector using a DVI-D signal cable before turning on your PC or Projector. Turn on the Projector first and select DVI (DIGITAL) from the source menu before turning on your PC. Failure to do so may not activate the digital output of the graphics card resulting in no picture being displayed. Should this happen, restart your PC. Do not disconnect the DVI-D signal cable while the Projector is running. If the signal cable has been disconnected and then re-connected, an image may not be correctly displayed. Should this happen, restart your PC. (2) (3) (4) (1) STATUS Indicator Steady green light ... Shows that a signal is present. Steady red light ....... Shows that there is no signal or an error occurs. (2) SDI 1 and SDI 2 Input Connectors (BNC type) Use a 75 Ω coaxial cable and connect it to a video server or video equipment. (3) MONITOR OUT Connector (BNC type) Outputs the signal from the SDI 1 or SDI 2 input you currently select. Connect this with a dedicated monitor and use it for checking the input signal. Use a 75 Ω coaxial cable. (4) ACT Indicator Steady green light ..... Shows that this board is selected. NOTE: • Use the DVI-D signal cable compliant with DDWG (Digital Display Working Group) DVI (Digital Visual Interface) revision 1.0 standard. The DVI-D cable should be within 5 m (196") long. • For details about the compatible input signals, see page E-82. E-16 NOTE: • Use the 75 Ω coaxial (5C-2V) cable or equivalent. Higher quality recommended. Using a thinner cable than the above can degrade image quality or cause no image. • For details about the compatible input signals, see page E-82. 1. Introduction 4 Remote Control Features 2 1 4 5 6 7 8 10 9 14 15 19 POWER OFF 3 GHI JKL 5 MNO 6 PQR 7 STU 8 VWX 9 4 TEST ON INPUT 2 DEF 1 ABC OFF ON IMAGE/ PROJECTOR 1. POWER ON Press and hold this button for a minimum of 1 second to turn on the Projector when the main power is supplied and the Projector is in standby mode. 2. POWER OFF Press and hold this button for a minimum of 1 second to turn off the Projector. 3 YZ/ 3. Source / Input Press to select input or to name a signal. 1 0 PICTURE WHITE BAL. 11 12 13 ADJUST KEY ST./ R AMP/ G E-LIST/ B INFO HELP PIXEL POSI/ LENS PICT/ SHUT SOUND MENU/ ADDRESS 20 ENTER UNDO 3 OSD MUTE AUTO 2 18 17 16 4 21 * * 24 CANCEL 22 23 + FOCUS MAGNIFY/ ZOOM - CTL 26 - AM R 0 ./ ST W CT PI F OF E AG ON IM T S TE 6. IMAGE/PROJECTOR Press to display the Image Option screen. Pressing this button sequentially selects Image Options screens. While pressing and holding CTL, pressing this button rotates Projector Options screens. KE ST JU E UR OR CT JE RO /P 4 N O 5. Backlight Switch When using the remote control wirelessly: Tums the backlight on and off. If no button operation is made within 30 seconds with the Backlight ON, the Backlight will turn off to conserve battery life. When using as the wired remote control: The light stays on in standby and power-on. AD L. BA TE HI W L JK A 1 R E FF W O O P 4. TEST Press to display the test pattern. Pressing this button sequentially selects test patterns. Y V 8 TU 5 7 M S N D 2 C B 29 L XE G P/ / Z Y 9 X R Q P 6 O I H G 3 F E T U P IN 28 PO E- SI LI / / ST N LE B S PI H CT / E LP SH 25 The aforementioned operation is for the Projector in the factory shipping condition. The operation will differ depending on the insertion of interface boards. When multiple input connectors are available for a single slot, pressing the number buttons that correspond to that slot will switch the input connectors within that board. NOTE: While pressing and holding CTL, pressing this button switches to the selected signal found in the Entry List. + 27 Selects the input connector of Slot 1 (MM-VIDEO at time of factory shipping). Each press of “1” button switches the input connector one step in the sequence of CVBS → S-Video → Component → CVBS → ... Selects the input connector of Slot 2 (MM-RGB at time of factory shipping). Selects the input connector of Slot 3. Becomes valid when an option board has been inserted. Selects the input connector of Slot 4. Becomes valid when an option board has been inserted. 7. ADJUST PICTURE Press to display the Picture adjustment screen. Pressing this button sequentially selects adjustment screens. 8. ADJUST WHITE BAL. Press to display the Color Management screen. 9. KEYSTONE • 3D Reform adjustment screen is shown. See page E-xx • When optional MM-WARP is used, KEYSTONE screen and Cornerstone screen will be switched one another each time KEYSTONE button is pressed. • When KEYSTONE button is pressed for more than 2 seconds, 3D Reform’s adjustment value will be bach to factory default setting. 10. AMPLITUDE Service personnel only. E-17 1. Introduction 11. ENTRY LIST Press to display the Entry List screen. Pressing and holding CTL and then ENTRY LIST buttons simultaneously, enters a signal in the Entry List. 12. HELP Provides online help. 13. INFO Displays the "Source Information" or "Projector Information" window. This button toggles between these two windows. 14. PIXEL Displays the Position/Clock screen to adjust the clock and phase. 15. POSITION Press to display the Position screen; press again to display the Blanking screen. 22. ENTER Executes the menu selection and activates items selected from the menu. When the slider or dialog box is displayed: Pressing this button confirms adjustments/setting and returns to the previous menu display. In seamless switching functions in which an option board has been mounted, press the ENTER button after the input signal switching preparation has been completed to finalize the switching. See Page E-65 for information about the seamless switching function. 23. CANCEL Press to exit the menu. Press this button with CTL to return to the previous menu without closing adjustment/setting screen while the menus appear. This feature allows you to adjust or set several items concurrently. 17. MUTE SOUND This button has no function with the Projector. 24. UNDO Press to return the adjustments and settings to the previous condition. While pressing and holding CTL, pressing this button clears the entire menus or adjustment/setting screen. At this time the adjustments/settings are stored in memory except the items on the setting screen with "OK" and "Cancel" buttons such as the Menu and the Setup screen. 18. MUTE OSD Press to turn off the on-screen display. Press again to restore the on-screen display. 25. FOCUS (+/–) While pressing and holding CTL, pressing this button allows you to adjust the lens focus. NOTE: You can also turn off the on-screen display forcibly by pressing and holding CTL and then pressing MUTE OSD (Forced On-Screen Mute Mode) ; doing this again restores it. In this case any adjustment will still change the Projector's memory settings. This mode is available even when input is switched to another or the power is turned off the main power. 26. MAGNIFY/ZOOM (+/–) While pressing and holding CTL, pressing this button allows you to zoom the lens in and out. 16. MUTE PICTURE Press to turn off the picture for a short period of time. Press again to restore the picture. 19. AUTO (RGB only) Press to adjust Position-H/V and Pixel Clock for an optimal picture. 20. MENU Press to display the main menu. While pressing and holding CTL, press this button to display the Remote Control ID dialog box to specify the remote control ID. See page E-61. 27. CTL Used in conjunction with other buttons, similar to a shift key on a computer. 28. Infrared Transmitter Direct the remote control toward the remote sensor on the Projector cabinet. 29. Remote Jack Connect your remote cable here for wired operation. 21. Select (Up/Down/Left/Right) GH: Use these buttons to select the menu of the item you wish to adjust. FE: Use these buttons to change the level of a selected menu item. A press of the E button executes the selection. Pressing and holding CTL, then pressing F button works as a Back Space key in the entry screen. Pressing and holding CTL, then pressing this button moves the menu or dialog box. E-18 1. Introduction Remote Control Precautions Operating Range for Wireless Remote Control • The remote control system may not function when direct sunlight or strong illumination strikes the remote control sensor of the main unit, or when there is an obstacle in the path. The infrared signal operates by line-of-sight up to a distance of approximately 7m (20 feet) and a 60 degree angle of the remote sensor. The Projector will not function if there are objects between the remote sensor and the remote control or if strong light falls on the remote sensor. Weak batteries will also prevent the Projector from operating properly. • When remote control buttons are pressed and held, Projector’s function keys may not operate. • Do not subject to strong shock. • Do not allow water or other liquid to splash on the remote control. If the remote control gets wet, wipe it dry immediately. • Avoid exposure to heat and steam. • Remove the batteries from the remote control when the remote control is not going to be used for a long period. Remote sensor on the Projector cabinet Remote contorol Remote control Remote Control Battery Installation 7m Installing the Remote Control Batteries When it comes time to replace the batteries, two "AA" type will be required. 30˚ 30˚ 30˚ 30˚ 7m 1. Press and open the cover. Remote sensor on the Projector cabinet 7m Remote control 2. Align and insert the batteries according to the (+) and (-) indications inside the case. 30˚ 30˚ 30˚ 30˚ 7m Remote control NOTE: You cannot operate the Projector using the remote control if: • The remote control ID is not set to “None”. • The remote control ID is not the same as the Projector ID. See page E-61 for setting remote control ID and Projector ID. 3. Replace the cover. E-19 1. Introduction Using the Remote Control in Wired Operation Connect one end of the supplied remote cable to the REMOTE IN 1 mini jack and the other end to the remote jack on the remote control. NOTE: Do not use this jack for anything other than intended use. REMOTE IN 1 Remote cable (supplied) E-20 2 Installation ○ ○ ○ ○ ○ ○ ○ ○ ○ ○ ○ ○ ○ ○ ○ ○ ○ ○ ○ ○ ○ ○ ○ ○ ○ ○ ○ ○ ○ ○ ○ ○ ○ ○ ○ ○ ○ ○ ○ 1 Setting Up Your Projector ...................................... E-21 Screen Size and Projection Distance ............................................................... E-22 Table of Throw Distances and Image Sizes for Optional Lenses ..................... E-22 2 Lens Shift Adjustable Range ................................. E-23 Maximum Possible Range for SL-14Z / SL-18Z / SL-25Z / SL-45Z ................. E-23 3 Making Connections .............................................. E-24 Connecting to the Image Input Terminals ......................................................... Install the Option Boards and Expand the Image Input Terminals ................... Connecting to a Network .................................................................................. Connecting the Power Cable ............................................................................ Inserting and Removing a PC Card .................................................................. E-24 E-25 E-26 E-27 E-28 4 USB Memory Device or USB Memory Card Reader Support .. E-28 E-21 2. Installation This section describes how to set up your projector and how to connect video and audio sources. Screen Size and Projection Distance Applicable lens and throw distance/ List of screen sizes 1 Setting Up Your Projector Your Projector is simple to set up and use. But before you get started, you must first: 1. Determine the image size Height (V) 2. Set up a screen or select a non-glossy white wall onto which you can project your image. Screen size (Diagonal) 3. Install the optional lens to the projector. NOTE: The lens must be installed by service personnel only. 4. Connect a PC, VCR, DVD player, or other equipment. 5. Connect the supplied power cable. Width (H) 6. Set up the projector. 7. Make settings or adjustments on the projector. Formulas: Screen Width H (5:4) (m) = Screen Height V x 5/4 x 0.0254 Screen Height V (5:4) (m) = Screen Width H x 4/5 x 0.0254 Screen Diagonal (5:4) (m) = Screen Height V x 6.4/4 x 0.0254 Screen Width H (5:4) (inch) = Screen Height V x 5/4 Screen Height V (5:4) (inch) = Screen Width H x 4/5 Screen Diagonal (5:4) (inch) = Screen Height V x 6.4/4 Separately sold Lenses and their projection distance (reference) Lens Unit which can be used on this equipment as standard condition. Model Number Product Code Magnifications WIDE TELE Fixing SL-14Z SL-18Z SL-25Z SL-45Z SL-07F 103-490 103-491 103-492 103-493 103-489 1.45 1.8 2.5 4.5 – 1.8 2.5 4.5 7.3 – – – – – 0.73 When SL-14Z Lens (Magnification ratio 1.45-1.8 : 1) is used to project on the 300” screen which diagonal length aspect ratio is 4:3, the projection distance will be the following. H (the screen width (m)) = Screen Size (model) ⳯ 4/5 ⳯ 0.0254 = 6.096m Remarks Zoom Lens Zoom Lens Zoom Lens Zoom Lens Fixed Focus Lens Because SL-14Z Lens (Magnification ratio 1.45-1.8 : 1) is zoom lens, there are WIDE and TELE. Projection Distance of WIDE = 6.096 ⳯ 1.45 = 8.839m Projection Distance of TELE = 6.096 ⳯ 1.8 = 10.967m Therefore, 300” screen can be projected around the projection distance of 8.84m-10.97m with SL-14Z Lens. Calculation Method for Projection Distance & Screen Size Projection Distance is calculated by the following method. Projection Distance (m) = Screen Width H (m) ⳯ Lens Magnification When zoom lens is used, the magnification differs according to the zoom condition. Projection Distance for Screen Size and Each Lens Screen Size 80” 100” 2.36~2.93 (92.9~115.4) 2.93~4.06 (115.4~159.8) 4.06~7.32 (159.8~288.2) 7.32~11.87 (288.1~467.3) 1.19 (46.9) 2.95~3.66 (116.1~144.1) 3.66~5.08 (144.1~200.0) 5.08~9.14 (200.0~359.8) 9.14~14.83 (359.8~583.9) 1.48 (58.3) 150” 200” 250” Unit : m (inch) 300” 400” 500” 11.79~14.63 (464.2~576.0) 14.63~20.32 (576.0~800.0) 20.32~36.58 (800.0~1440.2) 36.58~59.33 (1440.2~2335.8) 5.93 (233.5) 14.73~18.29 (579.9~720.1) 18.29~25.40 (720.1~1000.0) 25.40~45.72 (1000.0~1800.0) 45.72~74.17 (1800.0~2920.1) 7.42 (292.1) Lens SL-14Z SL-18Z SL-25Z SL-45Z SL-07F 4.42~5.49 5.89~7.32 7.37~9.14 8.84~10.97 (174.0~216.1) (231.9~288.2) (290.2~359.8) (348.0~431.9) 5.49~7.62 7.32~10.16 9.14~12.70 10.97~15.24 (216.1~300.0) (288.2~400.0) (359.8~500.0) (431.9~600.0) 7.62~13.72 10.16~18.29 12.70~22.86 15.24~27.43 (300.0~540.2) (400.0~720.1) (500.0~900.0) (600.0~1079.9) 13.72~22.25 18.29~29.67 22.86~37.08 27.43~44.50 (540.2~876.0) (720.1~1168.1) (900.0~1459.8) (1079.9~1752.0) 2.23 2.97 3.71 4.45 (87.8) (116.9) (146.1) (175.2) CAUTION: Distance tolerance ±5%. In addition the following Lenses can be used (However, the TL Lens spacer included is required to attach these lenses is necessary. Please contact your dealer about how to mount the spacer.). Please refer to magnification ratio on the following chart to calculate the projection distance. CAUTION: Distance tolerance ±5% . E-22 Model Number Product Code Magnifications WIDE TELE Fixing TL-1ZH TL-2Z TL-4Z TL-08SF LA00263 LA00108 LA00109 LA00111 1.36 2.27 4.09 – 2.27 4.09 6.36 – Remarks – Zoom Lens – Zoom Lens – Zoom Lens 0.764 Fixed Focus Lens 2. Installation 2 Lens Shift Adjustable Range Lens Shift Adjustable Range for Desktop and Ceiling Mount Application The diagram below shows the location of the image position in the lens. The lens can be shifted within the shaded area as shown using the normal projection position as a starting point. Maximum Possible Range for SL-14Z / SL-18Z / SL-25Z / SL-45Z Parenthesized values for the ceiling mount application Up: 0.45 V (0.14 V) Right: 0.28 H (0.17 H) Down: 0.14 V (0.45 V) Left: 0.17 H (0.28 H) (H: width of projected image, V: height of projected image) For SL-07F No shift available. Maximum Possible Range for TL-1ZH / TL-2Z / TL-4Z / TL-08SF Parenthesized values for the ceiling mount application For TL-08SF No shift available. For TL-1ZH,TL-2Z, 4Z Up: 0.37 V (0.14 V) Right: 0.23 H (0.17 H) Down: 0.14 V (0.37 V) Left: 0.17 H (0.23 H) (H: width of projected image, V: height of projected image) Desktop / Front Vertical 0.17H 0.28H 0.45V Max. 0.45V (V) 1V Normal position 0.1V Normal Projection position (H) Ceiling / Front Vertical Normal Projection position (H) 0.1V Normal position 1V Max. 0.45V 0.45V (V) 0.28H 0.17H Example for Stack Note: Shift limit diagrams above show maximum limits of lens mount not the specific cababilities of lenses. Note: For TL lenses there is a reduced shift. See ranges above. Screen center E-23 2. Installation 3 Making Connections Connecting to the Image Input Terminals This Projector has two interface boards, MM-VIDEO and MM-RGB as standard equipment. See page E-11. Connect required video signals. Four interface boards can be inserted in the Projector at the same time. See Page E-25. COMPONENT HIGHlite 12000Dsx+ RCA(female)-to-BNC(male) adapter (not supplied) Ferrite clamp core (supplied) Component video RCA⳯3 cable (not supplied) BNC⳯5 cable (not supplied) AUDIO OUT L PC R Component Y Cb Cr DVD player Information for Reducing Radiation of Electromagnetic Waves To reduce unnecessary radiation of electromagnetic waves, use the supplied ferrite clamp core. • When cable is for RGB signal, ferrite core is assembled to the both side of the cable. • When cable is for DVI-D signal, ferrite core is assembled to the side where ferrite core is not attached. • When cable is for USB or Remote Control, ferrite core is assembled to the near side of this equipment. 2. Close the ferrite clamp core tightly. Installation Instructions 1. Opne the attach the ferrite clamp core to the cable as close as possible to end that goes to the Projector. * Push the catch to open the ferrite clamp core. * Loop the cable once around the ferrite clamp core. 3. Fix the supplied band to the Ethernet cable as a stopper. * Pull the end of the band to tighten it. Cut off the surplus of the band. NOTE: When cable is thick, ferrite core is assembled without making a ring. band E-24 2. Installation 4. Tighten the 2 screws located at right and left of the board and fasten securely. Installing Additional Option Boards Four types of option boards are available for the Projector. Please purchase as required. Warning Ensure main power is disconnected or by turning off the main power switch before installing or removing the board from the Projector. Failing to do so could result in electrical shock. NOTE: The following 4 types of option boards can be inserted in the Projector. Multiple option boards of the same model can also be inserted. * MM-VIDEO(See page E-15) * MM-RGB(See page E-15) * MM-DVI(See page E-16) * MM-SDI(See page E-16) 1. Turn off the main power switch of the Projector. 2. Use a flat-bladed screwdriver to loosen the 2 screws of the slot panel located at the input terminals portion of the Projector, then remove the screws and panel. NOTE: • Keep the removed screws and panel in a safe place. • Please do not use the Projector while the panel is disengaged. Foreign matter could enter the interior and cause breakdown. 3. Insert the board into the slot. rail The example shown in the drawing is the MM-SDI board. NOTE: When inserting the board into the slot, insert it so that it moves along the rails located at the right and left of the slot. If the board is not positioned between the rails the connector will not be engaged and the board will not be operational. E-25 2. Installation Connecting to a Network With the LAN connection, you can control the Projector over the network using a computer to turn the Projector on/off, select the input and others. Server Example of LAN connection Hub Ethernet cable (not supplied) PC LAN PC PC HIGHlite 12000Dsx+ Using the HTTP Server function 1. Configure your LAN settings such as IP address on the Projector. (See “LAN Mode” on page E-62) 2. Start the Web browser on the computer connected to the network and execute HTTP server functions. (See “Operation Using an HTTP Browser” on page E-84) E-26 2. Installation Connnecting the Power Cable After making certain that the main power switch of your projector is OFF, connect the power cable to a 200 to 240 VAC three-prong outlet (grounded). Two versions of the projector are available: USA models are supplied with a Hubbel type connector, for Rest of World a CEE-Form connector is supplied. CAUTION • Please contact your dealer / distributor to perform the wiring for connection of the power cable to your projector. • Be sure to ground the equipment to ensure safety. 200-240 VAC three-prong outlet To avoid electric shocks, request a professional to carry out the grounding. Be sure to perform earth connection before inserting the power plug into the wall outlet. NOTE: • When disconnecting the power plug, first set the projector to the standby mode, and then turn off the main power switch before disconnecting the power plug. Disconnecting the power plug or turning off the main power switch without first setting the projector to the standby mode may result in the values that were set with the on-screen menu and other settings not being stored within the projector. • Do not disconnect the power plug from the outlet in circumstances such as the following: * While the hourglass icon is displayed. * While a message to the effect of “Please wait a while” is displayed. (This message will be displayed if the power has been switched off.) * Immediately after the main power switch has been turned ON. (When the POWER indicator is not lit in orange, and before “Stand by” is displayed on the liquid crystal display screen.) * Immediately after the end of the cooling down period (during which the fan is running for 3 minutes after the POWER button has been switched OFF, and before “Stand by” is displayed on the liquid crystal display screen). E-27 2. Installation PC Card Type The PC Card slot accepts PCMCIA Type II only. Inserting and Removing a PC Card NOTE: • Do not try to force the PC card into the slot. NOTE: The projector does not support FAT32 or NTFS formatted flash memory card or USB memory device. Be sure to use a flash memory card or USB memory device formatted with the FAT16 or FAT file system. To format your flash memory card or USB memory device in your comouter, refer to the document or help file that comes with your Windows. PC CARD eject button Inserting the PC Card • Hold the PC card horizontally and insert it slowly into PC card slot with its top facing up. 4 USB Memory Device or USB Memory Card Reader Support The projector is compatible with either a USB memory device or USB memory card reader which supports the security features. • To use a USB memory device or USB memory card reader, connect the device to the USB port (type A). • To use a USB memory device as a Protect key for Security function, select one from the Drive icons in the Security setting screen. Removing the PC Card Press the eject button slowly. The eject button card pops out a little. Press the eject button slowly again. Grasp the edges of the PC card and pull it out. Push and insert the eject button fully until it stops. NOTE: NOTE: Do not eject the PC card while its data is being accessed. CAUTION: Make sure that the PC card or wireless LAN card is removed during Standby mode or with the main power off.Failure to do so may cause damage to the data on your PC card or wireless LAN card, or may cause the projector to malfunction.Should a malfunction occur, turn off the main power and turn it back on. Direction for Inserting the PC Card The PC card has a top and bottom and must be inserted into the PC card slot in a specific direction. It cannot be inserted backwards or upside-down. Attempting to force it into the slot in the wrong direction may break the internal pin and damage the card slot. Refer to the PC card's operating instructions for the proper direction of insertion. • Some USB memory devices (brands) or USB memory card readers may not work. • You cannot use USB memory device and a USB memory card reader when connecting a USB mouse to the projector. Using a USB HUB that allows multiple USB memory devices or card readers is not supported either. • Do not do the following while the USB memory device or USB memory card reader’s access indicator is lit or flashing (while data is being accessed.) Doing so can damage your USB memory device or USB memory card in the reader. Back up your data in case it will need to be restored. * Pulling out the USB memory device or USB memory card reader from the USB port of the projector. * Pulling out the memory card from the USB memory card reader. * Turning off the main power switch or unplugging the power cable. • The drive for ”USB 1-4” is displayed only when the USB memory device or USB memory card reader is connected to the projector. The drive for “USB 1-4” may be displayed differently from the one in the USB memory card reader. • Some USB memory devices (brands) or USB memory cards cannot be used as Protect key for the projector’s Security function. E-28 3 Projecting an Image (Basic Operation) ○ ○ ○ ○ ○ ○ ○ ○ ○ ○ ○ ○ ○ ○ ○ ○ ○ ○ ○ ○ ○ ○ ○ ○ ○ ○ ○ ○ ○ ○ ○ ○ ○ ○ ○ ○ ○ ○ ○ 1 Turning on the Projector ........................................ E-30 2 Selecting a Source ................................................ E-31 3 Adjusting the Picture Size and Position ................. E-31 4 Optimizing RGB Picture Automatically .................. E-33 5 Turning off the Projector ........................................ E-33 E-29 3. Projecting an Image This chapter describes how to turn on the Projector and to project a picture onto the screen. 1 Turning on the Projector NOTE: • When plugging in or unplugging the supplied power cable, make sure that the main power switch is pushed to the off[O] position. Failure to do so may cause damage to the Projector. • The Projector has two power switches: main power switch and POWER button (POWER ON and OFF on the remote control) To turn on the main power to the Projector, press the Main Power switch to the ON position ( I ). Standby 2. Press the ENTER button to execute the selection. Power ON 3. The Basic menu will be displayed in the language you have selected. ON/STAND BY POWER POWER Steady orange light Steady green light Before you turn on your Projector, ensure that the computer or video source is turned on. Only after you press the ON/STAND BY button on the Projector cabinet or POWER ON button on the remote control for a minimum of 1 second will the power indicator turn to green and the Projector become ready to use. To close the menu, press the CANCEL button. Note on Startup screen (Menu Language Select screen) When you first turn on the Projector, you will get the Startup screen. This screen gives you the opportunity to select one of the seven menu languages: English, German, French, Italian, Spanish, Swedish and Japanese. To select a menu language, follow these steps: 1. Use the SELECT G or H button to select one of the seven languages for the menu. After this has been done, you can proceed to the advanced menu operation. If you want, you can select the menu language later. See "Language" on page E-58. NOTE: To turn the Projector on by plugging in the power cable, first turn on the Main Power switch to ON and use the menu and enable the "Auto Start" feature. (See page E-60.) E-30 3. Projecting an Image 2 Selecting a Source 3 Adjusting the Picture Size and Position Selecting the computer or video source 1. Turn on the projector 2. Select your type of projector orientation. Desktop front, ceiling rear, desktop rear, and ceiling front. Using the Remote Control POWER ON OFF INPUT 2 DEF 3 GHI JKL 5 MNO 6 PQR 7 STU 8 VWX 9 1 ABC 4 TEST Press the Source/Input button (1-4) to select input. 1 ...... Slot 1 ON OFF IMAGE/ PROJECTOR YZ/ 2 ...... Slot 2 3 ...... Slot 3 0 PICTURE WHITE BAL. 4 ...... Slot 4 ADJUST KEY ST./ R AMP/ G E-LIST/ B HELP PIXEL POSI/ LENS PICT/ SHUT SOUND INFO OSD 3. Display the test pattern by pressing the TEST button on the remote control or using the menu. MUTE AUTO MENU/ ADDRESS ENTER UNDO POWER ON OFF 1 ABC INPUT 2 DEF 3 GHI 4 JKL 5 MNO 6 PQR 7 STU 8 VWX 9 CANCEL FOCUS CTL + - MAGNIFY/ ZOOM TEST + ON - OFF IMAGE/ PROJECTOR YZ/ 0 PICTURE WHITE BAL. ADJUST 4. Adjust the image position and the image size. (1) Press and hold the CTL button and press the POSITION button to display the Lens Shift adjustment screen. NOTE: If no input signal is available, the Projector will display a blue background (factory preset). Use the SELECT button on the remote control or the LENS SHIFT button on the projector cabinet to move the image horizontally and vertically. To close the Lens Shift adjustment screen, press the CANCEL button. See page E-23 for “Lens Shift Adjustable Range”. Using the menu You can also select the computer or video source using the menu. KEY ST./ R AMP/ G E-LIST/ B HELP PIXEL POSI/ LENS PICT/ SHUT SOUND INFO OSD MUTE AUTO MUTE AUTO MENU/ ADDRESS MENU/ ADDRESS ENTER UNDO - CTL - CANCEL FOCUS + MAGNIFY/ ZOOM + MENU/ ADDRESS ENTER UNDO CANCEL FOCUS E-31 + MAGNIFY/ ZOOM + 3. Projecting an Image (2) Press and hold the CTL and press the ZOOM + or - button to adjust the image size. You can also adjust the image size by using the CTR button and the ZOOM + or - button on the projector cabinet. CANCEL FOCUS + MAGNIFY/ ZOOM - CTL + - (3) Press and hold the CTL button and press the FOCUS + or - button to obtain the best focus. You can also adjust the focus by using the CTR button and the FOCUS + or - button on the projector cabinet. CANCEL FOCUS CTL + - MAGNIFY/ ZOOM + - Geometric Correction Tool If you use a special shaped screen such as a cylindrical or spherical screen, a downloadable program, Geometric Correction Tool is available. This program (Geometric Correction Tool) enables the geometrical distortion correction of an image when projected onto a special shaped screen with the projector. Additionally, this program allows control of the projector via a computer. For additional information contact your dealer or Digital Projection: US : [email protected] Europe : [email protected] Global : [email protected] E-32 3. Projecting an Image 4 Optimizing RGB Picture Automatically 5 Turning off the Projector Adjusting the Image Using Auto Adjust Optimizing RGB image automatically To turn off the Projector: 1. Press the AUTO button on the remote control to optimize an RGB image automatically. KEY ST./ R AMP/ G E-LIST/ B HELP PIXEL POSI/ LENS PICT/ SHUT SOUND Second, turn off the Main Power switch. The power indicator will go out. INFO OSD Last unplug the power cable. MUTE AUTO First press the POWER (ON/STAND BY) button on the Projector cabinet or the POWER OFF button on the remote control for a minimum of 1 second. The POWER indicator will glow orange. MENU/ ADDRESS ENTER UNDO POWER ON OFF 1 ABC INPUT 2 DEF 3 GHI 4 JKL 5 MNO 6 PQR 7 STU 8 VWX 9 CANCEL FOCUS + MAGNIFY/ ZOOM TEST + ON The Auto Adjust menu is displayed. OFF 2. Select “Input Resolution” and change the “Horizontal” number of pixels and number of “Vertical” lines as required. IMAGE/ PROJECTOR PICTURE WHITE BAL. YZ/ 0 ADJUST Power on Standby ON/STAND BY POWER Steady green light CAUTION • When switching off the Main Power switch, set the Projector to the standby mode beforehand. Values that have been set with the on-screen menu or by other means might not be stored in the main unit if the Projector power supply is on when the Main Power switch is switched off. • Do not unplug the power cable from the wall outlet or do not turn off the main power under any one of the following circumstances. Doing so can cause damage to the Projector: 3. Align the cursor with “OK” and press the ENTER button. [Poor picture] POWER Steady orange light [Normal picture] * While the Hour Glass icon appears. * While the message "Please wait a moment." appears. This message will be displayed after the Projector is turned off. Press the AUTO button to fine-tune the computer image or to remove any vertical banding that might appear and to reduce video noise, dot interference or cross talk (this is evident when part of your image appears to be shimmering). This function adjusts the clock frequencies that eliminate the horizontal banding in the image. This function also adjusts the clock phase to reduce video noise, dot interference or cross talk. (This is evident when part of your image appears to be shimmering.) This adjustment may be necessary when you connect your computer for the first time. NOTE: • Some signals may not be displayed correctly or take time. • The Auto Adjust function does not work for component and video signal. • If the Auto Adjust operation cannot optimize the RGB signal, try to adjust Clock and Phase manually. See page E-53. E-33 * Immediately after the main power switch has been turned ON. (When the POWER indicator is not lit in orange, and before “Stand by” is displayed on the liquid crystal display screen.) * Immediately after the end of the cooling down period (during which the fan is running for 3 minutes after the POWER button has been switched OFF, and before “Stand by” is displayed on the liquid crystal display screen). E-34 4 Convenient Features ○ ○ ○ ○ ○ ○ ○ ○ ○ ○ ○ ○ ○ ○ ○ ○ ○ ○ ○ ○ ○ ○ ○ ○ ○ ○ ○ ○ ○ ○ ○ ○ ○ ○ ○ ○ ○ ○ ○ 1 Turning Off the Image ............................................ E-36 2 Getting the On-line Help and Information .............. E-36 3 Lens Memory ......................................................... E-36 E-35 4. Convenient Features 1 Turning Off the Image 3 Lens Memory Press the MUTE PICTURE button to turn off the image for a short period of time. Press again to restore the image. Press the MUTE OSD button to turn off the on-screen display. Press again to restore the on-screen display. NOTE: You can also turn off the on-screen display forcibly by pressing and holding CTL and then pressing MUTE OSD (Forced On-Screen Mute Mode) ; doing this again restores it. In this case any adjustment will still change the projector's memory settings. This mode is available even when input is switched to another or the main power is turned off. 2 Getting the On-line Help and Information You get the contents about Help. KEY ST./ R AMP/ G E-LIST/ B HELP PIXEL POSI/ LENS PICT/ SHUT SOUND Reference memory: Reference Point ...... Adjusted settings are stored in memory as a reference common to all the input sources. If no setting is stored in Custom Point, the adjusted settings in Reference Point will be applied. INFO OSD MUTE AUTO Display Help Custom memory: Custom Point ........... Adjusted settings are stored in memory for each input signal. You get the source and projector information. KEY ST./ R AMP/ G E-LIST/ B HELP PIXEL POSI/ LENS PICT/ SHUT SOUND AUTO This function serves to store the adjusted value when using the Shift, Focus, and Zoom buttons of the projector or the remote control. Usage Example When you wish to display on a screen having a 4:3 aspect ratio an NTSC or other 4:3 aspect ratio signal and an SXGA or other 5:4 aspect ratio signal: INFO OSD MUTE Press this button once to display “Source Information” and press twice to display “Projector Information”. Press third time to close it. Perform shift, focus, and zoom adjustments to set the vertical screen size of the vertically tall 5:4 aspect ratio signal to standard. Both 4:3 apsect ratio signals and 5:4 aspect ratio signals can now be displayed. Note that with these shift, focus, and zoom adjustments, the 4:3 aspect ratio signal will become smaller on the screen. To eliminate this size reduction, adjust the shift, focus and zoom to the optimum condition for each of the 4:3 aspect ratio signal and the 5:4 aspect ratio signal. Memory (storage) of each of these values will permit projection at an optimum condition upon signal switching. 1. Perform Zoom, Focus and Lens Shift adjustments and store them in memory using “Set Custom Point”. Another way to store your adjustments is to use the CTL and INFO buttons on the remote control. 2. When “Yes” is selected for “Use Point on Signal Change”, the adjustment is applied to the signal you switched. 3. Select “OK” and press the ENTER button for the change to take effect. Picture Mute during Lens Shift? To turn off the image during lens shift, select "Yes". NOTE: This option is only available when "Yes" is selected for "Use Point on Signal Change?". E-36 5 Setting Up for Double Stacking ○ ○ ○ ○ ○ ○ ○ ○ ○ ○ ○ ○ ○ ○ ○ ○ ○ ○ ○ ○ ○ ○ ○ ○ ○ ○ ○ ○ ○ ○ ○ ○ ○ ○ ○ ○ ○ ○ ○ 1 Stacking and Connecting the Projectors ............... E-38 2 Adjusting and Registering Signals to Be Projected ....... E-41 3 Adjusting the Lens Shift, Zoom and Focus to Clearly Display all projected patterns ................ E-41 E-37 5. Setting Up for Double Stacking in Link Mode 1 Stacking and Connecting the Projectors NOTE: Up to two units can be gravity stacked without external support. In some cases, however, two images will not align on the screen correctly. This will become more apparent when displaying small text and detailed graphics. NOTE: The frame is not supplied on HIGHlite 8000Dsx+. Master projector Slave projector CAUTION: To prevent the projectors from falling, install them in a place and fasten them in a way with sufficient strength to support the two projectors. 1-1. Frame Connection (HIGHlite12000Dsx+) Remove feet from projector to be mounted on top of stack. Master Projector 2. Lift the projector of feet. Slave Projector Button Ball-lock Pin 1. Press Button to remove Ball-Lock Pin E-38 5. Setting Up for Double Stacking in Link Mode Connect projectors using Ball-lock Pins. Place projectors together. 4. Insert all four Ball-lock Pins back into stacking connectors Master Projector Master Projector Join using stacking connectors 3. Stack projectors Slave Projector Slave Projector 1-2. Frame Adjustment (HIGHlite12000Dsx+) • Tilt Angle Adjustment Knurled knobs (A, B on the picture at the left) are turned to the same direction. (note 1) • Roll Angle Adjustment Knurled knobs (B, C on the picture at the left) are turned to the same direction. (note 1) Knurled knob • PAN Angle Adjustment Knurled knob (S) (Enlarged picture at the left) is turned. Screen Screen Screen note 1: when Knurled knobs at two locations are turned, the same charge should be turned. Knurled knob(S) Enlarged 1-3. Assigning Projector IDs You can operate multiple projectors with the same remote control. To do so: E-39 5. Setting Up for Double Stacking in Link Mode 13-1. Select “Projector Options” → “Setup” → “Page4” → “Projector ID” and assign an ID number to each projector. See also page 8-18. 1-3-3. On the remote control specify the ID number of the projector to be adjusted. Press and hold the CTL and press MENU (ADDRESS) button to enter the ID number. You can operate the projector assigned the same ID number as the remote control. NOTE: Specifying "None" for projector ID allows you to operate multiple projectors concurrently. However, some projectors may not synchronize to the other projectors. 1-4. Stacking the Projectors Place the projectors at the proper height for best screen to projector relationship. Make sure that all projectors have the same display orientation. 1-3-2. Select the same communication speed for both the projector. NOTE: Do not turn on [Master] or [Slave] at this time. 1-5. Cable Connection Example on Video Signal Picture signal is divided by commercial signal divider, and connected to both master projector’s and slave projector’s input ports. Signal Divider According to signal dividers, the port name, location and aspect are different. Please check the signal dividers' instruction manuals. Master projector S-Video cable (not supplied) S-VIDEO S-VIDEO INPUT S-VIDEO OUTPUT 1 2 S-Video cable (not supplied) L R AUDIO OUT S-VIDEO VIDEO VIDEO OUT S-VIDEO Picture Device According to picture devices, the port name, location and aspect are different. Please check the picture devices' instruction manuals. Slave projector E-40 5. Setting Up for Double Stacking in Link Mode 1-6. Control Cable Connection Example of Remote Controllers Control Remote controller and master projector’s remote controller input 1 port (REMOTE1 IN 1 )are connected by remote cable. Master projector’s remote output port (REMOTE OUT) and slave projector’s remote controller input 1 port (REMOTE IN 1) are connected by remote cable. NOTE: • When ID is not setup for the projector and remote controller, two projectors are controlled at the same time with one remote controllers. To control two projectors indivisually, setup IDs for each projector and each remote controller. Remote cable (supplied) Remote control REMOTE IN 1 REMOTE OUT Master projector Ferrite clamp core(supplied) Remote cable(supplied) REMOTE IN 1 Slave projector Example of RS-232C Control The controller with RS-232C interface and each projector’s PC control-in port (PC CONTROL IN) are connected by cross cable and the individuals are controlled by serial-control-command. Please ask delivery outlets for serial-control-command. Master projector PC CONTROL IN RS-232C Cross cable (not supplied) PC or Controller PC CONTROL IN Slave projector E-41 5. Setting Up for Double Stacking in Link Mode 2 Adjusting and Registering Signals to Be Projected 2-1. Making Adjustments to the Master Projector 2-1-1. Display a desired input signal on the master projector. 2-1-2. Make adjustment to the signal, then save (register) adjustments on the master projector by pressing and holding CTL and pressing ENTRY LIST button on the remote control. 2-1-3. Repeat steps 2-1-1 and 2-1-2 for all signals you want to project. Display all the signals you registered and check. To check, select “Source Select” → “Entry List”. 2-2. Making Adjustments to the Slave Projector 2-2-1. Display a desired input signal on the slave projector. 2-2-2. Make adjustment to the signal, then save (register) adjustments on the slave projector by pressing and holding CTL and pressing ENTRY LIST button on the remote control. 2-2-3. Repeat steps 2-1-2 and 2-1-2 for all signals you want to project. Display all the signals you registered and check. To check, select “Source Select” → “Entry List”. 3 Adjusting the Lens Shift, Zoom and Focus to Clearly Display all projected patterns 3-1. Display the internal crosshatch test pattern. NOTE: Use a different single colour for each projector. Example: Turn on Green of master projctor, then Red of the slave projector. 3-2. Adjust the Lens Shift by pressing and holding CTL and pressing the POSITION button on the remote control. For lens shift adjustable range, see page E-23. Lens Shift Adjustable Range. 3-3. Zoom the lens in and out by pressing and holding CTL and pressing the MAGNIFY(ZOOM)+/- button on the remote control. 3-4. Adjust the lens focus by pressing and holding CTL and pressing the FOCUS +/- button on the remote control. NOTE: If the physical (vertical) alignment of the projector is not correct, adjust the height of the feet. If there is any keystone distortion, use 3D-Reform (Keystone) adjustment to correct and save the settings on each projector. See page E-55 for 3D-Reform. E-42 6 Using On-Screen Menu ○ ○ ○ ○ ○ ○ ○ ○ ○ ○ ○ ○ ○ ○ ○ ○ ○ ○ ○ ○ ○ ○ ○ ○ ○ ○ ○ ○ ○ ○ ○ ○ ○ ○ ○ ○ ○ ○ ○ ○ ○ ○ ○ ○ ○ ○ ○ ○ ○ ○ ○ ○ ○ ○ ○ ○ ○ 1 Basic Menu Operation ............................. E-44 Edge Blending .................................... E-57 2 List of Direct Button Combinations .......... E-45 Lamp Mode ........................................ E-58 3 Using the USB Mouse ............................. E-45 Factory Default ........................................ E-58 4 Menu Tree ............................................... E-46 Projector Options .................................... E-58 5 Menu Descriptions & Functions ............... E-50 Menu .................................................. E-58 Source Select .......................................... E-50 Setup .................................................. E-59 Adjust (Source) ....................................... E-51 LAN Mode .......................................... E-62 Picture ................................................ E-51 Image Mode ....................................... E-65 Video Adjust ....................................... E-51 Setting a Password ............................ E-65 Colour Management .......................... E-52 Security .............................................. E-65 Gamma Correction ............................. E-52 Tools ........................................................ E-67 Image Options .................................... E-53 Timer .................................................. E-67 Option Adjust ...................................... E-54 PC Card Files ..................................... E-69 Lens Memory ..................................... E-54 Help ......................................................... E-69 Signal Type ........................................ E-55 Contents ............................................. E-69 Ref. Adjust ............................................... E-55 Source Information ............................. E-69 3D Reform .......................................... E-55 Projector Information .......................... E-70 Screen ................................................ E-56 Test Pattern ............................................. E-71 Ref. Lens Memory .............................. E-56 E-43 6. Using On-Screen Menu 1 Basic Menu Operation Customizing the Menu Using the Menus The Custom menu can be customized to meet your requirements. Selecting a menu item from the "Custom Menu Edit" list, allows you to custom tailor the menu items to your needs. 1. Press the MENU button on the remote control or the Projector cabinet to display the Basic, Advanced or Custom Menu. 1. Select "Custom Menu Edit" to display the "Custom Menu Edit" screen. 2. Use the SELECT G or H buttons to highlight your selection and press the ENTER button to place a check mark next to an option. MENU/ ADDRESS This action enables that feature. Press the ENTER button again to clear the check box. 2. Press the SELECT GH buttons on the remote control or the Projector cabinet to highlight the menu for the item you want to adjust or set. ENTER If you select an item with a solid triangle E and press the ENTER button on the remote control or the Switcher cabinet, you can enable all the items within that submenu. Also you can turn on an item within the submenu without placing a check mark on the main menu item. NOTE: Up to 12 main menu items (within Custom Menu Edit, not including submenu items) can be selected. 3. In order for the changes to take effect, use the SELECT F or E button on the remote control or the Switcher cabinet to highlight "OK", then press the ENTER button. To cancel the changes, use the SELECT G or H buttons to highlight "Cancel" and press the ENTER button. To return to the factory default, select "Reset" then press the ENTER button. NOTE: Once you have selected OK on the Custom Menu Edit screen, you cannot cancel the changes on the Menu screen. However, you can reedit the menu items over again as described in the steps above. 3. Press the SELECT E button or the ENTER button on the remote control or the Projector cabinet to select a submenu or item. ENTER 4. Adjust the level or turn the selected item on or off by using SELECT F or E buttons on the remote control or the Projector cabinet. NOTE: If the "Advanced Menu" item has been selected on the Menu mode, you get the "Change Custom menu now?" upon completion of "Custom Menu" editing. In this case, selecting "Yes" then "ENTER" will close all the menus and apply the changes from the Advanced menu to the Custom Menu. If you select "No" then "ENTER" functions, then all menu items will return to the Advanced menu, but your changes will still be available within the "Custom Menu" selection. To display the previously tailored Custom Menu, select "Custom Menu" from the "Menu Mode". An item "To Advanced Menu" will be added to the bottom of the Custom Menu. Selecting this item and pressing the ENTER button will display the "Advanced Menu" features. The on-screen slide bar will show you the amount of increase or decrease. ENTER 5. Changes are stored until you adjust it again. ENTER CANCEL ENTER ........ Stores the setting or adjustments. CANCEL ...... Return to the previous screen without storing settings or adjustments. 6. Repeat steps 2-5 to adjust an additional item, or press the CANCEL button on the Projector cabinet or the remote control to quit the menu display. E-44 6. Using On-Screen Menu 2 List of Direct Button Combinations CTL+ Input (1-10) Switches to any selected signal found in the Entry List. To enable this combination, you must first assign specific remote buttons for direct input selection in the Entry Edit window. CTL+ ENTER (While displaying Entry list) Displays the selected signal. CTL+ CANCEL Returns to the previous menu without closing the slidebar or dialog. CTL+ UNDO Clears all menus or adjustment/setting screens. All adjustments are saved automatically. CTL+ GHFE Moves the slidebar or dialog box horizontally or vertically. CTL+ F (BS) Deletes one letter or numeral in the entry screen. CTL+ MUTE OSD Turns off the on-screen display forcibly. CTL+ MENU (ADDRESS) Displays the remote ID entry window. CTL+ IMAGE (PROJECTOR) Sequentially selects the Projector Options sub menu. CTL+ KEYSTONE This button has no function with the Projector. CTL+ AMPLITUDE Service personnel only. CTL+ ENTRY LIST Stores a signal in the Entry List. 3 Using the USB Mouse Operate the Menus using the USB mouse Using a commercially available USB mouse gives you smooth operation. USB A Mouse Cursor When connecting a USB mouse to the projector, you get a mouse cursor on the screen. Unless you use your USB mouse within 10 seconds, the mouse cursor disappears. Menu Display Clicking with a mouse button displays the menu. Clicking E displays the pull-down menu. To close the menu, click anywhere in the background. Adjusting and Setting Display You can select a menu item and click with a mouse button to make adjustments and setting. HIGHlite 12000Dsx+ Examples Click (or press and hold) the mouse button F or E to adjust the brightness. Or click and drag the mouse button on the slide bar horizontally to adjust it. NOTE: There may be some brands of USB mouse that the projector does not support. To save the adjustments, click . This closes the menu. If you click anywhere in the background while displaying an adjustment and setting menu or dialog box, you will go to the main menu after clicking with the mouse. Clicking E-45 displays help. 6. Using On-Screen Menu 4 Menu Tree NOTE: The shaded item indicates the default setting. Advanced Menu Source Select Adjust (Source) Ref. Adjust Factory Default S1: Video S1: S-Video S1: Component S2: RGB S3: None S4: None Entry List * When the interface boards are installed at the factory. Load / Store / Cut / Copy / Paste / Edit / All Delete Projector Options Tools Picture Video Adjust Help Test Pattern Colour Management Gamma Correction Image Options Option Adjust Lens Memory Signal Type Brightness / Contrast / Saturation / Colour / Hue /Sharpness /Setup Level Noise Reduction Off / Low / Medium / High Colour Matrix Select Colour Matrix HDTV / SDTV Select Colour Matrix Type B-Y/R-Y / U/V / Cb/Cr / Pb/Pr / IVX Y/C Delay -15 to 15 YTR Adjustment 0 to 31 CTR Adjustment 0 to 31 SweetVision 0 to 63 Telecine Auto / 2:2 Off / Off 3D Y/C Separation Off / On Vertical Detail Colour Correction Red / Green / Blue / Yellow / Magenta / Cyan / Colour Gain Colour Temperature Low ←→ High White Balance Brightness R / Brightness G / Brightness B / Contrast R / Contrast G / Contrast B Return to Reference Ok / Cancel Set Custom / Set Reference / Cancel Graphics Enhanced / Graphics / NTSC / NTSC Enhanced / PAL / SECAM2.8 / PAL / SECAM Enhanced / Gamma1.0-3.0 Pixel Adjust Clock / Phase Position Horizontal / Vertical Aspect Ratio 1.25:1(5:4) / 1.33:1(4:3) / 1.78:1(16:9) / 1.85:1 / 2.35:1 Resolution Auto / Native Overscan 0% / 5% / 8% / 10% Synchronize Off / On / Adjust Video Filter Off / Less / More Blanking On / Off / Top / Bottom / Left / Right Input Resolution Horizontal / Vertical Input Position Horizontal / Vertical Clamp Timing Mode 0-4 / Adjust Sync Protection Upper / Lower VD Delay Adjustment / Field Invert (On/Off) Signal Level Red / Green / Blue Set Custom Point / Use Custom Point RGB / Component E-46 6. Using On-Screen Menu NOTE: The shaded item indicates the default setting. Advanced Menu Source Select Adjust (Source) Ref. Adjust Factory Default Projector Options Tools Help 3D Reform Cornerstone Keystone 8 direction / close decrease ←→ increase (When MM-WARP (optional) is inserted, horizontal / vertical) Screen Screen Type 1.25:1(5:4) / 1.33:1(4:3) / 1.78:1(16:9) / 1.85:1 / 2.35:1 Position -64 to 64 Ref. Lens Memory Set Reference Point / Use Reference Point / Return to Factory Default Edge Blending On / Off Gamma 1.0 to 3.0 Input Resolution Horizontal / Vertical Input Position Horizontal / Vertical Lamp Mode Adjust 65%~100% / Auto Off / On Test Pattern All Data (Including Entry List) / Current Signal Menu Page 1 Language Menu Mode Custom Menu Edit Menu Display Time Date Format Page 2 Page 3 Setup Page 1 Page 2 Page 3 Page 4 English / Deutsch / Français / Italiano / Español / Svenska / Basic / Custom Menu / Advanced Menu / Service Menu Manual / Auto 5 sec / Auto 15 sec / Auto 45 sec MM/DD/YYYY / MM/DD/YYYY ddd / DD/MM/YYYY / DD/MM/YYYY ddd / YYYY/MM/DD / YYYY/MM/DD ddd / Month DD, YYYY / Month DD, YYYY ddd Date, Time Preset Date (MM/DD/YYYY (ddd) ) / Time (HH:MM) Display Select Date / Time / Input Terminal / Source Name / Projector ID / Message Menu Colour Colour / Monochrome Orientation Desktop Front / Ceiling Rear / Desktop Rear / Ceiling Front Background Blue / Black / Logo Sync Termination (RGB) Hi-Z / 75 [Ω] Signal Select RGB (RGB/Component / RGB / Component) Video (Auto/NTSC3.58/NTSC4.43/PAL/PAL-M/PAL-N/PAL60/SECAM) S-Video (Auto/NTSC3.58/NTSC4.43/PAL/PAL-M/PAL-N/PAL60/SECAM) Auto Adjust On / Off Auto Start On / Off Power Off Confirmation On / Off WARP Correction On / Off (When optional MM-WARP is used, it can choose.) Last Memory On / Off Lens shutter on during On / Off signal switching 3D Sequence Set Select On / Off Communication Speed 4800 / 9600 / 19200 / 38400 Projector ID Enable (1 to 64) / Disable Default Source Select Last / Auto / Select Select: Slot1-1(Video) / Slot1-2(S-Video) / Slot1-3(Component) / Slot2-1(RGB) / Slot3-1(None) / Slot4-1(None) * When the interface boards are installed at the factory. Control Panel Key Lock Enable / Disable E-47 6. Using On-Screen Menu NOTE: The shaded item indicates the default setting. Advanced Menu LAN Mode Status Source Select Adjust (Source) Ref. Adjust Factory Default LAN Card Projector Name IP Address Subnet Mask Gateway MAC Address Advanced IP Address Projector Options Tools Help Test Pattern Network Type WEP DHCP Mail Image Mode Password Security Timer PC Card Files Recconect Alert Mail Sender’s Address SMTP Server Name Recipient’s Adderss 1 to 3 Test Mail Seamless / Off Effect Build-in / PC Card Automatic / Manual IP Address Subnet Mask Gateway DNS Configuration Domain Name Mode Infrastructure / 802.11 Ad Hoc / Ad Hoc SSID Channel 1 to 14 TX Rate Automatic / 11M / 5.5M / 2M / 1M / 1M-2M-Automatic WEP Disable / 64 bit / 128 bit Key Select Key 1 to 4 Key 1 to 4 Host Name option None / Request / Discover/Request Host Name Client-Identifer option None / Request / Discover/Request Use Mac Address On / Off Client-Identifer On/Off None / Wipe Down / Wipe Left / Wipe Up / Wipe Right / Box In / Box Out / Alpha Blending Fast / Medium / Slow Entry / Delete Entry / Delete Speed Menu Logo Enable / Disable Keyword Use Protect key / Read / Register / Delete On / Off Timer Sleep Timer Execute / Exit / Logo E-48 Active / Inactive / Edit / Delete Remaining Time / Preset Time 6. Using On-Screen Menu Advanced Menu Source Select Adjust (Source) Ref. Adjust Factory Default Projector Options Tools Help Test Pattern Contents Source Information Page 1 Source Name / Input Terminal / Entry No. / Horizontal Frequency / Vertical Frequency / Sync Polarity Page 2 Signal Type / Video Type / Sync Type / Interlace / Direct Key Projector Information Page 1 Serial Number / Remaining Lamp Time / Lamp Hour Meter / Projector Usage / Projector ID Page 2 Version (BIOS / Firmware / Data / FPGA) Page 3 Version (Formatter Red) (Boot App / Config / Degamma / Main App / Sequences) Page 4 Version (Formatter Green) (Boot App / Config / Degamma / Main App / Sequences) Page 5 Version (Formatter Blue) (Boot App / Config / Degamma / Main App / Sequences) Cross Hatch / Cross Hatch(Inv) / Alignment / Alignment(Inv) / Horizontal Gray Scale / Horizontal Gray Scale(Inv) / Vertical Gray Scale / Vertical Gray Scale(Inv) / Horizontal RAMP / Horizontal RAMP(Inv) / Vertical RAMP / Vertical RAMP(Inv) / Raster(0%) / Raster(25%) / Raster(50%) / Raster(75%) / Raster(100%) Red On / Off Green On / Off Blue On / Off E-49 6. Using On-Screen Menu Entering Alphanumeric Characters by Using the Menu 5 Menu Descriptions & Functions Alphabet or numeric characters are used for your IP address or Projector name. To enter IP Address or Projector name, use the software keyboard. For using the software keyboard, see page E-84. Source Select Entering Alphanumeric Characters by Using the Remote Control Numeric Buttons Input alphanumeric characters by selecting one character at a time with the numeric (Source/Input) buttons 1through 10(0) and by moving the cursor with the SELECT E button. After finishing the selection of the characters, press the ENTER button. Whenever one of the Source/Input buttons on the remote control is pressed, characters will be rotated. Enables you to select a video source such as a VCR, DVD player or PC, etc. depending on what is connected to your inputs. Press the SELECT GH buttons on your remote control or the Projector cabinet to highlight the menu for the item you want to project. NOTE: When switching the signal with the “Seamless Switch” set to “On” and the option board mounted, a little while after the signal has been switched “Transition Ready” will be displayed on the LCD screen of the Projector. Please press the ENTER button at this time. The seamless switching function will be activated. Please see Page E-65 for information about the image mode function. Entry List For example: A → B → C → 1 → A → ... NOTE: When holding and pressing the CTL button and pressing one of the Source/ Input buttons, another group of characters will be rotated. For example: a → b → c → ! → a → ... The alphanumeric characters corresponding to these Source/Input buttons are as follows: Numeric buttons 1 2 3 4 5 6 7 8 9 0 Press A→B→C→1 D→E→F→2 G→H→I→3 J→K→L→4 M→N→O→5 P→Q→R→6 S→T→U→7 V→W→X→8 Y→Z→/→9 *→,→ .→0 Press with CTL a→b→c→! d→e→f→” g→h→i→# j→k→l→$ m→n→o→% p→q→r→& s→t→u→' v→w→x→( y→z→?→) ;→:→+→- Displays the list of the entry signals. Use the SELECT GH buttons on your remote control or the Projector cabinet to select the signal and press the ENTER button on the remote control or the Projector cabinet to display the Entry Edit Command screen. Using the Entry List Making any adjustments to the current picture will automatically register its adjustments to the Entry List. The registered signal can be loaded any time from the Entry List. NOTE: Up to 100 presets can be registered. Entry Edit Command * If you have made an error in the input of a character, use the SELECT F button and enter the correct letter or number. NOTE: Only numbers can be entered when you use the remote control Source/ Input buttons while displaying the Software Keyboard. You can edit signals on the Entry List. Load ............ Enables you to select a signal from the list. NOTE: This can be done by pressing CTL and ENTER buttons. E-50 6. Using On-Screen Menu Store ............ Enables you to store the currently projected signal. NOTE: This can be done by pressing CTL and ENTRY LIST buttons. Cut ............... Enables you to remove a selected signal from the list and place it on the "clipboard" in the Projector. Copy ............ Enables you to copy a selected signal from the list and place it on the "clipboard" in the Projector. Paste ........... Enables you to paste the signal placed on the "clipboard" to any other line of the list. To do this, select "Paste" and then select the line number you want to paste to. Last press ENTER. Edit .............. Enables you to change source names or assign the direct key. Colour Increases or decreases the colour saturation level (not available for RGB). Hue Varies the colour level from +/- green to +/-blue. The red level is used as reference. This adjustment is only valid for Video and Component inputs (not available for RGB). Sharpness Controls the detail of the image for Video (not available for RGB). Setup Level “7.5 IRE” must be chosen to project products manufactured in USA. Video Adjust (not available for RGB) Source Name Enter a signal name. Up to 18 alphanumeric characters can be used. Noise Reduction Input Terminal Change the input terminal. Select one of the three levels for reducing video noise: Low, Medium or High. Direct key You can assign specific remote keys for direct signal input selection. NOTE: The lower the Noise Reduction level, the better the image quality by way of higher video bandwidth. Lock Set so that the selected signal cannot be deleted when "All Delete" is executed. The changes cannot be saved. Colour Matrix Skip Set so that the selected signal will be skipped during auto search. When complete, select OK and press ENTER. To exit without storing setting, select Cancel. Select "Source Name" and press ENTER to display the Source Name Edit window. You can change source name on this window. Press [H] to display the software keyboard, which you can enter alphanumeric characters. See page E-84 for the key function of the software keyboard. Select an appropriate colour matrix for your input signal, either HDTV or SDTV. Y/C Delay All Delete ..... This feature enables you to delete all the registered signals in the Entry List. Adjusts Y/C delay level. The following buttons are not available for the currently projecting signals: YTR Adjustment 1) The Cut and Paste buttons on the Entry Edit Command screen 2) The Input Terminal button on the Entry Edit screen Adjusts luminance transient time. Adjust (Source) CTR Adjustment Picture Brightness Adjusts the brightness level or the back raster intensity. Adjusts chroma transient time. Contrast Adjusts the intensity of the image according to the incoming signal. Saturation Adjust saturation at the white peak. E-51 6. Using On-Screen Menu DigiView - SweetVision Setup relating to picture colour will be done. Vivid palette, pastel vision, colour temprature and white balance can be adjusted as your choice. Each set value is saved as exclusive use of projected signal set value, and also those can be saved as default value for this equipment. The SweetVision feature provides improvement of contrast using a proprietary detail enhancement technology. This is valid when there is signal input to MM-VIDEO and to the MM-SDI (option). Colour Correction (Item relating to colour adjustment) Adjusts red, green, blue, yellow, magenta, cyan and colour gain each independently to correct the tint on whole screen. NOTE: This feature is not available for 480p, 576p and HDTV signals. Colour Temperature (Item relating to colour adjustment) This feature adjusts the colour temperature using the slide bar. Checking "Colour Temperature" enables the colour temperature slide bar. Telecine Use 3:2 pull down correction to eliminate jitter and artifacts in video. Auto ............. For film source such as a DVD player 2:2 Off ......... The telecine signal detection and compensation will be performed automatically only when the 2:3 pull-down signal is input. Select this when entrance is not desired to the 2:2 pull-down signal detection mode. Off ............... For signals other than film sources White Balance (Item relating to colour adjustment) Press the White Balance button to access the Contrast/Brightness adjustment for each R, G, and B. Return to Reference (Item relating to colour adjustment) • Each set value of colour correction, colour temperature and white balance is reset. (Set back to this equipment’s default value) • Point the cursor to “Reset” and ENTER button is pressed, confirmation screen shows up. Point the cursor to “Confirm” and ENTER button is pressed, the set value is set back. NOTE: • Once the RESET is excuted, undo can’t be done even CANCEL on colour management screen is excuted. NOTE: This feature is not available for 480p and 576p signals. 3D Y/C Separation Set Custom (Item relating to set value memory) Each set value for colour correction, colour temperature and white balance can be saved to memory as exclusive use of currently projected signal set value. The screen is shut down after saving. This option turns on or off the 3 dimension separation feature. Set Reference (Item relating to set value memory) Each set value for colour correction, colour temperature and white balance can be saved to memory as this equipment’s default value (the value set when reset). The screen is shut down after saving. NOTE: This feature is available for NTSC3.58 of Video signal only. Vertical Detail Correction Horizontal line on picture signal can be sharpened by increasing setting value. NOTE: This feature is not available for RGB signal. Colour Management Cancel (Item relating to set value memory) Each set value for colour correction, colour temperature and white balance screen is shut down without saving set value to memory. Each set up is set back to status before colour management screen is opened. Gamma Correction Colour Management Gradation of picture is selected. By doing this, dark parts can be expressed clearly. Graphics Enhanced ............. Correction fit to graphic signals is done. Graphics/NTSC ................... Corrections fit to graphic signals and NTSC signals are done. NTSC Enhanced ................. Correction fit to NTSC signals is done. E-52 PAL/SECAM2.8 ................... Gamma correction value 2.8 is corrected. 6. Using On-Screen Menu PAL/SECAM Enhanced ....... Correction fit to PAL signals and SECAM signals are done. Synchronize Gamma 1.0 - 3.0 ................. Gamma value is set by 0.1 step. Image Options Pixel Adjust Displays the Clock and Phase adjustments. Sets display vertical frequency to be synchronized with input signal. RGB signals only. Clock ........... Use this item to fine tune the computer image or to remove any vertical banding that might appear. OFF ............. Display vertical frequency - is independent of input signal - displayed picture is fixed at 75Hz. Phase .......... Use this item to adjust the clock phase or to reduce video noise, dot interference or cross talk. (This is evident when part of your image appears to be shimmering.) Use the SELECT F and E buttons to adjust the image. ON ............... Display vertical frequency - is synchronized with input signal. Frequency range of synchronization is from 24Hz to 96Hz. For optimum image quality - 3D Sequence Set Select should be set according to the following input types: Use "Phase" only after the "Clock" is complete. (3D Sequence Set Select may be found in - “Projector Options” → “Setup” → “Page 3” → “3D Sequence Set Select” set up should be changed. See page E-61.) Position Adjusts the image location horizontally and vertically using the SELECT F and E buttons. Vertical frequency of 24Hz to 75Hz, - remove the check mark “3D Sequence Set Select”. Vertical frequency of 75Hz to 96Hz, set the check mark “3D Sequence Set Select”. Aspect Ratio You can select the aspect ratio for input signal. Select the appropriate aspect ratio using the SELECT F or E button. NOTE: • When "Resolution" is set to "Native", this feature is not available, and the aspect ratio is set to “1.33:1 (4:3)”. ADJUST ...... When a horizontal line (the edge of picture) is displayed on the screen while Synchronize is “ON” it can be removed using SELECT F E button on the remote controller. Note: Default is Synchronize ON for SDTV, HDTV, RGB 50Hz, 60Hz signals. Video Filter This function reduces video noise. Off ............... The filter is removed. Resolution Less ............. The low-pass filter is applied partially. More ............ The low-pass filter is applied fully. This allows you to activate or deactivate the Advanced AccuBlend feature. Auto ............. Turns on the Advanced AccuBlend feature. The projector automatically reduces or enlarges the current image to fit the full screen. Blanking This feature allows you to mask any unwanted area of the screen image. Adjust the Top, Bottom, Left or Right blanking with the SELECT F or E button. Input Resolution Native .......... Turns off the Advanced AccuBlend feature. The projector displays the current image in its true resolution. NOTE: * When "Resolution" is set to "Native", "Aspect Ratio", "Screen" and "Overscan" are not available. Overscan Select overscan percentage (0%, 5%, 8% and 10%) for signal. NOTE: When "Resolution" is set to "Native", this feature is not available, and the stored settings and adjustments are invalid. This adjusts the resolution of the video area of the signal that is input to the resolution conversion processing section. When the resolution of the input signal cannot be detected properly with Auto Adjust, this function can be used to manually set the correct resolution. E-53 6. Using On-Screen Menu Input Position NOTE: When connecting with a scan converter: If an image from the scan converter is not correctly displayed, adjust to select the best level point so that the image is displayed correctly. Field Invert: (Upgrade support scheduled) This feature is used to correct diagonal lines of a non-standard interlaced signal when they appear jaggy. Invert the odd or even field of a video signal. This adjusts the position of the video that is input to the resolution conversion processing section. It is the same function as “Input Position” within the “Edge Blending” screen. Signal Level Option Adjust Clamp Timing According to the signal, this function sets the detection position (i.e., clamp position) of the black level reproduction of the analog input signal. Normally this is not used. Mode 0-4 ..... Select the appropriate one. Adjust .......... This permits the video clamp position for each signal to be set. Use "Adjust" when a clamp timing error occurs at the time of special analog signal reception such as 1080P. Note that "Adjust" is not valid for doubler signals such as NTSC and PAL. To delete the "Clamp Timing" setting screen, select the SELECT H button and press the ENTER button, or press the remote control CANCEL button. R/G/B, Y/Cb/Cr or Y/Pb/Pr Gain: Adjust RGB, Component or HDTV Gain to match multiple projector colour uniformity. Lens Memory Sync Protection When a VCR, DVD, or some other equipment that supports Copyguard (a copy prevention system) is played back, the screen may be displayed in a curved manner. Adjustments are made in such circumstances. Use the SELECT F or E button to adjust the VD level. This function serves to store or apply the adjusted value when using the Shift, Focus and Zoom buttons on the projector or the remote control. Set Custom Point ........... Store the current adjusted values in memory. Use Custom Point .......... Apply the adjusted values to the current signal. VD Delay NOTE: • To enable the Lens Memory feature, select [Ref. Adjust] → [Ref. Lens Memory] and place a check mark next to “Yes” for [Use Point on Signal Change?]. • To store adjusted values common to all the input sources, use the Ref. Lens Memory. See page E-56. Adjustment: This feature is used to correct vertical jitter of a signal. E-54 6. Using On-Screen Menu Keystone Correction Signal Type Select either the RGB signal type or the Component signal type. RGB ............ RGB signal Component .. Component signals such as Y/Cb/Cr, Y/Pb/Pr NOTE: This feature is available on RGB only. If you do not get a better picture even when you set "Signal Select" to "Component" in Setup, set this to "Component". Ref. Adjust 3D Reform This feature corrects trapezoidal distortion so that the projected image is rectangular. Operation of 3D Reform is available whether MM-WARP (optional) is used or not. MM-WARP- not installed or not active When MM-WARP is not installed (optional) or installed but not active only vertical adjustment in Keystone Correction is possible. (For de-activation set no check mark on “Projector Options” → “Setup” → “page 3” → “WARP Correction”.) 1. 2. 3. 4. Press SELECT Button - Adjust screen size in horizontal direction. Press SELECT Button - Choose “Vertical”. Press SELECT Button - Adjust screen size in vertical direction. Press ENTER after adjusting screen size. - Return to the menu. Cornerstone Keystone Correction 1. Project an image so that the screen is smaller than the area of the raster. 2. Pick up any one of the corners and align the corner of the screen with the one of the image. Projected image 1. Press SELECT Button - Adjust screen size in vertial direction. 2. Press ENTER Button after adjusting screen size - Return to the menu. Screen MM-WARP - active When MM-WARP (optional) is installed and active both vertical and horizontal adjustment in Keystone Correction is possible. (To activate set check mark on “Projector Options” → “Setup” → “page 3” → “WARP Correction”.) (The drawing shows the upper right corner.) 3. Use the SELECT GHFE button to select one icon which points in the direction you wish to move the projected image frame. Screen E-55 6. Using On-Screen Menu 4. Press the ENTER button. 5. Use the SELECT GHFE button to move the projected image frame as shown on the example. 6. Press the ENTER button. Screen • The indicated adjustment ranges are following; Horizontal direction .... ± 30 degrees (maximum) Vertical direction ........ ± 40 degrees (maximum) • When horizontal and vertical adjustment is occured at a time, the adjustment range will be narrower. • Curved Line Warp Correction Only linear screen warp is adjusted by Cornerstone Correction. Curved screen adjustment to correct for lenses or screens (cylindical or spherical) can be adjusted by an application software, Geometric Correction Tool. The Geometric Correction Tool is available from Digital Projection please contact your dealer. Geometric Correction Tool version 2.0.3 or higher is recommended. Screen 7. Use the SELECT GHFE button to select another icon which points in the direction. Screen Screen Type Select the correct aspect ratio for the screen to be used. See also "Aspect Ratio" on page E-53. NOTE: • When "Resolution" is set to "Native", this selection is inactive. 8. Repeat 4-7. 9. On the Cornerstone adjustment screen, select “Exit” and then press the ENTER button. The confirmation screen is displayed. Position This feature adjusts the vertical position of the image when viewing video with an aspect ratio selected. When some aspect ratios are selected in Image Options, the image is displayed with black borders on the top and bottom. You can adjust the vertical position between top and bottom. NOTE: This option is available only when "1.78:1 (16:9)", "1.85:1" and "2.35:1 " are selected in Screen Type and Aspect Ratio. 10.Press the SELECT F or E button to highlight the [OK] and press the ENTER button. This completes the keystone correction. Selecting “Cancel” will return to the adjustment screen without saving changes (Step 3). Selecting "Reset" will return to the factory default. Selecting "Undo" will exit without saving changes. NOTE: • In the case “Resolution” is set as “Real”, “3D Reform” can’t be chosen. • In the case keystone warp is adjusted by “3D Reform”, “Aspect” or “Screen Setup” can’t be changed in some case. In such a situation, “3D Reform” adjusting value must be reset first and each setup must be changed. After that keystone warp should be changed again. • In the case using MM-WARP (optional), some internal part of picture signal will be 8 bit process. • Ask the shop this equipment was purchased when MM-WARP (optional) implementation is necessary. • In the case Keystone Correction’s vertical setup value is adjusted when MMWARP is not in use, the data will be reflected when MM-WARP is used, however, adjustment content will be different. Re-adjust setup value as circumstance demand. • When 3D Reform is done, picture quality is degradated comparing to no adjustment done. Also, when screen is warped in a large scale, the noises occasionaly show up on the screen. Ref. Lens Memory This function serves to store the adjusted value common to all input sources when using the Shift, Focus, and Zoom buttons of the main unit or the remote control. NOTE: • “3D Reform”’s adjustment value is saved even this equipment is OFF. To restore the adjustment value to factory default setting, press “Keystone Button” on the remote controller for more than 2 seconds. • Press the remote controller’s “Keyston Button” while “3D Reform” screen is activated. Each time the button is pressed, [Cornerstone] screen and [Keystone] screen are shown one after another. E-56 Set Reference Point ............. Stores the current adjusted values in memory as a reference. Use Reference Point ............ Applies the adjusted values stored in Set Reference Point to the current signal. Return to Factory Default ..... Returns the adjusted values to the factory default setting. Use Point on Signal Change? .... For change to take effect at the time of source selection, select “Yes”. Picture Mute during Lens Shift? ... To turn off the image and sound during lens shift, select "Yes". 6. Using On-Screen Menu NOTE: This option is only available when "Yes" is selected for "Use Point on Signal Change?". 1. Using the test pattern “Cross Hatch” of the Projector, superimpose the screens so that the height of the 2 projected screens is the same and the distortion disappears. Overlapped cells Even if “CANCEL” is executed, changes to “Set Reference Point”, “Use Reference Point” and “Return to Factory Default” will not be canceled. * See "Tips on Adjusting Focus" on page E-31 for more information. NOTE: • Adjusted values in Ref. Lens Memory will not be returned to default by using the Factory Default. • To store adjusted values for each input source, use the Lens Memory. NOTE: In the Link mode the Lens Memory feature is not available. Edge Blending When two or more projectors are used to project images lined up horizontally or vertically, a blending adjustment can be performed to make the borders of the adjacent images less conspicuous. This description is of an adjustment example in which 2 Projectors are used to project images side-by-side. Overlapping area Projected area Projected area 2. Select “On” in the “Edge Blending” screen. • The gamma curve that is adjusted to the input screen can be adjusted between 1.0 and 3.0 in steps of 0.1. The gradation expression of this curve is 8 bits (256 gradations). • Use the Projector’s test pattern “Horizontal Gray Scale” allows for an easy adjustment of the gamma curve. Adjust until the boundary area looks seamless and smooth 3. From among the 4 locations of “G” marks on the “Edge Blending” screen, move the cursor to the “G” mark that is in the same direction as the side on which you would like to place the blending curve of the projector’s projection screen. • Facing the screen, select the “E” mark at the left side screen, and select the “F“ mark at the right side screen, then press the ENTER button. 4. Press the SELECT G button of the projector for the left side and move the adjustment bar so that the adjustment bar fits the left edge of the right screen which is superimposed on the left side screen. Determine the blending start position of the left side screen. • Likewise, operate the Projector of the right side and determine the blending starting position of the right side screen. 5. Press the “G” mark when the adjustment of the blending starting position has been completed. This will exit the adjustment mode. 6. Adjust “Input Resolution” and “Input Position” as required while viewing the input source and adjust so that the image is superimposed neatly. Preparation: Set the lens position of each projector as close to center as possible. Making the picture quality of each projector as uniform as possible will allow the screen edges (boundaries) to be less conspicuous. For good results the Overlapping area should normally be between 15% and 25% of the image width projectors for landscape or between 15% to 25% of image height for portrait edge blends. This may vary depending upon screen size, lens distortion, and setting of Gamma. 7. Select “Adjust (Source)” → “Image Options” → “Blanking” of the Advanced Menu and delete the left and right unneeded portions of the screen as required. NOTE: • Edge blending is when SXGA+(1400x1050dots) is displayed in full size, the four edge lines of screen are the standard (correction range value is 0) position to fix the blending correction range. Blending correction can’t be done when projected screen is smaller than full size screen according to setting of Screen Setup (Page E-56) and Aspect Setup (Page E-53) E-57 6. Using On-Screen Menu Lamp Mode Projector Options Menu [Page 1] Lamp brightness can be adjusted to 8 levels or automatically adjusted. Adjust .......... Choices of levels: 65%, 70%, 80%, 85%, 90%, 95%, 100% Auto ............. Automatic adjustment is made when “ON” is selected. Auto maintains same power after a power cycle. Factory Default Selecting Menu Language [Language] You can choose one of seven languages for on-screen instructions. The options are: English, German, French, Italian, Spanish, Swedish and Japanese. All Data /Current Signal The Factory Default feature allows you to change adjustments and setting to the factory preset for source. All Data ........ Reset all the adjustments and settings for all the signals to the factory preset except Language, Background, Communication Speed, Projector ID, LAN Mode, Password and Security. Selecting Menu Mode [Menu Mode] This feature allows you to select 4 menu modes: Advanced, Custom, Basic and Service Menu. Advanced Menu ...... This is the menu that contains all the available menus and commands. Basic Menu ............. This is the basic menu that contains minimum essentials of menus and commands. Including Entry List: Also deletes all the signals in the Entry List and returns to the factory preset. Custom Menu .......... This is the menu that you can customize using the Custom Menu Edit to fit your needs. NOTE: Locked signals in Entry List cannot be deleted. Current Signal Service Menu .......... For service personnel only. .................... Resets the adjustments for the current signal to the factory preset levels. All the items in "Adjust (Source)" can be reset. NOTE: Locked signals in Entry List cannot be reset. Customizing the Menu [Custom Menu Edit] See page E-44 for instructions about how to customize the Menu. Selecting Menu Display Time This option allows you to select how long the Projector waits after the last touch of a button to turn off the menu. The preset choices are "Manual", "Auto 5 sec", "Auto 15 sec", and "Auto 45 sec". The "Auto 45 sec" is the factory preset. Manual ........ The menu can be turned off manually. Auto 5 sec ... The menu will automatically be turned off in 5 seconds if no buttons are pressed within 5 seconds. Auto 15 sec . The menu will automatically be turned off in 15 seconds if no buttons are pressed within 15 seconds. Auto 45 sec . The menu will automatically be turned off in 45 seconds if no buttons are pressed within 45 seconds. E-58 6. Using On-Screen Menu Selecting Date Format Eight display formats can be selected. This date format sets the current date that appears on the upper left corner of the screen. Setting the Current Date and Time [Date, Time Preset] You can set the current time, month, date, and year. 1. Type in date. Enter month, date and year in this order using Source/Input buttons on the remote control. Month and date must be entered in two digits. For example, to display "February", press "0" and "2". 2. Type in time. Time is expressed in the 24-hour format. For example, 6:00 p.m. is entered as 18:00. 3. Select "OK" and press ENTER. Closing the window allows the clock to start. The current year, month, date and time are displayed on the top of the screen. NOTE: The Projector has a built-in clock. The clock will keep working for about 3 days after the main power is turned off. If the main power is off for 3 days or more, the built-in clock will cease. If the built-in clock ceases, set the date and time again. The built-in clock will not cease while in the standby condition. Setup [Page 1] [Page 2] Display Select You can choose the desired status information to be displayed on the screen. The information selections are: Date, Time, Input Terminal, Source Name, Projector ID and Message. The Message selections are: “Wait a moment”. [Page 3] Selecting Menu Colour [Menu Colour] You can choose between two colour modes for menu colour: colour and monochrome. Selecting Projector Orientation [Orientation] This reorients your image for your type of projection. The options are : desktop front projection, ceiling rear projection, desktop rear projection, and ceiling front projection. Selecting a Colour or Logo for Background [Background] Use this feature to display a blue/ black screen or logo when no signal is available. The default background is "Blue". NOTE: • When “Logo” is selected, the “DIGITAL PROJECTION” logo is displayed. • The background will not change when the Factory Default is performed. Sync Termination (RGB) This function is used to select the impedance of the sync signal. Select "75Ω" or "Hi-Z". NOTE: This should be "75Ω" for normal use. Select the "Hi-Z" when inputting a TTL signal. E-59 6. Using On-Screen Menu [Page 2] [Page 3] Selecting Signal Format [Signal Select] RGB Allows you to choose "RGB" for an RGB source such as a computer, or "Component" for a component video source such as a DVD player. Normally select "RGB/Component" and the Projector automatically detects an either incoming signal. However there may be some component signals that the Projector is unable to detect. If this is the case, select "Component". Enabling Auto Adjust [Auto Adjust] When "Auto Adjust" is set to "On", the Projector automatically determines the best resolution for the current RGB input signal to project an image. The image can be automatically adjusted for position and stability; "Horizontal Position", "Vertical Position", "Clock", "Phase" and "Resolution". Video, S-Video This feature enables you to select composite video standards manually. Normally select "Auto". Select the video standard from the pulldown menu. Composite video standards are as follows: NTSC .......... U.S. TV standard for video in U.S. and Canada. NTSC4.43 ... TV standard used in Middle East countries. PAL .............. TV standard used in Western Europe. PAL-M ......... TV standard used in Brazil. PAL-N .......... TV standard used in Argentine, Paraguay and Uruguay. PAL60 .......... TV standard used for NTSC playback on PAL TVs. SECAM ....... TV standard used in France and Eastern Europe. On ............... Automatically adjusts image "Horizontal Position", "Vertical Position", "Clock", "Phase" and "Resolution". Off ............... User can adjust the image display functions ("Horizontal Position", "Vertical Position", "Clock", "Phase" and "Resolution") manually. Enabling Auto Start [Auto Start] Turns the Projector on automatically when the power cable is inserted into an active power outlet and the main power switch is turned on. This eliminates the need to always use the "Power" button on the remote control or the Projector cabinet. Enabling Power Off Confirmation [Power Off Confirmation] This option determines whether a confirmation dialog for turning off the Projector will appear or not. WARP Correction This check box is valid when MM-WARP (optional) is installed. When check box is checked, more “3D Reform” functions will be able to be used as following. • Cornerstone Correction • Keystone Correction adjustment in horizontal direction • Curved Warp Correction by Geometric Correction Tool Enabling Last Memory [Last Memory] The Projector stores the last signal data in memory for each input (Slot 1, Slot 2, Slot 3, Slot 4). This feature will reduce switching time between sources. If a commercially available switcher is connected, turning on this feature may cause the image to appear incorrectly. Should this happen, turn this feature off to mute the screen during switching. E-60 6. Using On-Screen Menu Lens Shutter on During Signal Switching While switching the signals (screen image is muted), the light can be absolutely shut out from the lens simultaneously with shutter. [Page 4] With Check Mark ................. While switching the signals and muting the images, shutter is simultaneously activated. Without Check Mark ............ While switching the signals and muting the images, shutter is deactivated. 3D Sequence Set Select Use when displaying 3D images using a single projector OR signals with a high refresh rate with motion video content. This function optimizes the appearance of greyscale tones for 3D sources and signals which have high vertical frequencies. Turn-on 3D Sequence Set Select for signals with a vertical frequency between 75 Hz and 96 Hz AND when Synchronise function is On. Turn-off 3D Sequence Set Select for all other input frequencies OR when Synchronise function is Off. - Also set Synchronize ON. (To set Synchronise ON see page E53.) CAUTION • Relationship between [Synchronize], [Input signal vertical frequency] and [3D Sequence] Selecting Communication Speed [Communication Speed] This feature sets the baud rate of the PC CONTROL port (DSub 9 Pin). It supports data rates from 4800 to 38400 bps. The default is 38400 bps. Select the appropriate baud rate for your equipment to be connected (depending on the equipment, a lower baud rate may be recommended for long cable runs). Enabling and Disabling Projector ID Each Projector needs its own unique addresses when used in serial communication mode. You can choose one of 64 unique address using the spin box. First select Enable. Keep pressing E button increases the number. To make your setting available, select OK. ON Input Signals of Vertical Frequency Vf (Hz) 24 <= Vf <= 75 75 < Vf <= 96 98 < Vf <= 120 Turn-off 3D Se- Turn-ON 3D Se- Turn-off 3D Sequence setting quence setting quence setting Assigning Projector IDs You can operate multiple projectors with the same remote control. To do so: OFF Turn-off 3D Se- Turn-off 3D Se- Turn-off 3D Sequence setting quence setting quence setting 1. Select “Projector ID” and assign an ID number to each projector. Synchronize 2. Select the same communication speed for both the projector. • When [3D Sequence] setting does not fit the setting above, greyscale tones will not be smooth. • When operating within shaded box conditions and using the optional MM-WARP, signals cannot be displayed in their native resolution, they must be resized. 3. On the remote control specify the ID number of the projector to be adjusted. Press and hold the CTL and press MENU (ADDRESS) button to enter the ID number. You can operate the switcher assigned the same ID number as the remote control. NOTE: Specifying "None" for Projector ID allows you to operate multiple projectors concurrently. However, some projectors may not synchronize to the other projectors. Selecting Default Source [Default Source Select] You can set the Projector to default to any one of its inputs each time the Projector is turned on. Last ............. Sets the Projector to default to the previous or last active input each time the Projector is turned on. E-61 6. Using On-Screen Menu Auto ............. Searches for an active source in order of Slot 1 → Slot 2 → Slot 3 → Slot 4 → Slot 1 and displays the first found source. Select .......... Displays the selected source input every time the Projector is started up. Select an input from the pull-down menu. Projector Name Specify a unique Projector name. Press H to display the software keyboard and type in. Up to 16 alphanumeric characters can be used. IP Address ............... Indicates the IP address of the Projector. Subnet Mask ........... Indicates the subnet mask of the Projector. Disabling the Cabinet Buttons [Control Panel Key Lock] This option turns on or off the Control Panel Key Lock function. Gateway .................. Indicates the gateway of network connected to the Projector. NOTE: • This Control Panel Key Lock does not affect the remote control functions. • When the cabinet buttons are disabled, pressing and holding the CANCEL button for about 10 seconds will change the setting to enable. MAC Address .......... Indicates the MAC address of the LAN card. Advanced ................ Displays the IP Address setting window. LAN Mode This feature allows you to set various setting items when the Projector is used on your network. Consult with your network administrator about these settings. NOTE: • Connect an Ethernet LAN cable to the LAN port (RJ-45) of the Projector for network connection. Optional wireless LAN card is available. • The standard built-in LAN feature and a commercially LAN card are available for network connection, but only one can be used at a time (mutual exclusion). Reconnect ............... Use this button to connect the Projector to a network. NOTE: Once you have selected "OK" on the Advanced screen, you cannot cancel the changes using "Cancel" on the LAN Mode screen. Advanced CAUTION: Make sure that the LAN card is removed with the main power off. Failure to do so may cause damage to the LAN card, or may cause the Projector to malfunction. Should a malfunction occur, turn off the main power and turn it back on. Status IP Address An IP address can be automatically assigned to this Projector by your DHCP server. If your network does not automatically assign IP address, ask your network administrator for an address, and then register it manually. Automatic .... Automatically assigns an IP address to the Projector from a DHCP server. LAN Card This option selects to use either LAN feature between the standard LAN port (RJ-45) and an optional LAN card inserted in the PC CARD slot. Manual ........ Provides a space for you to register the IP address or subnet mask number obtained from your network administrator. IP Address ... Set your IP address. Press H to display the software keyboard and type in 12 numeric characters. Subnet Mask Set your subnet mask number. Press H to display the software keyboard and type in 12 numeric characters. E-62 6. Using On-Screen Menu Gateway ...... Set the default gateway of the network connected to the Projector. Press H to display the software keyboard and type in 12 numeric characters. Checking this box will make the set default route valid. When data is sent from the LAN card, the transfer location will be searched according to the previously set routing information; however, when the transfer location has not been found as a result of the search, the data will be sent to the device that holds the IP address set here. The IP address that is set here must be one that can be identified by a search of the routing information. DNS Configuration .................... Type in the IP address of DNS server on the network connected to the Projector. 12 numeric characters are used. Domain Name .................... Type in domain name of the network connected to the Projector. Up to 60 alphanumeric characters can be used. SSID (Network name): Enter an identifier (SSID) for wireless LAN. Communication can be done only with equipment whose SSID matches SSID for your wireless LAN. Up to 32 alphanumeric characters can be used (Case sensitive). NOTE: To disable SSID, select a space (null) or "ANY"(All caps). Channel: Set this option when selecting [802.11 Ad Hoc] or [Ad Hoc] in [Mode]. Select a channel number from the pull-down list. The channel must match for all wireless devices communicating on your wireless LAN. NOTE: Channels in the pull-down list are different depending on which country you live in. TX rate: Select a wireless transmission speed. Normally leave it as Automatic. Try another transmission speed when the connection fails. WEP (required for Wireless only) Network Type (required for wireless only) Select this option whether using the WEP (Wired Equivalent Privacy) key for encryption or not. To use encryption, specify WEP key. Disable ........ Will not turn on the encryption feature. Your communications may be monitored by someone. Mode: Select communication method when using wireless LAN. 64bit ............ Uses 64-bit datalength for secure transmission. Infrastructure 128bit .......... Uses 128-bit datalength for secure transmission. This option will increase privacy and security when compared to use of 64bit datalength encryption. .................... Select this option when communicating with one or more equipment connected to the wireless or wired LAN network via an access point. 802.11 Ad Hoc .................... Select this option when using the wireless LAN to communicate with a computer in a one-to-one correspondence. This is a method that meets the IEEE802.11 wireless standard. Ad Hoc ........ Select this option when using the wireless LAN to communicate with a computer in a one-to-one correspondence. NOTE: The WEP settings must be the same as communication devices such as PC or access point in your wireless network. When you use WEP, your image transmission speed will slow down. Key Select: Selects one key from the four keys below when selecting [64bit] or [128bit] in [WEP]. E-63 6. Using On-Screen Menu Key1-4: Enter encryption key when selecting [64bit] or [128bit] in [WEP]. Up to 5 characters can be set in 64 bit and up to 13 characters in 128 bit. Press the “HEX” button to change to “ASCII” to set the key in ASCII digit. You can toggle this button between “ASCII” and “HEX”. Mail The key can also be set in hexadecimal digit. * Hexadecimal uses 0 to 9 and A to F. * Up to 10 characters can be set in 64 bit and up to 26 characters in 128 bit. NOTE: Only numbers can be entered when you use the remote control Source/ Input buttons. DHCP NOTE: To the Alert Mail feature on wireless LAN connection, select "Infrastructure" for "Mode" in "Network Type". Alert Mail: Checking this box enables Alert Mail feature. This option notifies your computer of an error message via email when using wireless or wired LAN. Sender's Address: Specify the senders address. Use the Software keyboard. Up to 60 alphanumeric and symbols characters can be used. See "Using Software Keyboard" in Appendix for more details. Depending on your network environment, acquiring an IP address from a DHCP server may not be possible. Should this happen, consult your network administrator to make changes to the following settings. Host Name option Select whether or not to add option hostname for DHCP. None ........................ Not add SMTP Server Name: Type in the SMTP server name to be connected to the Switcher. Up to 60 alphanumeric characters can be used. Recipient's Address 1 to 3: Type in your recipient's address. Up to 60 alphanumeric and symbols characters can be used. Test Mail: Send a test mail to check if your settings are correct. Request ................... Add at the time of DHCP_REQUEST. Discover/Request .... Add at the time of DHCP_DISCOVER and DHCP_REQUEST. NOTE: If you entered an incorrect address in a test, you may not receive an Alert mail. Should this happen, check if the Recipient's Address is correctly set. Host Name Type in a hostname. This field is available only when “Request” or “Discover/Request.” NOTE: Unless any one of the "Sender's Address", "SMTP Server Name" or "Recipient's Address 1-3" is selected, "Test Mail" is not available. Client-identifier option Select whether or not to add option client identifier for DHCP. None ........................ Not add NOTE: Be sure to highlight “OK” and press the ENTER button before executing “Test Mail”. Request ................... Add at the time of DHCP_REQUEST. Discover/Request .... Add at the time of DHCP_DISCOVER and DHCP_REQUEST. Use MAC address Turn on to use MAC address for Client-identifier. Client-identifier Type in a client identifier. E-64 6. Using On-Screen Menu Entry Image Mode To assign your password: NOTE: • Up to 15 alphanumeric characters can be assigned. • Only numbers can be entered when you use the remote control Source/Input buttons. Installation of the MM-IMGPRO and MM-SCALING options permits the instantaneous switching of signals between two input interface boards when “Seamless” of the “Image Mode” is selected. • Seamless Mode - active - Select an input - Wait for “Transition Ready” to be displayed on the LCD screen - Press the ENTER button to display the input. - Next input appears immediately. • Seamless operates between left and right input slots. The solid lines in the following diagram are seamless switching and the dotted lines are regular switching. • Switching between slots on the same side is the same as Image Mode set to off. SLOT1 1. Type a password. Highlight “Entry” and press the ENTER button. The “Enter the Password” screen will be displayed. Make sure that "H" is highlighted and then press the ENTER button. The Software keyboard appears. Use the Software keyboard to type a password and then highlight “OK” on the “Enter the Password” screen and press the ENTER button. The “Confirm Password” screen will be displayed. SLOT3 2. Type the same password again. Highlight “OK” on the “Confirm Password” screen and press the ENTER button. Your password will be assigned. SLOT2 SLOT4 • Alpha Blending, Wipe, and Box In/Out image effects can be selected at the time of switching. When an effect is selected it is initiated on pressing ENTER as above. [Before switching] [During switching] Delete To delete your password: 1. Highlight “Delete” and press the ENTER button. The “Current Password” screen will be displayed. [After switching] • The drawings show an example of how “Effect-Wipe Right” works. NOTE: Please request installation of the MM-IMGPRO and MM-SCALING options from your dealer or service person. The customer should never open the cabinet under any circumstances. 2. Use the Software keyboard to type your password. Highlight “OK” on the “Current Password” screen and then press the ENTER button. Setting a Password Your password will be deleted. A password can be set for your Projector to avoid operation by an unauthorized person. There are two password options: one for menu and the other for logo. When a password is set, doing any one of the following operations will display the Password input screen. For Menu: * Changing the menu to Advanced * Editing the custom menu For Logo: * Changing the background Procedures for Password setting apply to both Menu and Logo. In case you forget your password, follow the steps below to delete it. 1. Select the Advanced menu from the Basic menu. The “Password” entry screen will be displayed. 2. Use the Software keyboard to type “1111”. Highlight “OK” on the “Password” entry screen and then press the ENTER button. The “Password Warning!!” message will be displayed. 3. Use the Software keyboard to type “3333”. Highlight “OK” on the “Password” entry screen and then press the ENTER button. The “Password Warning!!” message will be displayed. E-65 6. Using On-Screen Menu 4. Use the Software keyboard to type “5555”. Highlight “OK” on the “Password” entry screen and then press the ENTER button. The “Delete Password. Are you sure? Yes/No” dialog box will be displayed. 5. Use the SELECT F or E button to highlight “Yes” and press the ENTER button. Your password will be deleted. 1. Use the SELECT GH button to select “Keyword” and use the software keyboard to enter a keyword. NOTE: Please make a note of your keyword. 2. Use the SELECT GH button to select “Enable” and use the SELECT GH button to select “OK”, then the Security function will be enabled. An “Are you sure?” message will appear. Use the SELECT FE button and press the ENTER button. The Security function takes effect. To register a PC card as a protect key. Security The Security function enables you to protect your projector so that the projector will not project a signal unless you enter a keyword. There is also an option to lock the projector by using a registered PC card as a protect key. Once you have registered your PC card as a protect key, you are required to insert the registered PC card into the PC card slot of the projector each time you turn on the projector. You can enable the Security function by using a keyword only. 1. Insert a PC card into the PC card slot of the projector. 2. Use the SELECT GH button to select “Use Protect key” and press the ENTER button. A check mark will be placed. 3. Use the SELECT GH button to select "Read" and press the ENTER button. Data of the PC card will be read into the projector. 4. Use the SELECT GH button to select "Register" and press the ENTER button. Downloaded data will be registered and be displayed in the list window. 5. Use the SELECT GH button to select "Keyword" and use the software keyboard to enter a keyword. NOTE: To use a PC card as a protect key, you must also set up a keyword. Please make a note of your keyword. This completes registration of your PC card. To enable Security, use the SELECT GH button to select "Enable" and use the SELECT GH button to select "OK" and "Security function will be enabled. An “Are you sure?" message will appear. Use the SELECT FE button and press the ENTER button. The Security function takes effect. Enable/Disable ........ This turns the Security function on or off. Keyword .................. Enter an appropriate keyword when you use the Security function. To turn on the projector when Security is enabled (when using your keyword only). (Up to 10 characters can be used.) NOTE: Only numbers can be entered when you use the remote control Source/ Input buttons. The Security function is available only when your keyword is entered. 1. Press and hold the POWER button for a minimum of two seconds. Use Protect key ....... Check this box to lock your projector when using a PC card. To use a keyword without a PC card, do not check this box. Drive ........................ Switches between PC Card slots. The projector will be turned on and display a message to the effect that the projector is security-protected. 2. Select [Projector Options] → [Security] from the menu and press the ENTER button. The Release Code input screen will be displayed. 3. Enter your keyword in the Release Code input screen. You can view the projected image. Read ........................ Reads data of a PC card. NOTE: Do not forget your keyword. However, if you forget your keyword, your dealer will provide you with your Release Code. See more information at the end of this section. Register ................... Registers data of the PC card. The Security function is not available unless at least one PC card is registered. (if the “Use Protect key” check box is selected) Up to 5 PC cards can be registered. Delete ...................... Deletes data of a registered PC card. To set up a keyword to enable the Security function without using a registered PC card. NOTE: Only numbers can be entered when you use the remote control Source/ Input buttons. To turn on the projector when Security is enabled (when using a PC card as a protect key). NOTE: The projector does not support FAT32 or NTFS formatted flash memory card or USB memory device. Be sure to use a flash memory card or USB memory device formatted with the FAT16 or FAT file system. To format your flash memory card or USB memory device in your computer, refer to the document or help file that comes with your Windows. 1. Insert your registered PC card into the PC card slot. 2. Press and hold the POWER button for a minimum of two seconds. The projector will turn on and then recognize the PC card. Once the image has been projected, it will stay on without the PC card. E-66 6. Using On-Screen Menu • The security disable mode is maintained until the main power is turned off (by setting the main power switch to "O" or unplugging the power cable). In the following cases you will be asked to check the protect key or input the keyword: (1) When "OK" is selected at an image for which security is set and the power is turned off then back on (2) When the main power is turned off then back on while the security function is enabled (3) When you attempt to display an image for which security is set while the security function is enabled Tools Provides tools for setting On/Off timer, sleep timer, capturing images, displaying files or changing your background logo in a PC Card and drawing. Timer Enables you to turn on or off your projector automatically at a specified time. Two timer functions are available: On/Off Timer and Sleep Timer. • Blanks (spaces) cannot be used in the Keyword section. NOTE: The projector has a built-in clock. The clock will keep working for about three days after the main power is turned off. If the main power is not supplied to the projector for three days or more, the built-in clock stops working. To delete PC card data you registered. On/Off Timer 1. Use the SELECT GH button to select "Delete" and use the SELECT F button to select the list window. 2. Use the SELECT GH button to select the PC card data you wish to delete. 3. Press the SELECT E button to select "Delete" and press the ENTER button. The PC card data will be deleted. If you've lost your registered PC card, proceed as follows: NOTE: your dealer will provide you with your Release Code in exchange for your registered keyword and Request Code. See URLs at the end of this section. 1. Press and hold the POWER button for a minimum of two seconds. The projector will be turned on and display a message to the effect that the projector is security-protected. Up to 10 settings can be programmed. 2. Select [Projector Options] → [Security] from the menu and press hte ENTER button. • Before setting On/Off Timer, make sure that Date, Time Preset feature is set. The Release Code input screen will be displayed as well as your Request Code (24 alphanumeric characters). • Even after setting On/Off Timer, turning the projector on or off with the remote control is possible. 3. Enter your Release Code in the Release Code Input screen. Setting the On or Off Timer * If the projector is turned on by entering the Release Code, your Security will be disabled. 1. Open the On/Off Timer window. NOTE: * Some types of PC cards cannot be registered as your protect key. * It is recommended that you register two or more PC cards in case you lose or damage your registered PC card. * Formatting your registered PC card will disable your protect key function. NOTE: For additional information contact your dealer or Digital Projection 2. Select a program number (No. 1 to 10) by using the SELECT G or H button. E-67 6. Using On-Screen Menu 3. Select “Edit” and press the ENTER button to open the Edit window. Enabling the On or Off Timer 1. To execute the setting, select “Active” . 4. Set the Day, Time (24 hours format), On-Time and Off-Time using the SELECT buttons and the Software keyboard (1 thru 10). 2. Select “OK” and press the ENTER button. NOTE: When one program or more are specified, all the settings are active. NOTE: The settings will be executed in numerical order. Finished settings will be automatically deleted. NOTE: The On/Off Timer will not work while the cooling fans are running or an error message appears. Do not turn off the main power switch in this condition. Disabling the On or Off Timer To disable the setting, select “Inactive”. Select “OK” and press the ENTER button. 5. Select On Timer or Off Timer Deleting the On or Off Timer settings 1. Select the setting you want to delete. 6. Repeat the Timer To repeat the On Timer or Off Timer program every week, place a check mark in “Repeat”. 7. Select “OK” and press the ENTER button on the remote control to complete the setting. To cancel this and return to its previous screen, select “Cancel”. 2. Select “Delete” and press the ENTER button. NOTE: If there is no operation for 4 hours or more after the projector is turned on with On-Timer function, the projector will enter the standby or idle mode. 3. Select “OK” and press the ENTER button to complete the deletion. 4. Select “Delete” again and press the ENTER button to return to the previous screen. E-68 6. Using On-Screen Menu Enabling Sleep Timer Help Contents 1. Select your desired time between 30 minutes and 16 hours: Off, 0:30, 1:00, 2:00, 4:00, 8:00, 12:00, 16:00. 2. Select “Set” and press the ENTER button on the remote control. 3. The remaining time starts counting down. 4. The projector will turn off after the countdown is complete. NOTE: • To cancel the preset time, set "Off" for the preset time or turn off the power. • When the remaining time reaches 3 minutes before the projector is turned off, the "Projector will turn off in 3 minutes" message will be displayed on the bottom of the screen. PC Card Files Provides an online help about how to use the menus. An underlined link means that you can move to an adjustment item directly. Selecting the underlined link and pressing ENTER button moves to the corresponding adjustment item. NOTE: The Help menu may not be displayed correctly when an image is overscanned. Source Information Information Displays the status of the current signal. This dialog box has two pages. Page 1 The PC Card Files feature allows you to display a list of all the files stored in the PC card so that you can select a file you want to display. You can also sort files by file name or date, or display the file. See page E-28. Changing Background Logo: You can change the default background logo using the PC Card Files feature. See page E-28. NOTE: File size must be 256KB or less. Other file formats than JPEG and BMP are not available. See page E-28. Source Name, Input Terminal, Entry No., Horizontal Frequency, Vertical Frequency, Sync Polarity E-69 6. Using On-Screen Menu Page 2 Page 3 Signal Type, Video Type, Sync Type, Interlace, Direct Key Version (Formatter Red) (Boot App / Config / Degamma / Main App / Sequences) Projector Information Displays the information for your Projector such as Remaining Lamp Time, Lamp Hour Meter, Projector Usage, Projector ID, version number and others. This dialog box has five pages. Page 4 Page 1 Version (Formatter Green) (Boot App / Config / Degamma / Main App / Sequences) Page 5 Remaining Lamp Time, Lamp Hour Meter, Projector Usage, Projector ID NOTE: Nothing is displayed on the item, “Serial Number”. Please confirm the serial number on label attached on the projector itself. Page 2 Version (Formatter Blue) (Boot App / Config / Degamma / Main App / Sequences) Version (BIOS/Firmware/Data/FPGA) E-70 6. Using On-Screen Menu Test Pattern Press to display the test pattern. Pressing this button sequentially selects 17 test patterns for each red, green and blue. E-71 E-72 7 Maintenance ○ ○ ○ ○ ○ ○ ○ ○ ○ ○ ○ ○ ○ ○ ○ ○ ○ ○ ○ ○ ○ ○ ○ ○ ○ ○ ○ ○ ○ ○ ○ ○ ○ ○ ○ ○ ○ ○ ○ 1 Cleaning the Cabinet and the Lens ......................... E-74 E-73 7. Maintenance 1 Cleaning the Cabinet and the Lens 1. Turn off the Projector before cleaning. 2. Clean the cabinet periodically with a damp cloth. If heavily soiled, use a mild detergent. Never use strong detergents or solvents such as alcohol or thinner. 3. Use a blower or lens paper to clean the lens, and be careful not to scratch or mark the lens. E-74 8 Appendix ○ ○ ○ ○ ○ ○ ○ ○ ○ ○ ○ ○ ○ ○ ○ ○ ○ ○ ○ ○ ○ ○ ○ ○ ○ ○ ○ ○ ○ ○ ○ ○ ○ ○ ○ ○ ○ ○ ○ 1 Troubleshooting ...................................................... E-76 2 Specifications .......................................................... E-78 3 Cabinet Dimensions ................................................ E-80 4 Compatible Input Signal List ................................... E-82 5 Pin Assignment of PC CONTROL IN Connector (D-Sub 9 Pin) ...... E-83 6 Pin Assignment of REMOTE IN 3 Connector (XLR connector) ....... E-83 7 Pin Assignment of EXT. I/O Connector (Mini D-Sub 15 Pin) ..... E-83 8 Using Software Keyboard ....................................... E-84 9 Operation Using an HTTP Browser......................... E-84 INDEX ........................................................................ E-86 E-75 8. Appendix 1 Troubleshooting This section helps you resolve problems you may encounter while setting up or using the projector. Power Indicator Indicator Condition Blinking light Off Green blinking Orange blinking Steady light Green Orange Projector Condition 0.5 sec ON, 0.5 sec OFF 2.5 sec ON, 0.5 sec OFF 0.5 sec ON, 0.5 sec OFF 2.5 sec ON, 0.5 sec OFF Note The main power is off – The projector is getting ready to turn on. Wait for a moment. The lens shutter is closed. Off Timer or Sleep Timer is active. – The projector is cooling down. Wait for a moment. On Timer is active. – The projector is turned on. The projector is in Standby. – – Status Indicator Indicator Condition Blinking light Steady light Off Red blinking Projector Condition Note Normal 1 cycle (0.5 sec ON, Lens hood or lamp cover error 2.5 sec OFF) 2 cycle (0.5 sec ON, Temperature error 0.5 sec OFF) 3 cycle (0.5 sec ON, Power error 0.5 sec OFF) 4 cycle (0.5 sec ON, Fan error 0.5 sec OFF) 6 cycle (0.5 sec ON, Lamp error 0.5 sec OFF) Red Circuit error Orange Control key locked Green Idle condition – Replace the lens hood or the lamp cover correctly. The projector is overheated. Move the projector to a cooler location. Power unit will not work correctly. Cooling fan has stopped. Contact your dealer. Lamp fails to light. Wait 3 minutes and then turn on again. An error occurs in the circuit. Consult your dealer. You have pressed control panel key when Control Key Lock is enabled. – Please ask your delivery outlets to handle the error codes. Error No. 0001 0002 0003 0004 Error Messages Cover Open Lamp Data Lamp Time Over FPGA JOE2P FPGA JOE2S FPGA DVIOUT FPGA WARPSEL FPGA WARP FPGA DVI1 FPGA DVI2 FPGA DVI3 FPGA DVI4 FPGA SDI1 FPGA SDI2 FPGA SDI3 FPGA SDI4 FPGA SLOTSEL FPGA OSD Description Error No. Cover open Malfunction on lamp data Lamp time over (power-off) FPGA configuration error 0005 Set Temp. 0006 0007 Fan Stop Lamp PS Temp. 0008 Lamp Temp. 0009 0010 0011 Lamp Off DMD Status DMD Temp. 0012 0013 0014 0015 Lamp Fan Stop Pump Stop Power Supply Lamp Time Warn E-76 Error Messages Description Temprature malfunction in internal set Fan stop Temprature malfunction on Lamp PS Temprature malfunction on Lamp No lamp lighting DMD malfunction DMD temprature malfunction Lamp fan stop Pump stop malfunction Power supply mulfunction Lamp time over (warning) 8. Appendix Common Problems & Solutions Problem Check These Items Does not turn on • Check that the power cable is plugged in and that the main power switch on the projector is on. See pages E27 and E-30. • Ensure that the lamp cover is installed correctly. • Check to see if the projector has overheated or the lamp has reached the end of its usable life. If there is insufficient ventilation around the projector or if the room where you’re presenting is particularly warm, move the projector to a cooler location. • The lamp may fail to light. Wait a full minute and then turn on the power again. • The lamp has reached the end of its usable life. Replace the lamp. Will turn off • Ensure that the off Timer is off. See page E-67. No picture • • • • • • • • • • • • * Use the menu or Source/Input button to select your source. See page E-31 or E-50. Ensure your cables are connected properly. Use menus to adjust the brightness and contrast. See page E-51. Select correct option in the Signal Select for current signal. See page E-60. Select RGB/Component when connecting DVD player to RGB connector of the projector. See page E-60. Apply a standard RGB signal when using RGB connector. Adjust picture for RGB signal. Make sure each setting is correct. If the problem still persists, reset the settings or adjustments to factory preset levels using the Factory Default in the Adjustment Menu. See page E-58. If Security is enabled, a keyword or PC card as a protect key is required. Remove the lens cap. When using with a notebook PC, be sure to connect between the projector and the notebook PC before turning on the power to the notebook PC. In most cases signal cannot be output from RGB output unless the notebook PC is turned on after connecting with the projector. If the screen goes blank while using your remote control, it may be the result of the computer’s screen-saver or power management software. Image isn’t square to the screen • Reposition the projector to improve its angle to the screen. See page E-31. • Use the 3DReform function to correct the trapezoid distortion. See page E-55. Picture is blurred • Adjust the focus. See page E-32. • Reposition the projector to improve its angle to the screen. See page E-31. • Ensure that the distance between the projector and screen is within the adjustment range of the lens. See page E-22. • Condensation may form on the lens if the projector is cold, brought into a warm place and is then turned on. Should this happen, let the projector stand until there is no condensation on the lens. Image is scrolling vertically, horizontally or both • Use the menus or Source/Input button on the remote control or the cabinet to select the source you want to input. See page E-31 or E-50. Remote control does not work • • • • Indicator is lit or blinking • See the Power/Status Indicator on page E-76. Cross color in RGB mode • If Auto Adjust is off, turn it on or adjust the image manually with the Position/Clock in the Image Options. See page E-53. USB mouse does not work • Make sure that your USB mouse is properly connected to the projector. The projector may not support some brands of a USB mouse. No on-screen menu • Press MUTE OSD if the image is muted. Or press and hold CTL and press MUTE OSD button. See page E-36. Install new batteries. See page E-19. Make sure there are no obstacles between you and the projector. See page E-19. Stand within 22 feet (7 m) of the projector. See page E-19. If the remote control cable plug is inserted into the REMOTE 1 IN jack, the remote control does not function wirelessly. See page E-20. • Make sure that the remote control’s ID corresponds with the projector’s ID. See page E-61. E-77 8. Appendix 2 Specifications Model Number HIGHlite 12000Dsx+ / HIGHlite 8000Dsx+ Panel*1 DMDTM 0.95”3 Output Resolution 14001050 native resolution Compatible with input resolution up to 16001200 with DigiScale Lamp 2.0kW Bulb Type Short Arc Xenon Built in: Overheat Protection Lamp Over-Usage Protection 11,000 Lumens (HIGHlite 12000Dsx+) 8000 Lumens (HIGHlite 8000Dsx+) Full Light Output at 200 - 240V >80% corner to center 1600 : 1 Full On / Off (HIGHlite 12000Dsx+) 2000 : 1 Full On / Off (HIGHlite 8000Dsx+) Light Output Brightness Uniformity Contrast Ratio Lens Movement Motorized Horizontal and Vertical Lens Shift Motorized Zoom and Focus Built in Lens Shutter Lens Options*2 SL-14Z SL-18Z SL-25Z SL-45Z SL-07SF Image Size 80 - 500” diagonal at 4:3 Installation Orientation: Desktop / Front, Desktop / Rear, Ceiling / Front, Ceiling / Rear Stacking: Up to 3 projectors can be gravity stacked Scan Rate Horizontal: Vertical: 15 – 107kHz (RGB: 31kHz or over) 24 – 120Hz (Synchronous Input / Output mode : 24 – 96Hz) Composite Video S-Video 75ohms 1.0Vp-p (with Sync) Y : 75ohms 1.0Vp-p (with Sync) C : 75ohms 286 – 300mVp-p Y : 75ohms 1.0Vp-p (with Sync) Cr,Cb : 75ohms +/-0.35Vp-p Input Signal MM-VIDEO (Built-in) 103-490 103-491 103-492 103-493 103-489 Component Video 1.45 – 1.8 : 1 (Zoom lens) 1.8 – 2.5 : 1 (Zoom lens) 2.5 – 4.5 : 1 (Zoom lens) 4.5 – 7.3 : 1 (Zoom lens) 0.73 : 1 (Fixed lens) (Standard Definition (15kHz) only) MM-RGB (Built-in) R,G,B,H,V R,G,B Y Cr,Cb : 75chms 0.7Vp-p positive polarity : 75ohms 1.0Vp-p positive polarity (with Sync) : 75ohms +/-0.35Vp-p positive polarity (Component accepts HDTV and >31kHz interlaced and progressive inc 1080i/60, 1080i50, 24sF, 25p, 24p 23.98p/sF, 720p/60 but not 60p, RGsB, RGBS, RGBHV accepts HD progressive and progressive computer) H/V Sync : 1k ohms / 75ohms (Selectable) 0.7 – 4.0Vp-p / TTL positive / negative polarity Duty N/A Composite Sync : 1kohms / 75ohms (Selectable) 0.7 - 4.0Vp-p / TTL Positive / negative polarity Duty N/A Sync on Green : 75ohms 1.0Vp-p (including sync signal component of 0.3Vp-p) MM-DVI (Optional Board) Digital RGB Single Link : Pixel Clock Frequency 165MHz Max Dual Link : Pixel Clock Frequency 202.5MHz Max E-78 8. Appendix MM-SDI (Optional Board) Input / Output Terminal Input Slot SDI SDTV : SMPTE 259M Level-C HDTV : SMPTE 292M (include 24sF,24p) (includes 1080i/60, 1080i50, 24sF, 25p, 24p 23.98p/sF, 720p/60 but not 60p) 4 slots (One board each for the VIDEO board and analog RGB input board are standard equipment; 2 slots are for expansion.) MM-VIDEO (Built in) Video Input Input Input BNC1 (Composite Video) BNC2 (S-Video) BNC3 (DVD Component) MM-RGB (Built in) Analog RGB Audio Input Input BNC5 (shared with the component input connectors) RCA (L/MONO,R)1 (No Function) MM-DVI (Optional Board) Digital RGB Audio Input Input DVI-D1 Stereo Mini Jack1 (No Function) MM-SDI (Optional Board) SDI SDI Input Output BNC2 BNC1 USB Port LAN Port Remote Control PC Card Ex. Control A Type1, B Type1 RJ-451 In Stereo Mini Jack1, XLR Connector1 Out Stereo Mini Jack1 In D-Sub 9pin1 Out D-Sub 9pin*31 TypeII1 Mini D-Sub15pin1 Power Requirement Power Consumption Input Current 200 - 240VAC, 50 / 60Hz 2.8KW 14A Dimensions HIGHlite 12000Dsx+: 27.2” (W)40.1” (D)20.4” (H) 690mm (W)1018mm (D)532mm (H) HIGHlite 8000Dsx+ : 26.4” (W)36.5” (D)16.8” (H) 670mm (W)926mm (D)425mm (H) HIGHlite 12000Dsx+: 185.2lbs (84kg) (without lens) HIGHlite 8000Dsx+ : 150lbs (68kg) (without lens) PC Control Net Weight Environment Operational Temperature: 50° - 95°F (10° - 35°C) Humidity: 20 – 80% non-condensing Storage Temperature: 14° - 122°F (-10° - 50°C) Humidity: 20 – 80% non-condensing Regulations USA Canada Europe UL60950 CSA60950 EN60950 Oceania Japan Asia EN60950 J60950 EN60950 FCC Class A ICES-003 Class A EN55022 Class A EN55024 EN61000-3-2 EN61000-3-3 AS/NZS CISPR.22 Class A VCCI Class A CISPR.22 Class A *1 : Permissible deviation for RGB convergence (Pixel deviation) is 1/2 pixel or less at center; 1 pixel or less around the perimeter (when projection upward angle is 0°). *2 : When using the zoom lens, it must be keep that the projector is positioned at an angle of from -15 to +15 degrees from the horizontal. *3 : These connectors are for future extension. Specifications are subject to change without notice. Digital Light Processing, DLP, Digital Micromirror Device and DMD are trademarks of Texas Instruments. E-79 8. Appendix 3 Cabinet Dimensions HIGHlite 12000Dsx+ 410(16.1 ) 134(5.3) 532(20.9) 80(3.2) 42(1.7) 668(26.3) 752(29.6) 134(5.3) 135 (5.3) 150 (5.9) 1018(40.1) 748(29.5) 711(28.0) 135 (5.3) 690(27.2) 636(25.1) 108(4.3) 115 (4.5 ) 296(11.7) 60(2.4) Lens Center 486(19.2) Unit = mm (inch) E-80 8. Appendix HIGHlite 8000Dsx+ 425(16.7) 926(36.5) 400(15.8) 670(26.4) 108 (4.3) Lens Center 242(9.5) Unit = mm (inch) E-81 8. Appendix 4 Compatible Input Signal List Signal Resolution Frequency H. Refresh Rate MMMM-RGB ( Dots ) ( kHz ) ( Hz ) VIDEO RGsB RGBS RGBHV VIDEO NTSC – 15.7 60.0 A (Composite PAL/SECAM – 15.6 50.0 A S-Video) PAL60 – 15.7 60.0 A SDTV 480i 720 483 15.7 60.0 A (Colour2) 575i 720 575 15.6 50.0 A 480p 720 483 31.5 60.0 A F U U 575p – 31.3 50.0 A F U U HDTV 1080i60 1920 1080 33.8 60.0 F Analogue 1080i50 1920 1080 28.1 50.0 F or 1080sF24 1920 1080 27.0 48.0 F via DVI 720p60 1280 720 45.0 60.0 F U U 1080p30 1920 1080 33.8 30.0 F U U (Colour2) 1080p25 1920 1080 28.1 25.0 F U U 1080p24 1920 1080 27.0 25.0 F U U SD-SDI * 480i 720 483 15.7 60.0 575i 720 575 15.6 50.0 HD-SDI * 1080i60 1920 1080 33.8 60.0 1080i50 1920 1080 28.1 50.0 1080sF24 1920 1080 27.0 48.0 720p60 1280 720 45.0 60.0 1080p30 1920 1080 33.8 30.0 1080p25 1920 1080 28.1 25.0 1080p24 1920 1080 27.0 24.0 RGB 640 480 31.5 60.0 A A A (Analogue and DVI) 640 480 37.9 72.8 A A A 640 480 37.5 75.0 A A A 640 480 43.3 85.0 A A A 800 600 35.2 56.3 A A A 800 600 37.9 60.3 A A A 800 600 48.1 72.2 A A A 800 600 46.9 75.0 A A A 800 600 53.7 85.1 A A A 1024 768 48.4 60.0 A A A 1024 768 56.5 70.1 A A A 1024 768 60.0 75.0 A A A 1024 768 68.7 85.0 A A A 1152 864 67.5 75.0 A A A 1280 960 60.0 60.0 A A A 1280 960 85.9 85.0 A A A 1280 1024 64.0 60.0 A A A 1280 1024 80.0 75.0 A A A 1280 1024 91.1 85.0 A A A 1400 1050 65.2 60.0 A A A 1400 1050 64.0 60.0 A A A 1400 1050 82.2 75.0 A A A 1400 1050 93.6 85.0 A A A 1600 1200 75.0 60.0 A A A Code: A - Auto, projector detects and dsiplays correctly F - Format change required see Projector Options/Setup/Page2/Signal Select (page E60) U - User setup required see Optimising RGB picture Automatically (Page E33), (U1 also requires separate syncs) - Not Supported YCrCb MMSDI MMDVI A A A A A A A A A U1 U1 U1 U1 U1 U1 A A A A A A A A A A A A A A A A A A A A A A A A A A A A A A A A A F F F F F F F F F F F F F F F F F F F F F F F F 2 Colour space for SDTV and HDTV via DVI will be RGB colour space - can be changed using Colour Matrix function. * SD-SDI and HD-SDI signals can be input when the optional MM-SDI has been installed. • At the time of shipping, adjustment is made to the standard signal of the display resolution/frequency; however, adjustment may be required depending on the type of personal computer. • SDTV and HDTV signals also support a vertical frequency of fV/1.001. • RGB signals support analog and DVI. • Please contact your dealer about details concerning the connection of signals other than the aforementioned. • Composite sync and other signals might not be displayed properly. • When the resolution has been converted for the display (and is not the real resolution of the display), the thickness and other aspects of the characters and ruled lines might not be uniform. E-82 8. Appendix 5 Pin Assignment of PC CONTROL IN Connector (D-Sub 9 Pin) 7 Pin Assignment of EXT. I/O Connector (Mini D-Sub 15 Pin) The various control and switching operations are enabled by either opening (OPEN) or short circuiting (SHORT) the pin number 15 (GND) of the external control connector (EXT. I/O) with the various pins listed in the table below. 5 4 3 2 1 10 9 8 7 6 15 14 13 12 11 Using RS-232C Pin # 1 2 3 4 5 6 7 8 9 Signal Name NC RxD TxD NC GND NC RTS CTS NC Function Not used Reception data Transmission data Not used Ground potential Not used Transmission request Transmission permission Not used I/O – Input Output – GND – Output Input – • Control Functions Pin # 14 5 10 Signal Name NC RxDTxD+ NC GND NC RxD+ TxDNC Function Not used Reception data Transmission data + Not used Ground potential Not used Reception data + Transmission data Not used SHORT EXT CTL ON POWER ON PICTURE MUTE ON • Input Switching (0 = SHORT, 1 = OPEN) Using RS-422 Pin # 1 2 3 4 5 6 7 8 9 OPEN EXT CTL OFF POWER OFF PICTURE MUTE OFF I/O – Input Output – GND – Input Output – 6 Pin Assignment of REMOTE IN 3 Connector (XLR connector) Pin # (Bit) SLOT Factory Default 11 (b3) 12 (b2) 8 (b1) 4 (b0) 0 0 0 0 1-1 VIDEO1 (CV) 0 0 0 1 1-2 VIDEO2 (S-Vid) 0 0 1 0 1-3 VIDEO3 (CMP) 0 1 0 0 2-1 RGB 0 1 0 1 2-2 None 0 1 1 0 2-3 None 1 0 0 0 3-1 None 1 0 0 1 3-2 None 1 0 1 0 3-3 None 1 1 0 0 4-1 None 1 1 0 1 4-2 None 1 1 1 0 4-3 None * When there is no supported input channel, “None” is displayed on the LCD screen of the projector. NOTE: When using the external control connector (EXT. I/O) to control the Projector, short circuit pin number 14 (EXT CTL ON/OFF) and pin number 15 (GND), and operate according to the above table with the external control (EXT CTL) set to ON. Pin # 1 2 3 Function Ground potentiul DC+3.3V Remote Control Input I/O GND PWR I E-83 8. Appendix 8 Using Software Keyboard 9 Operation Using an HTTP Browser Overview The use of HTTP server functions will allow control of the Projector from a web browser without the installation of special software. Please be sure to use “Microsoft Internet Explorer 4.x” or a higher version for the web browser. (This device uses “JavaScript” and “Cookies” and the browser should be set to accept these functions. The setting method will vary depending on the version of browser. Please refer to the help files and the other information provided in your software.) 1 to 0 and Characters ........................ Use to type in IP address or projector name MODE ............. Selects one of three modes for alphabet and special characters. NOTE: * The use of HTTP server functions is not available during Standby mode. * The display’s or button’s response can be slowed down or operation may not be accepted depending the settings of your network. Should this happen, consult your network administrator. * The Projector may not respond if its buttons are repeatedly pressed in rapid intervals. Should this happen, wait a moment and repeat. If you still can’t get any response, pull out and then re-insert the LAN card. Access is gained to the HTTP server functions by specifying http:// <the Projector’s IP address> /index.html in the entry column of the URL. SP ................... Inserts a space Preparation Before Use BS ................... Deletes one character backward Make network connections and set up the Projector and confirm that it is complete before engaging in browser operations. (See “LAN Mode” on page E-62.) Operation with a browser that uses a proxy server may not be possible depending on the type of proxy server and the setting method. Although the type of proxy server will be a factor, it is possible that items that have actually been set will not be displayed depending on the effectiveness of the cache, and the contents set from the browser may not be reflected in operation. It is recommended that a proxy server not be used unless it is unavoidable. F ..................... Returns to the previous E ..................... Advances to the next OK ................... Executes the selection Cancel ............. Cancels the selection Handling of the Address for Operation via a Browser Regarding the actual address that is entered for the address or entered to the URL column when operation of the Projector is via a browser, the host name can be used as it is when the host name corresponding to the IP address of the Projector has been registered to the domain name server by a network administrator, or the host name corresponding to the IP address of the Projector has been set in the “HOSTS” file of the computer being used. Example: When the IP address of the Projector is “192.168.73.1”, access is gained to the HTTP server functions by specifying http://192.168.73.1/index.html for the address or the entry column of the URL. E-84 8. Appendix Picture: Controls the video adjustment of the Projector. Brightness G Increments the brightness adjustment value. Structure of the HTTP Server Brightness H Decrements the brightness adjustment value. Contrast G ... Increments the contrast adjustment value. Contrast H ... Decrements the contrast adjustment value. Saturation G Increments the saturation adjustment value. Saturation H Decrements the saturation adjustment value. Color G ........ Increments the color adjustment value. Color H ........ Decrements the color adjustment value. Hue G .......... Increments the hue adjustment value. Hue H .......... Decrements the hue adjustment value. Sharpness G Increments the sharpness adjustment value. Sharpness H Decrements the sharpness adjustment value. * The functions that can be controlled will vary depending on the signal being input to the Projector. Source Select: This switches the input connector of the Projector. Note: The operations that follow represent the Projector in the factory shipping condition. The operation will change depending on the insertion of interface boards. Power: This controls the power of the Projector. On ............... Power is switched on. Off ............... Power is switched off. Mute: This controls the mute function of the Projector. All On .......... Mutes each of the video and on-screen display functions. All Off .......... Cancels the muting of each of the video and onscreen display functions. S1 S1 S1 Video S-Video Component S2 S2 S2 S3 S3 S3 S4 S4 S4 RGB None None None None None None None None Selects the CVBS input connector of Slot 1. Selects the S-Video input connector of Slot 1. Selects the Component video input connector of Slot 1. Selects the RGB input connector of Slot 2. No operation. No operation. No operation. No operation. No operation. No operation. No operation. No operation. Switcher Status: This displays the condition of the Projector. Error Status ............. Displays the status of errors occurring within the Projector. Picture On ... Mutes the video. Picture Off ... Cancels the video muting. OSD On ....... Mutes the on-screen display. OSD Off ....... Cancels the muting of the on-screen display. E-85 Refresh .................... Updates the display of the following conditions. INDEX NUMBER F 3D Reform .......................................................................... E-55 3D Sequence Set Select .................................................... E-61 3D Y/C Separation ............................................................. E-52 Factory Default ................................................................... E-58 Ferrite clamp core ..................................................... E-10,E-24 Frame ................................................................................. E-12 A G Adjust (Source) .................................................................. E-51 Advanced ........................................................................... E-62 Advanced Menu ................................................................. E-44 Alert Mail ............................................................................ E-64 Aspect Ratio ....................................................................... E-53 Auto Adjust ......................................................................... E-60 Auto Start ........................................................................... E-60 Gamma Correction ............................................................. E-52 Gateway ............................................................................. E-62 H Help .................................................................................... E-69 HTTP Server ...................................................................... E-85 Hue .................................................................................... E-51 B BACK LIGHT Switch .......................................................... E-13 Background ........................................................................ E-59 Band .......................................................................... E-10,E-24 Battery ....................................................................... E-10,E-19 Blanking ............................................................................. E-53 Brightness .......................................................................... E-51 I Image Mode ....................................................................... E-65 Image Options .................................................................... E-53 Input Position ..................................................................... E-54 Input Resolution ................................................................. E-53 Input terminals .......................................................... E-12,E-15 IP Address .......................................................................... E-62 C Channel .............................................................................. E-63 Clamp Timing ..................................................................... E-54 Color .................................................................................. E-51 Color Correction ................................................................. E-52 Color Management ............................................................ E-52 Color Matrix ........................................................................ E-51 Color Temperature ............................................................. E-52 Communication Speed ....................................................... E-61 Contrast ............................................................................. E-51 CONTRAST Adjustment Dial ............................................. E-13 Control panel ............................................................. E-12,E-13 Control Panel Key Lock ..................................................... E-62 Control terminals ....................................................... E-12,E-14 Cornerstone ....................................................................... E-55 CTR Adjustment ................................................................. E-51 Custom menu ..................................................................... E-44 Custom Menu Edit .................................................... E-44,E-58 D Date Format ....................................................................... E-59 Date, Time Preset .............................................................. E-59 Default Source Select ........................................................ E-61 DHCP ................................................................................. E-64 Display Select .................................................................... E-59 DNS Configuration ............................................................. E-63 Domain Name .................................................................... E-63 DVI-D signal cable ............................................................. E-10 K Key Select .......................................................................... E-63 Keystone ............................................................................ E-55 L Lamp Mode ........................................................................ E-58 LAN Card ........................................................................... E-62 LAN Mode .......................................................................... E-62 Language ........................................................................... E-58 Last Memory ...................................................................... E-60 LCD Screen ....................................................................... E-13 Lens Memory ..................................................................... E-54 Lens shutter on during signal swiching .............................. E-61 M MAC Address ..................................................................... E-62 Mail .................................................................................... E-64 Main power switch .................................................... E-12,E-30 Menu .................................................................................. E-58 Menu Color ........................................................................ E-59 Menu Display Time ............................................................ E-58 Menu Mode ........................................................................ E-58 MM-DVI .............................................................................. E-16 MM-RGB ............................................................................ E-15 MM-SDI .............................................................................. E-16 MM-VIDEO ......................................................................... E-15 Mode .................................................................................. E-63 E Edge Blending .................................................................... E-57 Entry Edit Command .......................................................... E-50 Entry List ............................................................................ E-56 N Network Type ..................................................................... E-63 Noise Reduction ................................................................. E-51 E-86 INDEX O T On / Off Timer ..................................................................... E-67 Option Adjust ...................................................................... E-54 Option Boards .................................................................... E-16 Orientation ......................................................................... E-59 Overscan ............................................................................ E-53 Telecine .............................................................................. E-52 Test Mail ............................................................................. E-64 Test Pattern ........................................................................ E-71 Timer .................................................................................. E-67 Tools ................................................................................... E-67 TX rate ............................................................................... E-63 P Password ........................................................................... E-65 PC Card Files ..................................................................... E-69 PC CARD Slot .................................................................... E-14 Picture ................................................................................ E-51 Pixel Adjust ........................................................................ E-53 Position ..................................................................... E-53,E-56 Power cable .............................................................. E-12,E-27 POWER Indicator ............................................................... E-13 Power Off Confirmation ...................................................... E-60 Projector ID ........................................................................ E-61 Projector Information .......................................................... E-70 Projector Name .................................................................. E-62 Projector Options ............................................................... E-58 U USB mouse ........................................................................ E-45 User’s Manual .................................................................... E-10 V VD Delay ............................................................................ E-54 Ventilation (inlet) ................................................................ E-12 Ventilation (outlet) .............................................................. E-12 Vertical Detail Correction ................................................... E-52 Video Adjust ....................................................................... E-51 Video Filter ......................................................................... E-53 W R Recipient’s Address ............................................................ E-64 Reconnect .......................................................................... E-62 Ref. Adjust .......................................................................... E-55 Ref. Lens Memory .............................................................. E-56 Remote cable ............................................................ E-10,E-20 Remote control .......................................................... E-10,E-17 Remote Sensor ......................................................... E-12,E-19 Resolution .......................................................................... E-53 WARP Correction ............................................................... E-60 WEP ................................................................................... E-63 White Balance .................................................................... E-52 Y Y/C Delay ........................................................................... E-51 YTR Adjustment ................................................................. E-51 S Saturation ........................................................................... E-51 Screen ................................................................................ E-56 Screen Type ....................................................................... E-56 Seamless ........................................................................... E-65 Security .............................................................................. E-66 Sender’s Address ............................................................... E-64 Setup .................................................................................. E-59 Setup Level ........................................................................ E-51 Sharpness .......................................................................... E-51 Signal Level ....................................................................... E-54 Signal Select ...................................................................... E-60 Signal Type ........................................................................ E-55 Sleep Timer ........................................................................ E-69 SMTP Server Name ........................................................... E-64 Source Information ............................................................. E-69 Source Select ..................................................................... E-56 SSID ................................................................................... E-63 Status ................................................................................. E-62 STATUS Indicator ............................................................... E-13 Subnet Mask ...................................................................... E-62 SweetVision ....................................................................... E-52 Sync Protection .................................................................. E-54 Sync Termination (RGB) .................................................... E-59 Synchronize ....................................................................... E-53 E-87 E-88 E-89 E-90