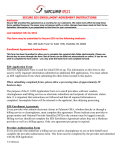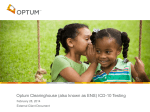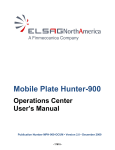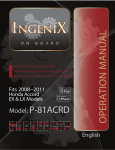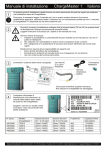Download Chargemaster Analyzer
Transcript
Chargemaster Analyzer CD-ROM Installation Notes M ULTI-USER VERSION ADMINISTRATOR: It is critical for you to read the Installation Notes thoroughly before installing your multi-user version of Chargemaster Analyzer. If you are installing the multi-user version, there are steps that need to be taken in a specific order before your users attempt the installation. Please read Multi-User Steps and Administrator Setup prior to inserting your installation CD. Multi -User Steps Installing the Multi-User Version 1. Quit any open applications. 2. Insert the CD into your CD-ROM drive. 3. The InstallShield automatically begins. A progress bar is displayed that informs you that the InstallShield Wizard is preparing to guide you through the rest of the setup process. You may click the Cancel button at any time to exit the setup process. Note: 4. If you already have this new version of Chargemaster Analyzer on your machine (not typical for most users), InstallShield detects it and guides you through the uninstall and restart process before you can proceed with this new installation. If you are a renewing customer (you have version 1.5 or lower of Chargemaster Analyzer on your PC), you are asked if you want to UPDATE to this new version. Click Yes to continue the installation. Click No to exit the setup process. If you are a new customer, InstallShield skips this step and continues to step 5. 2 5 2 5 L a k e P a r k B l v d • S a l t L a k e C i t y , U T • 8 4 1 2 0 • ( 8 0 0 ) 4 6 4-3 6 4 9 Chargemaster Analyzer Installation Notes 2 5. In the User Information dialog box, type your Name, Company and 15-digit serial number. You may click Cancel to quit the setup. Click Next to continue with the installation. 6. Chargemaster Analyzer requires Java Runtime Environment (JRE) v1.3. If you do not have JRE, InstallShield detects it and asks if you want JRE installed. You must click Yes to be able to launch your purchased Ingenix program. Follow the steps provided by Sun Microsystems to install JRE. If you already have JRE installed, InstallShield skips to step 7. 7. The Chargemaster Analyzer Welcome screen appears for new customers. Renewing customers will get the next screen that appears in step 8. You may click Cancel to quit or click Next to continue with the installation. 2525 Lake Park Blvd • Salt Lake City, UT • 84120 • (800) 765 -6588 Chargemaster Analyzer Installation Notes 3 8. Ingenix recommends that you read the License Agreement. You may click Back to go back to the previous screen. If you click No the installation does not continue. Click Yes to proceed. 9. If you are a new customer, you can choose where you want like this product to reside on your hard drive. You can use the default selection at c:\Ingenix, or you can use the Browse button to install it in a different location. You can click Back to go back to the previous screen or Cancel to quit. Click Next to continue with the installation. If you are a renewing customer, skip to step 10. 10. A message box is displayed to remind you to read these Installation Notes before you proceed. Your users need information from you when they reach step 11. 2525 Lake Park Blvd • Salt Lake City, UT • 84120 • (800) 765 -6588 Chargemaster Analyzer Installation Notes If you are a renewing user, you will receive this alert: If you are a new user, you will receive this alert: 11. You must browse to the path where ALL USERS must place their shared file. As Administrator, you select this path. Since there is no default provided by Ingenix, you MUST browse to a path where you and all of your users have access. 2525 Lake Park Blvd • Salt Lake City, UT • 84120 • (800) 765 -6588 4 Chargemaster Analyzer Installation Notes Note: 5 Users must be given full access to the shared folder. If you don’t have one set one up, do so before proceeding by going to a server and click New ? Folder under the File menu. In a Microsoft Server environment follow the steps below: 1. 2. 3. 4. 5. 6. 7. 8. Right click on the folder and select Properties. Click the Security tab. Make sure all of your users are shown in the Name list. If any are missing, click the Add button. Type the user’s names according to your company’s naming convention (the Check Names button assists in this task). Click OK. Click the Advanced button under the Permissions field to go to the Access Control Settings for <your directory>. Select each user and click the View/Edit button. Give all Chargemaster Analyzer users access by marking the checkboxes for everything except Change Permissions and Take Ownership. Click OK, click Apply and click OK. In any other server environment, please check with your System Administrator to establish the same permissions as displayed above for the Microsoft Server environment. 12. The operations are displayed along with a progress bar that represents the percentage completed. You may click the Cancel button at any time to exit the setup process. Note: If you encounter any “ReadOnly File Detected” messages, please accept them by clicking the Yes button. This only occurs for renewing customers. 13. If you are a new customer, you are asked if you want to add a shortcut for the product to your desktop. If you click Yes, the icon appears on your desktop for easy access to our product. Renewing customers who are UPDATING from a previous version do not receive this screen because InstallShield automatically replaces your old shortcut with your new shortcut. 2525 Lake Park Blvd • Salt Lake City, UT • 84120 • (800) 765 -6588 Chargemaster Analyzer Installation Notes 14. When the program installation is complete, a notification box is displayed. InstallShield detects whether or not you need to restart your PC to apply system updates. You can decide whether you want to restart your computer now (recommended) or later. You must restart your computer before you use the application. Click Finish to complete the installation. This screen differs slightly depending on whether you are a renewing customer or a new customer. In some cases (such as with new customers) you are not required to restart at this point. If this is the case, you will receive the following screen rather than the one above. 2525 Lake Park Blvd • Salt Lake City, UT • 84120 • (800) 765 -6588 6 Chargemaster Analyzer Installation Notes Administrator Setup 7 Setting Up Your Multi-User Version There are a few things you should do before you give the installation CD to other users. Installing the Single User Version 1. Give these Installation Notes to all potential users. 2. Give them the shared path you established in step 11 above. 3. Set up permissions for all users as outlined in the Note in step 11 above. 4. Set up all User Names and passwords using the User Maintenance dialog from the Chargemaster Analyzer program. Refer to your User’s Manual or online help for further information. 5. Set up all groups, group members, and user rights with the User Profile Admin istrator dialog from the Chargemaster Analyzer program. Refer to your User’s Manual or online help for further information. Single-User Installation 1. Quit any open applications. 2. Insert CD into your CD-ROM drive. 3. The InstallShield automatically begins. A progress bar is displayed to inform you that the InstallShield Wizard is preparing to guide you through the rest of the setup process. You may click the Cancel button at any time to exit the setup process. Note: 4. If you already have this new version of Chargemaster Analyzer on your machine (not typical for most users), InstallShield detects it and guides you through the uninstall and restart process before you can proceed with this new installation. If you are a renewing customer (you have version 1.5 or lower of Chargemaster Analyzer on your PC), you are asked if you want to UPDATE to this new version. Click Yes to continue your installation. Click No to exit the setup process. If you are a new customer, InstallShield skips this step and continues to step 5. 5. In the User Information dialog box, type your Name, Company and 15-digit serial number. You may click Cancel to quit the setup. Click Next to continue with the installation. 2525 Lake Park Blvd • Salt Lake City, UT • 84120 • (800) 765 -6588 Chargemaster Analyzer Installation Notes 8 6. Chargemaster Analyzer requires Java Runtime Environment (JRE) v1.3. If you do not have JRE, InstallShield detects it and asks if you want to install JRE. You must click Yes to be able to launch your purchased Ingenix program. Follow the steps provided by Sun Microsystems to install JRE. If you already have JRE installed, InstallShield skips to step 7. 7. The Chargemaster Analyzer Welcome screen appears. You can click Cancel to quit. Click Next to continue with the installation. 2525 Lake Park Blvd • Salt Lake City, UT • 84120 • (800) 765 -6588 Chargemaster Analyzer Installation Notes 9 8. Ingenix recommends that you read the License Agreement. You can click Back to go to the previous screen. If you click No the installation is discontinued. Click Yes to proceed. 9. You can choose where you want this product to reside on your hard drive. You can use the default selection at c:\Ingenix, or you can use the Browse button to install it in a different location. You can click Back to go to the previous screen or Cancel to quit. Click Next to continue with the installation. 10. The operations are displayed along with a progress bar that represents the percentage completed. You can click the Cancel button at any time to exit the setup process. 2525 Lake Park Blvd • Salt Lake City, UT • 84120 • (800) 765 -6588 Chargemaster Analyzer Installation Notes Note: 10 If you encounter any “ReadOnly File Detected” messages, please accept them by clicking the Yes button. This only occurs for renewing customers. 11. If you are a new customer, you can add a shortcut for the product to your desktop. If you click Yes, the purchased application icon appears on your desktop for easy access to our product. Renewing customers who are UPDATING from a previous version do not see this screen because InstallShield automatically replaces your old shortcut with your new shortcut. 12. When the application has completed the installation, a notification dialog appears. InstallShield detects whether or not you need to restart your PC in order to apply system updates. You can restart your computer at this point (recommended) or later. You must restart your computer before you use the application. Click Finish to complete the installation. This screen differs slightly depending on whether you are a renewing customer or a new customer. In some cases you are not required to restart at this point. If this is the case, you will receive the following screen rather than the one above. 2525 Lake Park Blvd • Salt Lake City, UT • 84120 • (800) 765 -6588 Chargemaster Analyzer Installation Notes Contacting Client Services If you are uncertain that the installation process was completed, please call Client Services at (800) 765-6797 before attempting to repeat the installation program. 2525 Lake Park Blvd • Salt Lake City, UT • 84120 • (800) 765 -6588 11