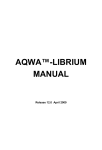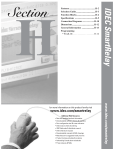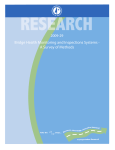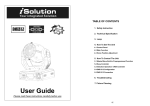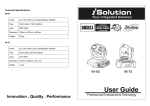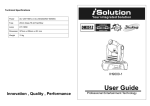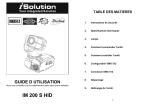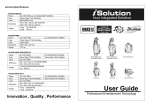Download intelliRock User`s manual
Transcript
intelliRock II Concrete Maturity and Temperature Profiling System Product Help Guide 1 Contents 1.0 Introduction to the intelliRock II system ............................................................................................................. 3 2.0 Software .............................................................................................................................................................. 4 2.1 Software Requirements .................................................................................................................................. 4 2.2 Software installation ....................................................................................................................................... 4 2.3 Software Menus .............................................................................................................................................. 6 2.3.1 Options settings ........................................................................................................................................ 7 2.4 Software Operation ....................................................................................................................................... 10 2.4.1 Starting the intelliRock software ................................................................................................................ 10 2.4.2 Downloading Logger data from the Reader ........................................................................................... 11 2.4.3 Erasing Reader Data ............................................................................................................................... 11 2.4.4 Viewing Logger data ............................................................................................................................... 12 2.4.5 Viewing and Printing Logger Reports ..................................................................................................... 15 3.0 Reader and Logger Information ........................................................................................................................ 19 3.1 Reader Configuration .................................................................................................................................... 20 3.2 Reader Operation .......................................................................................................................................... 21 3.3 Logger Operation .......................................................................................................................................... 23 3.3.1 Starting a logger ..................................................................................................................................... 23 3.3.2 Reading data from a Logger ................................................................................................................... 30 4.0 Wireless System ................................................................................................................................................. 34 4.1 Wireless components .................................................................................................................................... 34 4.1.1 Wireless base station: ............................................................................................................................ 34 4.1.2 Wireless Remotes and Repeaters ........................................................................................................... 35 4.1.3 Antennas ................................................................................................................................................. 36 4.2 Connecting the Remotes and Repeaters to intelliRock Software ................................................................. 37 4.2.1 Wireless Control Panel elements ........................................................................................................... 38 4.2.2 Wireless Control Panel – Operation ....................................................................................................... 40 4.2.3 Rebuilding the Network ......................................................................................................................... 42 5.0 IR LIVE (intelliRock Sync) .................................................................................................................................... 45 5.1 Installing the IR LIVE software ....................................................................................................................... 45 5.1.1 Creating an IR LIVE Account ................................................................................................................... 45 5.1.2 Start IR LIVE (intelliRock Sync) ................................................................................................................ 46 5.2 Viewing Archived Logger Data on IR LIVE ..................................................................................................... 47 5.2.1 Delete Logger data from IR LIVE ............................................................................................................. 48 6.0 Trouble‐shooting Problems ............................................................................................................................... 49 6.1 Reader .......................................................................................................................................................... 49 6.2 Wireless ......................................................................................................................................................... 50 7.0 Spreadsheets ..................................................................................................................................................... 52 8.0 Installing Batteries in the Original Reader ......................................................................................................... 53 9.0 intelliRock Contact Information ........................................................................................................................ 54 2 intelliRock-HELP-EN_V2.0 10/15 1.0 Introduction to the intelliRock II system The intelliRock II system is a state‐of‐the‐art concrete maturity and temperature profiling system. The system is comprised of three major components: Loggers, Readers, and Windows Software. The loggers are totally self‐contained measurement and computing systems that contain a precision temperature measurement system, microprocessor, memory, and a battery. The reader is used to communicate with the logger (i.e. start loggers, download data) as well as “shuttle” data from loggers in the field to a PC. The Windows software that is provided with the system is used to download logger data from the hand‐held reader to a PC. Once on a PC, the data is stored in 2 formats: Text (.csv comma separated value), and a secure binary file (.irock). The text files are in a convenient format that is readable by most PC software including Microsoft Excel. The secure file is encrypted but a decrypted text file (CSV) may be generated from the data by anyone with the software. The secure file is unalterable and ensures that the data is exactly what was downloaded from the logger. intelliRock II loggers are available with a variety of functions including temperature logging and several maturity calculation methods. The model number of the logger describes the basic functionality. For Example MAT‐02‐1H28D: Maturity Logger, logs data every 1 hour for 28 days TPL‐02‐5M7D: Temperature Logger, logs data every 5 minutes for 7 Days Several configurations are available to meet most applications and custom configurations are available to satisfy any specification. For a complete list of available loggers, contact an intelliRock representative. 3 intelliRock-HELP-EN_V2.0 10/15 2.0 Software 2.1 Software Requirements Windows XP, Windows Vista, Windows 7, Windows 8 / 8.1, Windows 10 Minimum Hardware Requirements: PC Desktop or Laptop Computer with Pentium 90MHz minimum 1 GB RAM, USB Port, 300 MB hard disk space to install software and USB drivers. Recommended display resolution 1024 x 768 with High Color (16 bit) 2.2 Software installation Install the supplied intelliRock II Software by placing the supplied program disk in the PC CD‐ROM drive or by downloading a copy of the program from the Flir/Engius web page (www.flir.com/Engius). If the installation program does not automatically open and provide on‐screen prompts, double click the intelliRockLauncher.EXE file included in the program root folder. Click on the Software button and follow the on‐screen prompts to complete the installation of the software. 4 intelliRock-HELP-EN_V2.0 10/15 Click on the Drivers button and follow the on‐screen prompts to complete the installation of the USB drivers for the Reader and Wireless base station. NOTE: Reboot the PC after the intelliRock software and USB driver have been loaded and before first use of the intelliRock software. 5 intelliRock-HELP-EN_V2.0 10/15 2.3 Software Menus Start the intelliRock software by clicking on the intelliRock icon on the desktop or from the Start menu under intelliRock/intelliRock. The menu items are listed and described below. File Edit View Wireless Tools Help New Open Save As CSV Page Setup… Print Preview… Print Rename Erase Reader Data Delete Send to Exit ‐Create a new folder under the JOBs folder ‐Open a Job folder or open a logger file in Excel ‐Create a CSV formated file from a logger binary file ‐Set printer page size ‐Print preview a selected Loggers Properties and Events ‐Print a selected loggers Properties and Events data ‐Rename a Job or location folder or logger name ‐Erase the data in the Reader if it is connected to the PC ‐Delete a Job folder, logger location of logger ‐Send a logger file to the PC desktop as a shortcut, move it to another folder, or Email it as a binary or CSV file. ‐Exit the intelliRock program Find Logger Serial number Refresh ‐Search for a logger by serial number ‐Refesh the reader connection and download data Wireless Control Panel ‐Opens the Wireless control panel if available Update Reader Software Options ‐Link to update Reader software when available ‐Options settings intelliRock Help How to create a Mix Calculation Spreadsheets About intelliRock 6 intelliRock-HELP-EN_V2.0 10/15 2.3.1 Options settings Under the TOOLS menu choose Options to view a list of settings including the Job folder location, wireless Autodownload timer, Temperature units, etc. Sort Setting Alphabetically Press the "AZ" button to sort the display of settings alphabetically. Sort Settings By Category Press the button to the left of the "AZ" button to display settings by category (default). Examples of categories are: General, Printing, and Units. 7 intelliRock-HELP-EN_V2.0 10/15 Bug reporting ErrorloggingEmail Address: The Email address that bug reports will be Emailed to. Event Notifications Sender Email address: Enter an Email address as sender of any Event Notifications. General AutoEraseReaderMemory: AutoExportCSVFiles: Datum: DatumUseDefault: Email: Jobs_Folder: ShowTipOfDay: StartPage: TimeAxis: UpdateReaderSoftware Prompt: UpdateWebSite: Set how the reader data is to be handled when downloaded. Choices are Prompt, True, or Do Not Erase. True will delete Reader memory without asking after every download. Prompt, will ask to delete the contents of the Reader memory or not. Do Not Erase, will never erase the data from the logger while attached to the PC. Every time new logger data is downloaded, should a CSV file to be created (True) means a CSV file will be created and (False) it will not be created. The dafault value to use when starting loggers. The default is 0°C. Set to True to use the default Datum when starting intelliRock loggers. This is the "from" email address used when sending bug reports and logger data via Email. This is the hard drive location of the Jobs/logger folder. When starting intelliRock software, should a Tip of the Day be shown? True or False. The location for the intelliRock software start page data located. Use this option to set the time axis displayed on all graphs and reports to elapsed time in hours or date time. Option to request new Reader update software. (Not currently in use) The URL of the intelliRock software update web site. Printing EnableEventsPrinting: EnableGraphsPrinting: EnableNotesPrinting: EnablePage1Printing: EnableParametersPrinting: Set true if the events table to be printed on the first page of every logger report. Set this true if graphs are to be included in the printed logger reports. Set true if the notes table to be printed on the first page of every logger report. Set true if page one (cover page) is to be printed with every logger report. Set false to print the only the graph pages. Set true if the parameters table is to be printed on the first page of every logger report. 8 intelliRock-HELP-EN_V2.0 10/15 Header: The Header option configures a three line header that appears at the top of every report. Select Header and press the browse button to the right side of the field to browse to an existing header or type in a new one. (Company, Project Name, Location) Units TemperatureUnits: Use this option to set the desired temperature units option to either Celsius or Fahrenheit. This setting affects both the temperature graphs and events table data. Wireless AutodownloadInterval: The auto‐download interval in minutes. Warning – Setting to less than 60 minutes will decrease battery life in the logger and is not recommended. Channel: The Hopping channel (0‐9) used to communicate with wireless remotes. (default = 5) NetworkID: The network ID used by this network. Valid range is 17 to 32767 (0x11 to 0x7fff Hex) RemoteBatteryLowVoltage: The remote radio low voltage threshold at which the batteries should be charged. 9 intelliRock-HELP-EN_V2.0 10/15 2.4 Software Operation 2.4.1 Starting the intelliRock software Windows 7 – Click the Start menu, click on All Progams, locate intelliRock and click on intelliRock or Double‐click on the intelliRock icon on the desktop. Start Menu or Desktop icon Windows 8 – Click on the Desktop icon Windows 10 – Click on the Desktop icon or Click the Window icon and click on All Apps, and choose intelliRock. The main window will open with the JOBs folder and any Jobs and loggers that have been loaded. Existing logger data can be viewed or download new logger data from the Reader or Wireless system. 10 intelliRock-HELP-EN_V2.0 10/15 2.4.2 Downloading Logger data from the Reader Once the intelliRock software has been started, power on the reader that has logger data read into it and connect it to a USB 2.0 port on the PC. Warning: For the newer rechargeable Reader, do NOT plug the Reader into the PCs USB port with the AC charger connected to the reader. If the USB drivers have been installed, the intelliRock software will recognize the Reader, download the reader memory, and open a message asking to erase the reader memory. 2.4.3 Erasing Reader Data There are 3 ways to erase data from the Reader. 1. When the above message appears during the data download, click YES to delete the reader data after the dowload. 2. Erase the data using the buttons on the Reader (F5) 3. While the reader is still attached to the PC, click on the FILE menu and choose Erase Reader Data 11 intelliRock-HELP-EN_V2.0 10/15 2.4.4 Viewing Logger data The Logger data will now appear in the left pane of the intelliRock software. The information is organized by a tree of Job folders. This allows organization of the data by the Job. Job Name example BRIDGE 21 Location (Logger) name NW SUPPORT 1 With the Logger Name selected (BRIDGE 21), the description window provides basic information about the logger. Loger name Information provided: Name, Unique Logger Serial number, Start Date, Last Reading date/Time, Eleasped Time in hours, Datum temperature, Current temperature and current Maturity value in °C. With the Logger Location selected (NW SUPPORT 1), the description window displays the most recent data readings from the logger memory. Logger Location Information Provided: Properties, Notes, Events, Parameters, Temperature graph, and if it is a Maturity logger, the Maturity graph. Properties Tab This table shows the basic Logger information, along with the start Date/Time and current status. Note: This is a Maturity logger (MAT) that records every hour (1H) and will run for 28 days (28D). 12 intelliRock-HELP-EN_V2.0 10/15 Events Tab This table supplies the Max and Min Events and the most recent readings. Temperature tab This tab shows a graph of the logger temperature over time 13 intelliRock-HELP-EN_V2.0 10/15 Maturity tab For a Maturity logger, this tab shows the logger maturity over time. This tab will not be present for a Temperature only logger. Save Logger data as a CSV file The CSV file format is a Text file format and allows the user to view the Logger data in Excel. A CSV file can be used to view and analyze the logged data hour by hour. The logger data is kept in a binary format (.irock) so that it can never be altered. The user can create a CSV formatted version of the logger data file by highlighting the logger file and either right‐click on it or click on the FILE menu and choosing “Save As CSV”. The user can Email these CSV files to another user by highlighting the file and right‐clicking on it. Choose Send To and choose CSV format. This operation requires Outlook or a similar Email tool. The user can also Open their Email software, open the Jobs folder of their choice and attach the logger file to their Email. 14 intelliRock-HELP-EN_V2.0 10/15 Renaming a Logger or Folder Select a logger or folder and rename it. This will change the folder name in the view pane and will change the Name in the data file. The binary file remains intact. Deleting Loggers or Folders Select the logger or folder in the left pane and either selects Delete from the FILE menu or right‐click and delete. When a folder is selected, all subfolders will be deleted. When a logger is deleted, only the binary version is deleted, the CSV file, if present will not be deleted. 2.4.5 Viewing and Printing Logger Reports The logger report format consists of a page one (cover page) consisting of tables containing logger data. This is normally followed graphs of the logger data. The graphs are printed in landscape mode by default so that more resolution can be displayed. Logger Data Tables The page one (cover page) of the report consists of logger data presented in tables. See the example below. Disable printing of the cover page by setting the EnablePage1Printing option to false. Header The customizable header is set by editing the Header option. Logger Properties Data Table The table at the top of the page displays the general logger properties. Parameters Table The parameters table displays any programmable logger parameters. This table will not print if the logger contains no user programmable parameters. Events Table The events tab displays logger events in the sequential time order in which they occurred. Notes Table This table will not print if the logger contains no user entered events. 15 intelliRock-HELP-EN_V2.0 10/15 View a Logger Report To view a logger report for a specific logger, expand the Jobs folder in the left navigation column to view the logger file. Right‐click on the logger and choose Print Preview. The report for that logger will be shown. There are 2 or 3 pages: The Logger data table, the Temperature Graph and if this is a Maturity logger, there will be a third page, the Maturity graph. 16 intelliRock-HELP-EN_V2.0 10/15 17 intelliRock-HELP-EN_V2.0 10/15 Printing a Logger report Right‐click on a job folder or logger and choose PRINT. If the folder contains more than one logger, a message will appear that asks to print all logger reports or cancel the Print operation. The Adobe PDF file format is an excellent format for emailing or archiving logger or spreadsheet reports. PDF files can be created using free no‐cost software. Any application, including intelliRock, that has printing capabilities, can create PDF files using PDFCreator. 18 intelliRock-HELP-EN_V2.0 10/15 3.0 Reader and Logger Information The figure on the next page shows the general layout of the reader. The connector on the top is the logger connector. The connector on the right side of the reader is for interfacing to a PC and other devices. The Newer rechargeable readers have a power adapter on the left side. Note: Rechargeable Reader ‐ Restriction Do NOT plug the newer rechargeable Reader into the PCs USB port while the AC charger Is connected to the reader. The Reader’s eight‐line display area provides these indicators: The intelliRock system status line is on the top line of the display. The upper left text is the menu name, which differs depending on the status of the logger connected to the reader. The number with the # symbol is the serial number of the connected logger. The logger icon is present if a logger is connected. The Logger Mode icon indicates the status of the connected logger (Hourglass=Standby, R=Run, S=Stopped). The locked/unlocked symbol indicates if the logger operation has been locked. The battery icon gradually turns from black to transparent to indicate the reader’s battery level. Navigation through the menu system is accomplished using the function keys, F1 thru F5. When a number needs to be entered the numeric keys on the keypad become active. When text is expected, the keypads alpha keys and numbers become active. 19 intelliRock-HELP-EN_V2.0 10/15 3.1 Reader Configuration 20 intelliRock-HELP-EN_V2.0 10/15 3.2 Reader Operation Entering alpha‐numeric text using the intelliRock II keypad intelliRock II has adopted the standard for alpha‐numeric text entry from a limited keyboard. When entering text information using the intelliRock II reader keypad 1. Find the key that has the letter or number that is needed. 2. Press the key as many times as needed for the letter to appear on the screen. For example, to enter INTELLIROCK 2 do the following at a text input prompt (such as entering a note): Press 4 4 4 I Press 6 6 N Press 8 T Press 3 3 E Press 5 5 5 L Press 5 5 5 L (See note 1) Press 4 4 4 I Press 7 7 7 R Press 6 6 6 O Press 2 2 2 C Press 5 5 K Press 0 (space) Press 2 2 2 2 2 (See note 2) Note 1: When entering a letter that is on the same key as the previous letter, pause for one second to wait for the cursor to advance to the next letter. Note 2: When text is expected, the keyboard automatically enters the alpha mode. In alpha mode letters are selected when pressing a key before the number is selected. For example, if there are three letters on the key along with the number that is needed, then press the key four times. If a text entry box expects a number, then the keypad is automatically switched into numeric mode, where only the numbers on the keypad are active. To backspace press the left arrow key (on the F5 button) 3. When finished press Enter Setting the Time & Date The intelliRock time and date needs to be set for the particular time zone. To set the time and date, turn the reader on and do NOT attach a logger. Select “Set time and date” by pressing F2 on the keypad. Follow the on‐ screen instructions to set the time and date. Use 2 digit numbers for all parameters (i.e. June is “06”, 2015 is “15”) 21 intelliRock-HELP-EN_V2.0 10/15 Setting Temperature Units The intelliRock II system ships from the factory configured to display temperature in °C. If the preferred temperature is to be displayed in °F, then turn the Reader on without a logger attached and select “Set °C/°F Display” then follow the on‐screen instructions. Note that maturity time‐temperature factors will still read in units of °C*H. Data will also be downloaded to a PC in °C. Adjusting the Display Contrast To adjust the display contrast for best readability, turn the system on without a logger attached and press F1 repeatedly. Erasing Reader Data To erase the data in the reader, turn the reader on without a logger attached and select “Erase Reader Data”. Typically this operation should be done via the Windows software. However, erasing the data from the reader keypad is also an option. This may take a couple of minutes if the reader contains a large amount of data. 22 intelliRock-HELP-EN_V2.0 10/15 3.3 Logger Operation The intelliRock II system is designed to be very simple to operate, yet have a variety of data management options available. The basic operation of the Reader is: 1. Starting loggers 2. Reading loggers The following paragraphs describe these operations in greater detail. 3.3.1 Starting a logger To start a logger, connect the logger to the red/black terminals on the top of the reader. Press the “ON” key to start the reader. The reader will automatically detect the logger. When the logger is detected, the reader menu changes to the “Standby” logger menu as shown below: To start the logger, press F2 on the keypad 23 intelliRock-HELP-EN_V2.0 10/15 NOTE: Once a logger has been started and has run for 60 minutes, it goes into data lock mode where it cannot be stopped or its operation interfered with. Starting a Logger with Job and Location data After pressing F2, the following screen pictured below will appear: To enter a new job name, press F1, or select a previously entered job name if listed by pressing the corresponding function key. Job names are limited to 15 characters in length. In this example, the job name ENGIUS has been entered: To accept the job name that was input, press the ENTER key on the reader keypad. 24 intelliRock-HELP-EN_V2.0 10/15 Once a job name is entered, the intelliRock reader will prompt the user to enter a location, as depicted in photograph below. This location reference is to location of the logger. Entering a logger location simplifies data review later by being able to refer to a logger by its location instead of simply by its serial number. To enter a location, press the F1 key on the reader keypad. To bypass entering a location, press F2. There is a 15 character limit to the length of a location. In this example, a location of EAST WALL has been entered: To accept the location that was input, press the ENTER key on the reader keypad. After entering the location, the reader will prompt the user to enter the Datum value, as shown in the reader depicted to the right: To accept the default Datum value of 0° C, simply press the ENTER key. To enter a new Datum value, simply type the corresponding digits on the reader keypad and press the ENTER key. After completing this operation, the logger will be in RUN mode and the logger will immediately begin logging data. The reader display will indicate that the logger is in RUN mode, as illustrated below: 25 intelliRock-HELP-EN_V2.0 10/15 The logger will continue to log data for a programmed interval depending on the model of the Logger. Once complete, the logger will automatically enter “Stopped” mode. Data can be retrieved at any time for the remainder of the logger’s battery life (typically 3 years). Quick Start a Logger To Quick start a logger without entering the Job name and a Location. Main Screen: F1: Current Reading F2: Start Logging F5: Advanced Press and HOLD the ENTER key – At the same time Press the F2 key The Datum temperature screen appears – Leave the value at 0°C, Press the Enter key After these steps are completed, the Main Screen will appear. To Quick start a Logger with a Job name and a Location Main Screen: F1: Current Reading F2: Start Logging F5: Advanced Press F2 Press F1 (Enter a Job name) Press Enter key Press F1 (Enter a Location) Press Enter Key Datum temperature – Leave at 0°C – Press Enter key After these steps are completed, the Main Screen will appear. Advanced Logger/Reader Operation Several additional data management features are available for large jobs, and jobs with critical operation timing. To get to the advanced logger configuration options, connect a logger and select the F5‐ “Advanced” menu item. Adding Notes and Events Notes and events can be added to the logger and viewed via the “Advanced” menu option. Notes and events are text messages that are permanently stored in the logger. The difference between a note and an event is that an event is time and value stamped, and a note is only a line of text. For example, if a slab can be post‐tensioned at 3000 °CH and an event is added, then the time, maturity, and temperature of the slab can be stored in the logger by adding an event named, for example, “Post Tension”. 26 intelliRock-HELP-EN_V2.0 10/15 Enter a Job Name & Location after the logger is Started Main Screen: F1: Current Reading F2: Download Logger F5: Advanced Press F5 Press F2: Logger Notes Press F2: Logger Notes F2: Enter Job Name F1: Enter a New Job (Type in the Name and Press Enter) F3: Enter Location (Type a Logger Location and Press Enter) Next Screen: F1: View Setup F2: Logger Notes F3: View History Data F4: Stop Logging F5: Main Menu 3rd Screen: F1: Logger Info F2: Notes F3: Events F5: Main Menu Notes Screen: F1: View Logger Notes F2: Enter Job Name F3: Enter Location F4: Add a logger Note F5: Main Menu 2nd Notes Screen: F1: Enter a New Job F2: (NONE) F3: (A Previous Job Name) F4: (AS Previous Job Name) 3rd Notes Screen: F1: View Logger Notes F2: Enter Job Name F3: Enter Location F4: Add a Logger Note F5: Main Menu The Reader display will be on the Notes Screen Additional Notes can be added. 27 intelliRock-HELP-EN_V2.0 10/15 Enter a Logger Note Main Screen: F1: Current Reading F2: Download Logger F5: Advanced Press F5 Press F2: Logger Notes Press F2: Notes F4: Add a Logger Note Next Screen: F1: View Setup F2: Logger Notes F3: View History Data F4: Stop Logging F5: Main Menu 3rd Screen: F1: Logger Info F2: Notes F3: Events F5: Main Menu Notes Screen: F1: View Logger Notes F2: Enter Job Name F3: Enter Location F4: Add a logger Note F5: Main Menu Type in the Note and Press Enter The Reader display will be on the Notes Screen Additional Notes can be added. 28 intelliRock-HELP-EN_V2.0 10/15 Enter an Event Main Screen: F1: Current Reading F2: Download Logger F5: Advanced Press F5 Press F2: Logger Notes Press F3: Events F2: Add a Logger Event Next Screen: F1: View Setup F2: Logger Notes F3: View History Data F4: Stop Logging F5: Main Menu 3rd Screen: F1: Logger Info F2: Notes F3: Events F5: Main Menu Events Screen: F1: View Logger Events F2: Add a Logger Event F5: Main Menu Type in the Event and Press Enter (example – PSI of Cylinder Breaks The Reader display will be on the Events Screen Additional Events can be added or Viewed 29 intelliRock-HELP-EN_V2.0 10/15 3.3.2 Reading data from a Logger Viewing Historical Logger Data as a Graph To view historical data from a logger as a graph, first connect the reader to the desired logger and turn the reader on. This function is very useful for monitoring concrete temperature swings in cold weather and extrapolating maturity values to target maturity levels to for scheduling operations. The display will appear as follows: Press the F5 key on the reader to navigate to the ADVANCED menu. 30 intelliRock-HELP-EN_V2.0 10/15 After pressing the F5 key from the STARTUP menu, the ADVANCED menu will appear, as pictured below. To view historical logger data press the F3 key on the reader keypad. When this function is selected, all of the data is downloaded from the logger, as indicated by the display: 31 intelliRock-HELP-EN_V2.0 10/15 It may take several seconds for the reader to download the logger data. Once data download is complete, the display will appear as follows: Press the function key on the reader that corresponds to the graph to display: F1 for temperature or F2 for maturity. After the function key is pressed corresponding to the type of data to graph, the data history display parameters menu will appear as pictured below: Change the parameters that control how much data is displayed per screen by pressing F1 to view more time per screen, or F2 to view less time. To accept the default value of one day’s set of data per screen, simply press the ENTER key. 32 intelliRock-HELP-EN_V2.0 10/15 The reader will now display the first screen of data in graphical mode: If there is more data than can appear on one screen, MORE will appear in the upper right corner of the display. To see the next set of data, press the MORE key on the keypad. To scroll through all data available for display, continue to press the MORE key, or press the CANCEL key to exit the graph. When the final screen of data is being displayed, the word DONE will appear in the upper right corner of the display, as pictured below: Stopping a logger Once a logger has been started, it may be stopped and reset only during the first hour of operation. To stop a logger, select the “Stop Logger” option in the “Advanced” menu. Once a logger has been stopped it must be “Reset” from the “Advanced” menu before it can be restarted. NOTE: After 1 hour of logging the logger will “lock” itself. After that time, data can be added to the logger and data can be retrieved, however the overall operation of the logger cannot be altered. Once the logger is locked, a lock icon appears in the status line. Viewing logger model number From the Notes menu, selecting “Logger Info” will display the logger model number, along with other useful logger information. 33 intelliRock-HELP-EN_V2.0 10/15 4.0 Wireless System The intelliRock wireless system allows data from remote loggers to be streamed directly to the PC. Connecting a wireless base station to a computer, and remote transmitters to any intelliRock II logger in placement, (including maturity, temperature, and precast loggers), the data from the loggers can be downloaded directly into the intelliRock software. ‐ Connect up to 8 loggers of any configuration to a wireless remote radio box ‐ Communicate with loggers up to 20 miles line‐of‐sight (actual range depends on many factors) ‐ The wireless base station connects to a computer and communicates with any number of remote radios. ‐ Start/Stop loggers, download/read loggers, generate reports directly from intelliRock, Benefits: * Real ‐time information ‐ Download at any time to view current readings and make decisions. * Safety ‐ Avoid access to dangerous or inconvenient areas when downloading loggers. * Reduced Cost ‐ Automatic data collection. Real time information streamlines work flow * Quality Assurance ‐ Quickly identify problems with real‐time information 4.1 Wireless components 4.1.1 Wireless base station: The intelliRock Wireless Base Station is an FCC certified radio that connects to a computer with a USB cable. The wireless base station is used to communicate with loggers up to 20 miles line‐of‐sight (actual range depends on many factors). Using the intelliRock Wireless Base Station, it is possible to Start/Stop loggers, download/read loggers, and generate reports directly from intelliRock. External A/C Power Adapter The wireless base station contains no batteries. The base station can be powered by USB or external AC power. Note: The external A/C power adapter is required to transmit at the full 1 watt power. It can operate directly from the power supplied from a computer's USB cable at half‐power. In many applications, for example, operating from a battery powered notebook in a vehicle, the USB power may not be sufficient. If there issues or suspect the application may benefit using the full 1 watt transmit power, please plug‐in the external A/C adapter and connect it to the wireless base station power input. With the external A/C adapter connected, the wireless base station will always use full power when transmitting. 34 intelliRock-HELP-EN_V2.0 10/15 4.1.2 Wireless Remotes and Repeaters The Remote boxes are used to connect to the loggers while in a concrete placement. The “Yellow” Remote boxes come in 500mW and 1Watt power configurations and they can accommodate from 1 to 8 loggers each. A Repeater can be used to boost the transmission signal between the Remote boxes and the wireless base station if required for a more stable signal. The repeater should be located line‐of‐sight from the wireless base station or the chain of repeaters heading back to the wireless base station. Fully charge the Remote and Repeater before use The Remote boxes should be fully charged before deploying them. This will take about 12 hours. The Repeater has a solar charger, but it is recommended that this unit fully charged before deploying. If problems exist with the Remote or Repeater holding a charge, please contact Flir Technical Support. Orientation of the Remote and Repeater The “Yellow” Remote boxes have a sticker on the side that indicates the orientation of the antenna. Be sure to place the antenna direction to the same orientation as the base station antenna, whether vertical (default) or horizontal. This will ensure the maximum transfer of radio signal for better communication. The Repeater has a whip antenna that typically faces down but in the required vertical position. Remote box LED indicators LED Location Color Description Left LED Green Radio Transmit Flashes when wireless remote is transmitting radio data Center LED Blue Sleep LED Flashes every second to indicate the internal radio module is sleeping Red Awake LED Flashes every second to indicate the wireless remote is awake, operating, and battery voltage is good. After 10 seconds of inactivity, the radio module will return to sleep mode to conserve battery power. It wakes up periodically to listen for any remote communication. Right LED 35 intelliRock-HELP-EN_V2.0 10/15 4.1.3 Antennas Antenna types available The Whip antenna is the typical antenna used with the Wireless base station. The wireless base station comes with a 7 inch whip antenna attached; however, for greater distance and gain, an outside mounted vertical whip antenna (omni‐directional) is preferred. This is especially required if the base station is located inside a trailer on a job site as the trailer is aluminum and the RF signals will not penetrate this structure. Yagi, or directional, antenna can be obtained as an option. This antenna has a much higher gain but is highly directional so care must be taken to aim the antenna boom directly towards the Remote boxes. The cross members on the Yagi boom should be oriented in the vertical position. Antenna Orientation The standard antenna type used by the intelliRock Wireless System is an omni‐directional (all directions) dipole antenna about 7 inches long. For best performance, all antennas, including the wireless base station and all wireless Remotes, should be in a vertical position with the tip pointing straight up and shaft perpendicular to the ground. The radiation pattern can be visualized as a football‐shaped pattern pointing forward and backward and in all directions around the antenna. Elevated Structures Poor reception is likely if a wireless base station is located directly below wireless Remotes located on an elevated structure. As shown in the above radiation pattern figure, these antennas send no power straight‐up or straight‐down. Reception will improve as the distance from the elevated structure and the line‐of‐sight elevation improves to 45 degrees or less. If the wireless base station is located directly below the elevated structure, orient all antennas to a horizontal position and make the wireless base station antenna horizontal as well. Basically this will point the football shaped radiation patters seen above towards each other for maximum power transmission. It is important to orientate and aim the antennas of the Wireless Remote (yellow) box or the Repeater towards the base station. 36 intelliRock-HELP-EN_V2.0 10/15 4.2 Connecting the Remotes and Repeaters to intelliRock Software Synchronizing the Remotes or Repeater to the intelliRock base station Before the Remotes or the Repeater can transmit logger data to the intelliRock system, connect them, via software, through the Wireless Control Panel. With the intelliRock software installed, the wireless bases station connected to the PC, and the Remotes and Repeaters available, start the intelliRock software. Click on the Wireless Menu item and choose Wireless Control Panel. When the Wireless Control Panel opens it will try to locate Remotes. Wait for this routine to complete. Connect each Remote by performing the following routine: 1. Click on the Network menu of the Wireless Control Panel and choose Find New Remotes 2. While this routine is searching, turn on the power of the Remote 3. The intelliRock software should recognize the Remote and it should now be visible in the wireless Remote table. 4. Repeat this process for all Remotes and any Repeaters. 5. Close the Wireless control panel and then re‐open it. All of the Remotes should still be visible. 6. Shut down the Wireless Control panel and all of the Remotes and Repeaters. 7. Deploy the Remotes and Repeaters to the field. Connecting Loggers to a Wireless Remote Once all wireless remotes have been added to the intelliRock Software they are ready for deployment in the field. One option is to pre‐program the logger information using the hand‐held reader before connecting the logger to the wireless remote. Use the intelliRock reader to program the loggers with descriptive location and job names and it will make organizing the downloaded logger data much easier. For example, use pour specific job names such as, "Slab7", "Pile4", and "Deck12" to make it easier to locate groups of pour specific loggers. This will make it much easier to locate related loggers as opposed to using a single job name for all loggers such as "BRIDGE", "AIRPORT", or "DAM". The logger’s job names are used to automatically create folders in intelliRock for containing groups of loggers with matching job names, the logger locations are used as the logger display name. Connecting Loggers to Red/Black Binding Posts 1. Make sure that the logger wire leads are clean and free of dirt and concrete. 2. Feed the logger wire through the rubber grommet in the lid of the Remote. 3. Unscrew the binding posts until the hole in the shaft is visible. 4. Match the logger wire color to the binding posts. (Red to Red and Black to Black) feed the wires into the holes in the binding posts. 5. Using finger pressure only, tighten the binding posts to secure the wires in place. 6. Turn on the wireless Remote and note the Green LED should be flashing. 7. Close up the Remote box and orientate the box in the vertical position with the antenna label facing the location of the wireless base station. 37 intelliRock-HELP-EN_V2.0 10/15 4.2.1 Wireless Control Panel elements The Wireless Control Panel displays the current state of the wireless system. The intelliRock Wireless Control Panel allows a view of the Remotes, Repeaters and loggers that are connected to the network. Also in view is the signal strength of each Remote and its battery voltage level. This panel allows the connection and disconnection of Remotes, download logger data, re‐route Remotes for better signal strength. Start the Wireless Control Panel from the Wireless Menu in the intelliRock software. Items displayed on this Control Panel ‐ Base station is present ‐ A Remote box is present called YBox‐1 with a serial # 11050 and the battery voltage reading of 7.79VDC ‐ The Remote has 1 logger: Job Name is Bridge 21, Logger name is NW SUPPORT 1, the unique serial number of this logger is 8318556, the current Temperature is 23°C, and the calculated Maturity is 8763. The active menus available when the base station is highlighted are Network, Scan, Download All, and Automatic Download When the Remote box is highlighted the Remote menu is available When the logger is highlighted the Log menu is available. 38 intelliRock-HELP-EN_V2.0 10/15 Control Panel Menus Network Menu (entries that affect all of the wireless remotes enabled) Remote Menu (entries that affect a single wireless remote when selected) Log menu (entries that affect a single logger when selected) 39 intelliRock-HELP-EN_V2.0 10/15 4.2.2 Wireless Control Panel – Operation NETWORK menu Download all Loggers Initiate the download of all loggers enabled and displayed in the Wireless Control Panel. Show Loggers Display all loggers or hide from view all loggers on the Wireless Control Panel Rebuild Routes Rebuilds network for best signal strength and the shortest routes See section on how to Rebuild a network Scan Remotes Search the network for all Enabled remotes Adding New remotes Add a new remote to the network Procedure 1. Start the intelliRock software and open the Wireless control panel. 2. Turn OFF all wireless remotes to be added to the system. 3. Click on Add New Remotes from the Network menu item in the Wireless control panel and immediately turn on the wireless remote unit. After a few seconds the wireless remote box should connect to the software. 4. Repeat this procedure for all new remotes to be added to the software. Note: If the wireless remote is already deployed to the field, a second person may be needed to assist at the remote location to coordinate the powering on of the remote box during this sequence. Advanced Rebuild Routes – ALL Rebuilds network searching for all possible routes. Scan Remotes – continuous Use for Range testing and to display signal strength Event Notification Send a message via Email or Text with the latest downloaded Logger information Properties Display the wireless base stations radio settings 40 intelliRock-HELP-EN_V2.0 10/15 Remote Menu Disable Disable will shut off any data transfer from this remote. Right‐click and Enable the remote to connect it again. It can be used to speed up the data transfer from other loggers on the network. Scan Scan the selected remote for loggers. Advanced Ping Pings the selected remote radio for a response Reboot Reboot the selected remotes radio Route Selection Allows for route selection of the Remotes based on signal strength. A single hop for a connection to the Wireless base station or route through a remote that has a higher signal strength. 41 intelliRock-HELP-EN_V2.0 10/15 Log Menu Download Logger Start a data download from the selected Logger Start logger Start a selected Logger Stop Logger Stop a selected Logger. This can only be done if the logger has been running for less than 60 minutes. Get Current Reading Download the current data from a Logger that is currently collecting new data Properties Data table of a logger, including Serial Number, Job and Location name, Logger type, start Date/Time Scan Menu Search the Network for all enabled Wireless Remotes and Loggers. Download All Download all enabled loggers. The length of time that this command takes will be based on the amount of Loggers connected and the Wireless Signal strength. Automatic Download This command performs an Automatic download of all enabled loggers at a periodic interval of time. The time interval is controlled in the main Tools/Options table under Wireless (AutoDownloadInterval) 4.2.3 Rebuilding the Network When one or more wireless remotes are first deployed to the field, it may be necessary to rebuild the network. Rebuilding routes will cause the wireless base station to search for the best possible signal path to communicate with a wireless remote. A network rebuild may be required when either the wireless base station or a wireless remote has been moved to a new location or an obstruction has occurred. Select Rebuild Routes from the Network menu on the Wireless Control Panel as shown below: 42 intelliRock-HELP-EN_V2.0 10/15 If after rebuilding the route, a wireless remote is still not found, check to see that it is turned on or the battery has a charge. Rebuild Routes ‐ All This is an advanced feature that will discover all possible routes, including indirect routes and those with poor signal strength. This can be used if there is a problem reaching a wireless remote reliably. After selecting Rebuild Routes ‐ All from the Network > Advanced menu ‐ try selecting a different route from the Remote Advanced menu. Select Rebuild Routes ‐All from the Network Advanced menu on the Wireless Control Panel as shown below: Route Selection This feature allows the routing of wireless remotes with low signal strength through another wireless remote with higher signal strength, called a HOP. Run the Rebuild Routes – All command, under the Network menu, before running this Route Selection tool. Highlight a wireless remote in the wireless Control Panel display and either click the Remote menu item or Right‐click the wireless remote. 43 intelliRock-HELP-EN_V2.0 10/15 Pick the route with the best signal path. In this example, the Wireless remote with 83% signal strength is now being rerouted through the Wireless remote with 100% signal strength. 44 intelliRock-HELP-EN_V2.0 10/15 5.0 IR LIVE (intelliRock Sync) IR LIVE (intelliRock Sync) allows the user to monitor Logger readings from anywhere in the world in real time. The data can be loaded into intelliRock via a reader or in Real time via the wireless download operation. IR LIVE provides up to date information with active Loggers. NOTE: Only one User account can save and view a unique Logger. 5.1 Installing the IR LIVE software From the intelliRock base station PC, connect to the Flir/Engius web site. http://www.flir.com/instruments/concrete/display/?id=59678 Click on the LIVE! Login link in the left column to open the intelliRock LIVE web page. 5.1.1 Creating an IR LIVE Account Click on the Create New User link located in the login box. Fill in the User Account sheet to create an account. New User Code VIP Password warning: Enter an Email address and create an IR LIVE account password; do NOT use a real Email password. If others in the company wish to observe the same Logger data, SHARE the IR LIVE account Username and password with others in the company who are also following the current loggers. This is necessary because only ONE copy of a unique Logger’s data can be archived on the IR LIVE site. Each Logger has a unique serial number, so only one user can archive the data for this unique Logger. 45 intelliRock-HELP-EN_V2.0 10/15 Install the IR LIVE software Click on the Link Get Latest Version. A setup.exe file will be downloaded to the PC to the default download folder. Double‐click on the Setup.exe file to install the IR LIVE software. (Admin privileges may be required) 5.1.2 Start IR LIVE (intelliRock Sync) Start IR_Live_Synch, by clicking on the Start menu entry or the desktop icon. If a file watcher error appears, ignore this. There should now be an IR icon in the PCs Windows Tool tray. Right‐click on this entry and choose Open IR Sync The IR Sync panel will open. Type in the Email address and Password entered when the IR Live account was created. Click on the Verify Login button. This message should appear Authentication Success Click on the Browse button and navigate to the Jobs folder and highlight the particular Jobs folder to monitor. Check one of the upload check boxes. Click the Upload All now button to upload the selected Logger data to the IR LIVE site. The status window should indicate that the logger data was successfully uploaded. 46 intelliRock-HELP-EN_V2.0 10/15 5.2 Viewing Archived Logger Data on IR LIVE Connect to the IR LIVE login web page http://www.engius.com/irlive/ Log in Click on the QuickView link to view the uploaded Logger data. Click on the Logger Serial number which is a link to view the Logger’s current state. This Logger has 3 different graphs to view. Temperature in degrees F (taken from a CSV file saved in degrees F) Temperature in Degrees C (taken from a CSV file saved in Degrees C) A Maturity graph taken from the Binary file Note: for Temperature only Loggers, there will not be a Maturity graph. 47 intelliRock-HELP-EN_V2.0 10/15 5.2.1 Delete Logger data from IR LIVE This is typically done if a new batch of Loggers to view and want to limit the amount of Logger data in the IR LIVE display. Note: this only deletes the logger data in the IR LIVE database and does not do anything with the Logger data on the intelliRock base PC. There are two methods of deleteing Logger data from the IR LIVE database. Delete a single Logger from the IR LIVE database. From the Logger QuickView panel, click on the Delete link on the right side of the Logger entry Delete all Loggers currently listed in the IR LIVE database From the IR LIVE Home page, Click on the Delete My Loggers link 48 intelliRock-HELP-EN_V2.0 10/15 6.0 Trouble‐shooting Problems 6.1 Reader Reader not found or data not Transferred Successfully The Reader may not detected by the intelliRock software. Here are a few reasons for this problem. 1. The Reader is not powered on 2. The Battery version of the Reader is plugged into a USB 3.0 port. Move it to a USB 2.0 only port 3. The USB driver is not installed or corrupted. Uninstall and Re‐install the USB driver (Flir and FTDI). 4. The USB cable is not plugged into the Reader fully or is defective. Run the Scan Ports tool from the Windows Start menu ‐ intelliRock – Tools – Scan ports. Make sure that the Reader is plugged into the USB port and powered on before running the Scan Ports tool. Cycling the power on and off of the Reader, a COM port should appear and disappear in this listing. 49 intelliRock-HELP-EN_V2.0 10/15 5. The Reader batteries are weak. Replace batteries in the original Reader or charge the rechargeable Reader. WARNING: Do NOT plug the rechargeable reader into the USB port with the charger attached 6. If the data will not transfer and errors are received, completely erase the reader and re‐acquire the Logger data. The data may have been corrupted and this is an indication that the data checksum did not match. 6.2 Wireless If the Wireless Control Panel will not open, check the Wireless box lights for a single red LED in the lower left corner, to be on. This indicates that the wireless base station is powered on and the USB driver has been successfully installed. To apply full power to the transmission and reception of data, plug in the AC power adapter to the Wireless base station. Powered by the USB port will not provide full power to the wireless base. If a signal is not being received from the remote boxes, check that the wireless base station is powered on, the antenna is connected and antenna cable is not damaged. Test the wireless setup with a wireless remote close to the base station. Incomplete Downloads A data transfer from a wireless remote to the base station may take a lot of time or may be interrupted. This can be due to RF signal strength or RF reflections (signal bounce) caused by buildings, metal structures, or other radio traffic in the same air space. Check the orientation of all wireless remote antennas, and check the routing in the Wireless Control Panel. A directional high gain (YAGI) antenna may be required to limit the direction of the incoming signals. No signal from a Wireless Remote A red‐X indicates no response was received from a previous scan. A lack of response can occur for various reasons. Some examples are line‐of‐sight obstruction, low battery voltage, wireless remote has been turned off, wireless remote has moved to a new location, antenna orientation has changed or is incorrect, or wireless base station has insufficient transmit power. Try charging the Wireless Remote. The Wireless Remote will begin to operate unreliably when battery voltage drops below 5.0 volts, below 10 volts for the Repeater. Press the Scan button and try a new scan. It may have been an intermittent problem or false indication of an unresponsive wireless remote 50 intelliRock-HELP-EN_V2.0 10/15 If radio had been moved to a new location, try pressing the Rebuild button to see if a better route can be found to locate the non‐responding wireless remote. Try selecting another route if more than one exists. Right‐mouse click on the non‐responding wireless remote and select Route Selection to select a different route. If this does not work try pressing the Rebuild button. Check the orientation of all wireless remote and wireless base station antennas. If possible, do not locate wireless base station within metal job trailers. This will make it difficult for the signal to reach wireless remotes. If unavoidable, try to locate wireless base station near a window and as high as possible. Wet wood or other materials are not transparent to radio waves and behave more like metal. During wet weather wet scaffolding, tarps, and plywood will impede radio waves. Verify that the unresponsive wireless remote is within line‐of‐sight of the wireless base station or repeater that it may be routing through. 51 intelliRock-HELP-EN_V2.0 10/15 7.0 Spreadsheets Flir/Engius provides Excel macro spreadsheets that can be used to plot Temperature and Maturity logger data. These spreadsheets help to build the mix calibration strength vs. Maturity curves as well as strength vs. Time curve. Download these spreadsheets for use in creating tables and graphs. NOTE: Since these spreadsheets contain Macros, consult with the responsible IT group to download and enable these spreadsheets before use. Please visit our web page for access to these spreadsheets and instruction documents. http://www.flir.com/instruments/concrete/display/?id=61873 Temperature loggers Mass Pour Spreadsheet Maturity Loggers Concrete Maturity Calibration Documents Calibration Curve Development Maturity Calibration Curve Maturity Calibration batch Data Maturity Logger Report Maturity Strength Calculator 52 intelliRock-HELP-EN_V2.0 10/15 8.0 Installing Batteries in the Original Reader The original intelliRock II reader takes five (5) AA alkaline batteries. Alkaline batteries are recommended for longer battery life. The water resistant case must be opened in order to replace the batteries. The newer style Reader has a rechargeable Lithium battery and a battery charge port located on the left side of the reader. Any problems with this battery need to be handled by our repair facility. Please see the Contact information for this location. The intelliRock II reader displays a battery icon in the upper‐right corner of the LCD display. Normally this should display as a solid black battery‐shaped icon. Caution: Please be careful of the battery holder. The metal edges and corners can be sharp. How to Install New Batteries into the Original style Reader 1. Position the intelliRock II reader face down (bottom‐side up) 2. Using a Phillips screwdriver remove the six screws from the bottom cover being careful to retain the nylon washers. 3. Carefully open the case being very careful not to disconnect or pull on any wires. Please note the position of the waterproof O‐ring gasket installed between the two half's of the reader case. 4. Remove the screw and lift off the metal cover from the batteries. 5. Carefully extract the old batteries and replace with new. 6. Carefully reposition the metal cover and waterproof O‐ring gasket as needed and reposition the two‐ halves of the case together 7. Reinstall the six screws with nylon washers carefully noting the position of the waterproof O‐ring gasket 53 intelliRock-HELP-EN_V2.0 10/15 9.0 intelliRock Contact Information Sales Contact FLIR Commercial Systems 712 Eastgate Street Stillwater, OK 74074 (405) 533‐3770 Technical Support E‐Mail: [email protected] Web Site: http://www.flir.com/engius Toll Free: 866‐276‐4435 Repair Support FLIR Commercial Systems 712 Eastgate Street Stillwater, OK 74074 (405) 533‐3770 Copyright © 2015 FLIR Systems, Inc. All rights reserved including the right of reproduction in whole or in part in any form ISO‐9001 Certified www.extech.com 54 intelliRock-HELP-EN_V2.0 10/15