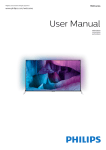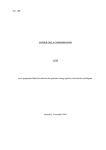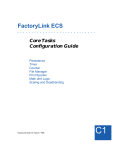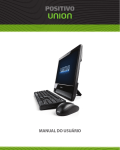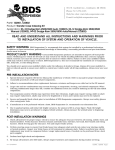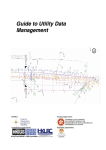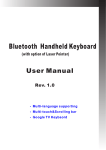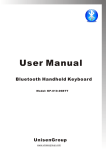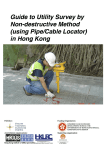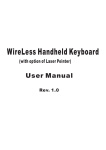Download The acquisition of road inventory data by using the technology of
Transcript
The acquisition of road inventory data by using the technology of mobile mapping system for hong kong
Tender Reference: HY/2012/03
File Reference: HyD SD/18-4/8
© The Government of the Hong Kong Special Administrative Region
The contents of this document remain the property of, and may not be reproduced in whole
or in part without the express permission of the Government of the HKSAR
•
•
•
•
•
•
•
•
•
•
•
•
Menu Bar
Left Toolbar
Movie Window
Map Window
•
•
•
•
•
•
•
•
•
•
–
•
–
–
•
–
–
–
•
–
•
–
•
•
•
–
–
•
–
•
•
–
•
–
•
•
–
–
•
•
•
–
•
–
•
•
•
–
–
–
•
–
•
–
•
•
•
•
•
–
•
•
–
–
–
–
•
•
•
•
–
–
•
→
→
•
–
•
–
–
•
–
–
–
•
•
•
•
•
–
–
•
•
•
•
•
–
–
•
–
–
•
–
–
•
–
–
→
→
•
–
•
–
•
•
–
•
–
•
–
•
–
•
–
•
–
–
•
–
–
→
→
•
–
•
–
•
–
Video : Resolution
●
Hight Resolution
●
Low Resolution
○
*The configuration can be changed by accessing [Video ->Resolution]
36
Video : View
● There are two types of video view
●
○
Front/Rear View
○
360° View
Front/Rear view will show only in the same/opposite direction of the shootng. However, with
360° view, user can see and navigate around the video by dragging the mouse within the
movie window.
○
360° view will provide less resolution image.
37
Video : View
●
Front/Rear View
●
360° View
Rear view
Front view
Random other direction view
38
View Layout
●
Landscape: Change movie-map window to landscape layout
●
Portrait: Change movie-map window to portrait layout
●
Switch: Switch movie-map window layout
Landscape layout
Protrait layout
39
View Layout
●
Table below show the result when you
○ started with [Initial State]
○ perform the action stated with {Action}
[Initial State]
RESULT when Choose the Following {Action} in the Menu
from the [Initial State].
{Landscape}
{Portrait}
{Switch}
Movie-Up
Map-Down
UNCHANGED
Movie-Left
Map-Right
Movie-Down
Map-Up
Movie-Down
Map-Up
UNCHANGED
Movie-Left
Map-Right
Movie-Up
Map-Down
Movie-Left
Map-Right
Movie-Up
Map-Down
UNCHANGED
Movie-Right
Map-Left
Movie-Right
Map-Left
Movie-Up
Map-Down
UNCHANGED
Movie-Left
Map-Right
(e.g. Movie-Up means movie window is up to the map window)
40
Language
●
English
○
Change website menu to English
●
Chinese
○
Change website menu to Chinese
41
Link and Help
●
Link
○
Slope Maintenance Responsibility Information System
■
○
Slope Information System - CEDD
■
○
Link to “http://gih.landsd.ccgo.hksarg/gih-hksar/view/HGH.jsp”
GeoInfo Map
■
○
Link to “http://www2.ozp.tpb.gov.hk/gos/default.aspx”
Geospatial Information Hub (GIH 2.0)
■
○
Link to “http://hkss.cedd.gov.hk/hkss/eng/sis_map.aspx”
e-Statutory Plans (Town Planning Board Homepage)
■
○
Link to “http://www2.slope.landsd.gov.hk/”
Link to “http://www2.map.gov.hk/gih3/view/index.jsp”
IMS
■
Link to “http://ims.hyd/ims/”
42
Help
●
Providing an user manual to this website.
43
About MMS
●
Providing information regarding this project.
44
Movie Window
●
Screen Widget
౼
Play control widget
౼
Measurement method widget
౼
Measurement type widget
౼
Tag register widget
౼
Link to IMS widget
౼
Camera switch widget
౼
Compass widget
●
Capture Date
●
Max/Min Layout Button
●
Tag Property Dialog
●
Tag Registeration Dialog
46
●
Tag
Screen Widget
●
Play control widget
1.
Move back 5 frames.
Initial state
State after moving back 5 frames
47
Screen Widget
●
Play control widget
2.
Move back 1 frame.
Initial state
State after moving back 1 frames
48
Screen Widget
●
Play control widget
3.
Reverse play.
4.
Pause.
5.
Play
Reverse playing
Pause video after loading
Playing
49
Screen Widget
●
Play control widget
6.
Move forward 1 frame.
Initial state
State after Moving forward 1 frame
50
Screen Widget
●
Play control widget
7.
Move forward 5 frames.
Initial state
State after moving forward 5 frames
51
Screen Widget
●
Measurement method widget: Click to change measurement method.
○
Epipolar measurement method.
○
Horizontal measurement method.
○
Cube measurement method.
Click measurement method widget to enter
measurement method selection mode
Select a measurement method
(e.g. horizontal measurement)
52
…
●
…
●
o
…
●
Length Measure
●
Measure a length of a polyline
○
Enter a mode by clicking at the button
○
Measure 1st point (with any method) → No length shown
○
Measure 2nd point (with any method) → Length from 1st point to 2nd point
○
Measure 3rd point (with any method) → Length from 1st point to 2nd point to 3rd point.
○
And so on …
○
*Keep the previous result and start from the 1st point again by clicking
○
*Clear the previous result and start from the 1st point again by clicking
○
*Clear all results and exit a mode by clicking at the button
again.
60
Height Measure
●
Measure a verticle distance (height) between two points.
○
Enter the mode by clicking
○
Measure 1st point → the vertical distance of a point from a groud is shown.
○
Measure 2nd point → the vertical distance between the two points is shown.
○
...
○
Measure 3rd point → the vertical distance of a point from a ground is shown and so on...
○
*exit a mode by clicking at the button
Measure vertical distance of one point
from an assumed ground.
again.
Measure vertical distance
between the two points
61
Area Measure
●
Measure an area of a polygon (plane)
○
Enter a mode by clicking at the button
○
Measure at least 3 points (with any method), and the measured area will start to be shown.
○
*Keep the previous result and start from the 1st point again by clicking
○
*Clear the previous result and start from the 1st point again by clicking
○
*Clear all results and exit a mode by clicking at the button
Measure area of a plane
again.
62
Icon Tag Register
●
●
Register a icon tag.
○
Measure a point (with any method)
○
Fill out the registration form, and click register.
○
Check the notification whether the icon tag is successfully registered.
User may click
again, and abort the registration process at any time.
Example of a registered icon tag.
63
Point Tag Register
●
●
Register a point tag.
○
Measure a point (with any method)
○
Fill out the registration form, and click register.
○
Check the notification whether the point tag is successfully registered.
User may click
again, and abort the registration process at any time.
Example of a registered point tag.
64
Line Tag Register
●
Register a line tag (line/polyline)
○
Measure at least two points (with any method)
○
Click
■
●
to accept the result and proceed,
OR click
to clear the line and start measuring again.
○
Fill out the registration form, and click register.
○
Check the notification whether the line tag is successfully registered.
User may click
again, and abort the registration process at any time.
Example of a registered line tag.
65
Polygon Tag Register
●
Register polygon tag.
○
Measure at least three points (with any method)
○
Click
■
●
to accept the result and proceed,
OR click
to clear the line and start measuring again.
○
Fill out the registration form, and click register.
○
Check the notification whether the polygon tag is successfully registered.
User may click
again, and abort the registration process at any time.
Example of a registered polygon tag.
66
Link to IMS Widget
●
Allow user to open an IMS website with a measured location.
○
Measure a point (with any method)
○
The following dialog will show up.
○
Click on [Click to Jump to IMS] to jump to a IMS website at the measure location.
Click the link “Click to Jump to IMS” to jump to IMS with selected coordinate (“http://ims.hyd/ims_link/?
x=837822.9056426064&y=815922.6061738583” in this example)
67
Screen Widget
●
Camera switch widget
●
Click to switch up/down camera.
Up camera
Lower camera at same postion
68
Screen Widget
●
Compass widget
●
Click to point to the forward direction when data were shooting.
Random direction
Forward direction
69
Capture Date
●
Show a shooting date of current movie
70
Tag Property Dialog
●
Click tag to show tag property dialog in the right top of the movie window.
●
Tag property dialog shows the tag type(public/private), tag name and other
tag properties.
Tag property dialog
71
Max/Min Layout Button
●
Max/Min layout button is on the top right of the movie window.
○
Click the button to set the movie window maximized or minimized.
Click to maximize
movie window
Click to Minimize
movie window
72
Tag Registeration Dialog
●
Tag Type
●
PUBLIC -- with brown background register public tag.
●
PRIVATE-- with blue background register private tag.
●
Title -- set title name of current tag.
●
Coordinate -- show coordinate of current tag.
●
URL -- set URL which can be clicked to link in tag property dialog.
●
Remark -- set note to current tag.
●
Tag Style -- can not be changed in this dialog, it should through different tag register
widgets.
●
●
Icon Style
●
Point Style
●
Line Style
●
Polygon Style
Register Success
●
Success notification will be shown in right top of the movie window
73
Tag Type
●
PUBLIC -- with brown background register
public tag.
●
Visible to everyone in the system.
Tag registeration dialog with public tag type
●
PRIVATE-- with blue background register
private tag.
●
Visible to only a specific browser session.
Tag registeration dialog with private tag type
74
Tag Registeration Dialog
●
Title -- set title name of current tag.
●
Coordinate -- show coordinate of current
tag.
●
URL -- set URL which can be clicked to
link in tag property dialog.
●
Remark -- set note to current tag.
●
Tag Style -- can not be changed in this
dialog, it should through different tag
register widgets.
●
Icon Style
■
Icon Category
■
Icon
Icon Category
Icon
75
Point Style
●
Size -- set point size
●
Color -- set point color
76
Line Style
●
Width-- set line width
●
Color -- set line color
77
Polygon Style
●
Edge Width-- set edge width
●
Edge Color -- set edge color
●
Polygon Color -- set polygon color
78
Tag
●
Select a tag
●
Title name will be shown.
●
Property dialog will be shown on the right top movie window.
●
Movie window will focus to selected tag.
●
Identity dialog will be shown on map window.
●
Please refer to “Tag Selection Synchronization” section for more details behavior when
clicking at the tag.
Property dialog
Title name
79
Movie Path
●
Show the shooting data.
●
Click movie path to jump to nearest location.
●
Current path is orange while others are pink.
●
Movie path name will be shown by mouse over.
Preview position
Position after jumping
80
Map Window
●
Navigation Tool Bar
●
Zoom Bar
●
Scale Bar
●
Overview Map
●
Max/Min Layout Button
●
Tag
●
Tag Identity Dialog
●
Movie Path
82
Navigation Tool Bar
1.
2.
3.
4.
5.
6.
7.
8.
9.
Zoom In Mode
Zoom Out Mode
Show Full Map
Previous Map State
Next Map State
Pan
Deactivate
Pan to camera location
Print map
1
2
3
4
5
6
7
8
9
83
Zoom In Mode
●
Click the button to enter zoom in
mode
●
Drag a mouse to select zoom in
region
○
●
Shown in red.
Release a dragged-mouse
○
Map will zoom in until either
width/height of the selected box fit the
extent of the map, regardless of the
zoom level.
84
Zoom Out Mode
●
Click the button to enter zoom out
mode
●
Drag a mouse to select zoom out
region
○
●
Shown in red.
Release a dragged-mouse
○
Map will zoom out until the center of
the selected box is the center of the
map extent, regardless of the zoom
level.
85
Exit Zoom Mode
●
●
●
Enter either Zoom-in or Zoom-out mode.
Click on [Exit Zoom Mode] button
Drag mouse in the map
○
Confirm that this result in the panning of the map (rather then drawing a
red zoom box and zoom).
86
Show Full Map
●
Initial state
●
Click on [show full map] icon
○
Map will zoom so that the full map is
displayed in map extent, regardless
of the zoom level.
87
Previous and Next Map State
●
●
Previous map state: Back to previous map view (zoom level and location).
Next map state: Goes to next map state (zoom level and location) if existed.
88
Pan
●
●
Click on [Pan] button
Drag mouse in the map
○
Confirm that this result in the panning of the map.
89
Pan to Camera Location
●
●
When the location in movie window is not in the extent of the map (no red
trajectory, or green camera mark), click on [Pan to Camera Location] button
Confirm that the red trajectory is shown, and green camera mark is at the
center of the map extent.
Click pan to camera location to change the map to center at a current camera location
90
Print Map
●
Print Map: A function to print a map with title, scale bar, map distance unit,
inventories and their legends.
○
○
●
Title of the print document can be set in the dialog shown. If nothing is provide, ‘Hong Kong
HYD’ will be used.
Output format : pdf
Five layout format can be chosen as listed below.
○
○
○
○
○
Print_A3_Landscape
Print_A3_Portrait
Print_A4_Landscape
Print_A4_Portrait
MAP_ONLY
91
Print Map Layers
● In general, the inventory and MMS layer will be printed, if they can be
seen on the map (visibility on, and a scale is zoomed to a certain level).
○
○
A legend of inventory layers that is displayed in the output document will be
printred accordingly.
A legend of a public/private tag layer, and also MMS layer will not be shown.
● As an exception, a graphic (geometry) which is drawn due to the Location
Search result is selected, will not be printed.
92
Zoom Bar and Scale Bar
●
Zoom bar.
○
○
○
●
Click button to zoom in
Click button to zoom out
Drag slider
to change zoom level
Scale bar
○
Level 12
Level 1
Mouse over to show current scale
93
Overview Map
●
Overview map widget: displays the current extent of the map within the
context of a larger area in right bottom of the map window.
○
○
○
○
Update when map extent or map window size changes.
The extent of current map is represented in the overview map area as a rectangle
The extent rectangle can be dragged to modify the extent of the map.
Overview map can be hided/show by clicking the blue arraw right bottom of overview map.
Overview map
Current map
Hide/Show button
94
Max/Min Layout Button
●
Max/Min layout button is on the top right of the map window.
○
Click the button to set the map window maximized or minimized.
Click to maximize
map window
Click to Minimize
map window
95
Tag
●
Click a tag on a map window to show the tag property dialog
●
Double click tag to jump to nearest movie path when current tag is out of
movie window range
●
Please refer to “Tag Selection Synchronization” section for more details
behavior when clicking at the tag.
Tag property dialog
96
Tag Identity Dialog
●
The tag identity dialog in map window shows the information (same as shown
in movie window) of seleceted tag.
○
○
○
○
Shows tag type, tag name, location, HKPD, URL, remark and register date.
Can zoom to max zoom level.
Can open “Identify Window” to show more details.
Tag identity dialog will show when tag in the display range (can be set in layer property
setting).
97
Tag Identity Window
●
Identify Window
○ Shows more details (e.g. “OBJECTID”)
98
Movie Path on Map Window
●
Show current movie path
○ Current movie path is red
○
●
Others are blue
Click movie path to jump to nearest place (both map and movie windows)
Click movie path
99
Save Layout Setting
●
The cookie can save current Map-Movie window layout as shown in the table
below.
Before Closed
After Restart
Map Window
Location
Movie Window
Location
Map Window
Location
Movie Window
Location
Down
Up
Down
Up
Up
Down
Up
Down
Left
Right
Left
Right
Right
Left
Right
Left
Full Screen
Hide
Full Screen
Hide
Hide
Full Screen
Hide
Full Screen
101
Save Video Setting
●
The cookie can save current video play resolution and view form(Front-Rear
View/360° View) setting.
Before Closed
After Restart
Resolution
View Form
Resolution
View Form
High
Front-Rear
High
Front-Rear
High
360° View
High
360° View
Low
Front-Rear
Low
Front-Rear
Low
360° View
Low
360° View
102
Save Language Setting
●
The cookie can save current language.
Language Before Closed
Language After Restart
English
English
Chinese
Chinese
103
Save Property Layer Setting
●
The cookie can save current range of a movie/map window.
Before Closed
After Restart
Movie Window Range
Map Window Range
Movie Window Range
Map Window Range
20
200
20
200
35
600
35
600
90
450
90
450
104
Save Property Layer Setting
● The cookie can save a visibility of Inventory/Tag/MMS layers.
105
Set Initial Location in HK Coordinate System
●
Initial location can be set by adding location information behind the website
URL in HK coordinate system.
○
Add X, Y coordinate to website URL.
■ e.g. http://hydmmssur2/mms/main.html?hkg_x=837276.278&hkg_y=816101.321
Default initial location
Initial location after setting X, Ycoordinate
107
Set Initial Location using Latitude/Longitude
●
Initial location can be set by adding location information behind the website
URL in Lat/Lng coordinate system.
○
Add latitude, longitude coordinate to website URL.
■ http://hydmmssur2/mms/main.html?lat=22.283762&lng=114.186068
Default initial location
Initial location after setting latitude,
longitude coordinate
108
User Tag and User Tag Icons
●
User Tag
○
○
○
○
Starting Date
Ending Date
Query Tags
Delete All
●
User Tag Icons
○
○
Category
Icons
110
User Tag
●
Starting Date
○
Select starting date of tag registered
●
Ending Date
○
Select ending date of tag registered
111
User Tag
●
Query Tags
○
Click “Query Tags” button to query all
public tags between selected query date
●
Delete All
○
Click “Delete All” button to delete all public
tags queried by selected query date
112
User Tag Icons
●
Category
■
■
Show tag categories
Can add new tag kind
Show tag categories
113
•
•
•
•
•
•
•
•
•