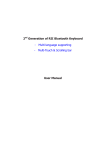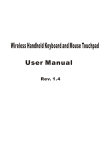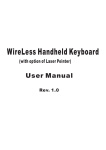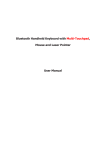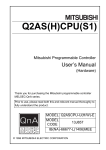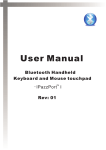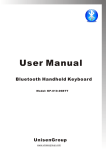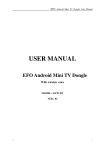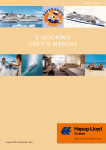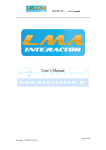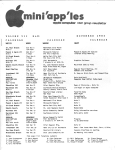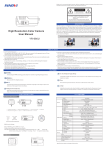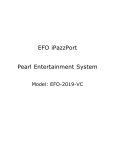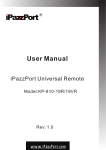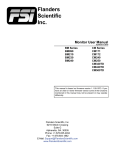Download Bluetooth Handheld Keyboard - iPazzPort
Transcript
Bluetooth Handheld Keyboard (with option of Laser Pointer) User Manual Rev. 1.0 - Multi-language supporting - Multi-touch&Scrolling bar - Google TV Keybaord Introduction: this Bluetooth Handheld keyboard consists of keyboard, mouse touchpad, and laser pointer(optional) which is designed small and portable size. It provides people a unique & capable tool to operate their personal computer wirelessly. it is widely used for: ■ the people who need to be apart from their personal computer yet must control it for their presentation, teaching, and lecturing with large screen or projector, up to 33 feet wireless operation distance provides you big free space to communicate with your audience. ■ the people who want to sit at their easy and comfortable chair to view the internet content, network television, such as IPTV, or internet movies instead of physically change its channel, it is a really computer remote controller, of course not a TV remote controller. ■ as an external keyboard for iPAD, iPhone4, and Samsung Galaxy Tab What's in your Package? In the package with Bluetooth Handheld Keyboard you will find a USB cable for charging the Bluetooth Handheld Keyboard and this manual. Features and specifications: Bluetooth connection, built-in re-chargeable Lithium-ion battery backlit for operation in darken room Portable size: 57 x 150 x 12.5mm Working voltage: 3.7V Charge voltage/current: 5V/300mA Battery Capacity: 400mA Standby time: 400 hours QWERTY keyboard Built-in laser pointer Google TV keyboard Multi-language support Multi-touch 1 17 2 16 18 15 19 3 F12 14 F10 F 11 13 F4 F5 F6 F7 F8 F9 12 21 F3 11 F2 5 20 F1 4 6 7 8 9 ON OFF 10 NUMBERED FEATURE FUNCTION ARROW 1 LASER EMITTER OPERATION PRESS LASER BUTTON(SEE ARROW 19) TO ACTIVE IT ARROW 2 TOUCH PAD SLIDE YOUR FINGER TO MOVER MOUSE ARROW 3 SCROLL BAR SLIDE YOUR FINGER ON THIS AREA TO SCROLL PAGE YOU VIEWING ARRAW 4 BLUETOOTH RESET PRESS THIS KEY TO RE-BUILD BLUETOOTH CONNECTION ARRAW 5 BACKLIT BUTTON PRESS TO POWER ON /OFF BACKLIT LIGHT ON WHEN CHARGING AND OFF WHEN FULLY RECHAGED ARROW 6 LED1 ARROW 7 LED2 LIGHT ON WHEN CONNECTED TO EXTERNAL POWER SOURCE ARROW 8 LED3 FLASHES WHEN SIGNAL TRANSMIT ARROW 9 LED4 LIGHT ON WHEN TURN TO CAPS LOCK INPUT ARROW 10 POWER SWITCH TURN ON /OFF THE UNIT ARROW 11 SHORTCUTFOR START MENU PRESS TO GO TO START MENU ON WINDOWS ARROW 12 SHORTCUT MENU ARROW 13 COMBO KEY OF “Ctrl, Alt, Del” ARROW 14 ARROW 15 ARROW 16 KEY Fn MOUSE LEFT NAVIGATE KEY PRESS TO GO TO SHORTCUT MENU PRESS THIS KEY TOGETHER WITH KEY “Fn”LIKE PRESS THESE THREE KEYS SIMULTANEOUSLY WORK TOGETHER WITH OHTERS OPERATE LIKE MOUSE LEFT KEY PRESS TO MOVE CURSOR UP , DOWN LEFT AND RIGHT ARROW 17 MOUSE RIGHT OPERATE LIKE MOUSE RIGHT KEY ARROW 18 PAGE DOWN/UP BUTTON TURN PAGE UP OR DOWN ARROW 19 LASER POINTER BUTTON ARROW 20 MINI USB PORT ARROW 21 TOUCHPAD ROTATION PRESS TO EMIT LASER AND RELEASE TO STOP FOR RECHARGE TOUCHPAD INPUT DIRECTION ROTATE 1. Pairing and establishing connection with computor. Windows XP/2000 Let's take Microsoft Bluetooth Software as an example to describe Bluetooth Search,Pairing and Connection, other Bluetooth software please refer to its own user manual. Insert Bluetooth adaptor into any vacant USB port on your computor, please be patient to wait system search and install new hard driver. Then bluetooth icon will appear on the taskbar. If your computing device has integrated bluetooth receiver refer to the user manual to enable that receiver Bluetooth icon 1.2 Turn on unit by moving the power switch to ON, (see arrow 10), press key BLUETOOTH RESET indicated by arrow 4 till LED3 blink then release it(about 2-5 seconds) , that means your unit is ready and searching other Bluetooth device for pairing. Bluetooth Reset LED3 Note: during operation, do not press this key, or your bluetooth keyboard will be disconnected from your computor 1, 3 Click “Start”, “Control Panel” (make sure you're in Classic View), and then double-click Bluetooth Devices. Select “Add”. 1.4, In the Add Bluetooth Device Wizard, select the “My device is set up and ready to be found check box”, and then click “Next”. 1.5, After icon of “Bluetooth keyboard” appear, click “Bluetooth keyboard”, and then click “Next”. Bluetooth keyboard New Device 1.6, When the wizard asks you which passkey you want to use, click “Choose a passkey for me”. Then click “Next”. 1.7 After you are prompted to enter your passkey, please type the passkey with keys on Bluetooth Handheld Keyboard, and then press Enter. You also can choose no passkey to go next step. PLEASE DO REMEMBER TO USE THE KEY OF BLUETOOTH HANDHELD KEYBOARD WHEN INPUT PASSKEY 1.8, In the final page of the wizard, click Finish, it maybe take a few seconds for new hardware driver installation before click finish. So please be patient. Your Bluetooth Handheld Keyboard should now be successfully paired with your PC and ready to use. 1.9 LED3 will goes out when connection is established successfully Windows 7 Plug bluetooth receiver into any vacan USB port on your computor, please be patient to wait the system recognize your device, it maybe take several minutes. When new hardware has finished driver installation, an icon will appear in the task bar. Right click icon of bluetooth, select “Add a Device” An window like below will popup indicating that system is search a devie to add... Bluetooth Reset Win Turn Bluetooth keyboard on by sliding the power switch to ON, LED3 will flash one time, then press key “bluetooth reset” till LED3 flash. Bluetooth iPazzPort and Bluetooth Keyboard will appear in the window. Select it and click “Next” Bluetooth keyboard LED3 Then you will be promoted to input a pass code for your device, please do type the code with Mini bluetooth keyboard, then press Enter Bluetooth keyboard NOTE:1. Do not tap key “Bluetooth Reset” or you will disconnect its connection during operation. 2. keyboard functions WILL NOT work until a bluetooth connection with the computing device is completed. CONNECT TO iPAD/ iPhone 4 1.Turn your Bluetooth Keyboard on by switch button to on, press Bluetooth Reset key till LED3 flash. 2.Turn on your iPhone 4, tap “settings” => “General” => “Bluetooth” then you you will find device list, tap “Bluetooth ...” to on, then your iPhone will search the other Bluetooth for pairing, “Bluetooth keyboard” will be listed when system find your Bluetooth keyboad. 3. Tap “Bluetooh keyboard”, then system will install driver and prompt you to input pass code you must type the pass code with your Bluetooth keyboard. 4. When it is connected to your iPhone, Bluetooth iPazzPort will appear in the list. 5. For re-connect to your iPhone: turn your Bluetooth keyboard on, then go to “Bluetooth” device list, and tap “ Bluetooth keyboard”, then connection will be built again. Bluetooth keyboard would like to pair with your iPad Enter the passkey”136956 on “bluetooth keyboard”, followed by the return or enter key. Cancel Star ting Bluetooth Handheld Keyboard 1. The Bluetooth Handheld Keyboard has a battery saving feature. This feature puts the device into sleep mode if you do not use it for a long time. You can wake up the unit by pressing any key for one second. 2 Arrow 14 points to the Fn key. In order to bring users more convenience, the Bluetooth Handheld Keyboard also provides F1, F2,F3...F12 which operate like those keys on the standard keyboard. Please press Key Fn together with the key you want to operate them, but if you only press FX on the Bluetooth Handheld Keybaord , that will make no sense. The following keys need to be used with key Fn: F1,F2...F12, combo key of CTRL+ALT+DEL, Ins, Prt Scr, Home, End, Del, and Touchpad rotation key( see arrow 21) 3. Arrow 13 points to Ctrl+Alt+Del key As we know, in many occasions we need to use keys: Ctrl+Alt+Del on standard keyboard when operate computer, such as restart system, lock users, terminate applications.... But now with Bluetooth Handheld Keyboard you only press key Fn together with key “Enter” to complete your mission. 4. Arrow 21 points to key of touchpad rotation. As we know, some times, we want to operate the Bluetooth keyboard vertically, and some times horizontally, when operation direction is rotated from vertical to horizontal, but touchpad will not for example, if the operate direction is rotated, when you slide your finger on the touchpad vertically, and the mouse cursor on the screen of computor will move horizontally, so please press key Fn together with key of touchpad rotation to rotate the touchpad, this way, mouse curosr will move in corresponding direction. 5. When the backlit light up without any operation , this indicates your battery voltage has a low charge and needs to be recharged. The Bluetooth Handheld Keyboard is equipped with a re-chargeable battery. We have supplied you with a USB cable, which is plugged into a vacant USB slot on your computer and the bottom of the Bluetooth Handheld Keyboard, as indicated by arrow 20 . During charging LED1 will light up with steady on. When fully charged, LED 1 will go out and LED2 will on, unplug the Bluetooth Handheld Keyboard from the USB cable and LED2 will go out too.. 6. If you wish to operate this Bluetooth Handheld Keyboard in a darkened room then you will want to use the Backlight Keyboard feature. In order to activate the Backlight feature please press backlit button indicated by arrow 5 to turn on/off the backlight. 9. The Touch Mouse Pad (TMP) is quite versatile. To create input with the TMP place your finger on the pad. Just move your finger on the TMP as though you were using your mouse pad. Watch the mouse move to where you want it, and then use the keyboard for whatever action you desire. You can draw patters using the TMP if you have installed MS Paint , ScreenPen or other Paint software. 7. Bluetooth Handheld Keyboard has an option of built-in Laser Pointer, which provide an enhanced tool for your presentation, training, conference. press the Laser Pointer button indicated by arrow19 to operate it, you can use this feature whenever the unit is on or off. Multi-touch application: the touchpad supports various gesture, the related gesture and function is described below: Touchpad Function Moving Mouse Function Move Cursor Finger Gesture Finger Action Remark Slide one finger on the touchpad Scroll upward Middle botton click Vertical two finger scroll Right click Middle botton click Scroll middle key Right button click Tap the touchpad with two finger simultaneously Scroll downward Scroll pages quicky when browse website Slide two finger vertically Tap the touchpad with three fingers simultaneously Zoom in or out the picture when view pictures WEEE Directive & Product Disposal At the end of its serviceable life, this product should not be treated as household or general waste. It should be handed over to the applicable collection point for the recycling of electrical and electronic equipment, or returned to the supplier for disposal Not i c e t o c u s t omers : This symbol on the battery indicates that the battery is to be collected separately. The following apply only to users in European countries. This battery is designed for separate collection at an appropriate collection point. Do not dispose of as household waste For more information, contact the retailer or local authorities in charge of waste management. Caution : Changes or modifications not expressly approved by the party responsible for compliance could void the user's authority to operate the equipment. Compliance statement: 1: This device is verified to comply with Part 15 of the FCC Rules. Operation subject to the following two conditions: (1) this device may not cause harmful interference, and (2) this device must accept any interference received, including interference that may cause undesired operation. 2: This equipment has been tested and found to comply with the limits for a Class B digital device, pursuant to Part 15 of the FCC Rules. These limits are designed to provide reasonable protection against harmful interference in a residential installation. This equipment generates, uses and can radiate radio frequency energy and, if not installed And used in accordance with the instructions, may cause harmful interference to radio communications. However,there is no guarantee that interference will not occur in a particular installation.If this equipment does cause harmful interference to radio or television reception, which can be determined by turning the equipment off and on, the user is encouraged to try to correct the interference by one or more of the following measures: -- Reorient or relocate the receiving antenna. -- Increase the separation between the equipment and receiver. -- Connect the equipment into an outlet on a circuit different from that to which the receiver is connected. -- Consult the dealer or an experienced radio/TV technician for help