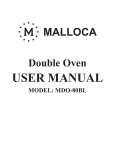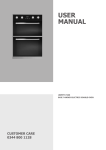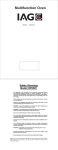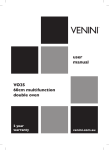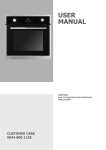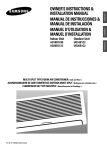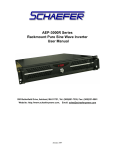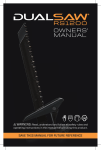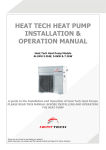Download Final 2_Way_Energy_System_Solar_Version(updated)-4
Transcript
E N E R G Y M O N I T O R HOLLYBROOK POWER SUPPLIES! HOLLYBROOK POWER SUPPLIES 1 Electricity Energy Management System With Home Solar Plant Monitoring Function We strongly suggest you to read over this user manual before you start the installation and setup. Overview 1. Basic Introduction The RCS-J02X wireless electricity monitoring and control system (Solar Version) consists of the following parts: 1) 1pc monitoring controller with power adapter: The controller receives data from the transmitters and sensor plug sockets and displays the real time data and history information of the home energy consumption, solar energy production as well as each appliance’s energy consumption on its LCD screen. The Controller also sends switching on/off instruction wirelessly to the sensor plug sockets to remotely control the appliances. 2) 2pcs 1-way transmitters with sensor clamp: One transmitter is for monitoring the total home energy consumption, the other for monitoring the solar energy production. Both transmitters send the collected data to the monitoring controller wirelessly. 3) Several 2-way sensor plug sockets that are used to monitor and remotely control connected appliances in the system. One system can support up to 12pcs sensor plug sockets. NB. No.1-3 sensor plug sockets have automatic intelligent switching on/off function according to the balance between the home energy consumption and the solar energy production. 4) 1pc RJ45-USB data cable to provide computer link for data storage and control. 2. System Installation Step 1: Attach the Controller unit to a power supply socket. 2/19 Locate a place where there is a power supply socket and where the monitor can be easily viewed and operated. Use the power adapter to attach the Controller to the power supply socket nearby. After the Controller is powered on all its buttons light and the LCD screen will then display a screen with full LCD symbols as shown below right photo for 3 seconds. After that the LCD screen returns to the Default Display (but with zero value) as below photo. The date and time displayed on the LCD are default settings from production and need to be set accordingly. Default Display: Now keep the Controller powered on with the power adapter. Step 2: Pairing of the Controller with the 1-way Transmitters The 2pcs 1-way transmitters are used to monitor respectively the total home electricity consumption and the total electricity output of the home solar plant. Please pair them with the Controller according to below instruction. The transmitters themselves have no difference, so the user can choose any transmitter to pair for the solar plant or for the total home consumption. But after pairing, the transmitter’s role (for home consumption or for solar production) in the system is fixed. Before pairing, please remove the clear plastic tab located on the back of the transmitter (marked: REMOVE BEFORE USING). The tab is an insulation sheet and once it is removed, the batteries inside will power on the transmitter and enable it to start sending signals to the Controller. To pair the transmitter for the total home electricity energy consumption: 3/19 Press the "CODE" key of the Controller and hold it for 3 seconds until all buttons of the Controller flash, then press the button briefly. Now only the button flashes and the antenna icon on the LCD will flash too, as per below photo. The home channel of the Controller is now in pairing signal searching mode. Keep the transmitter close to the controller in the same room. Make sure that the plastic tab has been removed. Now use a slim stick to push into the pairing hole of the transmitter (as shown in below photo) and hold it there for 3 seconds until the LED light of the transmitter flashes quickly. Then release the slim stick and the transmitter is starting to pair with the Controller. After the Controller pairs successfully with the transmitter, its LCD screen will automatically return to its Default Display and its button will light up. After successful pairing, we suggest you to stick a label of “home consumption” or any other similar words on the transmitter to avoid confusion. The pairing may take up to 30 seconds. If the pairing was not successful within 30 seconds, please try the pairing from the start again. To pair the transmitter for the solar energy production: Press the "CODE" key of the Controller and hold it for 3 seconds until all buttons of the Controller flash, then press the button briefly. Now only the button flashes and the antenna icon on the LCD screen will also flash, as per below photo. The solar channel of the Controller is now ready to be paired. 4/19 Then repeat the same way to pair the other transmitter with the controller. After successful pairing, the Controller’s button will light up. We suggest you to stick a label of “solar production” on the transmitter. Step 3: Installation of the 1-way Power Transmitter and the Sensor Clamp To install the transmitter and sensor clamp for the total home electricity energy consumption: Place the transmitter labeled with “home consumption” around the supply cables for home (usually under the electricity meter). Fix the Sensor Clamp around the live wire or the neutral wire of the input cables for the home. Make sure the cable is fully enclosed by the clamp. If your solar PV system is connected into your consumer unit using a spare breaker then you will need to use another method to only measure the home demand (as the incoming solar power will adversely influence the home demand readings). You may need to reconnect your solar incoming supply via a junction box before the consumer unit or rewire the solar breaker so as to put the solar incoming power into the main fuse breaker where the main supply comes into the consumer unit. (A qualified electrician needs to do this work). The Sensor Clamp immediately starts to detect the current and the transmitter sends the data to the controller. The monitoring system now starts to monitor the electricity energy consumption of home. And the user will begin to see the real data of home energy consumption on the LCD of the Controller. The transmitter can be put flat in a dry place nearby or be stuck on the wall nearby. To install the transmitter and sensor clamp for the solar energy output: Place the transmitter labeled with “solar output” near the output trunk cable of the solar energy plant. Fix the Sensor Clamp around the live wire or the null wire of the output trunk cable for the home solar plant. Make sure to let the wire pass through the clamp. The Sensor Clamp immediately starts to detect the current and the monitoring system starts to monitor the electricity output of the home solar plant. Regarding the location of where to use the sensor clamp, please refer to below diagram. 5/19 1 Note: There are three kinds of optional sensor clamp, one with the diameter of 10mm (as shown in above photo); the others are 18mm and 25mm (as shown in below photo). 3-phase power supply If the monitoring target is 3-phase, the user needs two more sensor clamps. Attach the DC plug of each extra sensor clamp into the DC sockets on the back of the Transmitter, as per below photo. Fix the 3pcs of Sensor Clamps around the lines of Phase-1, Phase-2 and Phase-3 (Don’t fix the clamps around the ground wire and neutral wire). After Installation of the 2pcs 1-way Transmitters and the Sensor Clamps the user can now see the real data of home energy consumption, solar energy production and their balance value on the LCD screen of the Controller, something like this Default Display: Step 4: Pairing of the Controller with the Sensor Plug Sockets The remote control function and automatic control function of this system are realized via the sensor plug sockets, which connect the electrical appliances into the system by working between the appliances and the power supply. No.1-3 buttons are for sensor plug sockets that will have automatic switching on/off function. If you don’t need 7/19 automatic function for the connected appliance, please use No.4-12 buttons for the pairing. When pairing, try to use a power supply wall socket nearest to the Controller. Attach the Sensor Plug Socket into the power supply wall socket and switch it on. Press the "CODE" key of the Controller and hold it for 3 seconds until all buttons of the Controller flash; then select one numbered button, for example button 1 (means channel 1 is to be used for the pairing), and press it briefly. Now only button 1 will flash on the Controller and the LCD will display as below photo. The channel 1 of the Controller is now ready to be paired with sensor plug socket. Note: The button No. 1 will be used to monitor and control the Sensor Plug Socket to be paired. Now use a slim stick to push into the pairing hole of the Sensor Plug Socket (as shown in the left photo) and hold there for 6 seconds until the LED light of the Sensor Plug Socket flashes quickly. The Sensor Plug Socket is now starting to pair with the Controller Unit. The pairing may take up to 30 seconds. After successful pairing, the LCD of the controller will return to the Default Display and the sensor plug socket’s corresponding numbered button will stop flashing and its light should stay on. We suggest writing down the button numbers and their corresponding appliance name as a reminder. Locate the electrical appliance that is to be monitored and controlled. Attach the plug of the appliance to the Sensor 8/19 Plug Socket. Then attach the Sensor Plug Socket into the power supply wall socket nearby. Now this appliance is under monitoring and can be controlled by the Controller. Repeat this for all other Sensor Plug Sockets thus establish communication between the Controller and all connected electrical appliances via the Sensor Plug Sockets. One Controller can support up to 12pcs of Sensor Plug Sockets. And 3pcs of the Sensor Plug Sockets (No.1-3 buttons) can have automatic switching on/off function according to the user’s setting based on the solar energy production. Note: The Sensor Plug Socket can be used as a power supply socket for a multi-socket plug adapter. If so, all appliances attached to the multi-socket plug adapter will be monitored and controlled as one unit through the Sensor Plug Socket. But please note that the maximum of the Sensor Plug Socket is 13 amps. 1. Switching on/off the monitored appliances remotely from the controller To switch on/off one connected electrical appliance remotely from the Controller, press its corresponding numbered button on the Controller and hold it for 3 seconds. The numbered button will flash (other button lights of the Controller will all turn off). While the numbered button is flashing, press the SET key briefly and the Sensor Plug Socket of the targeted appliance will be switched on/off, thus turning on/off the targeted appliance connected via the Sensor Plug Socket. If the targeted appliance is turned on, its corresponding numbered button on the Controller is lit up. Otherwise its light should be off. The user can know whether the connected appliance is on or off by just viewing whether the light of its corresponding numbered button on the Controller is on or off. Note: 1) All Sensor Plug Sockets have a manual switch so any connected appliance can be turned on/off manually. 2) Manually switching on/off of the Sensor Plug Socket will not change the validity of the automatic switching on/off function. 3) You are not able to switch on/off the 1-way power transmitter remotely from the Controller. 2. Resetting, Data Clearance and Programming Version Warning: The following operation will clear all data from the Controller’s memory, including the previous pairing. After resetting, all Transmitters and Sensor Plug Sockets need to be re paired with the Controller. 1) Please pull out the power adapter. 2) Now Press the SET button and hold it there, then attach the power adapter. The LCD screen will display the full LCD symbols and all LED lights will be on, as per below photos. 3) Now release the SET button and the LCD screen will display the programming version number for about 3 seconds, as per below photo: 3) Now release the SET button and the LCD screen will display the programming version number for about 3 seconds, as per below photo: 4) Then the LCD screen enters into the display screen with zero values, as below photo. The resetting has now been finished and all old data has been cleared. Note: In case the controller is powered off due to power cut, the data will not be lost. 5. LCD Default Display The Default Display is what the user usually sees from the LCD screen of the Controller. Under normal working condition, the Controller’s LCD will present the first Default Display to the user with the power of home energy consumption, the power of solar energy production and the net value between them (The net can be + or -), as per below photos: Upon the first Default Display, briefly press the UP or DOWN key will switch the display to the second Default Display which shows expected cost of next hour based on current power of home energy consumption, expected money saved over the next hour based on current power of solar energy production and the net value between them (can be + or -), as per below photos: The user can use the UP or DOWN key to decide to use the power value or the money forecast as the Default Display. 10/19 When the value on the display is larger than 999, the symbol k (means value of 1,000) will appear beside the digits in the display. In the example below , 1.14 k stands for 1140 and 0.52k stands for 520. 6. Settings of the Controller Unit Settings of Date, Time, Currency, Tariff and Alarm Function 1) Date setting Upon the Default Display, press the SET key and hold it there for about 3 seconds until the date flashing on the LCD, as per below photo. is If the user does not want to set the date, please use the DOWN key to scroll to other items to be set, then press SET key to do the setting for the selected item. The scrolling order is date, time, currency, tariff and alarm function. When the item is selected it will flash. Press the UP key upon the flashing which will exit the setting. When (day/month/year) is flashing, press SET key briefly and enter into the setting interface for date. Use the UP key or the DOWN key to set the correct value for each flashing number and press SET key to confirm the value. 2) Time setting The confirmation of the day value of the date will exit the setting for date and the time the LCD. will begin to flash on Operate the same way to use the UP key or the DOWN key to set the correct value for each flashing number and press SET key to confirm the value. 3) Currency setting The confirmation of the minute value of the time will exit the setting for time and the currency symbol to flash on the LCD. will begin Operate the same way to use the SET key and the UP/DOWN key to set the correct currency accordingly. This system supports 3 kinds of currency: 11/19 , and 4) Tariff setting The confirmation of the currency symbol will exit the setting for currency and the symbol on the LCD. will begin to flash This system supports two-tariff for the home electricity consumption and single tariff for the solar production. Any data related to money is calculated according to the setting of the tariffs. Press the SET key upon the flashing displayed in below photo. to start setting the first tariff for home electricity consumption, as The default tariff is 0.13. First it is the digit “0” of 0.13 flashing. Please use the UP key or the DOWN key to adjust to correct value and press the SET key to confirm. Then the next digit will flash, please operate the same way until the last digit is set to correct value. The pressing of the SET key to the last digit will lead to the setting of the starting time for the first tariff. First it is the hour value of the time flashing, please use the UP key or the DOWN key to adjust to correct value (range: 00-23) and press the SET key to confirm. Then operate the same way for the minute value (range: 00-59) to finish the setting of the starting time for tariff 1 of home electricity consumption. The pressing of the SET key to the starting time of tariff 1 will lead the setting display for tariff 2 as per below photo. Please operate the same way to set the correct rate and starting time accordingly. The completion of the tariff setting for tariff 2 of home electricity consumption will lead the LCD screen to automatically enter the setting display of the tariff for solar energy production, as per below photo: Operate the same way to set the correct rate for solar production tariff. No need to set the starting time. 12/19 5) Alarm Function The completion of the setting for solar tariff will exit the setting for tariff and the symbol (alarm) will begin to flash on the LCD. Now press shortly the SET key to enter the setting interface display for the alarm function, as per below photo, where is flashing: The user may choose to open (AL ON) or close (AL OFF) the Alarm function in the setting. If the Alarm function is closed. The LED indicator of the Controller will not light up and the built-in buzzer will keep silent. If the Alarm function is open, the LED indicator will have a different color according to the user’s alarm setting based on the balance between the home energy consumption and solar energy production. If the real balance value (=home energy consumption – solar energy production) is equal to or less than the threshold alarm value set by the user, the color of the indicator will stay green. If the real balance value (=home energy consumption – solar energy production) is larger than the threshold alarm value and such situation has kept for a period longer than the Waiting Time set by the user, the LED indicator will turn into red, providing alarm warning. And if the Buzzer is set ON during such situation, it will beep twice every 15 seconds to also provide alarm warning. The setting of Waiting Time for alarming is to avoid the interference of some temporary factors, such as a loss of sun behind a cloud. The setting of Waiting Time for alarming will be set together with the setting of Automatic Control Function for No.1-3 sockets. The default status of Alarm Function is AL OFF, which means that the Alarm Function is currently closed. Please press the DOWN key or the UP key to select Alarm ON or Alarm OFF and press the SET key to confirm. If the user confirms the Alarm ON, then the LCD will lead to the setting interface for the threshold alarm power value, as per below photo, where the default alarm value is 0 watt. 13/19 Use the UP key or the DOWN key to set the correct value for each flashing symbol (including “w”, which will switch with the symbol of “kw”) and press SET key to confirm the selection. After confirmation of the last symbol, the LCD will enter the setting interface display of the starting time and the ending time of Alarm Function. The default setting is from 08:00 to 18:00. Use the UP key or the DOWN key to set the correct value for each flashing symbol and press SET key to confirm the selection. The Alarm Function will work only between the starting time and the ending time. ’ The Waiting Time will be set together with the setting of Automatic Control Function for No.1-3 sockets. Setting of Automatic Switching on/off function for Socket 1-3 The completion of the setting for the ending time of Alarm Function will exit the setting for Alarm Function and automatically lead the LCD to set the automatic operation threshold power value for Socket 1-3. Press the DOWN key upon the flashing symbol in Alarm Function setting will also lead to this display directly. The condition to automatically switch on socket (1-3) is that the target balance value is equal to or less than the automatic operation threshold power value set by the user. The calculation of the switching-on target balance value = (Current Real Home Electricity Consumption + Power of next Socket to be on) - Solar Production. The condition to automatically switch off the socket is that the real balance value is larger than threshold balance value. The calculation of switching-off real balance value = (Current Real Home Electricity Consumption - Solar Production), and this situation need to keep longer than the "Waiting Time" to switch off. The system detects the power of each socket and stores that data for the calculation. This data will be upgraded automatically if there is any big change of the power. To have a better understanding of above description, please refer to below example: For example, No.1-3 sockets are off and current real home electricity consumption is 350w. The power of socket 1 is 500w, the power of socket 2 is 1000w and the power of socket 3 is 1200w. The waiting time is set to 15 minutes. The user set the automatic operation threshold power value 0 for socket 1, 300w for socket 2 and 500w for socket 3. 14/19 So the target balance value for socket 1 = 350w+500w-solar production =850w-solar production. So, when the solar production is larger than 850w, socket 1 will switch on immediately. After socket 1 is switched on, if the solar production becomes less than 850w and keep such condition for more than 15 minutes, socket 1 will be turned off. After socket 1 is switched on, if the solar production becomes larger than (850w+1000w-300w)=1550w, socket 2 will be switched on immediately. After socket 2 is switched on, if the solar production becomes larger than (850w+1000w+1200w-500w)=2550w, socket 3 will be switched on immediately. After socket 3 is switched on, in case the solar production suddenly drops to 0. Then socket 3 will switch off in 15 minutes. After that, socket 2 will switch off in another 15 minutes. And last, socket 1 will switch off in one more 15-minute. Please use the DOWN/UP key and the SET key to set the automatic operation threshold power value for each socket accordingly. After confirmation of the threshold value for No.3 socket, the LCD will automatically enter into the setting interface display of the Waiting Time, where the default waiting time is 15 minutes. All No.1-3 sockets as well as the Alarm Function use the same Waiting Time, so this setting is applicable to all No.1-3 sockets and the Alarm Function. Please use the DOWN/UP key and the SET key to set the hour value and minute value respectively for the Waiting Time. Idleness of button operation for 30 seconds will exit the setting and return the LCD screen to the Default Display. Note: 1) Only No.1-3 sockets have automatic control function. 2) No.1-3 sockets can be manually switched on/off from the switch button on the socket or remotely switched on/off from the Controller, but this will not change its compliance to the automatic operation setting. So even the socket is manually switched off, it will switch on immediately if the condition satisfy the setting. 3) The automatic control function will ignore the socket (No.1-3) if its power detected is 0 or it is not paired with the Controller. 4) The automatic switching on need to follow the turn from No.1 socket to No.3 socket. That means if socket 1 is off, the system will not consider switching on socket 2. 15/19 5) The automatic switching off need to follow the turn from No.3 socket to No.1 socket. That means if socket 3 is on, the system will not consider switching off socket 2. 6) All the automatic switching on and the green colour of the LED indicator do not need to wait for the Waiting Time. 7) All the automatic switching off and the red colour of the LED indicator as well as the Buzzer alarming need to wait for the Waiting Time. Quick Setting of the Threshold Balance Value for Socket 1-3 Upon the Default Display, press down the corresponding numbered button on the Controller for about 5 seconds and the LCD will enter into the automatic operation threshold power value setting for the sensor plug socket 1, 2 or 3. Please use the DOWN/UP key and the SET key to set the threshold balance value accordingly. Idleness of button operation for 30 seconds will return the LCD screen to the Default Display. 7. “UP TO NOW” History Data Viewing for both Home and Solar There are four kinds of UP TO NOW history data that can be viewed on the display screen. : Means the accumulated data for current day up to now from 00:00 of current day. : Means the accumulated data for current week up to now from 00:00 of Monday of current week. : Means the accumulated data for current month up to now from 00:00 of the 1st day of current month. : Means the accumulated data for current year up to now from 00:00 of January 1st of current year. To view the UP TO NOW history data, please shortly press any button of , or to enter into the UP TO NOW history data interface as below photo. The first display is for electricity energy data (kWh) for the current day. The first line displays the home electricity energy consumed up to now for today. The second line displays the solar energy produced up to now for today. Please use the UP key to switch among UP TO NOW data for different time frames of (This Month), 16/19 (This Year) and (Today), as per below photo. (This Week), Please use the DOWN key to switch among the UP TO NOW data for different types of COST ( ( ) and Electricity Amount ( ), CO2 Emission ), as below photos. If the data displayed is larger than 999, the symbol k (means value of 1,000) will appear beside the digits for carry of the value. In below examples, 1.30 k stands for 1300 and 4.82k stands for 4820. During the viewing, press shortly the SET key will exit the history data viewing. And idleness of button operation for 20 seconds will return the LCD screen to the Default Display. 8. Home Electricity Consumption History Data Viewing 1) To view the history data of home electricity consumption for current month and the last 11 months, upon the Default Display, please press down the DOWN key on the controller and hold it for about 3 seconds. The LCD will first display the energy consumption in kWh for current month as per below photo (assuming current month is June of 2011). Now use the UP key or DOWN key to adjust to the past other months to view their energy consumption in kWh. 2) To view the history data of home electricity consumption for the last 30 days, upon the Default Display, please press the UP key on the controller and hold it for about 3 seconds. The LCD will first display the energy consumption in kWh for current month as per below photo (assuming current date is June 28th of 2011). Now use the UP key or DOWN key to adjust to the past other days. 17/19 Idleness of button operation for 20 seconds will return the LCD screen to the Default Display. 9. Data Viewing of Single Sensor Socket To view the data of each sensor socket, please shortly press the socket’s corresponding numbered button on the controller upon the Default Display. For example, by pressing button 1 on the controller, the user can see the data of socket 1 as below photo. The first line is power of socket 1 under consumption. The second line is the accumulated electricity consumption after the socket is paired with the controller. Now press shortly the DOWN key, the LCD screen will switch to the socket’s cost display as below photo. The first line is the forecast cost of next hour based on current power. The second line is the accumulated consumption cost after the socket is paired with the controller. Now the Pressing the UP/DOWN key will switch the LCD between kWh display and cost display for this socket. Idleness of button operation for 20 seconds will return the LCD screen to the Default Display. If the data is larger than 999, the symbol k (means value of 1,000) will appear beside the digits for carry of the value. In below example, it means that the accumulated energy consumption of socket 1 is 5080kWh after it is paired with the Controller. Note: If one socket is re-paired with the Controller, its old data will be cleared automatically. 10. Buzzer Setting Upon the Default Display, press down the If the Buzzer is on, press the key for 3 seconds to turn it off and the LCD will display bOF. If the Buzzer is off, press the bON together with the 18/19 key for 3 seconds to switch the buzzer’s status of on and off. icon.. key and hold it for 3 seconds to switch the Buzzer on and the LCD will display Two seconds after the switching, if there is no other button pressed, the LCD screen will automatically return to the Default Display. If the buzzer is set on the buzzer icon will always stay on the right top corner of the LCD display. 1. RJ45-USB Data Cable and Software The RJ45-USB Data Cable and the software allow you to view your electricity consumption data/Solar production data and turn on/off the connected electrical appliances on your computer.