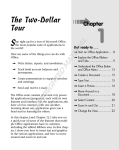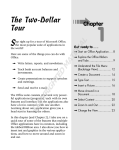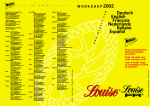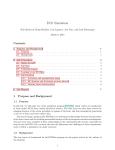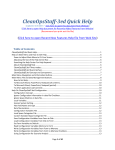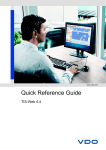Download Tools and printing.DOC
Transcript
L
E
S
S
O
N
7
Tools and printing
Suggested teaching time
40-50 minutes
Lesson objectives
To be able to proof (check) for potential errors and print a document, you will:
a
Check the accuracy of your document by using the Spelling And Grammar feature and
the thesaurus.
b
Identify the steps necessary to preview and print a document.
c
Review the procedure you can use to create and print envelopes and labels.
7-1
Word 2000: Level 1
a
Ashbury Training
Using proofing tools
The following new software features are discussed in this topic:
•
Enhanced toolbar and menu customization
•
New Open dialog box
•
New Save As dialog box
•
New right-click Synonyms shortcut
The spelling checker
Concepts >
Tip: Other ways to
display the Spelling
And Grammar tool are
to choose Tools,
Spelling And Grammar
or press 7.
Tell students that the
spelling checker will
not discover every
wrong word in the
document. The
program does not
recognize improper
usage of a word or
incorrect tense or
form.
In addition to manually
proofreading their work
thoroughly, encourage
students to get into the
habit of using the
spelling checker on
every document they
create.
7-2
Although a spelling checker is no substitute for proofreading, you can use Word’s
Spelling And Grammar feature to help you create and edit your documents.
Word checks each word in a document against its dictionaries, then highlights
those words that it does not recognize. The spelling checker also checks for such
common typing mistakes as repeated words ("the the") and, in conjunction with
the AutoCorrect feature, it checks for irregular capitalization ("tHe").
To check selected text, make the selection and click on the Spelling And
Grammar button located on the Standard toolbar. To check an entire document,
deselect any selected text, and place the insertion point at the top of the
document before clicking on the Spelling And Grammar button.
When the spelling checker highlights a possible error, a list of suggested words
may appear in the Suggestions list box, depending on whether the dictionary
contains a word that is similarly spelled. The first word in the suggestion list is
automatically selected.
If Word’s dictionaries do not recognize the highlighted word or if it has irregular
capitalization, then you can choose from the following spelling options:
•
Correct the spelling. If the correction that you want is highlighted in the
Suggestion text box, click on Change. If the correction that you want is in
the Suggestions list box but not highlighted, click on that word and click on
Change. If the correction that you want is not suggested, type the correction
in the top text box and click on Change. To automatically change all
occurrences of the word throughout the document, click on Change All.
•
Leave the word unchanged. If you want to leave the word as is and continue
the spell check, click on Ignore. To automatically ignore all further
occurrences of the word, click on Ignore All.
•
Add the word to a dictionary. If you want to add the word to a custom
dictionary, click on Add.
•
Stop the spell-check procedure. If you want to cancel the spell-check
procedure at any point, click on Cancel. All changes made up to that point
will be preserved. If you used the Change All or Delete All options, some
instances of those words might not be changed or deleted.
•
Add the word to the AutoCorrect list. You can add a misspelled word and its
correct spelling to the AutoCorrect list by clicking on the AutoCorrect
button.
If the error is repeated words, you can click on Delete to delete the second
instance of the word.
Ashbury Training
Lesson 7: Tools and printing
Task A-1: Checking the spelling of an entire document
The document that
students are working
with contains
intentional spelling
errors.
M If this is the first
time the Spelling
Checker is run, the
student may be
prompted to create a
custom dictionary. If
so, have them click on
Yes to create one.
M If the Spelling
Checker skips over
“Leeham,” choose
Tools, Options,
Spelling & Grammar.
Click on Recheck
Document. Click on
Yes to reset the
spelling and grammar
checkers. Restart the
spelling check.
M If students are
having problems
getting these steps to
work, verify that the
settings in the “Before
you begin” note have
been made.
ü Before you begin: Verify that “Check Spelling As You Type,” “Check Grammar
As You Type,” and “Check Grammar With Spelling” are deselected under Tools,
Options, Spelling & Grammar.
What you do
Comments/Prompts
1. Open Tools And Printing
Verify that the insertion
point is at the top of the
document
2. Choose _Tools_
To display the Spelling And Grammar dialog box.
_Spelling_And_Grammar…_
3. Observe the dialog box
Click on Ignore All
4. Observe the dialog box
Click on Delete
The first unrecognized word in the document,
“Leeham,” is automatically highlighted.
To leave “Leeham” unchanged and search for the
next unrecognized word or possible typing error.
Although “the” is not misspelled, it has been typed
twice.
To delete the second “the” and to have the Spelling
And Grammar check continue.
5. Observe the dialog box
The misspelled word “customised” is highlighted.
The word “customized” is selected in the Suggestions
text box.
6. Click on Change
To change “customised” to “customized” and search
for the next unrecognized word or possible typing
error.
7. In the Suggestions list box,
select strive, if necessary
Click on Change
To change “strieve” to “strive” and to search for the
next unrecognized word or possible typing error.
8. Click on Ignore
To leave “LaPierre” unchanged and search for the
next unrecognized word or possible typing error.
9. Click on OK
To close the message box that reads, “The spelling
check is complete.”
10. Save the document as My
Tools And Printing
7-3
Word 2000: Level 1
Ashbury Training
The Automatic Spell Check feature
Concepts >
The Automatic Spell Check feature informs you of spelling errors as you type. It
can be enabled or disabled by choosing Tools, Options and selecting the Spelling
& Grammar tab. Then, under Spelling, select Check Spelling As You Type.
When you misspell a word, it will be underlined in red. To correct the spelling,
right-click on the word to display a shortcut menu with alternate spelling
suggestions and select the correctly spelled word.
Right-clicking to display shortcut menus
In Word, and many other Windows programs, you can use the right mouse
button to display a context-sensitive shortcut menu at the end of the mouse
pointer. You can right-click on graphics, tables, text, and words marked by the
spelling and grammar checker to view appropriate shortcut menus.
Depending on the location of the mouse pointer when you right click, choices
displayed on the shortcut menu will vary. To see what choices are available for
an object, place the mouse pointer over it and click the right mouse button.
Task A-2: Using the Automatic Spell Check feature
q Objective: To detect and correct misspellings while typing by using the
Automatic Spell Check feature.
What you do
1. Choose _Tools_
Comments/Prompts
_Options..._
2. If necessary, click on the
Spelling & Grammar tab
To display the spelling and grammar options.
3. Under Spelling, select Check
To enable the Automatic Spell Check feature.
Spelling As You Type
Click on OK
4. Select and delete the word
Near the bottom of page 1.
Representative
5. Type Maneger
7-4
The word is intentionally misspelled.
Press R
(Or the Spacebar.)
Observe the word
The word “Maneger” is automatically underlined in
red to indicate that the word is misspelled.
Ashbury Training
Lesson 7: Tools and printing
6. Right-click on Maneger
Select Manager
To display a drop-down list with correctly spelled
options.
To change Maneger to Manager.
7. Save the file
Using the thesaurus
Concepts >
Tip: The Synonyms
option
is unavailable
Tip: Depending
on
from
the shortcut
your students,
you
menu
rightmight when
want to
have
clicking
on
a
word in a
them select the
bulleted
or numbered
misspelled
word and
list.
In
such
cases,
choose Tools,
Spelling
pressGrammar.
S + 7 or choose
And
Tools, Language,
Thesaurus.
The thesaurus enables you to look up synonyms (words with similar meanings)
for a word in your document. If you find a word that better serves your purpose,
you can replace the original word. To use the thesaurus, place the insertion
point in the word you want to find a synonym for and choose Tools, Language,
Thesaurus (or press Shift + F7). To replace the word currently in your
document, select the desired synonym and click on Replace.
You can also use the shortcut menu to display synonyms by right-clicking on the
word you want to look up. This displays a shortcut list, which includes the
Synonyms option. Expand the option and click on the synonym of your choice.
Using the Word Count feature
The Word Count feature enables you to view statistical information concerning
your document. To display the number of pages, words, characters, paragraphs,
and lines in an active document, choose Tools, Word Count; observe the Word
Count dialog box; and click on Close.
7-5
Word 2000: Level 1
Ashbury Training
Task A-3: Using the thesaurus and the Word Count feature
What you do
Comments/Prompts
1. In the document’s first full
paragraph, second
sentence, place the
insertion point in the word
goal
M The thesaurus
needs to be installed
during set up or
students will be
prompted to install it.
2. Right-click and choose
To display a drop down list.
_Synonyms_ _Objective_
To display a list of synonyms for the word “goal.”
To replace “goal” with “objective” and to close the
drop-down list.
3. Choose _Tools_
_Word_Count..._
To display the Word Count dialog box.
4. Observe the Word Count
dialog box
To view statistical data concerning this document,
including the number of pages, words, characters,
paragraphs, and lines.
5. Click on Close
To close the Word Count dialog box.
6. Save the file
Using the grammar checker
Concepts >
7-6
Word’s grammar checker can be used to identify and correct sentences in your
document that contain grammatical errors and weak writing style. Before
starting the grammar check, display the Options dialog box with the Spelling &
Grammar tab selected, and verify that the Check Grammar With Spelling option
is checked. (Or, click on the Spelling And Grammar button to display the
Spelling And Grammar dialog box and verify that the Check Grammar option is
checked.)
Ashbury Training
Lesson 7: Tools and printing
When a possible grammar or style error is found, the Spelling And Grammar
dialog box displays the questionable sentence in the top text box, with words
that are related to the possible error highlighted in green and bold. It might also
provide a list of suggestions in the Suggestions list box.
The Spelling And Grammar dialog box provides the following options:
•
Select the desired correction in the Suggestions list box and click on Change.
As a shortcut, you can double-click on the suggestion.
•
Click in the document to manually correct a sentence, then click on Next
Sentence to accept the changes and continue the grammar check.
•
Click on Ignore to leave the sentence as it is and search for the next
grammar or style error.
•
Click on Cancel to stop the grammar-check procedure. All corrections made
up to that point are preserved.
Remember that there is a variety of writing styles to meet the needs of different
subjects and audiences. If the grammar checker constantly flags possible
grammar or writing-style errors that you find acceptable, you can click on
Options in the Grammar dialog box to selectively turn on and off a wide variety
of grammar and style rules. These rule adjustments will apply to all subsequent
grammar checks.
Checking spelling by using the grammar checker
By default, Word checks your document for spelling and grammar
simultaneously and uses the same dialog box. When it finds a spelling error, it
enables you to make any necessary changes, and then continues checking for
grammar and spelling.
The Automatic Grammar Check feature
The Automatic Grammar Check feature informs you of grammatical errors as
you type. It can be enabled or disabled by choosing Tools, Options and selecting
the Spelling & Grammar tab. Then, under Grammar select Check Grammar As
You Type. When you make a grammatical mistake, it will be underlined in
green. To correct the grammar: select the word (or phrase) and retype the word
or phrase correctly; click on the Spelling And Grammar button; or use the
shortcut menu. To use the shortcut menu, place the insertion point within the
word and click the right mouse button to display a list of menu choices,
including a number of possible corrections. Click on the suggested correction,
click on Ignore, or click on Grammar for more options.
7-7
Word 2000: Level 1
b
what’s new
Ashbury Training
Printing a document
The following new software feature is discussed in this topic:
•
Nested Tables
Introduction to Print Preview
Concepts >
Remind students that
Print Preview is used
to see a final (or nearfinal) document, and
perhaps to make a
last-minute change.
Print Layout View is
used to create and
design a work-inprogress.
Print Preview provides a snap-shot view of your entire document, and can be
used for examining and making last-minute adjustments to your document just
before printing. Print Preview has several options for changing the view of your
document. For example, you can zoom in on a particular area in your document
by clicking on that area with the magnifying tool. Print Preview also enables
you to view one page at a time or multiple pages simultaneously.
Note: Print Layout View is not the same as Print Preview. Print Layout View is
best used when working on a document in-progress. It is much easier to write
and edit in Print Layout View because the necessary tools are more readily
available and it is easier to navigate within a document. However, document
display options in Print Layout View are limited to scrolling, whereas Print
Preview enables you to see entire pages side by side.
Viewing multiple pages in Print Preview
You can use the Multiple Pages button in Print Preview to view one or more
pages of your document at a time. To view multiple pages, display the document
in Print Preview. Click on the Multiple Pages button to display a grid. Drag the
mouse pointer on the grid to display the number of pages and the configuration
desired.
Task B-1: Using Print Preview to view multiple pages
ü Before you begin: My Tools And Printing is open.
What you do
Comments/Prompts
1. Click on the Print Preview
button
You might want to
explain to students
how the Zoom control
box works in Print
Preview.
2. Move the mouse pointer
along the Print Preview
toolbar
To view the ScreenTip for each button.
3. Click on the Multiple Pages
button
In the grid, click in the
second cell of the second
row
To display a thumbnail of each page in the
document on the screen at the same time (2 x 2).
7-8
Ashbury Training
Mention to students
that the percentages
they see displayed on
their screens may
differ from those in the
book due to
differences in monitor
sizes and screen
resolutions.
Lesson 7: Tools and printing
4. Click on page 2
Observe page 2 in the grid
To activate the page.
Page 2 has a subtle, dark-blue border around it
showing that it is the active page. Also the
horizontal and vertical rulers move to reflect the
active page.
5. Move the mouse pointer
over the heading on page 2
The mouse pointer is a magnifying glass.
6. Click the mouse button
The view zooms to 100%, displaying the heading
“Burke Properties, Inc.”
Click the mouse button
To zoom out and view all four pages.
Editing in Print Preview
Concepts >
Emphasize to students
that editing in Print
Preview should be
used only for easy,
brief changes;
otherwise there might
be some confusion as
to the view you are in.
Although Print Preview's primary use is to view a document as it will look when
you print it, you can also edit your text in this view just before printing.
However, you might find that editing in Print Preview significantly slows the
operating speed of Word and makes it awkward to move around in the
document.
To edit your document in Print Preview:
1. Display the document in Print Preview, and click on the page you want to
edit.
2. Place the magnifying glass (mouse pointer) over the area of the document
you want to edit, and click the mouse button to zoom the document to 100%.
4. Click on the Magnifier button to change the mouse pointer to an I-beam.
5. Edit the document as you would in Print Layout View.
& You decide that
“Ms. Leeham” sounds
too formal, so you
want to make the
greeting friendlier.
Task B-2: Editing the document in Print Preview
What you do
Comments/Prompts
1. Click to select the first
page, if necessary
2. Click on the One Page
button
To view the entire page.
3. Click the mouse pointer on
the top-left corner of the
document
To view the top-left corner at 100%.
7-9
Word 2000: Level 1
Ashbury Training
4. Click on the Magnifier button
To turn off the magnification feature.
Observe the mouse pointer
Observe the insertion point
The mouse pointer changed from a magnifying glass
to an I-beam.
It is blinking at the top of the document. You can
now edit your document just as you would in
Normal view.
5. Change the greeting from
Dear Ms. Leeham to
Hello Gina
6. Close Print Preview
To return the mouse pointer to a magnifying glass.
7. Observe the document
The old greeting has been replaced by the new one.
Printing
Concepts >
To print the document in the active window, choose File, Print (or press Ctrl +
P). This displays the Print dialog box. By default, the entire document is printed,
but you can choose to print the current page, multiple pages, or selected text.
You can also choose to print multiple copies, or to print to a file rather than to a
printer.
Click on OK to use the default settings and print the entire document. Click on
Cancel to close the dialog box and return to the document without printing. You
can click on the Options button to locate additional print settings. The Print
button on the Standard toolbar sends the document directly to the printer,
bypassing the Print dialog box.
Task B-3: Printing the finished document
What you do
Comments/Prompts
1. Save the file
MEmphasize that
when the Print button
on the Standard
toolbar is clicked, the
document is sent
directly to the printer.
No dialog box is
displayed. The Print
command is used so
that students can view
the options in the Print
dialog box.
7 - 10
2. Choose _File_
It is always a good idea to save the document before
you print.
_Print..._
To display the Print dialog box.
Ashbury Training
M The Print dialog
box shown in the book
will likely be different
from the one students
will see. Explain that
although every setup
is different, most
options will be the
same.
Lesson 7: Tools and printing
3. Follow your instructor’s
discussion of the print
options in the dialog box
4. Click on Cancel
To cancel the print command and close the Print
dialog box. (Or click on OK to print the document.)
Practice Task
Explore the Printing topics
in the Microsoft Word Help
dialog box.
7 - 11
Word 2000: Level 1
c
Concepts >
Tip: In the active
document, if students
select the delivery
address before they
display the Envelopes
And Labels tool, the
delivery address will
be inserted into the
Delivery Address text
box automatically.
Ashbury Training
Envelopes and labels
Word offers a couple of tools for creating envelopes and labels: Envelopes And
Labels and Mail Merge. When preparing only a few pieces to be mailed, use
Word’s Tools, Envelopes And Labels command. For example, if you wanted to
print an envelope for a letter or if you wanted to print a label to place on a
videotape, you would use the Envelopes And Labels dialog box. However, to do a
large mailing, Word’s Tools, Mail Merge command is the most efficient method.
Creating envelopes
To create an envelope, choose Tools, Envelopes And Labels. If necessary, select
the Envelopes tab. Fill in the Delivery and Return Address text boxes with the
correct information. Set the necessary Options, such as envelope size and fonts
for the addresses. Click on Add To Document or Print. Use Add To Document if
you plan to reuse the envelope and document together. By selecting Add To
Document, Word inserts the envelope (and addresses) at the beginning of the
active document so it can be printed and saved along with the active document.
Use Print if you need to print an envelope just once.
Task C-1: Creating and printing envelopes
q Objective: To create and insert an envelope into a letter.
What you do
If students have
questions about other
methods of creating
envelopes, such as
performing a mail
merge, inform them
that that topic will be
discussed in a later
course.
1. Choose _Tools_
Comments/Prompts
To display the Envelopes And Labels dialog box.
_Envelopes_And_Labels..._
2. Select the Envelopes tab, if
necessary
The address from My Tools And Printing is in the
Delivery Address text box and the Return Address
text box is empty.
3. Place the insertion point in
the Return Address text box
Type your name and
mailing address
4. Observe the available
options
7 - 12
You can print the envelope, add it to the document,
cancel it, or change the printer options.
Ashbury Training
Lesson 7: Tools and printing
5. Click on Add To Document
Click on No
A dialog box is displayed that reads “Do you want to
save the new return address as the default return
address.”
To decline the change and add the envelope to the
top of the document.
6. Observe the envelope text
The envelope is at the top of the document. It is
separated from the document by a section break.
7. Click on the Print Preview
button
MPrinting
envelopes is different
for each printer. Tell
students that they
should consult the
owner’s manual for
their printer if they
want specific
8. If necessary, click on the
Multiple Pages button and
select 1 x 2
To view the document and the envelope.
9. Choose _File_
To display the Print dialog box.
_Print..._
Follow your instructor’s
discussion of the steps
necessary to print envelopes
10. Click on Cancel
Depending on the printer you are using, you will
have to change some options in the Print dialog box
or in the Properties dialog box to print the envelope.
See your printer’s user manual for more
information.
To cancel the Print command and close the Print
dialog box. (Or click on OK to print the document.)
11. Close Print Preview
12. Save the file
Creating and printing labels
Concepts >
To create labels for a document or a short mailing, choose Tools, Envelopes And
Labels. Select the Labels tab, if necessary. Fill in the Address text box. Change
the appropriate options. Click on New Document or Print.
Task C-2: Creating and printing labels
q Objective: To create labels for a letter without merging.
What you do
If students have
questions about other
methods of creating
labels, such as printing
a large mailing list,
inform them that that
topic will be discussed
in a later course.
1. Choose _Tools_
Comments/Prompts
To display the Envelopes And Labels dialog box.
_Envelopes_And_Labels..._
Select the Labels tab
7 - 13
Word 2000: Level 1
Ashbury Training
2. Observe the current
settings
The address from My Tools And Printing is
displayed in the Address text box.
You can print a full page of the same label or just a
single label. You can print labels directly from this
dialog box, create a new document for your labels,
cancel, or change the label options.
In the Label area, there is a preview of the label
that is currently selected.
3. Click on Options...
To display the Label Options dialog box.
Observe the available
options
4. Click on OK
To return to the Envelopes And Labels dialog box.
5. Click on New Document
To create a new document called Labelsx. (The x
represents a number. The number will depend on
how many new documents you have created.)
Observe the document
7 - 14
You can change the printer information and the
type of label you are going to use, such as selecting
an Avery product number that corresponds with the
labels you are using.
The address is repeated on each label. The labels are
in a one-column table. The height of the cell in the
table corresponds to the layout of the label selected.
Ashbury Training
Lesson 7: Tools and printing
6. Choose _File_
_Print..._
Follow your instructor’s
discussion of the steps
necessary to print labels
If students have
specific questions on
how to use labels with
their printer, inform
them that most labels
come with directions
on how to use the
product.
7. Click on Cancel
To display the Print dialog box.
Depending on the labels and the printer you are
using, you might have to use Manual Feed to print.
To cancel the Print command and close the Print
dialog box. (Or click on OK to print the document.)
8. Close the Labels file
without saving it
9. Save and close My Tools
And Printing
7 - 15
Word 2000: Level 1
(
Ashbury Training
Practice Unit for Lesson 7
In this activity, you will check a document for inaccuracies.
1. Open Practice Tools And Printing.
2. Spell-check the document, making the necessary changes.
3. Use the thesaurus to find a synonym for a word of your choice.
4. Add an envelope to the document.
5. Display the document in Print Preview.
6. Save the file as My Practice Tools And Printing
7. Close the file.
7 - 16
Lesson 7: Tools and printing
)
Wrap-up for Lesson 7
a
What office tools or books can some of Word’s tools supplement?
Answers might include a dictionary, thesaurus, and eraser.
Describe how you can correct a word that has been underlined in red
as a result of the Automatic Spell Check feature.
Delete and type the word correctly. Or, place the insertion point in the
underlined word; click the right mouse button; and select the correct
spelling.
b
Why would you want to edit a document in Print Preview?
To make last-minute changes to the document before printing.
c
How can you use Word to create an envelope for a letter?
Choose Tools, Envelopes And Labels; select the Envelopes tab; enter
the mailing and return addresses; and click on Print.
How might you use labels after you have created them?
Answers might include: for a mailing, for a return address, to put inside
books, or for videotapes.
7 - 17