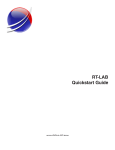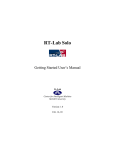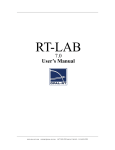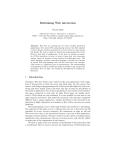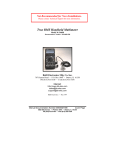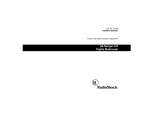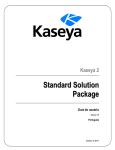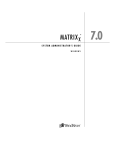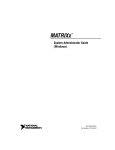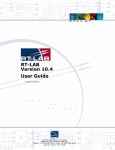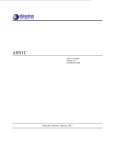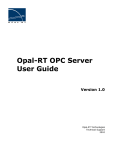Download RT-LAB Quickstart Guide - Opal-RT
Transcript
RT-LAB Quickstart Guide www.opal-rt.com CONTENTS ABOUT RT-LAB...................................................................................................................... 4 INTRODUCTION..................................................................................................................... 5 SOFTWARE REQUIREMENTS........................................................................................... 5 HARDWARE REQUIREMENTS.......................................................................................... 5 GETTING STARTED............................................................................................................ 6 OPEN RT-LAB...................................................................................................................... 6 License Server Setup............................................................................................ 7 THE WELCOME SCREEN.................................................................................................. 8 MAIN RT-LAB WINDOW...................................................................................................... 8 TREE STRUCTURE ICONS...................................................................................................................... 8 USING THE TOOLBAR........................................................................................................ 9 BASIC SETUP................................................................................................................... 10 Create a New Target Node.................................................................................. 10 Create a New Project with Model....................................................................... 10 Build the model. .................................................................................................. 10 Assign Subsystems to targets.............................................................................. 11 Load and Execute the model. ............................................................................... 11 Open and execute the console............................................................................. 12 Reset the Model.................................................................................................. 12 UNDERSTANDING RTDEMO1 CHARACTERISTICS....................................................... 13 OpComm Block.................................................................................................... 13 Subsystems.......................................................................................................... 13 USING SIGNALS AND PARAMETERS................................................................................ 14 Parameters Control .......................................................................................... 14 Probe Control Panel ........................................................................................ 15 DATA ACQUISITION TRIGGERING......................................................................................................... 15 ACQUISITION AND TRANSMISSION PARAMETERS............................................................................ 16 3 RT-LAB Quickstart Guide — Opal-RT Technologies ABOUT RT-LAB RT-LAB is a real-time simulation platform for high-fidelity plant simulation, control system prototyping, and embedded data acquisition and control. Its unique distributed processing capability allows you to quickly convert your Simulink™ or Systembuild™ models to high-speed, real-time simulations, over one or more target PC processors. HOW RT-LAB WORKS RT-LAB easily integrates Simulink or SystemBuild models in real-time simulations over one or more PC processors, particularly for Hardware-in-the-Loop (HIL) applications. It runs on a networked PC configuration consisting of a Command (or Host) Station, Target Node(s), Communication Links (real-time and Ethernet), and I/O boards. COMMAND STATION TARGET NODES TCP/IP Host Computer Real-time Link COMMAND STATION: A Windows or RedHat PC, on which the RT-LAB software is installed, that serves as the development system and user interface. It allows users to prepare the model for distributed real-time execution, control the compilation and execution, and interact with the simulation at run-time. TARGET NODE: A PC or cluster of PCs where the simulation runs. For real-time simulation, this requires a Real-Time Operating System (RTOS) such as QNX or RedHat Real-Time Linux. The Command Station communicates with Target Node(s) using Ethernet, and the Target Node(s) communicate with each other using real-time data links such as IEEE 1394 (Firewire at 800 Mbits/s or PCI Express Dolphin Communication fabric at 20 Gbits/s). For Hardware-in-the-Loop simulations, Target Nodes connect to the real world through I/O boards (analog and/or digital) and record data at high speed on their local hard drives, if required. Each target node can contain one or two processor chips that are compatible with Intel or x86 standards and with shared-memory communications. Each processor can then contain a one, two, four or six processor core. Target System: Includes several target computers Target Computer: Includes several processor nodes RT-LAB Quickstart Guide — Opal-RT Technologies 4 INTRODUCTION Now that you have successfully installed your RT-LAB software following the instructions provided in the RT-LAB Installation Guide (C:\OPAL-RT\RT-LAB10.x.x\help\pdf\ RT-LAB_IG), you will need to be up and running quickly. This Quickstart Guide is intended to guide you through the process of setting up your simulation, using rtdemo1 as the model; it is not intended to be used for detailed training or advanced use. If you require more detailed or advanced procedures, consult either the User Manual or the Cheat Sheets provided in the Help Files. Software updates are available from the OPAL-RT website at http://www.opal-rt.com/support/ downloads. Clicking on the Software name and version will display the MATLAB (and other applicable third party software) versions supported by the latest OPAL-RT software update. If you encounter any difficulties not resolved through this document, please contact Opal-RT Technical Support: The Opal-RT Team www.opal-rt.com/support/support-request Tel: +1-514-935-2323 (8:30am to 5:30pm EST/DST) Toll free: 1-877-935-2323 SOFTWARE REQUIREMENTS • MATLAB R2006b and higher • Windows XP and higher HARDWARE REQUIREMENTS • Opal-RT simulator • Dedicated processor target (PC)) 5 RT-LAB Quickstart Guide — Opal-RT Technologies GETTING STARTED Before you begin using RT-LAB, you must obtain your software license. Follow these simple instructions: 1. Open your Web browser and go to the OPAL-RT website www.opal-rt.com 2. Click on Support and scroll down to Licenses, then over and click on License Activation. 3. The website now displays the Permanent License Activation window. 4. Fill in all the fields and click Submit. You will receive your software license via email within 1 business day. OPEN RT-LAB Once you have installed RT-LAB, there is an icon displayed in the taskbar (lower right-hand corner of the Windows screen). Simply double click the RT-Lab icon (shown) to open RT-LAB. RT-LAB Quickstart Guide — Opal-RT Technologies 6 License Server Setup Now that you have your software license, you must load it in the software: 1. Save the license file (from the email received from Technical Support) to the OPAL-RT directory (ex.: C:\OPAL-RT\LicServer) 2. Open Windows Explorer and locate the license server file (ex.: C:\OPAL-RT\LicServer) 3. Double click on the LMTools file. In the LMTools window, click on the Config Services tab 4. Click on Browse next to the “Path to the license file” field and select the path to the license file (it should look like this: “C:\OPAL-RT\LicServer\ Opallmd_DEMO_Opal-RT_F6E1_23-dec-2010. lic”. 5. Click on the “Start/Stop/Reread” tab 6. Click on Stop Server and wait until server stops, then click on Start Server (to ensure that license is properly loaded). Your license is now activated and fully operational. You can close the LMTOOLS window and proceed to use RT-LAB Firewalls and antivirus software can affect the installation process; you may need to “Allow” each controller function individually, as popup windows appear. 7 RT-LAB Quickstart Guide — Opal-RT Technologies THE WELCOME SCREEN The first time you open RT-LAB, the first screen is the welcome screen The screen displays 3 icons: Overview, Tutorials and What’s New. Icon Description Overview provides access to the RT-LAB user manual Tutorials provides access to 3 different tutorial subjects: “Create a new project using a template model”, “Add an existing model to a project” and “Six steps to Real-Time” What’s New provides links to the Opal-RT website and to various trade articles and press releases. The Workbench icon (top right hand of the screen) closes the Welcome page and displays the RT-LAB main page. Clicking on this minimizes the Welcome toolbar to the lower right-hand portion of the RT-LAB screen. MAIN RT-LAB WINDOW The main RT-LAB window allows you to manage all aspects of your simulation from within a simple directory tree structure. Remember that you can click on the Help menu at any time to open the “Cheat Sheets” (task oriented instructions) option, that can guide you through this process. Tree Structure Icons Icon Description , Indicates that the target (circled platform letter) is set as a development node , , Indicates the target’s platform (Q, Qnx; R, Redhat, W, Windows) Indicates that the target is not responding, not running. Help files and “Cheat Sheets” are available by clicking on the Help menu. Installation and user guides can be found in the Opal-RT directory created when the software was installed (C:\ OPAL-RT\RT-LAB10.x.x\help\pdf) RT-LAB Quickstart Guide — Opal-RT Technologies 8 USING THE TOOLBAR The main RT-LAB screen provides a convenient toolbar that lets you perform functions with a simple click. Here is a brief description of the available buttons: Icon 9 Name Description New Provides access to New Project, New Target, New Model and Other windows Save Saves any changes made to the project, model or target. Build Builds the model Assign Assigns the model to a target Load Loads the model and prepares it for execution Execute Executes the model Pause Pauses the model execution Reset Resets the model (stops any current execution) Take Snapshot Captures model states at current point and allows future simulations to start from that point Matlab (Rxx) Opens Matlab (if more than one version is installed, they will be listed in a drop-down menu to open a specific version) Run Python script Records actions to be used as an automatic script written in Python (ex.: repetitive actions can be recorded and performed automatically by the script). See the Help Files and “Cheat Sheets” for details. Parameters Control Opens the Parameters Control window (see page 14) to configure model parameters Probe Control Opens the Probe Control window (see page 15) to configure data acquisition parameters Monitoring Viewer Opens the monitoring viewer to display processor activities Scopeview Opens Scopeview to display and analyze waveforms RT-LAB Quickstart Guide — Opal-RT Technologies BASIC SETUP Create a New Target Node The first step is to create a new target node: -- Click on the New button and select New Target. -- Enter a name and the specific IP address for the target (all targets are shipped with a label affixed to the housing with the default IP address. See your network administrator to obtain a different IP address.) -- Click on Ping to ensure that the target is available and click “Finish” when ping is complete. The New Target window closes and the target now appears in the lefthand directory structure -- Select the development node: right click on the target name and select the “Set as development node1” option. The model will be built on this target node. -- It is always a good idea to ensure that the target node runs the correct version of RT-LAB: simply right click on the target name, select Install and then select RT-LAB Create a New Project with Model Now, create a new project2 (in this example, using sample model “rtdemo1”): • Click on the New button and select New Project to open the new project wizard. • Enter a project name (ex.:DocTest) then click Next. • Browse the template directory to select the model to add to the project: open the Basic folder and select rtdemo1 (Simulink). • Click Finish to create the new RT-LAB project in the project explorer. Build the model. • Select the model in the project explorer. Click the build button on the toolbar to start the compilation. 1: The development node is the target node on which the model will be built and executed. 2: A project is simply the framework that will contain all the models required for the simulation. RT-LAB Quickstart Guide — Opal-RT Technologies 10 Assign Subsystems to targets • Open the Assignation tab • Assign a target node to the model subsystem(s), if a target other than the default development node is desired. Load and Execute the model This transfers and runs the model on the specified target. Select the model in the project explorer and click on the load button Pause mode: on the toolbar. The simulation is transferring to the target, which will be in • Execute the model by clicking on the execute button target. . The simulation is now running on the NOTE: the highlighted yellow text indicates that this model was generated by RT-LAB, which means that this is a running model. When the model is generated (played) in Simulink, this notice does not appear, which means that the model is running offline. 11 RT-LAB Quickstart Guide — Opal-RT Technologies Open and execute the console Open the generated console to display the simulation results: • In the project explorer, expand the tree below the model name. • Double click on the console name (subsystem name beginning with SC). MATLAB opens and displays the generated console. • Then click on the play button (inside Simulink) to start the console. The console is now receiving and sending data to the simulation. To view the simulation results on an oscilloscope, simply double click the desired scope block in Simulink Reset the Model Stop the simulation and reset the model running on the target. • Click on the reset button on the toolbar to stop the simulation on the target. RT-LAB Quickstart Guide — Opal-RT Technologies 12 UNDERSTANDING RTDEMO1 CHARACTERISTICS OpComm Block The rtdemo1 model used throughout this guide contains basic Simulink blocks and a critical custom block - OpComm. Opal-RT has designed the OpComm block to enable communication between the Command Station and Target(s) in a distributed simulation. Each subsystem must contain its own OpComm block, as shown in the image below. Subsystems Models contain top level subsystems; master (SM), slave (SS) and console (SC) subsystems for computations. All inputs to top-level subsystems must first go through an OpComm block before they can be used by RT-LAB. In the computation subsystems (SM or SS): • One OpComm receives real-time-synchronized from other computation subsystems • One OpComm receives signals asynchronously from the console subsystem In the console subsystem (SC subsystem): • One or more OpComm blocks may be inserted to receive signals from other target nodes (in the case of multi-node systems) • Acquisition groups3 can be defined for each OpComm blocks. . 3: RT-LAB enables you to set different acquisition groups that group can include many parameters, including the number of signals per frame to receive, decimation factor, etc. These parameters can be defined separately for each signal using the Probe Control Panel. 13 RT-LAB Quickstart Guide — Opal-RT Technologies USING SIGNALS AND PARAMETERS Signals, in Simulink, are the values exchanged between the various blocks. RT-LAB’s SC subsystem lets you send and receive signals from your model by wiring those signals to the SC subsystem, which can then be displayed. Parameters are values that are internal to a block. These values are accessible from the block’s mask, displayed by double-clicking on the block in Simulink. RT-LAB allows you to modify certain parameters while the model is running. Use the RT-LAB main Parameters Control and Probe Control panels to adjust model parameters and tune your view of the running simulation. Parameters Control The Parameters Control panel allows you to select model parameters and change their values. You can also use variables to define parameters, allowing you to use the same parameter in many parts of the model and change its value in only one place. • Select the desired parameters in the tree on the left • Click on Add to add the parameter to the table. The parameters can now be edited in the “Parameters Table”, in the right-hand portion of the window. RT-LAB Quickstart Guide — Opal-RT Technologies 14 Probe Control Panel The Probe Control Panel lets you control acquisition and transmission of signals from the real-time simulation to the user interface. Changes to Probe Control settings will not affect model execution. Data acquisition triggering Trig signal name: sets the name of the signal to be triggered. Trig by value: specifies the value that must be reached by the trigger signal to trigger acquisition. Trig by signal: specifies a triggering signal instead of a constant value Condition: condition to be satisfied so that the acquisition system is triggered. The different types of condition are: Write to file: • Rising or falling edge • Rising edge (the threshold is crossed on a positive slope, that is from below) • Falling edge (the threshold is crossed on a negative slope, that is from above) • Trigger signal >= trigger level • Trigger signal <= trigger level. saves acquisition group signals on the target node’s hard drive rather than sending them to the Windows NT Console on the host computer. Signals are saved in MATFILE version 4, using the name supplied in the FileName field. Repetetive sampling: enables you to choose repetitive (automated) sampling or non-repetitive (manual control) sampling. If you choose non-repetitive, the Re-arm button enables you to manually re-arm data acquisition. 15 RT-LAB Quickstart Guide — Opal-RT Technologies Acquisition and transmission parameters Dynamically sets a trigger on the acquisition group (that are applied to OpComm blocks in the sc_ subsystem). Data will be acquired only when the specified signal is triggered. The trigger is defined using the following fields. Click on Signals to open the Dynamic Signal Selection window and configure the Acquisition Group. The following settings determine how much data will be gathered before it is sent to the command station. Decimation factor: determines the data acquisition frequency on the computation node Max number of determines the size of the acquisition window per signal (number of data points samples per signal: gathered in buffer before sending Duration: determines the acquisition duration, in milliseconds Decimation Factor: 1 Decimation Factor: 2 With a decimation factor of 1 (or a timestep of 1 ms), you are able to capture all simulation data, providing a better overview. With a decimation factor of 2, there is a risk of missing parts or all of a range of data, as shown above. These settings may require repeated adjustments to obtain optimal results, particularly when NS/s: 1 Decimation factor of 2 with NS/s: 2 using synchronized execution modes: The total number of data points is equal to the number of samples per signal x the number of signals RT-LAB Quickstart Guide — Opal-RT Technologies 16 NOTES NOTES CONTACT Opal-RT Corporate Headquarters 1751 Richardson, Suite 2525 Montréal, Québec, Canada H3K 1G6 Tel.: 514-935-2323 Toll free: 1-877-935-2323 Note: While every effort has been made to ensure accuracy in this publication, no responsibility can be accepted for errors or omissions. Data may change, as well as legislation, and you are strongly advised to obtain copies of the most recently issued regulations, standards, and guidelines. This publication is not intended to form the basis of a contract. Technical Services www.opal-rt.com/support QS10-29197-RT1 09/2010 © Opal-RT Technologies Inc. MATLAB, Simulink and Real-Time Workshop are trademarks of The Mathworks, Inc. LabVIEW, MATRIXx, SystemBuild and AutoCode are trademarks of National Instruments, Inc. QNX is a trademark of QNX Software Systems Ltd. FireWire is a trademark of Apple Corporation, Inc. RedHawk is a trademark of Concurrent Corp. All other brand and product names are trademarks, registered trademarks or service marks of their respective holders. All rights reserved.