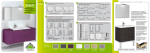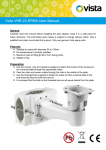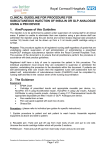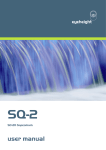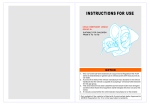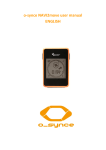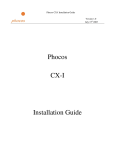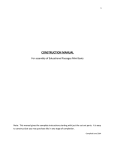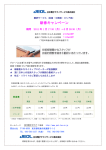Download “JEOL Raw File Opener” Plugin for NIH ImageJ Running
Transcript
“JEOL Raw File Opener” Plugin for NIH ImageJ Running on Sun - Solaris from McSwiggen & Associates Background: Many JEOL 8900 and 8200 users have asked for an easier way to convert JEOL image files to TIFF formats. They have asked for a method that does not involve screen capturing, that can display micron markers on the images, and that can convert many images in a batch manner. It was felt that the most direct way to do this was to use the existing program, ImageJ, and to write a custom plugin that would be able to read the JEOL file structures. A plugin called “JEOL Raw File Opener” has been written for this purpose. It allows JEOL users to open and convert JEOL images (X-ray maps) into TIFF or JPEG formats. The plugin can either read the file into ImageJ where it can be further manipulated before being saved into the desired format, or the plugin can be used to convert an entire JEOL Sample of images. The plugin was designed with three main objectives: 1) Allow the user to open a JEOL image file without requiring the user to input the various image parameters. The plugin will read the condition files and determine all of the required parameters for reading the individual image files. 2) Use the information from the image conditions files to properly scale the image and, if selected, to display a scale bar on the image. 3) Allow the user to select a directory containing JEOL image files and save all of the images as TIFF or JPEG images to a user specified location in a batch process. ImageJ (formerly called “Image”, “J” indicating the Java version) is an image analysis and processing program written by Dr. Wayne Rasband at the National Institute of Health (NIH). It is a very popular image processing program that has been greatly strengthened by the support of its user community, who have written add-on programs (plugins) that have significantly expanded the software’s functionality. The fact that it is a native Java program means that it can be compiled and run unmodified on any platform that has a Java SDK installed, including Windows, MacOS, Solaris and Linux. ___________________________________________________________________________________ McSwiggen & Associates 1 “JEOL Raw File Opener” Plugin Manual Solaris version ImgJ001-S The plugin “JEOL Raw File Opener” has been compiled and is available for both the Windows and Sun Solaris computers. Presently, it will not run on Macintosh computers. According to ImageJ developers, Java version 1.4.1 for the Macintosh systems contains bugs, and they do not recommend its use. “Think twice before intalling the Java 1.4.1 update from Apple. It is so buggy that ImageJ, when run from the command line or by double-clicking ij.jar, is almost unusable.” (http://rsb.info.nih.gov/ij/docs/install/osx.html) However, version 1.4.1 is required for the operation of the “JEOL Raw File Opener” plugin. Therefore until these problems are corrected, a Macintosh version will not be available. It is hoped that the Macintosh version will also become an option in the future. JEOL Raw File Opener was written by Glenn Poirier for McSwiggen & Associates and is not a product of JEOL USA, Inc., or JEOL Ltd. Sun Solaris Installation: 1) Open a terminal window. 2) Log in as superuser. > su > password: 3) Change the directory pointer to the CDROM. > cd /cdrom/imagej_plugin If you can’t find it, then try > cd /cdrom > ls This should list the name of the cdrom in the machine. Now change the directory to that cd, using: > cd <cdname> 4) Run the enclosed shell script. > ./setup.sh 5) When the main menu comes up, select #2. The script will do the following: a) When the script starts, it checks for the a current version of JAVA previously installed on the system. If it is installed, its version will be displayed on the screen. If it is not installed or there is a version older than 1.4.1, the script will install the newer version. b) The current version of ImageJ is copied to the directory: /opt/ImageJ_OLD. ___________________________________________________________________________________ McSwiggen & Associates 2 “JEOL Raw File Opener” Plugin Manual Solaris version ImgJ001-S c) The new version is installed into: /opt/ImageJ. d) A new menu item is added to the Utility menu of the JEOL EPMA software: (EPMA >> Initialize >> Soft Config >> Util Menu). The ImageJ menu item will be in the format: T :ImageJ : /usr/local/bin/ImageJ.sh 2: e) Reboot the workstation to complete the installation. 6) After installation, select “q” for quit. 7) Update the EPMA menu. > Go to the “Configure” menu at the top of the Main EPMA menu. > Select > Configure >> Update menu … Run ImageJ: To run ImageJ, go to the Main EPMA menu and select: Utility >> ImageJ ___________________________________________________________________________________ McSwiggen & Associates 3 “JEOL Raw File Opener” Plugin Manual Solaris version ImgJ001-S Operation Manual The plugin can be launched from the ImageJ program either from the “Plugins” menu or from the “File >> Import” menu. Select “JEOL Map File Opener.” The first window that opens (Figure 1) allows the user to determine how the map conversions take place, and in what format they will be saved. Plugin – Main Window Mode Panel The Mode panel allows the user to specify whether they want to open or convert just a single set of maps (all of those maps collected at a single stage position), or whether they would like to convert all of the maps stored within a JEOL sample directory. Open Files in ImageJ: By selecting this option, the user is choosing to open the files that were collected at one stage position. By default, they will open directly into ImageJ. The user can then work with the images in ImageJ, before saving them in their desired format. Figure 1. Main plugin window If in addition, the “Autosave ImageJ files” box is checked, then the files will also be automatically saved as a 8-bit TIFF (unless specified differently below) into the same directory location as the original raw image files. Bulk Raw File Conversion: By selecting this option, the user is choosing to convert all of the image files contained within a JEOL sample to either a TIFF or JPEG format. In this case the files are not opened into ImageJ, but are converted and stored directly to a directory location specified by the user. ___________________________________________________________________________________ McSwiggen & Associates 4 “JEOL Raw File Opener” Plugin Manual Solaris version ImgJ001-S Options Panel The Options panel allows the user to specify what format they would like the images saved as, whether to include a scale marker, and whether to label the map with an element identifier. Add Scale: This check box will cause a scale bar to be added to the image. When this option is selected the Scalebar Options panel is enabled allowing the user to select the location and color of the scale bar. Even if this option is not selected, the image is still spatially calibrated so that measurements can be preformed by ImageJ, and a scale bar can be added later in ImageJ using the Analyze >> Tools >> Scale Bar… menu option. Add Image Source: This option will add a two-character field to the scale bar indicating which element or electron signal is being displayed in the image. JPEG output: This option allows the user to save the images in a JPEG format. 16-bit TIFF: This option allows the user to save the images in a 16-bit TIFF format instead of the 8-bit default format. This option should be used with caution as many imaging programs cannot handle 16-bit TIFF images. Note: The JPEG output and 16-bit TIFF options are mutually exclusive. Directory Selection Window containing the images, they can then click on the “Select” button. Once the user clicks “OK” in the Main window, the directory selection window will open (Figure 2). From this window, the user can choose the directory in which the desired maps are to be stored. The initial pointer location is to the users home directory. In the case of a Solaris system, where ImageJ is running on the microprobe computer, the user finds and then selects the group and sample of interest. When the user has highlighted the sample of interest Figure 2. Directory selection window. ___________________________________________________________________________________ McSwiggen & Associates 5 “JEOL Raw File Opener” Plugin Manual Solaris version ImgJ001-S It needs to be stressed that the user does not select the individual images, but selects the sample directory in which the image files are stored. When the user is working across a network, it is necessary to first select the network drive from the “Look In” pull-down at the top of the directory selection window. If the program is doing bulk conversions, the user will then be asked to select an output directory. Map Selection Window Once the sample directory has been selected, the Map Selection window will open (Figure 3). This window allows the user to select single or multiple stage positions to be converted, depending on the program mode. If the images are to be opened in ImageJ, the user can select one stage position by clicking on it in the selection window, or by entering the stage position number in the “Starting Map” box. In this mode the “Last Map” box is disabled. In the Bulk Conversion mode, the user can either enter the starting and ending stage positions in the “Starting Map” and “Last Map” boxes, respectively, or they can select multiple sets from the selection window. Figure 3. Map Selection window. Shift+click allows for multiple contiguous selections, and CTRL+click allows for multiple noncontiguous selection. ___________________________________________________________________________________ McSwiggen & Associates 6 “JEOL Raw File Opener” Plugin Manual Solaris version ImgJ001-S Other ImageJ Features LUT Import Color can be added to any map simply by going to the Image >> Lookup Tables menu item and selecting a desired color scheme. However none of these available color schemes are similar to the JEOL color scheme. The JEOL color scheme can be imported by going to File >> Import >> LUT. A window will open that will allow the user to find the look-up table of interest. The JEOL color scheme is located in the file called JEOLColor.txt in the directory ~/ImageJ/LUT_Fldr. Troubleshooting 1) This program cannot currently open compressed (*.Z) files The ImageJ plugin cannot presently open compressed files, neither can Photoshop or most other image processing program. If your image files end in .Z, they have to be uncompressed prior to attempting to open. Open the File Manager and find the image file you are trying to open. To uncompress it just double click on the file. A window will open, wait a while, and then close the window. This is all it takes to uncompress these files. However you have to do it to each and every file you are going to open. It would be better not to compress the files in the first place. To stop the EPMA program from compressing the files in the first place do the following: On a 8900: 1) Go to the directory: /users/epma/conf/soft/ On a 8200: 1) Go to the directory: /opt/epma/conf/soft/ 2) Find the file called: icon_compress 3) Change its name to: icon_compress.NOT If you make this change then all future files will not be compressed. ___________________________________________________________________________________ McSwiggen & Associates 7 “JEOL Raw File Opener” Plugin Manual Solaris version ImgJ001-S