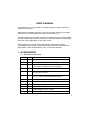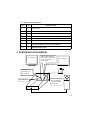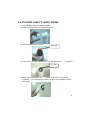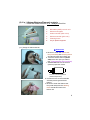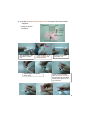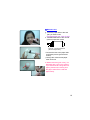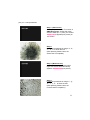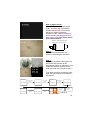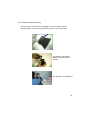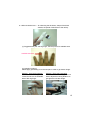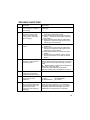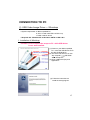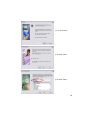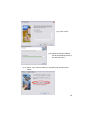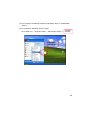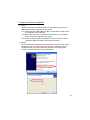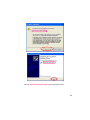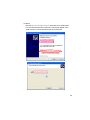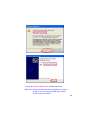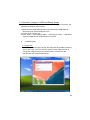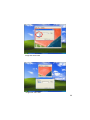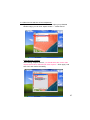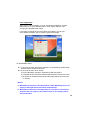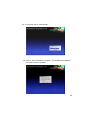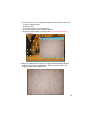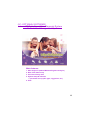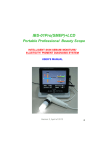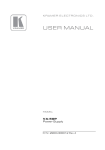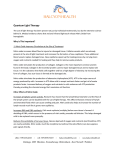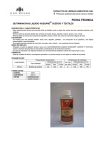Download BS-888Pro(SMP)-v2 Beauty Scope
Transcript
BS-888Pro(SMP)-v2 Beauty Scope 3 in 1 SKIN ANALYSER (Sebum / Moisture / Pigment) USER’S MANUAL V4, May of 2014 0 USER’S MANUAL Congratulations on your purchase of Video Microscope for Sebum / Moisture / Pigment auto analysis. We believe the versatility and ease of use of this product will lead you to obtain more success in business deals and create more profit for you. The Video Microscope is guided cool light surrounding the lens and automatically provides the best illumination to enable you to obtain the optimum viewing angle and colour of the target object on the video monitor. Image retention on hard copy and image storage are possible by simply connecting the video output of Video Microscope directly to an optional Colour Video Printer, Video Tape Recorder (VTR), or Personal Computer. 1. ACCESSORIES 1-1 Standard accessories: ITEM Q’TY DESCRIPTION 1 1 Control box & probe stand 2 1 Handy probe (with camera resolution:3,000,000 pixels) 3 1 888-50RN 50x polarized lens (for surface / deeper layer skin inspection) 4 1 AV signal cable (RCA-RCA video cable) 5 1 USB cable & USB driver (CD) & “New KOWA camera” image capture program 6 1 Mode switchable: Single frame freeze or 3 in 1 (sebum/moisture/pigment) analysis 7 1 Sebum test bar (with mirror plate) 8 1 Moisture test bar (with white plate) 9 1 Moisture test paper x 2 boxes (350pcs/box) 10 1 Keypad cable (for PC freeze function) 11 1 Power adaptor (100V – 240V) 12 1 User’s Manual 1 1-2 Optional accessories: ITEM Q’TY 1 1 Lens 1x focus adjustable (for full face/body, half body, partial face) 2 1 Lens 50x (for skin inspection) 3 1 Lens 200x (for hair, scalp inspection) 4 1 Lens 650x (for hair cuticle inspection) 5 1 Iridology Lens (for iridology analysis) 6 1 Microcirculation lens 7 1 ISDS (Intelligent Skin Diagnosis System) + CMS (Customer Management System) software 8 1 BX003 Carrying case DESCRIPTION 2. SYSTEM BLOCK DIAGRAM PC monitor Video output (for RCA phone jack) connecting to TV or monitor’s video output TV monitor USB port for connecting to PC monitor Keypad cable AC/DC converter (Power adaptor) for connecting to Control box 2 3. FRONT / REAR PANEL & PROBE (FRONT PANEL ) Probe stand Freeze button Power switch Space to additional lens keeping Mode function selecting (available under TV mode) (REAR PANEL) cooling fan Keypad cable output (for PC freeze) DC input Video output (AV jack) (USB port) 3 4. ATTACHING LENS TO HANDY PROBE 4-1 ATTACHING LENS TO HANDY PROBE (1) Take off the anti-dust cover of the handy probe (2) Find the short post on the lens Short post (3) Look at the front side of handy probe, you will find there’s a “︵” shape slot. “︵" slot (4) Match (plug in) the post to the “︵” shape slot to ensure they are fully combined. Turn clockwise to screw on the lens, anti-clockwise to screw off the lens. 4 Step 1 Step 3 Step 2 Step 4 4-2 Place the probe stand on the control box 5 5. OPERATION 5-1 Complete the installation in accordance with the system block diagram. Turn on the power switches of both the unit and your monitor to “ON” position. 5-2 Lens with a contact type illumination head is intended to be placed on or held just above the viewing object, Then you will get a vivid image on the monitor. 6. POLARIZED LENS OPERATION You can rotate the black rubber ring anti-clockwise to make surface skin inspection; rotate the black ring clockwise you can make deeper layer skin inspection. Melanin / Polarized inspection (Deeper layer skin inspection) Texture / normal inspection (Surface skin inspection) 6 7. FUNCTION SELECTING (Operation only available under “TV” mode) (** Notice: The “Freeze Mode” setting is only available under following environments: a. Any restart or power-on the unit. b. The prior freeze mode operation is completely finished and the screen is in live image (not in frozen image) condition. Freeze button (1) Single Frame Freeze --- Push the mode button to Single frame freeze function Mode button When you’re using this function, you can press the freeze button which is located at handy probe to freeze image; to release the frozen image, just press the button again. live picture 1st press Freeze Mode Frozen picture 2ND press live picture ……. 7 (2) 3 in 1 (Sebum/Moisture/Pigment) analysis --- Push the mode button to 3 in 1 analysis function BS-888Pro(SMP)-v2 main unit Moisture test paper Sebum test bar (silver color) Moisture test bar (pink color) Cleaning tissue Acrylic plastic supporter (2-1) Usage of Sebum test bar ※ Sebum test a. Be sure to clean the Sebum test bar (metal side) with cleaning tissue and alcohol each time before use. b. Touch the sebum test bar (metal side) to the skin part you want to test. (Suggested test part: forehead) c. Set 888-50RN lens to the normal (texture) inspection mode. Texture / normal inspection (Surface inspection) d. Contact the lens to the metal side & freeze picture (press freeze button). e. Be sure to clean the Sebum test bar (metal side) with the cleaning tissue and alcohol each time before use. 8 (2--2) Usage of Moisture test bar (pink color), test papers and acrylic plastic supporter. f. Usage to get the test paper. Tear the sticker of the test paper on white box. Insert the white acrylic plastic supporter into the arrow area. Tear the upper transparent sticker apart. Pull one round white test paper out. Touch properly the white plate of moisture test bar to the white side and the black sticker paper will be on the top of test bar. 9 ※ Moisture test g. Touch the paper side to the skin part you want to test. (Suggested test part: lower cheek) h. Set 888-50RN lens to the normal (texture) inspection mode. Texture / normal inspection (Surface inspection) i. Contact the lens to the paper side and freeze picture (press freeze button). j. Change the moisture test paper after each test. k. Moisture test bar (pink color), it is designed with a gap in the surface, if you would like to change the test paper, please tear it starting from the gap to take off the used test paper easily. 10 (2-3) 3 in 1 test procedures: Step 1: (Sebum test) When you power on both TV monitor & SMP Microscope, and set the mode switch to SMP (3 in 1) Test, you will find “SKIN-S-50X” appears (live picture) on the screen. Step 2: Follow the procedures of usage “a”, “b”, “c”, “d”, “e” to finish the test. (After pressing freeze button, the sebum test is completed.) Step 3: (Moisture test) After Step 2, press the freeze button again, the screen will automatically appears “SKIN-M-50X”(live picture). Step 4: Follow the procedures of usage “f”, “g”, “h”, “i”, “j”, “k”, to finish the test. (After pressing freeze button, the moisture test is completed.) 11 Step 5: (Pigment test) After Step 4, press the freeze button again, the screen will automatically appears “SKIN-P-50X” (live picture). Set lens to melanin (polarized) inspection mode. Directly contact the lens to the skin part (Suggested test part: upper cheek) and freeze picture (press freeze button). Melanin / Polarized inspection (deeper layer skin inspection) Step 6: After pressing freeze button, the system is calculating the test datas. SKIN TYPE S: M 40% M:M 77% P: H 92% SKIN-S-50X Press freeze button Live picture Step 7: Now press the freeze button again, the test results with pictures will be automatically shown on full screen. (The whole test result are showing on the lower right side of the monitor screen). If you want to execute a new test, press again the freeze button and restart the procedures. Press freeze button Frozen picture Press freeze button Live picture Frozen picture S: Sebum M: Moisture P: Pigment SKIN-P-50X Live picture SKIN-M-50X Press freeze button Frozen picture H: High M: Medium L: Low Press freeze button Test result 12 8. OPERATION OF OPTIONAL LENS 8-1 650x lens (for hair cuticle inspection) The focus for this lens is adjustable. You can rotate the black ring clockwise or anti-clockwise to get the right focus to inspect the hair cuticle. 8-2 1x focus adjustable lens (for styling purpose) The focus range for this lens is adjustable. You can rotate the black ring clockwise or anti-clockwise to get the right focus of full face/body, half body, or partial face). *This lens does not consist any inside LED lamp, therefore getting enough environmental outer light source is required. 13 8-3 Iris lens (for iridology analysis) The focus range for this lens is adjustable. You can rotate the black ring clockwise or anti-clockwise to get the right focus of the iris image. Anti-infection cap, please attach it on the top side of the lens. The operation of iris diagnosis 14 8-4 Microcirculation lens --- for observing the thickness, shape of the blood vessels, the speed of blood flow of the nail-tip. (1) Suggested test part: left ring finger, see the picture for available area. Available test area (2) Operation method: Please apply penetrating oil on the test part in order to get clearer image. Method 1: Hand hold operation You can hold the handy probe, contact the lens to the available area of left ring finger Method 2: Easy stand operation You can also fix the handy probe on a stand, adjust the working distance to get right focus & clear image. 15 •TROUBLE SHOOTING TROUBLE SHOOTING 1 Turn on the power switch, but no function, no light, no fan working. Check whether the AC adapter is properly connected. 2 The control box is in operation, but the handy probe doesn’t work (the handy probe cannot offer light or image). 1). Check the cable connection between the control box and the handy probe. 2). Check whether the lens is locked to its right position. (Make sure if the lamps inside the lens is light.) 3). Check if the AV signal cable (or USB cable) between the control box and monitor (or PC USB port) is well-connected. 3 No image on the monitor screen. 1). Check whether the control box and monitor are powered on. 2). Check if the AV signal cable (or USB cable) between the control box and monitor (or PC USB port) is well-connected. 3). Check whether the lens is locked to its right position. 4). Connect the unit to another monitor to judge the unit or monitor is out of order in order to repair it. 4 How to clear if there are dust pots on the camera of the handy probe? Take off the lens, wipe the small glass of the camera (inside the handy probe) with a cotton bar; or you can blow out the dust by using a small air pump. Please hold the handy probe toward ground Direction to avoid new dusts. If the camera gets mildewed under humid condition, please contact the engineer to clean it. 5 The freeze function doesn’t work.(The unit must be equipped with this function) Check if the freeze button is OK. 6 How to adjust when the image color is out of harmony? Please adjust following buttons of the monitor: (1) TINT (2) SHARPNESS (3) BRIGHTNESS (4) COLOR 7 While using the polarized lens to inspect surface skin (or deeper layer skin), why the lower part of the screen becomes darker (or brighter)? It’s because you do not rotate the black rubber ring to the bottom of its direction. So some light is covered (or some light is opened). You should completely rotate the black rubber ring of the polarized lens anti-clockwise (or clockwise). 16 CONNECTION TO PC (I). USB Video Image Driver --- Wbvidcap *System requirement: a. IBM compatible PC b. CPU: P4 with 40G HDD 1.6GHz or up c. RAM: 512M or above *Required OS: Windows XP or Windows VISTA or WIN 7 & 8 1. Installation of Wbvidcap * Remark: Do not connect the scope to PC while USB driver is not well installed. (1) Power on your IBM compatible PC. Insert the USB Driver CD-R into the CD-ROM drive. (2) The CD-R will auto-run Or click “My computer” CD-ROM “Setup.exe”. (3) Click “USB Driver (ibs) and Application”. (4) Follow the instructions to install the setup program. 17 (4-1): Click “Next”. (4-2): Click “Next”. (4-3): Click “Next”. 18 (4-4): Click “Next”. (4-5): When the setup is finished, PC will automatically execute the next procedure. (4-6): Select “Yes, I want to restart my computer now” and then Click “Finish”. 19 (5) The computer is restarting to add this “Wbvidcap” driver in “PROGRAM” system. (6) To make sure “Wbvidcap” driver is setup, Click “Start” icon →”Program” folder → ”MicroScope” folder→ Uninstall Wbvidcap Uninstall Wbvidcap 20 2. Steps of hardware installation (1) Step 1 When the computer is restarted, please connect the scope as per the following instructions and power on the scope: (1-1) Please plug the USB cable one side to scope and the other side to any USB port of the computer. (1-2) Make sure the scope is powered on and wait for 5-10 seconds to let the computer recognize scope signal. (1-3) Please execute the same procedures in step 2 & step 3 to let all computer USB ports useful under scope connection. (2) Step 2 When the computer recognizes the scope signal, monitor screen corner will appear a hint “Find New Hardware Wizard”. After searching for several seconds, there will continuously appear the following small windows. Please operate as per the instructions: 21 Till now, MicroScope Video Capture has also been found. 22 (3) Step 3 Now the MicroScope Video Capture has been found. Please wait for 5 seconds and monitor screen will continuously appear some small windows. Please operate as per the instructions: 23 Till now, MicroScope Bulk Device has also been found. Reminder: Please execute the same procedures in step 2 & step 3 to let all computer USB ports useful under scope connection. 24 3. Connection (Usage) of USB and Beauty Scope When you are using USB cable to connect the Microscope unit and PC, the operation procedures are as follows: 1).Make sure the USB cable has been well connected to USB output of Microscope unit and the USB port of PC. 2).Power on Microscope unit. 3).Click “Start”→ ”All Programs” folder → “MicroScope” folder → “Wbvidcap” Then the image can be observed from PC monitor. A. CONNECTION: A-1 Image size When you are observing the image, the image size is possible to be 640 x 480 or 320 x 240. You can click the “Option” button “Video Format” to change the image size to be your desired 320 x 240 or 640 x 480. (Please refer to the following drawings) 25 Image size: 640 x 480. Image size: 320 x 240. 26 A-2 Video Source selection & Color adjustment If you want to select correct video source or adjust your preferable colorful image, you can click “Option” button --- “Video Source” Video Source selection After clicking “Capture Source”, you should select the correct video capture source to be “MicroScope video Capture”. Click “Apply” and then “OK” and confirm the setting. 27 Color adjustment After clicking “Device Setting”, you can change the brightness, contrast, sharpness, etc. to your desirable value. Click “Apply” and then “OK” and get your desirable color image. If you want to change back to the original color setting, you can just click “Default” and then “OK” to get the original color image. B. DISCONNECTION: B-1: If you want to leave “Wbvidcap” operation, close Wbvidcap window firstly and then power off Microscope unit. B-2: If you want to return to AV output, a. Close “Wbvidcap” operation, release the USB connections. b. Complete the AV connection between Microscope unit and TV monitor. c. Re-power on the Microscope unit and the image will be seen from the TV monitor. * Notice: 1). When Microscope unit is working with PC under Wbvidcap driver, the output of AV signal will be shut down automatically. 2). When Microscope unit is working with PC, if you do not connect the Keypad cable (ref: page 31), the freeze button on the handy probe is not functionable. 28 (II). TWAIN Driver --- Wcam (only available on 32 bit PC) 1. Why shall we install “WCam” of TWAIN driver? Answer: The original USB driver of this Microscope unit only provides you to get the image picture. If you want to save the picture, you should install “WCam” of TWAIN driver. 2. Installation of WCam * Remark: a. Please make sure the USB driver of this Microscope unit has been well installed. b. Please do not make any connection between Microscope unit and computer before software installation 2-1. Power on your IBM compatible computer. 2-2. Insert the USB Driver CD-R disk to CD-ROM drive. 2-3.Then you can follow the instruction on the USB Driver setup screen to continue the installation process. 2-4. Click on ”TWAIN Driver”. 29 2-5. The program will run automatically. 2-6. Click on “OK” to restart the computer. (To complete the installation, the system must be restarted.) 30 3. Hardware Connection --- Optional function (The connection is only available when your Microscope unit is equipped with the additional “Keypad” --- PC freeze function. And you can freeze the picture by pressing “Freeze button on the handy probe.) See the picture, please just connect the USB of Keypad cable (which is at the rear side of Microscope unit) to the USB port of the PC. 31 (III). New KOWA camera --- Image capture program * Remark: a. This program can help you to capture and save images. Please make sure the USB driver & TWAIN driver have been well installed. b. Please also connect the USB cable between Microscope unit and computer and power on the unit. c. You can directly click “New KOWA camera” and it will be moved to the main screen (desk) of PC. Now you can go to the main screen (desk) of PC, please double click “New KOWA camera” icon to enter the window. 32 1. As you can see, you can get/freeze image from the window. There are 4 ways to capture image: (a) Press “Enter” (b) or press “space” key of the keyboard (c) or press “Freeze” under “Capture” options. (d) press “Freeze” button on handy probe (* when “Keypad cable is connected). 2. When you get/freeze the image, the image will automatically enlarge to as large as the screen height allowed. When you press “Enter”, the image will return to the original size. 33 3. You can also save the image in “jpg” or “bmp” types. 4. Please save the image to your assigned folder and input the file name, and you can also select the original size or max. size to save the image. * Operation under other environments The above is just one of the operation examples under “New KOWA camera” image capture program. If you have other image software (such as Photoshop, PhotoImpact, or Scanner driver software) in your computer, you can also get image and save picture under any image software environment. 34 (IV). OPTIONAL SOFTWARE --- ISDS Intelligent Skin Diagnosis System with Customer Management System Main features: 1. Skin diagnosis (Sebum/Moisture/Pigment analysis) 2. New client data set-up 3. Old client history data 4. System setup & maintain ---- parameter set-up (skin type, suggestion, etc.) 5. Print 35