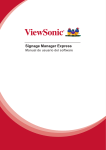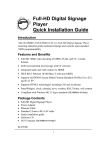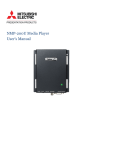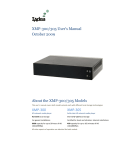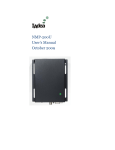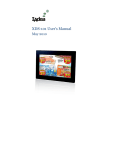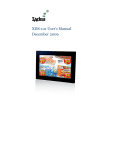Download Manager Express Digital Signage Software User Manual
Transcript
Manager Express Release 3.0 Software User Manual Jan 2012 0 Contents 1. Overview ................................................................................................................................................ 1 1.1. What’s new .................................................................................................................................... 1 1.2. Conventions ................................................................................................................................... 1 1.3. Content management Overview ................................................................................................... 2 2. Installation ............................................................................................................................................. 2 2.1. Minimum system requirements .................................................................................................... 2 2.2. Setup process ................................................................................................................................ 2 3. Operation ............................................................................................................................................... 4 3.1. Step 1 of 3: Select player model .................................................................................................... 4 3.2. Step 2 of 3: Program schedule ....................................................................................................... 4 3.3. Step 3 of 3: Export Files ............................................................................................................... 11 4. Player Configuration with Adfotain Manager Express .......................................................................... 15 4.1. Setting the clock .......................................................................................................................... 15 4.2. Setting the network identification ............................................................................................... 17 4.3. Advanced settings ........................................................................................................................ 18 5. Software and Firmware Updates .......................................................................................................... 19 5.1. Program updates ......................................................................................................................... 19 5.2. Firmware updates ........................................................................................................................ 19 5.3. Locate your firmware on CD or obtain from your reseller .......................................................... 19 5.4. Select firmware upgrade method ................................................................................................ 19 6. Troubleshooting ................................................................................................................................... 21 6.1. Known issues ............................................................................................................................... 21 6.2. Player Mode Settings ................................................................................................................... 21 6.3. Video Compatibility Chart for SD (Standard Definition) models ................................................. 21 6.4. Video Compatibility Chart for Full HD models ............................................................................. 21 6.5. Video Compatibility Chart for Digital Signboards ........................................................................ 21 6.6. PowerPoint Slideshow Feature Availability ................................................................................. 22 6.7. JPEG image compatibility notice.................................................................................................. 22 6.8. “Please Wait” message shows up often and takes long time to go away ................................... 22 i 1. Overview Welcome to Adfotain Manager Express, an easy and simple way to manage digital signage content for IAdea digital signage media players. The Adfotain Manager Express software is designed to be easy to use by leveraging the power of your personal computer. Anyone with basic computer skills can quickly create or modify content playback schedules, using Manager Express to deliver the right message to the right audience at the right times. 1.1. What’s new Version 3.0 feature highlights: Introduce 7 SmartWidgets that allows players that support HTML5 to schedule dynamic contents Adding 2 layouts for portrait mode Supports more player models Version 2.3 feature highlights: Publish PowerPoint slides directly to the Player (2003/2007/2010, static only) Supports Video Input sequence in playlist scheduling Supports full screen portrait mode (auto rotate content) Supports GPIO/buttons layout Supports Looping or Weekly schedule Schedule video display on/off Auto detect IP, MAC address, and models Easy setup for multi-zone layout Version 2.2 feature highlights: Supports XDS-101 Digital Signboard playlist scheduling Supports MP3 scheduling for all models Multi-zone (split-screen) scheduling Minute-accurate time slot scheduling Device configuration and setup panel ( SD HD 720p only) Firmware upgrade wizard Image fit, crop, and stretch options 1.2. Conventions Since Manager Express works with multiple hardware types, some features are applicable only to certain models. Look for the following symbols to see whether a particular feature is supported on your player: 1 Key Player type SD HD 720p HD 1080p XDS SD Media Appliance HD Media Player Full HD Media Appliance Digital Signboard/Photo frame appliance 1.3. Content management Overview 2. Installation 2.1. Minimum system requirements Windows XP, Vista, or 7 Operating System 1 GHz AMD or Intel CPU .DirectX 9 512 MB of system memory .NET Framework 3.51 20 GB hard drive space (higher versions and numbers also compatible) PowerPoint 2003, 2007, or 2010 required for PowerPoint slideshow feature. Windows Media Player 10 or later required for video previews. 2.2. Setup process Insert the Software CD and the installer should pop up automatically. If it does not start, double-click on “setup.exe” located on your CD using Windows Explorer. If you haven’t installed .NET Framework 3.51, you will be prompted to do so. If it is already installed, please proceed to the next page. For Windows XP only: .Net Installation Windows .NET Framework 3.51 is included on the CD and will be installed if absent from your system. Click Yes and follow the prompts to install it. 2 Run the installer and follow the step by step instructions. Close the installer to finish installation. For improved performance in Adfotain Manager Express The latest Microsoft .NET 3.51 may offer improved performance in Adfotain Manager Express. You can install it from an installer included on the Software CD. 3 3. Operation The following dialog will be displayed once only, at first launch: 3.1. Step 1 of 3: Select player model Select a player model from the drop down list. (model names may vary) 3.2. Step 2 of 3: Program schedule For single-playlist repeating playback, choose Looping mode. For multiple-playlist weekly playback, choose Weekly schedule mode. Looping mode To switch between Looping and Weekly schedule modes, click on the second button. Looping schedule is selected by default. 4 A playlist can consist of a sequence of images, videos, or PowerPoint slideshows which are played repeatedly in the specified order and durations Video input A playlist may include A/V-in (Audio/Video Input) sequence. Please make sure player model supports A/V input and the video input device is properly connected before adding this sequence to the playlist. 5 To add Video input sequence, please follow these steps: 1. Make sure you are selecting the correct player model. 2. Click the down arrow key next to the “+Add” button and select “External audiovisual content.” 3. Select and highlight the (external audio-visual content) in playlist and click on the “Option” button. This will bring up Video input option. 4. The default duration is 300 seconds (5 min). It can be changed to any desired time in seconds. 6 SmartWidgets For player that support HTML5, you can schedule dynamic contents using SmartWidgets so as long as the player has Internet connection, you can always keep your content fresh without make new schedule! To add SmartWidgets to playlist, please follow these steps: 1. Make sure you are selecting the model that supports HTML5. 2. Expand layout options, you can click on the shortcut to get to Widgets layouts 3. Choose one of the layouts that has SmartWigets icon on it 7 4. Click the down arrow key next to the “+Add” button, select one of 7 widgets to schedule them 5. Some of widgets will prompt for settings if the settings are mandatory. However you can always change the setting by select and highlight the widgets in playlist and click on the “Option” button. 8 Weekly schedule mode Select “Weekly Schedule” from the Program Method drop-down to switch to weekly schedule mode. Weekly Schedule mode provides finer control over your playlists. While Looping mode plays several files in a specified order, over and over, Weekly Schedule mode lets you specify several different Looping mode playlists to be played at different times of the day and week. 9 Saving your schedule You can save your schedule settings so that you can make small adjustments to them later, rather than starting over from scratch each time. Click on the Adfotain Manager Express icon on the top-left to save the current schedule settings or to open previously created ones. 10 3.3. Step 3 of 3: Export Files The final step in Adfotain Manager Express lets you export all files and playlist to your player. Depending on your player model, you can export via network or removable media (USB or CF Card). Export via Network SD HD 720p HD 1080p XDS Adfotain Manager Express auto-detects your player’s network location for transfer: 11 1. Click Auto-detect player to search for your network connected players 2. Alternatively, you can manually “Add device” to enter the IP 3. Multiple players may be detected and more than one player can be synchronized at once. Click and highlight each player’s box you wish to upload to. Hold the “control” key on your keyboard to select multiple players. Click the “Export” button to update contents 12 4. The progress bar provides an estimate of the remaining time to completion 5. Upon synchronization complete, the player(s) will begin to play the new playlist Export via USB Drive SD HD 720p HD 1080p XDS If you prefer to update contents without a network, you can export contents to a USB drive and plug it into the player’s USB port for synchronization. 1. Select USB export mode. Instructions are shown on screen 13 2. 3. 4. 5. Attach a USB drive to your computer’s USB port and click the “Export” button You will be prompted to keep or delete previous contents The progress bar shows you an estimate of the remaining time to completion Upon transfer complete, remove the USB drive and insert it in the player. The on-screen display will show you the file(s) being copied 6. Upon synchronization complete, the player begins to play the new playlist 7. Remove the USB drive from the player Export via CF card SD Remove the CF card from your player and connect it to your PC to transfer contents. When you re-insert the card and reboot the player, the new playlist begins playback. 1. Select CF Card export mode. Instructions are shown on screen 14 2. 3. 4. 5. 6. Remove the CF card and connect it to your PC via a card reader Click the “Export” button to export contents You will be prompted to keep or delete previous contents The progress bar shows you an estimate of the remaining time to completion Upon transfer complete, remove the CF card and insert it in the player, and the player will begin to play the new contents 4. Player Configuration with Adfotain Manager Express SD HD 720p only Note: Full HD/Photo frame player configuration is not supported in this release. Please refer to the player’s user manual for USB keyboard menu configuration method. 4.1. Setting the clock 1. Start Adfotain Manager Express and click on the Configuration button on the top right. 2. Select device from the drop-down list. 3. Click Auto-detect player button to locate all network-connected devices of the same model. A progress bar is shown, and players are added to a list of operational network devices. You can also stop the search once the target device appears in the list. 15 Green : player is online Red : previously detected but currently offline Question mark (?) : unknown player or password incorrect 4. Select one or multiple players by clicking on it. Click again to deselect. After you have selected all the players to configure, click Configure player. NOTE: You will see a dialog box if one or more players cannot be configured due to it going offline. You may continue to changing settings for other players. 5. In the General Settings tab, click on the circled arrow to see a list of players you are configuring. Confirm and select the appropriate time zone to ensure correct schedule playback. The time and date is automatically synchronized with your PC when you click Apply. Some options shown here may not be available depending on your player model. 16 6. Set the device password. The device password protects contents from begin updated by unauthorized sources. You can either remove the password (check “Reset password to blank”) or specify a new password for the player(s). 4.2. Setting the network identification If you are using a DHCP network, please proceed to the next section. The network settings tab lets you specify the player‘s static IP address and other settings. It’s important that no two devices on the network share the same IP. Net mask, gateway, domain, and DNS can also be configured on this page. Please consult your network administrator if you are uncertain of the values to these settings. 17 4.3. Advanced settings This page lets you change the management mode of the device. Some modes are not applicable depending on the model you have selected. 1. LAN mode (default): Local network management via Adfotain Manager Express. 2. USB mode: Limits player content updates to USB drive or CF card only. 3. WAN mode: This mode allows remote management operations via the optional Scala Content Manager 5 Release 5. 18 5. Software and Firmware Updates SD HD 720p HD 1080p XDS Updates provide enhanced features and reliability for player systems. 5.1. Program updates Adfotain Manager Express checks for program updates via internet connection, if available. You can also manually search for an update from the Help menu. If an update is found, proceed to downloading and installing the update as instructed by the step by step dialogue boxes. 5.2. Firmware updates Firmware upgrade poses certain risks and in rare cases, failure during the upgrade process may cause the device to stop functioning and need to be returned for warranty service. Please contact your Authorized Reseller for assistance in the unlikely event of such failure. 5.3. Locate your firmware on CD or obtain from your reseller Please find firmware on the Adfotain Manager Express CD under each player model’s folder. If you don’t have CD with you, please contact your Authorized Reseller to obtain the latest firmware. 5.4. Select firmware upgrade method Not all modes are available on all models: 1. Upgrade via LAN: Check on the device(s) that you wish to upgrade, then click upgrade and choose the firmware to apply. After stage 2 of the upgrade, the player status will switch to online again. 2. Upgrade via USB: Click “Prepare firmware” button to prepare USB drive. Please follow the instruction in program to complete firmware upgrade. 3. Upgrade via CF card: Click “Prepare firmware” button to prepare CF card. Please follow the instruction in program to complete firmware upgrade. 19 20 6. Troubleshooting This section is intended as a quick reference for frequently encountered issues. 6.1. Known issues 1. Full HD player configuration is not yet supported. Please refer to the player’s user manual for USB keyboard menu configuration method. 2. The News & RSS widgets are designed to display in ticker zone, schedule them in other area may result cut off some texts. This is an known issue, will be fixed in later version. 6.2. Player Mode Settings If your player cannot synchronize contents, you may need to change it to the correct operation mode. Please refer to the player configuration section of each manual on how to change the operation mode. Export mode CF player Network player HD/Full HD player Digital Signboard using a CF Default USB or LAN mode N/A N/A Card mode (default) using a USB N/A USB mode LAN mode (default) LAN mode (default) N/A LAN mode(default) LAN mode (default) LAN mode (default) Drive in a Local Network 6.3. Video Compatibility Chart for SD (Standard Definition) models Format Resolution Video Bitrate Audio Codec Audio Bitrate MPEG-1 Up to 720x576 1 ~ 5 Mbit/s MPEG-1 Layer 3 128 ~ 224 kbit/s MPEG-2 Up to 720x576 1 ~ 5 Mbit/s MPEG-1 Layer 3 128 ~ 224 kbit/s 6.4. Video Compatibility Chart for Full HD models Format Resolution MPEG-2 Video Bitrate Audio Codec Audio Bitrate Up to 1920x1080 MPEG-1 Layer 3 128 ~ 224 kbit/s MPEG-4 AVC Up to 1920x1080 MPEG-1 Layer 3 128 ~ 224 kbit/s VC-1 (WMV9) Up to 1920x1080 MPEG-1 Layer 3 128 ~ 320 kbit/s Windows Audio playback is not supported as sound files or as video soundtracks. 6.5. Video Compatibility Chart for Digital Signboards Format Resolution Video Bitrate Audio Codec Audio Bitrate MPEG-4 Up to 720x480 Up to 4Mbps MPEG-1 Layer 3 128 ~ 224 kbit/s MPEG-1 Up to 720x480 Up to 4Mbps MPEG-1 Layer 3 128 ~ 224 kbit/s 21 Regardless of the resolution, all videos are played in 16:9 or 4:3 aspect ratio, depending on widescreen or standard ratio display signboard models 6.6. PowerPoint Slideshow Feature Availability Adfotain Manager Express’ PowerPoint slideshow feature requires PowerPoint 2003, 2007, or 2010 installed. If PowerPoint is not detected, a PowerPoint disabled icon is shown. If you would like to use the slideshow feature, a trial edition of PowerPoint may be obtained free of charge from the Microsoft Office website at: http://office.microsoft.com/ 6.7. JPEG image compatibility notice The media players do not support progressive/interlaced JPEG images. Only baseline JPEGs are supported. 6.8. “Please Wait” message shows up often and takes long time to go away Each time you connect a media player or change its network settings, a new entry is added to the list of possible network devices in Adfotain Manager Express. The program runs a background service to verify that the players listed are online. The service responds quickly when players in the list are online, but slows when dealing with disconnected players because it waits for a network timeout before determining an offline status. () To improve response times, remove unused players by right clicking on the player in the list and selecting Remove from list. . 22