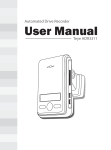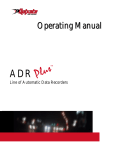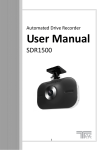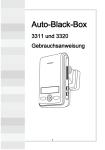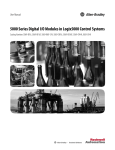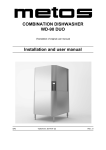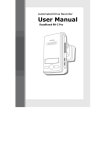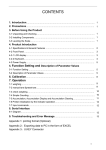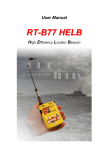Download View the Teye ADR3000 manual
Transcript
Automated Drive Recorder
User Manual
Teye ADR3000
Main Features
Unlike other in-car recording systems, the Drive Recorder is used to record
both video and audio data in a continuous loop fashion. If the vehicle is
involved in an accident such as a collision, impact, and sudden accelerationrelated incident, this data is marked and stored. One may thereafter analyze
the data to find its root cause by playing back the scenes of interest and
where acceleration, vehicle speed, direction, and location are available for
review. Added to the recording are vehicle speed and direction and GPS
location.
Continuous recording
The video and audio data from the front and interior views is continuously recorded while power
on. When the capacity of the SD card has been reached, the oldest files are overwritten by the
latest ones in a “round-robin”, first in, first out fashion.
Pre and post event recording
When impact or unusual acceleration or deceleration is detected by the built-in G-Sensor and has
exceeded the preset limit or one activates the manual emergency record button, the recorded
video data is locked-in and is erased only by an authorized party and by using a PC or laptop,
accessing the SD card. Event data records 1 minute before and 1 minute after(Note: The User may
set the pre-event time to either 1 minute, 2 minutes or 3 minutes of pre-event recording). The
next time the SD card is read by the unit, the unit’s set up parameters will be uploaded into the
recorder. As previously mentioned, stored event recording data in the SD card will not be erased
by the unit, and where this must be done manually by the user.
Night view recording with Infra-Red Light
The included IR (Infra-Red) Light module with adjustment used this invisible light source to assist
in recording nighttime views from the interior facing camera.
Playback of video/audio data
The recorded data can be played back using the provided playback software which resides on the
SD card. By removing the SD card and accessing the Player folder and double clicking on the “Player.
exe” line starts the playback software.
Data analysis
The recorded data can be easily analyzed for speed, vehicle location and direction of travel
including impact by using the Player that is found on conveniently on the supplied SD card.
02
Contents
Safety Instructions
Components
Part Numbers
IR (Infra-red) light module
Technical Specifications
SD Memory Card specifications
Installation
Installing the Unit
Installation of the IR (Infra Red) light
Installing the Remote Manual Alarm Event Button
4
5
6
7
8
8
9
9
9
10
Connecting the power cord
10
Tips before Using the Product
11
Unit Preparation for video recording
11
Continous recording while driving
11
SD card related information
12
Functions of each part
Using the Player: Playback, SD card and Initial System Set-Up
13
14
PC Minimum Systems Requirements
14
To Review Video
14
Playback Interface Controls
15
Volume and Playback Speed Control
15
System configuration
16
Playback
17
Converting the Authenticated files into AVI file format
18
Interfacing with a GIS/City map
19
Additional Functions of Player: Pop-up Display window
20
Analyzing G-SENSOR data
System Diagnostics via the LED Display
Firmware and Playback S/W Update
21
22
23
Firmware Update
23
Software Update
23
03
Before using the product
Warranty and responsibilities
◆ Damage due to production malfunction, loss of data, or other damages occurring while
using this product shall not be the responsibility of the manufacturer.
◆ Although the Drive Recorder is a device used for recording/storing videos, the device is
not guaranteed to record information on every accident in the case of a malfunction.
◆ In the case of an accident, a minor force will not trigger the G-Force sensor to activate
Event Recording. Therefore the user must use the Manual Record Button located on the
device itself.
◆ For stable use of the product, check the product and SD card regularly to ensure its
proper operation.
Safety Instructions
User Manual
úTo ensure proper operation please read the manual before installation and use.
Failure to follow this safety notice may cause a malfunction and may void the warranty.
Power
ú Use only the provided cables and specified power input.
A cable not supplied by the manufacturer may cause product damage,
a fire or a short circuit.
ú Please use rated capacity for the fuse and confirm the message if the product correctly
connected after the installation.
SD memory card
ú Insert the SD card to the product.
ú Ensure that the capacity of the SD card is not exceeded.
öA full SD card will not allow one to record manual alarms or G-sensor based triggers.
ú1MFBTFNBLFTVSFUPUVSOPGGUIFEFWJDFQPXFSXIFOJOTFSUJOHPS
FKFDUJOHUIF4%DBSE
öInside SD memory data loss may occur due to SD error.
04
Safety Instructions
To ensure proper operation please read the manual before installation and use. Failure to
follow this safety notice may cause a malfunction and may void the warranty.
04
Do not clean the product with
water or volatile solvents.
This may damage the product,
cause a fire or electric shock.
Do not apply excessive shock or
never insert foreign materials into
the product.
This may cause product damage, a
fire or a short circuit.
Video quality is affected by
lighting conditions. GPS is affected
by signal receipt.
Nighttime or use in tunnels affects
system operation.
Do not arbitrarily change the
product location.
This may cause a GPS
communication error.
Do not disassemble, repair or
modify the product.
This voids the warranty and
where we take no responsibility
for product damage or problems
caused by the user.
Any excessive window tinting may
cause an unclear or distorted image
on playback.
First record and then play back the
video to see if the recorded video is
acceptable.
Do not cover the camera lens
with any materials or objects.
This may affect recording quality.
Once installed, do not manipulate
the product while you’re driving a
car.
This may cause a traffic accident.
Ensure that the capacity of the SD
card is not exceeded.
A full SD card will not allow one to
record manual alarms or G-sensor
based triggers.
Use only the provided cables and
specified power input.
A cable not supplied by the
manufacturer may cause product
damage, a fire or a short circuit.
Do not obstruct the view of
the product through the front
windshield.
The GPS receiver may not work
properly.
Only use factory approved parts.
Use the approved power cable.
Contact your authorized Reseller
for assistance.
Components
Components
Body
Cigarette Lighter Plug for
Power Supply
Holder
IR Light Module
External Alarm Button
SD Card
Manual
Fuse
ö Depends on the model ordered, SD card cannot provide.
05
Part Numbers
4
3
1
2
7
5
6
8
No.
Name
1
Power Connection Port
Used to connect the power cord with the unit.
2
Power Connection Port
Used to adjust the audio volume for information.
3
Forward Facing Camera
Used to record scenes through the windshield.
4
Mounting Connection
Used to mate with the mount.
5
Built-in Speaker
6
Status Display
7
IR Light Connection
8
Interior Facing Camera
Description
Provides audio output for chime and any information.
Used to display the status of Drive Recorder or traffic
information by using English text or symbols.
Used to mate with IR Light module.
Records video from inside your vehicle.
9
Emergency Record Button Used to perform an emergency recording.
10
Emergency Record
Used to cancel protection of all the emergency recording
Protection Cancel Button data.
11
06
9 10 11
SD card Slot
Used to insert the SD card into unit.
IR(Infra-red) light module
2
1
No.
Name
1
CDS
2
reverse side
3
Power Connection
3
Description
Used to sense the brightness while nighttime recording.
Connection port to main body
Used to connect the power cord to the IR light module.
ö The effective range of the IR light module covers the first row of back seats.
07
Technical Specifications
Item
Specification
Camera Type
Video Resolution
1.3 Mega Pixel CMOS sensor
VGA (640 x 480) up to 15 frames per second
Audio
Built-in microphone
GPS
Built-in GPS module
Automatic Event Sensor, G-sensor (3-axis),
Alarm input
Manual / external alarm trigger
SD Card (512M ~ 16GB)
Memory
Power Input
Body
DC 5V to recording unit
Cigarette Lighter Plug
DC 12V ~ 24V
ö 4GB SD memory card included with install package.
SD Memory Card specifications
ö Denotes an average time. (Motion affects recording duration. Times reflected see recordings made
during the daytime in typical city downtown areas.)
Number of Event Generated
Recordings according to the
Preset Recording Time
Size of SD
Memory
Maximum
Storage
Time
Event Recording
Time
1mins
2mins
3mins
2GB
90 minutes
64 minutes
25
20
15
4GB
180 minutes
80 minutes
50
40
30
8GB
370 minutes
160 minutes
90
80
70
16GB
750 minutes
320 minutes
120
100
80
ö Time varies depending on the amount of motion seen by the camera & lighting conditions.
08
Installation
Caution
Be sure to stop the engine before installing the product.
Remove all power to any areas where wires will be connected.
Install the product in a location where the satellite signals are received.
Before permanently mounting the unit, ensure that the camera views meet your
requirements. (ex: where the interior view is not hidden by the mirror inside your car)
The Unit must be installed on the mounted straight both horizontally and vertically
Installing the Unit
1
Insert the holder into the
mounting connection.
3
C l e a n t h e m o u nt i n g
s u r fa c e a n d re m o ve
the red film from tape
the mount, and press in
place the mount to the
windshield tightly.
2
Clean the mounting
surface and remove
the red film from tape
the mount, and press in
place the mount to the
windshield tightly.
Caution
Connect power to the unit once the IR light module has been connected.
Aim the IR light module towards the driver and passenger area.
Installation of the IR (Infra Red) light
1
Insert the IR light module’s
knob, on the rare face of
the body.
2
Connect the other side
of “Y” power cable to the
power connection port
of the attached IR light
module of the unit.
09
Installing the Remote External Alarm Button
1
Insert the Jack of the
manual alarm input cable
into the connection port
on the upper part of the
Cigarette Lighter Plug.
Run the Cable, hiding and
securing it in place.
2
Locate the best position
for the remote alarm
button. Secure the button
by removing the adhesive
film attached to the tape
on the external button,
press and hold.
2
Arrange the power cord
neatly after inserting it in
the chink of the door near
the driver or passenger
seat.
Connecting the power cord
10
1
Connect the “Y” power
cable to the power
connection port on the
right side of the unit.
3
Insert the power cord into
the Cigarette Lighter Plug.
Tips before Using the Product
Unit Preparation for video recording
1. Take the SD card out of the Drive recorder. Access the Player.exe menu and enetr the set
up mode, setting time zone, daylight savings time and other settings (as noted in the
programming section of the manual). Re-insert the SD card in the recorder. Following the
installation instructions. When you connect the unit to power, or turn the engine on, “dR Init”
appears on the LED display on the unit, indicating that the video recorder is initializing. The LED
display window will show a series of numbers, this indicates that GPS satellites are beginning
acquired.
2. In about 25 seconds after power on, longer if one has not set the local time zone on the SD
card, the unit completes initializing and a “ding dong” chime is heard along with the words
“Hello”. The unit may still show a series of numbers followed by and “GPS FINE” will appears.
This adjusts the unit further for increased accuracy.
3. After the chime, the Drive Recorder starts continuous recording without GPS data. The unit is
recording video and audio as well as vehicle speed, direction and location, when: a) when the
vehicle is stopped, the unit shows local time; b) when the vehicle is in motion, it displays the
Continous recording while driving
1. Drive Recorder informs you of your vehicle’s speed, when stopped, the unit it displays the
time.
2. When the capacity of the SD card has been reached, the oldest files are overwritten for
continuous recording. The data recorded by either the unit’s internal G-Sensor or external
manual record button are not overwritten. (This alarm data must be erased by the User with
the SD card inserted in the computer, erasing event data in the DATA folder.)
3. When you stop the engine or remove the power cable from the cigarette lighter plug, T-eye
stops recording.
11
SD card related information
Warning
Do Not use this SD card for any other purpose.
To use this SD card for any other purpose or copy unrelated files can cause a fatal error.
Use only the provided SD card with the unit to ensure proper operation. Consult your Reseller or
the Company website for SD card compatibility. In case where the computer used to mplayback
the video does not support the SD card and the SD SDHC2.0 memory card standard, use a
separate SDHC2.0 USB reader. (SD to USB adapter). Periodically format the SD card so as to
prevent SD card errors over a long period of time.
Caution
After formatting the SD card set the time zone in T-eye configuration.
If you do not configure the settings, system initialization may take up to 10 minutes
and where the time and time zone may not match.
In case of formatting the SD card, the existing recorded video files are all deleted, so be
sure to perform a backup for any important video files.
To playback video, use the T-eye exclusive viewer that is located on the SD card. With the SD card
inserted in your computer, explore the SD card, locate the “player .exe” file which is located on the
SD card. Then explore the “DATA” folder and select the file that you wish to playback.
12
Functions of each part
Forward facing and rear facing/interior view camera
The camera must be horizontal and vertical. When the lens of the camera is
obstructed or is dirty, clear images may not be captured. Periodic cleaning is
required. To clean the lens, use a soft camera lens cloth to prevent damage.
Emergency record button (Video image removal protection)
In order to record diver detected scenes of interest, press the emergency
record (E) button to record. This data records 1 minute before and 1 minute
after. (User may set pre-event time 1 minute, 2 minutes or 3 minutes).
Stored event recording data in SD card will not be erased unless user cancels
(A remote button is also provided for this function for covert recording) The
recording time is determined in prerecording time.
SD card slot
Before inserting / removing the SD card, Power must be OFF.
The LED Display must be off. (BLANK!)
Manual Cancellation of the Emergency Manual Record if
enabled in software
Press the “M” button for about 3 seconds until you hear a chime from the speaker.
This is used in the rare case if the SD card is full and was not replaced. This function
is typically not enabled so to secure all recordings. If enabled in system setup, all the
previous events and the overwritten record protection is disabled when this button
was activated, allowing the system to overwrite alarm data. (rarely used)
Volume control
Adjust the audio volume level for driver’s convenience.
When you turn it left (+), it increases the volume while a right (-) turn
decreases the volume.
Power connection port
Connect one end of the cigarette lighter plug cable into the matching
connector of the power port of the unit. Plug the other end of this cable to the
cigarette lighter plug of the vehicle. {Power may be hard wired (permanently
wired) into the ACC (accessory) switched power of the vehicle for a more
secure installation. REFER THIS TO TRAINED PERSONEL ONLY.} Do not lose
the supplied power cord or use other cables. If damaged or lost, contact your
Reseller for a replacement.
LED Display window
System status is displayed on this multi-segment display.
Used for system status and system diagnostics.
13
Using the Player: Playback, SD card
and Initial System Set-Up
PC Minimum Systems Requirements
Component
Requirement
CPU
Pentium 4 / 1GHz processor or higher
Memory
200 MB or higher
Operating system
512 MB of RAM or higher
Graphics
DirectX 8.1b or higher
Hard disk drive space
200 MB or higher
öNote: When using MS Windows Vista and T-eye Player software for the first time, you may have to run the
Player in Administrator Mode.
To Review Video
Remove Power from the unit. Remove the SD card from the unit and Insert the SD card into a PC or SD
card reader and connect it to a computer. Explore the SD card. Locate the ‘Player.exe” file that is found in
the ‘PLAYER’ folder. Double click on ‘Player.exe’. The following window will appear.
2
1
3
No.
1
2
3
4
5
6
14
Name
4 5
6
Description
Forward Camera View Displays the video images recorded by the forward facing camera.
Forward Camera View Displays the video images recorded by the interior facing camera.
Displays the speed of your vehicle.
Vehicle Speed
Displays the coordinates (latitude and longitude) of the vehicle.
Vehicle Location
(Requires GPS signal lock)
Direction of Travel Displays the vehicle’s direction of travel.
Displays vehicle motion and any impact detected by the G-Sensor
G Force Analyzer
with a graphically in 3-axis.
Playback Interface Controls
Button
Function
Button
Move to the previous frame
Function
Move to the next file
Move to the previous frame
Open a file
Pause the Playback
Convert the file into an AVI format
Stop Playback
Link the recorded data with map
Playback
Access System Set Up Menu
Move to the next frame
Exit, close the program
Move to the previous file
Hide/close the window
Volume and Playback Speed Control
Volume control
Playback speed control
No.
Name
Description
1
Volume Control
Adjusts the volume level while playing back the recorded
data.
2
Playback speed control Adjusts the video playback speed.
To playback video, select the “Open a File” button, explore the SD card or other location where the
recorded (or saved) data is located, (file called DATA is on the SD card), then double click the selected file
from the list in order to play.
15
System configuration
Before using the system, remove the SD card from the recorder and insert the SD card into the SD
slot of a PC or in the SD card reader of a computer. MS Windows will automatically see the device.
Locate the Folder called “Player”. Double Click on “Player.exe” When the player’s main screen
appears, click on the System Setup configuration icon (
) located at the lower right corner. The
following window will then appear.
1
5
2
6
3
7
8
4
9
16
No.
Name
1
Video Quality
Description
2
G-Sensor Sensitivity
3
Audio Recording
4
Pre-Event Recording
Time
5
Password Setting
Sets any Password to be used to access the recorded data.
6
Time Zone Setting
Sets the time zone for the user.
7
Unit for Speed
8
Vehicle ID Number
9
Frame rate of parking
surveillance
Sets the video recording quality. (Default: Standard)
Sets the sensitivity of G-Sensor. (Default: Low)
Enables or Disables the audio record function.
Sets the time to record the previous scenes before the event.
(Ex. in case of 3 minutes, T-eye records scenes for previous 3 minutes and next 1
minute for a manual record event.)
(Default: none)
(Ex. Wellington—GMT+12:00)
Set the unit of the car speed. (MPH or KPH)
Sets the license plate number or fleet vehicle ID number
associated with the vehicle where the SD card is to be installed
in.
Sets video frame rate of parking surveillance. (1 or 3 Frame)
Playback
1.
With the Playback interface Open: After clicking the folder icon (
) on the lower right
corner of the viewer, click Change Directory to select the location for the recorded data.
Typically the first time you do this all the files are located on the SD card. If saved elsewhere,
use this utility to explore your computer to locate the file for playback.
2.
When the file list appears, double-click the desired file to play back.
öClick the list name to sort by File Name, Record Time or Event Type.
FILE NAME: File name of the recorded video images.
RECORD TIME: Date and time when the images have been recorded.
EVENT TYPE: Displays the recording type (Continuous recording/event button
recording/remote event button recording)
Click the list name to sort by File Name, Record Time or Event Type.
Event Type
Continuous recording
Manual Event Recording
(EVENTXX-BUTTON)
G-Sensor
automatic recording
(EVENTXX-GSENSOR)
Description
No nomenclature applied. Clicking on this shows the recorded
file when driving.
Annotated with the word BUTTON. This allows you to locate files
that were marked by the driver using the push button on the
recorder or the remote event pushbutton.
Annotated with G-SENSOR. This data is recorded when any
impact, sudden acceleration, or accident is detected.
17
Converting the Authenticated files into AVI file format
One may convert a portion of the recorded data into an AVI file format when one wants to share
the recorded data with someone else or email a file.
1. Click the AVI conversion button (
) at the start of video clip position where you want to
convert the images into the AVI file format. The video playback stops and the AVI conversion
window appear.
2. Set the following options from the window and click Start.
1) AVI storage directory
2) Selection of previous/next video and whether or not to include audio data
3) AVI recording time
3. The conversion progress appears as follows.
ö The AVI files cannot be created on a portable disk such as SD Card or USB memory stick
but only on a hard disk first due to speed required for the conversion.
18
Interfacing with a GIS/City map
Drive Recorder simultaneously records the GPS data while driving so you can check the driver’s
route on the map. Click the GIS/MAP icon (
) on the lower right corner. The map window
appears for the user to see the vehicle location and travel onto a city map.
ö To use this function, the system must access the Internet.
19
Additional Functions of Player: Pop-up Display window
When you double-click the display window, the recorded images are played back at the original
size. Double clicking the screen returns the view to normal, original size. You may use your PC’s
mouse to move the screens and adjust them within your desktop window.
Double Click
20
Analyzing G-SENSOR data
The G-sensor (Gravity Sensor) furnishes data for X, Y and Z axis and stores it along with the other
recorded data on the SD card. When using the playback software, this information is represented
in a graphic format. The resulting graph may be used to analysis the driving condition and driver’s
habits. Depending on the type of the vehicle, the amplitude of the curve of shown may vary.
ö X axis: left and right of the vehicle
ö Y axis: front and rear of the vehicle
ö Z axis: top and bottom of the vehicle
Vehicle Stopped
Deceleration
;
;
:
9
:
9
Acceleration
Frontal collision
;
;
9
:
9
:
Rear collision
Left / right turn
;
9
:
;
:
9
21
System Diagnostics via the Teye LED
Display
Status
After
power on,
initializingon.
Event
Initializing after
power ON
Ready to record
GPS loading
GPS ready
Event
Recording
Event recording
begins
Event recording
finishes
Sound or Status
Booting the system to get the
DR ready
Recording is ready
[----]
GPS has been received
[GPS][Fine]
Chime 1
Chime 2
Remove the cigar jack cable,
and then re-plug in
Camera sensor Error Contact local A/S center
22
GPS error
[HELLO]
GPS searching in progress
GPS update Error
Trouble
-shooting
Display
[Init]
Contact local A/S center
SD memory check required
SD memory instable
& format the SD (if necessary)
SD card is NOT
Power off and insert SD card
inserted
into the DR unit
[SYS ][Err0]
[SYS ][Err1]
[SYS ][Err2]
[SYS ][Err9]
[Sd-_E]
Firmware and Playback S/W Update
Firmware Update
1. With the Unit unpowered (blank unlit multi segment LED display), remove the SD card from the
unit, Insert the card into either the SD card slot on the computer.
2. If your computer doesn’t have SD card slot, connect the memory reader to the USB port on
your computer.
3. If you have received new firmware or have been directed to a web or ftp site to receive new
firmware and after accessing the site, first download the related firmware or playback software.
4. After downloading the update file, copy it to the update directory on the SD card. (If the update
directory folder does not already exist on the SD card, create a new folder on the SD card and
rename the folder name to “update”. Then copy the file again into this folder.) Then insert the
SD card into the Recorder, power up the recorder, and the new operating file or firmware will
be uploaded to the Recorder. You need to do this only once per recorder per update.
Software Update
1. After downloading the Playback S/W file, copy it to the player directory on the SD card.
2. After installing the SD card on the body and connecting the power, update automatically starts.
Caution
Do not remove the cigarette lighter plug or interrupt power to the unit or stop the
engine during update.
Note
For further information, access the website (http://www.joutec.com) or contact your retailer.
23
Automated Drive Recorder
Ver 2.0