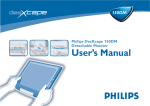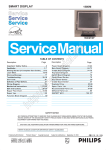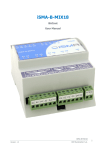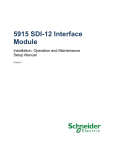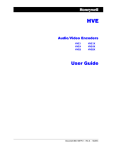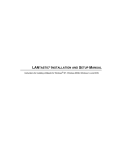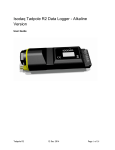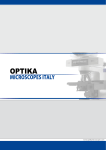Transcript
Pantone 3005CVC actual size: 140 x 297 Black actual size: 140 x 297 150DM SOFTWARE COMPONENTS Quick Start Guide 1 2 6 3 7 8 9 U Masner’s ual e vic Serck Pa 11 5 4 10 Quick Start Guide Setup CD 12 13 14 English 15 1 DesXcape 150DM 2 Base station 3 Wireless network adaptor 4 Battery 5 AC power adaptor 6 Stylus 7 USB cable (blue-yellow) 8 USB cable (red-yellow) 9 VGA cable 10 Mini VGA cable 11 Audio cable (green-yellow) 12 Windows XP Service Pack 1 CD 13 DesXcape 150DM Setup CD 14 User’s Manual 15 Quick Start Guide You must XP Professional is installed on your computer before setting up your DesXcape 150DM. Step 1. Hardware Setup Step 2. Software Setup It usually takes more than 10 minutes to finish this process. Please use this time to read “Learn More” and take a look at “Getting Started” in your User’s Manual. Services Pack 1 * If the Setup Wizard does not start automatically, start it manually by choosing Start menu, My Computer, CD-ROM drive, and then xpsp1.exe. 2.Install DesXcape 150DM Software a Insert DesXcape 150DM Setup CD into the CDROM drive of your computer. The Setup Wizard will start automatically. * If the Setup Wizard does not start automatically, start it manually by choosing Start menu, My Computer, CDROM drive and then Setup.exe b When prompted to connect Wireless Network Adaptor, use the blue-ended USB cable to connect the wireless network adaptor to your computer. yellow end personal computer blue end c When prompted to connect USB cable, use the red-ended USB cable to connect the base station to your computer. 1.Cable Setup a Connect power cord to the AC power adaptor. Plug the cord into the base station first and then the other end into a power outlet. b Plug the VGA or DVI cable first into the base station and then into your computer. DVI-D b b VGA a red end 3.First-timer Tutorial a Detach your DesXcape 150DM from base station when setup completes. b Read reach on-screen page and follow instructions carefully c Tap on your user name to connect to your computer 2 3 power off personal computer Wireless setup: See Using my DesXcape 150DM with various network configurations in the User’s Manual for wireless network setup options a 1 b yellow end * Follow and complete all Found New Hardware Wizards if any pop up. Wait for a few moments before the computer recognizes DesXcape 150DM and shows the Next button. * If you want to use the audio output on your base station plug the audio cable into the audio in port on your base station and then into the audio out port on your computer. c b a * Push Input Panel button for on-screen keyboard (See Software Components) b d Work on the interactive Tutorial and register online c www.philips.com/desxcape/register 3.Get Ready a Firmly place DesXcape 150DM into its base station b Power on your computer c Power on DesXcape 150DM c power on a DO NOT connect USB cables yet. Screen prompts will let you know when to connect USB cables. Cable connections are color-coded: Yellow plugs connect to your computer USB ports, red plug connects to red socket, and blue plug connects to blue socket. 3 1 * Follow and complete the Found New Hardware Wizard if it pops up. Ignore and cancel the Network Setup Wizard if it pops up. have Windows® 2.Load Battery a Make sure the power switch at upper right corner of your DesXcape 150DM is in the off position. b Install the Battery 1 Flip the metal stand 2 Open the battery cover 3 With the Philips logo side facing up, slide in the battery and close the battery cover 2 1.Install Windows XP Service Pack 1 If your computer’s version of Windows XP does not already include the service pack: a Insert Windows XP Service Pack 1 CD into the CDROM drive of your computer. The Setup Wizard will start automatically. Follow on-screen prompts. b Finish the setup. Packing List USB-B 1 Dashboard 2 Input panel 3 Notification area menu ENGLISH CONGRATULATIONS! You have finished setting up and learning about your DesXcape 150DM. Now go to your User’s Manual to learn more. *If you have Philips DesXcape wireless keyboard, refer to the User’s Manual for set up instructions. ENGLISH